J Walk Server for iSeries Installation...
Transcript of J Walk Server for iSeries Installation...

copy1999-2004 Seagull Business Software BV
J Walk Server for iSeries Administration Guide
copy1999-2004 Seagull Business Software BV
Information in this document is subject to change without notice and does not represent a commitment on the part of Seagull Software This manual could contain technical inaccuracies or typographical errors The software described in this document is furnished under a license agreement It is against the law to copy the software on any medium except as specifically allowed in the license agreement No part of this document may be reproduced or transmitted in any form or by any means electronic or mechanical for any purpose without the express written consent of Seagull Software copy 1993 ndash 2004 Seagull Software Systems IncAll Rights Reserved Seagull Software is a trademark of Seagull Business Software BV and Seagull Software Systems Inc All other trademarks and trade names are the property of their respective owners
Seagull Softwarersquos WorldWide Headquarters Seagull Softwarersquos Americas Headquarters Seagull Business Software BV Seagull Software Systems Inc Korte Parallelweg 1 3340 Peachtree Road NE Suite 900 3311 JN Dordrecht Atlanta GA 30326 The Netherlands USA Tel +31 78 632 28 00 Tel 404 760 1560 Fax +31 78 613 81 34 Fax 404 760 0061
Visit our Web site at wwwseagullsoftwarecom
copy 1999-2004 Seagull Business Software BV i
CONTENTS Welcome to J Walk Native Server 1
Introduction 1 Overview 1 Introduction 1 What is J Walk Native Server 1 If You Have a Previous J Walk Server Version 2 When Uninstalling a Previous Version 2 Operating System and Requirements 2 J Walk Native Server Package 3 Note 3
J Walk Clients and J Walk Native Server 4 Client Issues to Consider 4
Overview 4 Introduction 4 Client Installation 4 Client Connect Mode Types ndash Direct Connect 4 Client Connect Mode Types - Server Connect 5 More about Server Connect Mode 5 About Served Windows Clients 5 How Served Windows Client Automates Software Updates 6
Preparing the iSeries Environment 7 Setting the iSeries Environment 7
Overview 7 Introduction 7 Known Issues 7 Preparing the iSeries HTTP Server 9 How to Configure a J Walk Server Environment 10 How to Configure a J Walk Server Environment ndash Using an ActiveX Client Control 11 Parameters 11
Installing J Walk Native Server 12 Automatic Installation Procedures 12
Overview 12 Introduction 12 Automatic Installation 12
Manual Installation Procedures 15 Introduction 15 Prior Installation Checks 15 Manual Installation Example 15 Manual Installation of the SEAGULL Native Server via Shared Folder 16 Alternate Manual Installation Procedure for via Shared Folder 17 Manual Installation Procedure on TCPIP 19
Installing Additional Components 21 Installing the LMS Collector or DAS 21
Overview 21 Additional Components 21 Installation Procedure 21
J Walk Server Commands for the iSeries 22 Starting and Stopping J Walk Server 22
Overview 22 Starting J Walk Server 22 Stopping J Walk Server 22
Using J Walk Server 23
copy 1999-2004 Seagull Business Software BV ii
Overview 23 Starting the Java Client 23 Java Console and Log 23 How to Deploy Your Package File 23
Command Line Parameters 25 Overview 25 Command Line Parameters 25
Using J Walk Native Server 26 An Example 26
Overview 26 Introduction 26 About the Example Application 26 Start the Example Native Server and Client 26 Examining Files Used by Example Server 27 Example Using Server Connect J Walk Windows Clients 27 Running the Default Server Together with the Example Server 28
Further Information 29 What to do next 29
Overview 29 What To Do Next 29 Point of Contact 29
J Walk Server for iSeries Administration Guide
copy 1999-2004 Seagull Business Software BV 1
Welcome to J Walk Native Server Introduction
Overview This chapter covers the following topics
Topic See Page
Introduction 1
What is J Walk Native Server 1
If You Have a Previous J Walk Server Version 2
When Uninstalling a Previous Version 2
J Walk Native Server Package 3
Introduction This document guides you as you set up J Walk Native Server The following
sections will help you get started with J Walk Native Server This document will give information about 3 major sections Installing J Walk Native Server and its components Configuring J Walk Server and its components Maintaining and managing J Walk server and its components
What is J Walk Native Server
J Walk Server for iSeries is better known as J Walk Native Server J Walk Native Server is a runtime server that processes a request from the Windows or Java Client invokes the host application and returns the applicationrsquos output as a response J Walk is a PC-based point-and-click developerrsquos toolkit for building Windows and Java GUI clients for existing iSeries applications connecting them to the Web integrating them with other applications enhancing them with new client-side functionality and serving them on-demand for easy maintenance All this is accomplished with no changes to existing mainframe code After J Walk Native Server has been installed you will need to configure the settings of J Walk Server After the J Walk Native Server has been started you can administer it remotely via the Secure Management Console There will be several points concerning the use of J Walk Clients with J Walk Native Server These points will be covered under chapter lsquo J Walk Clients and J Walk Native Serverrsquo
Continued on next page
J Walk Server for iSeries Administration Guide
copy 1999-2004 Seagull Business Software BV 2
General Information
If You Have a Previous J Walk Server Version
If you have a previous version of J Walk Server installed on your iSeries stop the J Walk Server and uninstall it before installing the new J Walk Server version
When Uninstalling a Previous Version
Please note that the uninstall process does not remove changed files Consequently any previous J Walk Server configurations stored in JWALKINI file remains on the hard disk after the uninstall process
Operating System and Requirements
Before initiating a J Walk Native Server installation make sure the requirements below are fulfilled
Part Function
Operating System RISC iSeries V4R3 or higher
Other Requirements Ethernet or IBM Token Ring Card TCPIP Services HTTP Server Software IBM NetVista Thin Client Manager V2R1 or higher (if
using IBM Network Station devices among the clients you are serving)
Continued on next page
J Walk Server for iSeries Administration Guide
copy 1999-2004 Seagull Business Software BV 3
General information continued
J Walk Native Server Package
The J Walk Native Server package consists of three components
Part Function
J Walk Native Server (communicates to Java Clients and iSeries 400)
The complete Native Server can be automatically installed and consists of a native iSeries 400 program installed in library ltSEAJWKgt and various execution files installed to directory SEAJWK
Java Client(includes supporting graphics and example files)
Key Client files installed are the JWALK_IECAB (MS IE) JWALK_NSJAR (Netscape Communicator) JWALKJAR(For all other browsers and JVMs includes Java
Bean) IMAGESJAR (Product Signature images used by Java Client) Some additional class files are also installed including JFF
font files Start a Java Client by opening the JWALKHTML page accessed by supplying the Domain Name (specified at installation) All of these files are made available via the HTTP (Web) Server
ActiveX Clients (include Client control and Client software)
JWALKXHTML and JWALKXSHTML startup pages CAB files and compressed signed Windows Client software can be installed on your iSeries 400 and made available to ActiveX-enabled browsers by entering an HTTP Server Domain Name enabling access to install and update facilities
Note Remember each Client package is made accessible by using the HTTP
Server Client startup HTML pages (JWALKHTML and JWALKXHTML) are physically installed into a directory (JWALK) on the iSeries 400 The remainder of each selected Client is installed to individual subdirectories These files are then made public for use by browsers when a valid HTTP Domain Name is entered in the address path
J Walk Server for iSeries Administration Guide
copy 1999-2004 Seagull Business Software BV 4
J Walk Clients and J Walk Native Server Client Issues to Consider
Overview This chapter covers the following topics
Topic See Page
Introduction 4
Client Installation 4
Client Connect Mode Types - Server Connect 5
Client Connect Mode Types ndash Direct Connect 5
More about Server Connect Mode 5
About Served Windows Clients 5
How Served Windows Client Automates Software Updates 6
Introduction Since Clients need to access the host there are several issues to be considered
when installing J Walk Native Server 1 Initial installation of Client and Severs 2 lsquoConnect modersquo type used when running the Client 3 Served Windows Clients
Client Installation
Installation of Clients can be performed in two ways Locally with media or from a shared network (on local area networks etc) Install a J Walk Server on the box where you have an HTTP server and install
Clients from there whenever authorized users browse there Note Web servers typically provide a lsquotimeoutrsquo attribute that can abort a download process (when the value is exceeded) The download time for a 45MB Client is dependent on the network connection When connecting over a modem the time can increase considerably Typically the timeout is set for approximately 20 minutes but in some cases with modem traffic it may be necessary to increase this setting on your Web server
Client Connect Mode Types ndash Direct Connect
To make a connection to J Walk Server there are two ways of doing this It involves two lsquoconnect modersquo types that are described below
Direct Connect Using a Direct Connect mode results in the updates on the Package file relying on the usage of shared network drives control files (JWC) that will facilitate complete updating of ALL software when necessary before running
Continued on next page
J Walk Server for iSeries Administration Guide
copy 1999-2004 Seagull Business Software BV 5
Client Issues to Consider continued
Client Connect Mode Types - Server Connect
Server Connect Using Server Connect mode enables you to specify a path where the Client installation details are defined The Client then runs in a mode where it makes requests for updated files when needed and caches the files locally To use Server Connect Mode you must use the following http - Clients can be provided with a HTTP path to install and update
facilities Example httpmyserver hellip examplejwc $ - Clients can be provided with a shared logical path to install and update
facilities Example $NJwalkexamplejwc
More about Server Connect Mode
Server Connect Mode provides Clients with a lsquosmartrsquo dynamic file-level version checking mechanism Updates are explicitly made for the required files Updates are explicitly made for required files Whether a complete JWR is required or just a new GIF image for an existing panel Clients running in Server Connect mode manage these changes Additionally Server Connect mode enables seamless administration and a user authorization - level of control for your environment
About Served Windows Clients
When you select to perform Client and Package installations from an HTTP Server and you want the benefits of running Clients in Server Connect mode with that HTTP Server (for example Zero Administration and Automated updating of Clients and Packages) then you want a Served Windows Client solution An ActiveX-enabled browser and the J Walk ActiveX Windows Client facilitate this combination without any programming Reliance on the MS IE version 4+ or Netscape Communicator version 4+ (with ActiveX plugin) browsers is a requirement when deploying this solution When Using Data Access and Deploying Win 3x Clients The maximum amount of data that can be handled in one query by a Win16 Client is 64k So depending on the size and amount of records requested the maximum number of records should be set accordingly with the Configuration Assistant
Continued on next page
J Walk Server for iSeries Administration Guide
copy 1999-2004 Seagull Business Software BV 6
Client Issues to Consider continued
How Served Windows Client Automates Software Updates
The Seagull Software J Walk Server solution includes methods for automating software updating of both The Windows Client (via ActiveX Client control) Using the ActiveX Client control enables an industry standard way of
checking and updating the J Walk Windows Client software Additionally it is possible to startup the Windows Client with parameters
(optionally place a configured INI file with the ActiveX control software to ensure use of a specified [section] configuration)
Finally the ActiveX Client control has the option to start the Windows Client embedded in an ActiveX container (eg a browser) or as a regular window type display
Your J Walk Package files (via startup parameter enabling Server Connect mode) Using Server Connect mode enables pointing at a control file (JWC) which is
specified as a startup property (using the $ logical_path or directly entering the Domain Name where the control file is made public Note that this an http_webserver_IP_address) This mode enables another way to deploy your control files
The ActiveX Client can invoke Server Connect mode as an argument within its startup parameters Optionally a configured JWC file can be placed with the ActiveX Client software on the Web Server
The power in this solution comes from combining the two methods to your level of needsThis makes up the Served Windows Clientsolution
J Walk Server for iSeries Administration Guide
copy 1999-2004 Seagull Business Software BV 7
Preparing the iSeries Environment Setting the iSeries Environment
Overview This chapter covers the following topics
Topic See Page
Introduction 7
Known Issues 7-9
Preparing the iSeries HTTP Server 9
How to Configure a J Walk Server Environment 10
How to Configure a J Walk Server Environment ndash Using an ActiveX Client Control
11
Introduction Before installing J Walk Native Server there are a few known issues which you
should be aware of At the end of this chapter there will be a step by step procedure to configure the iSeries environment before installation
Known Issues The following are known issues that you should be aware of
Known Issue Description
Auxillary Storage Requirements The native Server (SEAJWK library) requires about 9MB The remaining components require the following space SEAJWK (Administration files) ndash 6MB JWALK (Java Client) ndash 2MB ActiveX Client - -20MB Small ActiveX Client ndash 10MB
Version 3 Upgrade Notice With the J Walk Native Server (version 3) your package file directories should also contain your panel file images Previously all package file panel images (GIF JPG) where required to be stored centrally within in the Java Client class directory below JWALK It is recommended to re-install all your application package sets to separate directories (no longer a sub-directory of JWALK) to ensure the images are completely installed with the remainder of your package file set(s) After re-installing consider deleting all image files within the Java Client Class directory (GIFJPG)
Continued on next page
J Walk Server for iSeries Administration Guide
copy 1999-2004 Seagull Business Software BV 8
Setting the iSeries Environment continued
Known Issue Description
Unsupported features If you are familiar with J Walk Server for NT the following features are not supported Limited on-line help is available A Configurations Assistant A monitoring tool to see for instance when
it started and how Many clients are connected Emulator Emulator (EE) for demo purposes 3D graphics support
Native Server Troubleshoot Report and Logging
To assist in troubleshooting the Native Server provides a Troubleshoot report function for creating a dump to send to Seagull Software Support Services Note that this command instructs all native servers that were started from library SEAJWK to produce a trouble shooter log in the ASCII file with name JWALKLOG in directory SEAJWK To create the dump invoke the iSeries
400 command SEAJWKDMPJWKLOG and then view printed file JWXXXLOG in directory SEAJWK where XXX= the ServerPort value specified in the JWALKINI Logging of any exceptions made between
the Server the application the LMS and the Clients When such messages (presented as popups on the J Walk Server for NT) occur they are logged in the Native Server job log and also sent to QSYSOPR The message indicates the Server version reported message and message ID number
Continued on next page
J Walk Server for iSeries Administration Guide
copy 1999-2004 Seagull Business Software BV 9
Setting the iSeries Environment continued
Known Issue Description
Browser support Browsers supporting Java Clients at this time require compliance with JVM 11 Examples are the MS Internet Explorer v4+ or Netscape Communicator v4+
Note Print functionality requires MSIE 401 Service Pack 1 When applied the Microsoft Virtual Machine should be 47902424 or higher You can inspect this by choosing View|Java Console Print functionality also requires use of signed CAB files Browsers supporting ActiveX Client Controls require
ActiveX support Examples are MSIE 40+ and Netscape Communicator 40+ (Netscape Communicator requires use of an ActiveX plugin)
Java Clients running on a Mac require Mac OS 81 or later
Preparing the iSeries HTTP Server
Use the command WRKHTTPCFG to allow a browser to use the java classes Add the following lines PASS JWALK JWALK PASS jwalk jwalk Enter the commands ENDTCPSVR SERVER(HTTP) STRTCPSVR SERVER(HTTP)
Continued on next page
J Walk Server for iSeries Administration Guide
copy 1999-2004 Seagull Business Software BV 10
Setting the iSeries Environment continued
How to Configure a J Walk Server Environment
Default Installed File Configuration consists of modifying a few files to complete the links between Java Client and Server as well as Server and Host System
Step Action
1 The HTTP Server Installation Path should like this JWALKJWALKHTML for Java Clients JWALKJWALKXHTML and JWALKXSHTML (for Served Windows Clients)
2 Assign a Server port number (per J Walk Server instance) Change directory to the installed JWALK directory Within this directory is the installed JWALKHTML file Each J Walk Server needs its own JWALKHTML file Each JWALKHTML file must contain at least the following ltapplet codebase= JWALK name=Jwalk code=JWalkclass width=200 height=200gt ltparam name=port value=400gt
3 You may need to modify a JWALKHTML file to specify another port number than the default value 400
4 For the Installation Path for J Walk Native Server software (default INI file location)- In the SEAJWK directory there is the jwalkini file containing a section specifying the details for use (including the example application) SEAJWKJWALKINI note the section called [EXAMPLE]
5 Assign the same Server port number (per J Walk Server instance) The IP address of the iSeries 400 Host is also required Modify the INI file (within the specified Server section) identifying the port number defined during installation
Continued on next page
J Walk Server for iSeries Administration Guide
copy 1999-2004 Seagull Business Software BV 11
Setting the iSeries Environment continued
How to Configure a J Walk Server Environment ndash Using an ActiveX Client Control
If you intend to use the ActiveX Client control there are also parameters that require modifying in the JWALKXHTML file (andor JWALKXSHTML file) The minimum parameters you must customize are CODEBASE Insert the Web Server IP Address to specify to the ActiveX container where to find the CAB file with ActiveX Client for example ltOBJECT ID=JWAlkX1 WIDTH=640 HEIGHT=488 CLASSID=CLSIDE7C44C86- CODEBASE=http1234567890JWALKXJwalkXcabversion=3000gt Parameters Specify Windows Client startup parameters to be used when the ActiveX Client control starts the Client Additional parameters are not required Startup parameters When a Windows Client is started with a h1234567890 command from a shortcut property the equivalent for the ActiveX Client control could be ltPARAM NAME=Parameters VALUE=h1234567890gt Client_Setup_Location When the ActiveX Client control determines an update must occur this is the parameter to define where the control goes to execute a new install For example ltPARAM NAME=Client_Setup_Location VALUE=http1234567890JWALKXJWALXSEXEgt
J Walk Server for iSeries Administration Guide
copy 1999-2004 Seagull Business Software BV 12
Installing J Walk Native Server Automatic Installation Procedures
Overview This chapter covers the following topics
Topic See Page Introduction 12
Automatic Installation 12
Introduction 15
Prior Installation Checks 15
Manual Installation Example 16
Manual Installation of the SEAGULL Native Server via Shared Folder
16
Alternate Manual Installation Procedure for via Shared Folder 17
Manual Installation Procedure on TCPIP 19
Introduction This chapter will help you install and configure your copy of J Walk Native Server
J Walk Native Server can be installed either through an automatic procedure or through manual installation procedures Installing from the provided SEAGULL J Walk Server CD-ROM provides you with these 2 options
Automatic Installation
Complete the following steps to install J Walk Native Server on your PC
Step Action
1 Insert the J Walk CD in your PC The J Walk installation program is automatically launched and displays the initial installation dialog It requires 55MB of disk space to install
2 The J Walk Welcome dialog is displayed Navigate through the menu structure of the installation program and choose to install J Walk Server for iSeries
3 Select Next to proceed with the installation The Software License Agreement dialog is displayed Select Yes to confirm that you accept the conditions of the agreement The Installation Process dialog is displayed
Continued on next page
J Walk Server for iSeries Administration Guide
copy 1999-2004 Seagull Business Software BV 13
Installing J Walk Native Server on Your PCcontinued
Step Action
4 The Installation Process dialog prompts you to choose whether you want to perform an automatic or a manual installation
Automatic Install ndash This type of installation copies the files to the TEMP directory on your computer and begins the FTP file transfer process immediately after the files are copied
Manual Install ndash This type of installation copies the files to the installation directory You must start the FTP process yourself
Manual installation is recommended because it provides you with more control over the installation process After you have chosen an installation method select Next to proceed with the installation The Select Components dialog is displayed
5 The Select Components dialog displays the J Walk components that will be installed on your machine By default all items are selected for installation (recommended) This dialog also displays the destination folder where the J Walk Native Server program files will be stored The default path is CWINNTTEMP_SBSINST however you can change this folder if you wish Select Next when you are ready to continue with the installation
6 Select Next to continue with the installation The Server Port Setting dialog is displayed
7 Select Next when you are ready to proceed with the installation The Host System Setting dialog is displayed
This dialog prompts you to specify the host system from which the client application will be accessed Type the name or IP address of the server where your application resides
Continued on next page
J Walk Server for iSeries Administration Guide
copy 1999-2004 Seagull Business Software BV 14
Installing J Walk Native Server on Your PCcontinued
Step Action
8 Select Next to proceed with the installation The Domain dialog is displayed
Enter the name or IP address of the machine on which the Web server is running and on which the html files reside Select Next to continue
9 Read the Release Notes and click Yes The installation begins
10 Enter the IP address of the iSeries user name password and FTP port to begin the file transfer Click OK
Continued on next page
J Walk Server for iSeries Administration Guide
copy 1999-2004 Seagull Business Software BV 15
Installing J Walk Native Server on Your PCcontinued
Manual Installation Procedures
Introduction This section will inform you on how to perform a manual installation and
alternate manual installation procedures of J Walk Server on the iSeries
Prior Installation Checks
Before installing via manual installation you need to check the following Check for existing Native ServersDetermine if there is already a Seagull
Native Server on your iSeries 400 by checking for the presence of library ltSEAJWKgt and directory SEAJWK You must save any user changes before removing this library and folder
OS RequirementsThe Native Server requires RISC(V3R7 and higher) operating system
iSeries 400 shared folder If you are using Client Access and have not yet connected to the iSeries 400 shared folders for installing it will be necessary for you to connect DRIVE I to the iSeries 400 system folder called QDLS The connection should look like NLSBSD35QDLS
FTP over TCPIP If you are using TCPIP connections between your PC and the iSeires 400(s) you can connect and transfer the SEAGULL Native Server software for installation by using the File Transfer Protocol(FTP)
Manual Installation Example
An example will be made to show how manual installation takes place With this example it is assumed the F is a drive containing the temporary install directory This is not a step by step installation description When all commands are performed the server should be installed The instructions below show what is prepared for the example
Step Action
1 Assign a drive letter to the iSeries 400 filesystem Eg type NET USE R NLSBS003 Note A manual install requires you to assign a temporary storage directory (in this case F)
2 Copy the files with the following commands XCOPY FJWALK RJWALK S XCOPY FSEAJWK RSEAJWK S
3 The resulting subdirectories (on R) JWALK (Contains the java classes for the client) SEAJWK (Contains the runtime files gif image files and
JWALKini file)
Continued on next page
J Walk Server for iSeries Administration Guide
copy 1999-2004 Seagull Business Software BV 16
Installing J Walk Native Server on Your PCcontinued
Manual Installation Procedures continued
Manual Installation of the SEAGULL Native Server via Shared Folder
In order to install this the security officer should have a PC connected to the iSeries 400 using PC-Support with the shared folders function enabled This installation procedure has been found to be suitable for about 90 of customers If the procedure fails due to high security or accounting limitations then you should try the alternate installation procedure as described in section lsquoPrior Installation Checksrsquo For the normal installation procedure follow these steps
Step Action
1 Log on as QSECOFR
2 Copy the bin files from the root of the temporary directory into the shared folders (ie XCOPY FBIN ITEMP)
3 On the iSeries 400 the following CL commands should be executed Note that you should do this as QSECOFR If you use another userid then please make sure that this userid has the necessary authorizations (IREXX and BREXX are needed to execute JWKINS) CRTSRCPF FILE(QTEMPQREXSRC) CPYFRMPCD FROMFLR(TEMP) TOFILE(QTEMPQREXSRC) FROMDOC(JWKINSBIN) TOMBR(JWKINS) STRREXPRC SRCMBR(JWKINS) SRCFILE(QTEMPQREXSRC) DLTF FILE(QTEMPQREXSRC)
4 On completion the following message should appear JWALK SERVER IS INSTALLED IN LIBRARY SEAJWK The Seagull J Walk Native Server is now installed NOTEIf an error occurs then you should try the alternate installation procedure in section lsquoPrior Installation Checksrsquo
5 Delete temporary files On the PC the files may be deleted from the directory TEMP and the directory may be deleted Example DEL ITEMP RD ITEMP
Continued on next page
J Walk Server for iSeries Administration Guide
copy 1999-2004 Seagull Business Software BV 17
Installing J Walk Native Server on Your PCcontinued
Manual Installation Procedures continued
Alternate Manual Installation Procedure for via Shared Folder
In the alternate installation procedure CL commands are used where possible This means that you can understand what is being done and take corrective steps where necessary The only step that cannot be done using CL commands is the conversion of the database file to a save file To do this a simple REXX procedure is used For the alternate installation procedure follow these steps Step Action
1 Log on as QSECOFR
2 Copy the bin files from the root of the temporary directory into the shared folders (ie XCOPY FBIN ITEMP)
3 On the iSeries 400 the following CL commands should be executed Note that you should do this as QSECOFR If you use another userid then please make sure that this userid has the necessary authorizations IREXX and BREXX are needed to execute CPYSAVF CRTSRCPF FILE(QTEMPQREXSRC) CPYFRMPCD FROMFLR(TEMP) TOFILE(QTEMPQREXSRC) FROMDOC(CPYSAVFBIN) TOMBR(CPYSAVF) CRTSAVF FILE(QTEMPJWKSAVF) AUT(ALL) CRTPF FILE(QTEMPJWKTEMP) RCDLEN(528) MBR(FILE) MAXMBRS(NOMAX) SIZE(NOMAX) CCSID(HEX) ALWUPD(YES) AUT(ALL)
4 If this is a first time installation create the SEAJWK library CRTLIB LIB(SEAJWK) TEXT(JWALK SERVER) AUT(USE) CRTAUT(CHANGE) otherwise you should use the existing SEAJWK library CLRLIB LIB(SEAJWK)
Continued on next page
J Walk Server for iSeries Administration Guide
copy 1999-2004 Seagull Business Software BV 18
Installing J Walk Native Server on Your PCcontinued
Manual Installation Procedures continued
Step Action
5 If you receive a message like Output queue in use you may safely ignore this message or remove spoolfiles from this output queue and repeat command CLRLIB LIB(SEAJWK) CHGOBJD OBJ(SEAJWK) OBJTYPE(LIB) TEXT(JWALK SERVER) continue here CPYFRMPCD FROMFLR(TEMP) TOFILE(QTEMPJWKTEMP) FROMDOC(SEAJWKBIN) TOMBR(FIRST) MBROPT(REPLACE) TRNTBL(NONE) TRNFMT(NOTEXT) STRREXPRC SRCMBR(CPYSAVF) SRCFILE(QTEMPQREXSRC) PARM(JWKTEMP JWKSAVF) RSTOBJ OBJ(ALL) SAVLIB(SEAJWK) DEV(SAVF) OBJTYPE(ALL) SAVF(QTEMPJWKSAVF) OPTION(ALL) FILEMBR((ALL ALL)) MBROPT(ALL) ALWOBJDIF(ALL) RSTLIB(SEAJWK) RSTASP(SAVASP) OUTPUT(NONE) At the end you should see a message like xxx objects restored from SEAJWK to SEAJWK DLTF FILE(QTEMPQREXSRC) DLTF FILE(QTEMPJWKTEMP) DLTF FILE(QTEMPJWKSAVF)
6 Delete temporary files On the PC the files may be deleted from the directory TEMP and the directory may be deleted Example DEL ITEMP RD ITEMP
Continued on next page
J Walk Server for iSeries Administration Guide
copy 1999-2004 Seagull Business Software BV 19
Installing J Walk Native Server on Your PCcontinued
Manual Installation Procedures continued
Manual Installation Procedure on TCPIP
Follow the instructions below to install J Walk Server on iSeries manually on TCPIP
Step Action
1 Log on as QSECOFR
2 On the iSeries 400 the following CL commands should be executed Note that you should do this as QSECOFR If you use another userid please make sure that this userid has the necessary authorizations IREXX and BREXX are needed to execute CPYSAVF CRTLIB LIB(TMPLIB) CRTSRCPF FILE(TMPLIBQREXSRC) CRTPF FILE(TMPLIBJWKTEMP) RCDLEN(528) MBR(FILE) MAXMBRS(NOMAX) SIZE(NOMAX) CCSID(HEX) ALWUPD(YES) AUT(ALL)
3 On your local PC the following commands should be executed Go to the temporary directory F CD
4 Start your File Transfer Protocol Software FTP Now the FTP program will start Connect to your iSeries 400 system In most FTP versions this can be done by typing OPEN
5 Now the program will ask you the system name you want to connect to and which user-name and password to use Make sure to connect to your iSeries 400 as QSECOFR After you typed the system name user name(QSECOFR) and password you will see the FTP prompt This prompt usually looks like ftpgt Although there is a wide variety in FTP versions each having its own user interface the following commands should work in most FTP versions After the ftpgt prompt type the following CD TMPLIB If your FTP version doesnt support this command use CHDIR TMPLIB instead Type ASCII or another command that will put FTP in ASCII mode Then type SEND
Continued on next page
J Walk Server for iSeries Administration Guide
copy 1999-2004 Seagull Business Software BV 20
Installing J Walk Native Server on Your PCcontinued
Manual Installation Procedures continued
Step Action
6 FTP now will ask for the local filename (the file on your PC) and the remote filename (the file on the iSeries 400) The local filename should be JWKINSBIN The remote filename should be QREXSRCJWKINS SEND The local filename should be JWKINS2BIN The remote filename should be QREXSRCJWKINS2
7 Now the files will be transferred to your iSeries 400 After this type BINARY Or another command that will put FTP in BINARY mode Now type SEND FTP will ask for a local and a remote filename again The local filename should be SEAJWKBIN The remote filename should be JWKTEMPSEAJWK
8 When the file is transferred you can leave FTP by typingQUIT
9 After the files are transferred to the iSeries 400 you should type the following commands on your iSeries 400Again please note you should do this as QSECOFR STRREXPRC SRCMBR(JWKINS) SRCFILE(TMPLIBQREXSRC) PARM(TMPLIB)
10 If during execution next message appears Start of terminal session Error in line xxx Invalid character in program Press ENTER to end terminal session The FTP file transfer has added an extra line to both REXX source files JWKINS and JWKINS2 Remove these lines by means of an iSeries 400 editor and give the following command again STRREXPRC SRCMBR(JWKINS) SRCFILE(TMPLIBQREXSRC) PARM(TMPLIB)
11 On completion the following message should appear JWALK SERVER IS INSTALLED IN LIBRARY SEAJWK The Seagull Native Server is now installed DLTLIB LIB(TMPLIB)
J Walk Server for iSeries Administration Guide
copy 1999-2004 Seagull Business Software BV 21
Installing Additional Components Installing the LMS Collector or DAS
Overview This chapter covers the following topics
Topic See Page Additional Components 21
Installation Procedure 21
Additional Components
The additional components in question refer to the License and Message Server (LMS) the SEAGULL Collector and the Data Access Server(DAS) These additional components should be installed based on what you wish to accomplish with J Walk
Installation Procedure
If you wish to either install either one of the said components follow the steps below
Step Action
1 Before you begin be sure that no LMS or DAS is running
2 Insert the J Walk CD into the CD-ROM player on the iSeries 400 You can stop the LMS (and DAS TCPIP) with the commands Sealmsendlmstcp force (yes) Sealmsendlmsspx force (yes) You can stop DAS (APPC) with the command Seadasenddasappc
3 Start J Walk Windows Java Client
4 Logon to the iSeries 400 as QSECOFR
5 When the main menu appears type the iSeries 400 command LODRUN OPT01 Which stands for Load and Run Optical device 1 (CD-ROM)
6 A menu will appear where you can select the operations and options that you require
7 Follow the installation wizardrsquos instructions
J Walk Server for iSeries Administration Guide
copy 1999-2004 Seagull Business Software BV 22
J Walk Server Commands for the iSeries Starting and Stopping J Walk Server
Overview This chapter covers the following topics
Topic See Page Starting J Walk Server 22
Stopping J Walk Server 22
Starting J Walk Server
Follow the steps below to start the default Native Server
Step Action
1 Start the default Native Server using the SEAJWKSTRJWKSVR command This will submit the SEAJWKSVR program
2 Use WRKTCPSTS option 3 Work with TCPIP connection status to verify that port specified during the install (default 400) is opened
3 If this is the case a client connection should be possible after the following step
Stopping J Walk Server
It is now possible to stop one server instead of all Follow the steps below to stop the Native Server
Step Action
1 To stop running a Native Server enter the command SEAJWKENDJWKSVR PROFILE ( )
2 You can specify the profile name if you know it You have a choice to select ALL or SELECT If you choose ALL this will stop all the running Native Servers If you choose SELECT this will lead you to another screen which
displays a list of all current active profiles which you then select from
The Force End Sessions Active option which stops all active servers is still available NOTE If the server that started the http tunneling server is stopped then the Tunneling Server will also stop
J Walk Server for iSeries Administration Guide
copy 1999-2004 Seagull Business Software BV 23
Using J Walk Server
Overview This chapter covers the following topics
Topic See Page Starting the Java Client 23
How to Deploy Your Package File 23
Starting the Java Client
Follow the steps below to start the Java Client
Step Action
1 Start a browser on your PC
2 Connect using the following line httpltdomain_namegtjwalkjwalkhtml This should start the java classes and establish the connection
3 Java Console and Log When attempting to connect a Java Client to a J Walk Server if a message appears on the Splash pop-up indicating a Unable to connect then it is recommended to inspect the connection log for that Java Client You can view the log in the J Walk Console dialog From there (when properly configured) you may also print this log The log contains each step taken in the failed attempt to connect with the J Walk Server Use these details as a diagnostic aid in understanding where the problem lies Note This log and the Java Console only exist for the Java Client when used with a J Walk Server These details do not include ldquoserver-side information of any type
How to Deploy Your Package File
In order to deploy your own package file you must ensure that the following requirements are prepared
Step Action
1 Within JWALKINI each server is assigned an unique port Create a application profile [section] per application where you specify a working directory and unique J Walk Server port number See Selecting an Alternative Port Number in the above section
Continued on next page
J Walk Server for iSeries Administration Guide
copy 1999-2004 Seagull Business Software BV 24
Using J Walk Server continued
Step Action
2 Each server requires its own unique HTML startup page specifying the unique port number For example copy JWALKJWALKHTML to JWALKYOURAPPHTML See step 4 Selecting an Alternative Port Number in the above section
3 Create a Control File (JWC) and specify the Runtime parameters ordering your package files Note If you intend to use your own path you must make it public to the HTTP Server (see Section 2) On the iSeries 400 use the command WRKHTTPCFG to allow a browser to use the java classes Add the following case-sensitive lines PASS YOURPATH YOURPATH PASS yourpath yourpath
4 Copy the package file set (including images etc) to a unique subdirectory on the HTTP Server- for example HTTPltdomain namegtYOURPATHYOURAPP
5 Following the preparation to start up the Server 1- Shut down any running servers 2- Start your server specifying the application profile [section] 3- Browse to the specified HTTP location and open the specified HTML page to startup a Java Client
J Walk Server for iSeries Administration Guide
copy 1999-2004 Seagull Business Software BV 25
Command Line Parameters
Overview Command line parameters can be used to influence how J Walk Server connects
to the host You can now use command line parameters with iSeries commands
Command Line Parameters
Some parameters override JWALKINI settings and provide a quick alternative for changing JWALKINI settings without having to start the Configuration Assistant Other parameters do not have an equivalent JWALKINI setting In order to use these parameters you can use iSeries commands and command line parameters together For example SEAJWKESTRJWKSVR PROFILE(USER) ADD01(lsquo-GCloC=1rsquo) Make sure you use the ndashG command line as described below ltvaluegt Indicates a value must follow the command line parameter - Indicates an optional value to the command line parameter
Command Line JWALKini
setting Description
-Gltnamegt=ltvaluegt ltnamegt Overrides any INI setting by entering the full or abbreviated version of the INI setting as ltnamegt Use the first 3 letters of the INI setting name followed by all other capital letters and numbers that make up the abbreviated name
J Walk Server for iSeries Administration Guide
copy 1999-2004 Seagull Business Software BV 26
Using J Walk Native Server An Example
Overview This chapter covers the following topics
Topic See Page Introduction 25
About the Example Application 25
Start the Example Native Server and Client 25
Examining Files Used by Example Server 26
Example Using Server Connect J Walk Windows Clients 26
Running the Default Server Together with the Example Server 27
Introduction In this chapter you will learn how to use the example application installed with J
Walk Server It is not a step-by-step guide but it will show you how to use the Native Server with Clients
About the Example Application
An example is installed with the J Walk Server to show some of the features in J Walk The intention of this example is to provide an easy start in creating a GUI for your own iSeries 400 application The example shows the required files and settings to setup a J Walk Server and Java Client and also to start Windows Client in Server Connect Mode For details on how it all works please refer to the online-manual Note The example (as installed) can be run instead of the default server You must first verify that no Native Server is currently running Do this by invoking the command SEAJWKENDJWKSVR
Start the Example Native Server and Client
Starting the J Walk Server and Java Client example requires you to do the following
Step Action
1 Stop any running Native Server (SEAJWKENDJWKSVR)
2 Start the Native Server SEAJWKSTRJWKSVR ROFILE(EXAMPLE)
3 Start your Internet Browser(eg Internet Explorer Netscape)
4 Browse to addresshttpltdomain_namegtjwalkjwalkhtml
5 Now the Java Client will start using the example panels served by the J Walk Server
6 Click on the button in the lower-right corner to login
7 If you select Help from the menu then html help will be started
Continued on next page
J Walk Server for iSeries Administration Guide
copy 1999-2004 Seagull Business Software BV 27
Using J Walk Native Server An example continued
Examining Files Used by Example Server
Note It is assumed you have assigned a drive letter to the iSeries 400 filesystem (eg type NET USE R NLSBS003) In httpltdomain_namegtJWALK are the HTML files to start the two Clients jwalkhtml to start the J Walk Java Client jwalkxhtml to start either Served Windows Client jwalkxshtml (installs and automatically updates) In httpltdomain_namegtjwalkjwalkappexample are the application files examplejwr the Package file (used by both client) examplejwc the control file (used by the Windows Client) examplejwm the text file (used by both) examplejwx the translation file (used by both) examplehlp the Windows help file (used by the Windows Client defaulthtml the HTML help file (used by the Java Client) gif jpg some images used on the example Client panels In the SEAJWK directory there is the jwalkini file containing a section specifying the details for use with this example application as well as some default package and image files SEAJWKJWALKINI see the section called [EXAMPLE] Default images for the Java Client gif jpg images displayed on the panels Additionally ibmuimjwr Graphical Access file ibmddsjwr Graphical Access file ibmoffjwr Graphical Access file
Example Using Server Connect J Walk Windows Clients
To use a J Walk Windows Client in server connect mode you need to
Step Action
1 Start your Internet Browser
2 Browse to address httpltdomain_namegtjwalkjwalkxhtml
3 If no Windows Client (or an older version) can be found then a new Windows Client will be installed (note that this caches 21 Mb into your temporary Internet Files folder set at your browser)
4 Now the Windows Client uses the example panels Click on the button in the lower-right corner to login
5 If you select Help from the menu then windows help will be started
Continued on next page
J Walk Server for iSeries Administration Guide
copy 1999-2004 Seagull Business Software BV 28
Using J Walk Native Server An example continued
Running the Default Server Together with the Example Server
Typically you will want to run more than one server In this casethe default and example servers are run together These additional requirements must be enabled Each server needs to run on an unique port Each server requires its own unique HTML page You will have to make an alternate port for this example Follow the steps below
Step Action
1 Copy JWALKJWALKHTML to JWALKEXAMPLEHTML
2 Edit EXAMPLEHTML specifying a unique port number
3 Stop any running Server(s) SEAJWKENDJWKSVR
4 Edit JWALKINI select the EXAMPLE section and specify the same unique port number (like in step 2)
5 Start the servers on the iSeries 400
6 Start a Browser and open the JWALKHTML page to start the Default Application
7 Start a second Browser and open the EXAMPLEHTML page to start the Example Application
J Walk Server for iSeries Administration Guide
copy 1999-2004 Seagull Business Software BV 29
Further Information What to do next
Overview If you have already installed and configured J Walk Server you are ready to use J
Walk Server with the Windows Clients (or ActiveX or Java clients)
What To Do Next You should inform your developers of
The existence of any J Walk Server configuration files that you have created Procedures in deploying package files If you have any problems or questions please do not hesitate to let us know so we can help
Point of Contact At Seagull Software we are proud of our products and want to hear about any
issue you experience or any suggestions you have for product improvements Please contact Seagull Softwarersquos Customer Care department or your distributor Web site wwwseagullsoftwarecomservicescustomercarehtml For Customers in North America and Latin America Email customercare-usseagullsoftwarecom Phone 4047601560 ext 2240 Fax 4047600061 For all other Customers Email mailtocustomercare-emeaseagullsoftwarecom Phone +31 (0) 78 632 28 00 Toll free 00800-2SEAGULL (available from The Netherlands Belgium UK Germany Austria Switzerland France Spain Portugal Italy Norway Sweden Denmark and Finland) Fax number +31 (0) 78 613 81 34 For Customers in the Asia Pacific region Email customercare-apseagullsoftwarecom

copy1999-2004 Seagull Business Software BV
Information in this document is subject to change without notice and does not represent a commitment on the part of Seagull Software This manual could contain technical inaccuracies or typographical errors The software described in this document is furnished under a license agreement It is against the law to copy the software on any medium except as specifically allowed in the license agreement No part of this document may be reproduced or transmitted in any form or by any means electronic or mechanical for any purpose without the express written consent of Seagull Software copy 1993 ndash 2004 Seagull Software Systems IncAll Rights Reserved Seagull Software is a trademark of Seagull Business Software BV and Seagull Software Systems Inc All other trademarks and trade names are the property of their respective owners
Seagull Softwarersquos WorldWide Headquarters Seagull Softwarersquos Americas Headquarters Seagull Business Software BV Seagull Software Systems Inc Korte Parallelweg 1 3340 Peachtree Road NE Suite 900 3311 JN Dordrecht Atlanta GA 30326 The Netherlands USA Tel +31 78 632 28 00 Tel 404 760 1560 Fax +31 78 613 81 34 Fax 404 760 0061
Visit our Web site at wwwseagullsoftwarecom
copy 1999-2004 Seagull Business Software BV i
CONTENTS Welcome to J Walk Native Server 1
Introduction 1 Overview 1 Introduction 1 What is J Walk Native Server 1 If You Have a Previous J Walk Server Version 2 When Uninstalling a Previous Version 2 Operating System and Requirements 2 J Walk Native Server Package 3 Note 3
J Walk Clients and J Walk Native Server 4 Client Issues to Consider 4
Overview 4 Introduction 4 Client Installation 4 Client Connect Mode Types ndash Direct Connect 4 Client Connect Mode Types - Server Connect 5 More about Server Connect Mode 5 About Served Windows Clients 5 How Served Windows Client Automates Software Updates 6
Preparing the iSeries Environment 7 Setting the iSeries Environment 7
Overview 7 Introduction 7 Known Issues 7 Preparing the iSeries HTTP Server 9 How to Configure a J Walk Server Environment 10 How to Configure a J Walk Server Environment ndash Using an ActiveX Client Control 11 Parameters 11
Installing J Walk Native Server 12 Automatic Installation Procedures 12
Overview 12 Introduction 12 Automatic Installation 12
Manual Installation Procedures 15 Introduction 15 Prior Installation Checks 15 Manual Installation Example 15 Manual Installation of the SEAGULL Native Server via Shared Folder 16 Alternate Manual Installation Procedure for via Shared Folder 17 Manual Installation Procedure on TCPIP 19
Installing Additional Components 21 Installing the LMS Collector or DAS 21
Overview 21 Additional Components 21 Installation Procedure 21
J Walk Server Commands for the iSeries 22 Starting and Stopping J Walk Server 22
Overview 22 Starting J Walk Server 22 Stopping J Walk Server 22
Using J Walk Server 23
copy 1999-2004 Seagull Business Software BV ii
Overview 23 Starting the Java Client 23 Java Console and Log 23 How to Deploy Your Package File 23
Command Line Parameters 25 Overview 25 Command Line Parameters 25
Using J Walk Native Server 26 An Example 26
Overview 26 Introduction 26 About the Example Application 26 Start the Example Native Server and Client 26 Examining Files Used by Example Server 27 Example Using Server Connect J Walk Windows Clients 27 Running the Default Server Together with the Example Server 28
Further Information 29 What to do next 29
Overview 29 What To Do Next 29 Point of Contact 29
J Walk Server for iSeries Administration Guide
copy 1999-2004 Seagull Business Software BV 1
Welcome to J Walk Native Server Introduction
Overview This chapter covers the following topics
Topic See Page
Introduction 1
What is J Walk Native Server 1
If You Have a Previous J Walk Server Version 2
When Uninstalling a Previous Version 2
J Walk Native Server Package 3
Introduction This document guides you as you set up J Walk Native Server The following
sections will help you get started with J Walk Native Server This document will give information about 3 major sections Installing J Walk Native Server and its components Configuring J Walk Server and its components Maintaining and managing J Walk server and its components
What is J Walk Native Server
J Walk Server for iSeries is better known as J Walk Native Server J Walk Native Server is a runtime server that processes a request from the Windows or Java Client invokes the host application and returns the applicationrsquos output as a response J Walk is a PC-based point-and-click developerrsquos toolkit for building Windows and Java GUI clients for existing iSeries applications connecting them to the Web integrating them with other applications enhancing them with new client-side functionality and serving them on-demand for easy maintenance All this is accomplished with no changes to existing mainframe code After J Walk Native Server has been installed you will need to configure the settings of J Walk Server After the J Walk Native Server has been started you can administer it remotely via the Secure Management Console There will be several points concerning the use of J Walk Clients with J Walk Native Server These points will be covered under chapter lsquo J Walk Clients and J Walk Native Serverrsquo
Continued on next page
J Walk Server for iSeries Administration Guide
copy 1999-2004 Seagull Business Software BV 2
General Information
If You Have a Previous J Walk Server Version
If you have a previous version of J Walk Server installed on your iSeries stop the J Walk Server and uninstall it before installing the new J Walk Server version
When Uninstalling a Previous Version
Please note that the uninstall process does not remove changed files Consequently any previous J Walk Server configurations stored in JWALKINI file remains on the hard disk after the uninstall process
Operating System and Requirements
Before initiating a J Walk Native Server installation make sure the requirements below are fulfilled
Part Function
Operating System RISC iSeries V4R3 or higher
Other Requirements Ethernet or IBM Token Ring Card TCPIP Services HTTP Server Software IBM NetVista Thin Client Manager V2R1 or higher (if
using IBM Network Station devices among the clients you are serving)
Continued on next page
J Walk Server for iSeries Administration Guide
copy 1999-2004 Seagull Business Software BV 3
General information continued
J Walk Native Server Package
The J Walk Native Server package consists of three components
Part Function
J Walk Native Server (communicates to Java Clients and iSeries 400)
The complete Native Server can be automatically installed and consists of a native iSeries 400 program installed in library ltSEAJWKgt and various execution files installed to directory SEAJWK
Java Client(includes supporting graphics and example files)
Key Client files installed are the JWALK_IECAB (MS IE) JWALK_NSJAR (Netscape Communicator) JWALKJAR(For all other browsers and JVMs includes Java
Bean) IMAGESJAR (Product Signature images used by Java Client) Some additional class files are also installed including JFF
font files Start a Java Client by opening the JWALKHTML page accessed by supplying the Domain Name (specified at installation) All of these files are made available via the HTTP (Web) Server
ActiveX Clients (include Client control and Client software)
JWALKXHTML and JWALKXSHTML startup pages CAB files and compressed signed Windows Client software can be installed on your iSeries 400 and made available to ActiveX-enabled browsers by entering an HTTP Server Domain Name enabling access to install and update facilities
Note Remember each Client package is made accessible by using the HTTP
Server Client startup HTML pages (JWALKHTML and JWALKXHTML) are physically installed into a directory (JWALK) on the iSeries 400 The remainder of each selected Client is installed to individual subdirectories These files are then made public for use by browsers when a valid HTTP Domain Name is entered in the address path
J Walk Server for iSeries Administration Guide
copy 1999-2004 Seagull Business Software BV 4
J Walk Clients and J Walk Native Server Client Issues to Consider
Overview This chapter covers the following topics
Topic See Page
Introduction 4
Client Installation 4
Client Connect Mode Types - Server Connect 5
Client Connect Mode Types ndash Direct Connect 5
More about Server Connect Mode 5
About Served Windows Clients 5
How Served Windows Client Automates Software Updates 6
Introduction Since Clients need to access the host there are several issues to be considered
when installing J Walk Native Server 1 Initial installation of Client and Severs 2 lsquoConnect modersquo type used when running the Client 3 Served Windows Clients
Client Installation
Installation of Clients can be performed in two ways Locally with media or from a shared network (on local area networks etc) Install a J Walk Server on the box where you have an HTTP server and install
Clients from there whenever authorized users browse there Note Web servers typically provide a lsquotimeoutrsquo attribute that can abort a download process (when the value is exceeded) The download time for a 45MB Client is dependent on the network connection When connecting over a modem the time can increase considerably Typically the timeout is set for approximately 20 minutes but in some cases with modem traffic it may be necessary to increase this setting on your Web server
Client Connect Mode Types ndash Direct Connect
To make a connection to J Walk Server there are two ways of doing this It involves two lsquoconnect modersquo types that are described below
Direct Connect Using a Direct Connect mode results in the updates on the Package file relying on the usage of shared network drives control files (JWC) that will facilitate complete updating of ALL software when necessary before running
Continued on next page
J Walk Server for iSeries Administration Guide
copy 1999-2004 Seagull Business Software BV 5
Client Issues to Consider continued
Client Connect Mode Types - Server Connect
Server Connect Using Server Connect mode enables you to specify a path where the Client installation details are defined The Client then runs in a mode where it makes requests for updated files when needed and caches the files locally To use Server Connect Mode you must use the following http - Clients can be provided with a HTTP path to install and update
facilities Example httpmyserver hellip examplejwc $ - Clients can be provided with a shared logical path to install and update
facilities Example $NJwalkexamplejwc
More about Server Connect Mode
Server Connect Mode provides Clients with a lsquosmartrsquo dynamic file-level version checking mechanism Updates are explicitly made for the required files Updates are explicitly made for required files Whether a complete JWR is required or just a new GIF image for an existing panel Clients running in Server Connect mode manage these changes Additionally Server Connect mode enables seamless administration and a user authorization - level of control for your environment
About Served Windows Clients
When you select to perform Client and Package installations from an HTTP Server and you want the benefits of running Clients in Server Connect mode with that HTTP Server (for example Zero Administration and Automated updating of Clients and Packages) then you want a Served Windows Client solution An ActiveX-enabled browser and the J Walk ActiveX Windows Client facilitate this combination without any programming Reliance on the MS IE version 4+ or Netscape Communicator version 4+ (with ActiveX plugin) browsers is a requirement when deploying this solution When Using Data Access and Deploying Win 3x Clients The maximum amount of data that can be handled in one query by a Win16 Client is 64k So depending on the size and amount of records requested the maximum number of records should be set accordingly with the Configuration Assistant
Continued on next page
J Walk Server for iSeries Administration Guide
copy 1999-2004 Seagull Business Software BV 6
Client Issues to Consider continued
How Served Windows Client Automates Software Updates
The Seagull Software J Walk Server solution includes methods for automating software updating of both The Windows Client (via ActiveX Client control) Using the ActiveX Client control enables an industry standard way of
checking and updating the J Walk Windows Client software Additionally it is possible to startup the Windows Client with parameters
(optionally place a configured INI file with the ActiveX control software to ensure use of a specified [section] configuration)
Finally the ActiveX Client control has the option to start the Windows Client embedded in an ActiveX container (eg a browser) or as a regular window type display
Your J Walk Package files (via startup parameter enabling Server Connect mode) Using Server Connect mode enables pointing at a control file (JWC) which is
specified as a startup property (using the $ logical_path or directly entering the Domain Name where the control file is made public Note that this an http_webserver_IP_address) This mode enables another way to deploy your control files
The ActiveX Client can invoke Server Connect mode as an argument within its startup parameters Optionally a configured JWC file can be placed with the ActiveX Client software on the Web Server
The power in this solution comes from combining the two methods to your level of needsThis makes up the Served Windows Clientsolution
J Walk Server for iSeries Administration Guide
copy 1999-2004 Seagull Business Software BV 7
Preparing the iSeries Environment Setting the iSeries Environment
Overview This chapter covers the following topics
Topic See Page
Introduction 7
Known Issues 7-9
Preparing the iSeries HTTP Server 9
How to Configure a J Walk Server Environment 10
How to Configure a J Walk Server Environment ndash Using an ActiveX Client Control
11
Introduction Before installing J Walk Native Server there are a few known issues which you
should be aware of At the end of this chapter there will be a step by step procedure to configure the iSeries environment before installation
Known Issues The following are known issues that you should be aware of
Known Issue Description
Auxillary Storage Requirements The native Server (SEAJWK library) requires about 9MB The remaining components require the following space SEAJWK (Administration files) ndash 6MB JWALK (Java Client) ndash 2MB ActiveX Client - -20MB Small ActiveX Client ndash 10MB
Version 3 Upgrade Notice With the J Walk Native Server (version 3) your package file directories should also contain your panel file images Previously all package file panel images (GIF JPG) where required to be stored centrally within in the Java Client class directory below JWALK It is recommended to re-install all your application package sets to separate directories (no longer a sub-directory of JWALK) to ensure the images are completely installed with the remainder of your package file set(s) After re-installing consider deleting all image files within the Java Client Class directory (GIFJPG)
Continued on next page
J Walk Server for iSeries Administration Guide
copy 1999-2004 Seagull Business Software BV 8
Setting the iSeries Environment continued
Known Issue Description
Unsupported features If you are familiar with J Walk Server for NT the following features are not supported Limited on-line help is available A Configurations Assistant A monitoring tool to see for instance when
it started and how Many clients are connected Emulator Emulator (EE) for demo purposes 3D graphics support
Native Server Troubleshoot Report and Logging
To assist in troubleshooting the Native Server provides a Troubleshoot report function for creating a dump to send to Seagull Software Support Services Note that this command instructs all native servers that were started from library SEAJWK to produce a trouble shooter log in the ASCII file with name JWALKLOG in directory SEAJWK To create the dump invoke the iSeries
400 command SEAJWKDMPJWKLOG and then view printed file JWXXXLOG in directory SEAJWK where XXX= the ServerPort value specified in the JWALKINI Logging of any exceptions made between
the Server the application the LMS and the Clients When such messages (presented as popups on the J Walk Server for NT) occur they are logged in the Native Server job log and also sent to QSYSOPR The message indicates the Server version reported message and message ID number
Continued on next page
J Walk Server for iSeries Administration Guide
copy 1999-2004 Seagull Business Software BV 9
Setting the iSeries Environment continued
Known Issue Description
Browser support Browsers supporting Java Clients at this time require compliance with JVM 11 Examples are the MS Internet Explorer v4+ or Netscape Communicator v4+
Note Print functionality requires MSIE 401 Service Pack 1 When applied the Microsoft Virtual Machine should be 47902424 or higher You can inspect this by choosing View|Java Console Print functionality also requires use of signed CAB files Browsers supporting ActiveX Client Controls require
ActiveX support Examples are MSIE 40+ and Netscape Communicator 40+ (Netscape Communicator requires use of an ActiveX plugin)
Java Clients running on a Mac require Mac OS 81 or later
Preparing the iSeries HTTP Server
Use the command WRKHTTPCFG to allow a browser to use the java classes Add the following lines PASS JWALK JWALK PASS jwalk jwalk Enter the commands ENDTCPSVR SERVER(HTTP) STRTCPSVR SERVER(HTTP)
Continued on next page
J Walk Server for iSeries Administration Guide
copy 1999-2004 Seagull Business Software BV 10
Setting the iSeries Environment continued
How to Configure a J Walk Server Environment
Default Installed File Configuration consists of modifying a few files to complete the links between Java Client and Server as well as Server and Host System
Step Action
1 The HTTP Server Installation Path should like this JWALKJWALKHTML for Java Clients JWALKJWALKXHTML and JWALKXSHTML (for Served Windows Clients)
2 Assign a Server port number (per J Walk Server instance) Change directory to the installed JWALK directory Within this directory is the installed JWALKHTML file Each J Walk Server needs its own JWALKHTML file Each JWALKHTML file must contain at least the following ltapplet codebase= JWALK name=Jwalk code=JWalkclass width=200 height=200gt ltparam name=port value=400gt
3 You may need to modify a JWALKHTML file to specify another port number than the default value 400
4 For the Installation Path for J Walk Native Server software (default INI file location)- In the SEAJWK directory there is the jwalkini file containing a section specifying the details for use (including the example application) SEAJWKJWALKINI note the section called [EXAMPLE]
5 Assign the same Server port number (per J Walk Server instance) The IP address of the iSeries 400 Host is also required Modify the INI file (within the specified Server section) identifying the port number defined during installation
Continued on next page
J Walk Server for iSeries Administration Guide
copy 1999-2004 Seagull Business Software BV 11
Setting the iSeries Environment continued
How to Configure a J Walk Server Environment ndash Using an ActiveX Client Control
If you intend to use the ActiveX Client control there are also parameters that require modifying in the JWALKXHTML file (andor JWALKXSHTML file) The minimum parameters you must customize are CODEBASE Insert the Web Server IP Address to specify to the ActiveX container where to find the CAB file with ActiveX Client for example ltOBJECT ID=JWAlkX1 WIDTH=640 HEIGHT=488 CLASSID=CLSIDE7C44C86- CODEBASE=http1234567890JWALKXJwalkXcabversion=3000gt Parameters Specify Windows Client startup parameters to be used when the ActiveX Client control starts the Client Additional parameters are not required Startup parameters When a Windows Client is started with a h1234567890 command from a shortcut property the equivalent for the ActiveX Client control could be ltPARAM NAME=Parameters VALUE=h1234567890gt Client_Setup_Location When the ActiveX Client control determines an update must occur this is the parameter to define where the control goes to execute a new install For example ltPARAM NAME=Client_Setup_Location VALUE=http1234567890JWALKXJWALXSEXEgt
J Walk Server for iSeries Administration Guide
copy 1999-2004 Seagull Business Software BV 12
Installing J Walk Native Server Automatic Installation Procedures
Overview This chapter covers the following topics
Topic See Page Introduction 12
Automatic Installation 12
Introduction 15
Prior Installation Checks 15
Manual Installation Example 16
Manual Installation of the SEAGULL Native Server via Shared Folder
16
Alternate Manual Installation Procedure for via Shared Folder 17
Manual Installation Procedure on TCPIP 19
Introduction This chapter will help you install and configure your copy of J Walk Native Server
J Walk Native Server can be installed either through an automatic procedure or through manual installation procedures Installing from the provided SEAGULL J Walk Server CD-ROM provides you with these 2 options
Automatic Installation
Complete the following steps to install J Walk Native Server on your PC
Step Action
1 Insert the J Walk CD in your PC The J Walk installation program is automatically launched and displays the initial installation dialog It requires 55MB of disk space to install
2 The J Walk Welcome dialog is displayed Navigate through the menu structure of the installation program and choose to install J Walk Server for iSeries
3 Select Next to proceed with the installation The Software License Agreement dialog is displayed Select Yes to confirm that you accept the conditions of the agreement The Installation Process dialog is displayed
Continued on next page
J Walk Server for iSeries Administration Guide
copy 1999-2004 Seagull Business Software BV 13
Installing J Walk Native Server on Your PCcontinued
Step Action
4 The Installation Process dialog prompts you to choose whether you want to perform an automatic or a manual installation
Automatic Install ndash This type of installation copies the files to the TEMP directory on your computer and begins the FTP file transfer process immediately after the files are copied
Manual Install ndash This type of installation copies the files to the installation directory You must start the FTP process yourself
Manual installation is recommended because it provides you with more control over the installation process After you have chosen an installation method select Next to proceed with the installation The Select Components dialog is displayed
5 The Select Components dialog displays the J Walk components that will be installed on your machine By default all items are selected for installation (recommended) This dialog also displays the destination folder where the J Walk Native Server program files will be stored The default path is CWINNTTEMP_SBSINST however you can change this folder if you wish Select Next when you are ready to continue with the installation
6 Select Next to continue with the installation The Server Port Setting dialog is displayed
7 Select Next when you are ready to proceed with the installation The Host System Setting dialog is displayed
This dialog prompts you to specify the host system from which the client application will be accessed Type the name or IP address of the server where your application resides
Continued on next page
J Walk Server for iSeries Administration Guide
copy 1999-2004 Seagull Business Software BV 14
Installing J Walk Native Server on Your PCcontinued
Step Action
8 Select Next to proceed with the installation The Domain dialog is displayed
Enter the name or IP address of the machine on which the Web server is running and on which the html files reside Select Next to continue
9 Read the Release Notes and click Yes The installation begins
10 Enter the IP address of the iSeries user name password and FTP port to begin the file transfer Click OK
Continued on next page
J Walk Server for iSeries Administration Guide
copy 1999-2004 Seagull Business Software BV 15
Installing J Walk Native Server on Your PCcontinued
Manual Installation Procedures
Introduction This section will inform you on how to perform a manual installation and
alternate manual installation procedures of J Walk Server on the iSeries
Prior Installation Checks
Before installing via manual installation you need to check the following Check for existing Native ServersDetermine if there is already a Seagull
Native Server on your iSeries 400 by checking for the presence of library ltSEAJWKgt and directory SEAJWK You must save any user changes before removing this library and folder
OS RequirementsThe Native Server requires RISC(V3R7 and higher) operating system
iSeries 400 shared folder If you are using Client Access and have not yet connected to the iSeries 400 shared folders for installing it will be necessary for you to connect DRIVE I to the iSeries 400 system folder called QDLS The connection should look like NLSBSD35QDLS
FTP over TCPIP If you are using TCPIP connections between your PC and the iSeires 400(s) you can connect and transfer the SEAGULL Native Server software for installation by using the File Transfer Protocol(FTP)
Manual Installation Example
An example will be made to show how manual installation takes place With this example it is assumed the F is a drive containing the temporary install directory This is not a step by step installation description When all commands are performed the server should be installed The instructions below show what is prepared for the example
Step Action
1 Assign a drive letter to the iSeries 400 filesystem Eg type NET USE R NLSBS003 Note A manual install requires you to assign a temporary storage directory (in this case F)
2 Copy the files with the following commands XCOPY FJWALK RJWALK S XCOPY FSEAJWK RSEAJWK S
3 The resulting subdirectories (on R) JWALK (Contains the java classes for the client) SEAJWK (Contains the runtime files gif image files and
JWALKini file)
Continued on next page
J Walk Server for iSeries Administration Guide
copy 1999-2004 Seagull Business Software BV 16
Installing J Walk Native Server on Your PCcontinued
Manual Installation Procedures continued
Manual Installation of the SEAGULL Native Server via Shared Folder
In order to install this the security officer should have a PC connected to the iSeries 400 using PC-Support with the shared folders function enabled This installation procedure has been found to be suitable for about 90 of customers If the procedure fails due to high security or accounting limitations then you should try the alternate installation procedure as described in section lsquoPrior Installation Checksrsquo For the normal installation procedure follow these steps
Step Action
1 Log on as QSECOFR
2 Copy the bin files from the root of the temporary directory into the shared folders (ie XCOPY FBIN ITEMP)
3 On the iSeries 400 the following CL commands should be executed Note that you should do this as QSECOFR If you use another userid then please make sure that this userid has the necessary authorizations (IREXX and BREXX are needed to execute JWKINS) CRTSRCPF FILE(QTEMPQREXSRC) CPYFRMPCD FROMFLR(TEMP) TOFILE(QTEMPQREXSRC) FROMDOC(JWKINSBIN) TOMBR(JWKINS) STRREXPRC SRCMBR(JWKINS) SRCFILE(QTEMPQREXSRC) DLTF FILE(QTEMPQREXSRC)
4 On completion the following message should appear JWALK SERVER IS INSTALLED IN LIBRARY SEAJWK The Seagull J Walk Native Server is now installed NOTEIf an error occurs then you should try the alternate installation procedure in section lsquoPrior Installation Checksrsquo
5 Delete temporary files On the PC the files may be deleted from the directory TEMP and the directory may be deleted Example DEL ITEMP RD ITEMP
Continued on next page
J Walk Server for iSeries Administration Guide
copy 1999-2004 Seagull Business Software BV 17
Installing J Walk Native Server on Your PCcontinued
Manual Installation Procedures continued
Alternate Manual Installation Procedure for via Shared Folder
In the alternate installation procedure CL commands are used where possible This means that you can understand what is being done and take corrective steps where necessary The only step that cannot be done using CL commands is the conversion of the database file to a save file To do this a simple REXX procedure is used For the alternate installation procedure follow these steps Step Action
1 Log on as QSECOFR
2 Copy the bin files from the root of the temporary directory into the shared folders (ie XCOPY FBIN ITEMP)
3 On the iSeries 400 the following CL commands should be executed Note that you should do this as QSECOFR If you use another userid then please make sure that this userid has the necessary authorizations IREXX and BREXX are needed to execute CPYSAVF CRTSRCPF FILE(QTEMPQREXSRC) CPYFRMPCD FROMFLR(TEMP) TOFILE(QTEMPQREXSRC) FROMDOC(CPYSAVFBIN) TOMBR(CPYSAVF) CRTSAVF FILE(QTEMPJWKSAVF) AUT(ALL) CRTPF FILE(QTEMPJWKTEMP) RCDLEN(528) MBR(FILE) MAXMBRS(NOMAX) SIZE(NOMAX) CCSID(HEX) ALWUPD(YES) AUT(ALL)
4 If this is a first time installation create the SEAJWK library CRTLIB LIB(SEAJWK) TEXT(JWALK SERVER) AUT(USE) CRTAUT(CHANGE) otherwise you should use the existing SEAJWK library CLRLIB LIB(SEAJWK)
Continued on next page
J Walk Server for iSeries Administration Guide
copy 1999-2004 Seagull Business Software BV 18
Installing J Walk Native Server on Your PCcontinued
Manual Installation Procedures continued
Step Action
5 If you receive a message like Output queue in use you may safely ignore this message or remove spoolfiles from this output queue and repeat command CLRLIB LIB(SEAJWK) CHGOBJD OBJ(SEAJWK) OBJTYPE(LIB) TEXT(JWALK SERVER) continue here CPYFRMPCD FROMFLR(TEMP) TOFILE(QTEMPJWKTEMP) FROMDOC(SEAJWKBIN) TOMBR(FIRST) MBROPT(REPLACE) TRNTBL(NONE) TRNFMT(NOTEXT) STRREXPRC SRCMBR(CPYSAVF) SRCFILE(QTEMPQREXSRC) PARM(JWKTEMP JWKSAVF) RSTOBJ OBJ(ALL) SAVLIB(SEAJWK) DEV(SAVF) OBJTYPE(ALL) SAVF(QTEMPJWKSAVF) OPTION(ALL) FILEMBR((ALL ALL)) MBROPT(ALL) ALWOBJDIF(ALL) RSTLIB(SEAJWK) RSTASP(SAVASP) OUTPUT(NONE) At the end you should see a message like xxx objects restored from SEAJWK to SEAJWK DLTF FILE(QTEMPQREXSRC) DLTF FILE(QTEMPJWKTEMP) DLTF FILE(QTEMPJWKSAVF)
6 Delete temporary files On the PC the files may be deleted from the directory TEMP and the directory may be deleted Example DEL ITEMP RD ITEMP
Continued on next page
J Walk Server for iSeries Administration Guide
copy 1999-2004 Seagull Business Software BV 19
Installing J Walk Native Server on Your PCcontinued
Manual Installation Procedures continued
Manual Installation Procedure on TCPIP
Follow the instructions below to install J Walk Server on iSeries manually on TCPIP
Step Action
1 Log on as QSECOFR
2 On the iSeries 400 the following CL commands should be executed Note that you should do this as QSECOFR If you use another userid please make sure that this userid has the necessary authorizations IREXX and BREXX are needed to execute CPYSAVF CRTLIB LIB(TMPLIB) CRTSRCPF FILE(TMPLIBQREXSRC) CRTPF FILE(TMPLIBJWKTEMP) RCDLEN(528) MBR(FILE) MAXMBRS(NOMAX) SIZE(NOMAX) CCSID(HEX) ALWUPD(YES) AUT(ALL)
3 On your local PC the following commands should be executed Go to the temporary directory F CD
4 Start your File Transfer Protocol Software FTP Now the FTP program will start Connect to your iSeries 400 system In most FTP versions this can be done by typing OPEN
5 Now the program will ask you the system name you want to connect to and which user-name and password to use Make sure to connect to your iSeries 400 as QSECOFR After you typed the system name user name(QSECOFR) and password you will see the FTP prompt This prompt usually looks like ftpgt Although there is a wide variety in FTP versions each having its own user interface the following commands should work in most FTP versions After the ftpgt prompt type the following CD TMPLIB If your FTP version doesnt support this command use CHDIR TMPLIB instead Type ASCII or another command that will put FTP in ASCII mode Then type SEND
Continued on next page
J Walk Server for iSeries Administration Guide
copy 1999-2004 Seagull Business Software BV 20
Installing J Walk Native Server on Your PCcontinued
Manual Installation Procedures continued
Step Action
6 FTP now will ask for the local filename (the file on your PC) and the remote filename (the file on the iSeries 400) The local filename should be JWKINSBIN The remote filename should be QREXSRCJWKINS SEND The local filename should be JWKINS2BIN The remote filename should be QREXSRCJWKINS2
7 Now the files will be transferred to your iSeries 400 After this type BINARY Or another command that will put FTP in BINARY mode Now type SEND FTP will ask for a local and a remote filename again The local filename should be SEAJWKBIN The remote filename should be JWKTEMPSEAJWK
8 When the file is transferred you can leave FTP by typingQUIT
9 After the files are transferred to the iSeries 400 you should type the following commands on your iSeries 400Again please note you should do this as QSECOFR STRREXPRC SRCMBR(JWKINS) SRCFILE(TMPLIBQREXSRC) PARM(TMPLIB)
10 If during execution next message appears Start of terminal session Error in line xxx Invalid character in program Press ENTER to end terminal session The FTP file transfer has added an extra line to both REXX source files JWKINS and JWKINS2 Remove these lines by means of an iSeries 400 editor and give the following command again STRREXPRC SRCMBR(JWKINS) SRCFILE(TMPLIBQREXSRC) PARM(TMPLIB)
11 On completion the following message should appear JWALK SERVER IS INSTALLED IN LIBRARY SEAJWK The Seagull Native Server is now installed DLTLIB LIB(TMPLIB)
J Walk Server for iSeries Administration Guide
copy 1999-2004 Seagull Business Software BV 21
Installing Additional Components Installing the LMS Collector or DAS
Overview This chapter covers the following topics
Topic See Page Additional Components 21
Installation Procedure 21
Additional Components
The additional components in question refer to the License and Message Server (LMS) the SEAGULL Collector and the Data Access Server(DAS) These additional components should be installed based on what you wish to accomplish with J Walk
Installation Procedure
If you wish to either install either one of the said components follow the steps below
Step Action
1 Before you begin be sure that no LMS or DAS is running
2 Insert the J Walk CD into the CD-ROM player on the iSeries 400 You can stop the LMS (and DAS TCPIP) with the commands Sealmsendlmstcp force (yes) Sealmsendlmsspx force (yes) You can stop DAS (APPC) with the command Seadasenddasappc
3 Start J Walk Windows Java Client
4 Logon to the iSeries 400 as QSECOFR
5 When the main menu appears type the iSeries 400 command LODRUN OPT01 Which stands for Load and Run Optical device 1 (CD-ROM)
6 A menu will appear where you can select the operations and options that you require
7 Follow the installation wizardrsquos instructions
J Walk Server for iSeries Administration Guide
copy 1999-2004 Seagull Business Software BV 22
J Walk Server Commands for the iSeries Starting and Stopping J Walk Server
Overview This chapter covers the following topics
Topic See Page Starting J Walk Server 22
Stopping J Walk Server 22
Starting J Walk Server
Follow the steps below to start the default Native Server
Step Action
1 Start the default Native Server using the SEAJWKSTRJWKSVR command This will submit the SEAJWKSVR program
2 Use WRKTCPSTS option 3 Work with TCPIP connection status to verify that port specified during the install (default 400) is opened
3 If this is the case a client connection should be possible after the following step
Stopping J Walk Server
It is now possible to stop one server instead of all Follow the steps below to stop the Native Server
Step Action
1 To stop running a Native Server enter the command SEAJWKENDJWKSVR PROFILE ( )
2 You can specify the profile name if you know it You have a choice to select ALL or SELECT If you choose ALL this will stop all the running Native Servers If you choose SELECT this will lead you to another screen which
displays a list of all current active profiles which you then select from
The Force End Sessions Active option which stops all active servers is still available NOTE If the server that started the http tunneling server is stopped then the Tunneling Server will also stop
J Walk Server for iSeries Administration Guide
copy 1999-2004 Seagull Business Software BV 23
Using J Walk Server
Overview This chapter covers the following topics
Topic See Page Starting the Java Client 23
How to Deploy Your Package File 23
Starting the Java Client
Follow the steps below to start the Java Client
Step Action
1 Start a browser on your PC
2 Connect using the following line httpltdomain_namegtjwalkjwalkhtml This should start the java classes and establish the connection
3 Java Console and Log When attempting to connect a Java Client to a J Walk Server if a message appears on the Splash pop-up indicating a Unable to connect then it is recommended to inspect the connection log for that Java Client You can view the log in the J Walk Console dialog From there (when properly configured) you may also print this log The log contains each step taken in the failed attempt to connect with the J Walk Server Use these details as a diagnostic aid in understanding where the problem lies Note This log and the Java Console only exist for the Java Client when used with a J Walk Server These details do not include ldquoserver-side information of any type
How to Deploy Your Package File
In order to deploy your own package file you must ensure that the following requirements are prepared
Step Action
1 Within JWALKINI each server is assigned an unique port Create a application profile [section] per application where you specify a working directory and unique J Walk Server port number See Selecting an Alternative Port Number in the above section
Continued on next page
J Walk Server for iSeries Administration Guide
copy 1999-2004 Seagull Business Software BV 24
Using J Walk Server continued
Step Action
2 Each server requires its own unique HTML startup page specifying the unique port number For example copy JWALKJWALKHTML to JWALKYOURAPPHTML See step 4 Selecting an Alternative Port Number in the above section
3 Create a Control File (JWC) and specify the Runtime parameters ordering your package files Note If you intend to use your own path you must make it public to the HTTP Server (see Section 2) On the iSeries 400 use the command WRKHTTPCFG to allow a browser to use the java classes Add the following case-sensitive lines PASS YOURPATH YOURPATH PASS yourpath yourpath
4 Copy the package file set (including images etc) to a unique subdirectory on the HTTP Server- for example HTTPltdomain namegtYOURPATHYOURAPP
5 Following the preparation to start up the Server 1- Shut down any running servers 2- Start your server specifying the application profile [section] 3- Browse to the specified HTTP location and open the specified HTML page to startup a Java Client
J Walk Server for iSeries Administration Guide
copy 1999-2004 Seagull Business Software BV 25
Command Line Parameters
Overview Command line parameters can be used to influence how J Walk Server connects
to the host You can now use command line parameters with iSeries commands
Command Line Parameters
Some parameters override JWALKINI settings and provide a quick alternative for changing JWALKINI settings without having to start the Configuration Assistant Other parameters do not have an equivalent JWALKINI setting In order to use these parameters you can use iSeries commands and command line parameters together For example SEAJWKESTRJWKSVR PROFILE(USER) ADD01(lsquo-GCloC=1rsquo) Make sure you use the ndashG command line as described below ltvaluegt Indicates a value must follow the command line parameter - Indicates an optional value to the command line parameter
Command Line JWALKini
setting Description
-Gltnamegt=ltvaluegt ltnamegt Overrides any INI setting by entering the full or abbreviated version of the INI setting as ltnamegt Use the first 3 letters of the INI setting name followed by all other capital letters and numbers that make up the abbreviated name
J Walk Server for iSeries Administration Guide
copy 1999-2004 Seagull Business Software BV 26
Using J Walk Native Server An Example
Overview This chapter covers the following topics
Topic See Page Introduction 25
About the Example Application 25
Start the Example Native Server and Client 25
Examining Files Used by Example Server 26
Example Using Server Connect J Walk Windows Clients 26
Running the Default Server Together with the Example Server 27
Introduction In this chapter you will learn how to use the example application installed with J
Walk Server It is not a step-by-step guide but it will show you how to use the Native Server with Clients
About the Example Application
An example is installed with the J Walk Server to show some of the features in J Walk The intention of this example is to provide an easy start in creating a GUI for your own iSeries 400 application The example shows the required files and settings to setup a J Walk Server and Java Client and also to start Windows Client in Server Connect Mode For details on how it all works please refer to the online-manual Note The example (as installed) can be run instead of the default server You must first verify that no Native Server is currently running Do this by invoking the command SEAJWKENDJWKSVR
Start the Example Native Server and Client
Starting the J Walk Server and Java Client example requires you to do the following
Step Action
1 Stop any running Native Server (SEAJWKENDJWKSVR)
2 Start the Native Server SEAJWKSTRJWKSVR ROFILE(EXAMPLE)
3 Start your Internet Browser(eg Internet Explorer Netscape)
4 Browse to addresshttpltdomain_namegtjwalkjwalkhtml
5 Now the Java Client will start using the example panels served by the J Walk Server
6 Click on the button in the lower-right corner to login
7 If you select Help from the menu then html help will be started
Continued on next page
J Walk Server for iSeries Administration Guide
copy 1999-2004 Seagull Business Software BV 27
Using J Walk Native Server An example continued
Examining Files Used by Example Server
Note It is assumed you have assigned a drive letter to the iSeries 400 filesystem (eg type NET USE R NLSBS003) In httpltdomain_namegtJWALK are the HTML files to start the two Clients jwalkhtml to start the J Walk Java Client jwalkxhtml to start either Served Windows Client jwalkxshtml (installs and automatically updates) In httpltdomain_namegtjwalkjwalkappexample are the application files examplejwr the Package file (used by both client) examplejwc the control file (used by the Windows Client) examplejwm the text file (used by both) examplejwx the translation file (used by both) examplehlp the Windows help file (used by the Windows Client defaulthtml the HTML help file (used by the Java Client) gif jpg some images used on the example Client panels In the SEAJWK directory there is the jwalkini file containing a section specifying the details for use with this example application as well as some default package and image files SEAJWKJWALKINI see the section called [EXAMPLE] Default images for the Java Client gif jpg images displayed on the panels Additionally ibmuimjwr Graphical Access file ibmddsjwr Graphical Access file ibmoffjwr Graphical Access file
Example Using Server Connect J Walk Windows Clients
To use a J Walk Windows Client in server connect mode you need to
Step Action
1 Start your Internet Browser
2 Browse to address httpltdomain_namegtjwalkjwalkxhtml
3 If no Windows Client (or an older version) can be found then a new Windows Client will be installed (note that this caches 21 Mb into your temporary Internet Files folder set at your browser)
4 Now the Windows Client uses the example panels Click on the button in the lower-right corner to login
5 If you select Help from the menu then windows help will be started
Continued on next page
J Walk Server for iSeries Administration Guide
copy 1999-2004 Seagull Business Software BV 28
Using J Walk Native Server An example continued
Running the Default Server Together with the Example Server
Typically you will want to run more than one server In this casethe default and example servers are run together These additional requirements must be enabled Each server needs to run on an unique port Each server requires its own unique HTML page You will have to make an alternate port for this example Follow the steps below
Step Action
1 Copy JWALKJWALKHTML to JWALKEXAMPLEHTML
2 Edit EXAMPLEHTML specifying a unique port number
3 Stop any running Server(s) SEAJWKENDJWKSVR
4 Edit JWALKINI select the EXAMPLE section and specify the same unique port number (like in step 2)
5 Start the servers on the iSeries 400
6 Start a Browser and open the JWALKHTML page to start the Default Application
7 Start a second Browser and open the EXAMPLEHTML page to start the Example Application
J Walk Server for iSeries Administration Guide
copy 1999-2004 Seagull Business Software BV 29
Further Information What to do next
Overview If you have already installed and configured J Walk Server you are ready to use J
Walk Server with the Windows Clients (or ActiveX or Java clients)
What To Do Next You should inform your developers of
The existence of any J Walk Server configuration files that you have created Procedures in deploying package files If you have any problems or questions please do not hesitate to let us know so we can help
Point of Contact At Seagull Software we are proud of our products and want to hear about any
issue you experience or any suggestions you have for product improvements Please contact Seagull Softwarersquos Customer Care department or your distributor Web site wwwseagullsoftwarecomservicescustomercarehtml For Customers in North America and Latin America Email customercare-usseagullsoftwarecom Phone 4047601560 ext 2240 Fax 4047600061 For all other Customers Email mailtocustomercare-emeaseagullsoftwarecom Phone +31 (0) 78 632 28 00 Toll free 00800-2SEAGULL (available from The Netherlands Belgium UK Germany Austria Switzerland France Spain Portugal Italy Norway Sweden Denmark and Finland) Fax number +31 (0) 78 613 81 34 For Customers in the Asia Pacific region Email customercare-apseagullsoftwarecom

copy 1999-2004 Seagull Business Software BV i
CONTENTS Welcome to J Walk Native Server 1
Introduction 1 Overview 1 Introduction 1 What is J Walk Native Server 1 If You Have a Previous J Walk Server Version 2 When Uninstalling a Previous Version 2 Operating System and Requirements 2 J Walk Native Server Package 3 Note 3
J Walk Clients and J Walk Native Server 4 Client Issues to Consider 4
Overview 4 Introduction 4 Client Installation 4 Client Connect Mode Types ndash Direct Connect 4 Client Connect Mode Types - Server Connect 5 More about Server Connect Mode 5 About Served Windows Clients 5 How Served Windows Client Automates Software Updates 6
Preparing the iSeries Environment 7 Setting the iSeries Environment 7
Overview 7 Introduction 7 Known Issues 7 Preparing the iSeries HTTP Server 9 How to Configure a J Walk Server Environment 10 How to Configure a J Walk Server Environment ndash Using an ActiveX Client Control 11 Parameters 11
Installing J Walk Native Server 12 Automatic Installation Procedures 12
Overview 12 Introduction 12 Automatic Installation 12
Manual Installation Procedures 15 Introduction 15 Prior Installation Checks 15 Manual Installation Example 15 Manual Installation of the SEAGULL Native Server via Shared Folder 16 Alternate Manual Installation Procedure for via Shared Folder 17 Manual Installation Procedure on TCPIP 19
Installing Additional Components 21 Installing the LMS Collector or DAS 21
Overview 21 Additional Components 21 Installation Procedure 21
J Walk Server Commands for the iSeries 22 Starting and Stopping J Walk Server 22
Overview 22 Starting J Walk Server 22 Stopping J Walk Server 22
Using J Walk Server 23
copy 1999-2004 Seagull Business Software BV ii
Overview 23 Starting the Java Client 23 Java Console and Log 23 How to Deploy Your Package File 23
Command Line Parameters 25 Overview 25 Command Line Parameters 25
Using J Walk Native Server 26 An Example 26
Overview 26 Introduction 26 About the Example Application 26 Start the Example Native Server and Client 26 Examining Files Used by Example Server 27 Example Using Server Connect J Walk Windows Clients 27 Running the Default Server Together with the Example Server 28
Further Information 29 What to do next 29
Overview 29 What To Do Next 29 Point of Contact 29
J Walk Server for iSeries Administration Guide
copy 1999-2004 Seagull Business Software BV 1
Welcome to J Walk Native Server Introduction
Overview This chapter covers the following topics
Topic See Page
Introduction 1
What is J Walk Native Server 1
If You Have a Previous J Walk Server Version 2
When Uninstalling a Previous Version 2
J Walk Native Server Package 3
Introduction This document guides you as you set up J Walk Native Server The following
sections will help you get started with J Walk Native Server This document will give information about 3 major sections Installing J Walk Native Server and its components Configuring J Walk Server and its components Maintaining and managing J Walk server and its components
What is J Walk Native Server
J Walk Server for iSeries is better known as J Walk Native Server J Walk Native Server is a runtime server that processes a request from the Windows or Java Client invokes the host application and returns the applicationrsquos output as a response J Walk is a PC-based point-and-click developerrsquos toolkit for building Windows and Java GUI clients for existing iSeries applications connecting them to the Web integrating them with other applications enhancing them with new client-side functionality and serving them on-demand for easy maintenance All this is accomplished with no changes to existing mainframe code After J Walk Native Server has been installed you will need to configure the settings of J Walk Server After the J Walk Native Server has been started you can administer it remotely via the Secure Management Console There will be several points concerning the use of J Walk Clients with J Walk Native Server These points will be covered under chapter lsquo J Walk Clients and J Walk Native Serverrsquo
Continued on next page
J Walk Server for iSeries Administration Guide
copy 1999-2004 Seagull Business Software BV 2
General Information
If You Have a Previous J Walk Server Version
If you have a previous version of J Walk Server installed on your iSeries stop the J Walk Server and uninstall it before installing the new J Walk Server version
When Uninstalling a Previous Version
Please note that the uninstall process does not remove changed files Consequently any previous J Walk Server configurations stored in JWALKINI file remains on the hard disk after the uninstall process
Operating System and Requirements
Before initiating a J Walk Native Server installation make sure the requirements below are fulfilled
Part Function
Operating System RISC iSeries V4R3 or higher
Other Requirements Ethernet or IBM Token Ring Card TCPIP Services HTTP Server Software IBM NetVista Thin Client Manager V2R1 or higher (if
using IBM Network Station devices among the clients you are serving)
Continued on next page
J Walk Server for iSeries Administration Guide
copy 1999-2004 Seagull Business Software BV 3
General information continued
J Walk Native Server Package
The J Walk Native Server package consists of three components
Part Function
J Walk Native Server (communicates to Java Clients and iSeries 400)
The complete Native Server can be automatically installed and consists of a native iSeries 400 program installed in library ltSEAJWKgt and various execution files installed to directory SEAJWK
Java Client(includes supporting graphics and example files)
Key Client files installed are the JWALK_IECAB (MS IE) JWALK_NSJAR (Netscape Communicator) JWALKJAR(For all other browsers and JVMs includes Java
Bean) IMAGESJAR (Product Signature images used by Java Client) Some additional class files are also installed including JFF
font files Start a Java Client by opening the JWALKHTML page accessed by supplying the Domain Name (specified at installation) All of these files are made available via the HTTP (Web) Server
ActiveX Clients (include Client control and Client software)
JWALKXHTML and JWALKXSHTML startup pages CAB files and compressed signed Windows Client software can be installed on your iSeries 400 and made available to ActiveX-enabled browsers by entering an HTTP Server Domain Name enabling access to install and update facilities
Note Remember each Client package is made accessible by using the HTTP
Server Client startup HTML pages (JWALKHTML and JWALKXHTML) are physically installed into a directory (JWALK) on the iSeries 400 The remainder of each selected Client is installed to individual subdirectories These files are then made public for use by browsers when a valid HTTP Domain Name is entered in the address path
J Walk Server for iSeries Administration Guide
copy 1999-2004 Seagull Business Software BV 4
J Walk Clients and J Walk Native Server Client Issues to Consider
Overview This chapter covers the following topics
Topic See Page
Introduction 4
Client Installation 4
Client Connect Mode Types - Server Connect 5
Client Connect Mode Types ndash Direct Connect 5
More about Server Connect Mode 5
About Served Windows Clients 5
How Served Windows Client Automates Software Updates 6
Introduction Since Clients need to access the host there are several issues to be considered
when installing J Walk Native Server 1 Initial installation of Client and Severs 2 lsquoConnect modersquo type used when running the Client 3 Served Windows Clients
Client Installation
Installation of Clients can be performed in two ways Locally with media or from a shared network (on local area networks etc) Install a J Walk Server on the box where you have an HTTP server and install
Clients from there whenever authorized users browse there Note Web servers typically provide a lsquotimeoutrsquo attribute that can abort a download process (when the value is exceeded) The download time for a 45MB Client is dependent on the network connection When connecting over a modem the time can increase considerably Typically the timeout is set for approximately 20 minutes but in some cases with modem traffic it may be necessary to increase this setting on your Web server
Client Connect Mode Types ndash Direct Connect
To make a connection to J Walk Server there are two ways of doing this It involves two lsquoconnect modersquo types that are described below
Direct Connect Using a Direct Connect mode results in the updates on the Package file relying on the usage of shared network drives control files (JWC) that will facilitate complete updating of ALL software when necessary before running
Continued on next page
J Walk Server for iSeries Administration Guide
copy 1999-2004 Seagull Business Software BV 5
Client Issues to Consider continued
Client Connect Mode Types - Server Connect
Server Connect Using Server Connect mode enables you to specify a path where the Client installation details are defined The Client then runs in a mode where it makes requests for updated files when needed and caches the files locally To use Server Connect Mode you must use the following http - Clients can be provided with a HTTP path to install and update
facilities Example httpmyserver hellip examplejwc $ - Clients can be provided with a shared logical path to install and update
facilities Example $NJwalkexamplejwc
More about Server Connect Mode
Server Connect Mode provides Clients with a lsquosmartrsquo dynamic file-level version checking mechanism Updates are explicitly made for the required files Updates are explicitly made for required files Whether a complete JWR is required or just a new GIF image for an existing panel Clients running in Server Connect mode manage these changes Additionally Server Connect mode enables seamless administration and a user authorization - level of control for your environment
About Served Windows Clients
When you select to perform Client and Package installations from an HTTP Server and you want the benefits of running Clients in Server Connect mode with that HTTP Server (for example Zero Administration and Automated updating of Clients and Packages) then you want a Served Windows Client solution An ActiveX-enabled browser and the J Walk ActiveX Windows Client facilitate this combination without any programming Reliance on the MS IE version 4+ or Netscape Communicator version 4+ (with ActiveX plugin) browsers is a requirement when deploying this solution When Using Data Access and Deploying Win 3x Clients The maximum amount of data that can be handled in one query by a Win16 Client is 64k So depending on the size and amount of records requested the maximum number of records should be set accordingly with the Configuration Assistant
Continued on next page
J Walk Server for iSeries Administration Guide
copy 1999-2004 Seagull Business Software BV 6
Client Issues to Consider continued
How Served Windows Client Automates Software Updates
The Seagull Software J Walk Server solution includes methods for automating software updating of both The Windows Client (via ActiveX Client control) Using the ActiveX Client control enables an industry standard way of
checking and updating the J Walk Windows Client software Additionally it is possible to startup the Windows Client with parameters
(optionally place a configured INI file with the ActiveX control software to ensure use of a specified [section] configuration)
Finally the ActiveX Client control has the option to start the Windows Client embedded in an ActiveX container (eg a browser) or as a regular window type display
Your J Walk Package files (via startup parameter enabling Server Connect mode) Using Server Connect mode enables pointing at a control file (JWC) which is
specified as a startup property (using the $ logical_path or directly entering the Domain Name where the control file is made public Note that this an http_webserver_IP_address) This mode enables another way to deploy your control files
The ActiveX Client can invoke Server Connect mode as an argument within its startup parameters Optionally a configured JWC file can be placed with the ActiveX Client software on the Web Server
The power in this solution comes from combining the two methods to your level of needsThis makes up the Served Windows Clientsolution
J Walk Server for iSeries Administration Guide
copy 1999-2004 Seagull Business Software BV 7
Preparing the iSeries Environment Setting the iSeries Environment
Overview This chapter covers the following topics
Topic See Page
Introduction 7
Known Issues 7-9
Preparing the iSeries HTTP Server 9
How to Configure a J Walk Server Environment 10
How to Configure a J Walk Server Environment ndash Using an ActiveX Client Control
11
Introduction Before installing J Walk Native Server there are a few known issues which you
should be aware of At the end of this chapter there will be a step by step procedure to configure the iSeries environment before installation
Known Issues The following are known issues that you should be aware of
Known Issue Description
Auxillary Storage Requirements The native Server (SEAJWK library) requires about 9MB The remaining components require the following space SEAJWK (Administration files) ndash 6MB JWALK (Java Client) ndash 2MB ActiveX Client - -20MB Small ActiveX Client ndash 10MB
Version 3 Upgrade Notice With the J Walk Native Server (version 3) your package file directories should also contain your panel file images Previously all package file panel images (GIF JPG) where required to be stored centrally within in the Java Client class directory below JWALK It is recommended to re-install all your application package sets to separate directories (no longer a sub-directory of JWALK) to ensure the images are completely installed with the remainder of your package file set(s) After re-installing consider deleting all image files within the Java Client Class directory (GIFJPG)
Continued on next page
J Walk Server for iSeries Administration Guide
copy 1999-2004 Seagull Business Software BV 8
Setting the iSeries Environment continued
Known Issue Description
Unsupported features If you are familiar with J Walk Server for NT the following features are not supported Limited on-line help is available A Configurations Assistant A monitoring tool to see for instance when
it started and how Many clients are connected Emulator Emulator (EE) for demo purposes 3D graphics support
Native Server Troubleshoot Report and Logging
To assist in troubleshooting the Native Server provides a Troubleshoot report function for creating a dump to send to Seagull Software Support Services Note that this command instructs all native servers that were started from library SEAJWK to produce a trouble shooter log in the ASCII file with name JWALKLOG in directory SEAJWK To create the dump invoke the iSeries
400 command SEAJWKDMPJWKLOG and then view printed file JWXXXLOG in directory SEAJWK where XXX= the ServerPort value specified in the JWALKINI Logging of any exceptions made between
the Server the application the LMS and the Clients When such messages (presented as popups on the J Walk Server for NT) occur they are logged in the Native Server job log and also sent to QSYSOPR The message indicates the Server version reported message and message ID number
Continued on next page
J Walk Server for iSeries Administration Guide
copy 1999-2004 Seagull Business Software BV 9
Setting the iSeries Environment continued
Known Issue Description
Browser support Browsers supporting Java Clients at this time require compliance with JVM 11 Examples are the MS Internet Explorer v4+ or Netscape Communicator v4+
Note Print functionality requires MSIE 401 Service Pack 1 When applied the Microsoft Virtual Machine should be 47902424 or higher You can inspect this by choosing View|Java Console Print functionality also requires use of signed CAB files Browsers supporting ActiveX Client Controls require
ActiveX support Examples are MSIE 40+ and Netscape Communicator 40+ (Netscape Communicator requires use of an ActiveX plugin)
Java Clients running on a Mac require Mac OS 81 or later
Preparing the iSeries HTTP Server
Use the command WRKHTTPCFG to allow a browser to use the java classes Add the following lines PASS JWALK JWALK PASS jwalk jwalk Enter the commands ENDTCPSVR SERVER(HTTP) STRTCPSVR SERVER(HTTP)
Continued on next page
J Walk Server for iSeries Administration Guide
copy 1999-2004 Seagull Business Software BV 10
Setting the iSeries Environment continued
How to Configure a J Walk Server Environment
Default Installed File Configuration consists of modifying a few files to complete the links between Java Client and Server as well as Server and Host System
Step Action
1 The HTTP Server Installation Path should like this JWALKJWALKHTML for Java Clients JWALKJWALKXHTML and JWALKXSHTML (for Served Windows Clients)
2 Assign a Server port number (per J Walk Server instance) Change directory to the installed JWALK directory Within this directory is the installed JWALKHTML file Each J Walk Server needs its own JWALKHTML file Each JWALKHTML file must contain at least the following ltapplet codebase= JWALK name=Jwalk code=JWalkclass width=200 height=200gt ltparam name=port value=400gt
3 You may need to modify a JWALKHTML file to specify another port number than the default value 400
4 For the Installation Path for J Walk Native Server software (default INI file location)- In the SEAJWK directory there is the jwalkini file containing a section specifying the details for use (including the example application) SEAJWKJWALKINI note the section called [EXAMPLE]
5 Assign the same Server port number (per J Walk Server instance) The IP address of the iSeries 400 Host is also required Modify the INI file (within the specified Server section) identifying the port number defined during installation
Continued on next page
J Walk Server for iSeries Administration Guide
copy 1999-2004 Seagull Business Software BV 11
Setting the iSeries Environment continued
How to Configure a J Walk Server Environment ndash Using an ActiveX Client Control
If you intend to use the ActiveX Client control there are also parameters that require modifying in the JWALKXHTML file (andor JWALKXSHTML file) The minimum parameters you must customize are CODEBASE Insert the Web Server IP Address to specify to the ActiveX container where to find the CAB file with ActiveX Client for example ltOBJECT ID=JWAlkX1 WIDTH=640 HEIGHT=488 CLASSID=CLSIDE7C44C86- CODEBASE=http1234567890JWALKXJwalkXcabversion=3000gt Parameters Specify Windows Client startup parameters to be used when the ActiveX Client control starts the Client Additional parameters are not required Startup parameters When a Windows Client is started with a h1234567890 command from a shortcut property the equivalent for the ActiveX Client control could be ltPARAM NAME=Parameters VALUE=h1234567890gt Client_Setup_Location When the ActiveX Client control determines an update must occur this is the parameter to define where the control goes to execute a new install For example ltPARAM NAME=Client_Setup_Location VALUE=http1234567890JWALKXJWALXSEXEgt
J Walk Server for iSeries Administration Guide
copy 1999-2004 Seagull Business Software BV 12
Installing J Walk Native Server Automatic Installation Procedures
Overview This chapter covers the following topics
Topic See Page Introduction 12
Automatic Installation 12
Introduction 15
Prior Installation Checks 15
Manual Installation Example 16
Manual Installation of the SEAGULL Native Server via Shared Folder
16
Alternate Manual Installation Procedure for via Shared Folder 17
Manual Installation Procedure on TCPIP 19
Introduction This chapter will help you install and configure your copy of J Walk Native Server
J Walk Native Server can be installed either through an automatic procedure or through manual installation procedures Installing from the provided SEAGULL J Walk Server CD-ROM provides you with these 2 options
Automatic Installation
Complete the following steps to install J Walk Native Server on your PC
Step Action
1 Insert the J Walk CD in your PC The J Walk installation program is automatically launched and displays the initial installation dialog It requires 55MB of disk space to install
2 The J Walk Welcome dialog is displayed Navigate through the menu structure of the installation program and choose to install J Walk Server for iSeries
3 Select Next to proceed with the installation The Software License Agreement dialog is displayed Select Yes to confirm that you accept the conditions of the agreement The Installation Process dialog is displayed
Continued on next page
J Walk Server for iSeries Administration Guide
copy 1999-2004 Seagull Business Software BV 13
Installing J Walk Native Server on Your PCcontinued
Step Action
4 The Installation Process dialog prompts you to choose whether you want to perform an automatic or a manual installation
Automatic Install ndash This type of installation copies the files to the TEMP directory on your computer and begins the FTP file transfer process immediately after the files are copied
Manual Install ndash This type of installation copies the files to the installation directory You must start the FTP process yourself
Manual installation is recommended because it provides you with more control over the installation process After you have chosen an installation method select Next to proceed with the installation The Select Components dialog is displayed
5 The Select Components dialog displays the J Walk components that will be installed on your machine By default all items are selected for installation (recommended) This dialog also displays the destination folder where the J Walk Native Server program files will be stored The default path is CWINNTTEMP_SBSINST however you can change this folder if you wish Select Next when you are ready to continue with the installation
6 Select Next to continue with the installation The Server Port Setting dialog is displayed
7 Select Next when you are ready to proceed with the installation The Host System Setting dialog is displayed
This dialog prompts you to specify the host system from which the client application will be accessed Type the name or IP address of the server where your application resides
Continued on next page
J Walk Server for iSeries Administration Guide
copy 1999-2004 Seagull Business Software BV 14
Installing J Walk Native Server on Your PCcontinued
Step Action
8 Select Next to proceed with the installation The Domain dialog is displayed
Enter the name or IP address of the machine on which the Web server is running and on which the html files reside Select Next to continue
9 Read the Release Notes and click Yes The installation begins
10 Enter the IP address of the iSeries user name password and FTP port to begin the file transfer Click OK
Continued on next page
J Walk Server for iSeries Administration Guide
copy 1999-2004 Seagull Business Software BV 15
Installing J Walk Native Server on Your PCcontinued
Manual Installation Procedures
Introduction This section will inform you on how to perform a manual installation and
alternate manual installation procedures of J Walk Server on the iSeries
Prior Installation Checks
Before installing via manual installation you need to check the following Check for existing Native ServersDetermine if there is already a Seagull
Native Server on your iSeries 400 by checking for the presence of library ltSEAJWKgt and directory SEAJWK You must save any user changes before removing this library and folder
OS RequirementsThe Native Server requires RISC(V3R7 and higher) operating system
iSeries 400 shared folder If you are using Client Access and have not yet connected to the iSeries 400 shared folders for installing it will be necessary for you to connect DRIVE I to the iSeries 400 system folder called QDLS The connection should look like NLSBSD35QDLS
FTP over TCPIP If you are using TCPIP connections between your PC and the iSeires 400(s) you can connect and transfer the SEAGULL Native Server software for installation by using the File Transfer Protocol(FTP)
Manual Installation Example
An example will be made to show how manual installation takes place With this example it is assumed the F is a drive containing the temporary install directory This is not a step by step installation description When all commands are performed the server should be installed The instructions below show what is prepared for the example
Step Action
1 Assign a drive letter to the iSeries 400 filesystem Eg type NET USE R NLSBS003 Note A manual install requires you to assign a temporary storage directory (in this case F)
2 Copy the files with the following commands XCOPY FJWALK RJWALK S XCOPY FSEAJWK RSEAJWK S
3 The resulting subdirectories (on R) JWALK (Contains the java classes for the client) SEAJWK (Contains the runtime files gif image files and
JWALKini file)
Continued on next page
J Walk Server for iSeries Administration Guide
copy 1999-2004 Seagull Business Software BV 16
Installing J Walk Native Server on Your PCcontinued
Manual Installation Procedures continued
Manual Installation of the SEAGULL Native Server via Shared Folder
In order to install this the security officer should have a PC connected to the iSeries 400 using PC-Support with the shared folders function enabled This installation procedure has been found to be suitable for about 90 of customers If the procedure fails due to high security or accounting limitations then you should try the alternate installation procedure as described in section lsquoPrior Installation Checksrsquo For the normal installation procedure follow these steps
Step Action
1 Log on as QSECOFR
2 Copy the bin files from the root of the temporary directory into the shared folders (ie XCOPY FBIN ITEMP)
3 On the iSeries 400 the following CL commands should be executed Note that you should do this as QSECOFR If you use another userid then please make sure that this userid has the necessary authorizations (IREXX and BREXX are needed to execute JWKINS) CRTSRCPF FILE(QTEMPQREXSRC) CPYFRMPCD FROMFLR(TEMP) TOFILE(QTEMPQREXSRC) FROMDOC(JWKINSBIN) TOMBR(JWKINS) STRREXPRC SRCMBR(JWKINS) SRCFILE(QTEMPQREXSRC) DLTF FILE(QTEMPQREXSRC)
4 On completion the following message should appear JWALK SERVER IS INSTALLED IN LIBRARY SEAJWK The Seagull J Walk Native Server is now installed NOTEIf an error occurs then you should try the alternate installation procedure in section lsquoPrior Installation Checksrsquo
5 Delete temporary files On the PC the files may be deleted from the directory TEMP and the directory may be deleted Example DEL ITEMP RD ITEMP
Continued on next page
J Walk Server for iSeries Administration Guide
copy 1999-2004 Seagull Business Software BV 17
Installing J Walk Native Server on Your PCcontinued
Manual Installation Procedures continued
Alternate Manual Installation Procedure for via Shared Folder
In the alternate installation procedure CL commands are used where possible This means that you can understand what is being done and take corrective steps where necessary The only step that cannot be done using CL commands is the conversion of the database file to a save file To do this a simple REXX procedure is used For the alternate installation procedure follow these steps Step Action
1 Log on as QSECOFR
2 Copy the bin files from the root of the temporary directory into the shared folders (ie XCOPY FBIN ITEMP)
3 On the iSeries 400 the following CL commands should be executed Note that you should do this as QSECOFR If you use another userid then please make sure that this userid has the necessary authorizations IREXX and BREXX are needed to execute CPYSAVF CRTSRCPF FILE(QTEMPQREXSRC) CPYFRMPCD FROMFLR(TEMP) TOFILE(QTEMPQREXSRC) FROMDOC(CPYSAVFBIN) TOMBR(CPYSAVF) CRTSAVF FILE(QTEMPJWKSAVF) AUT(ALL) CRTPF FILE(QTEMPJWKTEMP) RCDLEN(528) MBR(FILE) MAXMBRS(NOMAX) SIZE(NOMAX) CCSID(HEX) ALWUPD(YES) AUT(ALL)
4 If this is a first time installation create the SEAJWK library CRTLIB LIB(SEAJWK) TEXT(JWALK SERVER) AUT(USE) CRTAUT(CHANGE) otherwise you should use the existing SEAJWK library CLRLIB LIB(SEAJWK)
Continued on next page
J Walk Server for iSeries Administration Guide
copy 1999-2004 Seagull Business Software BV 18
Installing J Walk Native Server on Your PCcontinued
Manual Installation Procedures continued
Step Action
5 If you receive a message like Output queue in use you may safely ignore this message or remove spoolfiles from this output queue and repeat command CLRLIB LIB(SEAJWK) CHGOBJD OBJ(SEAJWK) OBJTYPE(LIB) TEXT(JWALK SERVER) continue here CPYFRMPCD FROMFLR(TEMP) TOFILE(QTEMPJWKTEMP) FROMDOC(SEAJWKBIN) TOMBR(FIRST) MBROPT(REPLACE) TRNTBL(NONE) TRNFMT(NOTEXT) STRREXPRC SRCMBR(CPYSAVF) SRCFILE(QTEMPQREXSRC) PARM(JWKTEMP JWKSAVF) RSTOBJ OBJ(ALL) SAVLIB(SEAJWK) DEV(SAVF) OBJTYPE(ALL) SAVF(QTEMPJWKSAVF) OPTION(ALL) FILEMBR((ALL ALL)) MBROPT(ALL) ALWOBJDIF(ALL) RSTLIB(SEAJWK) RSTASP(SAVASP) OUTPUT(NONE) At the end you should see a message like xxx objects restored from SEAJWK to SEAJWK DLTF FILE(QTEMPQREXSRC) DLTF FILE(QTEMPJWKTEMP) DLTF FILE(QTEMPJWKSAVF)
6 Delete temporary files On the PC the files may be deleted from the directory TEMP and the directory may be deleted Example DEL ITEMP RD ITEMP
Continued on next page
J Walk Server for iSeries Administration Guide
copy 1999-2004 Seagull Business Software BV 19
Installing J Walk Native Server on Your PCcontinued
Manual Installation Procedures continued
Manual Installation Procedure on TCPIP
Follow the instructions below to install J Walk Server on iSeries manually on TCPIP
Step Action
1 Log on as QSECOFR
2 On the iSeries 400 the following CL commands should be executed Note that you should do this as QSECOFR If you use another userid please make sure that this userid has the necessary authorizations IREXX and BREXX are needed to execute CPYSAVF CRTLIB LIB(TMPLIB) CRTSRCPF FILE(TMPLIBQREXSRC) CRTPF FILE(TMPLIBJWKTEMP) RCDLEN(528) MBR(FILE) MAXMBRS(NOMAX) SIZE(NOMAX) CCSID(HEX) ALWUPD(YES) AUT(ALL)
3 On your local PC the following commands should be executed Go to the temporary directory F CD
4 Start your File Transfer Protocol Software FTP Now the FTP program will start Connect to your iSeries 400 system In most FTP versions this can be done by typing OPEN
5 Now the program will ask you the system name you want to connect to and which user-name and password to use Make sure to connect to your iSeries 400 as QSECOFR After you typed the system name user name(QSECOFR) and password you will see the FTP prompt This prompt usually looks like ftpgt Although there is a wide variety in FTP versions each having its own user interface the following commands should work in most FTP versions After the ftpgt prompt type the following CD TMPLIB If your FTP version doesnt support this command use CHDIR TMPLIB instead Type ASCII or another command that will put FTP in ASCII mode Then type SEND
Continued on next page
J Walk Server for iSeries Administration Guide
copy 1999-2004 Seagull Business Software BV 20
Installing J Walk Native Server on Your PCcontinued
Manual Installation Procedures continued
Step Action
6 FTP now will ask for the local filename (the file on your PC) and the remote filename (the file on the iSeries 400) The local filename should be JWKINSBIN The remote filename should be QREXSRCJWKINS SEND The local filename should be JWKINS2BIN The remote filename should be QREXSRCJWKINS2
7 Now the files will be transferred to your iSeries 400 After this type BINARY Or another command that will put FTP in BINARY mode Now type SEND FTP will ask for a local and a remote filename again The local filename should be SEAJWKBIN The remote filename should be JWKTEMPSEAJWK
8 When the file is transferred you can leave FTP by typingQUIT
9 After the files are transferred to the iSeries 400 you should type the following commands on your iSeries 400Again please note you should do this as QSECOFR STRREXPRC SRCMBR(JWKINS) SRCFILE(TMPLIBQREXSRC) PARM(TMPLIB)
10 If during execution next message appears Start of terminal session Error in line xxx Invalid character in program Press ENTER to end terminal session The FTP file transfer has added an extra line to both REXX source files JWKINS and JWKINS2 Remove these lines by means of an iSeries 400 editor and give the following command again STRREXPRC SRCMBR(JWKINS) SRCFILE(TMPLIBQREXSRC) PARM(TMPLIB)
11 On completion the following message should appear JWALK SERVER IS INSTALLED IN LIBRARY SEAJWK The Seagull Native Server is now installed DLTLIB LIB(TMPLIB)
J Walk Server for iSeries Administration Guide
copy 1999-2004 Seagull Business Software BV 21
Installing Additional Components Installing the LMS Collector or DAS
Overview This chapter covers the following topics
Topic See Page Additional Components 21
Installation Procedure 21
Additional Components
The additional components in question refer to the License and Message Server (LMS) the SEAGULL Collector and the Data Access Server(DAS) These additional components should be installed based on what you wish to accomplish with J Walk
Installation Procedure
If you wish to either install either one of the said components follow the steps below
Step Action
1 Before you begin be sure that no LMS or DAS is running
2 Insert the J Walk CD into the CD-ROM player on the iSeries 400 You can stop the LMS (and DAS TCPIP) with the commands Sealmsendlmstcp force (yes) Sealmsendlmsspx force (yes) You can stop DAS (APPC) with the command Seadasenddasappc
3 Start J Walk Windows Java Client
4 Logon to the iSeries 400 as QSECOFR
5 When the main menu appears type the iSeries 400 command LODRUN OPT01 Which stands for Load and Run Optical device 1 (CD-ROM)
6 A menu will appear where you can select the operations and options that you require
7 Follow the installation wizardrsquos instructions
J Walk Server for iSeries Administration Guide
copy 1999-2004 Seagull Business Software BV 22
J Walk Server Commands for the iSeries Starting and Stopping J Walk Server
Overview This chapter covers the following topics
Topic See Page Starting J Walk Server 22
Stopping J Walk Server 22
Starting J Walk Server
Follow the steps below to start the default Native Server
Step Action
1 Start the default Native Server using the SEAJWKSTRJWKSVR command This will submit the SEAJWKSVR program
2 Use WRKTCPSTS option 3 Work with TCPIP connection status to verify that port specified during the install (default 400) is opened
3 If this is the case a client connection should be possible after the following step
Stopping J Walk Server
It is now possible to stop one server instead of all Follow the steps below to stop the Native Server
Step Action
1 To stop running a Native Server enter the command SEAJWKENDJWKSVR PROFILE ( )
2 You can specify the profile name if you know it You have a choice to select ALL or SELECT If you choose ALL this will stop all the running Native Servers If you choose SELECT this will lead you to another screen which
displays a list of all current active profiles which you then select from
The Force End Sessions Active option which stops all active servers is still available NOTE If the server that started the http tunneling server is stopped then the Tunneling Server will also stop
J Walk Server for iSeries Administration Guide
copy 1999-2004 Seagull Business Software BV 23
Using J Walk Server
Overview This chapter covers the following topics
Topic See Page Starting the Java Client 23
How to Deploy Your Package File 23
Starting the Java Client
Follow the steps below to start the Java Client
Step Action
1 Start a browser on your PC
2 Connect using the following line httpltdomain_namegtjwalkjwalkhtml This should start the java classes and establish the connection
3 Java Console and Log When attempting to connect a Java Client to a J Walk Server if a message appears on the Splash pop-up indicating a Unable to connect then it is recommended to inspect the connection log for that Java Client You can view the log in the J Walk Console dialog From there (when properly configured) you may also print this log The log contains each step taken in the failed attempt to connect with the J Walk Server Use these details as a diagnostic aid in understanding where the problem lies Note This log and the Java Console only exist for the Java Client when used with a J Walk Server These details do not include ldquoserver-side information of any type
How to Deploy Your Package File
In order to deploy your own package file you must ensure that the following requirements are prepared
Step Action
1 Within JWALKINI each server is assigned an unique port Create a application profile [section] per application where you specify a working directory and unique J Walk Server port number See Selecting an Alternative Port Number in the above section
Continued on next page
J Walk Server for iSeries Administration Guide
copy 1999-2004 Seagull Business Software BV 24
Using J Walk Server continued
Step Action
2 Each server requires its own unique HTML startup page specifying the unique port number For example copy JWALKJWALKHTML to JWALKYOURAPPHTML See step 4 Selecting an Alternative Port Number in the above section
3 Create a Control File (JWC) and specify the Runtime parameters ordering your package files Note If you intend to use your own path you must make it public to the HTTP Server (see Section 2) On the iSeries 400 use the command WRKHTTPCFG to allow a browser to use the java classes Add the following case-sensitive lines PASS YOURPATH YOURPATH PASS yourpath yourpath
4 Copy the package file set (including images etc) to a unique subdirectory on the HTTP Server- for example HTTPltdomain namegtYOURPATHYOURAPP
5 Following the preparation to start up the Server 1- Shut down any running servers 2- Start your server specifying the application profile [section] 3- Browse to the specified HTTP location and open the specified HTML page to startup a Java Client
J Walk Server for iSeries Administration Guide
copy 1999-2004 Seagull Business Software BV 25
Command Line Parameters
Overview Command line parameters can be used to influence how J Walk Server connects
to the host You can now use command line parameters with iSeries commands
Command Line Parameters
Some parameters override JWALKINI settings and provide a quick alternative for changing JWALKINI settings without having to start the Configuration Assistant Other parameters do not have an equivalent JWALKINI setting In order to use these parameters you can use iSeries commands and command line parameters together For example SEAJWKESTRJWKSVR PROFILE(USER) ADD01(lsquo-GCloC=1rsquo) Make sure you use the ndashG command line as described below ltvaluegt Indicates a value must follow the command line parameter - Indicates an optional value to the command line parameter
Command Line JWALKini
setting Description
-Gltnamegt=ltvaluegt ltnamegt Overrides any INI setting by entering the full or abbreviated version of the INI setting as ltnamegt Use the first 3 letters of the INI setting name followed by all other capital letters and numbers that make up the abbreviated name
J Walk Server for iSeries Administration Guide
copy 1999-2004 Seagull Business Software BV 26
Using J Walk Native Server An Example
Overview This chapter covers the following topics
Topic See Page Introduction 25
About the Example Application 25
Start the Example Native Server and Client 25
Examining Files Used by Example Server 26
Example Using Server Connect J Walk Windows Clients 26
Running the Default Server Together with the Example Server 27
Introduction In this chapter you will learn how to use the example application installed with J
Walk Server It is not a step-by-step guide but it will show you how to use the Native Server with Clients
About the Example Application
An example is installed with the J Walk Server to show some of the features in J Walk The intention of this example is to provide an easy start in creating a GUI for your own iSeries 400 application The example shows the required files and settings to setup a J Walk Server and Java Client and also to start Windows Client in Server Connect Mode For details on how it all works please refer to the online-manual Note The example (as installed) can be run instead of the default server You must first verify that no Native Server is currently running Do this by invoking the command SEAJWKENDJWKSVR
Start the Example Native Server and Client
Starting the J Walk Server and Java Client example requires you to do the following
Step Action
1 Stop any running Native Server (SEAJWKENDJWKSVR)
2 Start the Native Server SEAJWKSTRJWKSVR ROFILE(EXAMPLE)
3 Start your Internet Browser(eg Internet Explorer Netscape)
4 Browse to addresshttpltdomain_namegtjwalkjwalkhtml
5 Now the Java Client will start using the example panels served by the J Walk Server
6 Click on the button in the lower-right corner to login
7 If you select Help from the menu then html help will be started
Continued on next page
J Walk Server for iSeries Administration Guide
copy 1999-2004 Seagull Business Software BV 27
Using J Walk Native Server An example continued
Examining Files Used by Example Server
Note It is assumed you have assigned a drive letter to the iSeries 400 filesystem (eg type NET USE R NLSBS003) In httpltdomain_namegtJWALK are the HTML files to start the two Clients jwalkhtml to start the J Walk Java Client jwalkxhtml to start either Served Windows Client jwalkxshtml (installs and automatically updates) In httpltdomain_namegtjwalkjwalkappexample are the application files examplejwr the Package file (used by both client) examplejwc the control file (used by the Windows Client) examplejwm the text file (used by both) examplejwx the translation file (used by both) examplehlp the Windows help file (used by the Windows Client defaulthtml the HTML help file (used by the Java Client) gif jpg some images used on the example Client panels In the SEAJWK directory there is the jwalkini file containing a section specifying the details for use with this example application as well as some default package and image files SEAJWKJWALKINI see the section called [EXAMPLE] Default images for the Java Client gif jpg images displayed on the panels Additionally ibmuimjwr Graphical Access file ibmddsjwr Graphical Access file ibmoffjwr Graphical Access file
Example Using Server Connect J Walk Windows Clients
To use a J Walk Windows Client in server connect mode you need to
Step Action
1 Start your Internet Browser
2 Browse to address httpltdomain_namegtjwalkjwalkxhtml
3 If no Windows Client (or an older version) can be found then a new Windows Client will be installed (note that this caches 21 Mb into your temporary Internet Files folder set at your browser)
4 Now the Windows Client uses the example panels Click on the button in the lower-right corner to login
5 If you select Help from the menu then windows help will be started
Continued on next page
J Walk Server for iSeries Administration Guide
copy 1999-2004 Seagull Business Software BV 28
Using J Walk Native Server An example continued
Running the Default Server Together with the Example Server
Typically you will want to run more than one server In this casethe default and example servers are run together These additional requirements must be enabled Each server needs to run on an unique port Each server requires its own unique HTML page You will have to make an alternate port for this example Follow the steps below
Step Action
1 Copy JWALKJWALKHTML to JWALKEXAMPLEHTML
2 Edit EXAMPLEHTML specifying a unique port number
3 Stop any running Server(s) SEAJWKENDJWKSVR
4 Edit JWALKINI select the EXAMPLE section and specify the same unique port number (like in step 2)
5 Start the servers on the iSeries 400
6 Start a Browser and open the JWALKHTML page to start the Default Application
7 Start a second Browser and open the EXAMPLEHTML page to start the Example Application
J Walk Server for iSeries Administration Guide
copy 1999-2004 Seagull Business Software BV 29
Further Information What to do next
Overview If you have already installed and configured J Walk Server you are ready to use J
Walk Server with the Windows Clients (or ActiveX or Java clients)
What To Do Next You should inform your developers of
The existence of any J Walk Server configuration files that you have created Procedures in deploying package files If you have any problems or questions please do not hesitate to let us know so we can help
Point of Contact At Seagull Software we are proud of our products and want to hear about any
issue you experience or any suggestions you have for product improvements Please contact Seagull Softwarersquos Customer Care department or your distributor Web site wwwseagullsoftwarecomservicescustomercarehtml For Customers in North America and Latin America Email customercare-usseagullsoftwarecom Phone 4047601560 ext 2240 Fax 4047600061 For all other Customers Email mailtocustomercare-emeaseagullsoftwarecom Phone +31 (0) 78 632 28 00 Toll free 00800-2SEAGULL (available from The Netherlands Belgium UK Germany Austria Switzerland France Spain Portugal Italy Norway Sweden Denmark and Finland) Fax number +31 (0) 78 613 81 34 For Customers in the Asia Pacific region Email customercare-apseagullsoftwarecom

copy 1999-2004 Seagull Business Software BV ii
Overview 23 Starting the Java Client 23 Java Console and Log 23 How to Deploy Your Package File 23
Command Line Parameters 25 Overview 25 Command Line Parameters 25
Using J Walk Native Server 26 An Example 26
Overview 26 Introduction 26 About the Example Application 26 Start the Example Native Server and Client 26 Examining Files Used by Example Server 27 Example Using Server Connect J Walk Windows Clients 27 Running the Default Server Together with the Example Server 28
Further Information 29 What to do next 29
Overview 29 What To Do Next 29 Point of Contact 29
J Walk Server for iSeries Administration Guide
copy 1999-2004 Seagull Business Software BV 1
Welcome to J Walk Native Server Introduction
Overview This chapter covers the following topics
Topic See Page
Introduction 1
What is J Walk Native Server 1
If You Have a Previous J Walk Server Version 2
When Uninstalling a Previous Version 2
J Walk Native Server Package 3
Introduction This document guides you as you set up J Walk Native Server The following
sections will help you get started with J Walk Native Server This document will give information about 3 major sections Installing J Walk Native Server and its components Configuring J Walk Server and its components Maintaining and managing J Walk server and its components
What is J Walk Native Server
J Walk Server for iSeries is better known as J Walk Native Server J Walk Native Server is a runtime server that processes a request from the Windows or Java Client invokes the host application and returns the applicationrsquos output as a response J Walk is a PC-based point-and-click developerrsquos toolkit for building Windows and Java GUI clients for existing iSeries applications connecting them to the Web integrating them with other applications enhancing them with new client-side functionality and serving them on-demand for easy maintenance All this is accomplished with no changes to existing mainframe code After J Walk Native Server has been installed you will need to configure the settings of J Walk Server After the J Walk Native Server has been started you can administer it remotely via the Secure Management Console There will be several points concerning the use of J Walk Clients with J Walk Native Server These points will be covered under chapter lsquo J Walk Clients and J Walk Native Serverrsquo
Continued on next page
J Walk Server for iSeries Administration Guide
copy 1999-2004 Seagull Business Software BV 2
General Information
If You Have a Previous J Walk Server Version
If you have a previous version of J Walk Server installed on your iSeries stop the J Walk Server and uninstall it before installing the new J Walk Server version
When Uninstalling a Previous Version
Please note that the uninstall process does not remove changed files Consequently any previous J Walk Server configurations stored in JWALKINI file remains on the hard disk after the uninstall process
Operating System and Requirements
Before initiating a J Walk Native Server installation make sure the requirements below are fulfilled
Part Function
Operating System RISC iSeries V4R3 or higher
Other Requirements Ethernet or IBM Token Ring Card TCPIP Services HTTP Server Software IBM NetVista Thin Client Manager V2R1 or higher (if
using IBM Network Station devices among the clients you are serving)
Continued on next page
J Walk Server for iSeries Administration Guide
copy 1999-2004 Seagull Business Software BV 3
General information continued
J Walk Native Server Package
The J Walk Native Server package consists of three components
Part Function
J Walk Native Server (communicates to Java Clients and iSeries 400)
The complete Native Server can be automatically installed and consists of a native iSeries 400 program installed in library ltSEAJWKgt and various execution files installed to directory SEAJWK
Java Client(includes supporting graphics and example files)
Key Client files installed are the JWALK_IECAB (MS IE) JWALK_NSJAR (Netscape Communicator) JWALKJAR(For all other browsers and JVMs includes Java
Bean) IMAGESJAR (Product Signature images used by Java Client) Some additional class files are also installed including JFF
font files Start a Java Client by opening the JWALKHTML page accessed by supplying the Domain Name (specified at installation) All of these files are made available via the HTTP (Web) Server
ActiveX Clients (include Client control and Client software)
JWALKXHTML and JWALKXSHTML startup pages CAB files and compressed signed Windows Client software can be installed on your iSeries 400 and made available to ActiveX-enabled browsers by entering an HTTP Server Domain Name enabling access to install and update facilities
Note Remember each Client package is made accessible by using the HTTP
Server Client startup HTML pages (JWALKHTML and JWALKXHTML) are physically installed into a directory (JWALK) on the iSeries 400 The remainder of each selected Client is installed to individual subdirectories These files are then made public for use by browsers when a valid HTTP Domain Name is entered in the address path
J Walk Server for iSeries Administration Guide
copy 1999-2004 Seagull Business Software BV 4
J Walk Clients and J Walk Native Server Client Issues to Consider
Overview This chapter covers the following topics
Topic See Page
Introduction 4
Client Installation 4
Client Connect Mode Types - Server Connect 5
Client Connect Mode Types ndash Direct Connect 5
More about Server Connect Mode 5
About Served Windows Clients 5
How Served Windows Client Automates Software Updates 6
Introduction Since Clients need to access the host there are several issues to be considered
when installing J Walk Native Server 1 Initial installation of Client and Severs 2 lsquoConnect modersquo type used when running the Client 3 Served Windows Clients
Client Installation
Installation of Clients can be performed in two ways Locally with media or from a shared network (on local area networks etc) Install a J Walk Server on the box where you have an HTTP server and install
Clients from there whenever authorized users browse there Note Web servers typically provide a lsquotimeoutrsquo attribute that can abort a download process (when the value is exceeded) The download time for a 45MB Client is dependent on the network connection When connecting over a modem the time can increase considerably Typically the timeout is set for approximately 20 minutes but in some cases with modem traffic it may be necessary to increase this setting on your Web server
Client Connect Mode Types ndash Direct Connect
To make a connection to J Walk Server there are two ways of doing this It involves two lsquoconnect modersquo types that are described below
Direct Connect Using a Direct Connect mode results in the updates on the Package file relying on the usage of shared network drives control files (JWC) that will facilitate complete updating of ALL software when necessary before running
Continued on next page
J Walk Server for iSeries Administration Guide
copy 1999-2004 Seagull Business Software BV 5
Client Issues to Consider continued
Client Connect Mode Types - Server Connect
Server Connect Using Server Connect mode enables you to specify a path where the Client installation details are defined The Client then runs in a mode where it makes requests for updated files when needed and caches the files locally To use Server Connect Mode you must use the following http - Clients can be provided with a HTTP path to install and update
facilities Example httpmyserver hellip examplejwc $ - Clients can be provided with a shared logical path to install and update
facilities Example $NJwalkexamplejwc
More about Server Connect Mode
Server Connect Mode provides Clients with a lsquosmartrsquo dynamic file-level version checking mechanism Updates are explicitly made for the required files Updates are explicitly made for required files Whether a complete JWR is required or just a new GIF image for an existing panel Clients running in Server Connect mode manage these changes Additionally Server Connect mode enables seamless administration and a user authorization - level of control for your environment
About Served Windows Clients
When you select to perform Client and Package installations from an HTTP Server and you want the benefits of running Clients in Server Connect mode with that HTTP Server (for example Zero Administration and Automated updating of Clients and Packages) then you want a Served Windows Client solution An ActiveX-enabled browser and the J Walk ActiveX Windows Client facilitate this combination without any programming Reliance on the MS IE version 4+ or Netscape Communicator version 4+ (with ActiveX plugin) browsers is a requirement when deploying this solution When Using Data Access and Deploying Win 3x Clients The maximum amount of data that can be handled in one query by a Win16 Client is 64k So depending on the size and amount of records requested the maximum number of records should be set accordingly with the Configuration Assistant
Continued on next page
J Walk Server for iSeries Administration Guide
copy 1999-2004 Seagull Business Software BV 6
Client Issues to Consider continued
How Served Windows Client Automates Software Updates
The Seagull Software J Walk Server solution includes methods for automating software updating of both The Windows Client (via ActiveX Client control) Using the ActiveX Client control enables an industry standard way of
checking and updating the J Walk Windows Client software Additionally it is possible to startup the Windows Client with parameters
(optionally place a configured INI file with the ActiveX control software to ensure use of a specified [section] configuration)
Finally the ActiveX Client control has the option to start the Windows Client embedded in an ActiveX container (eg a browser) or as a regular window type display
Your J Walk Package files (via startup parameter enabling Server Connect mode) Using Server Connect mode enables pointing at a control file (JWC) which is
specified as a startup property (using the $ logical_path or directly entering the Domain Name where the control file is made public Note that this an http_webserver_IP_address) This mode enables another way to deploy your control files
The ActiveX Client can invoke Server Connect mode as an argument within its startup parameters Optionally a configured JWC file can be placed with the ActiveX Client software on the Web Server
The power in this solution comes from combining the two methods to your level of needsThis makes up the Served Windows Clientsolution
J Walk Server for iSeries Administration Guide
copy 1999-2004 Seagull Business Software BV 7
Preparing the iSeries Environment Setting the iSeries Environment
Overview This chapter covers the following topics
Topic See Page
Introduction 7
Known Issues 7-9
Preparing the iSeries HTTP Server 9
How to Configure a J Walk Server Environment 10
How to Configure a J Walk Server Environment ndash Using an ActiveX Client Control
11
Introduction Before installing J Walk Native Server there are a few known issues which you
should be aware of At the end of this chapter there will be a step by step procedure to configure the iSeries environment before installation
Known Issues The following are known issues that you should be aware of
Known Issue Description
Auxillary Storage Requirements The native Server (SEAJWK library) requires about 9MB The remaining components require the following space SEAJWK (Administration files) ndash 6MB JWALK (Java Client) ndash 2MB ActiveX Client - -20MB Small ActiveX Client ndash 10MB
Version 3 Upgrade Notice With the J Walk Native Server (version 3) your package file directories should also contain your panel file images Previously all package file panel images (GIF JPG) where required to be stored centrally within in the Java Client class directory below JWALK It is recommended to re-install all your application package sets to separate directories (no longer a sub-directory of JWALK) to ensure the images are completely installed with the remainder of your package file set(s) After re-installing consider deleting all image files within the Java Client Class directory (GIFJPG)
Continued on next page
J Walk Server for iSeries Administration Guide
copy 1999-2004 Seagull Business Software BV 8
Setting the iSeries Environment continued
Known Issue Description
Unsupported features If you are familiar with J Walk Server for NT the following features are not supported Limited on-line help is available A Configurations Assistant A monitoring tool to see for instance when
it started and how Many clients are connected Emulator Emulator (EE) for demo purposes 3D graphics support
Native Server Troubleshoot Report and Logging
To assist in troubleshooting the Native Server provides a Troubleshoot report function for creating a dump to send to Seagull Software Support Services Note that this command instructs all native servers that were started from library SEAJWK to produce a trouble shooter log in the ASCII file with name JWALKLOG in directory SEAJWK To create the dump invoke the iSeries
400 command SEAJWKDMPJWKLOG and then view printed file JWXXXLOG in directory SEAJWK where XXX= the ServerPort value specified in the JWALKINI Logging of any exceptions made between
the Server the application the LMS and the Clients When such messages (presented as popups on the J Walk Server for NT) occur they are logged in the Native Server job log and also sent to QSYSOPR The message indicates the Server version reported message and message ID number
Continued on next page
J Walk Server for iSeries Administration Guide
copy 1999-2004 Seagull Business Software BV 9
Setting the iSeries Environment continued
Known Issue Description
Browser support Browsers supporting Java Clients at this time require compliance with JVM 11 Examples are the MS Internet Explorer v4+ or Netscape Communicator v4+
Note Print functionality requires MSIE 401 Service Pack 1 When applied the Microsoft Virtual Machine should be 47902424 or higher You can inspect this by choosing View|Java Console Print functionality also requires use of signed CAB files Browsers supporting ActiveX Client Controls require
ActiveX support Examples are MSIE 40+ and Netscape Communicator 40+ (Netscape Communicator requires use of an ActiveX plugin)
Java Clients running on a Mac require Mac OS 81 or later
Preparing the iSeries HTTP Server
Use the command WRKHTTPCFG to allow a browser to use the java classes Add the following lines PASS JWALK JWALK PASS jwalk jwalk Enter the commands ENDTCPSVR SERVER(HTTP) STRTCPSVR SERVER(HTTP)
Continued on next page
J Walk Server for iSeries Administration Guide
copy 1999-2004 Seagull Business Software BV 10
Setting the iSeries Environment continued
How to Configure a J Walk Server Environment
Default Installed File Configuration consists of modifying a few files to complete the links between Java Client and Server as well as Server and Host System
Step Action
1 The HTTP Server Installation Path should like this JWALKJWALKHTML for Java Clients JWALKJWALKXHTML and JWALKXSHTML (for Served Windows Clients)
2 Assign a Server port number (per J Walk Server instance) Change directory to the installed JWALK directory Within this directory is the installed JWALKHTML file Each J Walk Server needs its own JWALKHTML file Each JWALKHTML file must contain at least the following ltapplet codebase= JWALK name=Jwalk code=JWalkclass width=200 height=200gt ltparam name=port value=400gt
3 You may need to modify a JWALKHTML file to specify another port number than the default value 400
4 For the Installation Path for J Walk Native Server software (default INI file location)- In the SEAJWK directory there is the jwalkini file containing a section specifying the details for use (including the example application) SEAJWKJWALKINI note the section called [EXAMPLE]
5 Assign the same Server port number (per J Walk Server instance) The IP address of the iSeries 400 Host is also required Modify the INI file (within the specified Server section) identifying the port number defined during installation
Continued on next page
J Walk Server for iSeries Administration Guide
copy 1999-2004 Seagull Business Software BV 11
Setting the iSeries Environment continued
How to Configure a J Walk Server Environment ndash Using an ActiveX Client Control
If you intend to use the ActiveX Client control there are also parameters that require modifying in the JWALKXHTML file (andor JWALKXSHTML file) The minimum parameters you must customize are CODEBASE Insert the Web Server IP Address to specify to the ActiveX container where to find the CAB file with ActiveX Client for example ltOBJECT ID=JWAlkX1 WIDTH=640 HEIGHT=488 CLASSID=CLSIDE7C44C86- CODEBASE=http1234567890JWALKXJwalkXcabversion=3000gt Parameters Specify Windows Client startup parameters to be used when the ActiveX Client control starts the Client Additional parameters are not required Startup parameters When a Windows Client is started with a h1234567890 command from a shortcut property the equivalent for the ActiveX Client control could be ltPARAM NAME=Parameters VALUE=h1234567890gt Client_Setup_Location When the ActiveX Client control determines an update must occur this is the parameter to define where the control goes to execute a new install For example ltPARAM NAME=Client_Setup_Location VALUE=http1234567890JWALKXJWALXSEXEgt
J Walk Server for iSeries Administration Guide
copy 1999-2004 Seagull Business Software BV 12
Installing J Walk Native Server Automatic Installation Procedures
Overview This chapter covers the following topics
Topic See Page Introduction 12
Automatic Installation 12
Introduction 15
Prior Installation Checks 15
Manual Installation Example 16
Manual Installation of the SEAGULL Native Server via Shared Folder
16
Alternate Manual Installation Procedure for via Shared Folder 17
Manual Installation Procedure on TCPIP 19
Introduction This chapter will help you install and configure your copy of J Walk Native Server
J Walk Native Server can be installed either through an automatic procedure or through manual installation procedures Installing from the provided SEAGULL J Walk Server CD-ROM provides you with these 2 options
Automatic Installation
Complete the following steps to install J Walk Native Server on your PC
Step Action
1 Insert the J Walk CD in your PC The J Walk installation program is automatically launched and displays the initial installation dialog It requires 55MB of disk space to install
2 The J Walk Welcome dialog is displayed Navigate through the menu structure of the installation program and choose to install J Walk Server for iSeries
3 Select Next to proceed with the installation The Software License Agreement dialog is displayed Select Yes to confirm that you accept the conditions of the agreement The Installation Process dialog is displayed
Continued on next page
J Walk Server for iSeries Administration Guide
copy 1999-2004 Seagull Business Software BV 13
Installing J Walk Native Server on Your PCcontinued
Step Action
4 The Installation Process dialog prompts you to choose whether you want to perform an automatic or a manual installation
Automatic Install ndash This type of installation copies the files to the TEMP directory on your computer and begins the FTP file transfer process immediately after the files are copied
Manual Install ndash This type of installation copies the files to the installation directory You must start the FTP process yourself
Manual installation is recommended because it provides you with more control over the installation process After you have chosen an installation method select Next to proceed with the installation The Select Components dialog is displayed
5 The Select Components dialog displays the J Walk components that will be installed on your machine By default all items are selected for installation (recommended) This dialog also displays the destination folder where the J Walk Native Server program files will be stored The default path is CWINNTTEMP_SBSINST however you can change this folder if you wish Select Next when you are ready to continue with the installation
6 Select Next to continue with the installation The Server Port Setting dialog is displayed
7 Select Next when you are ready to proceed with the installation The Host System Setting dialog is displayed
This dialog prompts you to specify the host system from which the client application will be accessed Type the name or IP address of the server where your application resides
Continued on next page
J Walk Server for iSeries Administration Guide
copy 1999-2004 Seagull Business Software BV 14
Installing J Walk Native Server on Your PCcontinued
Step Action
8 Select Next to proceed with the installation The Domain dialog is displayed
Enter the name or IP address of the machine on which the Web server is running and on which the html files reside Select Next to continue
9 Read the Release Notes and click Yes The installation begins
10 Enter the IP address of the iSeries user name password and FTP port to begin the file transfer Click OK
Continued on next page
J Walk Server for iSeries Administration Guide
copy 1999-2004 Seagull Business Software BV 15
Installing J Walk Native Server on Your PCcontinued
Manual Installation Procedures
Introduction This section will inform you on how to perform a manual installation and
alternate manual installation procedures of J Walk Server on the iSeries
Prior Installation Checks
Before installing via manual installation you need to check the following Check for existing Native ServersDetermine if there is already a Seagull
Native Server on your iSeries 400 by checking for the presence of library ltSEAJWKgt and directory SEAJWK You must save any user changes before removing this library and folder
OS RequirementsThe Native Server requires RISC(V3R7 and higher) operating system
iSeries 400 shared folder If you are using Client Access and have not yet connected to the iSeries 400 shared folders for installing it will be necessary for you to connect DRIVE I to the iSeries 400 system folder called QDLS The connection should look like NLSBSD35QDLS
FTP over TCPIP If you are using TCPIP connections between your PC and the iSeires 400(s) you can connect and transfer the SEAGULL Native Server software for installation by using the File Transfer Protocol(FTP)
Manual Installation Example
An example will be made to show how manual installation takes place With this example it is assumed the F is a drive containing the temporary install directory This is not a step by step installation description When all commands are performed the server should be installed The instructions below show what is prepared for the example
Step Action
1 Assign a drive letter to the iSeries 400 filesystem Eg type NET USE R NLSBS003 Note A manual install requires you to assign a temporary storage directory (in this case F)
2 Copy the files with the following commands XCOPY FJWALK RJWALK S XCOPY FSEAJWK RSEAJWK S
3 The resulting subdirectories (on R) JWALK (Contains the java classes for the client) SEAJWK (Contains the runtime files gif image files and
JWALKini file)
Continued on next page
J Walk Server for iSeries Administration Guide
copy 1999-2004 Seagull Business Software BV 16
Installing J Walk Native Server on Your PCcontinued
Manual Installation Procedures continued
Manual Installation of the SEAGULL Native Server via Shared Folder
In order to install this the security officer should have a PC connected to the iSeries 400 using PC-Support with the shared folders function enabled This installation procedure has been found to be suitable for about 90 of customers If the procedure fails due to high security or accounting limitations then you should try the alternate installation procedure as described in section lsquoPrior Installation Checksrsquo For the normal installation procedure follow these steps
Step Action
1 Log on as QSECOFR
2 Copy the bin files from the root of the temporary directory into the shared folders (ie XCOPY FBIN ITEMP)
3 On the iSeries 400 the following CL commands should be executed Note that you should do this as QSECOFR If you use another userid then please make sure that this userid has the necessary authorizations (IREXX and BREXX are needed to execute JWKINS) CRTSRCPF FILE(QTEMPQREXSRC) CPYFRMPCD FROMFLR(TEMP) TOFILE(QTEMPQREXSRC) FROMDOC(JWKINSBIN) TOMBR(JWKINS) STRREXPRC SRCMBR(JWKINS) SRCFILE(QTEMPQREXSRC) DLTF FILE(QTEMPQREXSRC)
4 On completion the following message should appear JWALK SERVER IS INSTALLED IN LIBRARY SEAJWK The Seagull J Walk Native Server is now installed NOTEIf an error occurs then you should try the alternate installation procedure in section lsquoPrior Installation Checksrsquo
5 Delete temporary files On the PC the files may be deleted from the directory TEMP and the directory may be deleted Example DEL ITEMP RD ITEMP
Continued on next page
J Walk Server for iSeries Administration Guide
copy 1999-2004 Seagull Business Software BV 17
Installing J Walk Native Server on Your PCcontinued
Manual Installation Procedures continued
Alternate Manual Installation Procedure for via Shared Folder
In the alternate installation procedure CL commands are used where possible This means that you can understand what is being done and take corrective steps where necessary The only step that cannot be done using CL commands is the conversion of the database file to a save file To do this a simple REXX procedure is used For the alternate installation procedure follow these steps Step Action
1 Log on as QSECOFR
2 Copy the bin files from the root of the temporary directory into the shared folders (ie XCOPY FBIN ITEMP)
3 On the iSeries 400 the following CL commands should be executed Note that you should do this as QSECOFR If you use another userid then please make sure that this userid has the necessary authorizations IREXX and BREXX are needed to execute CPYSAVF CRTSRCPF FILE(QTEMPQREXSRC) CPYFRMPCD FROMFLR(TEMP) TOFILE(QTEMPQREXSRC) FROMDOC(CPYSAVFBIN) TOMBR(CPYSAVF) CRTSAVF FILE(QTEMPJWKSAVF) AUT(ALL) CRTPF FILE(QTEMPJWKTEMP) RCDLEN(528) MBR(FILE) MAXMBRS(NOMAX) SIZE(NOMAX) CCSID(HEX) ALWUPD(YES) AUT(ALL)
4 If this is a first time installation create the SEAJWK library CRTLIB LIB(SEAJWK) TEXT(JWALK SERVER) AUT(USE) CRTAUT(CHANGE) otherwise you should use the existing SEAJWK library CLRLIB LIB(SEAJWK)
Continued on next page
J Walk Server for iSeries Administration Guide
copy 1999-2004 Seagull Business Software BV 18
Installing J Walk Native Server on Your PCcontinued
Manual Installation Procedures continued
Step Action
5 If you receive a message like Output queue in use you may safely ignore this message or remove spoolfiles from this output queue and repeat command CLRLIB LIB(SEAJWK) CHGOBJD OBJ(SEAJWK) OBJTYPE(LIB) TEXT(JWALK SERVER) continue here CPYFRMPCD FROMFLR(TEMP) TOFILE(QTEMPJWKTEMP) FROMDOC(SEAJWKBIN) TOMBR(FIRST) MBROPT(REPLACE) TRNTBL(NONE) TRNFMT(NOTEXT) STRREXPRC SRCMBR(CPYSAVF) SRCFILE(QTEMPQREXSRC) PARM(JWKTEMP JWKSAVF) RSTOBJ OBJ(ALL) SAVLIB(SEAJWK) DEV(SAVF) OBJTYPE(ALL) SAVF(QTEMPJWKSAVF) OPTION(ALL) FILEMBR((ALL ALL)) MBROPT(ALL) ALWOBJDIF(ALL) RSTLIB(SEAJWK) RSTASP(SAVASP) OUTPUT(NONE) At the end you should see a message like xxx objects restored from SEAJWK to SEAJWK DLTF FILE(QTEMPQREXSRC) DLTF FILE(QTEMPJWKTEMP) DLTF FILE(QTEMPJWKSAVF)
6 Delete temporary files On the PC the files may be deleted from the directory TEMP and the directory may be deleted Example DEL ITEMP RD ITEMP
Continued on next page
J Walk Server for iSeries Administration Guide
copy 1999-2004 Seagull Business Software BV 19
Installing J Walk Native Server on Your PCcontinued
Manual Installation Procedures continued
Manual Installation Procedure on TCPIP
Follow the instructions below to install J Walk Server on iSeries manually on TCPIP
Step Action
1 Log on as QSECOFR
2 On the iSeries 400 the following CL commands should be executed Note that you should do this as QSECOFR If you use another userid please make sure that this userid has the necessary authorizations IREXX and BREXX are needed to execute CPYSAVF CRTLIB LIB(TMPLIB) CRTSRCPF FILE(TMPLIBQREXSRC) CRTPF FILE(TMPLIBJWKTEMP) RCDLEN(528) MBR(FILE) MAXMBRS(NOMAX) SIZE(NOMAX) CCSID(HEX) ALWUPD(YES) AUT(ALL)
3 On your local PC the following commands should be executed Go to the temporary directory F CD
4 Start your File Transfer Protocol Software FTP Now the FTP program will start Connect to your iSeries 400 system In most FTP versions this can be done by typing OPEN
5 Now the program will ask you the system name you want to connect to and which user-name and password to use Make sure to connect to your iSeries 400 as QSECOFR After you typed the system name user name(QSECOFR) and password you will see the FTP prompt This prompt usually looks like ftpgt Although there is a wide variety in FTP versions each having its own user interface the following commands should work in most FTP versions After the ftpgt prompt type the following CD TMPLIB If your FTP version doesnt support this command use CHDIR TMPLIB instead Type ASCII or another command that will put FTP in ASCII mode Then type SEND
Continued on next page
J Walk Server for iSeries Administration Guide
copy 1999-2004 Seagull Business Software BV 20
Installing J Walk Native Server on Your PCcontinued
Manual Installation Procedures continued
Step Action
6 FTP now will ask for the local filename (the file on your PC) and the remote filename (the file on the iSeries 400) The local filename should be JWKINSBIN The remote filename should be QREXSRCJWKINS SEND The local filename should be JWKINS2BIN The remote filename should be QREXSRCJWKINS2
7 Now the files will be transferred to your iSeries 400 After this type BINARY Or another command that will put FTP in BINARY mode Now type SEND FTP will ask for a local and a remote filename again The local filename should be SEAJWKBIN The remote filename should be JWKTEMPSEAJWK
8 When the file is transferred you can leave FTP by typingQUIT
9 After the files are transferred to the iSeries 400 you should type the following commands on your iSeries 400Again please note you should do this as QSECOFR STRREXPRC SRCMBR(JWKINS) SRCFILE(TMPLIBQREXSRC) PARM(TMPLIB)
10 If during execution next message appears Start of terminal session Error in line xxx Invalid character in program Press ENTER to end terminal session The FTP file transfer has added an extra line to both REXX source files JWKINS and JWKINS2 Remove these lines by means of an iSeries 400 editor and give the following command again STRREXPRC SRCMBR(JWKINS) SRCFILE(TMPLIBQREXSRC) PARM(TMPLIB)
11 On completion the following message should appear JWALK SERVER IS INSTALLED IN LIBRARY SEAJWK The Seagull Native Server is now installed DLTLIB LIB(TMPLIB)
J Walk Server for iSeries Administration Guide
copy 1999-2004 Seagull Business Software BV 21
Installing Additional Components Installing the LMS Collector or DAS
Overview This chapter covers the following topics
Topic See Page Additional Components 21
Installation Procedure 21
Additional Components
The additional components in question refer to the License and Message Server (LMS) the SEAGULL Collector and the Data Access Server(DAS) These additional components should be installed based on what you wish to accomplish with J Walk
Installation Procedure
If you wish to either install either one of the said components follow the steps below
Step Action
1 Before you begin be sure that no LMS or DAS is running
2 Insert the J Walk CD into the CD-ROM player on the iSeries 400 You can stop the LMS (and DAS TCPIP) with the commands Sealmsendlmstcp force (yes) Sealmsendlmsspx force (yes) You can stop DAS (APPC) with the command Seadasenddasappc
3 Start J Walk Windows Java Client
4 Logon to the iSeries 400 as QSECOFR
5 When the main menu appears type the iSeries 400 command LODRUN OPT01 Which stands for Load and Run Optical device 1 (CD-ROM)
6 A menu will appear where you can select the operations and options that you require
7 Follow the installation wizardrsquos instructions
J Walk Server for iSeries Administration Guide
copy 1999-2004 Seagull Business Software BV 22
J Walk Server Commands for the iSeries Starting and Stopping J Walk Server
Overview This chapter covers the following topics
Topic See Page Starting J Walk Server 22
Stopping J Walk Server 22
Starting J Walk Server
Follow the steps below to start the default Native Server
Step Action
1 Start the default Native Server using the SEAJWKSTRJWKSVR command This will submit the SEAJWKSVR program
2 Use WRKTCPSTS option 3 Work with TCPIP connection status to verify that port specified during the install (default 400) is opened
3 If this is the case a client connection should be possible after the following step
Stopping J Walk Server
It is now possible to stop one server instead of all Follow the steps below to stop the Native Server
Step Action
1 To stop running a Native Server enter the command SEAJWKENDJWKSVR PROFILE ( )
2 You can specify the profile name if you know it You have a choice to select ALL or SELECT If you choose ALL this will stop all the running Native Servers If you choose SELECT this will lead you to another screen which
displays a list of all current active profiles which you then select from
The Force End Sessions Active option which stops all active servers is still available NOTE If the server that started the http tunneling server is stopped then the Tunneling Server will also stop
J Walk Server for iSeries Administration Guide
copy 1999-2004 Seagull Business Software BV 23
Using J Walk Server
Overview This chapter covers the following topics
Topic See Page Starting the Java Client 23
How to Deploy Your Package File 23
Starting the Java Client
Follow the steps below to start the Java Client
Step Action
1 Start a browser on your PC
2 Connect using the following line httpltdomain_namegtjwalkjwalkhtml This should start the java classes and establish the connection
3 Java Console and Log When attempting to connect a Java Client to a J Walk Server if a message appears on the Splash pop-up indicating a Unable to connect then it is recommended to inspect the connection log for that Java Client You can view the log in the J Walk Console dialog From there (when properly configured) you may also print this log The log contains each step taken in the failed attempt to connect with the J Walk Server Use these details as a diagnostic aid in understanding where the problem lies Note This log and the Java Console only exist for the Java Client when used with a J Walk Server These details do not include ldquoserver-side information of any type
How to Deploy Your Package File
In order to deploy your own package file you must ensure that the following requirements are prepared
Step Action
1 Within JWALKINI each server is assigned an unique port Create a application profile [section] per application where you specify a working directory and unique J Walk Server port number See Selecting an Alternative Port Number in the above section
Continued on next page
J Walk Server for iSeries Administration Guide
copy 1999-2004 Seagull Business Software BV 24
Using J Walk Server continued
Step Action
2 Each server requires its own unique HTML startup page specifying the unique port number For example copy JWALKJWALKHTML to JWALKYOURAPPHTML See step 4 Selecting an Alternative Port Number in the above section
3 Create a Control File (JWC) and specify the Runtime parameters ordering your package files Note If you intend to use your own path you must make it public to the HTTP Server (see Section 2) On the iSeries 400 use the command WRKHTTPCFG to allow a browser to use the java classes Add the following case-sensitive lines PASS YOURPATH YOURPATH PASS yourpath yourpath
4 Copy the package file set (including images etc) to a unique subdirectory on the HTTP Server- for example HTTPltdomain namegtYOURPATHYOURAPP
5 Following the preparation to start up the Server 1- Shut down any running servers 2- Start your server specifying the application profile [section] 3- Browse to the specified HTTP location and open the specified HTML page to startup a Java Client
J Walk Server for iSeries Administration Guide
copy 1999-2004 Seagull Business Software BV 25
Command Line Parameters
Overview Command line parameters can be used to influence how J Walk Server connects
to the host You can now use command line parameters with iSeries commands
Command Line Parameters
Some parameters override JWALKINI settings and provide a quick alternative for changing JWALKINI settings without having to start the Configuration Assistant Other parameters do not have an equivalent JWALKINI setting In order to use these parameters you can use iSeries commands and command line parameters together For example SEAJWKESTRJWKSVR PROFILE(USER) ADD01(lsquo-GCloC=1rsquo) Make sure you use the ndashG command line as described below ltvaluegt Indicates a value must follow the command line parameter - Indicates an optional value to the command line parameter
Command Line JWALKini
setting Description
-Gltnamegt=ltvaluegt ltnamegt Overrides any INI setting by entering the full or abbreviated version of the INI setting as ltnamegt Use the first 3 letters of the INI setting name followed by all other capital letters and numbers that make up the abbreviated name
J Walk Server for iSeries Administration Guide
copy 1999-2004 Seagull Business Software BV 26
Using J Walk Native Server An Example
Overview This chapter covers the following topics
Topic See Page Introduction 25
About the Example Application 25
Start the Example Native Server and Client 25
Examining Files Used by Example Server 26
Example Using Server Connect J Walk Windows Clients 26
Running the Default Server Together with the Example Server 27
Introduction In this chapter you will learn how to use the example application installed with J
Walk Server It is not a step-by-step guide but it will show you how to use the Native Server with Clients
About the Example Application
An example is installed with the J Walk Server to show some of the features in J Walk The intention of this example is to provide an easy start in creating a GUI for your own iSeries 400 application The example shows the required files and settings to setup a J Walk Server and Java Client and also to start Windows Client in Server Connect Mode For details on how it all works please refer to the online-manual Note The example (as installed) can be run instead of the default server You must first verify that no Native Server is currently running Do this by invoking the command SEAJWKENDJWKSVR
Start the Example Native Server and Client
Starting the J Walk Server and Java Client example requires you to do the following
Step Action
1 Stop any running Native Server (SEAJWKENDJWKSVR)
2 Start the Native Server SEAJWKSTRJWKSVR ROFILE(EXAMPLE)
3 Start your Internet Browser(eg Internet Explorer Netscape)
4 Browse to addresshttpltdomain_namegtjwalkjwalkhtml
5 Now the Java Client will start using the example panels served by the J Walk Server
6 Click on the button in the lower-right corner to login
7 If you select Help from the menu then html help will be started
Continued on next page
J Walk Server for iSeries Administration Guide
copy 1999-2004 Seagull Business Software BV 27
Using J Walk Native Server An example continued
Examining Files Used by Example Server
Note It is assumed you have assigned a drive letter to the iSeries 400 filesystem (eg type NET USE R NLSBS003) In httpltdomain_namegtJWALK are the HTML files to start the two Clients jwalkhtml to start the J Walk Java Client jwalkxhtml to start either Served Windows Client jwalkxshtml (installs and automatically updates) In httpltdomain_namegtjwalkjwalkappexample are the application files examplejwr the Package file (used by both client) examplejwc the control file (used by the Windows Client) examplejwm the text file (used by both) examplejwx the translation file (used by both) examplehlp the Windows help file (used by the Windows Client defaulthtml the HTML help file (used by the Java Client) gif jpg some images used on the example Client panels In the SEAJWK directory there is the jwalkini file containing a section specifying the details for use with this example application as well as some default package and image files SEAJWKJWALKINI see the section called [EXAMPLE] Default images for the Java Client gif jpg images displayed on the panels Additionally ibmuimjwr Graphical Access file ibmddsjwr Graphical Access file ibmoffjwr Graphical Access file
Example Using Server Connect J Walk Windows Clients
To use a J Walk Windows Client in server connect mode you need to
Step Action
1 Start your Internet Browser
2 Browse to address httpltdomain_namegtjwalkjwalkxhtml
3 If no Windows Client (or an older version) can be found then a new Windows Client will be installed (note that this caches 21 Mb into your temporary Internet Files folder set at your browser)
4 Now the Windows Client uses the example panels Click on the button in the lower-right corner to login
5 If you select Help from the menu then windows help will be started
Continued on next page
J Walk Server for iSeries Administration Guide
copy 1999-2004 Seagull Business Software BV 28
Using J Walk Native Server An example continued
Running the Default Server Together with the Example Server
Typically you will want to run more than one server In this casethe default and example servers are run together These additional requirements must be enabled Each server needs to run on an unique port Each server requires its own unique HTML page You will have to make an alternate port for this example Follow the steps below
Step Action
1 Copy JWALKJWALKHTML to JWALKEXAMPLEHTML
2 Edit EXAMPLEHTML specifying a unique port number
3 Stop any running Server(s) SEAJWKENDJWKSVR
4 Edit JWALKINI select the EXAMPLE section and specify the same unique port number (like in step 2)
5 Start the servers on the iSeries 400
6 Start a Browser and open the JWALKHTML page to start the Default Application
7 Start a second Browser and open the EXAMPLEHTML page to start the Example Application
J Walk Server for iSeries Administration Guide
copy 1999-2004 Seagull Business Software BV 29
Further Information What to do next
Overview If you have already installed and configured J Walk Server you are ready to use J
Walk Server with the Windows Clients (or ActiveX or Java clients)
What To Do Next You should inform your developers of
The existence of any J Walk Server configuration files that you have created Procedures in deploying package files If you have any problems or questions please do not hesitate to let us know so we can help
Point of Contact At Seagull Software we are proud of our products and want to hear about any
issue you experience or any suggestions you have for product improvements Please contact Seagull Softwarersquos Customer Care department or your distributor Web site wwwseagullsoftwarecomservicescustomercarehtml For Customers in North America and Latin America Email customercare-usseagullsoftwarecom Phone 4047601560 ext 2240 Fax 4047600061 For all other Customers Email mailtocustomercare-emeaseagullsoftwarecom Phone +31 (0) 78 632 28 00 Toll free 00800-2SEAGULL (available from The Netherlands Belgium UK Germany Austria Switzerland France Spain Portugal Italy Norway Sweden Denmark and Finland) Fax number +31 (0) 78 613 81 34 For Customers in the Asia Pacific region Email customercare-apseagullsoftwarecom

J Walk Server for iSeries Administration Guide
copy 1999-2004 Seagull Business Software BV 1
Welcome to J Walk Native Server Introduction
Overview This chapter covers the following topics
Topic See Page
Introduction 1
What is J Walk Native Server 1
If You Have a Previous J Walk Server Version 2
When Uninstalling a Previous Version 2
J Walk Native Server Package 3
Introduction This document guides you as you set up J Walk Native Server The following
sections will help you get started with J Walk Native Server This document will give information about 3 major sections Installing J Walk Native Server and its components Configuring J Walk Server and its components Maintaining and managing J Walk server and its components
What is J Walk Native Server
J Walk Server for iSeries is better known as J Walk Native Server J Walk Native Server is a runtime server that processes a request from the Windows or Java Client invokes the host application and returns the applicationrsquos output as a response J Walk is a PC-based point-and-click developerrsquos toolkit for building Windows and Java GUI clients for existing iSeries applications connecting them to the Web integrating them with other applications enhancing them with new client-side functionality and serving them on-demand for easy maintenance All this is accomplished with no changes to existing mainframe code After J Walk Native Server has been installed you will need to configure the settings of J Walk Server After the J Walk Native Server has been started you can administer it remotely via the Secure Management Console There will be several points concerning the use of J Walk Clients with J Walk Native Server These points will be covered under chapter lsquo J Walk Clients and J Walk Native Serverrsquo
Continued on next page
J Walk Server for iSeries Administration Guide
copy 1999-2004 Seagull Business Software BV 2
General Information
If You Have a Previous J Walk Server Version
If you have a previous version of J Walk Server installed on your iSeries stop the J Walk Server and uninstall it before installing the new J Walk Server version
When Uninstalling a Previous Version
Please note that the uninstall process does not remove changed files Consequently any previous J Walk Server configurations stored in JWALKINI file remains on the hard disk after the uninstall process
Operating System and Requirements
Before initiating a J Walk Native Server installation make sure the requirements below are fulfilled
Part Function
Operating System RISC iSeries V4R3 or higher
Other Requirements Ethernet or IBM Token Ring Card TCPIP Services HTTP Server Software IBM NetVista Thin Client Manager V2R1 or higher (if
using IBM Network Station devices among the clients you are serving)
Continued on next page
J Walk Server for iSeries Administration Guide
copy 1999-2004 Seagull Business Software BV 3
General information continued
J Walk Native Server Package
The J Walk Native Server package consists of three components
Part Function
J Walk Native Server (communicates to Java Clients and iSeries 400)
The complete Native Server can be automatically installed and consists of a native iSeries 400 program installed in library ltSEAJWKgt and various execution files installed to directory SEAJWK
Java Client(includes supporting graphics and example files)
Key Client files installed are the JWALK_IECAB (MS IE) JWALK_NSJAR (Netscape Communicator) JWALKJAR(For all other browsers and JVMs includes Java
Bean) IMAGESJAR (Product Signature images used by Java Client) Some additional class files are also installed including JFF
font files Start a Java Client by opening the JWALKHTML page accessed by supplying the Domain Name (specified at installation) All of these files are made available via the HTTP (Web) Server
ActiveX Clients (include Client control and Client software)
JWALKXHTML and JWALKXSHTML startup pages CAB files and compressed signed Windows Client software can be installed on your iSeries 400 and made available to ActiveX-enabled browsers by entering an HTTP Server Domain Name enabling access to install and update facilities
Note Remember each Client package is made accessible by using the HTTP
Server Client startup HTML pages (JWALKHTML and JWALKXHTML) are physically installed into a directory (JWALK) on the iSeries 400 The remainder of each selected Client is installed to individual subdirectories These files are then made public for use by browsers when a valid HTTP Domain Name is entered in the address path
J Walk Server for iSeries Administration Guide
copy 1999-2004 Seagull Business Software BV 4
J Walk Clients and J Walk Native Server Client Issues to Consider
Overview This chapter covers the following topics
Topic See Page
Introduction 4
Client Installation 4
Client Connect Mode Types - Server Connect 5
Client Connect Mode Types ndash Direct Connect 5
More about Server Connect Mode 5
About Served Windows Clients 5
How Served Windows Client Automates Software Updates 6
Introduction Since Clients need to access the host there are several issues to be considered
when installing J Walk Native Server 1 Initial installation of Client and Severs 2 lsquoConnect modersquo type used when running the Client 3 Served Windows Clients
Client Installation
Installation of Clients can be performed in two ways Locally with media or from a shared network (on local area networks etc) Install a J Walk Server on the box where you have an HTTP server and install
Clients from there whenever authorized users browse there Note Web servers typically provide a lsquotimeoutrsquo attribute that can abort a download process (when the value is exceeded) The download time for a 45MB Client is dependent on the network connection When connecting over a modem the time can increase considerably Typically the timeout is set for approximately 20 minutes but in some cases with modem traffic it may be necessary to increase this setting on your Web server
Client Connect Mode Types ndash Direct Connect
To make a connection to J Walk Server there are two ways of doing this It involves two lsquoconnect modersquo types that are described below
Direct Connect Using a Direct Connect mode results in the updates on the Package file relying on the usage of shared network drives control files (JWC) that will facilitate complete updating of ALL software when necessary before running
Continued on next page
J Walk Server for iSeries Administration Guide
copy 1999-2004 Seagull Business Software BV 5
Client Issues to Consider continued
Client Connect Mode Types - Server Connect
Server Connect Using Server Connect mode enables you to specify a path where the Client installation details are defined The Client then runs in a mode where it makes requests for updated files when needed and caches the files locally To use Server Connect Mode you must use the following http - Clients can be provided with a HTTP path to install and update
facilities Example httpmyserver hellip examplejwc $ - Clients can be provided with a shared logical path to install and update
facilities Example $NJwalkexamplejwc
More about Server Connect Mode
Server Connect Mode provides Clients with a lsquosmartrsquo dynamic file-level version checking mechanism Updates are explicitly made for the required files Updates are explicitly made for required files Whether a complete JWR is required or just a new GIF image for an existing panel Clients running in Server Connect mode manage these changes Additionally Server Connect mode enables seamless administration and a user authorization - level of control for your environment
About Served Windows Clients
When you select to perform Client and Package installations from an HTTP Server and you want the benefits of running Clients in Server Connect mode with that HTTP Server (for example Zero Administration and Automated updating of Clients and Packages) then you want a Served Windows Client solution An ActiveX-enabled browser and the J Walk ActiveX Windows Client facilitate this combination without any programming Reliance on the MS IE version 4+ or Netscape Communicator version 4+ (with ActiveX plugin) browsers is a requirement when deploying this solution When Using Data Access and Deploying Win 3x Clients The maximum amount of data that can be handled in one query by a Win16 Client is 64k So depending on the size and amount of records requested the maximum number of records should be set accordingly with the Configuration Assistant
Continued on next page
J Walk Server for iSeries Administration Guide
copy 1999-2004 Seagull Business Software BV 6
Client Issues to Consider continued
How Served Windows Client Automates Software Updates
The Seagull Software J Walk Server solution includes methods for automating software updating of both The Windows Client (via ActiveX Client control) Using the ActiveX Client control enables an industry standard way of
checking and updating the J Walk Windows Client software Additionally it is possible to startup the Windows Client with parameters
(optionally place a configured INI file with the ActiveX control software to ensure use of a specified [section] configuration)
Finally the ActiveX Client control has the option to start the Windows Client embedded in an ActiveX container (eg a browser) or as a regular window type display
Your J Walk Package files (via startup parameter enabling Server Connect mode) Using Server Connect mode enables pointing at a control file (JWC) which is
specified as a startup property (using the $ logical_path or directly entering the Domain Name where the control file is made public Note that this an http_webserver_IP_address) This mode enables another way to deploy your control files
The ActiveX Client can invoke Server Connect mode as an argument within its startup parameters Optionally a configured JWC file can be placed with the ActiveX Client software on the Web Server
The power in this solution comes from combining the two methods to your level of needsThis makes up the Served Windows Clientsolution
J Walk Server for iSeries Administration Guide
copy 1999-2004 Seagull Business Software BV 7
Preparing the iSeries Environment Setting the iSeries Environment
Overview This chapter covers the following topics
Topic See Page
Introduction 7
Known Issues 7-9
Preparing the iSeries HTTP Server 9
How to Configure a J Walk Server Environment 10
How to Configure a J Walk Server Environment ndash Using an ActiveX Client Control
11
Introduction Before installing J Walk Native Server there are a few known issues which you
should be aware of At the end of this chapter there will be a step by step procedure to configure the iSeries environment before installation
Known Issues The following are known issues that you should be aware of
Known Issue Description
Auxillary Storage Requirements The native Server (SEAJWK library) requires about 9MB The remaining components require the following space SEAJWK (Administration files) ndash 6MB JWALK (Java Client) ndash 2MB ActiveX Client - -20MB Small ActiveX Client ndash 10MB
Version 3 Upgrade Notice With the J Walk Native Server (version 3) your package file directories should also contain your panel file images Previously all package file panel images (GIF JPG) where required to be stored centrally within in the Java Client class directory below JWALK It is recommended to re-install all your application package sets to separate directories (no longer a sub-directory of JWALK) to ensure the images are completely installed with the remainder of your package file set(s) After re-installing consider deleting all image files within the Java Client Class directory (GIFJPG)
Continued on next page
J Walk Server for iSeries Administration Guide
copy 1999-2004 Seagull Business Software BV 8
Setting the iSeries Environment continued
Known Issue Description
Unsupported features If you are familiar with J Walk Server for NT the following features are not supported Limited on-line help is available A Configurations Assistant A monitoring tool to see for instance when
it started and how Many clients are connected Emulator Emulator (EE) for demo purposes 3D graphics support
Native Server Troubleshoot Report and Logging
To assist in troubleshooting the Native Server provides a Troubleshoot report function for creating a dump to send to Seagull Software Support Services Note that this command instructs all native servers that were started from library SEAJWK to produce a trouble shooter log in the ASCII file with name JWALKLOG in directory SEAJWK To create the dump invoke the iSeries
400 command SEAJWKDMPJWKLOG and then view printed file JWXXXLOG in directory SEAJWK where XXX= the ServerPort value specified in the JWALKINI Logging of any exceptions made between
the Server the application the LMS and the Clients When such messages (presented as popups on the J Walk Server for NT) occur they are logged in the Native Server job log and also sent to QSYSOPR The message indicates the Server version reported message and message ID number
Continued on next page
J Walk Server for iSeries Administration Guide
copy 1999-2004 Seagull Business Software BV 9
Setting the iSeries Environment continued
Known Issue Description
Browser support Browsers supporting Java Clients at this time require compliance with JVM 11 Examples are the MS Internet Explorer v4+ or Netscape Communicator v4+
Note Print functionality requires MSIE 401 Service Pack 1 When applied the Microsoft Virtual Machine should be 47902424 or higher You can inspect this by choosing View|Java Console Print functionality also requires use of signed CAB files Browsers supporting ActiveX Client Controls require
ActiveX support Examples are MSIE 40+ and Netscape Communicator 40+ (Netscape Communicator requires use of an ActiveX plugin)
Java Clients running on a Mac require Mac OS 81 or later
Preparing the iSeries HTTP Server
Use the command WRKHTTPCFG to allow a browser to use the java classes Add the following lines PASS JWALK JWALK PASS jwalk jwalk Enter the commands ENDTCPSVR SERVER(HTTP) STRTCPSVR SERVER(HTTP)
Continued on next page
J Walk Server for iSeries Administration Guide
copy 1999-2004 Seagull Business Software BV 10
Setting the iSeries Environment continued
How to Configure a J Walk Server Environment
Default Installed File Configuration consists of modifying a few files to complete the links between Java Client and Server as well as Server and Host System
Step Action
1 The HTTP Server Installation Path should like this JWALKJWALKHTML for Java Clients JWALKJWALKXHTML and JWALKXSHTML (for Served Windows Clients)
2 Assign a Server port number (per J Walk Server instance) Change directory to the installed JWALK directory Within this directory is the installed JWALKHTML file Each J Walk Server needs its own JWALKHTML file Each JWALKHTML file must contain at least the following ltapplet codebase= JWALK name=Jwalk code=JWalkclass width=200 height=200gt ltparam name=port value=400gt
3 You may need to modify a JWALKHTML file to specify another port number than the default value 400
4 For the Installation Path for J Walk Native Server software (default INI file location)- In the SEAJWK directory there is the jwalkini file containing a section specifying the details for use (including the example application) SEAJWKJWALKINI note the section called [EXAMPLE]
5 Assign the same Server port number (per J Walk Server instance) The IP address of the iSeries 400 Host is also required Modify the INI file (within the specified Server section) identifying the port number defined during installation
Continued on next page
J Walk Server for iSeries Administration Guide
copy 1999-2004 Seagull Business Software BV 11
Setting the iSeries Environment continued
How to Configure a J Walk Server Environment ndash Using an ActiveX Client Control
If you intend to use the ActiveX Client control there are also parameters that require modifying in the JWALKXHTML file (andor JWALKXSHTML file) The minimum parameters you must customize are CODEBASE Insert the Web Server IP Address to specify to the ActiveX container where to find the CAB file with ActiveX Client for example ltOBJECT ID=JWAlkX1 WIDTH=640 HEIGHT=488 CLASSID=CLSIDE7C44C86- CODEBASE=http1234567890JWALKXJwalkXcabversion=3000gt Parameters Specify Windows Client startup parameters to be used when the ActiveX Client control starts the Client Additional parameters are not required Startup parameters When a Windows Client is started with a h1234567890 command from a shortcut property the equivalent for the ActiveX Client control could be ltPARAM NAME=Parameters VALUE=h1234567890gt Client_Setup_Location When the ActiveX Client control determines an update must occur this is the parameter to define where the control goes to execute a new install For example ltPARAM NAME=Client_Setup_Location VALUE=http1234567890JWALKXJWALXSEXEgt
J Walk Server for iSeries Administration Guide
copy 1999-2004 Seagull Business Software BV 12
Installing J Walk Native Server Automatic Installation Procedures
Overview This chapter covers the following topics
Topic See Page Introduction 12
Automatic Installation 12
Introduction 15
Prior Installation Checks 15
Manual Installation Example 16
Manual Installation of the SEAGULL Native Server via Shared Folder
16
Alternate Manual Installation Procedure for via Shared Folder 17
Manual Installation Procedure on TCPIP 19
Introduction This chapter will help you install and configure your copy of J Walk Native Server
J Walk Native Server can be installed either through an automatic procedure or through manual installation procedures Installing from the provided SEAGULL J Walk Server CD-ROM provides you with these 2 options
Automatic Installation
Complete the following steps to install J Walk Native Server on your PC
Step Action
1 Insert the J Walk CD in your PC The J Walk installation program is automatically launched and displays the initial installation dialog It requires 55MB of disk space to install
2 The J Walk Welcome dialog is displayed Navigate through the menu structure of the installation program and choose to install J Walk Server for iSeries
3 Select Next to proceed with the installation The Software License Agreement dialog is displayed Select Yes to confirm that you accept the conditions of the agreement The Installation Process dialog is displayed
Continued on next page
J Walk Server for iSeries Administration Guide
copy 1999-2004 Seagull Business Software BV 13
Installing J Walk Native Server on Your PCcontinued
Step Action
4 The Installation Process dialog prompts you to choose whether you want to perform an automatic or a manual installation
Automatic Install ndash This type of installation copies the files to the TEMP directory on your computer and begins the FTP file transfer process immediately after the files are copied
Manual Install ndash This type of installation copies the files to the installation directory You must start the FTP process yourself
Manual installation is recommended because it provides you with more control over the installation process After you have chosen an installation method select Next to proceed with the installation The Select Components dialog is displayed
5 The Select Components dialog displays the J Walk components that will be installed on your machine By default all items are selected for installation (recommended) This dialog also displays the destination folder where the J Walk Native Server program files will be stored The default path is CWINNTTEMP_SBSINST however you can change this folder if you wish Select Next when you are ready to continue with the installation
6 Select Next to continue with the installation The Server Port Setting dialog is displayed
7 Select Next when you are ready to proceed with the installation The Host System Setting dialog is displayed
This dialog prompts you to specify the host system from which the client application will be accessed Type the name or IP address of the server where your application resides
Continued on next page
J Walk Server for iSeries Administration Guide
copy 1999-2004 Seagull Business Software BV 14
Installing J Walk Native Server on Your PCcontinued
Step Action
8 Select Next to proceed with the installation The Domain dialog is displayed
Enter the name or IP address of the machine on which the Web server is running and on which the html files reside Select Next to continue
9 Read the Release Notes and click Yes The installation begins
10 Enter the IP address of the iSeries user name password and FTP port to begin the file transfer Click OK
Continued on next page
J Walk Server for iSeries Administration Guide
copy 1999-2004 Seagull Business Software BV 15
Installing J Walk Native Server on Your PCcontinued
Manual Installation Procedures
Introduction This section will inform you on how to perform a manual installation and
alternate manual installation procedures of J Walk Server on the iSeries
Prior Installation Checks
Before installing via manual installation you need to check the following Check for existing Native ServersDetermine if there is already a Seagull
Native Server on your iSeries 400 by checking for the presence of library ltSEAJWKgt and directory SEAJWK You must save any user changes before removing this library and folder
OS RequirementsThe Native Server requires RISC(V3R7 and higher) operating system
iSeries 400 shared folder If you are using Client Access and have not yet connected to the iSeries 400 shared folders for installing it will be necessary for you to connect DRIVE I to the iSeries 400 system folder called QDLS The connection should look like NLSBSD35QDLS
FTP over TCPIP If you are using TCPIP connections between your PC and the iSeires 400(s) you can connect and transfer the SEAGULL Native Server software for installation by using the File Transfer Protocol(FTP)
Manual Installation Example
An example will be made to show how manual installation takes place With this example it is assumed the F is a drive containing the temporary install directory This is not a step by step installation description When all commands are performed the server should be installed The instructions below show what is prepared for the example
Step Action
1 Assign a drive letter to the iSeries 400 filesystem Eg type NET USE R NLSBS003 Note A manual install requires you to assign a temporary storage directory (in this case F)
2 Copy the files with the following commands XCOPY FJWALK RJWALK S XCOPY FSEAJWK RSEAJWK S
3 The resulting subdirectories (on R) JWALK (Contains the java classes for the client) SEAJWK (Contains the runtime files gif image files and
JWALKini file)
Continued on next page
J Walk Server for iSeries Administration Guide
copy 1999-2004 Seagull Business Software BV 16
Installing J Walk Native Server on Your PCcontinued
Manual Installation Procedures continued
Manual Installation of the SEAGULL Native Server via Shared Folder
In order to install this the security officer should have a PC connected to the iSeries 400 using PC-Support with the shared folders function enabled This installation procedure has been found to be suitable for about 90 of customers If the procedure fails due to high security or accounting limitations then you should try the alternate installation procedure as described in section lsquoPrior Installation Checksrsquo For the normal installation procedure follow these steps
Step Action
1 Log on as QSECOFR
2 Copy the bin files from the root of the temporary directory into the shared folders (ie XCOPY FBIN ITEMP)
3 On the iSeries 400 the following CL commands should be executed Note that you should do this as QSECOFR If you use another userid then please make sure that this userid has the necessary authorizations (IREXX and BREXX are needed to execute JWKINS) CRTSRCPF FILE(QTEMPQREXSRC) CPYFRMPCD FROMFLR(TEMP) TOFILE(QTEMPQREXSRC) FROMDOC(JWKINSBIN) TOMBR(JWKINS) STRREXPRC SRCMBR(JWKINS) SRCFILE(QTEMPQREXSRC) DLTF FILE(QTEMPQREXSRC)
4 On completion the following message should appear JWALK SERVER IS INSTALLED IN LIBRARY SEAJWK The Seagull J Walk Native Server is now installed NOTEIf an error occurs then you should try the alternate installation procedure in section lsquoPrior Installation Checksrsquo
5 Delete temporary files On the PC the files may be deleted from the directory TEMP and the directory may be deleted Example DEL ITEMP RD ITEMP
Continued on next page
J Walk Server for iSeries Administration Guide
copy 1999-2004 Seagull Business Software BV 17
Installing J Walk Native Server on Your PCcontinued
Manual Installation Procedures continued
Alternate Manual Installation Procedure for via Shared Folder
In the alternate installation procedure CL commands are used where possible This means that you can understand what is being done and take corrective steps where necessary The only step that cannot be done using CL commands is the conversion of the database file to a save file To do this a simple REXX procedure is used For the alternate installation procedure follow these steps Step Action
1 Log on as QSECOFR
2 Copy the bin files from the root of the temporary directory into the shared folders (ie XCOPY FBIN ITEMP)
3 On the iSeries 400 the following CL commands should be executed Note that you should do this as QSECOFR If you use another userid then please make sure that this userid has the necessary authorizations IREXX and BREXX are needed to execute CPYSAVF CRTSRCPF FILE(QTEMPQREXSRC) CPYFRMPCD FROMFLR(TEMP) TOFILE(QTEMPQREXSRC) FROMDOC(CPYSAVFBIN) TOMBR(CPYSAVF) CRTSAVF FILE(QTEMPJWKSAVF) AUT(ALL) CRTPF FILE(QTEMPJWKTEMP) RCDLEN(528) MBR(FILE) MAXMBRS(NOMAX) SIZE(NOMAX) CCSID(HEX) ALWUPD(YES) AUT(ALL)
4 If this is a first time installation create the SEAJWK library CRTLIB LIB(SEAJWK) TEXT(JWALK SERVER) AUT(USE) CRTAUT(CHANGE) otherwise you should use the existing SEAJWK library CLRLIB LIB(SEAJWK)
Continued on next page
J Walk Server for iSeries Administration Guide
copy 1999-2004 Seagull Business Software BV 18
Installing J Walk Native Server on Your PCcontinued
Manual Installation Procedures continued
Step Action
5 If you receive a message like Output queue in use you may safely ignore this message or remove spoolfiles from this output queue and repeat command CLRLIB LIB(SEAJWK) CHGOBJD OBJ(SEAJWK) OBJTYPE(LIB) TEXT(JWALK SERVER) continue here CPYFRMPCD FROMFLR(TEMP) TOFILE(QTEMPJWKTEMP) FROMDOC(SEAJWKBIN) TOMBR(FIRST) MBROPT(REPLACE) TRNTBL(NONE) TRNFMT(NOTEXT) STRREXPRC SRCMBR(CPYSAVF) SRCFILE(QTEMPQREXSRC) PARM(JWKTEMP JWKSAVF) RSTOBJ OBJ(ALL) SAVLIB(SEAJWK) DEV(SAVF) OBJTYPE(ALL) SAVF(QTEMPJWKSAVF) OPTION(ALL) FILEMBR((ALL ALL)) MBROPT(ALL) ALWOBJDIF(ALL) RSTLIB(SEAJWK) RSTASP(SAVASP) OUTPUT(NONE) At the end you should see a message like xxx objects restored from SEAJWK to SEAJWK DLTF FILE(QTEMPQREXSRC) DLTF FILE(QTEMPJWKTEMP) DLTF FILE(QTEMPJWKSAVF)
6 Delete temporary files On the PC the files may be deleted from the directory TEMP and the directory may be deleted Example DEL ITEMP RD ITEMP
Continued on next page
J Walk Server for iSeries Administration Guide
copy 1999-2004 Seagull Business Software BV 19
Installing J Walk Native Server on Your PCcontinued
Manual Installation Procedures continued
Manual Installation Procedure on TCPIP
Follow the instructions below to install J Walk Server on iSeries manually on TCPIP
Step Action
1 Log on as QSECOFR
2 On the iSeries 400 the following CL commands should be executed Note that you should do this as QSECOFR If you use another userid please make sure that this userid has the necessary authorizations IREXX and BREXX are needed to execute CPYSAVF CRTLIB LIB(TMPLIB) CRTSRCPF FILE(TMPLIBQREXSRC) CRTPF FILE(TMPLIBJWKTEMP) RCDLEN(528) MBR(FILE) MAXMBRS(NOMAX) SIZE(NOMAX) CCSID(HEX) ALWUPD(YES) AUT(ALL)
3 On your local PC the following commands should be executed Go to the temporary directory F CD
4 Start your File Transfer Protocol Software FTP Now the FTP program will start Connect to your iSeries 400 system In most FTP versions this can be done by typing OPEN
5 Now the program will ask you the system name you want to connect to and which user-name and password to use Make sure to connect to your iSeries 400 as QSECOFR After you typed the system name user name(QSECOFR) and password you will see the FTP prompt This prompt usually looks like ftpgt Although there is a wide variety in FTP versions each having its own user interface the following commands should work in most FTP versions After the ftpgt prompt type the following CD TMPLIB If your FTP version doesnt support this command use CHDIR TMPLIB instead Type ASCII or another command that will put FTP in ASCII mode Then type SEND
Continued on next page
J Walk Server for iSeries Administration Guide
copy 1999-2004 Seagull Business Software BV 20
Installing J Walk Native Server on Your PCcontinued
Manual Installation Procedures continued
Step Action
6 FTP now will ask for the local filename (the file on your PC) and the remote filename (the file on the iSeries 400) The local filename should be JWKINSBIN The remote filename should be QREXSRCJWKINS SEND The local filename should be JWKINS2BIN The remote filename should be QREXSRCJWKINS2
7 Now the files will be transferred to your iSeries 400 After this type BINARY Or another command that will put FTP in BINARY mode Now type SEND FTP will ask for a local and a remote filename again The local filename should be SEAJWKBIN The remote filename should be JWKTEMPSEAJWK
8 When the file is transferred you can leave FTP by typingQUIT
9 After the files are transferred to the iSeries 400 you should type the following commands on your iSeries 400Again please note you should do this as QSECOFR STRREXPRC SRCMBR(JWKINS) SRCFILE(TMPLIBQREXSRC) PARM(TMPLIB)
10 If during execution next message appears Start of terminal session Error in line xxx Invalid character in program Press ENTER to end terminal session The FTP file transfer has added an extra line to both REXX source files JWKINS and JWKINS2 Remove these lines by means of an iSeries 400 editor and give the following command again STRREXPRC SRCMBR(JWKINS) SRCFILE(TMPLIBQREXSRC) PARM(TMPLIB)
11 On completion the following message should appear JWALK SERVER IS INSTALLED IN LIBRARY SEAJWK The Seagull Native Server is now installed DLTLIB LIB(TMPLIB)
J Walk Server for iSeries Administration Guide
copy 1999-2004 Seagull Business Software BV 21
Installing Additional Components Installing the LMS Collector or DAS
Overview This chapter covers the following topics
Topic See Page Additional Components 21
Installation Procedure 21
Additional Components
The additional components in question refer to the License and Message Server (LMS) the SEAGULL Collector and the Data Access Server(DAS) These additional components should be installed based on what you wish to accomplish with J Walk
Installation Procedure
If you wish to either install either one of the said components follow the steps below
Step Action
1 Before you begin be sure that no LMS or DAS is running
2 Insert the J Walk CD into the CD-ROM player on the iSeries 400 You can stop the LMS (and DAS TCPIP) with the commands Sealmsendlmstcp force (yes) Sealmsendlmsspx force (yes) You can stop DAS (APPC) with the command Seadasenddasappc
3 Start J Walk Windows Java Client
4 Logon to the iSeries 400 as QSECOFR
5 When the main menu appears type the iSeries 400 command LODRUN OPT01 Which stands for Load and Run Optical device 1 (CD-ROM)
6 A menu will appear where you can select the operations and options that you require
7 Follow the installation wizardrsquos instructions
J Walk Server for iSeries Administration Guide
copy 1999-2004 Seagull Business Software BV 22
J Walk Server Commands for the iSeries Starting and Stopping J Walk Server
Overview This chapter covers the following topics
Topic See Page Starting J Walk Server 22
Stopping J Walk Server 22
Starting J Walk Server
Follow the steps below to start the default Native Server
Step Action
1 Start the default Native Server using the SEAJWKSTRJWKSVR command This will submit the SEAJWKSVR program
2 Use WRKTCPSTS option 3 Work with TCPIP connection status to verify that port specified during the install (default 400) is opened
3 If this is the case a client connection should be possible after the following step
Stopping J Walk Server
It is now possible to stop one server instead of all Follow the steps below to stop the Native Server
Step Action
1 To stop running a Native Server enter the command SEAJWKENDJWKSVR PROFILE ( )
2 You can specify the profile name if you know it You have a choice to select ALL or SELECT If you choose ALL this will stop all the running Native Servers If you choose SELECT this will lead you to another screen which
displays a list of all current active profiles which you then select from
The Force End Sessions Active option which stops all active servers is still available NOTE If the server that started the http tunneling server is stopped then the Tunneling Server will also stop
J Walk Server for iSeries Administration Guide
copy 1999-2004 Seagull Business Software BV 23
Using J Walk Server
Overview This chapter covers the following topics
Topic See Page Starting the Java Client 23
How to Deploy Your Package File 23
Starting the Java Client
Follow the steps below to start the Java Client
Step Action
1 Start a browser on your PC
2 Connect using the following line httpltdomain_namegtjwalkjwalkhtml This should start the java classes and establish the connection
3 Java Console and Log When attempting to connect a Java Client to a J Walk Server if a message appears on the Splash pop-up indicating a Unable to connect then it is recommended to inspect the connection log for that Java Client You can view the log in the J Walk Console dialog From there (when properly configured) you may also print this log The log contains each step taken in the failed attempt to connect with the J Walk Server Use these details as a diagnostic aid in understanding where the problem lies Note This log and the Java Console only exist for the Java Client when used with a J Walk Server These details do not include ldquoserver-side information of any type
How to Deploy Your Package File
In order to deploy your own package file you must ensure that the following requirements are prepared
Step Action
1 Within JWALKINI each server is assigned an unique port Create a application profile [section] per application where you specify a working directory and unique J Walk Server port number See Selecting an Alternative Port Number in the above section
Continued on next page
J Walk Server for iSeries Administration Guide
copy 1999-2004 Seagull Business Software BV 24
Using J Walk Server continued
Step Action
2 Each server requires its own unique HTML startup page specifying the unique port number For example copy JWALKJWALKHTML to JWALKYOURAPPHTML See step 4 Selecting an Alternative Port Number in the above section
3 Create a Control File (JWC) and specify the Runtime parameters ordering your package files Note If you intend to use your own path you must make it public to the HTTP Server (see Section 2) On the iSeries 400 use the command WRKHTTPCFG to allow a browser to use the java classes Add the following case-sensitive lines PASS YOURPATH YOURPATH PASS yourpath yourpath
4 Copy the package file set (including images etc) to a unique subdirectory on the HTTP Server- for example HTTPltdomain namegtYOURPATHYOURAPP
5 Following the preparation to start up the Server 1- Shut down any running servers 2- Start your server specifying the application profile [section] 3- Browse to the specified HTTP location and open the specified HTML page to startup a Java Client
J Walk Server for iSeries Administration Guide
copy 1999-2004 Seagull Business Software BV 25
Command Line Parameters
Overview Command line parameters can be used to influence how J Walk Server connects
to the host You can now use command line parameters with iSeries commands
Command Line Parameters
Some parameters override JWALKINI settings and provide a quick alternative for changing JWALKINI settings without having to start the Configuration Assistant Other parameters do not have an equivalent JWALKINI setting In order to use these parameters you can use iSeries commands and command line parameters together For example SEAJWKESTRJWKSVR PROFILE(USER) ADD01(lsquo-GCloC=1rsquo) Make sure you use the ndashG command line as described below ltvaluegt Indicates a value must follow the command line parameter - Indicates an optional value to the command line parameter
Command Line JWALKini
setting Description
-Gltnamegt=ltvaluegt ltnamegt Overrides any INI setting by entering the full or abbreviated version of the INI setting as ltnamegt Use the first 3 letters of the INI setting name followed by all other capital letters and numbers that make up the abbreviated name
J Walk Server for iSeries Administration Guide
copy 1999-2004 Seagull Business Software BV 26
Using J Walk Native Server An Example
Overview This chapter covers the following topics
Topic See Page Introduction 25
About the Example Application 25
Start the Example Native Server and Client 25
Examining Files Used by Example Server 26
Example Using Server Connect J Walk Windows Clients 26
Running the Default Server Together with the Example Server 27
Introduction In this chapter you will learn how to use the example application installed with J
Walk Server It is not a step-by-step guide but it will show you how to use the Native Server with Clients
About the Example Application
An example is installed with the J Walk Server to show some of the features in J Walk The intention of this example is to provide an easy start in creating a GUI for your own iSeries 400 application The example shows the required files and settings to setup a J Walk Server and Java Client and also to start Windows Client in Server Connect Mode For details on how it all works please refer to the online-manual Note The example (as installed) can be run instead of the default server You must first verify that no Native Server is currently running Do this by invoking the command SEAJWKENDJWKSVR
Start the Example Native Server and Client
Starting the J Walk Server and Java Client example requires you to do the following
Step Action
1 Stop any running Native Server (SEAJWKENDJWKSVR)
2 Start the Native Server SEAJWKSTRJWKSVR ROFILE(EXAMPLE)
3 Start your Internet Browser(eg Internet Explorer Netscape)
4 Browse to addresshttpltdomain_namegtjwalkjwalkhtml
5 Now the Java Client will start using the example panels served by the J Walk Server
6 Click on the button in the lower-right corner to login
7 If you select Help from the menu then html help will be started
Continued on next page
J Walk Server for iSeries Administration Guide
copy 1999-2004 Seagull Business Software BV 27
Using J Walk Native Server An example continued
Examining Files Used by Example Server
Note It is assumed you have assigned a drive letter to the iSeries 400 filesystem (eg type NET USE R NLSBS003) In httpltdomain_namegtJWALK are the HTML files to start the two Clients jwalkhtml to start the J Walk Java Client jwalkxhtml to start either Served Windows Client jwalkxshtml (installs and automatically updates) In httpltdomain_namegtjwalkjwalkappexample are the application files examplejwr the Package file (used by both client) examplejwc the control file (used by the Windows Client) examplejwm the text file (used by both) examplejwx the translation file (used by both) examplehlp the Windows help file (used by the Windows Client defaulthtml the HTML help file (used by the Java Client) gif jpg some images used on the example Client panels In the SEAJWK directory there is the jwalkini file containing a section specifying the details for use with this example application as well as some default package and image files SEAJWKJWALKINI see the section called [EXAMPLE] Default images for the Java Client gif jpg images displayed on the panels Additionally ibmuimjwr Graphical Access file ibmddsjwr Graphical Access file ibmoffjwr Graphical Access file
Example Using Server Connect J Walk Windows Clients
To use a J Walk Windows Client in server connect mode you need to
Step Action
1 Start your Internet Browser
2 Browse to address httpltdomain_namegtjwalkjwalkxhtml
3 If no Windows Client (or an older version) can be found then a new Windows Client will be installed (note that this caches 21 Mb into your temporary Internet Files folder set at your browser)
4 Now the Windows Client uses the example panels Click on the button in the lower-right corner to login
5 If you select Help from the menu then windows help will be started
Continued on next page
J Walk Server for iSeries Administration Guide
copy 1999-2004 Seagull Business Software BV 28
Using J Walk Native Server An example continued
Running the Default Server Together with the Example Server
Typically you will want to run more than one server In this casethe default and example servers are run together These additional requirements must be enabled Each server needs to run on an unique port Each server requires its own unique HTML page You will have to make an alternate port for this example Follow the steps below
Step Action
1 Copy JWALKJWALKHTML to JWALKEXAMPLEHTML
2 Edit EXAMPLEHTML specifying a unique port number
3 Stop any running Server(s) SEAJWKENDJWKSVR
4 Edit JWALKINI select the EXAMPLE section and specify the same unique port number (like in step 2)
5 Start the servers on the iSeries 400
6 Start a Browser and open the JWALKHTML page to start the Default Application
7 Start a second Browser and open the EXAMPLEHTML page to start the Example Application
J Walk Server for iSeries Administration Guide
copy 1999-2004 Seagull Business Software BV 29
Further Information What to do next
Overview If you have already installed and configured J Walk Server you are ready to use J
Walk Server with the Windows Clients (or ActiveX or Java clients)
What To Do Next You should inform your developers of
The existence of any J Walk Server configuration files that you have created Procedures in deploying package files If you have any problems or questions please do not hesitate to let us know so we can help
Point of Contact At Seagull Software we are proud of our products and want to hear about any
issue you experience or any suggestions you have for product improvements Please contact Seagull Softwarersquos Customer Care department or your distributor Web site wwwseagullsoftwarecomservicescustomercarehtml For Customers in North America and Latin America Email customercare-usseagullsoftwarecom Phone 4047601560 ext 2240 Fax 4047600061 For all other Customers Email mailtocustomercare-emeaseagullsoftwarecom Phone +31 (0) 78 632 28 00 Toll free 00800-2SEAGULL (available from The Netherlands Belgium UK Germany Austria Switzerland France Spain Portugal Italy Norway Sweden Denmark and Finland) Fax number +31 (0) 78 613 81 34 For Customers in the Asia Pacific region Email customercare-apseagullsoftwarecom

J Walk Server for iSeries Administration Guide
copy 1999-2004 Seagull Business Software BV 2
General Information
If You Have a Previous J Walk Server Version
If you have a previous version of J Walk Server installed on your iSeries stop the J Walk Server and uninstall it before installing the new J Walk Server version
When Uninstalling a Previous Version
Please note that the uninstall process does not remove changed files Consequently any previous J Walk Server configurations stored in JWALKINI file remains on the hard disk after the uninstall process
Operating System and Requirements
Before initiating a J Walk Native Server installation make sure the requirements below are fulfilled
Part Function
Operating System RISC iSeries V4R3 or higher
Other Requirements Ethernet or IBM Token Ring Card TCPIP Services HTTP Server Software IBM NetVista Thin Client Manager V2R1 or higher (if
using IBM Network Station devices among the clients you are serving)
Continued on next page
J Walk Server for iSeries Administration Guide
copy 1999-2004 Seagull Business Software BV 3
General information continued
J Walk Native Server Package
The J Walk Native Server package consists of three components
Part Function
J Walk Native Server (communicates to Java Clients and iSeries 400)
The complete Native Server can be automatically installed and consists of a native iSeries 400 program installed in library ltSEAJWKgt and various execution files installed to directory SEAJWK
Java Client(includes supporting graphics and example files)
Key Client files installed are the JWALK_IECAB (MS IE) JWALK_NSJAR (Netscape Communicator) JWALKJAR(For all other browsers and JVMs includes Java
Bean) IMAGESJAR (Product Signature images used by Java Client) Some additional class files are also installed including JFF
font files Start a Java Client by opening the JWALKHTML page accessed by supplying the Domain Name (specified at installation) All of these files are made available via the HTTP (Web) Server
ActiveX Clients (include Client control and Client software)
JWALKXHTML and JWALKXSHTML startup pages CAB files and compressed signed Windows Client software can be installed on your iSeries 400 and made available to ActiveX-enabled browsers by entering an HTTP Server Domain Name enabling access to install and update facilities
Note Remember each Client package is made accessible by using the HTTP
Server Client startup HTML pages (JWALKHTML and JWALKXHTML) are physically installed into a directory (JWALK) on the iSeries 400 The remainder of each selected Client is installed to individual subdirectories These files are then made public for use by browsers when a valid HTTP Domain Name is entered in the address path
J Walk Server for iSeries Administration Guide
copy 1999-2004 Seagull Business Software BV 4
J Walk Clients and J Walk Native Server Client Issues to Consider
Overview This chapter covers the following topics
Topic See Page
Introduction 4
Client Installation 4
Client Connect Mode Types - Server Connect 5
Client Connect Mode Types ndash Direct Connect 5
More about Server Connect Mode 5
About Served Windows Clients 5
How Served Windows Client Automates Software Updates 6
Introduction Since Clients need to access the host there are several issues to be considered
when installing J Walk Native Server 1 Initial installation of Client and Severs 2 lsquoConnect modersquo type used when running the Client 3 Served Windows Clients
Client Installation
Installation of Clients can be performed in two ways Locally with media or from a shared network (on local area networks etc) Install a J Walk Server on the box where you have an HTTP server and install
Clients from there whenever authorized users browse there Note Web servers typically provide a lsquotimeoutrsquo attribute that can abort a download process (when the value is exceeded) The download time for a 45MB Client is dependent on the network connection When connecting over a modem the time can increase considerably Typically the timeout is set for approximately 20 minutes but in some cases with modem traffic it may be necessary to increase this setting on your Web server
Client Connect Mode Types ndash Direct Connect
To make a connection to J Walk Server there are two ways of doing this It involves two lsquoconnect modersquo types that are described below
Direct Connect Using a Direct Connect mode results in the updates on the Package file relying on the usage of shared network drives control files (JWC) that will facilitate complete updating of ALL software when necessary before running
Continued on next page
J Walk Server for iSeries Administration Guide
copy 1999-2004 Seagull Business Software BV 5
Client Issues to Consider continued
Client Connect Mode Types - Server Connect
Server Connect Using Server Connect mode enables you to specify a path where the Client installation details are defined The Client then runs in a mode where it makes requests for updated files when needed and caches the files locally To use Server Connect Mode you must use the following http - Clients can be provided with a HTTP path to install and update
facilities Example httpmyserver hellip examplejwc $ - Clients can be provided with a shared logical path to install and update
facilities Example $NJwalkexamplejwc
More about Server Connect Mode
Server Connect Mode provides Clients with a lsquosmartrsquo dynamic file-level version checking mechanism Updates are explicitly made for the required files Updates are explicitly made for required files Whether a complete JWR is required or just a new GIF image for an existing panel Clients running in Server Connect mode manage these changes Additionally Server Connect mode enables seamless administration and a user authorization - level of control for your environment
About Served Windows Clients
When you select to perform Client and Package installations from an HTTP Server and you want the benefits of running Clients in Server Connect mode with that HTTP Server (for example Zero Administration and Automated updating of Clients and Packages) then you want a Served Windows Client solution An ActiveX-enabled browser and the J Walk ActiveX Windows Client facilitate this combination without any programming Reliance on the MS IE version 4+ or Netscape Communicator version 4+ (with ActiveX plugin) browsers is a requirement when deploying this solution When Using Data Access and Deploying Win 3x Clients The maximum amount of data that can be handled in one query by a Win16 Client is 64k So depending on the size and amount of records requested the maximum number of records should be set accordingly with the Configuration Assistant
Continued on next page
J Walk Server for iSeries Administration Guide
copy 1999-2004 Seagull Business Software BV 6
Client Issues to Consider continued
How Served Windows Client Automates Software Updates
The Seagull Software J Walk Server solution includes methods for automating software updating of both The Windows Client (via ActiveX Client control) Using the ActiveX Client control enables an industry standard way of
checking and updating the J Walk Windows Client software Additionally it is possible to startup the Windows Client with parameters
(optionally place a configured INI file with the ActiveX control software to ensure use of a specified [section] configuration)
Finally the ActiveX Client control has the option to start the Windows Client embedded in an ActiveX container (eg a browser) or as a regular window type display
Your J Walk Package files (via startup parameter enabling Server Connect mode) Using Server Connect mode enables pointing at a control file (JWC) which is
specified as a startup property (using the $ logical_path or directly entering the Domain Name where the control file is made public Note that this an http_webserver_IP_address) This mode enables another way to deploy your control files
The ActiveX Client can invoke Server Connect mode as an argument within its startup parameters Optionally a configured JWC file can be placed with the ActiveX Client software on the Web Server
The power in this solution comes from combining the two methods to your level of needsThis makes up the Served Windows Clientsolution
J Walk Server for iSeries Administration Guide
copy 1999-2004 Seagull Business Software BV 7
Preparing the iSeries Environment Setting the iSeries Environment
Overview This chapter covers the following topics
Topic See Page
Introduction 7
Known Issues 7-9
Preparing the iSeries HTTP Server 9
How to Configure a J Walk Server Environment 10
How to Configure a J Walk Server Environment ndash Using an ActiveX Client Control
11
Introduction Before installing J Walk Native Server there are a few known issues which you
should be aware of At the end of this chapter there will be a step by step procedure to configure the iSeries environment before installation
Known Issues The following are known issues that you should be aware of
Known Issue Description
Auxillary Storage Requirements The native Server (SEAJWK library) requires about 9MB The remaining components require the following space SEAJWK (Administration files) ndash 6MB JWALK (Java Client) ndash 2MB ActiveX Client - -20MB Small ActiveX Client ndash 10MB
Version 3 Upgrade Notice With the J Walk Native Server (version 3) your package file directories should also contain your panel file images Previously all package file panel images (GIF JPG) where required to be stored centrally within in the Java Client class directory below JWALK It is recommended to re-install all your application package sets to separate directories (no longer a sub-directory of JWALK) to ensure the images are completely installed with the remainder of your package file set(s) After re-installing consider deleting all image files within the Java Client Class directory (GIFJPG)
Continued on next page
J Walk Server for iSeries Administration Guide
copy 1999-2004 Seagull Business Software BV 8
Setting the iSeries Environment continued
Known Issue Description
Unsupported features If you are familiar with J Walk Server for NT the following features are not supported Limited on-line help is available A Configurations Assistant A monitoring tool to see for instance when
it started and how Many clients are connected Emulator Emulator (EE) for demo purposes 3D graphics support
Native Server Troubleshoot Report and Logging
To assist in troubleshooting the Native Server provides a Troubleshoot report function for creating a dump to send to Seagull Software Support Services Note that this command instructs all native servers that were started from library SEAJWK to produce a trouble shooter log in the ASCII file with name JWALKLOG in directory SEAJWK To create the dump invoke the iSeries
400 command SEAJWKDMPJWKLOG and then view printed file JWXXXLOG in directory SEAJWK where XXX= the ServerPort value specified in the JWALKINI Logging of any exceptions made between
the Server the application the LMS and the Clients When such messages (presented as popups on the J Walk Server for NT) occur they are logged in the Native Server job log and also sent to QSYSOPR The message indicates the Server version reported message and message ID number
Continued on next page
J Walk Server for iSeries Administration Guide
copy 1999-2004 Seagull Business Software BV 9
Setting the iSeries Environment continued
Known Issue Description
Browser support Browsers supporting Java Clients at this time require compliance with JVM 11 Examples are the MS Internet Explorer v4+ or Netscape Communicator v4+
Note Print functionality requires MSIE 401 Service Pack 1 When applied the Microsoft Virtual Machine should be 47902424 or higher You can inspect this by choosing View|Java Console Print functionality also requires use of signed CAB files Browsers supporting ActiveX Client Controls require
ActiveX support Examples are MSIE 40+ and Netscape Communicator 40+ (Netscape Communicator requires use of an ActiveX plugin)
Java Clients running on a Mac require Mac OS 81 or later
Preparing the iSeries HTTP Server
Use the command WRKHTTPCFG to allow a browser to use the java classes Add the following lines PASS JWALK JWALK PASS jwalk jwalk Enter the commands ENDTCPSVR SERVER(HTTP) STRTCPSVR SERVER(HTTP)
Continued on next page
J Walk Server for iSeries Administration Guide
copy 1999-2004 Seagull Business Software BV 10
Setting the iSeries Environment continued
How to Configure a J Walk Server Environment
Default Installed File Configuration consists of modifying a few files to complete the links between Java Client and Server as well as Server and Host System
Step Action
1 The HTTP Server Installation Path should like this JWALKJWALKHTML for Java Clients JWALKJWALKXHTML and JWALKXSHTML (for Served Windows Clients)
2 Assign a Server port number (per J Walk Server instance) Change directory to the installed JWALK directory Within this directory is the installed JWALKHTML file Each J Walk Server needs its own JWALKHTML file Each JWALKHTML file must contain at least the following ltapplet codebase= JWALK name=Jwalk code=JWalkclass width=200 height=200gt ltparam name=port value=400gt
3 You may need to modify a JWALKHTML file to specify another port number than the default value 400
4 For the Installation Path for J Walk Native Server software (default INI file location)- In the SEAJWK directory there is the jwalkini file containing a section specifying the details for use (including the example application) SEAJWKJWALKINI note the section called [EXAMPLE]
5 Assign the same Server port number (per J Walk Server instance) The IP address of the iSeries 400 Host is also required Modify the INI file (within the specified Server section) identifying the port number defined during installation
Continued on next page
J Walk Server for iSeries Administration Guide
copy 1999-2004 Seagull Business Software BV 11
Setting the iSeries Environment continued
How to Configure a J Walk Server Environment ndash Using an ActiveX Client Control
If you intend to use the ActiveX Client control there are also parameters that require modifying in the JWALKXHTML file (andor JWALKXSHTML file) The minimum parameters you must customize are CODEBASE Insert the Web Server IP Address to specify to the ActiveX container where to find the CAB file with ActiveX Client for example ltOBJECT ID=JWAlkX1 WIDTH=640 HEIGHT=488 CLASSID=CLSIDE7C44C86- CODEBASE=http1234567890JWALKXJwalkXcabversion=3000gt Parameters Specify Windows Client startup parameters to be used when the ActiveX Client control starts the Client Additional parameters are not required Startup parameters When a Windows Client is started with a h1234567890 command from a shortcut property the equivalent for the ActiveX Client control could be ltPARAM NAME=Parameters VALUE=h1234567890gt Client_Setup_Location When the ActiveX Client control determines an update must occur this is the parameter to define where the control goes to execute a new install For example ltPARAM NAME=Client_Setup_Location VALUE=http1234567890JWALKXJWALXSEXEgt
J Walk Server for iSeries Administration Guide
copy 1999-2004 Seagull Business Software BV 12
Installing J Walk Native Server Automatic Installation Procedures
Overview This chapter covers the following topics
Topic See Page Introduction 12
Automatic Installation 12
Introduction 15
Prior Installation Checks 15
Manual Installation Example 16
Manual Installation of the SEAGULL Native Server via Shared Folder
16
Alternate Manual Installation Procedure for via Shared Folder 17
Manual Installation Procedure on TCPIP 19
Introduction This chapter will help you install and configure your copy of J Walk Native Server
J Walk Native Server can be installed either through an automatic procedure or through manual installation procedures Installing from the provided SEAGULL J Walk Server CD-ROM provides you with these 2 options
Automatic Installation
Complete the following steps to install J Walk Native Server on your PC
Step Action
1 Insert the J Walk CD in your PC The J Walk installation program is automatically launched and displays the initial installation dialog It requires 55MB of disk space to install
2 The J Walk Welcome dialog is displayed Navigate through the menu structure of the installation program and choose to install J Walk Server for iSeries
3 Select Next to proceed with the installation The Software License Agreement dialog is displayed Select Yes to confirm that you accept the conditions of the agreement The Installation Process dialog is displayed
Continued on next page
J Walk Server for iSeries Administration Guide
copy 1999-2004 Seagull Business Software BV 13
Installing J Walk Native Server on Your PCcontinued
Step Action
4 The Installation Process dialog prompts you to choose whether you want to perform an automatic or a manual installation
Automatic Install ndash This type of installation copies the files to the TEMP directory on your computer and begins the FTP file transfer process immediately after the files are copied
Manual Install ndash This type of installation copies the files to the installation directory You must start the FTP process yourself
Manual installation is recommended because it provides you with more control over the installation process After you have chosen an installation method select Next to proceed with the installation The Select Components dialog is displayed
5 The Select Components dialog displays the J Walk components that will be installed on your machine By default all items are selected for installation (recommended) This dialog also displays the destination folder where the J Walk Native Server program files will be stored The default path is CWINNTTEMP_SBSINST however you can change this folder if you wish Select Next when you are ready to continue with the installation
6 Select Next to continue with the installation The Server Port Setting dialog is displayed
7 Select Next when you are ready to proceed with the installation The Host System Setting dialog is displayed
This dialog prompts you to specify the host system from which the client application will be accessed Type the name or IP address of the server where your application resides
Continued on next page
J Walk Server for iSeries Administration Guide
copy 1999-2004 Seagull Business Software BV 14
Installing J Walk Native Server on Your PCcontinued
Step Action
8 Select Next to proceed with the installation The Domain dialog is displayed
Enter the name or IP address of the machine on which the Web server is running and on which the html files reside Select Next to continue
9 Read the Release Notes and click Yes The installation begins
10 Enter the IP address of the iSeries user name password and FTP port to begin the file transfer Click OK
Continued on next page
J Walk Server for iSeries Administration Guide
copy 1999-2004 Seagull Business Software BV 15
Installing J Walk Native Server on Your PCcontinued
Manual Installation Procedures
Introduction This section will inform you on how to perform a manual installation and
alternate manual installation procedures of J Walk Server on the iSeries
Prior Installation Checks
Before installing via manual installation you need to check the following Check for existing Native ServersDetermine if there is already a Seagull
Native Server on your iSeries 400 by checking for the presence of library ltSEAJWKgt and directory SEAJWK You must save any user changes before removing this library and folder
OS RequirementsThe Native Server requires RISC(V3R7 and higher) operating system
iSeries 400 shared folder If you are using Client Access and have not yet connected to the iSeries 400 shared folders for installing it will be necessary for you to connect DRIVE I to the iSeries 400 system folder called QDLS The connection should look like NLSBSD35QDLS
FTP over TCPIP If you are using TCPIP connections between your PC and the iSeires 400(s) you can connect and transfer the SEAGULL Native Server software for installation by using the File Transfer Protocol(FTP)
Manual Installation Example
An example will be made to show how manual installation takes place With this example it is assumed the F is a drive containing the temporary install directory This is not a step by step installation description When all commands are performed the server should be installed The instructions below show what is prepared for the example
Step Action
1 Assign a drive letter to the iSeries 400 filesystem Eg type NET USE R NLSBS003 Note A manual install requires you to assign a temporary storage directory (in this case F)
2 Copy the files with the following commands XCOPY FJWALK RJWALK S XCOPY FSEAJWK RSEAJWK S
3 The resulting subdirectories (on R) JWALK (Contains the java classes for the client) SEAJWK (Contains the runtime files gif image files and
JWALKini file)
Continued on next page
J Walk Server for iSeries Administration Guide
copy 1999-2004 Seagull Business Software BV 16
Installing J Walk Native Server on Your PCcontinued
Manual Installation Procedures continued
Manual Installation of the SEAGULL Native Server via Shared Folder
In order to install this the security officer should have a PC connected to the iSeries 400 using PC-Support with the shared folders function enabled This installation procedure has been found to be suitable for about 90 of customers If the procedure fails due to high security or accounting limitations then you should try the alternate installation procedure as described in section lsquoPrior Installation Checksrsquo For the normal installation procedure follow these steps
Step Action
1 Log on as QSECOFR
2 Copy the bin files from the root of the temporary directory into the shared folders (ie XCOPY FBIN ITEMP)
3 On the iSeries 400 the following CL commands should be executed Note that you should do this as QSECOFR If you use another userid then please make sure that this userid has the necessary authorizations (IREXX and BREXX are needed to execute JWKINS) CRTSRCPF FILE(QTEMPQREXSRC) CPYFRMPCD FROMFLR(TEMP) TOFILE(QTEMPQREXSRC) FROMDOC(JWKINSBIN) TOMBR(JWKINS) STRREXPRC SRCMBR(JWKINS) SRCFILE(QTEMPQREXSRC) DLTF FILE(QTEMPQREXSRC)
4 On completion the following message should appear JWALK SERVER IS INSTALLED IN LIBRARY SEAJWK The Seagull J Walk Native Server is now installed NOTEIf an error occurs then you should try the alternate installation procedure in section lsquoPrior Installation Checksrsquo
5 Delete temporary files On the PC the files may be deleted from the directory TEMP and the directory may be deleted Example DEL ITEMP RD ITEMP
Continued on next page
J Walk Server for iSeries Administration Guide
copy 1999-2004 Seagull Business Software BV 17
Installing J Walk Native Server on Your PCcontinued
Manual Installation Procedures continued
Alternate Manual Installation Procedure for via Shared Folder
In the alternate installation procedure CL commands are used where possible This means that you can understand what is being done and take corrective steps where necessary The only step that cannot be done using CL commands is the conversion of the database file to a save file To do this a simple REXX procedure is used For the alternate installation procedure follow these steps Step Action
1 Log on as QSECOFR
2 Copy the bin files from the root of the temporary directory into the shared folders (ie XCOPY FBIN ITEMP)
3 On the iSeries 400 the following CL commands should be executed Note that you should do this as QSECOFR If you use another userid then please make sure that this userid has the necessary authorizations IREXX and BREXX are needed to execute CPYSAVF CRTSRCPF FILE(QTEMPQREXSRC) CPYFRMPCD FROMFLR(TEMP) TOFILE(QTEMPQREXSRC) FROMDOC(CPYSAVFBIN) TOMBR(CPYSAVF) CRTSAVF FILE(QTEMPJWKSAVF) AUT(ALL) CRTPF FILE(QTEMPJWKTEMP) RCDLEN(528) MBR(FILE) MAXMBRS(NOMAX) SIZE(NOMAX) CCSID(HEX) ALWUPD(YES) AUT(ALL)
4 If this is a first time installation create the SEAJWK library CRTLIB LIB(SEAJWK) TEXT(JWALK SERVER) AUT(USE) CRTAUT(CHANGE) otherwise you should use the existing SEAJWK library CLRLIB LIB(SEAJWK)
Continued on next page
J Walk Server for iSeries Administration Guide
copy 1999-2004 Seagull Business Software BV 18
Installing J Walk Native Server on Your PCcontinued
Manual Installation Procedures continued
Step Action
5 If you receive a message like Output queue in use you may safely ignore this message or remove spoolfiles from this output queue and repeat command CLRLIB LIB(SEAJWK) CHGOBJD OBJ(SEAJWK) OBJTYPE(LIB) TEXT(JWALK SERVER) continue here CPYFRMPCD FROMFLR(TEMP) TOFILE(QTEMPJWKTEMP) FROMDOC(SEAJWKBIN) TOMBR(FIRST) MBROPT(REPLACE) TRNTBL(NONE) TRNFMT(NOTEXT) STRREXPRC SRCMBR(CPYSAVF) SRCFILE(QTEMPQREXSRC) PARM(JWKTEMP JWKSAVF) RSTOBJ OBJ(ALL) SAVLIB(SEAJWK) DEV(SAVF) OBJTYPE(ALL) SAVF(QTEMPJWKSAVF) OPTION(ALL) FILEMBR((ALL ALL)) MBROPT(ALL) ALWOBJDIF(ALL) RSTLIB(SEAJWK) RSTASP(SAVASP) OUTPUT(NONE) At the end you should see a message like xxx objects restored from SEAJWK to SEAJWK DLTF FILE(QTEMPQREXSRC) DLTF FILE(QTEMPJWKTEMP) DLTF FILE(QTEMPJWKSAVF)
6 Delete temporary files On the PC the files may be deleted from the directory TEMP and the directory may be deleted Example DEL ITEMP RD ITEMP
Continued on next page
J Walk Server for iSeries Administration Guide
copy 1999-2004 Seagull Business Software BV 19
Installing J Walk Native Server on Your PCcontinued
Manual Installation Procedures continued
Manual Installation Procedure on TCPIP
Follow the instructions below to install J Walk Server on iSeries manually on TCPIP
Step Action
1 Log on as QSECOFR
2 On the iSeries 400 the following CL commands should be executed Note that you should do this as QSECOFR If you use another userid please make sure that this userid has the necessary authorizations IREXX and BREXX are needed to execute CPYSAVF CRTLIB LIB(TMPLIB) CRTSRCPF FILE(TMPLIBQREXSRC) CRTPF FILE(TMPLIBJWKTEMP) RCDLEN(528) MBR(FILE) MAXMBRS(NOMAX) SIZE(NOMAX) CCSID(HEX) ALWUPD(YES) AUT(ALL)
3 On your local PC the following commands should be executed Go to the temporary directory F CD
4 Start your File Transfer Protocol Software FTP Now the FTP program will start Connect to your iSeries 400 system In most FTP versions this can be done by typing OPEN
5 Now the program will ask you the system name you want to connect to and which user-name and password to use Make sure to connect to your iSeries 400 as QSECOFR After you typed the system name user name(QSECOFR) and password you will see the FTP prompt This prompt usually looks like ftpgt Although there is a wide variety in FTP versions each having its own user interface the following commands should work in most FTP versions After the ftpgt prompt type the following CD TMPLIB If your FTP version doesnt support this command use CHDIR TMPLIB instead Type ASCII or another command that will put FTP in ASCII mode Then type SEND
Continued on next page
J Walk Server for iSeries Administration Guide
copy 1999-2004 Seagull Business Software BV 20
Installing J Walk Native Server on Your PCcontinued
Manual Installation Procedures continued
Step Action
6 FTP now will ask for the local filename (the file on your PC) and the remote filename (the file on the iSeries 400) The local filename should be JWKINSBIN The remote filename should be QREXSRCJWKINS SEND The local filename should be JWKINS2BIN The remote filename should be QREXSRCJWKINS2
7 Now the files will be transferred to your iSeries 400 After this type BINARY Or another command that will put FTP in BINARY mode Now type SEND FTP will ask for a local and a remote filename again The local filename should be SEAJWKBIN The remote filename should be JWKTEMPSEAJWK
8 When the file is transferred you can leave FTP by typingQUIT
9 After the files are transferred to the iSeries 400 you should type the following commands on your iSeries 400Again please note you should do this as QSECOFR STRREXPRC SRCMBR(JWKINS) SRCFILE(TMPLIBQREXSRC) PARM(TMPLIB)
10 If during execution next message appears Start of terminal session Error in line xxx Invalid character in program Press ENTER to end terminal session The FTP file transfer has added an extra line to both REXX source files JWKINS and JWKINS2 Remove these lines by means of an iSeries 400 editor and give the following command again STRREXPRC SRCMBR(JWKINS) SRCFILE(TMPLIBQREXSRC) PARM(TMPLIB)
11 On completion the following message should appear JWALK SERVER IS INSTALLED IN LIBRARY SEAJWK The Seagull Native Server is now installed DLTLIB LIB(TMPLIB)
J Walk Server for iSeries Administration Guide
copy 1999-2004 Seagull Business Software BV 21
Installing Additional Components Installing the LMS Collector or DAS
Overview This chapter covers the following topics
Topic See Page Additional Components 21
Installation Procedure 21
Additional Components
The additional components in question refer to the License and Message Server (LMS) the SEAGULL Collector and the Data Access Server(DAS) These additional components should be installed based on what you wish to accomplish with J Walk
Installation Procedure
If you wish to either install either one of the said components follow the steps below
Step Action
1 Before you begin be sure that no LMS or DAS is running
2 Insert the J Walk CD into the CD-ROM player on the iSeries 400 You can stop the LMS (and DAS TCPIP) with the commands Sealmsendlmstcp force (yes) Sealmsendlmsspx force (yes) You can stop DAS (APPC) with the command Seadasenddasappc
3 Start J Walk Windows Java Client
4 Logon to the iSeries 400 as QSECOFR
5 When the main menu appears type the iSeries 400 command LODRUN OPT01 Which stands for Load and Run Optical device 1 (CD-ROM)
6 A menu will appear where you can select the operations and options that you require
7 Follow the installation wizardrsquos instructions
J Walk Server for iSeries Administration Guide
copy 1999-2004 Seagull Business Software BV 22
J Walk Server Commands for the iSeries Starting and Stopping J Walk Server
Overview This chapter covers the following topics
Topic See Page Starting J Walk Server 22
Stopping J Walk Server 22
Starting J Walk Server
Follow the steps below to start the default Native Server
Step Action
1 Start the default Native Server using the SEAJWKSTRJWKSVR command This will submit the SEAJWKSVR program
2 Use WRKTCPSTS option 3 Work with TCPIP connection status to verify that port specified during the install (default 400) is opened
3 If this is the case a client connection should be possible after the following step
Stopping J Walk Server
It is now possible to stop one server instead of all Follow the steps below to stop the Native Server
Step Action
1 To stop running a Native Server enter the command SEAJWKENDJWKSVR PROFILE ( )
2 You can specify the profile name if you know it You have a choice to select ALL or SELECT If you choose ALL this will stop all the running Native Servers If you choose SELECT this will lead you to another screen which
displays a list of all current active profiles which you then select from
The Force End Sessions Active option which stops all active servers is still available NOTE If the server that started the http tunneling server is stopped then the Tunneling Server will also stop
J Walk Server for iSeries Administration Guide
copy 1999-2004 Seagull Business Software BV 23
Using J Walk Server
Overview This chapter covers the following topics
Topic See Page Starting the Java Client 23
How to Deploy Your Package File 23
Starting the Java Client
Follow the steps below to start the Java Client
Step Action
1 Start a browser on your PC
2 Connect using the following line httpltdomain_namegtjwalkjwalkhtml This should start the java classes and establish the connection
3 Java Console and Log When attempting to connect a Java Client to a J Walk Server if a message appears on the Splash pop-up indicating a Unable to connect then it is recommended to inspect the connection log for that Java Client You can view the log in the J Walk Console dialog From there (when properly configured) you may also print this log The log contains each step taken in the failed attempt to connect with the J Walk Server Use these details as a diagnostic aid in understanding where the problem lies Note This log and the Java Console only exist for the Java Client when used with a J Walk Server These details do not include ldquoserver-side information of any type
How to Deploy Your Package File
In order to deploy your own package file you must ensure that the following requirements are prepared
Step Action
1 Within JWALKINI each server is assigned an unique port Create a application profile [section] per application where you specify a working directory and unique J Walk Server port number See Selecting an Alternative Port Number in the above section
Continued on next page
J Walk Server for iSeries Administration Guide
copy 1999-2004 Seagull Business Software BV 24
Using J Walk Server continued
Step Action
2 Each server requires its own unique HTML startup page specifying the unique port number For example copy JWALKJWALKHTML to JWALKYOURAPPHTML See step 4 Selecting an Alternative Port Number in the above section
3 Create a Control File (JWC) and specify the Runtime parameters ordering your package files Note If you intend to use your own path you must make it public to the HTTP Server (see Section 2) On the iSeries 400 use the command WRKHTTPCFG to allow a browser to use the java classes Add the following case-sensitive lines PASS YOURPATH YOURPATH PASS yourpath yourpath
4 Copy the package file set (including images etc) to a unique subdirectory on the HTTP Server- for example HTTPltdomain namegtYOURPATHYOURAPP
5 Following the preparation to start up the Server 1- Shut down any running servers 2- Start your server specifying the application profile [section] 3- Browse to the specified HTTP location and open the specified HTML page to startup a Java Client
J Walk Server for iSeries Administration Guide
copy 1999-2004 Seagull Business Software BV 25
Command Line Parameters
Overview Command line parameters can be used to influence how J Walk Server connects
to the host You can now use command line parameters with iSeries commands
Command Line Parameters
Some parameters override JWALKINI settings and provide a quick alternative for changing JWALKINI settings without having to start the Configuration Assistant Other parameters do not have an equivalent JWALKINI setting In order to use these parameters you can use iSeries commands and command line parameters together For example SEAJWKESTRJWKSVR PROFILE(USER) ADD01(lsquo-GCloC=1rsquo) Make sure you use the ndashG command line as described below ltvaluegt Indicates a value must follow the command line parameter - Indicates an optional value to the command line parameter
Command Line JWALKini
setting Description
-Gltnamegt=ltvaluegt ltnamegt Overrides any INI setting by entering the full or abbreviated version of the INI setting as ltnamegt Use the first 3 letters of the INI setting name followed by all other capital letters and numbers that make up the abbreviated name
J Walk Server for iSeries Administration Guide
copy 1999-2004 Seagull Business Software BV 26
Using J Walk Native Server An Example
Overview This chapter covers the following topics
Topic See Page Introduction 25
About the Example Application 25
Start the Example Native Server and Client 25
Examining Files Used by Example Server 26
Example Using Server Connect J Walk Windows Clients 26
Running the Default Server Together with the Example Server 27
Introduction In this chapter you will learn how to use the example application installed with J
Walk Server It is not a step-by-step guide but it will show you how to use the Native Server with Clients
About the Example Application
An example is installed with the J Walk Server to show some of the features in J Walk The intention of this example is to provide an easy start in creating a GUI for your own iSeries 400 application The example shows the required files and settings to setup a J Walk Server and Java Client and also to start Windows Client in Server Connect Mode For details on how it all works please refer to the online-manual Note The example (as installed) can be run instead of the default server You must first verify that no Native Server is currently running Do this by invoking the command SEAJWKENDJWKSVR
Start the Example Native Server and Client
Starting the J Walk Server and Java Client example requires you to do the following
Step Action
1 Stop any running Native Server (SEAJWKENDJWKSVR)
2 Start the Native Server SEAJWKSTRJWKSVR ROFILE(EXAMPLE)
3 Start your Internet Browser(eg Internet Explorer Netscape)
4 Browse to addresshttpltdomain_namegtjwalkjwalkhtml
5 Now the Java Client will start using the example panels served by the J Walk Server
6 Click on the button in the lower-right corner to login
7 If you select Help from the menu then html help will be started
Continued on next page
J Walk Server for iSeries Administration Guide
copy 1999-2004 Seagull Business Software BV 27
Using J Walk Native Server An example continued
Examining Files Used by Example Server
Note It is assumed you have assigned a drive letter to the iSeries 400 filesystem (eg type NET USE R NLSBS003) In httpltdomain_namegtJWALK are the HTML files to start the two Clients jwalkhtml to start the J Walk Java Client jwalkxhtml to start either Served Windows Client jwalkxshtml (installs and automatically updates) In httpltdomain_namegtjwalkjwalkappexample are the application files examplejwr the Package file (used by both client) examplejwc the control file (used by the Windows Client) examplejwm the text file (used by both) examplejwx the translation file (used by both) examplehlp the Windows help file (used by the Windows Client defaulthtml the HTML help file (used by the Java Client) gif jpg some images used on the example Client panels In the SEAJWK directory there is the jwalkini file containing a section specifying the details for use with this example application as well as some default package and image files SEAJWKJWALKINI see the section called [EXAMPLE] Default images for the Java Client gif jpg images displayed on the panels Additionally ibmuimjwr Graphical Access file ibmddsjwr Graphical Access file ibmoffjwr Graphical Access file
Example Using Server Connect J Walk Windows Clients
To use a J Walk Windows Client in server connect mode you need to
Step Action
1 Start your Internet Browser
2 Browse to address httpltdomain_namegtjwalkjwalkxhtml
3 If no Windows Client (or an older version) can be found then a new Windows Client will be installed (note that this caches 21 Mb into your temporary Internet Files folder set at your browser)
4 Now the Windows Client uses the example panels Click on the button in the lower-right corner to login
5 If you select Help from the menu then windows help will be started
Continued on next page
J Walk Server for iSeries Administration Guide
copy 1999-2004 Seagull Business Software BV 28
Using J Walk Native Server An example continued
Running the Default Server Together with the Example Server
Typically you will want to run more than one server In this casethe default and example servers are run together These additional requirements must be enabled Each server needs to run on an unique port Each server requires its own unique HTML page You will have to make an alternate port for this example Follow the steps below
Step Action
1 Copy JWALKJWALKHTML to JWALKEXAMPLEHTML
2 Edit EXAMPLEHTML specifying a unique port number
3 Stop any running Server(s) SEAJWKENDJWKSVR
4 Edit JWALKINI select the EXAMPLE section and specify the same unique port number (like in step 2)
5 Start the servers on the iSeries 400
6 Start a Browser and open the JWALKHTML page to start the Default Application
7 Start a second Browser and open the EXAMPLEHTML page to start the Example Application
J Walk Server for iSeries Administration Guide
copy 1999-2004 Seagull Business Software BV 29
Further Information What to do next
Overview If you have already installed and configured J Walk Server you are ready to use J
Walk Server with the Windows Clients (or ActiveX or Java clients)
What To Do Next You should inform your developers of
The existence of any J Walk Server configuration files that you have created Procedures in deploying package files If you have any problems or questions please do not hesitate to let us know so we can help
Point of Contact At Seagull Software we are proud of our products and want to hear about any
issue you experience or any suggestions you have for product improvements Please contact Seagull Softwarersquos Customer Care department or your distributor Web site wwwseagullsoftwarecomservicescustomercarehtml For Customers in North America and Latin America Email customercare-usseagullsoftwarecom Phone 4047601560 ext 2240 Fax 4047600061 For all other Customers Email mailtocustomercare-emeaseagullsoftwarecom Phone +31 (0) 78 632 28 00 Toll free 00800-2SEAGULL (available from The Netherlands Belgium UK Germany Austria Switzerland France Spain Portugal Italy Norway Sweden Denmark and Finland) Fax number +31 (0) 78 613 81 34 For Customers in the Asia Pacific region Email customercare-apseagullsoftwarecom

J Walk Server for iSeries Administration Guide
copy 1999-2004 Seagull Business Software BV 3
General information continued
J Walk Native Server Package
The J Walk Native Server package consists of three components
Part Function
J Walk Native Server (communicates to Java Clients and iSeries 400)
The complete Native Server can be automatically installed and consists of a native iSeries 400 program installed in library ltSEAJWKgt and various execution files installed to directory SEAJWK
Java Client(includes supporting graphics and example files)
Key Client files installed are the JWALK_IECAB (MS IE) JWALK_NSJAR (Netscape Communicator) JWALKJAR(For all other browsers and JVMs includes Java
Bean) IMAGESJAR (Product Signature images used by Java Client) Some additional class files are also installed including JFF
font files Start a Java Client by opening the JWALKHTML page accessed by supplying the Domain Name (specified at installation) All of these files are made available via the HTTP (Web) Server
ActiveX Clients (include Client control and Client software)
JWALKXHTML and JWALKXSHTML startup pages CAB files and compressed signed Windows Client software can be installed on your iSeries 400 and made available to ActiveX-enabled browsers by entering an HTTP Server Domain Name enabling access to install and update facilities
Note Remember each Client package is made accessible by using the HTTP
Server Client startup HTML pages (JWALKHTML and JWALKXHTML) are physically installed into a directory (JWALK) on the iSeries 400 The remainder of each selected Client is installed to individual subdirectories These files are then made public for use by browsers when a valid HTTP Domain Name is entered in the address path
J Walk Server for iSeries Administration Guide
copy 1999-2004 Seagull Business Software BV 4
J Walk Clients and J Walk Native Server Client Issues to Consider
Overview This chapter covers the following topics
Topic See Page
Introduction 4
Client Installation 4
Client Connect Mode Types - Server Connect 5
Client Connect Mode Types ndash Direct Connect 5
More about Server Connect Mode 5
About Served Windows Clients 5
How Served Windows Client Automates Software Updates 6
Introduction Since Clients need to access the host there are several issues to be considered
when installing J Walk Native Server 1 Initial installation of Client and Severs 2 lsquoConnect modersquo type used when running the Client 3 Served Windows Clients
Client Installation
Installation of Clients can be performed in two ways Locally with media or from a shared network (on local area networks etc) Install a J Walk Server on the box where you have an HTTP server and install
Clients from there whenever authorized users browse there Note Web servers typically provide a lsquotimeoutrsquo attribute that can abort a download process (when the value is exceeded) The download time for a 45MB Client is dependent on the network connection When connecting over a modem the time can increase considerably Typically the timeout is set for approximately 20 minutes but in some cases with modem traffic it may be necessary to increase this setting on your Web server
Client Connect Mode Types ndash Direct Connect
To make a connection to J Walk Server there are two ways of doing this It involves two lsquoconnect modersquo types that are described below
Direct Connect Using a Direct Connect mode results in the updates on the Package file relying on the usage of shared network drives control files (JWC) that will facilitate complete updating of ALL software when necessary before running
Continued on next page
J Walk Server for iSeries Administration Guide
copy 1999-2004 Seagull Business Software BV 5
Client Issues to Consider continued
Client Connect Mode Types - Server Connect
Server Connect Using Server Connect mode enables you to specify a path where the Client installation details are defined The Client then runs in a mode where it makes requests for updated files when needed and caches the files locally To use Server Connect Mode you must use the following http - Clients can be provided with a HTTP path to install and update
facilities Example httpmyserver hellip examplejwc $ - Clients can be provided with a shared logical path to install and update
facilities Example $NJwalkexamplejwc
More about Server Connect Mode
Server Connect Mode provides Clients with a lsquosmartrsquo dynamic file-level version checking mechanism Updates are explicitly made for the required files Updates are explicitly made for required files Whether a complete JWR is required or just a new GIF image for an existing panel Clients running in Server Connect mode manage these changes Additionally Server Connect mode enables seamless administration and a user authorization - level of control for your environment
About Served Windows Clients
When you select to perform Client and Package installations from an HTTP Server and you want the benefits of running Clients in Server Connect mode with that HTTP Server (for example Zero Administration and Automated updating of Clients and Packages) then you want a Served Windows Client solution An ActiveX-enabled browser and the J Walk ActiveX Windows Client facilitate this combination without any programming Reliance on the MS IE version 4+ or Netscape Communicator version 4+ (with ActiveX plugin) browsers is a requirement when deploying this solution When Using Data Access and Deploying Win 3x Clients The maximum amount of data that can be handled in one query by a Win16 Client is 64k So depending on the size and amount of records requested the maximum number of records should be set accordingly with the Configuration Assistant
Continued on next page
J Walk Server for iSeries Administration Guide
copy 1999-2004 Seagull Business Software BV 6
Client Issues to Consider continued
How Served Windows Client Automates Software Updates
The Seagull Software J Walk Server solution includes methods for automating software updating of both The Windows Client (via ActiveX Client control) Using the ActiveX Client control enables an industry standard way of
checking and updating the J Walk Windows Client software Additionally it is possible to startup the Windows Client with parameters
(optionally place a configured INI file with the ActiveX control software to ensure use of a specified [section] configuration)
Finally the ActiveX Client control has the option to start the Windows Client embedded in an ActiveX container (eg a browser) or as a regular window type display
Your J Walk Package files (via startup parameter enabling Server Connect mode) Using Server Connect mode enables pointing at a control file (JWC) which is
specified as a startup property (using the $ logical_path or directly entering the Domain Name where the control file is made public Note that this an http_webserver_IP_address) This mode enables another way to deploy your control files
The ActiveX Client can invoke Server Connect mode as an argument within its startup parameters Optionally a configured JWC file can be placed with the ActiveX Client software on the Web Server
The power in this solution comes from combining the two methods to your level of needsThis makes up the Served Windows Clientsolution
J Walk Server for iSeries Administration Guide
copy 1999-2004 Seagull Business Software BV 7
Preparing the iSeries Environment Setting the iSeries Environment
Overview This chapter covers the following topics
Topic See Page
Introduction 7
Known Issues 7-9
Preparing the iSeries HTTP Server 9
How to Configure a J Walk Server Environment 10
How to Configure a J Walk Server Environment ndash Using an ActiveX Client Control
11
Introduction Before installing J Walk Native Server there are a few known issues which you
should be aware of At the end of this chapter there will be a step by step procedure to configure the iSeries environment before installation
Known Issues The following are known issues that you should be aware of
Known Issue Description
Auxillary Storage Requirements The native Server (SEAJWK library) requires about 9MB The remaining components require the following space SEAJWK (Administration files) ndash 6MB JWALK (Java Client) ndash 2MB ActiveX Client - -20MB Small ActiveX Client ndash 10MB
Version 3 Upgrade Notice With the J Walk Native Server (version 3) your package file directories should also contain your panel file images Previously all package file panel images (GIF JPG) where required to be stored centrally within in the Java Client class directory below JWALK It is recommended to re-install all your application package sets to separate directories (no longer a sub-directory of JWALK) to ensure the images are completely installed with the remainder of your package file set(s) After re-installing consider deleting all image files within the Java Client Class directory (GIFJPG)
Continued on next page
J Walk Server for iSeries Administration Guide
copy 1999-2004 Seagull Business Software BV 8
Setting the iSeries Environment continued
Known Issue Description
Unsupported features If you are familiar with J Walk Server for NT the following features are not supported Limited on-line help is available A Configurations Assistant A monitoring tool to see for instance when
it started and how Many clients are connected Emulator Emulator (EE) for demo purposes 3D graphics support
Native Server Troubleshoot Report and Logging
To assist in troubleshooting the Native Server provides a Troubleshoot report function for creating a dump to send to Seagull Software Support Services Note that this command instructs all native servers that were started from library SEAJWK to produce a trouble shooter log in the ASCII file with name JWALKLOG in directory SEAJWK To create the dump invoke the iSeries
400 command SEAJWKDMPJWKLOG and then view printed file JWXXXLOG in directory SEAJWK where XXX= the ServerPort value specified in the JWALKINI Logging of any exceptions made between
the Server the application the LMS and the Clients When such messages (presented as popups on the J Walk Server for NT) occur they are logged in the Native Server job log and also sent to QSYSOPR The message indicates the Server version reported message and message ID number
Continued on next page
J Walk Server for iSeries Administration Guide
copy 1999-2004 Seagull Business Software BV 9
Setting the iSeries Environment continued
Known Issue Description
Browser support Browsers supporting Java Clients at this time require compliance with JVM 11 Examples are the MS Internet Explorer v4+ or Netscape Communicator v4+
Note Print functionality requires MSIE 401 Service Pack 1 When applied the Microsoft Virtual Machine should be 47902424 or higher You can inspect this by choosing View|Java Console Print functionality also requires use of signed CAB files Browsers supporting ActiveX Client Controls require
ActiveX support Examples are MSIE 40+ and Netscape Communicator 40+ (Netscape Communicator requires use of an ActiveX plugin)
Java Clients running on a Mac require Mac OS 81 or later
Preparing the iSeries HTTP Server
Use the command WRKHTTPCFG to allow a browser to use the java classes Add the following lines PASS JWALK JWALK PASS jwalk jwalk Enter the commands ENDTCPSVR SERVER(HTTP) STRTCPSVR SERVER(HTTP)
Continued on next page
J Walk Server for iSeries Administration Guide
copy 1999-2004 Seagull Business Software BV 10
Setting the iSeries Environment continued
How to Configure a J Walk Server Environment
Default Installed File Configuration consists of modifying a few files to complete the links between Java Client and Server as well as Server and Host System
Step Action
1 The HTTP Server Installation Path should like this JWALKJWALKHTML for Java Clients JWALKJWALKXHTML and JWALKXSHTML (for Served Windows Clients)
2 Assign a Server port number (per J Walk Server instance) Change directory to the installed JWALK directory Within this directory is the installed JWALKHTML file Each J Walk Server needs its own JWALKHTML file Each JWALKHTML file must contain at least the following ltapplet codebase= JWALK name=Jwalk code=JWalkclass width=200 height=200gt ltparam name=port value=400gt
3 You may need to modify a JWALKHTML file to specify another port number than the default value 400
4 For the Installation Path for J Walk Native Server software (default INI file location)- In the SEAJWK directory there is the jwalkini file containing a section specifying the details for use (including the example application) SEAJWKJWALKINI note the section called [EXAMPLE]
5 Assign the same Server port number (per J Walk Server instance) The IP address of the iSeries 400 Host is also required Modify the INI file (within the specified Server section) identifying the port number defined during installation
Continued on next page
J Walk Server for iSeries Administration Guide
copy 1999-2004 Seagull Business Software BV 11
Setting the iSeries Environment continued
How to Configure a J Walk Server Environment ndash Using an ActiveX Client Control
If you intend to use the ActiveX Client control there are also parameters that require modifying in the JWALKXHTML file (andor JWALKXSHTML file) The minimum parameters you must customize are CODEBASE Insert the Web Server IP Address to specify to the ActiveX container where to find the CAB file with ActiveX Client for example ltOBJECT ID=JWAlkX1 WIDTH=640 HEIGHT=488 CLASSID=CLSIDE7C44C86- CODEBASE=http1234567890JWALKXJwalkXcabversion=3000gt Parameters Specify Windows Client startup parameters to be used when the ActiveX Client control starts the Client Additional parameters are not required Startup parameters When a Windows Client is started with a h1234567890 command from a shortcut property the equivalent for the ActiveX Client control could be ltPARAM NAME=Parameters VALUE=h1234567890gt Client_Setup_Location When the ActiveX Client control determines an update must occur this is the parameter to define where the control goes to execute a new install For example ltPARAM NAME=Client_Setup_Location VALUE=http1234567890JWALKXJWALXSEXEgt
J Walk Server for iSeries Administration Guide
copy 1999-2004 Seagull Business Software BV 12
Installing J Walk Native Server Automatic Installation Procedures
Overview This chapter covers the following topics
Topic See Page Introduction 12
Automatic Installation 12
Introduction 15
Prior Installation Checks 15
Manual Installation Example 16
Manual Installation of the SEAGULL Native Server via Shared Folder
16
Alternate Manual Installation Procedure for via Shared Folder 17
Manual Installation Procedure on TCPIP 19
Introduction This chapter will help you install and configure your copy of J Walk Native Server
J Walk Native Server can be installed either through an automatic procedure or through manual installation procedures Installing from the provided SEAGULL J Walk Server CD-ROM provides you with these 2 options
Automatic Installation
Complete the following steps to install J Walk Native Server on your PC
Step Action
1 Insert the J Walk CD in your PC The J Walk installation program is automatically launched and displays the initial installation dialog It requires 55MB of disk space to install
2 The J Walk Welcome dialog is displayed Navigate through the menu structure of the installation program and choose to install J Walk Server for iSeries
3 Select Next to proceed with the installation The Software License Agreement dialog is displayed Select Yes to confirm that you accept the conditions of the agreement The Installation Process dialog is displayed
Continued on next page
J Walk Server for iSeries Administration Guide
copy 1999-2004 Seagull Business Software BV 13
Installing J Walk Native Server on Your PCcontinued
Step Action
4 The Installation Process dialog prompts you to choose whether you want to perform an automatic or a manual installation
Automatic Install ndash This type of installation copies the files to the TEMP directory on your computer and begins the FTP file transfer process immediately after the files are copied
Manual Install ndash This type of installation copies the files to the installation directory You must start the FTP process yourself
Manual installation is recommended because it provides you with more control over the installation process After you have chosen an installation method select Next to proceed with the installation The Select Components dialog is displayed
5 The Select Components dialog displays the J Walk components that will be installed on your machine By default all items are selected for installation (recommended) This dialog also displays the destination folder where the J Walk Native Server program files will be stored The default path is CWINNTTEMP_SBSINST however you can change this folder if you wish Select Next when you are ready to continue with the installation
6 Select Next to continue with the installation The Server Port Setting dialog is displayed
7 Select Next when you are ready to proceed with the installation The Host System Setting dialog is displayed
This dialog prompts you to specify the host system from which the client application will be accessed Type the name or IP address of the server where your application resides
Continued on next page
J Walk Server for iSeries Administration Guide
copy 1999-2004 Seagull Business Software BV 14
Installing J Walk Native Server on Your PCcontinued
Step Action
8 Select Next to proceed with the installation The Domain dialog is displayed
Enter the name or IP address of the machine on which the Web server is running and on which the html files reside Select Next to continue
9 Read the Release Notes and click Yes The installation begins
10 Enter the IP address of the iSeries user name password and FTP port to begin the file transfer Click OK
Continued on next page
J Walk Server for iSeries Administration Guide
copy 1999-2004 Seagull Business Software BV 15
Installing J Walk Native Server on Your PCcontinued
Manual Installation Procedures
Introduction This section will inform you on how to perform a manual installation and
alternate manual installation procedures of J Walk Server on the iSeries
Prior Installation Checks
Before installing via manual installation you need to check the following Check for existing Native ServersDetermine if there is already a Seagull
Native Server on your iSeries 400 by checking for the presence of library ltSEAJWKgt and directory SEAJWK You must save any user changes before removing this library and folder
OS RequirementsThe Native Server requires RISC(V3R7 and higher) operating system
iSeries 400 shared folder If you are using Client Access and have not yet connected to the iSeries 400 shared folders for installing it will be necessary for you to connect DRIVE I to the iSeries 400 system folder called QDLS The connection should look like NLSBSD35QDLS
FTP over TCPIP If you are using TCPIP connections between your PC and the iSeires 400(s) you can connect and transfer the SEAGULL Native Server software for installation by using the File Transfer Protocol(FTP)
Manual Installation Example
An example will be made to show how manual installation takes place With this example it is assumed the F is a drive containing the temporary install directory This is not a step by step installation description When all commands are performed the server should be installed The instructions below show what is prepared for the example
Step Action
1 Assign a drive letter to the iSeries 400 filesystem Eg type NET USE R NLSBS003 Note A manual install requires you to assign a temporary storage directory (in this case F)
2 Copy the files with the following commands XCOPY FJWALK RJWALK S XCOPY FSEAJWK RSEAJWK S
3 The resulting subdirectories (on R) JWALK (Contains the java classes for the client) SEAJWK (Contains the runtime files gif image files and
JWALKini file)
Continued on next page
J Walk Server for iSeries Administration Guide
copy 1999-2004 Seagull Business Software BV 16
Installing J Walk Native Server on Your PCcontinued
Manual Installation Procedures continued
Manual Installation of the SEAGULL Native Server via Shared Folder
In order to install this the security officer should have a PC connected to the iSeries 400 using PC-Support with the shared folders function enabled This installation procedure has been found to be suitable for about 90 of customers If the procedure fails due to high security or accounting limitations then you should try the alternate installation procedure as described in section lsquoPrior Installation Checksrsquo For the normal installation procedure follow these steps
Step Action
1 Log on as QSECOFR
2 Copy the bin files from the root of the temporary directory into the shared folders (ie XCOPY FBIN ITEMP)
3 On the iSeries 400 the following CL commands should be executed Note that you should do this as QSECOFR If you use another userid then please make sure that this userid has the necessary authorizations (IREXX and BREXX are needed to execute JWKINS) CRTSRCPF FILE(QTEMPQREXSRC) CPYFRMPCD FROMFLR(TEMP) TOFILE(QTEMPQREXSRC) FROMDOC(JWKINSBIN) TOMBR(JWKINS) STRREXPRC SRCMBR(JWKINS) SRCFILE(QTEMPQREXSRC) DLTF FILE(QTEMPQREXSRC)
4 On completion the following message should appear JWALK SERVER IS INSTALLED IN LIBRARY SEAJWK The Seagull J Walk Native Server is now installed NOTEIf an error occurs then you should try the alternate installation procedure in section lsquoPrior Installation Checksrsquo
5 Delete temporary files On the PC the files may be deleted from the directory TEMP and the directory may be deleted Example DEL ITEMP RD ITEMP
Continued on next page
J Walk Server for iSeries Administration Guide
copy 1999-2004 Seagull Business Software BV 17
Installing J Walk Native Server on Your PCcontinued
Manual Installation Procedures continued
Alternate Manual Installation Procedure for via Shared Folder
In the alternate installation procedure CL commands are used where possible This means that you can understand what is being done and take corrective steps where necessary The only step that cannot be done using CL commands is the conversion of the database file to a save file To do this a simple REXX procedure is used For the alternate installation procedure follow these steps Step Action
1 Log on as QSECOFR
2 Copy the bin files from the root of the temporary directory into the shared folders (ie XCOPY FBIN ITEMP)
3 On the iSeries 400 the following CL commands should be executed Note that you should do this as QSECOFR If you use another userid then please make sure that this userid has the necessary authorizations IREXX and BREXX are needed to execute CPYSAVF CRTSRCPF FILE(QTEMPQREXSRC) CPYFRMPCD FROMFLR(TEMP) TOFILE(QTEMPQREXSRC) FROMDOC(CPYSAVFBIN) TOMBR(CPYSAVF) CRTSAVF FILE(QTEMPJWKSAVF) AUT(ALL) CRTPF FILE(QTEMPJWKTEMP) RCDLEN(528) MBR(FILE) MAXMBRS(NOMAX) SIZE(NOMAX) CCSID(HEX) ALWUPD(YES) AUT(ALL)
4 If this is a first time installation create the SEAJWK library CRTLIB LIB(SEAJWK) TEXT(JWALK SERVER) AUT(USE) CRTAUT(CHANGE) otherwise you should use the existing SEAJWK library CLRLIB LIB(SEAJWK)
Continued on next page
J Walk Server for iSeries Administration Guide
copy 1999-2004 Seagull Business Software BV 18
Installing J Walk Native Server on Your PCcontinued
Manual Installation Procedures continued
Step Action
5 If you receive a message like Output queue in use you may safely ignore this message or remove spoolfiles from this output queue and repeat command CLRLIB LIB(SEAJWK) CHGOBJD OBJ(SEAJWK) OBJTYPE(LIB) TEXT(JWALK SERVER) continue here CPYFRMPCD FROMFLR(TEMP) TOFILE(QTEMPJWKTEMP) FROMDOC(SEAJWKBIN) TOMBR(FIRST) MBROPT(REPLACE) TRNTBL(NONE) TRNFMT(NOTEXT) STRREXPRC SRCMBR(CPYSAVF) SRCFILE(QTEMPQREXSRC) PARM(JWKTEMP JWKSAVF) RSTOBJ OBJ(ALL) SAVLIB(SEAJWK) DEV(SAVF) OBJTYPE(ALL) SAVF(QTEMPJWKSAVF) OPTION(ALL) FILEMBR((ALL ALL)) MBROPT(ALL) ALWOBJDIF(ALL) RSTLIB(SEAJWK) RSTASP(SAVASP) OUTPUT(NONE) At the end you should see a message like xxx objects restored from SEAJWK to SEAJWK DLTF FILE(QTEMPQREXSRC) DLTF FILE(QTEMPJWKTEMP) DLTF FILE(QTEMPJWKSAVF)
6 Delete temporary files On the PC the files may be deleted from the directory TEMP and the directory may be deleted Example DEL ITEMP RD ITEMP
Continued on next page
J Walk Server for iSeries Administration Guide
copy 1999-2004 Seagull Business Software BV 19
Installing J Walk Native Server on Your PCcontinued
Manual Installation Procedures continued
Manual Installation Procedure on TCPIP
Follow the instructions below to install J Walk Server on iSeries manually on TCPIP
Step Action
1 Log on as QSECOFR
2 On the iSeries 400 the following CL commands should be executed Note that you should do this as QSECOFR If you use another userid please make sure that this userid has the necessary authorizations IREXX and BREXX are needed to execute CPYSAVF CRTLIB LIB(TMPLIB) CRTSRCPF FILE(TMPLIBQREXSRC) CRTPF FILE(TMPLIBJWKTEMP) RCDLEN(528) MBR(FILE) MAXMBRS(NOMAX) SIZE(NOMAX) CCSID(HEX) ALWUPD(YES) AUT(ALL)
3 On your local PC the following commands should be executed Go to the temporary directory F CD
4 Start your File Transfer Protocol Software FTP Now the FTP program will start Connect to your iSeries 400 system In most FTP versions this can be done by typing OPEN
5 Now the program will ask you the system name you want to connect to and which user-name and password to use Make sure to connect to your iSeries 400 as QSECOFR After you typed the system name user name(QSECOFR) and password you will see the FTP prompt This prompt usually looks like ftpgt Although there is a wide variety in FTP versions each having its own user interface the following commands should work in most FTP versions After the ftpgt prompt type the following CD TMPLIB If your FTP version doesnt support this command use CHDIR TMPLIB instead Type ASCII or another command that will put FTP in ASCII mode Then type SEND
Continued on next page
J Walk Server for iSeries Administration Guide
copy 1999-2004 Seagull Business Software BV 20
Installing J Walk Native Server on Your PCcontinued
Manual Installation Procedures continued
Step Action
6 FTP now will ask for the local filename (the file on your PC) and the remote filename (the file on the iSeries 400) The local filename should be JWKINSBIN The remote filename should be QREXSRCJWKINS SEND The local filename should be JWKINS2BIN The remote filename should be QREXSRCJWKINS2
7 Now the files will be transferred to your iSeries 400 After this type BINARY Or another command that will put FTP in BINARY mode Now type SEND FTP will ask for a local and a remote filename again The local filename should be SEAJWKBIN The remote filename should be JWKTEMPSEAJWK
8 When the file is transferred you can leave FTP by typingQUIT
9 After the files are transferred to the iSeries 400 you should type the following commands on your iSeries 400Again please note you should do this as QSECOFR STRREXPRC SRCMBR(JWKINS) SRCFILE(TMPLIBQREXSRC) PARM(TMPLIB)
10 If during execution next message appears Start of terminal session Error in line xxx Invalid character in program Press ENTER to end terminal session The FTP file transfer has added an extra line to both REXX source files JWKINS and JWKINS2 Remove these lines by means of an iSeries 400 editor and give the following command again STRREXPRC SRCMBR(JWKINS) SRCFILE(TMPLIBQREXSRC) PARM(TMPLIB)
11 On completion the following message should appear JWALK SERVER IS INSTALLED IN LIBRARY SEAJWK The Seagull Native Server is now installed DLTLIB LIB(TMPLIB)
J Walk Server for iSeries Administration Guide
copy 1999-2004 Seagull Business Software BV 21
Installing Additional Components Installing the LMS Collector or DAS
Overview This chapter covers the following topics
Topic See Page Additional Components 21
Installation Procedure 21
Additional Components
The additional components in question refer to the License and Message Server (LMS) the SEAGULL Collector and the Data Access Server(DAS) These additional components should be installed based on what you wish to accomplish with J Walk
Installation Procedure
If you wish to either install either one of the said components follow the steps below
Step Action
1 Before you begin be sure that no LMS or DAS is running
2 Insert the J Walk CD into the CD-ROM player on the iSeries 400 You can stop the LMS (and DAS TCPIP) with the commands Sealmsendlmstcp force (yes) Sealmsendlmsspx force (yes) You can stop DAS (APPC) with the command Seadasenddasappc
3 Start J Walk Windows Java Client
4 Logon to the iSeries 400 as QSECOFR
5 When the main menu appears type the iSeries 400 command LODRUN OPT01 Which stands for Load and Run Optical device 1 (CD-ROM)
6 A menu will appear where you can select the operations and options that you require
7 Follow the installation wizardrsquos instructions
J Walk Server for iSeries Administration Guide
copy 1999-2004 Seagull Business Software BV 22
J Walk Server Commands for the iSeries Starting and Stopping J Walk Server
Overview This chapter covers the following topics
Topic See Page Starting J Walk Server 22
Stopping J Walk Server 22
Starting J Walk Server
Follow the steps below to start the default Native Server
Step Action
1 Start the default Native Server using the SEAJWKSTRJWKSVR command This will submit the SEAJWKSVR program
2 Use WRKTCPSTS option 3 Work with TCPIP connection status to verify that port specified during the install (default 400) is opened
3 If this is the case a client connection should be possible after the following step
Stopping J Walk Server
It is now possible to stop one server instead of all Follow the steps below to stop the Native Server
Step Action
1 To stop running a Native Server enter the command SEAJWKENDJWKSVR PROFILE ( )
2 You can specify the profile name if you know it You have a choice to select ALL or SELECT If you choose ALL this will stop all the running Native Servers If you choose SELECT this will lead you to another screen which
displays a list of all current active profiles which you then select from
The Force End Sessions Active option which stops all active servers is still available NOTE If the server that started the http tunneling server is stopped then the Tunneling Server will also stop
J Walk Server for iSeries Administration Guide
copy 1999-2004 Seagull Business Software BV 23
Using J Walk Server
Overview This chapter covers the following topics
Topic See Page Starting the Java Client 23
How to Deploy Your Package File 23
Starting the Java Client
Follow the steps below to start the Java Client
Step Action
1 Start a browser on your PC
2 Connect using the following line httpltdomain_namegtjwalkjwalkhtml This should start the java classes and establish the connection
3 Java Console and Log When attempting to connect a Java Client to a J Walk Server if a message appears on the Splash pop-up indicating a Unable to connect then it is recommended to inspect the connection log for that Java Client You can view the log in the J Walk Console dialog From there (when properly configured) you may also print this log The log contains each step taken in the failed attempt to connect with the J Walk Server Use these details as a diagnostic aid in understanding where the problem lies Note This log and the Java Console only exist for the Java Client when used with a J Walk Server These details do not include ldquoserver-side information of any type
How to Deploy Your Package File
In order to deploy your own package file you must ensure that the following requirements are prepared
Step Action
1 Within JWALKINI each server is assigned an unique port Create a application profile [section] per application where you specify a working directory and unique J Walk Server port number See Selecting an Alternative Port Number in the above section
Continued on next page
J Walk Server for iSeries Administration Guide
copy 1999-2004 Seagull Business Software BV 24
Using J Walk Server continued
Step Action
2 Each server requires its own unique HTML startup page specifying the unique port number For example copy JWALKJWALKHTML to JWALKYOURAPPHTML See step 4 Selecting an Alternative Port Number in the above section
3 Create a Control File (JWC) and specify the Runtime parameters ordering your package files Note If you intend to use your own path you must make it public to the HTTP Server (see Section 2) On the iSeries 400 use the command WRKHTTPCFG to allow a browser to use the java classes Add the following case-sensitive lines PASS YOURPATH YOURPATH PASS yourpath yourpath
4 Copy the package file set (including images etc) to a unique subdirectory on the HTTP Server- for example HTTPltdomain namegtYOURPATHYOURAPP
5 Following the preparation to start up the Server 1- Shut down any running servers 2- Start your server specifying the application profile [section] 3- Browse to the specified HTTP location and open the specified HTML page to startup a Java Client
J Walk Server for iSeries Administration Guide
copy 1999-2004 Seagull Business Software BV 25
Command Line Parameters
Overview Command line parameters can be used to influence how J Walk Server connects
to the host You can now use command line parameters with iSeries commands
Command Line Parameters
Some parameters override JWALKINI settings and provide a quick alternative for changing JWALKINI settings without having to start the Configuration Assistant Other parameters do not have an equivalent JWALKINI setting In order to use these parameters you can use iSeries commands and command line parameters together For example SEAJWKESTRJWKSVR PROFILE(USER) ADD01(lsquo-GCloC=1rsquo) Make sure you use the ndashG command line as described below ltvaluegt Indicates a value must follow the command line parameter - Indicates an optional value to the command line parameter
Command Line JWALKini
setting Description
-Gltnamegt=ltvaluegt ltnamegt Overrides any INI setting by entering the full or abbreviated version of the INI setting as ltnamegt Use the first 3 letters of the INI setting name followed by all other capital letters and numbers that make up the abbreviated name
J Walk Server for iSeries Administration Guide
copy 1999-2004 Seagull Business Software BV 26
Using J Walk Native Server An Example
Overview This chapter covers the following topics
Topic See Page Introduction 25
About the Example Application 25
Start the Example Native Server and Client 25
Examining Files Used by Example Server 26
Example Using Server Connect J Walk Windows Clients 26
Running the Default Server Together with the Example Server 27
Introduction In this chapter you will learn how to use the example application installed with J
Walk Server It is not a step-by-step guide but it will show you how to use the Native Server with Clients
About the Example Application
An example is installed with the J Walk Server to show some of the features in J Walk The intention of this example is to provide an easy start in creating a GUI for your own iSeries 400 application The example shows the required files and settings to setup a J Walk Server and Java Client and also to start Windows Client in Server Connect Mode For details on how it all works please refer to the online-manual Note The example (as installed) can be run instead of the default server You must first verify that no Native Server is currently running Do this by invoking the command SEAJWKENDJWKSVR
Start the Example Native Server and Client
Starting the J Walk Server and Java Client example requires you to do the following
Step Action
1 Stop any running Native Server (SEAJWKENDJWKSVR)
2 Start the Native Server SEAJWKSTRJWKSVR ROFILE(EXAMPLE)
3 Start your Internet Browser(eg Internet Explorer Netscape)
4 Browse to addresshttpltdomain_namegtjwalkjwalkhtml
5 Now the Java Client will start using the example panels served by the J Walk Server
6 Click on the button in the lower-right corner to login
7 If you select Help from the menu then html help will be started
Continued on next page
J Walk Server for iSeries Administration Guide
copy 1999-2004 Seagull Business Software BV 27
Using J Walk Native Server An example continued
Examining Files Used by Example Server
Note It is assumed you have assigned a drive letter to the iSeries 400 filesystem (eg type NET USE R NLSBS003) In httpltdomain_namegtJWALK are the HTML files to start the two Clients jwalkhtml to start the J Walk Java Client jwalkxhtml to start either Served Windows Client jwalkxshtml (installs and automatically updates) In httpltdomain_namegtjwalkjwalkappexample are the application files examplejwr the Package file (used by both client) examplejwc the control file (used by the Windows Client) examplejwm the text file (used by both) examplejwx the translation file (used by both) examplehlp the Windows help file (used by the Windows Client defaulthtml the HTML help file (used by the Java Client) gif jpg some images used on the example Client panels In the SEAJWK directory there is the jwalkini file containing a section specifying the details for use with this example application as well as some default package and image files SEAJWKJWALKINI see the section called [EXAMPLE] Default images for the Java Client gif jpg images displayed on the panels Additionally ibmuimjwr Graphical Access file ibmddsjwr Graphical Access file ibmoffjwr Graphical Access file
Example Using Server Connect J Walk Windows Clients
To use a J Walk Windows Client in server connect mode you need to
Step Action
1 Start your Internet Browser
2 Browse to address httpltdomain_namegtjwalkjwalkxhtml
3 If no Windows Client (or an older version) can be found then a new Windows Client will be installed (note that this caches 21 Mb into your temporary Internet Files folder set at your browser)
4 Now the Windows Client uses the example panels Click on the button in the lower-right corner to login
5 If you select Help from the menu then windows help will be started
Continued on next page
J Walk Server for iSeries Administration Guide
copy 1999-2004 Seagull Business Software BV 28
Using J Walk Native Server An example continued
Running the Default Server Together with the Example Server
Typically you will want to run more than one server In this casethe default and example servers are run together These additional requirements must be enabled Each server needs to run on an unique port Each server requires its own unique HTML page You will have to make an alternate port for this example Follow the steps below
Step Action
1 Copy JWALKJWALKHTML to JWALKEXAMPLEHTML
2 Edit EXAMPLEHTML specifying a unique port number
3 Stop any running Server(s) SEAJWKENDJWKSVR
4 Edit JWALKINI select the EXAMPLE section and specify the same unique port number (like in step 2)
5 Start the servers on the iSeries 400
6 Start a Browser and open the JWALKHTML page to start the Default Application
7 Start a second Browser and open the EXAMPLEHTML page to start the Example Application
J Walk Server for iSeries Administration Guide
copy 1999-2004 Seagull Business Software BV 29
Further Information What to do next
Overview If you have already installed and configured J Walk Server you are ready to use J
Walk Server with the Windows Clients (or ActiveX or Java clients)
What To Do Next You should inform your developers of
The existence of any J Walk Server configuration files that you have created Procedures in deploying package files If you have any problems or questions please do not hesitate to let us know so we can help
Point of Contact At Seagull Software we are proud of our products and want to hear about any
issue you experience or any suggestions you have for product improvements Please contact Seagull Softwarersquos Customer Care department or your distributor Web site wwwseagullsoftwarecomservicescustomercarehtml For Customers in North America and Latin America Email customercare-usseagullsoftwarecom Phone 4047601560 ext 2240 Fax 4047600061 For all other Customers Email mailtocustomercare-emeaseagullsoftwarecom Phone +31 (0) 78 632 28 00 Toll free 00800-2SEAGULL (available from The Netherlands Belgium UK Germany Austria Switzerland France Spain Portugal Italy Norway Sweden Denmark and Finland) Fax number +31 (0) 78 613 81 34 For Customers in the Asia Pacific region Email customercare-apseagullsoftwarecom

J Walk Server for iSeries Administration Guide
copy 1999-2004 Seagull Business Software BV 4
J Walk Clients and J Walk Native Server Client Issues to Consider
Overview This chapter covers the following topics
Topic See Page
Introduction 4
Client Installation 4
Client Connect Mode Types - Server Connect 5
Client Connect Mode Types ndash Direct Connect 5
More about Server Connect Mode 5
About Served Windows Clients 5
How Served Windows Client Automates Software Updates 6
Introduction Since Clients need to access the host there are several issues to be considered
when installing J Walk Native Server 1 Initial installation of Client and Severs 2 lsquoConnect modersquo type used when running the Client 3 Served Windows Clients
Client Installation
Installation of Clients can be performed in two ways Locally with media or from a shared network (on local area networks etc) Install a J Walk Server on the box where you have an HTTP server and install
Clients from there whenever authorized users browse there Note Web servers typically provide a lsquotimeoutrsquo attribute that can abort a download process (when the value is exceeded) The download time for a 45MB Client is dependent on the network connection When connecting over a modem the time can increase considerably Typically the timeout is set for approximately 20 minutes but in some cases with modem traffic it may be necessary to increase this setting on your Web server
Client Connect Mode Types ndash Direct Connect
To make a connection to J Walk Server there are two ways of doing this It involves two lsquoconnect modersquo types that are described below
Direct Connect Using a Direct Connect mode results in the updates on the Package file relying on the usage of shared network drives control files (JWC) that will facilitate complete updating of ALL software when necessary before running
Continued on next page
J Walk Server for iSeries Administration Guide
copy 1999-2004 Seagull Business Software BV 5
Client Issues to Consider continued
Client Connect Mode Types - Server Connect
Server Connect Using Server Connect mode enables you to specify a path where the Client installation details are defined The Client then runs in a mode where it makes requests for updated files when needed and caches the files locally To use Server Connect Mode you must use the following http - Clients can be provided with a HTTP path to install and update
facilities Example httpmyserver hellip examplejwc $ - Clients can be provided with a shared logical path to install and update
facilities Example $NJwalkexamplejwc
More about Server Connect Mode
Server Connect Mode provides Clients with a lsquosmartrsquo dynamic file-level version checking mechanism Updates are explicitly made for the required files Updates are explicitly made for required files Whether a complete JWR is required or just a new GIF image for an existing panel Clients running in Server Connect mode manage these changes Additionally Server Connect mode enables seamless administration and a user authorization - level of control for your environment
About Served Windows Clients
When you select to perform Client and Package installations from an HTTP Server and you want the benefits of running Clients in Server Connect mode with that HTTP Server (for example Zero Administration and Automated updating of Clients and Packages) then you want a Served Windows Client solution An ActiveX-enabled browser and the J Walk ActiveX Windows Client facilitate this combination without any programming Reliance on the MS IE version 4+ or Netscape Communicator version 4+ (with ActiveX plugin) browsers is a requirement when deploying this solution When Using Data Access and Deploying Win 3x Clients The maximum amount of data that can be handled in one query by a Win16 Client is 64k So depending on the size and amount of records requested the maximum number of records should be set accordingly with the Configuration Assistant
Continued on next page
J Walk Server for iSeries Administration Guide
copy 1999-2004 Seagull Business Software BV 6
Client Issues to Consider continued
How Served Windows Client Automates Software Updates
The Seagull Software J Walk Server solution includes methods for automating software updating of both The Windows Client (via ActiveX Client control) Using the ActiveX Client control enables an industry standard way of
checking and updating the J Walk Windows Client software Additionally it is possible to startup the Windows Client with parameters
(optionally place a configured INI file with the ActiveX control software to ensure use of a specified [section] configuration)
Finally the ActiveX Client control has the option to start the Windows Client embedded in an ActiveX container (eg a browser) or as a regular window type display
Your J Walk Package files (via startup parameter enabling Server Connect mode) Using Server Connect mode enables pointing at a control file (JWC) which is
specified as a startup property (using the $ logical_path or directly entering the Domain Name where the control file is made public Note that this an http_webserver_IP_address) This mode enables another way to deploy your control files
The ActiveX Client can invoke Server Connect mode as an argument within its startup parameters Optionally a configured JWC file can be placed with the ActiveX Client software on the Web Server
The power in this solution comes from combining the two methods to your level of needsThis makes up the Served Windows Clientsolution
J Walk Server for iSeries Administration Guide
copy 1999-2004 Seagull Business Software BV 7
Preparing the iSeries Environment Setting the iSeries Environment
Overview This chapter covers the following topics
Topic See Page
Introduction 7
Known Issues 7-9
Preparing the iSeries HTTP Server 9
How to Configure a J Walk Server Environment 10
How to Configure a J Walk Server Environment ndash Using an ActiveX Client Control
11
Introduction Before installing J Walk Native Server there are a few known issues which you
should be aware of At the end of this chapter there will be a step by step procedure to configure the iSeries environment before installation
Known Issues The following are known issues that you should be aware of
Known Issue Description
Auxillary Storage Requirements The native Server (SEAJWK library) requires about 9MB The remaining components require the following space SEAJWK (Administration files) ndash 6MB JWALK (Java Client) ndash 2MB ActiveX Client - -20MB Small ActiveX Client ndash 10MB
Version 3 Upgrade Notice With the J Walk Native Server (version 3) your package file directories should also contain your panel file images Previously all package file panel images (GIF JPG) where required to be stored centrally within in the Java Client class directory below JWALK It is recommended to re-install all your application package sets to separate directories (no longer a sub-directory of JWALK) to ensure the images are completely installed with the remainder of your package file set(s) After re-installing consider deleting all image files within the Java Client Class directory (GIFJPG)
Continued on next page
J Walk Server for iSeries Administration Guide
copy 1999-2004 Seagull Business Software BV 8
Setting the iSeries Environment continued
Known Issue Description
Unsupported features If you are familiar with J Walk Server for NT the following features are not supported Limited on-line help is available A Configurations Assistant A monitoring tool to see for instance when
it started and how Many clients are connected Emulator Emulator (EE) for demo purposes 3D graphics support
Native Server Troubleshoot Report and Logging
To assist in troubleshooting the Native Server provides a Troubleshoot report function for creating a dump to send to Seagull Software Support Services Note that this command instructs all native servers that were started from library SEAJWK to produce a trouble shooter log in the ASCII file with name JWALKLOG in directory SEAJWK To create the dump invoke the iSeries
400 command SEAJWKDMPJWKLOG and then view printed file JWXXXLOG in directory SEAJWK where XXX= the ServerPort value specified in the JWALKINI Logging of any exceptions made between
the Server the application the LMS and the Clients When such messages (presented as popups on the J Walk Server for NT) occur they are logged in the Native Server job log and also sent to QSYSOPR The message indicates the Server version reported message and message ID number
Continued on next page
J Walk Server for iSeries Administration Guide
copy 1999-2004 Seagull Business Software BV 9
Setting the iSeries Environment continued
Known Issue Description
Browser support Browsers supporting Java Clients at this time require compliance with JVM 11 Examples are the MS Internet Explorer v4+ or Netscape Communicator v4+
Note Print functionality requires MSIE 401 Service Pack 1 When applied the Microsoft Virtual Machine should be 47902424 or higher You can inspect this by choosing View|Java Console Print functionality also requires use of signed CAB files Browsers supporting ActiveX Client Controls require
ActiveX support Examples are MSIE 40+ and Netscape Communicator 40+ (Netscape Communicator requires use of an ActiveX plugin)
Java Clients running on a Mac require Mac OS 81 or later
Preparing the iSeries HTTP Server
Use the command WRKHTTPCFG to allow a browser to use the java classes Add the following lines PASS JWALK JWALK PASS jwalk jwalk Enter the commands ENDTCPSVR SERVER(HTTP) STRTCPSVR SERVER(HTTP)
Continued on next page
J Walk Server for iSeries Administration Guide
copy 1999-2004 Seagull Business Software BV 10
Setting the iSeries Environment continued
How to Configure a J Walk Server Environment
Default Installed File Configuration consists of modifying a few files to complete the links between Java Client and Server as well as Server and Host System
Step Action
1 The HTTP Server Installation Path should like this JWALKJWALKHTML for Java Clients JWALKJWALKXHTML and JWALKXSHTML (for Served Windows Clients)
2 Assign a Server port number (per J Walk Server instance) Change directory to the installed JWALK directory Within this directory is the installed JWALKHTML file Each J Walk Server needs its own JWALKHTML file Each JWALKHTML file must contain at least the following ltapplet codebase= JWALK name=Jwalk code=JWalkclass width=200 height=200gt ltparam name=port value=400gt
3 You may need to modify a JWALKHTML file to specify another port number than the default value 400
4 For the Installation Path for J Walk Native Server software (default INI file location)- In the SEAJWK directory there is the jwalkini file containing a section specifying the details for use (including the example application) SEAJWKJWALKINI note the section called [EXAMPLE]
5 Assign the same Server port number (per J Walk Server instance) The IP address of the iSeries 400 Host is also required Modify the INI file (within the specified Server section) identifying the port number defined during installation
Continued on next page
J Walk Server for iSeries Administration Guide
copy 1999-2004 Seagull Business Software BV 11
Setting the iSeries Environment continued
How to Configure a J Walk Server Environment ndash Using an ActiveX Client Control
If you intend to use the ActiveX Client control there are also parameters that require modifying in the JWALKXHTML file (andor JWALKXSHTML file) The minimum parameters you must customize are CODEBASE Insert the Web Server IP Address to specify to the ActiveX container where to find the CAB file with ActiveX Client for example ltOBJECT ID=JWAlkX1 WIDTH=640 HEIGHT=488 CLASSID=CLSIDE7C44C86- CODEBASE=http1234567890JWALKXJwalkXcabversion=3000gt Parameters Specify Windows Client startup parameters to be used when the ActiveX Client control starts the Client Additional parameters are not required Startup parameters When a Windows Client is started with a h1234567890 command from a shortcut property the equivalent for the ActiveX Client control could be ltPARAM NAME=Parameters VALUE=h1234567890gt Client_Setup_Location When the ActiveX Client control determines an update must occur this is the parameter to define where the control goes to execute a new install For example ltPARAM NAME=Client_Setup_Location VALUE=http1234567890JWALKXJWALXSEXEgt
J Walk Server for iSeries Administration Guide
copy 1999-2004 Seagull Business Software BV 12
Installing J Walk Native Server Automatic Installation Procedures
Overview This chapter covers the following topics
Topic See Page Introduction 12
Automatic Installation 12
Introduction 15
Prior Installation Checks 15
Manual Installation Example 16
Manual Installation of the SEAGULL Native Server via Shared Folder
16
Alternate Manual Installation Procedure for via Shared Folder 17
Manual Installation Procedure on TCPIP 19
Introduction This chapter will help you install and configure your copy of J Walk Native Server
J Walk Native Server can be installed either through an automatic procedure or through manual installation procedures Installing from the provided SEAGULL J Walk Server CD-ROM provides you with these 2 options
Automatic Installation
Complete the following steps to install J Walk Native Server on your PC
Step Action
1 Insert the J Walk CD in your PC The J Walk installation program is automatically launched and displays the initial installation dialog It requires 55MB of disk space to install
2 The J Walk Welcome dialog is displayed Navigate through the menu structure of the installation program and choose to install J Walk Server for iSeries
3 Select Next to proceed with the installation The Software License Agreement dialog is displayed Select Yes to confirm that you accept the conditions of the agreement The Installation Process dialog is displayed
Continued on next page
J Walk Server for iSeries Administration Guide
copy 1999-2004 Seagull Business Software BV 13
Installing J Walk Native Server on Your PCcontinued
Step Action
4 The Installation Process dialog prompts you to choose whether you want to perform an automatic or a manual installation
Automatic Install ndash This type of installation copies the files to the TEMP directory on your computer and begins the FTP file transfer process immediately after the files are copied
Manual Install ndash This type of installation copies the files to the installation directory You must start the FTP process yourself
Manual installation is recommended because it provides you with more control over the installation process After you have chosen an installation method select Next to proceed with the installation The Select Components dialog is displayed
5 The Select Components dialog displays the J Walk components that will be installed on your machine By default all items are selected for installation (recommended) This dialog also displays the destination folder where the J Walk Native Server program files will be stored The default path is CWINNTTEMP_SBSINST however you can change this folder if you wish Select Next when you are ready to continue with the installation
6 Select Next to continue with the installation The Server Port Setting dialog is displayed
7 Select Next when you are ready to proceed with the installation The Host System Setting dialog is displayed
This dialog prompts you to specify the host system from which the client application will be accessed Type the name or IP address of the server where your application resides
Continued on next page
J Walk Server for iSeries Administration Guide
copy 1999-2004 Seagull Business Software BV 14
Installing J Walk Native Server on Your PCcontinued
Step Action
8 Select Next to proceed with the installation The Domain dialog is displayed
Enter the name or IP address of the machine on which the Web server is running and on which the html files reside Select Next to continue
9 Read the Release Notes and click Yes The installation begins
10 Enter the IP address of the iSeries user name password and FTP port to begin the file transfer Click OK
Continued on next page
J Walk Server for iSeries Administration Guide
copy 1999-2004 Seagull Business Software BV 15
Installing J Walk Native Server on Your PCcontinued
Manual Installation Procedures
Introduction This section will inform you on how to perform a manual installation and
alternate manual installation procedures of J Walk Server on the iSeries
Prior Installation Checks
Before installing via manual installation you need to check the following Check for existing Native ServersDetermine if there is already a Seagull
Native Server on your iSeries 400 by checking for the presence of library ltSEAJWKgt and directory SEAJWK You must save any user changes before removing this library and folder
OS RequirementsThe Native Server requires RISC(V3R7 and higher) operating system
iSeries 400 shared folder If you are using Client Access and have not yet connected to the iSeries 400 shared folders for installing it will be necessary for you to connect DRIVE I to the iSeries 400 system folder called QDLS The connection should look like NLSBSD35QDLS
FTP over TCPIP If you are using TCPIP connections between your PC and the iSeires 400(s) you can connect and transfer the SEAGULL Native Server software for installation by using the File Transfer Protocol(FTP)
Manual Installation Example
An example will be made to show how manual installation takes place With this example it is assumed the F is a drive containing the temporary install directory This is not a step by step installation description When all commands are performed the server should be installed The instructions below show what is prepared for the example
Step Action
1 Assign a drive letter to the iSeries 400 filesystem Eg type NET USE R NLSBS003 Note A manual install requires you to assign a temporary storage directory (in this case F)
2 Copy the files with the following commands XCOPY FJWALK RJWALK S XCOPY FSEAJWK RSEAJWK S
3 The resulting subdirectories (on R) JWALK (Contains the java classes for the client) SEAJWK (Contains the runtime files gif image files and
JWALKini file)
Continued on next page
J Walk Server for iSeries Administration Guide
copy 1999-2004 Seagull Business Software BV 16
Installing J Walk Native Server on Your PCcontinued
Manual Installation Procedures continued
Manual Installation of the SEAGULL Native Server via Shared Folder
In order to install this the security officer should have a PC connected to the iSeries 400 using PC-Support with the shared folders function enabled This installation procedure has been found to be suitable for about 90 of customers If the procedure fails due to high security or accounting limitations then you should try the alternate installation procedure as described in section lsquoPrior Installation Checksrsquo For the normal installation procedure follow these steps
Step Action
1 Log on as QSECOFR
2 Copy the bin files from the root of the temporary directory into the shared folders (ie XCOPY FBIN ITEMP)
3 On the iSeries 400 the following CL commands should be executed Note that you should do this as QSECOFR If you use another userid then please make sure that this userid has the necessary authorizations (IREXX and BREXX are needed to execute JWKINS) CRTSRCPF FILE(QTEMPQREXSRC) CPYFRMPCD FROMFLR(TEMP) TOFILE(QTEMPQREXSRC) FROMDOC(JWKINSBIN) TOMBR(JWKINS) STRREXPRC SRCMBR(JWKINS) SRCFILE(QTEMPQREXSRC) DLTF FILE(QTEMPQREXSRC)
4 On completion the following message should appear JWALK SERVER IS INSTALLED IN LIBRARY SEAJWK The Seagull J Walk Native Server is now installed NOTEIf an error occurs then you should try the alternate installation procedure in section lsquoPrior Installation Checksrsquo
5 Delete temporary files On the PC the files may be deleted from the directory TEMP and the directory may be deleted Example DEL ITEMP RD ITEMP
Continued on next page
J Walk Server for iSeries Administration Guide
copy 1999-2004 Seagull Business Software BV 17
Installing J Walk Native Server on Your PCcontinued
Manual Installation Procedures continued
Alternate Manual Installation Procedure for via Shared Folder
In the alternate installation procedure CL commands are used where possible This means that you can understand what is being done and take corrective steps where necessary The only step that cannot be done using CL commands is the conversion of the database file to a save file To do this a simple REXX procedure is used For the alternate installation procedure follow these steps Step Action
1 Log on as QSECOFR
2 Copy the bin files from the root of the temporary directory into the shared folders (ie XCOPY FBIN ITEMP)
3 On the iSeries 400 the following CL commands should be executed Note that you should do this as QSECOFR If you use another userid then please make sure that this userid has the necessary authorizations IREXX and BREXX are needed to execute CPYSAVF CRTSRCPF FILE(QTEMPQREXSRC) CPYFRMPCD FROMFLR(TEMP) TOFILE(QTEMPQREXSRC) FROMDOC(CPYSAVFBIN) TOMBR(CPYSAVF) CRTSAVF FILE(QTEMPJWKSAVF) AUT(ALL) CRTPF FILE(QTEMPJWKTEMP) RCDLEN(528) MBR(FILE) MAXMBRS(NOMAX) SIZE(NOMAX) CCSID(HEX) ALWUPD(YES) AUT(ALL)
4 If this is a first time installation create the SEAJWK library CRTLIB LIB(SEAJWK) TEXT(JWALK SERVER) AUT(USE) CRTAUT(CHANGE) otherwise you should use the existing SEAJWK library CLRLIB LIB(SEAJWK)
Continued on next page
J Walk Server for iSeries Administration Guide
copy 1999-2004 Seagull Business Software BV 18
Installing J Walk Native Server on Your PCcontinued
Manual Installation Procedures continued
Step Action
5 If you receive a message like Output queue in use you may safely ignore this message or remove spoolfiles from this output queue and repeat command CLRLIB LIB(SEAJWK) CHGOBJD OBJ(SEAJWK) OBJTYPE(LIB) TEXT(JWALK SERVER) continue here CPYFRMPCD FROMFLR(TEMP) TOFILE(QTEMPJWKTEMP) FROMDOC(SEAJWKBIN) TOMBR(FIRST) MBROPT(REPLACE) TRNTBL(NONE) TRNFMT(NOTEXT) STRREXPRC SRCMBR(CPYSAVF) SRCFILE(QTEMPQREXSRC) PARM(JWKTEMP JWKSAVF) RSTOBJ OBJ(ALL) SAVLIB(SEAJWK) DEV(SAVF) OBJTYPE(ALL) SAVF(QTEMPJWKSAVF) OPTION(ALL) FILEMBR((ALL ALL)) MBROPT(ALL) ALWOBJDIF(ALL) RSTLIB(SEAJWK) RSTASP(SAVASP) OUTPUT(NONE) At the end you should see a message like xxx objects restored from SEAJWK to SEAJWK DLTF FILE(QTEMPQREXSRC) DLTF FILE(QTEMPJWKTEMP) DLTF FILE(QTEMPJWKSAVF)
6 Delete temporary files On the PC the files may be deleted from the directory TEMP and the directory may be deleted Example DEL ITEMP RD ITEMP
Continued on next page
J Walk Server for iSeries Administration Guide
copy 1999-2004 Seagull Business Software BV 19
Installing J Walk Native Server on Your PCcontinued
Manual Installation Procedures continued
Manual Installation Procedure on TCPIP
Follow the instructions below to install J Walk Server on iSeries manually on TCPIP
Step Action
1 Log on as QSECOFR
2 On the iSeries 400 the following CL commands should be executed Note that you should do this as QSECOFR If you use another userid please make sure that this userid has the necessary authorizations IREXX and BREXX are needed to execute CPYSAVF CRTLIB LIB(TMPLIB) CRTSRCPF FILE(TMPLIBQREXSRC) CRTPF FILE(TMPLIBJWKTEMP) RCDLEN(528) MBR(FILE) MAXMBRS(NOMAX) SIZE(NOMAX) CCSID(HEX) ALWUPD(YES) AUT(ALL)
3 On your local PC the following commands should be executed Go to the temporary directory F CD
4 Start your File Transfer Protocol Software FTP Now the FTP program will start Connect to your iSeries 400 system In most FTP versions this can be done by typing OPEN
5 Now the program will ask you the system name you want to connect to and which user-name and password to use Make sure to connect to your iSeries 400 as QSECOFR After you typed the system name user name(QSECOFR) and password you will see the FTP prompt This prompt usually looks like ftpgt Although there is a wide variety in FTP versions each having its own user interface the following commands should work in most FTP versions After the ftpgt prompt type the following CD TMPLIB If your FTP version doesnt support this command use CHDIR TMPLIB instead Type ASCII or another command that will put FTP in ASCII mode Then type SEND
Continued on next page
J Walk Server for iSeries Administration Guide
copy 1999-2004 Seagull Business Software BV 20
Installing J Walk Native Server on Your PCcontinued
Manual Installation Procedures continued
Step Action
6 FTP now will ask for the local filename (the file on your PC) and the remote filename (the file on the iSeries 400) The local filename should be JWKINSBIN The remote filename should be QREXSRCJWKINS SEND The local filename should be JWKINS2BIN The remote filename should be QREXSRCJWKINS2
7 Now the files will be transferred to your iSeries 400 After this type BINARY Or another command that will put FTP in BINARY mode Now type SEND FTP will ask for a local and a remote filename again The local filename should be SEAJWKBIN The remote filename should be JWKTEMPSEAJWK
8 When the file is transferred you can leave FTP by typingQUIT
9 After the files are transferred to the iSeries 400 you should type the following commands on your iSeries 400Again please note you should do this as QSECOFR STRREXPRC SRCMBR(JWKINS) SRCFILE(TMPLIBQREXSRC) PARM(TMPLIB)
10 If during execution next message appears Start of terminal session Error in line xxx Invalid character in program Press ENTER to end terminal session The FTP file transfer has added an extra line to both REXX source files JWKINS and JWKINS2 Remove these lines by means of an iSeries 400 editor and give the following command again STRREXPRC SRCMBR(JWKINS) SRCFILE(TMPLIBQREXSRC) PARM(TMPLIB)
11 On completion the following message should appear JWALK SERVER IS INSTALLED IN LIBRARY SEAJWK The Seagull Native Server is now installed DLTLIB LIB(TMPLIB)
J Walk Server for iSeries Administration Guide
copy 1999-2004 Seagull Business Software BV 21
Installing Additional Components Installing the LMS Collector or DAS
Overview This chapter covers the following topics
Topic See Page Additional Components 21
Installation Procedure 21
Additional Components
The additional components in question refer to the License and Message Server (LMS) the SEAGULL Collector and the Data Access Server(DAS) These additional components should be installed based on what you wish to accomplish with J Walk
Installation Procedure
If you wish to either install either one of the said components follow the steps below
Step Action
1 Before you begin be sure that no LMS or DAS is running
2 Insert the J Walk CD into the CD-ROM player on the iSeries 400 You can stop the LMS (and DAS TCPIP) with the commands Sealmsendlmstcp force (yes) Sealmsendlmsspx force (yes) You can stop DAS (APPC) with the command Seadasenddasappc
3 Start J Walk Windows Java Client
4 Logon to the iSeries 400 as QSECOFR
5 When the main menu appears type the iSeries 400 command LODRUN OPT01 Which stands for Load and Run Optical device 1 (CD-ROM)
6 A menu will appear where you can select the operations and options that you require
7 Follow the installation wizardrsquos instructions
J Walk Server for iSeries Administration Guide
copy 1999-2004 Seagull Business Software BV 22
J Walk Server Commands for the iSeries Starting and Stopping J Walk Server
Overview This chapter covers the following topics
Topic See Page Starting J Walk Server 22
Stopping J Walk Server 22
Starting J Walk Server
Follow the steps below to start the default Native Server
Step Action
1 Start the default Native Server using the SEAJWKSTRJWKSVR command This will submit the SEAJWKSVR program
2 Use WRKTCPSTS option 3 Work with TCPIP connection status to verify that port specified during the install (default 400) is opened
3 If this is the case a client connection should be possible after the following step
Stopping J Walk Server
It is now possible to stop one server instead of all Follow the steps below to stop the Native Server
Step Action
1 To stop running a Native Server enter the command SEAJWKENDJWKSVR PROFILE ( )
2 You can specify the profile name if you know it You have a choice to select ALL or SELECT If you choose ALL this will stop all the running Native Servers If you choose SELECT this will lead you to another screen which
displays a list of all current active profiles which you then select from
The Force End Sessions Active option which stops all active servers is still available NOTE If the server that started the http tunneling server is stopped then the Tunneling Server will also stop
J Walk Server for iSeries Administration Guide
copy 1999-2004 Seagull Business Software BV 23
Using J Walk Server
Overview This chapter covers the following topics
Topic See Page Starting the Java Client 23
How to Deploy Your Package File 23
Starting the Java Client
Follow the steps below to start the Java Client
Step Action
1 Start a browser on your PC
2 Connect using the following line httpltdomain_namegtjwalkjwalkhtml This should start the java classes and establish the connection
3 Java Console and Log When attempting to connect a Java Client to a J Walk Server if a message appears on the Splash pop-up indicating a Unable to connect then it is recommended to inspect the connection log for that Java Client You can view the log in the J Walk Console dialog From there (when properly configured) you may also print this log The log contains each step taken in the failed attempt to connect with the J Walk Server Use these details as a diagnostic aid in understanding where the problem lies Note This log and the Java Console only exist for the Java Client when used with a J Walk Server These details do not include ldquoserver-side information of any type
How to Deploy Your Package File
In order to deploy your own package file you must ensure that the following requirements are prepared
Step Action
1 Within JWALKINI each server is assigned an unique port Create a application profile [section] per application where you specify a working directory and unique J Walk Server port number See Selecting an Alternative Port Number in the above section
Continued on next page
J Walk Server for iSeries Administration Guide
copy 1999-2004 Seagull Business Software BV 24
Using J Walk Server continued
Step Action
2 Each server requires its own unique HTML startup page specifying the unique port number For example copy JWALKJWALKHTML to JWALKYOURAPPHTML See step 4 Selecting an Alternative Port Number in the above section
3 Create a Control File (JWC) and specify the Runtime parameters ordering your package files Note If you intend to use your own path you must make it public to the HTTP Server (see Section 2) On the iSeries 400 use the command WRKHTTPCFG to allow a browser to use the java classes Add the following case-sensitive lines PASS YOURPATH YOURPATH PASS yourpath yourpath
4 Copy the package file set (including images etc) to a unique subdirectory on the HTTP Server- for example HTTPltdomain namegtYOURPATHYOURAPP
5 Following the preparation to start up the Server 1- Shut down any running servers 2- Start your server specifying the application profile [section] 3- Browse to the specified HTTP location and open the specified HTML page to startup a Java Client
J Walk Server for iSeries Administration Guide
copy 1999-2004 Seagull Business Software BV 25
Command Line Parameters
Overview Command line parameters can be used to influence how J Walk Server connects
to the host You can now use command line parameters with iSeries commands
Command Line Parameters
Some parameters override JWALKINI settings and provide a quick alternative for changing JWALKINI settings without having to start the Configuration Assistant Other parameters do not have an equivalent JWALKINI setting In order to use these parameters you can use iSeries commands and command line parameters together For example SEAJWKESTRJWKSVR PROFILE(USER) ADD01(lsquo-GCloC=1rsquo) Make sure you use the ndashG command line as described below ltvaluegt Indicates a value must follow the command line parameter - Indicates an optional value to the command line parameter
Command Line JWALKini
setting Description
-Gltnamegt=ltvaluegt ltnamegt Overrides any INI setting by entering the full or abbreviated version of the INI setting as ltnamegt Use the first 3 letters of the INI setting name followed by all other capital letters and numbers that make up the abbreviated name
J Walk Server for iSeries Administration Guide
copy 1999-2004 Seagull Business Software BV 26
Using J Walk Native Server An Example
Overview This chapter covers the following topics
Topic See Page Introduction 25
About the Example Application 25
Start the Example Native Server and Client 25
Examining Files Used by Example Server 26
Example Using Server Connect J Walk Windows Clients 26
Running the Default Server Together with the Example Server 27
Introduction In this chapter you will learn how to use the example application installed with J
Walk Server It is not a step-by-step guide but it will show you how to use the Native Server with Clients
About the Example Application
An example is installed with the J Walk Server to show some of the features in J Walk The intention of this example is to provide an easy start in creating a GUI for your own iSeries 400 application The example shows the required files and settings to setup a J Walk Server and Java Client and also to start Windows Client in Server Connect Mode For details on how it all works please refer to the online-manual Note The example (as installed) can be run instead of the default server You must first verify that no Native Server is currently running Do this by invoking the command SEAJWKENDJWKSVR
Start the Example Native Server and Client
Starting the J Walk Server and Java Client example requires you to do the following
Step Action
1 Stop any running Native Server (SEAJWKENDJWKSVR)
2 Start the Native Server SEAJWKSTRJWKSVR ROFILE(EXAMPLE)
3 Start your Internet Browser(eg Internet Explorer Netscape)
4 Browse to addresshttpltdomain_namegtjwalkjwalkhtml
5 Now the Java Client will start using the example panels served by the J Walk Server
6 Click on the button in the lower-right corner to login
7 If you select Help from the menu then html help will be started
Continued on next page
J Walk Server for iSeries Administration Guide
copy 1999-2004 Seagull Business Software BV 27
Using J Walk Native Server An example continued
Examining Files Used by Example Server
Note It is assumed you have assigned a drive letter to the iSeries 400 filesystem (eg type NET USE R NLSBS003) In httpltdomain_namegtJWALK are the HTML files to start the two Clients jwalkhtml to start the J Walk Java Client jwalkxhtml to start either Served Windows Client jwalkxshtml (installs and automatically updates) In httpltdomain_namegtjwalkjwalkappexample are the application files examplejwr the Package file (used by both client) examplejwc the control file (used by the Windows Client) examplejwm the text file (used by both) examplejwx the translation file (used by both) examplehlp the Windows help file (used by the Windows Client defaulthtml the HTML help file (used by the Java Client) gif jpg some images used on the example Client panels In the SEAJWK directory there is the jwalkini file containing a section specifying the details for use with this example application as well as some default package and image files SEAJWKJWALKINI see the section called [EXAMPLE] Default images for the Java Client gif jpg images displayed on the panels Additionally ibmuimjwr Graphical Access file ibmddsjwr Graphical Access file ibmoffjwr Graphical Access file
Example Using Server Connect J Walk Windows Clients
To use a J Walk Windows Client in server connect mode you need to
Step Action
1 Start your Internet Browser
2 Browse to address httpltdomain_namegtjwalkjwalkxhtml
3 If no Windows Client (or an older version) can be found then a new Windows Client will be installed (note that this caches 21 Mb into your temporary Internet Files folder set at your browser)
4 Now the Windows Client uses the example panels Click on the button in the lower-right corner to login
5 If you select Help from the menu then windows help will be started
Continued on next page
J Walk Server for iSeries Administration Guide
copy 1999-2004 Seagull Business Software BV 28
Using J Walk Native Server An example continued
Running the Default Server Together with the Example Server
Typically you will want to run more than one server In this casethe default and example servers are run together These additional requirements must be enabled Each server needs to run on an unique port Each server requires its own unique HTML page You will have to make an alternate port for this example Follow the steps below
Step Action
1 Copy JWALKJWALKHTML to JWALKEXAMPLEHTML
2 Edit EXAMPLEHTML specifying a unique port number
3 Stop any running Server(s) SEAJWKENDJWKSVR
4 Edit JWALKINI select the EXAMPLE section and specify the same unique port number (like in step 2)
5 Start the servers on the iSeries 400
6 Start a Browser and open the JWALKHTML page to start the Default Application
7 Start a second Browser and open the EXAMPLEHTML page to start the Example Application
J Walk Server for iSeries Administration Guide
copy 1999-2004 Seagull Business Software BV 29
Further Information What to do next
Overview If you have already installed and configured J Walk Server you are ready to use J
Walk Server with the Windows Clients (or ActiveX or Java clients)
What To Do Next You should inform your developers of
The existence of any J Walk Server configuration files that you have created Procedures in deploying package files If you have any problems or questions please do not hesitate to let us know so we can help
Point of Contact At Seagull Software we are proud of our products and want to hear about any
issue you experience or any suggestions you have for product improvements Please contact Seagull Softwarersquos Customer Care department or your distributor Web site wwwseagullsoftwarecomservicescustomercarehtml For Customers in North America and Latin America Email customercare-usseagullsoftwarecom Phone 4047601560 ext 2240 Fax 4047600061 For all other Customers Email mailtocustomercare-emeaseagullsoftwarecom Phone +31 (0) 78 632 28 00 Toll free 00800-2SEAGULL (available from The Netherlands Belgium UK Germany Austria Switzerland France Spain Portugal Italy Norway Sweden Denmark and Finland) Fax number +31 (0) 78 613 81 34 For Customers in the Asia Pacific region Email customercare-apseagullsoftwarecom

J Walk Server for iSeries Administration Guide
copy 1999-2004 Seagull Business Software BV 5
Client Issues to Consider continued
Client Connect Mode Types - Server Connect
Server Connect Using Server Connect mode enables you to specify a path where the Client installation details are defined The Client then runs in a mode where it makes requests for updated files when needed and caches the files locally To use Server Connect Mode you must use the following http - Clients can be provided with a HTTP path to install and update
facilities Example httpmyserver hellip examplejwc $ - Clients can be provided with a shared logical path to install and update
facilities Example $NJwalkexamplejwc
More about Server Connect Mode
Server Connect Mode provides Clients with a lsquosmartrsquo dynamic file-level version checking mechanism Updates are explicitly made for the required files Updates are explicitly made for required files Whether a complete JWR is required or just a new GIF image for an existing panel Clients running in Server Connect mode manage these changes Additionally Server Connect mode enables seamless administration and a user authorization - level of control for your environment
About Served Windows Clients
When you select to perform Client and Package installations from an HTTP Server and you want the benefits of running Clients in Server Connect mode with that HTTP Server (for example Zero Administration and Automated updating of Clients and Packages) then you want a Served Windows Client solution An ActiveX-enabled browser and the J Walk ActiveX Windows Client facilitate this combination without any programming Reliance on the MS IE version 4+ or Netscape Communicator version 4+ (with ActiveX plugin) browsers is a requirement when deploying this solution When Using Data Access and Deploying Win 3x Clients The maximum amount of data that can be handled in one query by a Win16 Client is 64k So depending on the size and amount of records requested the maximum number of records should be set accordingly with the Configuration Assistant
Continued on next page
J Walk Server for iSeries Administration Guide
copy 1999-2004 Seagull Business Software BV 6
Client Issues to Consider continued
How Served Windows Client Automates Software Updates
The Seagull Software J Walk Server solution includes methods for automating software updating of both The Windows Client (via ActiveX Client control) Using the ActiveX Client control enables an industry standard way of
checking and updating the J Walk Windows Client software Additionally it is possible to startup the Windows Client with parameters
(optionally place a configured INI file with the ActiveX control software to ensure use of a specified [section] configuration)
Finally the ActiveX Client control has the option to start the Windows Client embedded in an ActiveX container (eg a browser) or as a regular window type display
Your J Walk Package files (via startup parameter enabling Server Connect mode) Using Server Connect mode enables pointing at a control file (JWC) which is
specified as a startup property (using the $ logical_path or directly entering the Domain Name where the control file is made public Note that this an http_webserver_IP_address) This mode enables another way to deploy your control files
The ActiveX Client can invoke Server Connect mode as an argument within its startup parameters Optionally a configured JWC file can be placed with the ActiveX Client software on the Web Server
The power in this solution comes from combining the two methods to your level of needsThis makes up the Served Windows Clientsolution
J Walk Server for iSeries Administration Guide
copy 1999-2004 Seagull Business Software BV 7
Preparing the iSeries Environment Setting the iSeries Environment
Overview This chapter covers the following topics
Topic See Page
Introduction 7
Known Issues 7-9
Preparing the iSeries HTTP Server 9
How to Configure a J Walk Server Environment 10
How to Configure a J Walk Server Environment ndash Using an ActiveX Client Control
11
Introduction Before installing J Walk Native Server there are a few known issues which you
should be aware of At the end of this chapter there will be a step by step procedure to configure the iSeries environment before installation
Known Issues The following are known issues that you should be aware of
Known Issue Description
Auxillary Storage Requirements The native Server (SEAJWK library) requires about 9MB The remaining components require the following space SEAJWK (Administration files) ndash 6MB JWALK (Java Client) ndash 2MB ActiveX Client - -20MB Small ActiveX Client ndash 10MB
Version 3 Upgrade Notice With the J Walk Native Server (version 3) your package file directories should also contain your panel file images Previously all package file panel images (GIF JPG) where required to be stored centrally within in the Java Client class directory below JWALK It is recommended to re-install all your application package sets to separate directories (no longer a sub-directory of JWALK) to ensure the images are completely installed with the remainder of your package file set(s) After re-installing consider deleting all image files within the Java Client Class directory (GIFJPG)
Continued on next page
J Walk Server for iSeries Administration Guide
copy 1999-2004 Seagull Business Software BV 8
Setting the iSeries Environment continued
Known Issue Description
Unsupported features If you are familiar with J Walk Server for NT the following features are not supported Limited on-line help is available A Configurations Assistant A monitoring tool to see for instance when
it started and how Many clients are connected Emulator Emulator (EE) for demo purposes 3D graphics support
Native Server Troubleshoot Report and Logging
To assist in troubleshooting the Native Server provides a Troubleshoot report function for creating a dump to send to Seagull Software Support Services Note that this command instructs all native servers that were started from library SEAJWK to produce a trouble shooter log in the ASCII file with name JWALKLOG in directory SEAJWK To create the dump invoke the iSeries
400 command SEAJWKDMPJWKLOG and then view printed file JWXXXLOG in directory SEAJWK where XXX= the ServerPort value specified in the JWALKINI Logging of any exceptions made between
the Server the application the LMS and the Clients When such messages (presented as popups on the J Walk Server for NT) occur they are logged in the Native Server job log and also sent to QSYSOPR The message indicates the Server version reported message and message ID number
Continued on next page
J Walk Server for iSeries Administration Guide
copy 1999-2004 Seagull Business Software BV 9
Setting the iSeries Environment continued
Known Issue Description
Browser support Browsers supporting Java Clients at this time require compliance with JVM 11 Examples are the MS Internet Explorer v4+ or Netscape Communicator v4+
Note Print functionality requires MSIE 401 Service Pack 1 When applied the Microsoft Virtual Machine should be 47902424 or higher You can inspect this by choosing View|Java Console Print functionality also requires use of signed CAB files Browsers supporting ActiveX Client Controls require
ActiveX support Examples are MSIE 40+ and Netscape Communicator 40+ (Netscape Communicator requires use of an ActiveX plugin)
Java Clients running on a Mac require Mac OS 81 or later
Preparing the iSeries HTTP Server
Use the command WRKHTTPCFG to allow a browser to use the java classes Add the following lines PASS JWALK JWALK PASS jwalk jwalk Enter the commands ENDTCPSVR SERVER(HTTP) STRTCPSVR SERVER(HTTP)
Continued on next page
J Walk Server for iSeries Administration Guide
copy 1999-2004 Seagull Business Software BV 10
Setting the iSeries Environment continued
How to Configure a J Walk Server Environment
Default Installed File Configuration consists of modifying a few files to complete the links between Java Client and Server as well as Server and Host System
Step Action
1 The HTTP Server Installation Path should like this JWALKJWALKHTML for Java Clients JWALKJWALKXHTML and JWALKXSHTML (for Served Windows Clients)
2 Assign a Server port number (per J Walk Server instance) Change directory to the installed JWALK directory Within this directory is the installed JWALKHTML file Each J Walk Server needs its own JWALKHTML file Each JWALKHTML file must contain at least the following ltapplet codebase= JWALK name=Jwalk code=JWalkclass width=200 height=200gt ltparam name=port value=400gt
3 You may need to modify a JWALKHTML file to specify another port number than the default value 400
4 For the Installation Path for J Walk Native Server software (default INI file location)- In the SEAJWK directory there is the jwalkini file containing a section specifying the details for use (including the example application) SEAJWKJWALKINI note the section called [EXAMPLE]
5 Assign the same Server port number (per J Walk Server instance) The IP address of the iSeries 400 Host is also required Modify the INI file (within the specified Server section) identifying the port number defined during installation
Continued on next page
J Walk Server for iSeries Administration Guide
copy 1999-2004 Seagull Business Software BV 11
Setting the iSeries Environment continued
How to Configure a J Walk Server Environment ndash Using an ActiveX Client Control
If you intend to use the ActiveX Client control there are also parameters that require modifying in the JWALKXHTML file (andor JWALKXSHTML file) The minimum parameters you must customize are CODEBASE Insert the Web Server IP Address to specify to the ActiveX container where to find the CAB file with ActiveX Client for example ltOBJECT ID=JWAlkX1 WIDTH=640 HEIGHT=488 CLASSID=CLSIDE7C44C86- CODEBASE=http1234567890JWALKXJwalkXcabversion=3000gt Parameters Specify Windows Client startup parameters to be used when the ActiveX Client control starts the Client Additional parameters are not required Startup parameters When a Windows Client is started with a h1234567890 command from a shortcut property the equivalent for the ActiveX Client control could be ltPARAM NAME=Parameters VALUE=h1234567890gt Client_Setup_Location When the ActiveX Client control determines an update must occur this is the parameter to define where the control goes to execute a new install For example ltPARAM NAME=Client_Setup_Location VALUE=http1234567890JWALKXJWALXSEXEgt
J Walk Server for iSeries Administration Guide
copy 1999-2004 Seagull Business Software BV 12
Installing J Walk Native Server Automatic Installation Procedures
Overview This chapter covers the following topics
Topic See Page Introduction 12
Automatic Installation 12
Introduction 15
Prior Installation Checks 15
Manual Installation Example 16
Manual Installation of the SEAGULL Native Server via Shared Folder
16
Alternate Manual Installation Procedure for via Shared Folder 17
Manual Installation Procedure on TCPIP 19
Introduction This chapter will help you install and configure your copy of J Walk Native Server
J Walk Native Server can be installed either through an automatic procedure or through manual installation procedures Installing from the provided SEAGULL J Walk Server CD-ROM provides you with these 2 options
Automatic Installation
Complete the following steps to install J Walk Native Server on your PC
Step Action
1 Insert the J Walk CD in your PC The J Walk installation program is automatically launched and displays the initial installation dialog It requires 55MB of disk space to install
2 The J Walk Welcome dialog is displayed Navigate through the menu structure of the installation program and choose to install J Walk Server for iSeries
3 Select Next to proceed with the installation The Software License Agreement dialog is displayed Select Yes to confirm that you accept the conditions of the agreement The Installation Process dialog is displayed
Continued on next page
J Walk Server for iSeries Administration Guide
copy 1999-2004 Seagull Business Software BV 13
Installing J Walk Native Server on Your PCcontinued
Step Action
4 The Installation Process dialog prompts you to choose whether you want to perform an automatic or a manual installation
Automatic Install ndash This type of installation copies the files to the TEMP directory on your computer and begins the FTP file transfer process immediately after the files are copied
Manual Install ndash This type of installation copies the files to the installation directory You must start the FTP process yourself
Manual installation is recommended because it provides you with more control over the installation process After you have chosen an installation method select Next to proceed with the installation The Select Components dialog is displayed
5 The Select Components dialog displays the J Walk components that will be installed on your machine By default all items are selected for installation (recommended) This dialog also displays the destination folder where the J Walk Native Server program files will be stored The default path is CWINNTTEMP_SBSINST however you can change this folder if you wish Select Next when you are ready to continue with the installation
6 Select Next to continue with the installation The Server Port Setting dialog is displayed
7 Select Next when you are ready to proceed with the installation The Host System Setting dialog is displayed
This dialog prompts you to specify the host system from which the client application will be accessed Type the name or IP address of the server where your application resides
Continued on next page
J Walk Server for iSeries Administration Guide
copy 1999-2004 Seagull Business Software BV 14
Installing J Walk Native Server on Your PCcontinued
Step Action
8 Select Next to proceed with the installation The Domain dialog is displayed
Enter the name or IP address of the machine on which the Web server is running and on which the html files reside Select Next to continue
9 Read the Release Notes and click Yes The installation begins
10 Enter the IP address of the iSeries user name password and FTP port to begin the file transfer Click OK
Continued on next page
J Walk Server for iSeries Administration Guide
copy 1999-2004 Seagull Business Software BV 15
Installing J Walk Native Server on Your PCcontinued
Manual Installation Procedures
Introduction This section will inform you on how to perform a manual installation and
alternate manual installation procedures of J Walk Server on the iSeries
Prior Installation Checks
Before installing via manual installation you need to check the following Check for existing Native ServersDetermine if there is already a Seagull
Native Server on your iSeries 400 by checking for the presence of library ltSEAJWKgt and directory SEAJWK You must save any user changes before removing this library and folder
OS RequirementsThe Native Server requires RISC(V3R7 and higher) operating system
iSeries 400 shared folder If you are using Client Access and have not yet connected to the iSeries 400 shared folders for installing it will be necessary for you to connect DRIVE I to the iSeries 400 system folder called QDLS The connection should look like NLSBSD35QDLS
FTP over TCPIP If you are using TCPIP connections between your PC and the iSeires 400(s) you can connect and transfer the SEAGULL Native Server software for installation by using the File Transfer Protocol(FTP)
Manual Installation Example
An example will be made to show how manual installation takes place With this example it is assumed the F is a drive containing the temporary install directory This is not a step by step installation description When all commands are performed the server should be installed The instructions below show what is prepared for the example
Step Action
1 Assign a drive letter to the iSeries 400 filesystem Eg type NET USE R NLSBS003 Note A manual install requires you to assign a temporary storage directory (in this case F)
2 Copy the files with the following commands XCOPY FJWALK RJWALK S XCOPY FSEAJWK RSEAJWK S
3 The resulting subdirectories (on R) JWALK (Contains the java classes for the client) SEAJWK (Contains the runtime files gif image files and
JWALKini file)
Continued on next page
J Walk Server for iSeries Administration Guide
copy 1999-2004 Seagull Business Software BV 16
Installing J Walk Native Server on Your PCcontinued
Manual Installation Procedures continued
Manual Installation of the SEAGULL Native Server via Shared Folder
In order to install this the security officer should have a PC connected to the iSeries 400 using PC-Support with the shared folders function enabled This installation procedure has been found to be suitable for about 90 of customers If the procedure fails due to high security or accounting limitations then you should try the alternate installation procedure as described in section lsquoPrior Installation Checksrsquo For the normal installation procedure follow these steps
Step Action
1 Log on as QSECOFR
2 Copy the bin files from the root of the temporary directory into the shared folders (ie XCOPY FBIN ITEMP)
3 On the iSeries 400 the following CL commands should be executed Note that you should do this as QSECOFR If you use another userid then please make sure that this userid has the necessary authorizations (IREXX and BREXX are needed to execute JWKINS) CRTSRCPF FILE(QTEMPQREXSRC) CPYFRMPCD FROMFLR(TEMP) TOFILE(QTEMPQREXSRC) FROMDOC(JWKINSBIN) TOMBR(JWKINS) STRREXPRC SRCMBR(JWKINS) SRCFILE(QTEMPQREXSRC) DLTF FILE(QTEMPQREXSRC)
4 On completion the following message should appear JWALK SERVER IS INSTALLED IN LIBRARY SEAJWK The Seagull J Walk Native Server is now installed NOTEIf an error occurs then you should try the alternate installation procedure in section lsquoPrior Installation Checksrsquo
5 Delete temporary files On the PC the files may be deleted from the directory TEMP and the directory may be deleted Example DEL ITEMP RD ITEMP
Continued on next page
J Walk Server for iSeries Administration Guide
copy 1999-2004 Seagull Business Software BV 17
Installing J Walk Native Server on Your PCcontinued
Manual Installation Procedures continued
Alternate Manual Installation Procedure for via Shared Folder
In the alternate installation procedure CL commands are used where possible This means that you can understand what is being done and take corrective steps where necessary The only step that cannot be done using CL commands is the conversion of the database file to a save file To do this a simple REXX procedure is used For the alternate installation procedure follow these steps Step Action
1 Log on as QSECOFR
2 Copy the bin files from the root of the temporary directory into the shared folders (ie XCOPY FBIN ITEMP)
3 On the iSeries 400 the following CL commands should be executed Note that you should do this as QSECOFR If you use another userid then please make sure that this userid has the necessary authorizations IREXX and BREXX are needed to execute CPYSAVF CRTSRCPF FILE(QTEMPQREXSRC) CPYFRMPCD FROMFLR(TEMP) TOFILE(QTEMPQREXSRC) FROMDOC(CPYSAVFBIN) TOMBR(CPYSAVF) CRTSAVF FILE(QTEMPJWKSAVF) AUT(ALL) CRTPF FILE(QTEMPJWKTEMP) RCDLEN(528) MBR(FILE) MAXMBRS(NOMAX) SIZE(NOMAX) CCSID(HEX) ALWUPD(YES) AUT(ALL)
4 If this is a first time installation create the SEAJWK library CRTLIB LIB(SEAJWK) TEXT(JWALK SERVER) AUT(USE) CRTAUT(CHANGE) otherwise you should use the existing SEAJWK library CLRLIB LIB(SEAJWK)
Continued on next page
J Walk Server for iSeries Administration Guide
copy 1999-2004 Seagull Business Software BV 18
Installing J Walk Native Server on Your PCcontinued
Manual Installation Procedures continued
Step Action
5 If you receive a message like Output queue in use you may safely ignore this message or remove spoolfiles from this output queue and repeat command CLRLIB LIB(SEAJWK) CHGOBJD OBJ(SEAJWK) OBJTYPE(LIB) TEXT(JWALK SERVER) continue here CPYFRMPCD FROMFLR(TEMP) TOFILE(QTEMPJWKTEMP) FROMDOC(SEAJWKBIN) TOMBR(FIRST) MBROPT(REPLACE) TRNTBL(NONE) TRNFMT(NOTEXT) STRREXPRC SRCMBR(CPYSAVF) SRCFILE(QTEMPQREXSRC) PARM(JWKTEMP JWKSAVF) RSTOBJ OBJ(ALL) SAVLIB(SEAJWK) DEV(SAVF) OBJTYPE(ALL) SAVF(QTEMPJWKSAVF) OPTION(ALL) FILEMBR((ALL ALL)) MBROPT(ALL) ALWOBJDIF(ALL) RSTLIB(SEAJWK) RSTASP(SAVASP) OUTPUT(NONE) At the end you should see a message like xxx objects restored from SEAJWK to SEAJWK DLTF FILE(QTEMPQREXSRC) DLTF FILE(QTEMPJWKTEMP) DLTF FILE(QTEMPJWKSAVF)
6 Delete temporary files On the PC the files may be deleted from the directory TEMP and the directory may be deleted Example DEL ITEMP RD ITEMP
Continued on next page
J Walk Server for iSeries Administration Guide
copy 1999-2004 Seagull Business Software BV 19
Installing J Walk Native Server on Your PCcontinued
Manual Installation Procedures continued
Manual Installation Procedure on TCPIP
Follow the instructions below to install J Walk Server on iSeries manually on TCPIP
Step Action
1 Log on as QSECOFR
2 On the iSeries 400 the following CL commands should be executed Note that you should do this as QSECOFR If you use another userid please make sure that this userid has the necessary authorizations IREXX and BREXX are needed to execute CPYSAVF CRTLIB LIB(TMPLIB) CRTSRCPF FILE(TMPLIBQREXSRC) CRTPF FILE(TMPLIBJWKTEMP) RCDLEN(528) MBR(FILE) MAXMBRS(NOMAX) SIZE(NOMAX) CCSID(HEX) ALWUPD(YES) AUT(ALL)
3 On your local PC the following commands should be executed Go to the temporary directory F CD
4 Start your File Transfer Protocol Software FTP Now the FTP program will start Connect to your iSeries 400 system In most FTP versions this can be done by typing OPEN
5 Now the program will ask you the system name you want to connect to and which user-name and password to use Make sure to connect to your iSeries 400 as QSECOFR After you typed the system name user name(QSECOFR) and password you will see the FTP prompt This prompt usually looks like ftpgt Although there is a wide variety in FTP versions each having its own user interface the following commands should work in most FTP versions After the ftpgt prompt type the following CD TMPLIB If your FTP version doesnt support this command use CHDIR TMPLIB instead Type ASCII or another command that will put FTP in ASCII mode Then type SEND
Continued on next page
J Walk Server for iSeries Administration Guide
copy 1999-2004 Seagull Business Software BV 20
Installing J Walk Native Server on Your PCcontinued
Manual Installation Procedures continued
Step Action
6 FTP now will ask for the local filename (the file on your PC) and the remote filename (the file on the iSeries 400) The local filename should be JWKINSBIN The remote filename should be QREXSRCJWKINS SEND The local filename should be JWKINS2BIN The remote filename should be QREXSRCJWKINS2
7 Now the files will be transferred to your iSeries 400 After this type BINARY Or another command that will put FTP in BINARY mode Now type SEND FTP will ask for a local and a remote filename again The local filename should be SEAJWKBIN The remote filename should be JWKTEMPSEAJWK
8 When the file is transferred you can leave FTP by typingQUIT
9 After the files are transferred to the iSeries 400 you should type the following commands on your iSeries 400Again please note you should do this as QSECOFR STRREXPRC SRCMBR(JWKINS) SRCFILE(TMPLIBQREXSRC) PARM(TMPLIB)
10 If during execution next message appears Start of terminal session Error in line xxx Invalid character in program Press ENTER to end terminal session The FTP file transfer has added an extra line to both REXX source files JWKINS and JWKINS2 Remove these lines by means of an iSeries 400 editor and give the following command again STRREXPRC SRCMBR(JWKINS) SRCFILE(TMPLIBQREXSRC) PARM(TMPLIB)
11 On completion the following message should appear JWALK SERVER IS INSTALLED IN LIBRARY SEAJWK The Seagull Native Server is now installed DLTLIB LIB(TMPLIB)
J Walk Server for iSeries Administration Guide
copy 1999-2004 Seagull Business Software BV 21
Installing Additional Components Installing the LMS Collector or DAS
Overview This chapter covers the following topics
Topic See Page Additional Components 21
Installation Procedure 21
Additional Components
The additional components in question refer to the License and Message Server (LMS) the SEAGULL Collector and the Data Access Server(DAS) These additional components should be installed based on what you wish to accomplish with J Walk
Installation Procedure
If you wish to either install either one of the said components follow the steps below
Step Action
1 Before you begin be sure that no LMS or DAS is running
2 Insert the J Walk CD into the CD-ROM player on the iSeries 400 You can stop the LMS (and DAS TCPIP) with the commands Sealmsendlmstcp force (yes) Sealmsendlmsspx force (yes) You can stop DAS (APPC) with the command Seadasenddasappc
3 Start J Walk Windows Java Client
4 Logon to the iSeries 400 as QSECOFR
5 When the main menu appears type the iSeries 400 command LODRUN OPT01 Which stands for Load and Run Optical device 1 (CD-ROM)
6 A menu will appear where you can select the operations and options that you require
7 Follow the installation wizardrsquos instructions
J Walk Server for iSeries Administration Guide
copy 1999-2004 Seagull Business Software BV 22
J Walk Server Commands for the iSeries Starting and Stopping J Walk Server
Overview This chapter covers the following topics
Topic See Page Starting J Walk Server 22
Stopping J Walk Server 22
Starting J Walk Server
Follow the steps below to start the default Native Server
Step Action
1 Start the default Native Server using the SEAJWKSTRJWKSVR command This will submit the SEAJWKSVR program
2 Use WRKTCPSTS option 3 Work with TCPIP connection status to verify that port specified during the install (default 400) is opened
3 If this is the case a client connection should be possible after the following step
Stopping J Walk Server
It is now possible to stop one server instead of all Follow the steps below to stop the Native Server
Step Action
1 To stop running a Native Server enter the command SEAJWKENDJWKSVR PROFILE ( )
2 You can specify the profile name if you know it You have a choice to select ALL or SELECT If you choose ALL this will stop all the running Native Servers If you choose SELECT this will lead you to another screen which
displays a list of all current active profiles which you then select from
The Force End Sessions Active option which stops all active servers is still available NOTE If the server that started the http tunneling server is stopped then the Tunneling Server will also stop
J Walk Server for iSeries Administration Guide
copy 1999-2004 Seagull Business Software BV 23
Using J Walk Server
Overview This chapter covers the following topics
Topic See Page Starting the Java Client 23
How to Deploy Your Package File 23
Starting the Java Client
Follow the steps below to start the Java Client
Step Action
1 Start a browser on your PC
2 Connect using the following line httpltdomain_namegtjwalkjwalkhtml This should start the java classes and establish the connection
3 Java Console and Log When attempting to connect a Java Client to a J Walk Server if a message appears on the Splash pop-up indicating a Unable to connect then it is recommended to inspect the connection log for that Java Client You can view the log in the J Walk Console dialog From there (when properly configured) you may also print this log The log contains each step taken in the failed attempt to connect with the J Walk Server Use these details as a diagnostic aid in understanding where the problem lies Note This log and the Java Console only exist for the Java Client when used with a J Walk Server These details do not include ldquoserver-side information of any type
How to Deploy Your Package File
In order to deploy your own package file you must ensure that the following requirements are prepared
Step Action
1 Within JWALKINI each server is assigned an unique port Create a application profile [section] per application where you specify a working directory and unique J Walk Server port number See Selecting an Alternative Port Number in the above section
Continued on next page
J Walk Server for iSeries Administration Guide
copy 1999-2004 Seagull Business Software BV 24
Using J Walk Server continued
Step Action
2 Each server requires its own unique HTML startup page specifying the unique port number For example copy JWALKJWALKHTML to JWALKYOURAPPHTML See step 4 Selecting an Alternative Port Number in the above section
3 Create a Control File (JWC) and specify the Runtime parameters ordering your package files Note If you intend to use your own path you must make it public to the HTTP Server (see Section 2) On the iSeries 400 use the command WRKHTTPCFG to allow a browser to use the java classes Add the following case-sensitive lines PASS YOURPATH YOURPATH PASS yourpath yourpath
4 Copy the package file set (including images etc) to a unique subdirectory on the HTTP Server- for example HTTPltdomain namegtYOURPATHYOURAPP
5 Following the preparation to start up the Server 1- Shut down any running servers 2- Start your server specifying the application profile [section] 3- Browse to the specified HTTP location and open the specified HTML page to startup a Java Client
J Walk Server for iSeries Administration Guide
copy 1999-2004 Seagull Business Software BV 25
Command Line Parameters
Overview Command line parameters can be used to influence how J Walk Server connects
to the host You can now use command line parameters with iSeries commands
Command Line Parameters
Some parameters override JWALKINI settings and provide a quick alternative for changing JWALKINI settings without having to start the Configuration Assistant Other parameters do not have an equivalent JWALKINI setting In order to use these parameters you can use iSeries commands and command line parameters together For example SEAJWKESTRJWKSVR PROFILE(USER) ADD01(lsquo-GCloC=1rsquo) Make sure you use the ndashG command line as described below ltvaluegt Indicates a value must follow the command line parameter - Indicates an optional value to the command line parameter
Command Line JWALKini
setting Description
-Gltnamegt=ltvaluegt ltnamegt Overrides any INI setting by entering the full or abbreviated version of the INI setting as ltnamegt Use the first 3 letters of the INI setting name followed by all other capital letters and numbers that make up the abbreviated name
J Walk Server for iSeries Administration Guide
copy 1999-2004 Seagull Business Software BV 26
Using J Walk Native Server An Example
Overview This chapter covers the following topics
Topic See Page Introduction 25
About the Example Application 25
Start the Example Native Server and Client 25
Examining Files Used by Example Server 26
Example Using Server Connect J Walk Windows Clients 26
Running the Default Server Together with the Example Server 27
Introduction In this chapter you will learn how to use the example application installed with J
Walk Server It is not a step-by-step guide but it will show you how to use the Native Server with Clients
About the Example Application
An example is installed with the J Walk Server to show some of the features in J Walk The intention of this example is to provide an easy start in creating a GUI for your own iSeries 400 application The example shows the required files and settings to setup a J Walk Server and Java Client and also to start Windows Client in Server Connect Mode For details on how it all works please refer to the online-manual Note The example (as installed) can be run instead of the default server You must first verify that no Native Server is currently running Do this by invoking the command SEAJWKENDJWKSVR
Start the Example Native Server and Client
Starting the J Walk Server and Java Client example requires you to do the following
Step Action
1 Stop any running Native Server (SEAJWKENDJWKSVR)
2 Start the Native Server SEAJWKSTRJWKSVR ROFILE(EXAMPLE)
3 Start your Internet Browser(eg Internet Explorer Netscape)
4 Browse to addresshttpltdomain_namegtjwalkjwalkhtml
5 Now the Java Client will start using the example panels served by the J Walk Server
6 Click on the button in the lower-right corner to login
7 If you select Help from the menu then html help will be started
Continued on next page
J Walk Server for iSeries Administration Guide
copy 1999-2004 Seagull Business Software BV 27
Using J Walk Native Server An example continued
Examining Files Used by Example Server
Note It is assumed you have assigned a drive letter to the iSeries 400 filesystem (eg type NET USE R NLSBS003) In httpltdomain_namegtJWALK are the HTML files to start the two Clients jwalkhtml to start the J Walk Java Client jwalkxhtml to start either Served Windows Client jwalkxshtml (installs and automatically updates) In httpltdomain_namegtjwalkjwalkappexample are the application files examplejwr the Package file (used by both client) examplejwc the control file (used by the Windows Client) examplejwm the text file (used by both) examplejwx the translation file (used by both) examplehlp the Windows help file (used by the Windows Client defaulthtml the HTML help file (used by the Java Client) gif jpg some images used on the example Client panels In the SEAJWK directory there is the jwalkini file containing a section specifying the details for use with this example application as well as some default package and image files SEAJWKJWALKINI see the section called [EXAMPLE] Default images for the Java Client gif jpg images displayed on the panels Additionally ibmuimjwr Graphical Access file ibmddsjwr Graphical Access file ibmoffjwr Graphical Access file
Example Using Server Connect J Walk Windows Clients
To use a J Walk Windows Client in server connect mode you need to
Step Action
1 Start your Internet Browser
2 Browse to address httpltdomain_namegtjwalkjwalkxhtml
3 If no Windows Client (or an older version) can be found then a new Windows Client will be installed (note that this caches 21 Mb into your temporary Internet Files folder set at your browser)
4 Now the Windows Client uses the example panels Click on the button in the lower-right corner to login
5 If you select Help from the menu then windows help will be started
Continued on next page
J Walk Server for iSeries Administration Guide
copy 1999-2004 Seagull Business Software BV 28
Using J Walk Native Server An example continued
Running the Default Server Together with the Example Server
Typically you will want to run more than one server In this casethe default and example servers are run together These additional requirements must be enabled Each server needs to run on an unique port Each server requires its own unique HTML page You will have to make an alternate port for this example Follow the steps below
Step Action
1 Copy JWALKJWALKHTML to JWALKEXAMPLEHTML
2 Edit EXAMPLEHTML specifying a unique port number
3 Stop any running Server(s) SEAJWKENDJWKSVR
4 Edit JWALKINI select the EXAMPLE section and specify the same unique port number (like in step 2)
5 Start the servers on the iSeries 400
6 Start a Browser and open the JWALKHTML page to start the Default Application
7 Start a second Browser and open the EXAMPLEHTML page to start the Example Application
J Walk Server for iSeries Administration Guide
copy 1999-2004 Seagull Business Software BV 29
Further Information What to do next
Overview If you have already installed and configured J Walk Server you are ready to use J
Walk Server with the Windows Clients (or ActiveX or Java clients)
What To Do Next You should inform your developers of
The existence of any J Walk Server configuration files that you have created Procedures in deploying package files If you have any problems or questions please do not hesitate to let us know so we can help
Point of Contact At Seagull Software we are proud of our products and want to hear about any
issue you experience or any suggestions you have for product improvements Please contact Seagull Softwarersquos Customer Care department or your distributor Web site wwwseagullsoftwarecomservicescustomercarehtml For Customers in North America and Latin America Email customercare-usseagullsoftwarecom Phone 4047601560 ext 2240 Fax 4047600061 For all other Customers Email mailtocustomercare-emeaseagullsoftwarecom Phone +31 (0) 78 632 28 00 Toll free 00800-2SEAGULL (available from The Netherlands Belgium UK Germany Austria Switzerland France Spain Portugal Italy Norway Sweden Denmark and Finland) Fax number +31 (0) 78 613 81 34 For Customers in the Asia Pacific region Email customercare-apseagullsoftwarecom

J Walk Server for iSeries Administration Guide
copy 1999-2004 Seagull Business Software BV 6
Client Issues to Consider continued
How Served Windows Client Automates Software Updates
The Seagull Software J Walk Server solution includes methods for automating software updating of both The Windows Client (via ActiveX Client control) Using the ActiveX Client control enables an industry standard way of
checking and updating the J Walk Windows Client software Additionally it is possible to startup the Windows Client with parameters
(optionally place a configured INI file with the ActiveX control software to ensure use of a specified [section] configuration)
Finally the ActiveX Client control has the option to start the Windows Client embedded in an ActiveX container (eg a browser) or as a regular window type display
Your J Walk Package files (via startup parameter enabling Server Connect mode) Using Server Connect mode enables pointing at a control file (JWC) which is
specified as a startup property (using the $ logical_path or directly entering the Domain Name where the control file is made public Note that this an http_webserver_IP_address) This mode enables another way to deploy your control files
The ActiveX Client can invoke Server Connect mode as an argument within its startup parameters Optionally a configured JWC file can be placed with the ActiveX Client software on the Web Server
The power in this solution comes from combining the two methods to your level of needsThis makes up the Served Windows Clientsolution
J Walk Server for iSeries Administration Guide
copy 1999-2004 Seagull Business Software BV 7
Preparing the iSeries Environment Setting the iSeries Environment
Overview This chapter covers the following topics
Topic See Page
Introduction 7
Known Issues 7-9
Preparing the iSeries HTTP Server 9
How to Configure a J Walk Server Environment 10
How to Configure a J Walk Server Environment ndash Using an ActiveX Client Control
11
Introduction Before installing J Walk Native Server there are a few known issues which you
should be aware of At the end of this chapter there will be a step by step procedure to configure the iSeries environment before installation
Known Issues The following are known issues that you should be aware of
Known Issue Description
Auxillary Storage Requirements The native Server (SEAJWK library) requires about 9MB The remaining components require the following space SEAJWK (Administration files) ndash 6MB JWALK (Java Client) ndash 2MB ActiveX Client - -20MB Small ActiveX Client ndash 10MB
Version 3 Upgrade Notice With the J Walk Native Server (version 3) your package file directories should also contain your panel file images Previously all package file panel images (GIF JPG) where required to be stored centrally within in the Java Client class directory below JWALK It is recommended to re-install all your application package sets to separate directories (no longer a sub-directory of JWALK) to ensure the images are completely installed with the remainder of your package file set(s) After re-installing consider deleting all image files within the Java Client Class directory (GIFJPG)
Continued on next page
J Walk Server for iSeries Administration Guide
copy 1999-2004 Seagull Business Software BV 8
Setting the iSeries Environment continued
Known Issue Description
Unsupported features If you are familiar with J Walk Server for NT the following features are not supported Limited on-line help is available A Configurations Assistant A monitoring tool to see for instance when
it started and how Many clients are connected Emulator Emulator (EE) for demo purposes 3D graphics support
Native Server Troubleshoot Report and Logging
To assist in troubleshooting the Native Server provides a Troubleshoot report function for creating a dump to send to Seagull Software Support Services Note that this command instructs all native servers that were started from library SEAJWK to produce a trouble shooter log in the ASCII file with name JWALKLOG in directory SEAJWK To create the dump invoke the iSeries
400 command SEAJWKDMPJWKLOG and then view printed file JWXXXLOG in directory SEAJWK where XXX= the ServerPort value specified in the JWALKINI Logging of any exceptions made between
the Server the application the LMS and the Clients When such messages (presented as popups on the J Walk Server for NT) occur they are logged in the Native Server job log and also sent to QSYSOPR The message indicates the Server version reported message and message ID number
Continued on next page
J Walk Server for iSeries Administration Guide
copy 1999-2004 Seagull Business Software BV 9
Setting the iSeries Environment continued
Known Issue Description
Browser support Browsers supporting Java Clients at this time require compliance with JVM 11 Examples are the MS Internet Explorer v4+ or Netscape Communicator v4+
Note Print functionality requires MSIE 401 Service Pack 1 When applied the Microsoft Virtual Machine should be 47902424 or higher You can inspect this by choosing View|Java Console Print functionality also requires use of signed CAB files Browsers supporting ActiveX Client Controls require
ActiveX support Examples are MSIE 40+ and Netscape Communicator 40+ (Netscape Communicator requires use of an ActiveX plugin)
Java Clients running on a Mac require Mac OS 81 or later
Preparing the iSeries HTTP Server
Use the command WRKHTTPCFG to allow a browser to use the java classes Add the following lines PASS JWALK JWALK PASS jwalk jwalk Enter the commands ENDTCPSVR SERVER(HTTP) STRTCPSVR SERVER(HTTP)
Continued on next page
J Walk Server for iSeries Administration Guide
copy 1999-2004 Seagull Business Software BV 10
Setting the iSeries Environment continued
How to Configure a J Walk Server Environment
Default Installed File Configuration consists of modifying a few files to complete the links between Java Client and Server as well as Server and Host System
Step Action
1 The HTTP Server Installation Path should like this JWALKJWALKHTML for Java Clients JWALKJWALKXHTML and JWALKXSHTML (for Served Windows Clients)
2 Assign a Server port number (per J Walk Server instance) Change directory to the installed JWALK directory Within this directory is the installed JWALKHTML file Each J Walk Server needs its own JWALKHTML file Each JWALKHTML file must contain at least the following ltapplet codebase= JWALK name=Jwalk code=JWalkclass width=200 height=200gt ltparam name=port value=400gt
3 You may need to modify a JWALKHTML file to specify another port number than the default value 400
4 For the Installation Path for J Walk Native Server software (default INI file location)- In the SEAJWK directory there is the jwalkini file containing a section specifying the details for use (including the example application) SEAJWKJWALKINI note the section called [EXAMPLE]
5 Assign the same Server port number (per J Walk Server instance) The IP address of the iSeries 400 Host is also required Modify the INI file (within the specified Server section) identifying the port number defined during installation
Continued on next page
J Walk Server for iSeries Administration Guide
copy 1999-2004 Seagull Business Software BV 11
Setting the iSeries Environment continued
How to Configure a J Walk Server Environment ndash Using an ActiveX Client Control
If you intend to use the ActiveX Client control there are also parameters that require modifying in the JWALKXHTML file (andor JWALKXSHTML file) The minimum parameters you must customize are CODEBASE Insert the Web Server IP Address to specify to the ActiveX container where to find the CAB file with ActiveX Client for example ltOBJECT ID=JWAlkX1 WIDTH=640 HEIGHT=488 CLASSID=CLSIDE7C44C86- CODEBASE=http1234567890JWALKXJwalkXcabversion=3000gt Parameters Specify Windows Client startup parameters to be used when the ActiveX Client control starts the Client Additional parameters are not required Startup parameters When a Windows Client is started with a h1234567890 command from a shortcut property the equivalent for the ActiveX Client control could be ltPARAM NAME=Parameters VALUE=h1234567890gt Client_Setup_Location When the ActiveX Client control determines an update must occur this is the parameter to define where the control goes to execute a new install For example ltPARAM NAME=Client_Setup_Location VALUE=http1234567890JWALKXJWALXSEXEgt
J Walk Server for iSeries Administration Guide
copy 1999-2004 Seagull Business Software BV 12
Installing J Walk Native Server Automatic Installation Procedures
Overview This chapter covers the following topics
Topic See Page Introduction 12
Automatic Installation 12
Introduction 15
Prior Installation Checks 15
Manual Installation Example 16
Manual Installation of the SEAGULL Native Server via Shared Folder
16
Alternate Manual Installation Procedure for via Shared Folder 17
Manual Installation Procedure on TCPIP 19
Introduction This chapter will help you install and configure your copy of J Walk Native Server
J Walk Native Server can be installed either through an automatic procedure or through manual installation procedures Installing from the provided SEAGULL J Walk Server CD-ROM provides you with these 2 options
Automatic Installation
Complete the following steps to install J Walk Native Server on your PC
Step Action
1 Insert the J Walk CD in your PC The J Walk installation program is automatically launched and displays the initial installation dialog It requires 55MB of disk space to install
2 The J Walk Welcome dialog is displayed Navigate through the menu structure of the installation program and choose to install J Walk Server for iSeries
3 Select Next to proceed with the installation The Software License Agreement dialog is displayed Select Yes to confirm that you accept the conditions of the agreement The Installation Process dialog is displayed
Continued on next page
J Walk Server for iSeries Administration Guide
copy 1999-2004 Seagull Business Software BV 13
Installing J Walk Native Server on Your PCcontinued
Step Action
4 The Installation Process dialog prompts you to choose whether you want to perform an automatic or a manual installation
Automatic Install ndash This type of installation copies the files to the TEMP directory on your computer and begins the FTP file transfer process immediately after the files are copied
Manual Install ndash This type of installation copies the files to the installation directory You must start the FTP process yourself
Manual installation is recommended because it provides you with more control over the installation process After you have chosen an installation method select Next to proceed with the installation The Select Components dialog is displayed
5 The Select Components dialog displays the J Walk components that will be installed on your machine By default all items are selected for installation (recommended) This dialog also displays the destination folder where the J Walk Native Server program files will be stored The default path is CWINNTTEMP_SBSINST however you can change this folder if you wish Select Next when you are ready to continue with the installation
6 Select Next to continue with the installation The Server Port Setting dialog is displayed
7 Select Next when you are ready to proceed with the installation The Host System Setting dialog is displayed
This dialog prompts you to specify the host system from which the client application will be accessed Type the name or IP address of the server where your application resides
Continued on next page
J Walk Server for iSeries Administration Guide
copy 1999-2004 Seagull Business Software BV 14
Installing J Walk Native Server on Your PCcontinued
Step Action
8 Select Next to proceed with the installation The Domain dialog is displayed
Enter the name or IP address of the machine on which the Web server is running and on which the html files reside Select Next to continue
9 Read the Release Notes and click Yes The installation begins
10 Enter the IP address of the iSeries user name password and FTP port to begin the file transfer Click OK
Continued on next page
J Walk Server for iSeries Administration Guide
copy 1999-2004 Seagull Business Software BV 15
Installing J Walk Native Server on Your PCcontinued
Manual Installation Procedures
Introduction This section will inform you on how to perform a manual installation and
alternate manual installation procedures of J Walk Server on the iSeries
Prior Installation Checks
Before installing via manual installation you need to check the following Check for existing Native ServersDetermine if there is already a Seagull
Native Server on your iSeries 400 by checking for the presence of library ltSEAJWKgt and directory SEAJWK You must save any user changes before removing this library and folder
OS RequirementsThe Native Server requires RISC(V3R7 and higher) operating system
iSeries 400 shared folder If you are using Client Access and have not yet connected to the iSeries 400 shared folders for installing it will be necessary for you to connect DRIVE I to the iSeries 400 system folder called QDLS The connection should look like NLSBSD35QDLS
FTP over TCPIP If you are using TCPIP connections between your PC and the iSeires 400(s) you can connect and transfer the SEAGULL Native Server software for installation by using the File Transfer Protocol(FTP)
Manual Installation Example
An example will be made to show how manual installation takes place With this example it is assumed the F is a drive containing the temporary install directory This is not a step by step installation description When all commands are performed the server should be installed The instructions below show what is prepared for the example
Step Action
1 Assign a drive letter to the iSeries 400 filesystem Eg type NET USE R NLSBS003 Note A manual install requires you to assign a temporary storage directory (in this case F)
2 Copy the files with the following commands XCOPY FJWALK RJWALK S XCOPY FSEAJWK RSEAJWK S
3 The resulting subdirectories (on R) JWALK (Contains the java classes for the client) SEAJWK (Contains the runtime files gif image files and
JWALKini file)
Continued on next page
J Walk Server for iSeries Administration Guide
copy 1999-2004 Seagull Business Software BV 16
Installing J Walk Native Server on Your PCcontinued
Manual Installation Procedures continued
Manual Installation of the SEAGULL Native Server via Shared Folder
In order to install this the security officer should have a PC connected to the iSeries 400 using PC-Support with the shared folders function enabled This installation procedure has been found to be suitable for about 90 of customers If the procedure fails due to high security or accounting limitations then you should try the alternate installation procedure as described in section lsquoPrior Installation Checksrsquo For the normal installation procedure follow these steps
Step Action
1 Log on as QSECOFR
2 Copy the bin files from the root of the temporary directory into the shared folders (ie XCOPY FBIN ITEMP)
3 On the iSeries 400 the following CL commands should be executed Note that you should do this as QSECOFR If you use another userid then please make sure that this userid has the necessary authorizations (IREXX and BREXX are needed to execute JWKINS) CRTSRCPF FILE(QTEMPQREXSRC) CPYFRMPCD FROMFLR(TEMP) TOFILE(QTEMPQREXSRC) FROMDOC(JWKINSBIN) TOMBR(JWKINS) STRREXPRC SRCMBR(JWKINS) SRCFILE(QTEMPQREXSRC) DLTF FILE(QTEMPQREXSRC)
4 On completion the following message should appear JWALK SERVER IS INSTALLED IN LIBRARY SEAJWK The Seagull J Walk Native Server is now installed NOTEIf an error occurs then you should try the alternate installation procedure in section lsquoPrior Installation Checksrsquo
5 Delete temporary files On the PC the files may be deleted from the directory TEMP and the directory may be deleted Example DEL ITEMP RD ITEMP
Continued on next page
J Walk Server for iSeries Administration Guide
copy 1999-2004 Seagull Business Software BV 17
Installing J Walk Native Server on Your PCcontinued
Manual Installation Procedures continued
Alternate Manual Installation Procedure for via Shared Folder
In the alternate installation procedure CL commands are used where possible This means that you can understand what is being done and take corrective steps where necessary The only step that cannot be done using CL commands is the conversion of the database file to a save file To do this a simple REXX procedure is used For the alternate installation procedure follow these steps Step Action
1 Log on as QSECOFR
2 Copy the bin files from the root of the temporary directory into the shared folders (ie XCOPY FBIN ITEMP)
3 On the iSeries 400 the following CL commands should be executed Note that you should do this as QSECOFR If you use another userid then please make sure that this userid has the necessary authorizations IREXX and BREXX are needed to execute CPYSAVF CRTSRCPF FILE(QTEMPQREXSRC) CPYFRMPCD FROMFLR(TEMP) TOFILE(QTEMPQREXSRC) FROMDOC(CPYSAVFBIN) TOMBR(CPYSAVF) CRTSAVF FILE(QTEMPJWKSAVF) AUT(ALL) CRTPF FILE(QTEMPJWKTEMP) RCDLEN(528) MBR(FILE) MAXMBRS(NOMAX) SIZE(NOMAX) CCSID(HEX) ALWUPD(YES) AUT(ALL)
4 If this is a first time installation create the SEAJWK library CRTLIB LIB(SEAJWK) TEXT(JWALK SERVER) AUT(USE) CRTAUT(CHANGE) otherwise you should use the existing SEAJWK library CLRLIB LIB(SEAJWK)
Continued on next page
J Walk Server for iSeries Administration Guide
copy 1999-2004 Seagull Business Software BV 18
Installing J Walk Native Server on Your PCcontinued
Manual Installation Procedures continued
Step Action
5 If you receive a message like Output queue in use you may safely ignore this message or remove spoolfiles from this output queue and repeat command CLRLIB LIB(SEAJWK) CHGOBJD OBJ(SEAJWK) OBJTYPE(LIB) TEXT(JWALK SERVER) continue here CPYFRMPCD FROMFLR(TEMP) TOFILE(QTEMPJWKTEMP) FROMDOC(SEAJWKBIN) TOMBR(FIRST) MBROPT(REPLACE) TRNTBL(NONE) TRNFMT(NOTEXT) STRREXPRC SRCMBR(CPYSAVF) SRCFILE(QTEMPQREXSRC) PARM(JWKTEMP JWKSAVF) RSTOBJ OBJ(ALL) SAVLIB(SEAJWK) DEV(SAVF) OBJTYPE(ALL) SAVF(QTEMPJWKSAVF) OPTION(ALL) FILEMBR((ALL ALL)) MBROPT(ALL) ALWOBJDIF(ALL) RSTLIB(SEAJWK) RSTASP(SAVASP) OUTPUT(NONE) At the end you should see a message like xxx objects restored from SEAJWK to SEAJWK DLTF FILE(QTEMPQREXSRC) DLTF FILE(QTEMPJWKTEMP) DLTF FILE(QTEMPJWKSAVF)
6 Delete temporary files On the PC the files may be deleted from the directory TEMP and the directory may be deleted Example DEL ITEMP RD ITEMP
Continued on next page
J Walk Server for iSeries Administration Guide
copy 1999-2004 Seagull Business Software BV 19
Installing J Walk Native Server on Your PCcontinued
Manual Installation Procedures continued
Manual Installation Procedure on TCPIP
Follow the instructions below to install J Walk Server on iSeries manually on TCPIP
Step Action
1 Log on as QSECOFR
2 On the iSeries 400 the following CL commands should be executed Note that you should do this as QSECOFR If you use another userid please make sure that this userid has the necessary authorizations IREXX and BREXX are needed to execute CPYSAVF CRTLIB LIB(TMPLIB) CRTSRCPF FILE(TMPLIBQREXSRC) CRTPF FILE(TMPLIBJWKTEMP) RCDLEN(528) MBR(FILE) MAXMBRS(NOMAX) SIZE(NOMAX) CCSID(HEX) ALWUPD(YES) AUT(ALL)
3 On your local PC the following commands should be executed Go to the temporary directory F CD
4 Start your File Transfer Protocol Software FTP Now the FTP program will start Connect to your iSeries 400 system In most FTP versions this can be done by typing OPEN
5 Now the program will ask you the system name you want to connect to and which user-name and password to use Make sure to connect to your iSeries 400 as QSECOFR After you typed the system name user name(QSECOFR) and password you will see the FTP prompt This prompt usually looks like ftpgt Although there is a wide variety in FTP versions each having its own user interface the following commands should work in most FTP versions After the ftpgt prompt type the following CD TMPLIB If your FTP version doesnt support this command use CHDIR TMPLIB instead Type ASCII or another command that will put FTP in ASCII mode Then type SEND
Continued on next page
J Walk Server for iSeries Administration Guide
copy 1999-2004 Seagull Business Software BV 20
Installing J Walk Native Server on Your PCcontinued
Manual Installation Procedures continued
Step Action
6 FTP now will ask for the local filename (the file on your PC) and the remote filename (the file on the iSeries 400) The local filename should be JWKINSBIN The remote filename should be QREXSRCJWKINS SEND The local filename should be JWKINS2BIN The remote filename should be QREXSRCJWKINS2
7 Now the files will be transferred to your iSeries 400 After this type BINARY Or another command that will put FTP in BINARY mode Now type SEND FTP will ask for a local and a remote filename again The local filename should be SEAJWKBIN The remote filename should be JWKTEMPSEAJWK
8 When the file is transferred you can leave FTP by typingQUIT
9 After the files are transferred to the iSeries 400 you should type the following commands on your iSeries 400Again please note you should do this as QSECOFR STRREXPRC SRCMBR(JWKINS) SRCFILE(TMPLIBQREXSRC) PARM(TMPLIB)
10 If during execution next message appears Start of terminal session Error in line xxx Invalid character in program Press ENTER to end terminal session The FTP file transfer has added an extra line to both REXX source files JWKINS and JWKINS2 Remove these lines by means of an iSeries 400 editor and give the following command again STRREXPRC SRCMBR(JWKINS) SRCFILE(TMPLIBQREXSRC) PARM(TMPLIB)
11 On completion the following message should appear JWALK SERVER IS INSTALLED IN LIBRARY SEAJWK The Seagull Native Server is now installed DLTLIB LIB(TMPLIB)
J Walk Server for iSeries Administration Guide
copy 1999-2004 Seagull Business Software BV 21
Installing Additional Components Installing the LMS Collector or DAS
Overview This chapter covers the following topics
Topic See Page Additional Components 21
Installation Procedure 21
Additional Components
The additional components in question refer to the License and Message Server (LMS) the SEAGULL Collector and the Data Access Server(DAS) These additional components should be installed based on what you wish to accomplish with J Walk
Installation Procedure
If you wish to either install either one of the said components follow the steps below
Step Action
1 Before you begin be sure that no LMS or DAS is running
2 Insert the J Walk CD into the CD-ROM player on the iSeries 400 You can stop the LMS (and DAS TCPIP) with the commands Sealmsendlmstcp force (yes) Sealmsendlmsspx force (yes) You can stop DAS (APPC) with the command Seadasenddasappc
3 Start J Walk Windows Java Client
4 Logon to the iSeries 400 as QSECOFR
5 When the main menu appears type the iSeries 400 command LODRUN OPT01 Which stands for Load and Run Optical device 1 (CD-ROM)
6 A menu will appear where you can select the operations and options that you require
7 Follow the installation wizardrsquos instructions
J Walk Server for iSeries Administration Guide
copy 1999-2004 Seagull Business Software BV 22
J Walk Server Commands for the iSeries Starting and Stopping J Walk Server
Overview This chapter covers the following topics
Topic See Page Starting J Walk Server 22
Stopping J Walk Server 22
Starting J Walk Server
Follow the steps below to start the default Native Server
Step Action
1 Start the default Native Server using the SEAJWKSTRJWKSVR command This will submit the SEAJWKSVR program
2 Use WRKTCPSTS option 3 Work with TCPIP connection status to verify that port specified during the install (default 400) is opened
3 If this is the case a client connection should be possible after the following step
Stopping J Walk Server
It is now possible to stop one server instead of all Follow the steps below to stop the Native Server
Step Action
1 To stop running a Native Server enter the command SEAJWKENDJWKSVR PROFILE ( )
2 You can specify the profile name if you know it You have a choice to select ALL or SELECT If you choose ALL this will stop all the running Native Servers If you choose SELECT this will lead you to another screen which
displays a list of all current active profiles which you then select from
The Force End Sessions Active option which stops all active servers is still available NOTE If the server that started the http tunneling server is stopped then the Tunneling Server will also stop
J Walk Server for iSeries Administration Guide
copy 1999-2004 Seagull Business Software BV 23
Using J Walk Server
Overview This chapter covers the following topics
Topic See Page Starting the Java Client 23
How to Deploy Your Package File 23
Starting the Java Client
Follow the steps below to start the Java Client
Step Action
1 Start a browser on your PC
2 Connect using the following line httpltdomain_namegtjwalkjwalkhtml This should start the java classes and establish the connection
3 Java Console and Log When attempting to connect a Java Client to a J Walk Server if a message appears on the Splash pop-up indicating a Unable to connect then it is recommended to inspect the connection log for that Java Client You can view the log in the J Walk Console dialog From there (when properly configured) you may also print this log The log contains each step taken in the failed attempt to connect with the J Walk Server Use these details as a diagnostic aid in understanding where the problem lies Note This log and the Java Console only exist for the Java Client when used with a J Walk Server These details do not include ldquoserver-side information of any type
How to Deploy Your Package File
In order to deploy your own package file you must ensure that the following requirements are prepared
Step Action
1 Within JWALKINI each server is assigned an unique port Create a application profile [section] per application where you specify a working directory and unique J Walk Server port number See Selecting an Alternative Port Number in the above section
Continued on next page
J Walk Server for iSeries Administration Guide
copy 1999-2004 Seagull Business Software BV 24
Using J Walk Server continued
Step Action
2 Each server requires its own unique HTML startup page specifying the unique port number For example copy JWALKJWALKHTML to JWALKYOURAPPHTML See step 4 Selecting an Alternative Port Number in the above section
3 Create a Control File (JWC) and specify the Runtime parameters ordering your package files Note If you intend to use your own path you must make it public to the HTTP Server (see Section 2) On the iSeries 400 use the command WRKHTTPCFG to allow a browser to use the java classes Add the following case-sensitive lines PASS YOURPATH YOURPATH PASS yourpath yourpath
4 Copy the package file set (including images etc) to a unique subdirectory on the HTTP Server- for example HTTPltdomain namegtYOURPATHYOURAPP
5 Following the preparation to start up the Server 1- Shut down any running servers 2- Start your server specifying the application profile [section] 3- Browse to the specified HTTP location and open the specified HTML page to startup a Java Client
J Walk Server for iSeries Administration Guide
copy 1999-2004 Seagull Business Software BV 25
Command Line Parameters
Overview Command line parameters can be used to influence how J Walk Server connects
to the host You can now use command line parameters with iSeries commands
Command Line Parameters
Some parameters override JWALKINI settings and provide a quick alternative for changing JWALKINI settings without having to start the Configuration Assistant Other parameters do not have an equivalent JWALKINI setting In order to use these parameters you can use iSeries commands and command line parameters together For example SEAJWKESTRJWKSVR PROFILE(USER) ADD01(lsquo-GCloC=1rsquo) Make sure you use the ndashG command line as described below ltvaluegt Indicates a value must follow the command line parameter - Indicates an optional value to the command line parameter
Command Line JWALKini
setting Description
-Gltnamegt=ltvaluegt ltnamegt Overrides any INI setting by entering the full or abbreviated version of the INI setting as ltnamegt Use the first 3 letters of the INI setting name followed by all other capital letters and numbers that make up the abbreviated name
J Walk Server for iSeries Administration Guide
copy 1999-2004 Seagull Business Software BV 26
Using J Walk Native Server An Example
Overview This chapter covers the following topics
Topic See Page Introduction 25
About the Example Application 25
Start the Example Native Server and Client 25
Examining Files Used by Example Server 26
Example Using Server Connect J Walk Windows Clients 26
Running the Default Server Together with the Example Server 27
Introduction In this chapter you will learn how to use the example application installed with J
Walk Server It is not a step-by-step guide but it will show you how to use the Native Server with Clients
About the Example Application
An example is installed with the J Walk Server to show some of the features in J Walk The intention of this example is to provide an easy start in creating a GUI for your own iSeries 400 application The example shows the required files and settings to setup a J Walk Server and Java Client and also to start Windows Client in Server Connect Mode For details on how it all works please refer to the online-manual Note The example (as installed) can be run instead of the default server You must first verify that no Native Server is currently running Do this by invoking the command SEAJWKENDJWKSVR
Start the Example Native Server and Client
Starting the J Walk Server and Java Client example requires you to do the following
Step Action
1 Stop any running Native Server (SEAJWKENDJWKSVR)
2 Start the Native Server SEAJWKSTRJWKSVR ROFILE(EXAMPLE)
3 Start your Internet Browser(eg Internet Explorer Netscape)
4 Browse to addresshttpltdomain_namegtjwalkjwalkhtml
5 Now the Java Client will start using the example panels served by the J Walk Server
6 Click on the button in the lower-right corner to login
7 If you select Help from the menu then html help will be started
Continued on next page
J Walk Server for iSeries Administration Guide
copy 1999-2004 Seagull Business Software BV 27
Using J Walk Native Server An example continued
Examining Files Used by Example Server
Note It is assumed you have assigned a drive letter to the iSeries 400 filesystem (eg type NET USE R NLSBS003) In httpltdomain_namegtJWALK are the HTML files to start the two Clients jwalkhtml to start the J Walk Java Client jwalkxhtml to start either Served Windows Client jwalkxshtml (installs and automatically updates) In httpltdomain_namegtjwalkjwalkappexample are the application files examplejwr the Package file (used by both client) examplejwc the control file (used by the Windows Client) examplejwm the text file (used by both) examplejwx the translation file (used by both) examplehlp the Windows help file (used by the Windows Client defaulthtml the HTML help file (used by the Java Client) gif jpg some images used on the example Client panels In the SEAJWK directory there is the jwalkini file containing a section specifying the details for use with this example application as well as some default package and image files SEAJWKJWALKINI see the section called [EXAMPLE] Default images for the Java Client gif jpg images displayed on the panels Additionally ibmuimjwr Graphical Access file ibmddsjwr Graphical Access file ibmoffjwr Graphical Access file
Example Using Server Connect J Walk Windows Clients
To use a J Walk Windows Client in server connect mode you need to
Step Action
1 Start your Internet Browser
2 Browse to address httpltdomain_namegtjwalkjwalkxhtml
3 If no Windows Client (or an older version) can be found then a new Windows Client will be installed (note that this caches 21 Mb into your temporary Internet Files folder set at your browser)
4 Now the Windows Client uses the example panels Click on the button in the lower-right corner to login
5 If you select Help from the menu then windows help will be started
Continued on next page
J Walk Server for iSeries Administration Guide
copy 1999-2004 Seagull Business Software BV 28
Using J Walk Native Server An example continued
Running the Default Server Together with the Example Server
Typically you will want to run more than one server In this casethe default and example servers are run together These additional requirements must be enabled Each server needs to run on an unique port Each server requires its own unique HTML page You will have to make an alternate port for this example Follow the steps below
Step Action
1 Copy JWALKJWALKHTML to JWALKEXAMPLEHTML
2 Edit EXAMPLEHTML specifying a unique port number
3 Stop any running Server(s) SEAJWKENDJWKSVR
4 Edit JWALKINI select the EXAMPLE section and specify the same unique port number (like in step 2)
5 Start the servers on the iSeries 400
6 Start a Browser and open the JWALKHTML page to start the Default Application
7 Start a second Browser and open the EXAMPLEHTML page to start the Example Application
J Walk Server for iSeries Administration Guide
copy 1999-2004 Seagull Business Software BV 29
Further Information What to do next
Overview If you have already installed and configured J Walk Server you are ready to use J
Walk Server with the Windows Clients (or ActiveX or Java clients)
What To Do Next You should inform your developers of
The existence of any J Walk Server configuration files that you have created Procedures in deploying package files If you have any problems or questions please do not hesitate to let us know so we can help
Point of Contact At Seagull Software we are proud of our products and want to hear about any
issue you experience or any suggestions you have for product improvements Please contact Seagull Softwarersquos Customer Care department or your distributor Web site wwwseagullsoftwarecomservicescustomercarehtml For Customers in North America and Latin America Email customercare-usseagullsoftwarecom Phone 4047601560 ext 2240 Fax 4047600061 For all other Customers Email mailtocustomercare-emeaseagullsoftwarecom Phone +31 (0) 78 632 28 00 Toll free 00800-2SEAGULL (available from The Netherlands Belgium UK Germany Austria Switzerland France Spain Portugal Italy Norway Sweden Denmark and Finland) Fax number +31 (0) 78 613 81 34 For Customers in the Asia Pacific region Email customercare-apseagullsoftwarecom

J Walk Server for iSeries Administration Guide
copy 1999-2004 Seagull Business Software BV 7
Preparing the iSeries Environment Setting the iSeries Environment
Overview This chapter covers the following topics
Topic See Page
Introduction 7
Known Issues 7-9
Preparing the iSeries HTTP Server 9
How to Configure a J Walk Server Environment 10
How to Configure a J Walk Server Environment ndash Using an ActiveX Client Control
11
Introduction Before installing J Walk Native Server there are a few known issues which you
should be aware of At the end of this chapter there will be a step by step procedure to configure the iSeries environment before installation
Known Issues The following are known issues that you should be aware of
Known Issue Description
Auxillary Storage Requirements The native Server (SEAJWK library) requires about 9MB The remaining components require the following space SEAJWK (Administration files) ndash 6MB JWALK (Java Client) ndash 2MB ActiveX Client - -20MB Small ActiveX Client ndash 10MB
Version 3 Upgrade Notice With the J Walk Native Server (version 3) your package file directories should also contain your panel file images Previously all package file panel images (GIF JPG) where required to be stored centrally within in the Java Client class directory below JWALK It is recommended to re-install all your application package sets to separate directories (no longer a sub-directory of JWALK) to ensure the images are completely installed with the remainder of your package file set(s) After re-installing consider deleting all image files within the Java Client Class directory (GIFJPG)
Continued on next page
J Walk Server for iSeries Administration Guide
copy 1999-2004 Seagull Business Software BV 8
Setting the iSeries Environment continued
Known Issue Description
Unsupported features If you are familiar with J Walk Server for NT the following features are not supported Limited on-line help is available A Configurations Assistant A monitoring tool to see for instance when
it started and how Many clients are connected Emulator Emulator (EE) for demo purposes 3D graphics support
Native Server Troubleshoot Report and Logging
To assist in troubleshooting the Native Server provides a Troubleshoot report function for creating a dump to send to Seagull Software Support Services Note that this command instructs all native servers that were started from library SEAJWK to produce a trouble shooter log in the ASCII file with name JWALKLOG in directory SEAJWK To create the dump invoke the iSeries
400 command SEAJWKDMPJWKLOG and then view printed file JWXXXLOG in directory SEAJWK where XXX= the ServerPort value specified in the JWALKINI Logging of any exceptions made between
the Server the application the LMS and the Clients When such messages (presented as popups on the J Walk Server for NT) occur they are logged in the Native Server job log and also sent to QSYSOPR The message indicates the Server version reported message and message ID number
Continued on next page
J Walk Server for iSeries Administration Guide
copy 1999-2004 Seagull Business Software BV 9
Setting the iSeries Environment continued
Known Issue Description
Browser support Browsers supporting Java Clients at this time require compliance with JVM 11 Examples are the MS Internet Explorer v4+ or Netscape Communicator v4+
Note Print functionality requires MSIE 401 Service Pack 1 When applied the Microsoft Virtual Machine should be 47902424 or higher You can inspect this by choosing View|Java Console Print functionality also requires use of signed CAB files Browsers supporting ActiveX Client Controls require
ActiveX support Examples are MSIE 40+ and Netscape Communicator 40+ (Netscape Communicator requires use of an ActiveX plugin)
Java Clients running on a Mac require Mac OS 81 or later
Preparing the iSeries HTTP Server
Use the command WRKHTTPCFG to allow a browser to use the java classes Add the following lines PASS JWALK JWALK PASS jwalk jwalk Enter the commands ENDTCPSVR SERVER(HTTP) STRTCPSVR SERVER(HTTP)
Continued on next page
J Walk Server for iSeries Administration Guide
copy 1999-2004 Seagull Business Software BV 10
Setting the iSeries Environment continued
How to Configure a J Walk Server Environment
Default Installed File Configuration consists of modifying a few files to complete the links between Java Client and Server as well as Server and Host System
Step Action
1 The HTTP Server Installation Path should like this JWALKJWALKHTML for Java Clients JWALKJWALKXHTML and JWALKXSHTML (for Served Windows Clients)
2 Assign a Server port number (per J Walk Server instance) Change directory to the installed JWALK directory Within this directory is the installed JWALKHTML file Each J Walk Server needs its own JWALKHTML file Each JWALKHTML file must contain at least the following ltapplet codebase= JWALK name=Jwalk code=JWalkclass width=200 height=200gt ltparam name=port value=400gt
3 You may need to modify a JWALKHTML file to specify another port number than the default value 400
4 For the Installation Path for J Walk Native Server software (default INI file location)- In the SEAJWK directory there is the jwalkini file containing a section specifying the details for use (including the example application) SEAJWKJWALKINI note the section called [EXAMPLE]
5 Assign the same Server port number (per J Walk Server instance) The IP address of the iSeries 400 Host is also required Modify the INI file (within the specified Server section) identifying the port number defined during installation
Continued on next page
J Walk Server for iSeries Administration Guide
copy 1999-2004 Seagull Business Software BV 11
Setting the iSeries Environment continued
How to Configure a J Walk Server Environment ndash Using an ActiveX Client Control
If you intend to use the ActiveX Client control there are also parameters that require modifying in the JWALKXHTML file (andor JWALKXSHTML file) The minimum parameters you must customize are CODEBASE Insert the Web Server IP Address to specify to the ActiveX container where to find the CAB file with ActiveX Client for example ltOBJECT ID=JWAlkX1 WIDTH=640 HEIGHT=488 CLASSID=CLSIDE7C44C86- CODEBASE=http1234567890JWALKXJwalkXcabversion=3000gt Parameters Specify Windows Client startup parameters to be used when the ActiveX Client control starts the Client Additional parameters are not required Startup parameters When a Windows Client is started with a h1234567890 command from a shortcut property the equivalent for the ActiveX Client control could be ltPARAM NAME=Parameters VALUE=h1234567890gt Client_Setup_Location When the ActiveX Client control determines an update must occur this is the parameter to define where the control goes to execute a new install For example ltPARAM NAME=Client_Setup_Location VALUE=http1234567890JWALKXJWALXSEXEgt
J Walk Server for iSeries Administration Guide
copy 1999-2004 Seagull Business Software BV 12
Installing J Walk Native Server Automatic Installation Procedures
Overview This chapter covers the following topics
Topic See Page Introduction 12
Automatic Installation 12
Introduction 15
Prior Installation Checks 15
Manual Installation Example 16
Manual Installation of the SEAGULL Native Server via Shared Folder
16
Alternate Manual Installation Procedure for via Shared Folder 17
Manual Installation Procedure on TCPIP 19
Introduction This chapter will help you install and configure your copy of J Walk Native Server
J Walk Native Server can be installed either through an automatic procedure or through manual installation procedures Installing from the provided SEAGULL J Walk Server CD-ROM provides you with these 2 options
Automatic Installation
Complete the following steps to install J Walk Native Server on your PC
Step Action
1 Insert the J Walk CD in your PC The J Walk installation program is automatically launched and displays the initial installation dialog It requires 55MB of disk space to install
2 The J Walk Welcome dialog is displayed Navigate through the menu structure of the installation program and choose to install J Walk Server for iSeries
3 Select Next to proceed with the installation The Software License Agreement dialog is displayed Select Yes to confirm that you accept the conditions of the agreement The Installation Process dialog is displayed
Continued on next page
J Walk Server for iSeries Administration Guide
copy 1999-2004 Seagull Business Software BV 13
Installing J Walk Native Server on Your PCcontinued
Step Action
4 The Installation Process dialog prompts you to choose whether you want to perform an automatic or a manual installation
Automatic Install ndash This type of installation copies the files to the TEMP directory on your computer and begins the FTP file transfer process immediately after the files are copied
Manual Install ndash This type of installation copies the files to the installation directory You must start the FTP process yourself
Manual installation is recommended because it provides you with more control over the installation process After you have chosen an installation method select Next to proceed with the installation The Select Components dialog is displayed
5 The Select Components dialog displays the J Walk components that will be installed on your machine By default all items are selected for installation (recommended) This dialog also displays the destination folder where the J Walk Native Server program files will be stored The default path is CWINNTTEMP_SBSINST however you can change this folder if you wish Select Next when you are ready to continue with the installation
6 Select Next to continue with the installation The Server Port Setting dialog is displayed
7 Select Next when you are ready to proceed with the installation The Host System Setting dialog is displayed
This dialog prompts you to specify the host system from which the client application will be accessed Type the name or IP address of the server where your application resides
Continued on next page
J Walk Server for iSeries Administration Guide
copy 1999-2004 Seagull Business Software BV 14
Installing J Walk Native Server on Your PCcontinued
Step Action
8 Select Next to proceed with the installation The Domain dialog is displayed
Enter the name or IP address of the machine on which the Web server is running and on which the html files reside Select Next to continue
9 Read the Release Notes and click Yes The installation begins
10 Enter the IP address of the iSeries user name password and FTP port to begin the file transfer Click OK
Continued on next page
J Walk Server for iSeries Administration Guide
copy 1999-2004 Seagull Business Software BV 15
Installing J Walk Native Server on Your PCcontinued
Manual Installation Procedures
Introduction This section will inform you on how to perform a manual installation and
alternate manual installation procedures of J Walk Server on the iSeries
Prior Installation Checks
Before installing via manual installation you need to check the following Check for existing Native ServersDetermine if there is already a Seagull
Native Server on your iSeries 400 by checking for the presence of library ltSEAJWKgt and directory SEAJWK You must save any user changes before removing this library and folder
OS RequirementsThe Native Server requires RISC(V3R7 and higher) operating system
iSeries 400 shared folder If you are using Client Access and have not yet connected to the iSeries 400 shared folders for installing it will be necessary for you to connect DRIVE I to the iSeries 400 system folder called QDLS The connection should look like NLSBSD35QDLS
FTP over TCPIP If you are using TCPIP connections between your PC and the iSeires 400(s) you can connect and transfer the SEAGULL Native Server software for installation by using the File Transfer Protocol(FTP)
Manual Installation Example
An example will be made to show how manual installation takes place With this example it is assumed the F is a drive containing the temporary install directory This is not a step by step installation description When all commands are performed the server should be installed The instructions below show what is prepared for the example
Step Action
1 Assign a drive letter to the iSeries 400 filesystem Eg type NET USE R NLSBS003 Note A manual install requires you to assign a temporary storage directory (in this case F)
2 Copy the files with the following commands XCOPY FJWALK RJWALK S XCOPY FSEAJWK RSEAJWK S
3 The resulting subdirectories (on R) JWALK (Contains the java classes for the client) SEAJWK (Contains the runtime files gif image files and
JWALKini file)
Continued on next page
J Walk Server for iSeries Administration Guide
copy 1999-2004 Seagull Business Software BV 16
Installing J Walk Native Server on Your PCcontinued
Manual Installation Procedures continued
Manual Installation of the SEAGULL Native Server via Shared Folder
In order to install this the security officer should have a PC connected to the iSeries 400 using PC-Support with the shared folders function enabled This installation procedure has been found to be suitable for about 90 of customers If the procedure fails due to high security or accounting limitations then you should try the alternate installation procedure as described in section lsquoPrior Installation Checksrsquo For the normal installation procedure follow these steps
Step Action
1 Log on as QSECOFR
2 Copy the bin files from the root of the temporary directory into the shared folders (ie XCOPY FBIN ITEMP)
3 On the iSeries 400 the following CL commands should be executed Note that you should do this as QSECOFR If you use another userid then please make sure that this userid has the necessary authorizations (IREXX and BREXX are needed to execute JWKINS) CRTSRCPF FILE(QTEMPQREXSRC) CPYFRMPCD FROMFLR(TEMP) TOFILE(QTEMPQREXSRC) FROMDOC(JWKINSBIN) TOMBR(JWKINS) STRREXPRC SRCMBR(JWKINS) SRCFILE(QTEMPQREXSRC) DLTF FILE(QTEMPQREXSRC)
4 On completion the following message should appear JWALK SERVER IS INSTALLED IN LIBRARY SEAJWK The Seagull J Walk Native Server is now installed NOTEIf an error occurs then you should try the alternate installation procedure in section lsquoPrior Installation Checksrsquo
5 Delete temporary files On the PC the files may be deleted from the directory TEMP and the directory may be deleted Example DEL ITEMP RD ITEMP
Continued on next page
J Walk Server for iSeries Administration Guide
copy 1999-2004 Seagull Business Software BV 17
Installing J Walk Native Server on Your PCcontinued
Manual Installation Procedures continued
Alternate Manual Installation Procedure for via Shared Folder
In the alternate installation procedure CL commands are used where possible This means that you can understand what is being done and take corrective steps where necessary The only step that cannot be done using CL commands is the conversion of the database file to a save file To do this a simple REXX procedure is used For the alternate installation procedure follow these steps Step Action
1 Log on as QSECOFR
2 Copy the bin files from the root of the temporary directory into the shared folders (ie XCOPY FBIN ITEMP)
3 On the iSeries 400 the following CL commands should be executed Note that you should do this as QSECOFR If you use another userid then please make sure that this userid has the necessary authorizations IREXX and BREXX are needed to execute CPYSAVF CRTSRCPF FILE(QTEMPQREXSRC) CPYFRMPCD FROMFLR(TEMP) TOFILE(QTEMPQREXSRC) FROMDOC(CPYSAVFBIN) TOMBR(CPYSAVF) CRTSAVF FILE(QTEMPJWKSAVF) AUT(ALL) CRTPF FILE(QTEMPJWKTEMP) RCDLEN(528) MBR(FILE) MAXMBRS(NOMAX) SIZE(NOMAX) CCSID(HEX) ALWUPD(YES) AUT(ALL)
4 If this is a first time installation create the SEAJWK library CRTLIB LIB(SEAJWK) TEXT(JWALK SERVER) AUT(USE) CRTAUT(CHANGE) otherwise you should use the existing SEAJWK library CLRLIB LIB(SEAJWK)
Continued on next page
J Walk Server for iSeries Administration Guide
copy 1999-2004 Seagull Business Software BV 18
Installing J Walk Native Server on Your PCcontinued
Manual Installation Procedures continued
Step Action
5 If you receive a message like Output queue in use you may safely ignore this message or remove spoolfiles from this output queue and repeat command CLRLIB LIB(SEAJWK) CHGOBJD OBJ(SEAJWK) OBJTYPE(LIB) TEXT(JWALK SERVER) continue here CPYFRMPCD FROMFLR(TEMP) TOFILE(QTEMPJWKTEMP) FROMDOC(SEAJWKBIN) TOMBR(FIRST) MBROPT(REPLACE) TRNTBL(NONE) TRNFMT(NOTEXT) STRREXPRC SRCMBR(CPYSAVF) SRCFILE(QTEMPQREXSRC) PARM(JWKTEMP JWKSAVF) RSTOBJ OBJ(ALL) SAVLIB(SEAJWK) DEV(SAVF) OBJTYPE(ALL) SAVF(QTEMPJWKSAVF) OPTION(ALL) FILEMBR((ALL ALL)) MBROPT(ALL) ALWOBJDIF(ALL) RSTLIB(SEAJWK) RSTASP(SAVASP) OUTPUT(NONE) At the end you should see a message like xxx objects restored from SEAJWK to SEAJWK DLTF FILE(QTEMPQREXSRC) DLTF FILE(QTEMPJWKTEMP) DLTF FILE(QTEMPJWKSAVF)
6 Delete temporary files On the PC the files may be deleted from the directory TEMP and the directory may be deleted Example DEL ITEMP RD ITEMP
Continued on next page
J Walk Server for iSeries Administration Guide
copy 1999-2004 Seagull Business Software BV 19
Installing J Walk Native Server on Your PCcontinued
Manual Installation Procedures continued
Manual Installation Procedure on TCPIP
Follow the instructions below to install J Walk Server on iSeries manually on TCPIP
Step Action
1 Log on as QSECOFR
2 On the iSeries 400 the following CL commands should be executed Note that you should do this as QSECOFR If you use another userid please make sure that this userid has the necessary authorizations IREXX and BREXX are needed to execute CPYSAVF CRTLIB LIB(TMPLIB) CRTSRCPF FILE(TMPLIBQREXSRC) CRTPF FILE(TMPLIBJWKTEMP) RCDLEN(528) MBR(FILE) MAXMBRS(NOMAX) SIZE(NOMAX) CCSID(HEX) ALWUPD(YES) AUT(ALL)
3 On your local PC the following commands should be executed Go to the temporary directory F CD
4 Start your File Transfer Protocol Software FTP Now the FTP program will start Connect to your iSeries 400 system In most FTP versions this can be done by typing OPEN
5 Now the program will ask you the system name you want to connect to and which user-name and password to use Make sure to connect to your iSeries 400 as QSECOFR After you typed the system name user name(QSECOFR) and password you will see the FTP prompt This prompt usually looks like ftpgt Although there is a wide variety in FTP versions each having its own user interface the following commands should work in most FTP versions After the ftpgt prompt type the following CD TMPLIB If your FTP version doesnt support this command use CHDIR TMPLIB instead Type ASCII or another command that will put FTP in ASCII mode Then type SEND
Continued on next page
J Walk Server for iSeries Administration Guide
copy 1999-2004 Seagull Business Software BV 20
Installing J Walk Native Server on Your PCcontinued
Manual Installation Procedures continued
Step Action
6 FTP now will ask for the local filename (the file on your PC) and the remote filename (the file on the iSeries 400) The local filename should be JWKINSBIN The remote filename should be QREXSRCJWKINS SEND The local filename should be JWKINS2BIN The remote filename should be QREXSRCJWKINS2
7 Now the files will be transferred to your iSeries 400 After this type BINARY Or another command that will put FTP in BINARY mode Now type SEND FTP will ask for a local and a remote filename again The local filename should be SEAJWKBIN The remote filename should be JWKTEMPSEAJWK
8 When the file is transferred you can leave FTP by typingQUIT
9 After the files are transferred to the iSeries 400 you should type the following commands on your iSeries 400Again please note you should do this as QSECOFR STRREXPRC SRCMBR(JWKINS) SRCFILE(TMPLIBQREXSRC) PARM(TMPLIB)
10 If during execution next message appears Start of terminal session Error in line xxx Invalid character in program Press ENTER to end terminal session The FTP file transfer has added an extra line to both REXX source files JWKINS and JWKINS2 Remove these lines by means of an iSeries 400 editor and give the following command again STRREXPRC SRCMBR(JWKINS) SRCFILE(TMPLIBQREXSRC) PARM(TMPLIB)
11 On completion the following message should appear JWALK SERVER IS INSTALLED IN LIBRARY SEAJWK The Seagull Native Server is now installed DLTLIB LIB(TMPLIB)
J Walk Server for iSeries Administration Guide
copy 1999-2004 Seagull Business Software BV 21
Installing Additional Components Installing the LMS Collector or DAS
Overview This chapter covers the following topics
Topic See Page Additional Components 21
Installation Procedure 21
Additional Components
The additional components in question refer to the License and Message Server (LMS) the SEAGULL Collector and the Data Access Server(DAS) These additional components should be installed based on what you wish to accomplish with J Walk
Installation Procedure
If you wish to either install either one of the said components follow the steps below
Step Action
1 Before you begin be sure that no LMS or DAS is running
2 Insert the J Walk CD into the CD-ROM player on the iSeries 400 You can stop the LMS (and DAS TCPIP) with the commands Sealmsendlmstcp force (yes) Sealmsendlmsspx force (yes) You can stop DAS (APPC) with the command Seadasenddasappc
3 Start J Walk Windows Java Client
4 Logon to the iSeries 400 as QSECOFR
5 When the main menu appears type the iSeries 400 command LODRUN OPT01 Which stands for Load and Run Optical device 1 (CD-ROM)
6 A menu will appear where you can select the operations and options that you require
7 Follow the installation wizardrsquos instructions
J Walk Server for iSeries Administration Guide
copy 1999-2004 Seagull Business Software BV 22
J Walk Server Commands for the iSeries Starting and Stopping J Walk Server
Overview This chapter covers the following topics
Topic See Page Starting J Walk Server 22
Stopping J Walk Server 22
Starting J Walk Server
Follow the steps below to start the default Native Server
Step Action
1 Start the default Native Server using the SEAJWKSTRJWKSVR command This will submit the SEAJWKSVR program
2 Use WRKTCPSTS option 3 Work with TCPIP connection status to verify that port specified during the install (default 400) is opened
3 If this is the case a client connection should be possible after the following step
Stopping J Walk Server
It is now possible to stop one server instead of all Follow the steps below to stop the Native Server
Step Action
1 To stop running a Native Server enter the command SEAJWKENDJWKSVR PROFILE ( )
2 You can specify the profile name if you know it You have a choice to select ALL or SELECT If you choose ALL this will stop all the running Native Servers If you choose SELECT this will lead you to another screen which
displays a list of all current active profiles which you then select from
The Force End Sessions Active option which stops all active servers is still available NOTE If the server that started the http tunneling server is stopped then the Tunneling Server will also stop
J Walk Server for iSeries Administration Guide
copy 1999-2004 Seagull Business Software BV 23
Using J Walk Server
Overview This chapter covers the following topics
Topic See Page Starting the Java Client 23
How to Deploy Your Package File 23
Starting the Java Client
Follow the steps below to start the Java Client
Step Action
1 Start a browser on your PC
2 Connect using the following line httpltdomain_namegtjwalkjwalkhtml This should start the java classes and establish the connection
3 Java Console and Log When attempting to connect a Java Client to a J Walk Server if a message appears on the Splash pop-up indicating a Unable to connect then it is recommended to inspect the connection log for that Java Client You can view the log in the J Walk Console dialog From there (when properly configured) you may also print this log The log contains each step taken in the failed attempt to connect with the J Walk Server Use these details as a diagnostic aid in understanding where the problem lies Note This log and the Java Console only exist for the Java Client when used with a J Walk Server These details do not include ldquoserver-side information of any type
How to Deploy Your Package File
In order to deploy your own package file you must ensure that the following requirements are prepared
Step Action
1 Within JWALKINI each server is assigned an unique port Create a application profile [section] per application where you specify a working directory and unique J Walk Server port number See Selecting an Alternative Port Number in the above section
Continued on next page
J Walk Server for iSeries Administration Guide
copy 1999-2004 Seagull Business Software BV 24
Using J Walk Server continued
Step Action
2 Each server requires its own unique HTML startup page specifying the unique port number For example copy JWALKJWALKHTML to JWALKYOURAPPHTML See step 4 Selecting an Alternative Port Number in the above section
3 Create a Control File (JWC) and specify the Runtime parameters ordering your package files Note If you intend to use your own path you must make it public to the HTTP Server (see Section 2) On the iSeries 400 use the command WRKHTTPCFG to allow a browser to use the java classes Add the following case-sensitive lines PASS YOURPATH YOURPATH PASS yourpath yourpath
4 Copy the package file set (including images etc) to a unique subdirectory on the HTTP Server- for example HTTPltdomain namegtYOURPATHYOURAPP
5 Following the preparation to start up the Server 1- Shut down any running servers 2- Start your server specifying the application profile [section] 3- Browse to the specified HTTP location and open the specified HTML page to startup a Java Client
J Walk Server for iSeries Administration Guide
copy 1999-2004 Seagull Business Software BV 25
Command Line Parameters
Overview Command line parameters can be used to influence how J Walk Server connects
to the host You can now use command line parameters with iSeries commands
Command Line Parameters
Some parameters override JWALKINI settings and provide a quick alternative for changing JWALKINI settings without having to start the Configuration Assistant Other parameters do not have an equivalent JWALKINI setting In order to use these parameters you can use iSeries commands and command line parameters together For example SEAJWKESTRJWKSVR PROFILE(USER) ADD01(lsquo-GCloC=1rsquo) Make sure you use the ndashG command line as described below ltvaluegt Indicates a value must follow the command line parameter - Indicates an optional value to the command line parameter
Command Line JWALKini
setting Description
-Gltnamegt=ltvaluegt ltnamegt Overrides any INI setting by entering the full or abbreviated version of the INI setting as ltnamegt Use the first 3 letters of the INI setting name followed by all other capital letters and numbers that make up the abbreviated name
J Walk Server for iSeries Administration Guide
copy 1999-2004 Seagull Business Software BV 26
Using J Walk Native Server An Example
Overview This chapter covers the following topics
Topic See Page Introduction 25
About the Example Application 25
Start the Example Native Server and Client 25
Examining Files Used by Example Server 26
Example Using Server Connect J Walk Windows Clients 26
Running the Default Server Together with the Example Server 27
Introduction In this chapter you will learn how to use the example application installed with J
Walk Server It is not a step-by-step guide but it will show you how to use the Native Server with Clients
About the Example Application
An example is installed with the J Walk Server to show some of the features in J Walk The intention of this example is to provide an easy start in creating a GUI for your own iSeries 400 application The example shows the required files and settings to setup a J Walk Server and Java Client and also to start Windows Client in Server Connect Mode For details on how it all works please refer to the online-manual Note The example (as installed) can be run instead of the default server You must first verify that no Native Server is currently running Do this by invoking the command SEAJWKENDJWKSVR
Start the Example Native Server and Client
Starting the J Walk Server and Java Client example requires you to do the following
Step Action
1 Stop any running Native Server (SEAJWKENDJWKSVR)
2 Start the Native Server SEAJWKSTRJWKSVR ROFILE(EXAMPLE)
3 Start your Internet Browser(eg Internet Explorer Netscape)
4 Browse to addresshttpltdomain_namegtjwalkjwalkhtml
5 Now the Java Client will start using the example panels served by the J Walk Server
6 Click on the button in the lower-right corner to login
7 If you select Help from the menu then html help will be started
Continued on next page
J Walk Server for iSeries Administration Guide
copy 1999-2004 Seagull Business Software BV 27
Using J Walk Native Server An example continued
Examining Files Used by Example Server
Note It is assumed you have assigned a drive letter to the iSeries 400 filesystem (eg type NET USE R NLSBS003) In httpltdomain_namegtJWALK are the HTML files to start the two Clients jwalkhtml to start the J Walk Java Client jwalkxhtml to start either Served Windows Client jwalkxshtml (installs and automatically updates) In httpltdomain_namegtjwalkjwalkappexample are the application files examplejwr the Package file (used by both client) examplejwc the control file (used by the Windows Client) examplejwm the text file (used by both) examplejwx the translation file (used by both) examplehlp the Windows help file (used by the Windows Client defaulthtml the HTML help file (used by the Java Client) gif jpg some images used on the example Client panels In the SEAJWK directory there is the jwalkini file containing a section specifying the details for use with this example application as well as some default package and image files SEAJWKJWALKINI see the section called [EXAMPLE] Default images for the Java Client gif jpg images displayed on the panels Additionally ibmuimjwr Graphical Access file ibmddsjwr Graphical Access file ibmoffjwr Graphical Access file
Example Using Server Connect J Walk Windows Clients
To use a J Walk Windows Client in server connect mode you need to
Step Action
1 Start your Internet Browser
2 Browse to address httpltdomain_namegtjwalkjwalkxhtml
3 If no Windows Client (or an older version) can be found then a new Windows Client will be installed (note that this caches 21 Mb into your temporary Internet Files folder set at your browser)
4 Now the Windows Client uses the example panels Click on the button in the lower-right corner to login
5 If you select Help from the menu then windows help will be started
Continued on next page
J Walk Server for iSeries Administration Guide
copy 1999-2004 Seagull Business Software BV 28
Using J Walk Native Server An example continued
Running the Default Server Together with the Example Server
Typically you will want to run more than one server In this casethe default and example servers are run together These additional requirements must be enabled Each server needs to run on an unique port Each server requires its own unique HTML page You will have to make an alternate port for this example Follow the steps below
Step Action
1 Copy JWALKJWALKHTML to JWALKEXAMPLEHTML
2 Edit EXAMPLEHTML specifying a unique port number
3 Stop any running Server(s) SEAJWKENDJWKSVR
4 Edit JWALKINI select the EXAMPLE section and specify the same unique port number (like in step 2)
5 Start the servers on the iSeries 400
6 Start a Browser and open the JWALKHTML page to start the Default Application
7 Start a second Browser and open the EXAMPLEHTML page to start the Example Application
J Walk Server for iSeries Administration Guide
copy 1999-2004 Seagull Business Software BV 29
Further Information What to do next
Overview If you have already installed and configured J Walk Server you are ready to use J
Walk Server with the Windows Clients (or ActiveX or Java clients)
What To Do Next You should inform your developers of
The existence of any J Walk Server configuration files that you have created Procedures in deploying package files If you have any problems or questions please do not hesitate to let us know so we can help
Point of Contact At Seagull Software we are proud of our products and want to hear about any
issue you experience or any suggestions you have for product improvements Please contact Seagull Softwarersquos Customer Care department or your distributor Web site wwwseagullsoftwarecomservicescustomercarehtml For Customers in North America and Latin America Email customercare-usseagullsoftwarecom Phone 4047601560 ext 2240 Fax 4047600061 For all other Customers Email mailtocustomercare-emeaseagullsoftwarecom Phone +31 (0) 78 632 28 00 Toll free 00800-2SEAGULL (available from The Netherlands Belgium UK Germany Austria Switzerland France Spain Portugal Italy Norway Sweden Denmark and Finland) Fax number +31 (0) 78 613 81 34 For Customers in the Asia Pacific region Email customercare-apseagullsoftwarecom

J Walk Server for iSeries Administration Guide
copy 1999-2004 Seagull Business Software BV 8
Setting the iSeries Environment continued
Known Issue Description
Unsupported features If you are familiar with J Walk Server for NT the following features are not supported Limited on-line help is available A Configurations Assistant A monitoring tool to see for instance when
it started and how Many clients are connected Emulator Emulator (EE) for demo purposes 3D graphics support
Native Server Troubleshoot Report and Logging
To assist in troubleshooting the Native Server provides a Troubleshoot report function for creating a dump to send to Seagull Software Support Services Note that this command instructs all native servers that were started from library SEAJWK to produce a trouble shooter log in the ASCII file with name JWALKLOG in directory SEAJWK To create the dump invoke the iSeries
400 command SEAJWKDMPJWKLOG and then view printed file JWXXXLOG in directory SEAJWK where XXX= the ServerPort value specified in the JWALKINI Logging of any exceptions made between
the Server the application the LMS and the Clients When such messages (presented as popups on the J Walk Server for NT) occur they are logged in the Native Server job log and also sent to QSYSOPR The message indicates the Server version reported message and message ID number
Continued on next page
J Walk Server for iSeries Administration Guide
copy 1999-2004 Seagull Business Software BV 9
Setting the iSeries Environment continued
Known Issue Description
Browser support Browsers supporting Java Clients at this time require compliance with JVM 11 Examples are the MS Internet Explorer v4+ or Netscape Communicator v4+
Note Print functionality requires MSIE 401 Service Pack 1 When applied the Microsoft Virtual Machine should be 47902424 or higher You can inspect this by choosing View|Java Console Print functionality also requires use of signed CAB files Browsers supporting ActiveX Client Controls require
ActiveX support Examples are MSIE 40+ and Netscape Communicator 40+ (Netscape Communicator requires use of an ActiveX plugin)
Java Clients running on a Mac require Mac OS 81 or later
Preparing the iSeries HTTP Server
Use the command WRKHTTPCFG to allow a browser to use the java classes Add the following lines PASS JWALK JWALK PASS jwalk jwalk Enter the commands ENDTCPSVR SERVER(HTTP) STRTCPSVR SERVER(HTTP)
Continued on next page
J Walk Server for iSeries Administration Guide
copy 1999-2004 Seagull Business Software BV 10
Setting the iSeries Environment continued
How to Configure a J Walk Server Environment
Default Installed File Configuration consists of modifying a few files to complete the links between Java Client and Server as well as Server and Host System
Step Action
1 The HTTP Server Installation Path should like this JWALKJWALKHTML for Java Clients JWALKJWALKXHTML and JWALKXSHTML (for Served Windows Clients)
2 Assign a Server port number (per J Walk Server instance) Change directory to the installed JWALK directory Within this directory is the installed JWALKHTML file Each J Walk Server needs its own JWALKHTML file Each JWALKHTML file must contain at least the following ltapplet codebase= JWALK name=Jwalk code=JWalkclass width=200 height=200gt ltparam name=port value=400gt
3 You may need to modify a JWALKHTML file to specify another port number than the default value 400
4 For the Installation Path for J Walk Native Server software (default INI file location)- In the SEAJWK directory there is the jwalkini file containing a section specifying the details for use (including the example application) SEAJWKJWALKINI note the section called [EXAMPLE]
5 Assign the same Server port number (per J Walk Server instance) The IP address of the iSeries 400 Host is also required Modify the INI file (within the specified Server section) identifying the port number defined during installation
Continued on next page
J Walk Server for iSeries Administration Guide
copy 1999-2004 Seagull Business Software BV 11
Setting the iSeries Environment continued
How to Configure a J Walk Server Environment ndash Using an ActiveX Client Control
If you intend to use the ActiveX Client control there are also parameters that require modifying in the JWALKXHTML file (andor JWALKXSHTML file) The minimum parameters you must customize are CODEBASE Insert the Web Server IP Address to specify to the ActiveX container where to find the CAB file with ActiveX Client for example ltOBJECT ID=JWAlkX1 WIDTH=640 HEIGHT=488 CLASSID=CLSIDE7C44C86- CODEBASE=http1234567890JWALKXJwalkXcabversion=3000gt Parameters Specify Windows Client startup parameters to be used when the ActiveX Client control starts the Client Additional parameters are not required Startup parameters When a Windows Client is started with a h1234567890 command from a shortcut property the equivalent for the ActiveX Client control could be ltPARAM NAME=Parameters VALUE=h1234567890gt Client_Setup_Location When the ActiveX Client control determines an update must occur this is the parameter to define where the control goes to execute a new install For example ltPARAM NAME=Client_Setup_Location VALUE=http1234567890JWALKXJWALXSEXEgt
J Walk Server for iSeries Administration Guide
copy 1999-2004 Seagull Business Software BV 12
Installing J Walk Native Server Automatic Installation Procedures
Overview This chapter covers the following topics
Topic See Page Introduction 12
Automatic Installation 12
Introduction 15
Prior Installation Checks 15
Manual Installation Example 16
Manual Installation of the SEAGULL Native Server via Shared Folder
16
Alternate Manual Installation Procedure for via Shared Folder 17
Manual Installation Procedure on TCPIP 19
Introduction This chapter will help you install and configure your copy of J Walk Native Server
J Walk Native Server can be installed either through an automatic procedure or through manual installation procedures Installing from the provided SEAGULL J Walk Server CD-ROM provides you with these 2 options
Automatic Installation
Complete the following steps to install J Walk Native Server on your PC
Step Action
1 Insert the J Walk CD in your PC The J Walk installation program is automatically launched and displays the initial installation dialog It requires 55MB of disk space to install
2 The J Walk Welcome dialog is displayed Navigate through the menu structure of the installation program and choose to install J Walk Server for iSeries
3 Select Next to proceed with the installation The Software License Agreement dialog is displayed Select Yes to confirm that you accept the conditions of the agreement The Installation Process dialog is displayed
Continued on next page
J Walk Server for iSeries Administration Guide
copy 1999-2004 Seagull Business Software BV 13
Installing J Walk Native Server on Your PCcontinued
Step Action
4 The Installation Process dialog prompts you to choose whether you want to perform an automatic or a manual installation
Automatic Install ndash This type of installation copies the files to the TEMP directory on your computer and begins the FTP file transfer process immediately after the files are copied
Manual Install ndash This type of installation copies the files to the installation directory You must start the FTP process yourself
Manual installation is recommended because it provides you with more control over the installation process After you have chosen an installation method select Next to proceed with the installation The Select Components dialog is displayed
5 The Select Components dialog displays the J Walk components that will be installed on your machine By default all items are selected for installation (recommended) This dialog also displays the destination folder where the J Walk Native Server program files will be stored The default path is CWINNTTEMP_SBSINST however you can change this folder if you wish Select Next when you are ready to continue with the installation
6 Select Next to continue with the installation The Server Port Setting dialog is displayed
7 Select Next when you are ready to proceed with the installation The Host System Setting dialog is displayed
This dialog prompts you to specify the host system from which the client application will be accessed Type the name or IP address of the server where your application resides
Continued on next page
J Walk Server for iSeries Administration Guide
copy 1999-2004 Seagull Business Software BV 14
Installing J Walk Native Server on Your PCcontinued
Step Action
8 Select Next to proceed with the installation The Domain dialog is displayed
Enter the name or IP address of the machine on which the Web server is running and on which the html files reside Select Next to continue
9 Read the Release Notes and click Yes The installation begins
10 Enter the IP address of the iSeries user name password and FTP port to begin the file transfer Click OK
Continued on next page
J Walk Server for iSeries Administration Guide
copy 1999-2004 Seagull Business Software BV 15
Installing J Walk Native Server on Your PCcontinued
Manual Installation Procedures
Introduction This section will inform you on how to perform a manual installation and
alternate manual installation procedures of J Walk Server on the iSeries
Prior Installation Checks
Before installing via manual installation you need to check the following Check for existing Native ServersDetermine if there is already a Seagull
Native Server on your iSeries 400 by checking for the presence of library ltSEAJWKgt and directory SEAJWK You must save any user changes before removing this library and folder
OS RequirementsThe Native Server requires RISC(V3R7 and higher) operating system
iSeries 400 shared folder If you are using Client Access and have not yet connected to the iSeries 400 shared folders for installing it will be necessary for you to connect DRIVE I to the iSeries 400 system folder called QDLS The connection should look like NLSBSD35QDLS
FTP over TCPIP If you are using TCPIP connections between your PC and the iSeires 400(s) you can connect and transfer the SEAGULL Native Server software for installation by using the File Transfer Protocol(FTP)
Manual Installation Example
An example will be made to show how manual installation takes place With this example it is assumed the F is a drive containing the temporary install directory This is not a step by step installation description When all commands are performed the server should be installed The instructions below show what is prepared for the example
Step Action
1 Assign a drive letter to the iSeries 400 filesystem Eg type NET USE R NLSBS003 Note A manual install requires you to assign a temporary storage directory (in this case F)
2 Copy the files with the following commands XCOPY FJWALK RJWALK S XCOPY FSEAJWK RSEAJWK S
3 The resulting subdirectories (on R) JWALK (Contains the java classes for the client) SEAJWK (Contains the runtime files gif image files and
JWALKini file)
Continued on next page
J Walk Server for iSeries Administration Guide
copy 1999-2004 Seagull Business Software BV 16
Installing J Walk Native Server on Your PCcontinued
Manual Installation Procedures continued
Manual Installation of the SEAGULL Native Server via Shared Folder
In order to install this the security officer should have a PC connected to the iSeries 400 using PC-Support with the shared folders function enabled This installation procedure has been found to be suitable for about 90 of customers If the procedure fails due to high security or accounting limitations then you should try the alternate installation procedure as described in section lsquoPrior Installation Checksrsquo For the normal installation procedure follow these steps
Step Action
1 Log on as QSECOFR
2 Copy the bin files from the root of the temporary directory into the shared folders (ie XCOPY FBIN ITEMP)
3 On the iSeries 400 the following CL commands should be executed Note that you should do this as QSECOFR If you use another userid then please make sure that this userid has the necessary authorizations (IREXX and BREXX are needed to execute JWKINS) CRTSRCPF FILE(QTEMPQREXSRC) CPYFRMPCD FROMFLR(TEMP) TOFILE(QTEMPQREXSRC) FROMDOC(JWKINSBIN) TOMBR(JWKINS) STRREXPRC SRCMBR(JWKINS) SRCFILE(QTEMPQREXSRC) DLTF FILE(QTEMPQREXSRC)
4 On completion the following message should appear JWALK SERVER IS INSTALLED IN LIBRARY SEAJWK The Seagull J Walk Native Server is now installed NOTEIf an error occurs then you should try the alternate installation procedure in section lsquoPrior Installation Checksrsquo
5 Delete temporary files On the PC the files may be deleted from the directory TEMP and the directory may be deleted Example DEL ITEMP RD ITEMP
Continued on next page
J Walk Server for iSeries Administration Guide
copy 1999-2004 Seagull Business Software BV 17
Installing J Walk Native Server on Your PCcontinued
Manual Installation Procedures continued
Alternate Manual Installation Procedure for via Shared Folder
In the alternate installation procedure CL commands are used where possible This means that you can understand what is being done and take corrective steps where necessary The only step that cannot be done using CL commands is the conversion of the database file to a save file To do this a simple REXX procedure is used For the alternate installation procedure follow these steps Step Action
1 Log on as QSECOFR
2 Copy the bin files from the root of the temporary directory into the shared folders (ie XCOPY FBIN ITEMP)
3 On the iSeries 400 the following CL commands should be executed Note that you should do this as QSECOFR If you use another userid then please make sure that this userid has the necessary authorizations IREXX and BREXX are needed to execute CPYSAVF CRTSRCPF FILE(QTEMPQREXSRC) CPYFRMPCD FROMFLR(TEMP) TOFILE(QTEMPQREXSRC) FROMDOC(CPYSAVFBIN) TOMBR(CPYSAVF) CRTSAVF FILE(QTEMPJWKSAVF) AUT(ALL) CRTPF FILE(QTEMPJWKTEMP) RCDLEN(528) MBR(FILE) MAXMBRS(NOMAX) SIZE(NOMAX) CCSID(HEX) ALWUPD(YES) AUT(ALL)
4 If this is a first time installation create the SEAJWK library CRTLIB LIB(SEAJWK) TEXT(JWALK SERVER) AUT(USE) CRTAUT(CHANGE) otherwise you should use the existing SEAJWK library CLRLIB LIB(SEAJWK)
Continued on next page
J Walk Server for iSeries Administration Guide
copy 1999-2004 Seagull Business Software BV 18
Installing J Walk Native Server on Your PCcontinued
Manual Installation Procedures continued
Step Action
5 If you receive a message like Output queue in use you may safely ignore this message or remove spoolfiles from this output queue and repeat command CLRLIB LIB(SEAJWK) CHGOBJD OBJ(SEAJWK) OBJTYPE(LIB) TEXT(JWALK SERVER) continue here CPYFRMPCD FROMFLR(TEMP) TOFILE(QTEMPJWKTEMP) FROMDOC(SEAJWKBIN) TOMBR(FIRST) MBROPT(REPLACE) TRNTBL(NONE) TRNFMT(NOTEXT) STRREXPRC SRCMBR(CPYSAVF) SRCFILE(QTEMPQREXSRC) PARM(JWKTEMP JWKSAVF) RSTOBJ OBJ(ALL) SAVLIB(SEAJWK) DEV(SAVF) OBJTYPE(ALL) SAVF(QTEMPJWKSAVF) OPTION(ALL) FILEMBR((ALL ALL)) MBROPT(ALL) ALWOBJDIF(ALL) RSTLIB(SEAJWK) RSTASP(SAVASP) OUTPUT(NONE) At the end you should see a message like xxx objects restored from SEAJWK to SEAJWK DLTF FILE(QTEMPQREXSRC) DLTF FILE(QTEMPJWKTEMP) DLTF FILE(QTEMPJWKSAVF)
6 Delete temporary files On the PC the files may be deleted from the directory TEMP and the directory may be deleted Example DEL ITEMP RD ITEMP
Continued on next page
J Walk Server for iSeries Administration Guide
copy 1999-2004 Seagull Business Software BV 19
Installing J Walk Native Server on Your PCcontinued
Manual Installation Procedures continued
Manual Installation Procedure on TCPIP
Follow the instructions below to install J Walk Server on iSeries manually on TCPIP
Step Action
1 Log on as QSECOFR
2 On the iSeries 400 the following CL commands should be executed Note that you should do this as QSECOFR If you use another userid please make sure that this userid has the necessary authorizations IREXX and BREXX are needed to execute CPYSAVF CRTLIB LIB(TMPLIB) CRTSRCPF FILE(TMPLIBQREXSRC) CRTPF FILE(TMPLIBJWKTEMP) RCDLEN(528) MBR(FILE) MAXMBRS(NOMAX) SIZE(NOMAX) CCSID(HEX) ALWUPD(YES) AUT(ALL)
3 On your local PC the following commands should be executed Go to the temporary directory F CD
4 Start your File Transfer Protocol Software FTP Now the FTP program will start Connect to your iSeries 400 system In most FTP versions this can be done by typing OPEN
5 Now the program will ask you the system name you want to connect to and which user-name and password to use Make sure to connect to your iSeries 400 as QSECOFR After you typed the system name user name(QSECOFR) and password you will see the FTP prompt This prompt usually looks like ftpgt Although there is a wide variety in FTP versions each having its own user interface the following commands should work in most FTP versions After the ftpgt prompt type the following CD TMPLIB If your FTP version doesnt support this command use CHDIR TMPLIB instead Type ASCII or another command that will put FTP in ASCII mode Then type SEND
Continued on next page
J Walk Server for iSeries Administration Guide
copy 1999-2004 Seagull Business Software BV 20
Installing J Walk Native Server on Your PCcontinued
Manual Installation Procedures continued
Step Action
6 FTP now will ask for the local filename (the file on your PC) and the remote filename (the file on the iSeries 400) The local filename should be JWKINSBIN The remote filename should be QREXSRCJWKINS SEND The local filename should be JWKINS2BIN The remote filename should be QREXSRCJWKINS2
7 Now the files will be transferred to your iSeries 400 After this type BINARY Or another command that will put FTP in BINARY mode Now type SEND FTP will ask for a local and a remote filename again The local filename should be SEAJWKBIN The remote filename should be JWKTEMPSEAJWK
8 When the file is transferred you can leave FTP by typingQUIT
9 After the files are transferred to the iSeries 400 you should type the following commands on your iSeries 400Again please note you should do this as QSECOFR STRREXPRC SRCMBR(JWKINS) SRCFILE(TMPLIBQREXSRC) PARM(TMPLIB)
10 If during execution next message appears Start of terminal session Error in line xxx Invalid character in program Press ENTER to end terminal session The FTP file transfer has added an extra line to both REXX source files JWKINS and JWKINS2 Remove these lines by means of an iSeries 400 editor and give the following command again STRREXPRC SRCMBR(JWKINS) SRCFILE(TMPLIBQREXSRC) PARM(TMPLIB)
11 On completion the following message should appear JWALK SERVER IS INSTALLED IN LIBRARY SEAJWK The Seagull Native Server is now installed DLTLIB LIB(TMPLIB)
J Walk Server for iSeries Administration Guide
copy 1999-2004 Seagull Business Software BV 21
Installing Additional Components Installing the LMS Collector or DAS
Overview This chapter covers the following topics
Topic See Page Additional Components 21
Installation Procedure 21
Additional Components
The additional components in question refer to the License and Message Server (LMS) the SEAGULL Collector and the Data Access Server(DAS) These additional components should be installed based on what you wish to accomplish with J Walk
Installation Procedure
If you wish to either install either one of the said components follow the steps below
Step Action
1 Before you begin be sure that no LMS or DAS is running
2 Insert the J Walk CD into the CD-ROM player on the iSeries 400 You can stop the LMS (and DAS TCPIP) with the commands Sealmsendlmstcp force (yes) Sealmsendlmsspx force (yes) You can stop DAS (APPC) with the command Seadasenddasappc
3 Start J Walk Windows Java Client
4 Logon to the iSeries 400 as QSECOFR
5 When the main menu appears type the iSeries 400 command LODRUN OPT01 Which stands for Load and Run Optical device 1 (CD-ROM)
6 A menu will appear where you can select the operations and options that you require
7 Follow the installation wizardrsquos instructions
J Walk Server for iSeries Administration Guide
copy 1999-2004 Seagull Business Software BV 22
J Walk Server Commands for the iSeries Starting and Stopping J Walk Server
Overview This chapter covers the following topics
Topic See Page Starting J Walk Server 22
Stopping J Walk Server 22
Starting J Walk Server
Follow the steps below to start the default Native Server
Step Action
1 Start the default Native Server using the SEAJWKSTRJWKSVR command This will submit the SEAJWKSVR program
2 Use WRKTCPSTS option 3 Work with TCPIP connection status to verify that port specified during the install (default 400) is opened
3 If this is the case a client connection should be possible after the following step
Stopping J Walk Server
It is now possible to stop one server instead of all Follow the steps below to stop the Native Server
Step Action
1 To stop running a Native Server enter the command SEAJWKENDJWKSVR PROFILE ( )
2 You can specify the profile name if you know it You have a choice to select ALL or SELECT If you choose ALL this will stop all the running Native Servers If you choose SELECT this will lead you to another screen which
displays a list of all current active profiles which you then select from
The Force End Sessions Active option which stops all active servers is still available NOTE If the server that started the http tunneling server is stopped then the Tunneling Server will also stop
J Walk Server for iSeries Administration Guide
copy 1999-2004 Seagull Business Software BV 23
Using J Walk Server
Overview This chapter covers the following topics
Topic See Page Starting the Java Client 23
How to Deploy Your Package File 23
Starting the Java Client
Follow the steps below to start the Java Client
Step Action
1 Start a browser on your PC
2 Connect using the following line httpltdomain_namegtjwalkjwalkhtml This should start the java classes and establish the connection
3 Java Console and Log When attempting to connect a Java Client to a J Walk Server if a message appears on the Splash pop-up indicating a Unable to connect then it is recommended to inspect the connection log for that Java Client You can view the log in the J Walk Console dialog From there (when properly configured) you may also print this log The log contains each step taken in the failed attempt to connect with the J Walk Server Use these details as a diagnostic aid in understanding where the problem lies Note This log and the Java Console only exist for the Java Client when used with a J Walk Server These details do not include ldquoserver-side information of any type
How to Deploy Your Package File
In order to deploy your own package file you must ensure that the following requirements are prepared
Step Action
1 Within JWALKINI each server is assigned an unique port Create a application profile [section] per application where you specify a working directory and unique J Walk Server port number See Selecting an Alternative Port Number in the above section
Continued on next page
J Walk Server for iSeries Administration Guide
copy 1999-2004 Seagull Business Software BV 24
Using J Walk Server continued
Step Action
2 Each server requires its own unique HTML startup page specifying the unique port number For example copy JWALKJWALKHTML to JWALKYOURAPPHTML See step 4 Selecting an Alternative Port Number in the above section
3 Create a Control File (JWC) and specify the Runtime parameters ordering your package files Note If you intend to use your own path you must make it public to the HTTP Server (see Section 2) On the iSeries 400 use the command WRKHTTPCFG to allow a browser to use the java classes Add the following case-sensitive lines PASS YOURPATH YOURPATH PASS yourpath yourpath
4 Copy the package file set (including images etc) to a unique subdirectory on the HTTP Server- for example HTTPltdomain namegtYOURPATHYOURAPP
5 Following the preparation to start up the Server 1- Shut down any running servers 2- Start your server specifying the application profile [section] 3- Browse to the specified HTTP location and open the specified HTML page to startup a Java Client
J Walk Server for iSeries Administration Guide
copy 1999-2004 Seagull Business Software BV 25
Command Line Parameters
Overview Command line parameters can be used to influence how J Walk Server connects
to the host You can now use command line parameters with iSeries commands
Command Line Parameters
Some parameters override JWALKINI settings and provide a quick alternative for changing JWALKINI settings without having to start the Configuration Assistant Other parameters do not have an equivalent JWALKINI setting In order to use these parameters you can use iSeries commands and command line parameters together For example SEAJWKESTRJWKSVR PROFILE(USER) ADD01(lsquo-GCloC=1rsquo) Make sure you use the ndashG command line as described below ltvaluegt Indicates a value must follow the command line parameter - Indicates an optional value to the command line parameter
Command Line JWALKini
setting Description
-Gltnamegt=ltvaluegt ltnamegt Overrides any INI setting by entering the full or abbreviated version of the INI setting as ltnamegt Use the first 3 letters of the INI setting name followed by all other capital letters and numbers that make up the abbreviated name
J Walk Server for iSeries Administration Guide
copy 1999-2004 Seagull Business Software BV 26
Using J Walk Native Server An Example
Overview This chapter covers the following topics
Topic See Page Introduction 25
About the Example Application 25
Start the Example Native Server and Client 25
Examining Files Used by Example Server 26
Example Using Server Connect J Walk Windows Clients 26
Running the Default Server Together with the Example Server 27
Introduction In this chapter you will learn how to use the example application installed with J
Walk Server It is not a step-by-step guide but it will show you how to use the Native Server with Clients
About the Example Application
An example is installed with the J Walk Server to show some of the features in J Walk The intention of this example is to provide an easy start in creating a GUI for your own iSeries 400 application The example shows the required files and settings to setup a J Walk Server and Java Client and also to start Windows Client in Server Connect Mode For details on how it all works please refer to the online-manual Note The example (as installed) can be run instead of the default server You must first verify that no Native Server is currently running Do this by invoking the command SEAJWKENDJWKSVR
Start the Example Native Server and Client
Starting the J Walk Server and Java Client example requires you to do the following
Step Action
1 Stop any running Native Server (SEAJWKENDJWKSVR)
2 Start the Native Server SEAJWKSTRJWKSVR ROFILE(EXAMPLE)
3 Start your Internet Browser(eg Internet Explorer Netscape)
4 Browse to addresshttpltdomain_namegtjwalkjwalkhtml
5 Now the Java Client will start using the example panels served by the J Walk Server
6 Click on the button in the lower-right corner to login
7 If you select Help from the menu then html help will be started
Continued on next page
J Walk Server for iSeries Administration Guide
copy 1999-2004 Seagull Business Software BV 27
Using J Walk Native Server An example continued
Examining Files Used by Example Server
Note It is assumed you have assigned a drive letter to the iSeries 400 filesystem (eg type NET USE R NLSBS003) In httpltdomain_namegtJWALK are the HTML files to start the two Clients jwalkhtml to start the J Walk Java Client jwalkxhtml to start either Served Windows Client jwalkxshtml (installs and automatically updates) In httpltdomain_namegtjwalkjwalkappexample are the application files examplejwr the Package file (used by both client) examplejwc the control file (used by the Windows Client) examplejwm the text file (used by both) examplejwx the translation file (used by both) examplehlp the Windows help file (used by the Windows Client defaulthtml the HTML help file (used by the Java Client) gif jpg some images used on the example Client panels In the SEAJWK directory there is the jwalkini file containing a section specifying the details for use with this example application as well as some default package and image files SEAJWKJWALKINI see the section called [EXAMPLE] Default images for the Java Client gif jpg images displayed on the panels Additionally ibmuimjwr Graphical Access file ibmddsjwr Graphical Access file ibmoffjwr Graphical Access file
Example Using Server Connect J Walk Windows Clients
To use a J Walk Windows Client in server connect mode you need to
Step Action
1 Start your Internet Browser
2 Browse to address httpltdomain_namegtjwalkjwalkxhtml
3 If no Windows Client (or an older version) can be found then a new Windows Client will be installed (note that this caches 21 Mb into your temporary Internet Files folder set at your browser)
4 Now the Windows Client uses the example panels Click on the button in the lower-right corner to login
5 If you select Help from the menu then windows help will be started
Continued on next page
J Walk Server for iSeries Administration Guide
copy 1999-2004 Seagull Business Software BV 28
Using J Walk Native Server An example continued
Running the Default Server Together with the Example Server
Typically you will want to run more than one server In this casethe default and example servers are run together These additional requirements must be enabled Each server needs to run on an unique port Each server requires its own unique HTML page You will have to make an alternate port for this example Follow the steps below
Step Action
1 Copy JWALKJWALKHTML to JWALKEXAMPLEHTML
2 Edit EXAMPLEHTML specifying a unique port number
3 Stop any running Server(s) SEAJWKENDJWKSVR
4 Edit JWALKINI select the EXAMPLE section and specify the same unique port number (like in step 2)
5 Start the servers on the iSeries 400
6 Start a Browser and open the JWALKHTML page to start the Default Application
7 Start a second Browser and open the EXAMPLEHTML page to start the Example Application
J Walk Server for iSeries Administration Guide
copy 1999-2004 Seagull Business Software BV 29
Further Information What to do next
Overview If you have already installed and configured J Walk Server you are ready to use J
Walk Server with the Windows Clients (or ActiveX or Java clients)
What To Do Next You should inform your developers of
The existence of any J Walk Server configuration files that you have created Procedures in deploying package files If you have any problems or questions please do not hesitate to let us know so we can help
Point of Contact At Seagull Software we are proud of our products and want to hear about any
issue you experience or any suggestions you have for product improvements Please contact Seagull Softwarersquos Customer Care department or your distributor Web site wwwseagullsoftwarecomservicescustomercarehtml For Customers in North America and Latin America Email customercare-usseagullsoftwarecom Phone 4047601560 ext 2240 Fax 4047600061 For all other Customers Email mailtocustomercare-emeaseagullsoftwarecom Phone +31 (0) 78 632 28 00 Toll free 00800-2SEAGULL (available from The Netherlands Belgium UK Germany Austria Switzerland France Spain Portugal Italy Norway Sweden Denmark and Finland) Fax number +31 (0) 78 613 81 34 For Customers in the Asia Pacific region Email customercare-apseagullsoftwarecom

J Walk Server for iSeries Administration Guide
copy 1999-2004 Seagull Business Software BV 9
Setting the iSeries Environment continued
Known Issue Description
Browser support Browsers supporting Java Clients at this time require compliance with JVM 11 Examples are the MS Internet Explorer v4+ or Netscape Communicator v4+
Note Print functionality requires MSIE 401 Service Pack 1 When applied the Microsoft Virtual Machine should be 47902424 or higher You can inspect this by choosing View|Java Console Print functionality also requires use of signed CAB files Browsers supporting ActiveX Client Controls require
ActiveX support Examples are MSIE 40+ and Netscape Communicator 40+ (Netscape Communicator requires use of an ActiveX plugin)
Java Clients running on a Mac require Mac OS 81 or later
Preparing the iSeries HTTP Server
Use the command WRKHTTPCFG to allow a browser to use the java classes Add the following lines PASS JWALK JWALK PASS jwalk jwalk Enter the commands ENDTCPSVR SERVER(HTTP) STRTCPSVR SERVER(HTTP)
Continued on next page
J Walk Server for iSeries Administration Guide
copy 1999-2004 Seagull Business Software BV 10
Setting the iSeries Environment continued
How to Configure a J Walk Server Environment
Default Installed File Configuration consists of modifying a few files to complete the links between Java Client and Server as well as Server and Host System
Step Action
1 The HTTP Server Installation Path should like this JWALKJWALKHTML for Java Clients JWALKJWALKXHTML and JWALKXSHTML (for Served Windows Clients)
2 Assign a Server port number (per J Walk Server instance) Change directory to the installed JWALK directory Within this directory is the installed JWALKHTML file Each J Walk Server needs its own JWALKHTML file Each JWALKHTML file must contain at least the following ltapplet codebase= JWALK name=Jwalk code=JWalkclass width=200 height=200gt ltparam name=port value=400gt
3 You may need to modify a JWALKHTML file to specify another port number than the default value 400
4 For the Installation Path for J Walk Native Server software (default INI file location)- In the SEAJWK directory there is the jwalkini file containing a section specifying the details for use (including the example application) SEAJWKJWALKINI note the section called [EXAMPLE]
5 Assign the same Server port number (per J Walk Server instance) The IP address of the iSeries 400 Host is also required Modify the INI file (within the specified Server section) identifying the port number defined during installation
Continued on next page
J Walk Server for iSeries Administration Guide
copy 1999-2004 Seagull Business Software BV 11
Setting the iSeries Environment continued
How to Configure a J Walk Server Environment ndash Using an ActiveX Client Control
If you intend to use the ActiveX Client control there are also parameters that require modifying in the JWALKXHTML file (andor JWALKXSHTML file) The minimum parameters you must customize are CODEBASE Insert the Web Server IP Address to specify to the ActiveX container where to find the CAB file with ActiveX Client for example ltOBJECT ID=JWAlkX1 WIDTH=640 HEIGHT=488 CLASSID=CLSIDE7C44C86- CODEBASE=http1234567890JWALKXJwalkXcabversion=3000gt Parameters Specify Windows Client startup parameters to be used when the ActiveX Client control starts the Client Additional parameters are not required Startup parameters When a Windows Client is started with a h1234567890 command from a shortcut property the equivalent for the ActiveX Client control could be ltPARAM NAME=Parameters VALUE=h1234567890gt Client_Setup_Location When the ActiveX Client control determines an update must occur this is the parameter to define where the control goes to execute a new install For example ltPARAM NAME=Client_Setup_Location VALUE=http1234567890JWALKXJWALXSEXEgt
J Walk Server for iSeries Administration Guide
copy 1999-2004 Seagull Business Software BV 12
Installing J Walk Native Server Automatic Installation Procedures
Overview This chapter covers the following topics
Topic See Page Introduction 12
Automatic Installation 12
Introduction 15
Prior Installation Checks 15
Manual Installation Example 16
Manual Installation of the SEAGULL Native Server via Shared Folder
16
Alternate Manual Installation Procedure for via Shared Folder 17
Manual Installation Procedure on TCPIP 19
Introduction This chapter will help you install and configure your copy of J Walk Native Server
J Walk Native Server can be installed either through an automatic procedure or through manual installation procedures Installing from the provided SEAGULL J Walk Server CD-ROM provides you with these 2 options
Automatic Installation
Complete the following steps to install J Walk Native Server on your PC
Step Action
1 Insert the J Walk CD in your PC The J Walk installation program is automatically launched and displays the initial installation dialog It requires 55MB of disk space to install
2 The J Walk Welcome dialog is displayed Navigate through the menu structure of the installation program and choose to install J Walk Server for iSeries
3 Select Next to proceed with the installation The Software License Agreement dialog is displayed Select Yes to confirm that you accept the conditions of the agreement The Installation Process dialog is displayed
Continued on next page
J Walk Server for iSeries Administration Guide
copy 1999-2004 Seagull Business Software BV 13
Installing J Walk Native Server on Your PCcontinued
Step Action
4 The Installation Process dialog prompts you to choose whether you want to perform an automatic or a manual installation
Automatic Install ndash This type of installation copies the files to the TEMP directory on your computer and begins the FTP file transfer process immediately after the files are copied
Manual Install ndash This type of installation copies the files to the installation directory You must start the FTP process yourself
Manual installation is recommended because it provides you with more control over the installation process After you have chosen an installation method select Next to proceed with the installation The Select Components dialog is displayed
5 The Select Components dialog displays the J Walk components that will be installed on your machine By default all items are selected for installation (recommended) This dialog also displays the destination folder where the J Walk Native Server program files will be stored The default path is CWINNTTEMP_SBSINST however you can change this folder if you wish Select Next when you are ready to continue with the installation
6 Select Next to continue with the installation The Server Port Setting dialog is displayed
7 Select Next when you are ready to proceed with the installation The Host System Setting dialog is displayed
This dialog prompts you to specify the host system from which the client application will be accessed Type the name or IP address of the server where your application resides
Continued on next page
J Walk Server for iSeries Administration Guide
copy 1999-2004 Seagull Business Software BV 14
Installing J Walk Native Server on Your PCcontinued
Step Action
8 Select Next to proceed with the installation The Domain dialog is displayed
Enter the name or IP address of the machine on which the Web server is running and on which the html files reside Select Next to continue
9 Read the Release Notes and click Yes The installation begins
10 Enter the IP address of the iSeries user name password and FTP port to begin the file transfer Click OK
Continued on next page
J Walk Server for iSeries Administration Guide
copy 1999-2004 Seagull Business Software BV 15
Installing J Walk Native Server on Your PCcontinued
Manual Installation Procedures
Introduction This section will inform you on how to perform a manual installation and
alternate manual installation procedures of J Walk Server on the iSeries
Prior Installation Checks
Before installing via manual installation you need to check the following Check for existing Native ServersDetermine if there is already a Seagull
Native Server on your iSeries 400 by checking for the presence of library ltSEAJWKgt and directory SEAJWK You must save any user changes before removing this library and folder
OS RequirementsThe Native Server requires RISC(V3R7 and higher) operating system
iSeries 400 shared folder If you are using Client Access and have not yet connected to the iSeries 400 shared folders for installing it will be necessary for you to connect DRIVE I to the iSeries 400 system folder called QDLS The connection should look like NLSBSD35QDLS
FTP over TCPIP If you are using TCPIP connections between your PC and the iSeires 400(s) you can connect and transfer the SEAGULL Native Server software for installation by using the File Transfer Protocol(FTP)
Manual Installation Example
An example will be made to show how manual installation takes place With this example it is assumed the F is a drive containing the temporary install directory This is not a step by step installation description When all commands are performed the server should be installed The instructions below show what is prepared for the example
Step Action
1 Assign a drive letter to the iSeries 400 filesystem Eg type NET USE R NLSBS003 Note A manual install requires you to assign a temporary storage directory (in this case F)
2 Copy the files with the following commands XCOPY FJWALK RJWALK S XCOPY FSEAJWK RSEAJWK S
3 The resulting subdirectories (on R) JWALK (Contains the java classes for the client) SEAJWK (Contains the runtime files gif image files and
JWALKini file)
Continued on next page
J Walk Server for iSeries Administration Guide
copy 1999-2004 Seagull Business Software BV 16
Installing J Walk Native Server on Your PCcontinued
Manual Installation Procedures continued
Manual Installation of the SEAGULL Native Server via Shared Folder
In order to install this the security officer should have a PC connected to the iSeries 400 using PC-Support with the shared folders function enabled This installation procedure has been found to be suitable for about 90 of customers If the procedure fails due to high security or accounting limitations then you should try the alternate installation procedure as described in section lsquoPrior Installation Checksrsquo For the normal installation procedure follow these steps
Step Action
1 Log on as QSECOFR
2 Copy the bin files from the root of the temporary directory into the shared folders (ie XCOPY FBIN ITEMP)
3 On the iSeries 400 the following CL commands should be executed Note that you should do this as QSECOFR If you use another userid then please make sure that this userid has the necessary authorizations (IREXX and BREXX are needed to execute JWKINS) CRTSRCPF FILE(QTEMPQREXSRC) CPYFRMPCD FROMFLR(TEMP) TOFILE(QTEMPQREXSRC) FROMDOC(JWKINSBIN) TOMBR(JWKINS) STRREXPRC SRCMBR(JWKINS) SRCFILE(QTEMPQREXSRC) DLTF FILE(QTEMPQREXSRC)
4 On completion the following message should appear JWALK SERVER IS INSTALLED IN LIBRARY SEAJWK The Seagull J Walk Native Server is now installed NOTEIf an error occurs then you should try the alternate installation procedure in section lsquoPrior Installation Checksrsquo
5 Delete temporary files On the PC the files may be deleted from the directory TEMP and the directory may be deleted Example DEL ITEMP RD ITEMP
Continued on next page
J Walk Server for iSeries Administration Guide
copy 1999-2004 Seagull Business Software BV 17
Installing J Walk Native Server on Your PCcontinued
Manual Installation Procedures continued
Alternate Manual Installation Procedure for via Shared Folder
In the alternate installation procedure CL commands are used where possible This means that you can understand what is being done and take corrective steps where necessary The only step that cannot be done using CL commands is the conversion of the database file to a save file To do this a simple REXX procedure is used For the alternate installation procedure follow these steps Step Action
1 Log on as QSECOFR
2 Copy the bin files from the root of the temporary directory into the shared folders (ie XCOPY FBIN ITEMP)
3 On the iSeries 400 the following CL commands should be executed Note that you should do this as QSECOFR If you use another userid then please make sure that this userid has the necessary authorizations IREXX and BREXX are needed to execute CPYSAVF CRTSRCPF FILE(QTEMPQREXSRC) CPYFRMPCD FROMFLR(TEMP) TOFILE(QTEMPQREXSRC) FROMDOC(CPYSAVFBIN) TOMBR(CPYSAVF) CRTSAVF FILE(QTEMPJWKSAVF) AUT(ALL) CRTPF FILE(QTEMPJWKTEMP) RCDLEN(528) MBR(FILE) MAXMBRS(NOMAX) SIZE(NOMAX) CCSID(HEX) ALWUPD(YES) AUT(ALL)
4 If this is a first time installation create the SEAJWK library CRTLIB LIB(SEAJWK) TEXT(JWALK SERVER) AUT(USE) CRTAUT(CHANGE) otherwise you should use the existing SEAJWK library CLRLIB LIB(SEAJWK)
Continued on next page
J Walk Server for iSeries Administration Guide
copy 1999-2004 Seagull Business Software BV 18
Installing J Walk Native Server on Your PCcontinued
Manual Installation Procedures continued
Step Action
5 If you receive a message like Output queue in use you may safely ignore this message or remove spoolfiles from this output queue and repeat command CLRLIB LIB(SEAJWK) CHGOBJD OBJ(SEAJWK) OBJTYPE(LIB) TEXT(JWALK SERVER) continue here CPYFRMPCD FROMFLR(TEMP) TOFILE(QTEMPJWKTEMP) FROMDOC(SEAJWKBIN) TOMBR(FIRST) MBROPT(REPLACE) TRNTBL(NONE) TRNFMT(NOTEXT) STRREXPRC SRCMBR(CPYSAVF) SRCFILE(QTEMPQREXSRC) PARM(JWKTEMP JWKSAVF) RSTOBJ OBJ(ALL) SAVLIB(SEAJWK) DEV(SAVF) OBJTYPE(ALL) SAVF(QTEMPJWKSAVF) OPTION(ALL) FILEMBR((ALL ALL)) MBROPT(ALL) ALWOBJDIF(ALL) RSTLIB(SEAJWK) RSTASP(SAVASP) OUTPUT(NONE) At the end you should see a message like xxx objects restored from SEAJWK to SEAJWK DLTF FILE(QTEMPQREXSRC) DLTF FILE(QTEMPJWKTEMP) DLTF FILE(QTEMPJWKSAVF)
6 Delete temporary files On the PC the files may be deleted from the directory TEMP and the directory may be deleted Example DEL ITEMP RD ITEMP
Continued on next page
J Walk Server for iSeries Administration Guide
copy 1999-2004 Seagull Business Software BV 19
Installing J Walk Native Server on Your PCcontinued
Manual Installation Procedures continued
Manual Installation Procedure on TCPIP
Follow the instructions below to install J Walk Server on iSeries manually on TCPIP
Step Action
1 Log on as QSECOFR
2 On the iSeries 400 the following CL commands should be executed Note that you should do this as QSECOFR If you use another userid please make sure that this userid has the necessary authorizations IREXX and BREXX are needed to execute CPYSAVF CRTLIB LIB(TMPLIB) CRTSRCPF FILE(TMPLIBQREXSRC) CRTPF FILE(TMPLIBJWKTEMP) RCDLEN(528) MBR(FILE) MAXMBRS(NOMAX) SIZE(NOMAX) CCSID(HEX) ALWUPD(YES) AUT(ALL)
3 On your local PC the following commands should be executed Go to the temporary directory F CD
4 Start your File Transfer Protocol Software FTP Now the FTP program will start Connect to your iSeries 400 system In most FTP versions this can be done by typing OPEN
5 Now the program will ask you the system name you want to connect to and which user-name and password to use Make sure to connect to your iSeries 400 as QSECOFR After you typed the system name user name(QSECOFR) and password you will see the FTP prompt This prompt usually looks like ftpgt Although there is a wide variety in FTP versions each having its own user interface the following commands should work in most FTP versions After the ftpgt prompt type the following CD TMPLIB If your FTP version doesnt support this command use CHDIR TMPLIB instead Type ASCII or another command that will put FTP in ASCII mode Then type SEND
Continued on next page
J Walk Server for iSeries Administration Guide
copy 1999-2004 Seagull Business Software BV 20
Installing J Walk Native Server on Your PCcontinued
Manual Installation Procedures continued
Step Action
6 FTP now will ask for the local filename (the file on your PC) and the remote filename (the file on the iSeries 400) The local filename should be JWKINSBIN The remote filename should be QREXSRCJWKINS SEND The local filename should be JWKINS2BIN The remote filename should be QREXSRCJWKINS2
7 Now the files will be transferred to your iSeries 400 After this type BINARY Or another command that will put FTP in BINARY mode Now type SEND FTP will ask for a local and a remote filename again The local filename should be SEAJWKBIN The remote filename should be JWKTEMPSEAJWK
8 When the file is transferred you can leave FTP by typingQUIT
9 After the files are transferred to the iSeries 400 you should type the following commands on your iSeries 400Again please note you should do this as QSECOFR STRREXPRC SRCMBR(JWKINS) SRCFILE(TMPLIBQREXSRC) PARM(TMPLIB)
10 If during execution next message appears Start of terminal session Error in line xxx Invalid character in program Press ENTER to end terminal session The FTP file transfer has added an extra line to both REXX source files JWKINS and JWKINS2 Remove these lines by means of an iSeries 400 editor and give the following command again STRREXPRC SRCMBR(JWKINS) SRCFILE(TMPLIBQREXSRC) PARM(TMPLIB)
11 On completion the following message should appear JWALK SERVER IS INSTALLED IN LIBRARY SEAJWK The Seagull Native Server is now installed DLTLIB LIB(TMPLIB)
J Walk Server for iSeries Administration Guide
copy 1999-2004 Seagull Business Software BV 21
Installing Additional Components Installing the LMS Collector or DAS
Overview This chapter covers the following topics
Topic See Page Additional Components 21
Installation Procedure 21
Additional Components
The additional components in question refer to the License and Message Server (LMS) the SEAGULL Collector and the Data Access Server(DAS) These additional components should be installed based on what you wish to accomplish with J Walk
Installation Procedure
If you wish to either install either one of the said components follow the steps below
Step Action
1 Before you begin be sure that no LMS or DAS is running
2 Insert the J Walk CD into the CD-ROM player on the iSeries 400 You can stop the LMS (and DAS TCPIP) with the commands Sealmsendlmstcp force (yes) Sealmsendlmsspx force (yes) You can stop DAS (APPC) with the command Seadasenddasappc
3 Start J Walk Windows Java Client
4 Logon to the iSeries 400 as QSECOFR
5 When the main menu appears type the iSeries 400 command LODRUN OPT01 Which stands for Load and Run Optical device 1 (CD-ROM)
6 A menu will appear where you can select the operations and options that you require
7 Follow the installation wizardrsquos instructions
J Walk Server for iSeries Administration Guide
copy 1999-2004 Seagull Business Software BV 22
J Walk Server Commands for the iSeries Starting and Stopping J Walk Server
Overview This chapter covers the following topics
Topic See Page Starting J Walk Server 22
Stopping J Walk Server 22
Starting J Walk Server
Follow the steps below to start the default Native Server
Step Action
1 Start the default Native Server using the SEAJWKSTRJWKSVR command This will submit the SEAJWKSVR program
2 Use WRKTCPSTS option 3 Work with TCPIP connection status to verify that port specified during the install (default 400) is opened
3 If this is the case a client connection should be possible after the following step
Stopping J Walk Server
It is now possible to stop one server instead of all Follow the steps below to stop the Native Server
Step Action
1 To stop running a Native Server enter the command SEAJWKENDJWKSVR PROFILE ( )
2 You can specify the profile name if you know it You have a choice to select ALL or SELECT If you choose ALL this will stop all the running Native Servers If you choose SELECT this will lead you to another screen which
displays a list of all current active profiles which you then select from
The Force End Sessions Active option which stops all active servers is still available NOTE If the server that started the http tunneling server is stopped then the Tunneling Server will also stop
J Walk Server for iSeries Administration Guide
copy 1999-2004 Seagull Business Software BV 23
Using J Walk Server
Overview This chapter covers the following topics
Topic See Page Starting the Java Client 23
How to Deploy Your Package File 23
Starting the Java Client
Follow the steps below to start the Java Client
Step Action
1 Start a browser on your PC
2 Connect using the following line httpltdomain_namegtjwalkjwalkhtml This should start the java classes and establish the connection
3 Java Console and Log When attempting to connect a Java Client to a J Walk Server if a message appears on the Splash pop-up indicating a Unable to connect then it is recommended to inspect the connection log for that Java Client You can view the log in the J Walk Console dialog From there (when properly configured) you may also print this log The log contains each step taken in the failed attempt to connect with the J Walk Server Use these details as a diagnostic aid in understanding where the problem lies Note This log and the Java Console only exist for the Java Client when used with a J Walk Server These details do not include ldquoserver-side information of any type
How to Deploy Your Package File
In order to deploy your own package file you must ensure that the following requirements are prepared
Step Action
1 Within JWALKINI each server is assigned an unique port Create a application profile [section] per application where you specify a working directory and unique J Walk Server port number See Selecting an Alternative Port Number in the above section
Continued on next page
J Walk Server for iSeries Administration Guide
copy 1999-2004 Seagull Business Software BV 24
Using J Walk Server continued
Step Action
2 Each server requires its own unique HTML startup page specifying the unique port number For example copy JWALKJWALKHTML to JWALKYOURAPPHTML See step 4 Selecting an Alternative Port Number in the above section
3 Create a Control File (JWC) and specify the Runtime parameters ordering your package files Note If you intend to use your own path you must make it public to the HTTP Server (see Section 2) On the iSeries 400 use the command WRKHTTPCFG to allow a browser to use the java classes Add the following case-sensitive lines PASS YOURPATH YOURPATH PASS yourpath yourpath
4 Copy the package file set (including images etc) to a unique subdirectory on the HTTP Server- for example HTTPltdomain namegtYOURPATHYOURAPP
5 Following the preparation to start up the Server 1- Shut down any running servers 2- Start your server specifying the application profile [section] 3- Browse to the specified HTTP location and open the specified HTML page to startup a Java Client
J Walk Server for iSeries Administration Guide
copy 1999-2004 Seagull Business Software BV 25
Command Line Parameters
Overview Command line parameters can be used to influence how J Walk Server connects
to the host You can now use command line parameters with iSeries commands
Command Line Parameters
Some parameters override JWALKINI settings and provide a quick alternative for changing JWALKINI settings without having to start the Configuration Assistant Other parameters do not have an equivalent JWALKINI setting In order to use these parameters you can use iSeries commands and command line parameters together For example SEAJWKESTRJWKSVR PROFILE(USER) ADD01(lsquo-GCloC=1rsquo) Make sure you use the ndashG command line as described below ltvaluegt Indicates a value must follow the command line parameter - Indicates an optional value to the command line parameter
Command Line JWALKini
setting Description
-Gltnamegt=ltvaluegt ltnamegt Overrides any INI setting by entering the full or abbreviated version of the INI setting as ltnamegt Use the first 3 letters of the INI setting name followed by all other capital letters and numbers that make up the abbreviated name
J Walk Server for iSeries Administration Guide
copy 1999-2004 Seagull Business Software BV 26
Using J Walk Native Server An Example
Overview This chapter covers the following topics
Topic See Page Introduction 25
About the Example Application 25
Start the Example Native Server and Client 25
Examining Files Used by Example Server 26
Example Using Server Connect J Walk Windows Clients 26
Running the Default Server Together with the Example Server 27
Introduction In this chapter you will learn how to use the example application installed with J
Walk Server It is not a step-by-step guide but it will show you how to use the Native Server with Clients
About the Example Application
An example is installed with the J Walk Server to show some of the features in J Walk The intention of this example is to provide an easy start in creating a GUI for your own iSeries 400 application The example shows the required files and settings to setup a J Walk Server and Java Client and also to start Windows Client in Server Connect Mode For details on how it all works please refer to the online-manual Note The example (as installed) can be run instead of the default server You must first verify that no Native Server is currently running Do this by invoking the command SEAJWKENDJWKSVR
Start the Example Native Server and Client
Starting the J Walk Server and Java Client example requires you to do the following
Step Action
1 Stop any running Native Server (SEAJWKENDJWKSVR)
2 Start the Native Server SEAJWKSTRJWKSVR ROFILE(EXAMPLE)
3 Start your Internet Browser(eg Internet Explorer Netscape)
4 Browse to addresshttpltdomain_namegtjwalkjwalkhtml
5 Now the Java Client will start using the example panels served by the J Walk Server
6 Click on the button in the lower-right corner to login
7 If you select Help from the menu then html help will be started
Continued on next page
J Walk Server for iSeries Administration Guide
copy 1999-2004 Seagull Business Software BV 27
Using J Walk Native Server An example continued
Examining Files Used by Example Server
Note It is assumed you have assigned a drive letter to the iSeries 400 filesystem (eg type NET USE R NLSBS003) In httpltdomain_namegtJWALK are the HTML files to start the two Clients jwalkhtml to start the J Walk Java Client jwalkxhtml to start either Served Windows Client jwalkxshtml (installs and automatically updates) In httpltdomain_namegtjwalkjwalkappexample are the application files examplejwr the Package file (used by both client) examplejwc the control file (used by the Windows Client) examplejwm the text file (used by both) examplejwx the translation file (used by both) examplehlp the Windows help file (used by the Windows Client defaulthtml the HTML help file (used by the Java Client) gif jpg some images used on the example Client panels In the SEAJWK directory there is the jwalkini file containing a section specifying the details for use with this example application as well as some default package and image files SEAJWKJWALKINI see the section called [EXAMPLE] Default images for the Java Client gif jpg images displayed on the panels Additionally ibmuimjwr Graphical Access file ibmddsjwr Graphical Access file ibmoffjwr Graphical Access file
Example Using Server Connect J Walk Windows Clients
To use a J Walk Windows Client in server connect mode you need to
Step Action
1 Start your Internet Browser
2 Browse to address httpltdomain_namegtjwalkjwalkxhtml
3 If no Windows Client (or an older version) can be found then a new Windows Client will be installed (note that this caches 21 Mb into your temporary Internet Files folder set at your browser)
4 Now the Windows Client uses the example panels Click on the button in the lower-right corner to login
5 If you select Help from the menu then windows help will be started
Continued on next page
J Walk Server for iSeries Administration Guide
copy 1999-2004 Seagull Business Software BV 28
Using J Walk Native Server An example continued
Running the Default Server Together with the Example Server
Typically you will want to run more than one server In this casethe default and example servers are run together These additional requirements must be enabled Each server needs to run on an unique port Each server requires its own unique HTML page You will have to make an alternate port for this example Follow the steps below
Step Action
1 Copy JWALKJWALKHTML to JWALKEXAMPLEHTML
2 Edit EXAMPLEHTML specifying a unique port number
3 Stop any running Server(s) SEAJWKENDJWKSVR
4 Edit JWALKINI select the EXAMPLE section and specify the same unique port number (like in step 2)
5 Start the servers on the iSeries 400
6 Start a Browser and open the JWALKHTML page to start the Default Application
7 Start a second Browser and open the EXAMPLEHTML page to start the Example Application
J Walk Server for iSeries Administration Guide
copy 1999-2004 Seagull Business Software BV 29
Further Information What to do next
Overview If you have already installed and configured J Walk Server you are ready to use J
Walk Server with the Windows Clients (or ActiveX or Java clients)
What To Do Next You should inform your developers of
The existence of any J Walk Server configuration files that you have created Procedures in deploying package files If you have any problems or questions please do not hesitate to let us know so we can help
Point of Contact At Seagull Software we are proud of our products and want to hear about any
issue you experience or any suggestions you have for product improvements Please contact Seagull Softwarersquos Customer Care department or your distributor Web site wwwseagullsoftwarecomservicescustomercarehtml For Customers in North America and Latin America Email customercare-usseagullsoftwarecom Phone 4047601560 ext 2240 Fax 4047600061 For all other Customers Email mailtocustomercare-emeaseagullsoftwarecom Phone +31 (0) 78 632 28 00 Toll free 00800-2SEAGULL (available from The Netherlands Belgium UK Germany Austria Switzerland France Spain Portugal Italy Norway Sweden Denmark and Finland) Fax number +31 (0) 78 613 81 34 For Customers in the Asia Pacific region Email customercare-apseagullsoftwarecom

J Walk Server for iSeries Administration Guide
copy 1999-2004 Seagull Business Software BV 10
Setting the iSeries Environment continued
How to Configure a J Walk Server Environment
Default Installed File Configuration consists of modifying a few files to complete the links between Java Client and Server as well as Server and Host System
Step Action
1 The HTTP Server Installation Path should like this JWALKJWALKHTML for Java Clients JWALKJWALKXHTML and JWALKXSHTML (for Served Windows Clients)
2 Assign a Server port number (per J Walk Server instance) Change directory to the installed JWALK directory Within this directory is the installed JWALKHTML file Each J Walk Server needs its own JWALKHTML file Each JWALKHTML file must contain at least the following ltapplet codebase= JWALK name=Jwalk code=JWalkclass width=200 height=200gt ltparam name=port value=400gt
3 You may need to modify a JWALKHTML file to specify another port number than the default value 400
4 For the Installation Path for J Walk Native Server software (default INI file location)- In the SEAJWK directory there is the jwalkini file containing a section specifying the details for use (including the example application) SEAJWKJWALKINI note the section called [EXAMPLE]
5 Assign the same Server port number (per J Walk Server instance) The IP address of the iSeries 400 Host is also required Modify the INI file (within the specified Server section) identifying the port number defined during installation
Continued on next page
J Walk Server for iSeries Administration Guide
copy 1999-2004 Seagull Business Software BV 11
Setting the iSeries Environment continued
How to Configure a J Walk Server Environment ndash Using an ActiveX Client Control
If you intend to use the ActiveX Client control there are also parameters that require modifying in the JWALKXHTML file (andor JWALKXSHTML file) The minimum parameters you must customize are CODEBASE Insert the Web Server IP Address to specify to the ActiveX container where to find the CAB file with ActiveX Client for example ltOBJECT ID=JWAlkX1 WIDTH=640 HEIGHT=488 CLASSID=CLSIDE7C44C86- CODEBASE=http1234567890JWALKXJwalkXcabversion=3000gt Parameters Specify Windows Client startup parameters to be used when the ActiveX Client control starts the Client Additional parameters are not required Startup parameters When a Windows Client is started with a h1234567890 command from a shortcut property the equivalent for the ActiveX Client control could be ltPARAM NAME=Parameters VALUE=h1234567890gt Client_Setup_Location When the ActiveX Client control determines an update must occur this is the parameter to define where the control goes to execute a new install For example ltPARAM NAME=Client_Setup_Location VALUE=http1234567890JWALKXJWALXSEXEgt
J Walk Server for iSeries Administration Guide
copy 1999-2004 Seagull Business Software BV 12
Installing J Walk Native Server Automatic Installation Procedures
Overview This chapter covers the following topics
Topic See Page Introduction 12
Automatic Installation 12
Introduction 15
Prior Installation Checks 15
Manual Installation Example 16
Manual Installation of the SEAGULL Native Server via Shared Folder
16
Alternate Manual Installation Procedure for via Shared Folder 17
Manual Installation Procedure on TCPIP 19
Introduction This chapter will help you install and configure your copy of J Walk Native Server
J Walk Native Server can be installed either through an automatic procedure or through manual installation procedures Installing from the provided SEAGULL J Walk Server CD-ROM provides you with these 2 options
Automatic Installation
Complete the following steps to install J Walk Native Server on your PC
Step Action
1 Insert the J Walk CD in your PC The J Walk installation program is automatically launched and displays the initial installation dialog It requires 55MB of disk space to install
2 The J Walk Welcome dialog is displayed Navigate through the menu structure of the installation program and choose to install J Walk Server for iSeries
3 Select Next to proceed with the installation The Software License Agreement dialog is displayed Select Yes to confirm that you accept the conditions of the agreement The Installation Process dialog is displayed
Continued on next page
J Walk Server for iSeries Administration Guide
copy 1999-2004 Seagull Business Software BV 13
Installing J Walk Native Server on Your PCcontinued
Step Action
4 The Installation Process dialog prompts you to choose whether you want to perform an automatic or a manual installation
Automatic Install ndash This type of installation copies the files to the TEMP directory on your computer and begins the FTP file transfer process immediately after the files are copied
Manual Install ndash This type of installation copies the files to the installation directory You must start the FTP process yourself
Manual installation is recommended because it provides you with more control over the installation process After you have chosen an installation method select Next to proceed with the installation The Select Components dialog is displayed
5 The Select Components dialog displays the J Walk components that will be installed on your machine By default all items are selected for installation (recommended) This dialog also displays the destination folder where the J Walk Native Server program files will be stored The default path is CWINNTTEMP_SBSINST however you can change this folder if you wish Select Next when you are ready to continue with the installation
6 Select Next to continue with the installation The Server Port Setting dialog is displayed
7 Select Next when you are ready to proceed with the installation The Host System Setting dialog is displayed
This dialog prompts you to specify the host system from which the client application will be accessed Type the name or IP address of the server where your application resides
Continued on next page
J Walk Server for iSeries Administration Guide
copy 1999-2004 Seagull Business Software BV 14
Installing J Walk Native Server on Your PCcontinued
Step Action
8 Select Next to proceed with the installation The Domain dialog is displayed
Enter the name or IP address of the machine on which the Web server is running and on which the html files reside Select Next to continue
9 Read the Release Notes and click Yes The installation begins
10 Enter the IP address of the iSeries user name password and FTP port to begin the file transfer Click OK
Continued on next page
J Walk Server for iSeries Administration Guide
copy 1999-2004 Seagull Business Software BV 15
Installing J Walk Native Server on Your PCcontinued
Manual Installation Procedures
Introduction This section will inform you on how to perform a manual installation and
alternate manual installation procedures of J Walk Server on the iSeries
Prior Installation Checks
Before installing via manual installation you need to check the following Check for existing Native ServersDetermine if there is already a Seagull
Native Server on your iSeries 400 by checking for the presence of library ltSEAJWKgt and directory SEAJWK You must save any user changes before removing this library and folder
OS RequirementsThe Native Server requires RISC(V3R7 and higher) operating system
iSeries 400 shared folder If you are using Client Access and have not yet connected to the iSeries 400 shared folders for installing it will be necessary for you to connect DRIVE I to the iSeries 400 system folder called QDLS The connection should look like NLSBSD35QDLS
FTP over TCPIP If you are using TCPIP connections between your PC and the iSeires 400(s) you can connect and transfer the SEAGULL Native Server software for installation by using the File Transfer Protocol(FTP)
Manual Installation Example
An example will be made to show how manual installation takes place With this example it is assumed the F is a drive containing the temporary install directory This is not a step by step installation description When all commands are performed the server should be installed The instructions below show what is prepared for the example
Step Action
1 Assign a drive letter to the iSeries 400 filesystem Eg type NET USE R NLSBS003 Note A manual install requires you to assign a temporary storage directory (in this case F)
2 Copy the files with the following commands XCOPY FJWALK RJWALK S XCOPY FSEAJWK RSEAJWK S
3 The resulting subdirectories (on R) JWALK (Contains the java classes for the client) SEAJWK (Contains the runtime files gif image files and
JWALKini file)
Continued on next page
J Walk Server for iSeries Administration Guide
copy 1999-2004 Seagull Business Software BV 16
Installing J Walk Native Server on Your PCcontinued
Manual Installation Procedures continued
Manual Installation of the SEAGULL Native Server via Shared Folder
In order to install this the security officer should have a PC connected to the iSeries 400 using PC-Support with the shared folders function enabled This installation procedure has been found to be suitable for about 90 of customers If the procedure fails due to high security or accounting limitations then you should try the alternate installation procedure as described in section lsquoPrior Installation Checksrsquo For the normal installation procedure follow these steps
Step Action
1 Log on as QSECOFR
2 Copy the bin files from the root of the temporary directory into the shared folders (ie XCOPY FBIN ITEMP)
3 On the iSeries 400 the following CL commands should be executed Note that you should do this as QSECOFR If you use another userid then please make sure that this userid has the necessary authorizations (IREXX and BREXX are needed to execute JWKINS) CRTSRCPF FILE(QTEMPQREXSRC) CPYFRMPCD FROMFLR(TEMP) TOFILE(QTEMPQREXSRC) FROMDOC(JWKINSBIN) TOMBR(JWKINS) STRREXPRC SRCMBR(JWKINS) SRCFILE(QTEMPQREXSRC) DLTF FILE(QTEMPQREXSRC)
4 On completion the following message should appear JWALK SERVER IS INSTALLED IN LIBRARY SEAJWK The Seagull J Walk Native Server is now installed NOTEIf an error occurs then you should try the alternate installation procedure in section lsquoPrior Installation Checksrsquo
5 Delete temporary files On the PC the files may be deleted from the directory TEMP and the directory may be deleted Example DEL ITEMP RD ITEMP
Continued on next page
J Walk Server for iSeries Administration Guide
copy 1999-2004 Seagull Business Software BV 17
Installing J Walk Native Server on Your PCcontinued
Manual Installation Procedures continued
Alternate Manual Installation Procedure for via Shared Folder
In the alternate installation procedure CL commands are used where possible This means that you can understand what is being done and take corrective steps where necessary The only step that cannot be done using CL commands is the conversion of the database file to a save file To do this a simple REXX procedure is used For the alternate installation procedure follow these steps Step Action
1 Log on as QSECOFR
2 Copy the bin files from the root of the temporary directory into the shared folders (ie XCOPY FBIN ITEMP)
3 On the iSeries 400 the following CL commands should be executed Note that you should do this as QSECOFR If you use another userid then please make sure that this userid has the necessary authorizations IREXX and BREXX are needed to execute CPYSAVF CRTSRCPF FILE(QTEMPQREXSRC) CPYFRMPCD FROMFLR(TEMP) TOFILE(QTEMPQREXSRC) FROMDOC(CPYSAVFBIN) TOMBR(CPYSAVF) CRTSAVF FILE(QTEMPJWKSAVF) AUT(ALL) CRTPF FILE(QTEMPJWKTEMP) RCDLEN(528) MBR(FILE) MAXMBRS(NOMAX) SIZE(NOMAX) CCSID(HEX) ALWUPD(YES) AUT(ALL)
4 If this is a first time installation create the SEAJWK library CRTLIB LIB(SEAJWK) TEXT(JWALK SERVER) AUT(USE) CRTAUT(CHANGE) otherwise you should use the existing SEAJWK library CLRLIB LIB(SEAJWK)
Continued on next page
J Walk Server for iSeries Administration Guide
copy 1999-2004 Seagull Business Software BV 18
Installing J Walk Native Server on Your PCcontinued
Manual Installation Procedures continued
Step Action
5 If you receive a message like Output queue in use you may safely ignore this message or remove spoolfiles from this output queue and repeat command CLRLIB LIB(SEAJWK) CHGOBJD OBJ(SEAJWK) OBJTYPE(LIB) TEXT(JWALK SERVER) continue here CPYFRMPCD FROMFLR(TEMP) TOFILE(QTEMPJWKTEMP) FROMDOC(SEAJWKBIN) TOMBR(FIRST) MBROPT(REPLACE) TRNTBL(NONE) TRNFMT(NOTEXT) STRREXPRC SRCMBR(CPYSAVF) SRCFILE(QTEMPQREXSRC) PARM(JWKTEMP JWKSAVF) RSTOBJ OBJ(ALL) SAVLIB(SEAJWK) DEV(SAVF) OBJTYPE(ALL) SAVF(QTEMPJWKSAVF) OPTION(ALL) FILEMBR((ALL ALL)) MBROPT(ALL) ALWOBJDIF(ALL) RSTLIB(SEAJWK) RSTASP(SAVASP) OUTPUT(NONE) At the end you should see a message like xxx objects restored from SEAJWK to SEAJWK DLTF FILE(QTEMPQREXSRC) DLTF FILE(QTEMPJWKTEMP) DLTF FILE(QTEMPJWKSAVF)
6 Delete temporary files On the PC the files may be deleted from the directory TEMP and the directory may be deleted Example DEL ITEMP RD ITEMP
Continued on next page
J Walk Server for iSeries Administration Guide
copy 1999-2004 Seagull Business Software BV 19
Installing J Walk Native Server on Your PCcontinued
Manual Installation Procedures continued
Manual Installation Procedure on TCPIP
Follow the instructions below to install J Walk Server on iSeries manually on TCPIP
Step Action
1 Log on as QSECOFR
2 On the iSeries 400 the following CL commands should be executed Note that you should do this as QSECOFR If you use another userid please make sure that this userid has the necessary authorizations IREXX and BREXX are needed to execute CPYSAVF CRTLIB LIB(TMPLIB) CRTSRCPF FILE(TMPLIBQREXSRC) CRTPF FILE(TMPLIBJWKTEMP) RCDLEN(528) MBR(FILE) MAXMBRS(NOMAX) SIZE(NOMAX) CCSID(HEX) ALWUPD(YES) AUT(ALL)
3 On your local PC the following commands should be executed Go to the temporary directory F CD
4 Start your File Transfer Protocol Software FTP Now the FTP program will start Connect to your iSeries 400 system In most FTP versions this can be done by typing OPEN
5 Now the program will ask you the system name you want to connect to and which user-name and password to use Make sure to connect to your iSeries 400 as QSECOFR After you typed the system name user name(QSECOFR) and password you will see the FTP prompt This prompt usually looks like ftpgt Although there is a wide variety in FTP versions each having its own user interface the following commands should work in most FTP versions After the ftpgt prompt type the following CD TMPLIB If your FTP version doesnt support this command use CHDIR TMPLIB instead Type ASCII or another command that will put FTP in ASCII mode Then type SEND
Continued on next page
J Walk Server for iSeries Administration Guide
copy 1999-2004 Seagull Business Software BV 20
Installing J Walk Native Server on Your PCcontinued
Manual Installation Procedures continued
Step Action
6 FTP now will ask for the local filename (the file on your PC) and the remote filename (the file on the iSeries 400) The local filename should be JWKINSBIN The remote filename should be QREXSRCJWKINS SEND The local filename should be JWKINS2BIN The remote filename should be QREXSRCJWKINS2
7 Now the files will be transferred to your iSeries 400 After this type BINARY Or another command that will put FTP in BINARY mode Now type SEND FTP will ask for a local and a remote filename again The local filename should be SEAJWKBIN The remote filename should be JWKTEMPSEAJWK
8 When the file is transferred you can leave FTP by typingQUIT
9 After the files are transferred to the iSeries 400 you should type the following commands on your iSeries 400Again please note you should do this as QSECOFR STRREXPRC SRCMBR(JWKINS) SRCFILE(TMPLIBQREXSRC) PARM(TMPLIB)
10 If during execution next message appears Start of terminal session Error in line xxx Invalid character in program Press ENTER to end terminal session The FTP file transfer has added an extra line to both REXX source files JWKINS and JWKINS2 Remove these lines by means of an iSeries 400 editor and give the following command again STRREXPRC SRCMBR(JWKINS) SRCFILE(TMPLIBQREXSRC) PARM(TMPLIB)
11 On completion the following message should appear JWALK SERVER IS INSTALLED IN LIBRARY SEAJWK The Seagull Native Server is now installed DLTLIB LIB(TMPLIB)
J Walk Server for iSeries Administration Guide
copy 1999-2004 Seagull Business Software BV 21
Installing Additional Components Installing the LMS Collector or DAS
Overview This chapter covers the following topics
Topic See Page Additional Components 21
Installation Procedure 21
Additional Components
The additional components in question refer to the License and Message Server (LMS) the SEAGULL Collector and the Data Access Server(DAS) These additional components should be installed based on what you wish to accomplish with J Walk
Installation Procedure
If you wish to either install either one of the said components follow the steps below
Step Action
1 Before you begin be sure that no LMS or DAS is running
2 Insert the J Walk CD into the CD-ROM player on the iSeries 400 You can stop the LMS (and DAS TCPIP) with the commands Sealmsendlmstcp force (yes) Sealmsendlmsspx force (yes) You can stop DAS (APPC) with the command Seadasenddasappc
3 Start J Walk Windows Java Client
4 Logon to the iSeries 400 as QSECOFR
5 When the main menu appears type the iSeries 400 command LODRUN OPT01 Which stands for Load and Run Optical device 1 (CD-ROM)
6 A menu will appear where you can select the operations and options that you require
7 Follow the installation wizardrsquos instructions
J Walk Server for iSeries Administration Guide
copy 1999-2004 Seagull Business Software BV 22
J Walk Server Commands for the iSeries Starting and Stopping J Walk Server
Overview This chapter covers the following topics
Topic See Page Starting J Walk Server 22
Stopping J Walk Server 22
Starting J Walk Server
Follow the steps below to start the default Native Server
Step Action
1 Start the default Native Server using the SEAJWKSTRJWKSVR command This will submit the SEAJWKSVR program
2 Use WRKTCPSTS option 3 Work with TCPIP connection status to verify that port specified during the install (default 400) is opened
3 If this is the case a client connection should be possible after the following step
Stopping J Walk Server
It is now possible to stop one server instead of all Follow the steps below to stop the Native Server
Step Action
1 To stop running a Native Server enter the command SEAJWKENDJWKSVR PROFILE ( )
2 You can specify the profile name if you know it You have a choice to select ALL or SELECT If you choose ALL this will stop all the running Native Servers If you choose SELECT this will lead you to another screen which
displays a list of all current active profiles which you then select from
The Force End Sessions Active option which stops all active servers is still available NOTE If the server that started the http tunneling server is stopped then the Tunneling Server will also stop
J Walk Server for iSeries Administration Guide
copy 1999-2004 Seagull Business Software BV 23
Using J Walk Server
Overview This chapter covers the following topics
Topic See Page Starting the Java Client 23
How to Deploy Your Package File 23
Starting the Java Client
Follow the steps below to start the Java Client
Step Action
1 Start a browser on your PC
2 Connect using the following line httpltdomain_namegtjwalkjwalkhtml This should start the java classes and establish the connection
3 Java Console and Log When attempting to connect a Java Client to a J Walk Server if a message appears on the Splash pop-up indicating a Unable to connect then it is recommended to inspect the connection log for that Java Client You can view the log in the J Walk Console dialog From there (when properly configured) you may also print this log The log contains each step taken in the failed attempt to connect with the J Walk Server Use these details as a diagnostic aid in understanding where the problem lies Note This log and the Java Console only exist for the Java Client when used with a J Walk Server These details do not include ldquoserver-side information of any type
How to Deploy Your Package File
In order to deploy your own package file you must ensure that the following requirements are prepared
Step Action
1 Within JWALKINI each server is assigned an unique port Create a application profile [section] per application where you specify a working directory and unique J Walk Server port number See Selecting an Alternative Port Number in the above section
Continued on next page
J Walk Server for iSeries Administration Guide
copy 1999-2004 Seagull Business Software BV 24
Using J Walk Server continued
Step Action
2 Each server requires its own unique HTML startup page specifying the unique port number For example copy JWALKJWALKHTML to JWALKYOURAPPHTML See step 4 Selecting an Alternative Port Number in the above section
3 Create a Control File (JWC) and specify the Runtime parameters ordering your package files Note If you intend to use your own path you must make it public to the HTTP Server (see Section 2) On the iSeries 400 use the command WRKHTTPCFG to allow a browser to use the java classes Add the following case-sensitive lines PASS YOURPATH YOURPATH PASS yourpath yourpath
4 Copy the package file set (including images etc) to a unique subdirectory on the HTTP Server- for example HTTPltdomain namegtYOURPATHYOURAPP
5 Following the preparation to start up the Server 1- Shut down any running servers 2- Start your server specifying the application profile [section] 3- Browse to the specified HTTP location and open the specified HTML page to startup a Java Client
J Walk Server for iSeries Administration Guide
copy 1999-2004 Seagull Business Software BV 25
Command Line Parameters
Overview Command line parameters can be used to influence how J Walk Server connects
to the host You can now use command line parameters with iSeries commands
Command Line Parameters
Some parameters override JWALKINI settings and provide a quick alternative for changing JWALKINI settings without having to start the Configuration Assistant Other parameters do not have an equivalent JWALKINI setting In order to use these parameters you can use iSeries commands and command line parameters together For example SEAJWKESTRJWKSVR PROFILE(USER) ADD01(lsquo-GCloC=1rsquo) Make sure you use the ndashG command line as described below ltvaluegt Indicates a value must follow the command line parameter - Indicates an optional value to the command line parameter
Command Line JWALKini
setting Description
-Gltnamegt=ltvaluegt ltnamegt Overrides any INI setting by entering the full or abbreviated version of the INI setting as ltnamegt Use the first 3 letters of the INI setting name followed by all other capital letters and numbers that make up the abbreviated name
J Walk Server for iSeries Administration Guide
copy 1999-2004 Seagull Business Software BV 26
Using J Walk Native Server An Example
Overview This chapter covers the following topics
Topic See Page Introduction 25
About the Example Application 25
Start the Example Native Server and Client 25
Examining Files Used by Example Server 26
Example Using Server Connect J Walk Windows Clients 26
Running the Default Server Together with the Example Server 27
Introduction In this chapter you will learn how to use the example application installed with J
Walk Server It is not a step-by-step guide but it will show you how to use the Native Server with Clients
About the Example Application
An example is installed with the J Walk Server to show some of the features in J Walk The intention of this example is to provide an easy start in creating a GUI for your own iSeries 400 application The example shows the required files and settings to setup a J Walk Server and Java Client and also to start Windows Client in Server Connect Mode For details on how it all works please refer to the online-manual Note The example (as installed) can be run instead of the default server You must first verify that no Native Server is currently running Do this by invoking the command SEAJWKENDJWKSVR
Start the Example Native Server and Client
Starting the J Walk Server and Java Client example requires you to do the following
Step Action
1 Stop any running Native Server (SEAJWKENDJWKSVR)
2 Start the Native Server SEAJWKSTRJWKSVR ROFILE(EXAMPLE)
3 Start your Internet Browser(eg Internet Explorer Netscape)
4 Browse to addresshttpltdomain_namegtjwalkjwalkhtml
5 Now the Java Client will start using the example panels served by the J Walk Server
6 Click on the button in the lower-right corner to login
7 If you select Help from the menu then html help will be started
Continued on next page
J Walk Server for iSeries Administration Guide
copy 1999-2004 Seagull Business Software BV 27
Using J Walk Native Server An example continued
Examining Files Used by Example Server
Note It is assumed you have assigned a drive letter to the iSeries 400 filesystem (eg type NET USE R NLSBS003) In httpltdomain_namegtJWALK are the HTML files to start the two Clients jwalkhtml to start the J Walk Java Client jwalkxhtml to start either Served Windows Client jwalkxshtml (installs and automatically updates) In httpltdomain_namegtjwalkjwalkappexample are the application files examplejwr the Package file (used by both client) examplejwc the control file (used by the Windows Client) examplejwm the text file (used by both) examplejwx the translation file (used by both) examplehlp the Windows help file (used by the Windows Client defaulthtml the HTML help file (used by the Java Client) gif jpg some images used on the example Client panels In the SEAJWK directory there is the jwalkini file containing a section specifying the details for use with this example application as well as some default package and image files SEAJWKJWALKINI see the section called [EXAMPLE] Default images for the Java Client gif jpg images displayed on the panels Additionally ibmuimjwr Graphical Access file ibmddsjwr Graphical Access file ibmoffjwr Graphical Access file
Example Using Server Connect J Walk Windows Clients
To use a J Walk Windows Client in server connect mode you need to
Step Action
1 Start your Internet Browser
2 Browse to address httpltdomain_namegtjwalkjwalkxhtml
3 If no Windows Client (or an older version) can be found then a new Windows Client will be installed (note that this caches 21 Mb into your temporary Internet Files folder set at your browser)
4 Now the Windows Client uses the example panels Click on the button in the lower-right corner to login
5 If you select Help from the menu then windows help will be started
Continued on next page
J Walk Server for iSeries Administration Guide
copy 1999-2004 Seagull Business Software BV 28
Using J Walk Native Server An example continued
Running the Default Server Together with the Example Server
Typically you will want to run more than one server In this casethe default and example servers are run together These additional requirements must be enabled Each server needs to run on an unique port Each server requires its own unique HTML page You will have to make an alternate port for this example Follow the steps below
Step Action
1 Copy JWALKJWALKHTML to JWALKEXAMPLEHTML
2 Edit EXAMPLEHTML specifying a unique port number
3 Stop any running Server(s) SEAJWKENDJWKSVR
4 Edit JWALKINI select the EXAMPLE section and specify the same unique port number (like in step 2)
5 Start the servers on the iSeries 400
6 Start a Browser and open the JWALKHTML page to start the Default Application
7 Start a second Browser and open the EXAMPLEHTML page to start the Example Application
J Walk Server for iSeries Administration Guide
copy 1999-2004 Seagull Business Software BV 29
Further Information What to do next
Overview If you have already installed and configured J Walk Server you are ready to use J
Walk Server with the Windows Clients (or ActiveX or Java clients)
What To Do Next You should inform your developers of
The existence of any J Walk Server configuration files that you have created Procedures in deploying package files If you have any problems or questions please do not hesitate to let us know so we can help
Point of Contact At Seagull Software we are proud of our products and want to hear about any
issue you experience or any suggestions you have for product improvements Please contact Seagull Softwarersquos Customer Care department or your distributor Web site wwwseagullsoftwarecomservicescustomercarehtml For Customers in North America and Latin America Email customercare-usseagullsoftwarecom Phone 4047601560 ext 2240 Fax 4047600061 For all other Customers Email mailtocustomercare-emeaseagullsoftwarecom Phone +31 (0) 78 632 28 00 Toll free 00800-2SEAGULL (available from The Netherlands Belgium UK Germany Austria Switzerland France Spain Portugal Italy Norway Sweden Denmark and Finland) Fax number +31 (0) 78 613 81 34 For Customers in the Asia Pacific region Email customercare-apseagullsoftwarecom

J Walk Server for iSeries Administration Guide
copy 1999-2004 Seagull Business Software BV 11
Setting the iSeries Environment continued
How to Configure a J Walk Server Environment ndash Using an ActiveX Client Control
If you intend to use the ActiveX Client control there are also parameters that require modifying in the JWALKXHTML file (andor JWALKXSHTML file) The minimum parameters you must customize are CODEBASE Insert the Web Server IP Address to specify to the ActiveX container where to find the CAB file with ActiveX Client for example ltOBJECT ID=JWAlkX1 WIDTH=640 HEIGHT=488 CLASSID=CLSIDE7C44C86- CODEBASE=http1234567890JWALKXJwalkXcabversion=3000gt Parameters Specify Windows Client startup parameters to be used when the ActiveX Client control starts the Client Additional parameters are not required Startup parameters When a Windows Client is started with a h1234567890 command from a shortcut property the equivalent for the ActiveX Client control could be ltPARAM NAME=Parameters VALUE=h1234567890gt Client_Setup_Location When the ActiveX Client control determines an update must occur this is the parameter to define where the control goes to execute a new install For example ltPARAM NAME=Client_Setup_Location VALUE=http1234567890JWALKXJWALXSEXEgt
J Walk Server for iSeries Administration Guide
copy 1999-2004 Seagull Business Software BV 12
Installing J Walk Native Server Automatic Installation Procedures
Overview This chapter covers the following topics
Topic See Page Introduction 12
Automatic Installation 12
Introduction 15
Prior Installation Checks 15
Manual Installation Example 16
Manual Installation of the SEAGULL Native Server via Shared Folder
16
Alternate Manual Installation Procedure for via Shared Folder 17
Manual Installation Procedure on TCPIP 19
Introduction This chapter will help you install and configure your copy of J Walk Native Server
J Walk Native Server can be installed either through an automatic procedure or through manual installation procedures Installing from the provided SEAGULL J Walk Server CD-ROM provides you with these 2 options
Automatic Installation
Complete the following steps to install J Walk Native Server on your PC
Step Action
1 Insert the J Walk CD in your PC The J Walk installation program is automatically launched and displays the initial installation dialog It requires 55MB of disk space to install
2 The J Walk Welcome dialog is displayed Navigate through the menu structure of the installation program and choose to install J Walk Server for iSeries
3 Select Next to proceed with the installation The Software License Agreement dialog is displayed Select Yes to confirm that you accept the conditions of the agreement The Installation Process dialog is displayed
Continued on next page
J Walk Server for iSeries Administration Guide
copy 1999-2004 Seagull Business Software BV 13
Installing J Walk Native Server on Your PCcontinued
Step Action
4 The Installation Process dialog prompts you to choose whether you want to perform an automatic or a manual installation
Automatic Install ndash This type of installation copies the files to the TEMP directory on your computer and begins the FTP file transfer process immediately after the files are copied
Manual Install ndash This type of installation copies the files to the installation directory You must start the FTP process yourself
Manual installation is recommended because it provides you with more control over the installation process After you have chosen an installation method select Next to proceed with the installation The Select Components dialog is displayed
5 The Select Components dialog displays the J Walk components that will be installed on your machine By default all items are selected for installation (recommended) This dialog also displays the destination folder where the J Walk Native Server program files will be stored The default path is CWINNTTEMP_SBSINST however you can change this folder if you wish Select Next when you are ready to continue with the installation
6 Select Next to continue with the installation The Server Port Setting dialog is displayed
7 Select Next when you are ready to proceed with the installation The Host System Setting dialog is displayed
This dialog prompts you to specify the host system from which the client application will be accessed Type the name or IP address of the server where your application resides
Continued on next page
J Walk Server for iSeries Administration Guide
copy 1999-2004 Seagull Business Software BV 14
Installing J Walk Native Server on Your PCcontinued
Step Action
8 Select Next to proceed with the installation The Domain dialog is displayed
Enter the name or IP address of the machine on which the Web server is running and on which the html files reside Select Next to continue
9 Read the Release Notes and click Yes The installation begins
10 Enter the IP address of the iSeries user name password and FTP port to begin the file transfer Click OK
Continued on next page
J Walk Server for iSeries Administration Guide
copy 1999-2004 Seagull Business Software BV 15
Installing J Walk Native Server on Your PCcontinued
Manual Installation Procedures
Introduction This section will inform you on how to perform a manual installation and
alternate manual installation procedures of J Walk Server on the iSeries
Prior Installation Checks
Before installing via manual installation you need to check the following Check for existing Native ServersDetermine if there is already a Seagull
Native Server on your iSeries 400 by checking for the presence of library ltSEAJWKgt and directory SEAJWK You must save any user changes before removing this library and folder
OS RequirementsThe Native Server requires RISC(V3R7 and higher) operating system
iSeries 400 shared folder If you are using Client Access and have not yet connected to the iSeries 400 shared folders for installing it will be necessary for you to connect DRIVE I to the iSeries 400 system folder called QDLS The connection should look like NLSBSD35QDLS
FTP over TCPIP If you are using TCPIP connections between your PC and the iSeires 400(s) you can connect and transfer the SEAGULL Native Server software for installation by using the File Transfer Protocol(FTP)
Manual Installation Example
An example will be made to show how manual installation takes place With this example it is assumed the F is a drive containing the temporary install directory This is not a step by step installation description When all commands are performed the server should be installed The instructions below show what is prepared for the example
Step Action
1 Assign a drive letter to the iSeries 400 filesystem Eg type NET USE R NLSBS003 Note A manual install requires you to assign a temporary storage directory (in this case F)
2 Copy the files with the following commands XCOPY FJWALK RJWALK S XCOPY FSEAJWK RSEAJWK S
3 The resulting subdirectories (on R) JWALK (Contains the java classes for the client) SEAJWK (Contains the runtime files gif image files and
JWALKini file)
Continued on next page
J Walk Server for iSeries Administration Guide
copy 1999-2004 Seagull Business Software BV 16
Installing J Walk Native Server on Your PCcontinued
Manual Installation Procedures continued
Manual Installation of the SEAGULL Native Server via Shared Folder
In order to install this the security officer should have a PC connected to the iSeries 400 using PC-Support with the shared folders function enabled This installation procedure has been found to be suitable for about 90 of customers If the procedure fails due to high security or accounting limitations then you should try the alternate installation procedure as described in section lsquoPrior Installation Checksrsquo For the normal installation procedure follow these steps
Step Action
1 Log on as QSECOFR
2 Copy the bin files from the root of the temporary directory into the shared folders (ie XCOPY FBIN ITEMP)
3 On the iSeries 400 the following CL commands should be executed Note that you should do this as QSECOFR If you use another userid then please make sure that this userid has the necessary authorizations (IREXX and BREXX are needed to execute JWKINS) CRTSRCPF FILE(QTEMPQREXSRC) CPYFRMPCD FROMFLR(TEMP) TOFILE(QTEMPQREXSRC) FROMDOC(JWKINSBIN) TOMBR(JWKINS) STRREXPRC SRCMBR(JWKINS) SRCFILE(QTEMPQREXSRC) DLTF FILE(QTEMPQREXSRC)
4 On completion the following message should appear JWALK SERVER IS INSTALLED IN LIBRARY SEAJWK The Seagull J Walk Native Server is now installed NOTEIf an error occurs then you should try the alternate installation procedure in section lsquoPrior Installation Checksrsquo
5 Delete temporary files On the PC the files may be deleted from the directory TEMP and the directory may be deleted Example DEL ITEMP RD ITEMP
Continued on next page
J Walk Server for iSeries Administration Guide
copy 1999-2004 Seagull Business Software BV 17
Installing J Walk Native Server on Your PCcontinued
Manual Installation Procedures continued
Alternate Manual Installation Procedure for via Shared Folder
In the alternate installation procedure CL commands are used where possible This means that you can understand what is being done and take corrective steps where necessary The only step that cannot be done using CL commands is the conversion of the database file to a save file To do this a simple REXX procedure is used For the alternate installation procedure follow these steps Step Action
1 Log on as QSECOFR
2 Copy the bin files from the root of the temporary directory into the shared folders (ie XCOPY FBIN ITEMP)
3 On the iSeries 400 the following CL commands should be executed Note that you should do this as QSECOFR If you use another userid then please make sure that this userid has the necessary authorizations IREXX and BREXX are needed to execute CPYSAVF CRTSRCPF FILE(QTEMPQREXSRC) CPYFRMPCD FROMFLR(TEMP) TOFILE(QTEMPQREXSRC) FROMDOC(CPYSAVFBIN) TOMBR(CPYSAVF) CRTSAVF FILE(QTEMPJWKSAVF) AUT(ALL) CRTPF FILE(QTEMPJWKTEMP) RCDLEN(528) MBR(FILE) MAXMBRS(NOMAX) SIZE(NOMAX) CCSID(HEX) ALWUPD(YES) AUT(ALL)
4 If this is a first time installation create the SEAJWK library CRTLIB LIB(SEAJWK) TEXT(JWALK SERVER) AUT(USE) CRTAUT(CHANGE) otherwise you should use the existing SEAJWK library CLRLIB LIB(SEAJWK)
Continued on next page
J Walk Server for iSeries Administration Guide
copy 1999-2004 Seagull Business Software BV 18
Installing J Walk Native Server on Your PCcontinued
Manual Installation Procedures continued
Step Action
5 If you receive a message like Output queue in use you may safely ignore this message or remove spoolfiles from this output queue and repeat command CLRLIB LIB(SEAJWK) CHGOBJD OBJ(SEAJWK) OBJTYPE(LIB) TEXT(JWALK SERVER) continue here CPYFRMPCD FROMFLR(TEMP) TOFILE(QTEMPJWKTEMP) FROMDOC(SEAJWKBIN) TOMBR(FIRST) MBROPT(REPLACE) TRNTBL(NONE) TRNFMT(NOTEXT) STRREXPRC SRCMBR(CPYSAVF) SRCFILE(QTEMPQREXSRC) PARM(JWKTEMP JWKSAVF) RSTOBJ OBJ(ALL) SAVLIB(SEAJWK) DEV(SAVF) OBJTYPE(ALL) SAVF(QTEMPJWKSAVF) OPTION(ALL) FILEMBR((ALL ALL)) MBROPT(ALL) ALWOBJDIF(ALL) RSTLIB(SEAJWK) RSTASP(SAVASP) OUTPUT(NONE) At the end you should see a message like xxx objects restored from SEAJWK to SEAJWK DLTF FILE(QTEMPQREXSRC) DLTF FILE(QTEMPJWKTEMP) DLTF FILE(QTEMPJWKSAVF)
6 Delete temporary files On the PC the files may be deleted from the directory TEMP and the directory may be deleted Example DEL ITEMP RD ITEMP
Continued on next page
J Walk Server for iSeries Administration Guide
copy 1999-2004 Seagull Business Software BV 19
Installing J Walk Native Server on Your PCcontinued
Manual Installation Procedures continued
Manual Installation Procedure on TCPIP
Follow the instructions below to install J Walk Server on iSeries manually on TCPIP
Step Action
1 Log on as QSECOFR
2 On the iSeries 400 the following CL commands should be executed Note that you should do this as QSECOFR If you use another userid please make sure that this userid has the necessary authorizations IREXX and BREXX are needed to execute CPYSAVF CRTLIB LIB(TMPLIB) CRTSRCPF FILE(TMPLIBQREXSRC) CRTPF FILE(TMPLIBJWKTEMP) RCDLEN(528) MBR(FILE) MAXMBRS(NOMAX) SIZE(NOMAX) CCSID(HEX) ALWUPD(YES) AUT(ALL)
3 On your local PC the following commands should be executed Go to the temporary directory F CD
4 Start your File Transfer Protocol Software FTP Now the FTP program will start Connect to your iSeries 400 system In most FTP versions this can be done by typing OPEN
5 Now the program will ask you the system name you want to connect to and which user-name and password to use Make sure to connect to your iSeries 400 as QSECOFR After you typed the system name user name(QSECOFR) and password you will see the FTP prompt This prompt usually looks like ftpgt Although there is a wide variety in FTP versions each having its own user interface the following commands should work in most FTP versions After the ftpgt prompt type the following CD TMPLIB If your FTP version doesnt support this command use CHDIR TMPLIB instead Type ASCII or another command that will put FTP in ASCII mode Then type SEND
Continued on next page
J Walk Server for iSeries Administration Guide
copy 1999-2004 Seagull Business Software BV 20
Installing J Walk Native Server on Your PCcontinued
Manual Installation Procedures continued
Step Action
6 FTP now will ask for the local filename (the file on your PC) and the remote filename (the file on the iSeries 400) The local filename should be JWKINSBIN The remote filename should be QREXSRCJWKINS SEND The local filename should be JWKINS2BIN The remote filename should be QREXSRCJWKINS2
7 Now the files will be transferred to your iSeries 400 After this type BINARY Or another command that will put FTP in BINARY mode Now type SEND FTP will ask for a local and a remote filename again The local filename should be SEAJWKBIN The remote filename should be JWKTEMPSEAJWK
8 When the file is transferred you can leave FTP by typingQUIT
9 After the files are transferred to the iSeries 400 you should type the following commands on your iSeries 400Again please note you should do this as QSECOFR STRREXPRC SRCMBR(JWKINS) SRCFILE(TMPLIBQREXSRC) PARM(TMPLIB)
10 If during execution next message appears Start of terminal session Error in line xxx Invalid character in program Press ENTER to end terminal session The FTP file transfer has added an extra line to both REXX source files JWKINS and JWKINS2 Remove these lines by means of an iSeries 400 editor and give the following command again STRREXPRC SRCMBR(JWKINS) SRCFILE(TMPLIBQREXSRC) PARM(TMPLIB)
11 On completion the following message should appear JWALK SERVER IS INSTALLED IN LIBRARY SEAJWK The Seagull Native Server is now installed DLTLIB LIB(TMPLIB)
J Walk Server for iSeries Administration Guide
copy 1999-2004 Seagull Business Software BV 21
Installing Additional Components Installing the LMS Collector or DAS
Overview This chapter covers the following topics
Topic See Page Additional Components 21
Installation Procedure 21
Additional Components
The additional components in question refer to the License and Message Server (LMS) the SEAGULL Collector and the Data Access Server(DAS) These additional components should be installed based on what you wish to accomplish with J Walk
Installation Procedure
If you wish to either install either one of the said components follow the steps below
Step Action
1 Before you begin be sure that no LMS or DAS is running
2 Insert the J Walk CD into the CD-ROM player on the iSeries 400 You can stop the LMS (and DAS TCPIP) with the commands Sealmsendlmstcp force (yes) Sealmsendlmsspx force (yes) You can stop DAS (APPC) with the command Seadasenddasappc
3 Start J Walk Windows Java Client
4 Logon to the iSeries 400 as QSECOFR
5 When the main menu appears type the iSeries 400 command LODRUN OPT01 Which stands for Load and Run Optical device 1 (CD-ROM)
6 A menu will appear where you can select the operations and options that you require
7 Follow the installation wizardrsquos instructions
J Walk Server for iSeries Administration Guide
copy 1999-2004 Seagull Business Software BV 22
J Walk Server Commands for the iSeries Starting and Stopping J Walk Server
Overview This chapter covers the following topics
Topic See Page Starting J Walk Server 22
Stopping J Walk Server 22
Starting J Walk Server
Follow the steps below to start the default Native Server
Step Action
1 Start the default Native Server using the SEAJWKSTRJWKSVR command This will submit the SEAJWKSVR program
2 Use WRKTCPSTS option 3 Work with TCPIP connection status to verify that port specified during the install (default 400) is opened
3 If this is the case a client connection should be possible after the following step
Stopping J Walk Server
It is now possible to stop one server instead of all Follow the steps below to stop the Native Server
Step Action
1 To stop running a Native Server enter the command SEAJWKENDJWKSVR PROFILE ( )
2 You can specify the profile name if you know it You have a choice to select ALL or SELECT If you choose ALL this will stop all the running Native Servers If you choose SELECT this will lead you to another screen which
displays a list of all current active profiles which you then select from
The Force End Sessions Active option which stops all active servers is still available NOTE If the server that started the http tunneling server is stopped then the Tunneling Server will also stop
J Walk Server for iSeries Administration Guide
copy 1999-2004 Seagull Business Software BV 23
Using J Walk Server
Overview This chapter covers the following topics
Topic See Page Starting the Java Client 23
How to Deploy Your Package File 23
Starting the Java Client
Follow the steps below to start the Java Client
Step Action
1 Start a browser on your PC
2 Connect using the following line httpltdomain_namegtjwalkjwalkhtml This should start the java classes and establish the connection
3 Java Console and Log When attempting to connect a Java Client to a J Walk Server if a message appears on the Splash pop-up indicating a Unable to connect then it is recommended to inspect the connection log for that Java Client You can view the log in the J Walk Console dialog From there (when properly configured) you may also print this log The log contains each step taken in the failed attempt to connect with the J Walk Server Use these details as a diagnostic aid in understanding where the problem lies Note This log and the Java Console only exist for the Java Client when used with a J Walk Server These details do not include ldquoserver-side information of any type
How to Deploy Your Package File
In order to deploy your own package file you must ensure that the following requirements are prepared
Step Action
1 Within JWALKINI each server is assigned an unique port Create a application profile [section] per application where you specify a working directory and unique J Walk Server port number See Selecting an Alternative Port Number in the above section
Continued on next page
J Walk Server for iSeries Administration Guide
copy 1999-2004 Seagull Business Software BV 24
Using J Walk Server continued
Step Action
2 Each server requires its own unique HTML startup page specifying the unique port number For example copy JWALKJWALKHTML to JWALKYOURAPPHTML See step 4 Selecting an Alternative Port Number in the above section
3 Create a Control File (JWC) and specify the Runtime parameters ordering your package files Note If you intend to use your own path you must make it public to the HTTP Server (see Section 2) On the iSeries 400 use the command WRKHTTPCFG to allow a browser to use the java classes Add the following case-sensitive lines PASS YOURPATH YOURPATH PASS yourpath yourpath
4 Copy the package file set (including images etc) to a unique subdirectory on the HTTP Server- for example HTTPltdomain namegtYOURPATHYOURAPP
5 Following the preparation to start up the Server 1- Shut down any running servers 2- Start your server specifying the application profile [section] 3- Browse to the specified HTTP location and open the specified HTML page to startup a Java Client
J Walk Server for iSeries Administration Guide
copy 1999-2004 Seagull Business Software BV 25
Command Line Parameters
Overview Command line parameters can be used to influence how J Walk Server connects
to the host You can now use command line parameters with iSeries commands
Command Line Parameters
Some parameters override JWALKINI settings and provide a quick alternative for changing JWALKINI settings without having to start the Configuration Assistant Other parameters do not have an equivalent JWALKINI setting In order to use these parameters you can use iSeries commands and command line parameters together For example SEAJWKESTRJWKSVR PROFILE(USER) ADD01(lsquo-GCloC=1rsquo) Make sure you use the ndashG command line as described below ltvaluegt Indicates a value must follow the command line parameter - Indicates an optional value to the command line parameter
Command Line JWALKini
setting Description
-Gltnamegt=ltvaluegt ltnamegt Overrides any INI setting by entering the full or abbreviated version of the INI setting as ltnamegt Use the first 3 letters of the INI setting name followed by all other capital letters and numbers that make up the abbreviated name
J Walk Server for iSeries Administration Guide
copy 1999-2004 Seagull Business Software BV 26
Using J Walk Native Server An Example
Overview This chapter covers the following topics
Topic See Page Introduction 25
About the Example Application 25
Start the Example Native Server and Client 25
Examining Files Used by Example Server 26
Example Using Server Connect J Walk Windows Clients 26
Running the Default Server Together with the Example Server 27
Introduction In this chapter you will learn how to use the example application installed with J
Walk Server It is not a step-by-step guide but it will show you how to use the Native Server with Clients
About the Example Application
An example is installed with the J Walk Server to show some of the features in J Walk The intention of this example is to provide an easy start in creating a GUI for your own iSeries 400 application The example shows the required files and settings to setup a J Walk Server and Java Client and also to start Windows Client in Server Connect Mode For details on how it all works please refer to the online-manual Note The example (as installed) can be run instead of the default server You must first verify that no Native Server is currently running Do this by invoking the command SEAJWKENDJWKSVR
Start the Example Native Server and Client
Starting the J Walk Server and Java Client example requires you to do the following
Step Action
1 Stop any running Native Server (SEAJWKENDJWKSVR)
2 Start the Native Server SEAJWKSTRJWKSVR ROFILE(EXAMPLE)
3 Start your Internet Browser(eg Internet Explorer Netscape)
4 Browse to addresshttpltdomain_namegtjwalkjwalkhtml
5 Now the Java Client will start using the example panels served by the J Walk Server
6 Click on the button in the lower-right corner to login
7 If you select Help from the menu then html help will be started
Continued on next page
J Walk Server for iSeries Administration Guide
copy 1999-2004 Seagull Business Software BV 27
Using J Walk Native Server An example continued
Examining Files Used by Example Server
Note It is assumed you have assigned a drive letter to the iSeries 400 filesystem (eg type NET USE R NLSBS003) In httpltdomain_namegtJWALK are the HTML files to start the two Clients jwalkhtml to start the J Walk Java Client jwalkxhtml to start either Served Windows Client jwalkxshtml (installs and automatically updates) In httpltdomain_namegtjwalkjwalkappexample are the application files examplejwr the Package file (used by both client) examplejwc the control file (used by the Windows Client) examplejwm the text file (used by both) examplejwx the translation file (used by both) examplehlp the Windows help file (used by the Windows Client defaulthtml the HTML help file (used by the Java Client) gif jpg some images used on the example Client panels In the SEAJWK directory there is the jwalkini file containing a section specifying the details for use with this example application as well as some default package and image files SEAJWKJWALKINI see the section called [EXAMPLE] Default images for the Java Client gif jpg images displayed on the panels Additionally ibmuimjwr Graphical Access file ibmddsjwr Graphical Access file ibmoffjwr Graphical Access file
Example Using Server Connect J Walk Windows Clients
To use a J Walk Windows Client in server connect mode you need to
Step Action
1 Start your Internet Browser
2 Browse to address httpltdomain_namegtjwalkjwalkxhtml
3 If no Windows Client (or an older version) can be found then a new Windows Client will be installed (note that this caches 21 Mb into your temporary Internet Files folder set at your browser)
4 Now the Windows Client uses the example panels Click on the button in the lower-right corner to login
5 If you select Help from the menu then windows help will be started
Continued on next page
J Walk Server for iSeries Administration Guide
copy 1999-2004 Seagull Business Software BV 28
Using J Walk Native Server An example continued
Running the Default Server Together with the Example Server
Typically you will want to run more than one server In this casethe default and example servers are run together These additional requirements must be enabled Each server needs to run on an unique port Each server requires its own unique HTML page You will have to make an alternate port for this example Follow the steps below
Step Action
1 Copy JWALKJWALKHTML to JWALKEXAMPLEHTML
2 Edit EXAMPLEHTML specifying a unique port number
3 Stop any running Server(s) SEAJWKENDJWKSVR
4 Edit JWALKINI select the EXAMPLE section and specify the same unique port number (like in step 2)
5 Start the servers on the iSeries 400
6 Start a Browser and open the JWALKHTML page to start the Default Application
7 Start a second Browser and open the EXAMPLEHTML page to start the Example Application
J Walk Server for iSeries Administration Guide
copy 1999-2004 Seagull Business Software BV 29
Further Information What to do next
Overview If you have already installed and configured J Walk Server you are ready to use J
Walk Server with the Windows Clients (or ActiveX or Java clients)
What To Do Next You should inform your developers of
The existence of any J Walk Server configuration files that you have created Procedures in deploying package files If you have any problems or questions please do not hesitate to let us know so we can help
Point of Contact At Seagull Software we are proud of our products and want to hear about any
issue you experience or any suggestions you have for product improvements Please contact Seagull Softwarersquos Customer Care department or your distributor Web site wwwseagullsoftwarecomservicescustomercarehtml For Customers in North America and Latin America Email customercare-usseagullsoftwarecom Phone 4047601560 ext 2240 Fax 4047600061 For all other Customers Email mailtocustomercare-emeaseagullsoftwarecom Phone +31 (0) 78 632 28 00 Toll free 00800-2SEAGULL (available from The Netherlands Belgium UK Germany Austria Switzerland France Spain Portugal Italy Norway Sweden Denmark and Finland) Fax number +31 (0) 78 613 81 34 For Customers in the Asia Pacific region Email customercare-apseagullsoftwarecom

J Walk Server for iSeries Administration Guide
copy 1999-2004 Seagull Business Software BV 12
Installing J Walk Native Server Automatic Installation Procedures
Overview This chapter covers the following topics
Topic See Page Introduction 12
Automatic Installation 12
Introduction 15
Prior Installation Checks 15
Manual Installation Example 16
Manual Installation of the SEAGULL Native Server via Shared Folder
16
Alternate Manual Installation Procedure for via Shared Folder 17
Manual Installation Procedure on TCPIP 19
Introduction This chapter will help you install and configure your copy of J Walk Native Server
J Walk Native Server can be installed either through an automatic procedure or through manual installation procedures Installing from the provided SEAGULL J Walk Server CD-ROM provides you with these 2 options
Automatic Installation
Complete the following steps to install J Walk Native Server on your PC
Step Action
1 Insert the J Walk CD in your PC The J Walk installation program is automatically launched and displays the initial installation dialog It requires 55MB of disk space to install
2 The J Walk Welcome dialog is displayed Navigate through the menu structure of the installation program and choose to install J Walk Server for iSeries
3 Select Next to proceed with the installation The Software License Agreement dialog is displayed Select Yes to confirm that you accept the conditions of the agreement The Installation Process dialog is displayed
Continued on next page
J Walk Server for iSeries Administration Guide
copy 1999-2004 Seagull Business Software BV 13
Installing J Walk Native Server on Your PCcontinued
Step Action
4 The Installation Process dialog prompts you to choose whether you want to perform an automatic or a manual installation
Automatic Install ndash This type of installation copies the files to the TEMP directory on your computer and begins the FTP file transfer process immediately after the files are copied
Manual Install ndash This type of installation copies the files to the installation directory You must start the FTP process yourself
Manual installation is recommended because it provides you with more control over the installation process After you have chosen an installation method select Next to proceed with the installation The Select Components dialog is displayed
5 The Select Components dialog displays the J Walk components that will be installed on your machine By default all items are selected for installation (recommended) This dialog also displays the destination folder where the J Walk Native Server program files will be stored The default path is CWINNTTEMP_SBSINST however you can change this folder if you wish Select Next when you are ready to continue with the installation
6 Select Next to continue with the installation The Server Port Setting dialog is displayed
7 Select Next when you are ready to proceed with the installation The Host System Setting dialog is displayed
This dialog prompts you to specify the host system from which the client application will be accessed Type the name or IP address of the server where your application resides
Continued on next page
J Walk Server for iSeries Administration Guide
copy 1999-2004 Seagull Business Software BV 14
Installing J Walk Native Server on Your PCcontinued
Step Action
8 Select Next to proceed with the installation The Domain dialog is displayed
Enter the name or IP address of the machine on which the Web server is running and on which the html files reside Select Next to continue
9 Read the Release Notes and click Yes The installation begins
10 Enter the IP address of the iSeries user name password and FTP port to begin the file transfer Click OK
Continued on next page
J Walk Server for iSeries Administration Guide
copy 1999-2004 Seagull Business Software BV 15
Installing J Walk Native Server on Your PCcontinued
Manual Installation Procedures
Introduction This section will inform you on how to perform a manual installation and
alternate manual installation procedures of J Walk Server on the iSeries
Prior Installation Checks
Before installing via manual installation you need to check the following Check for existing Native ServersDetermine if there is already a Seagull
Native Server on your iSeries 400 by checking for the presence of library ltSEAJWKgt and directory SEAJWK You must save any user changes before removing this library and folder
OS RequirementsThe Native Server requires RISC(V3R7 and higher) operating system
iSeries 400 shared folder If you are using Client Access and have not yet connected to the iSeries 400 shared folders for installing it will be necessary for you to connect DRIVE I to the iSeries 400 system folder called QDLS The connection should look like NLSBSD35QDLS
FTP over TCPIP If you are using TCPIP connections between your PC and the iSeires 400(s) you can connect and transfer the SEAGULL Native Server software for installation by using the File Transfer Protocol(FTP)
Manual Installation Example
An example will be made to show how manual installation takes place With this example it is assumed the F is a drive containing the temporary install directory This is not a step by step installation description When all commands are performed the server should be installed The instructions below show what is prepared for the example
Step Action
1 Assign a drive letter to the iSeries 400 filesystem Eg type NET USE R NLSBS003 Note A manual install requires you to assign a temporary storage directory (in this case F)
2 Copy the files with the following commands XCOPY FJWALK RJWALK S XCOPY FSEAJWK RSEAJWK S
3 The resulting subdirectories (on R) JWALK (Contains the java classes for the client) SEAJWK (Contains the runtime files gif image files and
JWALKini file)
Continued on next page
J Walk Server for iSeries Administration Guide
copy 1999-2004 Seagull Business Software BV 16
Installing J Walk Native Server on Your PCcontinued
Manual Installation Procedures continued
Manual Installation of the SEAGULL Native Server via Shared Folder
In order to install this the security officer should have a PC connected to the iSeries 400 using PC-Support with the shared folders function enabled This installation procedure has been found to be suitable for about 90 of customers If the procedure fails due to high security or accounting limitations then you should try the alternate installation procedure as described in section lsquoPrior Installation Checksrsquo For the normal installation procedure follow these steps
Step Action
1 Log on as QSECOFR
2 Copy the bin files from the root of the temporary directory into the shared folders (ie XCOPY FBIN ITEMP)
3 On the iSeries 400 the following CL commands should be executed Note that you should do this as QSECOFR If you use another userid then please make sure that this userid has the necessary authorizations (IREXX and BREXX are needed to execute JWKINS) CRTSRCPF FILE(QTEMPQREXSRC) CPYFRMPCD FROMFLR(TEMP) TOFILE(QTEMPQREXSRC) FROMDOC(JWKINSBIN) TOMBR(JWKINS) STRREXPRC SRCMBR(JWKINS) SRCFILE(QTEMPQREXSRC) DLTF FILE(QTEMPQREXSRC)
4 On completion the following message should appear JWALK SERVER IS INSTALLED IN LIBRARY SEAJWK The Seagull J Walk Native Server is now installed NOTEIf an error occurs then you should try the alternate installation procedure in section lsquoPrior Installation Checksrsquo
5 Delete temporary files On the PC the files may be deleted from the directory TEMP and the directory may be deleted Example DEL ITEMP RD ITEMP
Continued on next page
J Walk Server for iSeries Administration Guide
copy 1999-2004 Seagull Business Software BV 17
Installing J Walk Native Server on Your PCcontinued
Manual Installation Procedures continued
Alternate Manual Installation Procedure for via Shared Folder
In the alternate installation procedure CL commands are used where possible This means that you can understand what is being done and take corrective steps where necessary The only step that cannot be done using CL commands is the conversion of the database file to a save file To do this a simple REXX procedure is used For the alternate installation procedure follow these steps Step Action
1 Log on as QSECOFR
2 Copy the bin files from the root of the temporary directory into the shared folders (ie XCOPY FBIN ITEMP)
3 On the iSeries 400 the following CL commands should be executed Note that you should do this as QSECOFR If you use another userid then please make sure that this userid has the necessary authorizations IREXX and BREXX are needed to execute CPYSAVF CRTSRCPF FILE(QTEMPQREXSRC) CPYFRMPCD FROMFLR(TEMP) TOFILE(QTEMPQREXSRC) FROMDOC(CPYSAVFBIN) TOMBR(CPYSAVF) CRTSAVF FILE(QTEMPJWKSAVF) AUT(ALL) CRTPF FILE(QTEMPJWKTEMP) RCDLEN(528) MBR(FILE) MAXMBRS(NOMAX) SIZE(NOMAX) CCSID(HEX) ALWUPD(YES) AUT(ALL)
4 If this is a first time installation create the SEAJWK library CRTLIB LIB(SEAJWK) TEXT(JWALK SERVER) AUT(USE) CRTAUT(CHANGE) otherwise you should use the existing SEAJWK library CLRLIB LIB(SEAJWK)
Continued on next page
J Walk Server for iSeries Administration Guide
copy 1999-2004 Seagull Business Software BV 18
Installing J Walk Native Server on Your PCcontinued
Manual Installation Procedures continued
Step Action
5 If you receive a message like Output queue in use you may safely ignore this message or remove spoolfiles from this output queue and repeat command CLRLIB LIB(SEAJWK) CHGOBJD OBJ(SEAJWK) OBJTYPE(LIB) TEXT(JWALK SERVER) continue here CPYFRMPCD FROMFLR(TEMP) TOFILE(QTEMPJWKTEMP) FROMDOC(SEAJWKBIN) TOMBR(FIRST) MBROPT(REPLACE) TRNTBL(NONE) TRNFMT(NOTEXT) STRREXPRC SRCMBR(CPYSAVF) SRCFILE(QTEMPQREXSRC) PARM(JWKTEMP JWKSAVF) RSTOBJ OBJ(ALL) SAVLIB(SEAJWK) DEV(SAVF) OBJTYPE(ALL) SAVF(QTEMPJWKSAVF) OPTION(ALL) FILEMBR((ALL ALL)) MBROPT(ALL) ALWOBJDIF(ALL) RSTLIB(SEAJWK) RSTASP(SAVASP) OUTPUT(NONE) At the end you should see a message like xxx objects restored from SEAJWK to SEAJWK DLTF FILE(QTEMPQREXSRC) DLTF FILE(QTEMPJWKTEMP) DLTF FILE(QTEMPJWKSAVF)
6 Delete temporary files On the PC the files may be deleted from the directory TEMP and the directory may be deleted Example DEL ITEMP RD ITEMP
Continued on next page
J Walk Server for iSeries Administration Guide
copy 1999-2004 Seagull Business Software BV 19
Installing J Walk Native Server on Your PCcontinued
Manual Installation Procedures continued
Manual Installation Procedure on TCPIP
Follow the instructions below to install J Walk Server on iSeries manually on TCPIP
Step Action
1 Log on as QSECOFR
2 On the iSeries 400 the following CL commands should be executed Note that you should do this as QSECOFR If you use another userid please make sure that this userid has the necessary authorizations IREXX and BREXX are needed to execute CPYSAVF CRTLIB LIB(TMPLIB) CRTSRCPF FILE(TMPLIBQREXSRC) CRTPF FILE(TMPLIBJWKTEMP) RCDLEN(528) MBR(FILE) MAXMBRS(NOMAX) SIZE(NOMAX) CCSID(HEX) ALWUPD(YES) AUT(ALL)
3 On your local PC the following commands should be executed Go to the temporary directory F CD
4 Start your File Transfer Protocol Software FTP Now the FTP program will start Connect to your iSeries 400 system In most FTP versions this can be done by typing OPEN
5 Now the program will ask you the system name you want to connect to and which user-name and password to use Make sure to connect to your iSeries 400 as QSECOFR After you typed the system name user name(QSECOFR) and password you will see the FTP prompt This prompt usually looks like ftpgt Although there is a wide variety in FTP versions each having its own user interface the following commands should work in most FTP versions After the ftpgt prompt type the following CD TMPLIB If your FTP version doesnt support this command use CHDIR TMPLIB instead Type ASCII or another command that will put FTP in ASCII mode Then type SEND
Continued on next page
J Walk Server for iSeries Administration Guide
copy 1999-2004 Seagull Business Software BV 20
Installing J Walk Native Server on Your PCcontinued
Manual Installation Procedures continued
Step Action
6 FTP now will ask for the local filename (the file on your PC) and the remote filename (the file on the iSeries 400) The local filename should be JWKINSBIN The remote filename should be QREXSRCJWKINS SEND The local filename should be JWKINS2BIN The remote filename should be QREXSRCJWKINS2
7 Now the files will be transferred to your iSeries 400 After this type BINARY Or another command that will put FTP in BINARY mode Now type SEND FTP will ask for a local and a remote filename again The local filename should be SEAJWKBIN The remote filename should be JWKTEMPSEAJWK
8 When the file is transferred you can leave FTP by typingQUIT
9 After the files are transferred to the iSeries 400 you should type the following commands on your iSeries 400Again please note you should do this as QSECOFR STRREXPRC SRCMBR(JWKINS) SRCFILE(TMPLIBQREXSRC) PARM(TMPLIB)
10 If during execution next message appears Start of terminal session Error in line xxx Invalid character in program Press ENTER to end terminal session The FTP file transfer has added an extra line to both REXX source files JWKINS and JWKINS2 Remove these lines by means of an iSeries 400 editor and give the following command again STRREXPRC SRCMBR(JWKINS) SRCFILE(TMPLIBQREXSRC) PARM(TMPLIB)
11 On completion the following message should appear JWALK SERVER IS INSTALLED IN LIBRARY SEAJWK The Seagull Native Server is now installed DLTLIB LIB(TMPLIB)
J Walk Server for iSeries Administration Guide
copy 1999-2004 Seagull Business Software BV 21
Installing Additional Components Installing the LMS Collector or DAS
Overview This chapter covers the following topics
Topic See Page Additional Components 21
Installation Procedure 21
Additional Components
The additional components in question refer to the License and Message Server (LMS) the SEAGULL Collector and the Data Access Server(DAS) These additional components should be installed based on what you wish to accomplish with J Walk
Installation Procedure
If you wish to either install either one of the said components follow the steps below
Step Action
1 Before you begin be sure that no LMS or DAS is running
2 Insert the J Walk CD into the CD-ROM player on the iSeries 400 You can stop the LMS (and DAS TCPIP) with the commands Sealmsendlmstcp force (yes) Sealmsendlmsspx force (yes) You can stop DAS (APPC) with the command Seadasenddasappc
3 Start J Walk Windows Java Client
4 Logon to the iSeries 400 as QSECOFR
5 When the main menu appears type the iSeries 400 command LODRUN OPT01 Which stands for Load and Run Optical device 1 (CD-ROM)
6 A menu will appear where you can select the operations and options that you require
7 Follow the installation wizardrsquos instructions
J Walk Server for iSeries Administration Guide
copy 1999-2004 Seagull Business Software BV 22
J Walk Server Commands for the iSeries Starting and Stopping J Walk Server
Overview This chapter covers the following topics
Topic See Page Starting J Walk Server 22
Stopping J Walk Server 22
Starting J Walk Server
Follow the steps below to start the default Native Server
Step Action
1 Start the default Native Server using the SEAJWKSTRJWKSVR command This will submit the SEAJWKSVR program
2 Use WRKTCPSTS option 3 Work with TCPIP connection status to verify that port specified during the install (default 400) is opened
3 If this is the case a client connection should be possible after the following step
Stopping J Walk Server
It is now possible to stop one server instead of all Follow the steps below to stop the Native Server
Step Action
1 To stop running a Native Server enter the command SEAJWKENDJWKSVR PROFILE ( )
2 You can specify the profile name if you know it You have a choice to select ALL or SELECT If you choose ALL this will stop all the running Native Servers If you choose SELECT this will lead you to another screen which
displays a list of all current active profiles which you then select from
The Force End Sessions Active option which stops all active servers is still available NOTE If the server that started the http tunneling server is stopped then the Tunneling Server will also stop
J Walk Server for iSeries Administration Guide
copy 1999-2004 Seagull Business Software BV 23
Using J Walk Server
Overview This chapter covers the following topics
Topic See Page Starting the Java Client 23
How to Deploy Your Package File 23
Starting the Java Client
Follow the steps below to start the Java Client
Step Action
1 Start a browser on your PC
2 Connect using the following line httpltdomain_namegtjwalkjwalkhtml This should start the java classes and establish the connection
3 Java Console and Log When attempting to connect a Java Client to a J Walk Server if a message appears on the Splash pop-up indicating a Unable to connect then it is recommended to inspect the connection log for that Java Client You can view the log in the J Walk Console dialog From there (when properly configured) you may also print this log The log contains each step taken in the failed attempt to connect with the J Walk Server Use these details as a diagnostic aid in understanding where the problem lies Note This log and the Java Console only exist for the Java Client when used with a J Walk Server These details do not include ldquoserver-side information of any type
How to Deploy Your Package File
In order to deploy your own package file you must ensure that the following requirements are prepared
Step Action
1 Within JWALKINI each server is assigned an unique port Create a application profile [section] per application where you specify a working directory and unique J Walk Server port number See Selecting an Alternative Port Number in the above section
Continued on next page
J Walk Server for iSeries Administration Guide
copy 1999-2004 Seagull Business Software BV 24
Using J Walk Server continued
Step Action
2 Each server requires its own unique HTML startup page specifying the unique port number For example copy JWALKJWALKHTML to JWALKYOURAPPHTML See step 4 Selecting an Alternative Port Number in the above section
3 Create a Control File (JWC) and specify the Runtime parameters ordering your package files Note If you intend to use your own path you must make it public to the HTTP Server (see Section 2) On the iSeries 400 use the command WRKHTTPCFG to allow a browser to use the java classes Add the following case-sensitive lines PASS YOURPATH YOURPATH PASS yourpath yourpath
4 Copy the package file set (including images etc) to a unique subdirectory on the HTTP Server- for example HTTPltdomain namegtYOURPATHYOURAPP
5 Following the preparation to start up the Server 1- Shut down any running servers 2- Start your server specifying the application profile [section] 3- Browse to the specified HTTP location and open the specified HTML page to startup a Java Client
J Walk Server for iSeries Administration Guide
copy 1999-2004 Seagull Business Software BV 25
Command Line Parameters
Overview Command line parameters can be used to influence how J Walk Server connects
to the host You can now use command line parameters with iSeries commands
Command Line Parameters
Some parameters override JWALKINI settings and provide a quick alternative for changing JWALKINI settings without having to start the Configuration Assistant Other parameters do not have an equivalent JWALKINI setting In order to use these parameters you can use iSeries commands and command line parameters together For example SEAJWKESTRJWKSVR PROFILE(USER) ADD01(lsquo-GCloC=1rsquo) Make sure you use the ndashG command line as described below ltvaluegt Indicates a value must follow the command line parameter - Indicates an optional value to the command line parameter
Command Line JWALKini
setting Description
-Gltnamegt=ltvaluegt ltnamegt Overrides any INI setting by entering the full or abbreviated version of the INI setting as ltnamegt Use the first 3 letters of the INI setting name followed by all other capital letters and numbers that make up the abbreviated name
J Walk Server for iSeries Administration Guide
copy 1999-2004 Seagull Business Software BV 26
Using J Walk Native Server An Example
Overview This chapter covers the following topics
Topic See Page Introduction 25
About the Example Application 25
Start the Example Native Server and Client 25
Examining Files Used by Example Server 26
Example Using Server Connect J Walk Windows Clients 26
Running the Default Server Together with the Example Server 27
Introduction In this chapter you will learn how to use the example application installed with J
Walk Server It is not a step-by-step guide but it will show you how to use the Native Server with Clients
About the Example Application
An example is installed with the J Walk Server to show some of the features in J Walk The intention of this example is to provide an easy start in creating a GUI for your own iSeries 400 application The example shows the required files and settings to setup a J Walk Server and Java Client and also to start Windows Client in Server Connect Mode For details on how it all works please refer to the online-manual Note The example (as installed) can be run instead of the default server You must first verify that no Native Server is currently running Do this by invoking the command SEAJWKENDJWKSVR
Start the Example Native Server and Client
Starting the J Walk Server and Java Client example requires you to do the following
Step Action
1 Stop any running Native Server (SEAJWKENDJWKSVR)
2 Start the Native Server SEAJWKSTRJWKSVR ROFILE(EXAMPLE)
3 Start your Internet Browser(eg Internet Explorer Netscape)
4 Browse to addresshttpltdomain_namegtjwalkjwalkhtml
5 Now the Java Client will start using the example panels served by the J Walk Server
6 Click on the button in the lower-right corner to login
7 If you select Help from the menu then html help will be started
Continued on next page
J Walk Server for iSeries Administration Guide
copy 1999-2004 Seagull Business Software BV 27
Using J Walk Native Server An example continued
Examining Files Used by Example Server
Note It is assumed you have assigned a drive letter to the iSeries 400 filesystem (eg type NET USE R NLSBS003) In httpltdomain_namegtJWALK are the HTML files to start the two Clients jwalkhtml to start the J Walk Java Client jwalkxhtml to start either Served Windows Client jwalkxshtml (installs and automatically updates) In httpltdomain_namegtjwalkjwalkappexample are the application files examplejwr the Package file (used by both client) examplejwc the control file (used by the Windows Client) examplejwm the text file (used by both) examplejwx the translation file (used by both) examplehlp the Windows help file (used by the Windows Client defaulthtml the HTML help file (used by the Java Client) gif jpg some images used on the example Client panels In the SEAJWK directory there is the jwalkini file containing a section specifying the details for use with this example application as well as some default package and image files SEAJWKJWALKINI see the section called [EXAMPLE] Default images for the Java Client gif jpg images displayed on the panels Additionally ibmuimjwr Graphical Access file ibmddsjwr Graphical Access file ibmoffjwr Graphical Access file
Example Using Server Connect J Walk Windows Clients
To use a J Walk Windows Client in server connect mode you need to
Step Action
1 Start your Internet Browser
2 Browse to address httpltdomain_namegtjwalkjwalkxhtml
3 If no Windows Client (or an older version) can be found then a new Windows Client will be installed (note that this caches 21 Mb into your temporary Internet Files folder set at your browser)
4 Now the Windows Client uses the example panels Click on the button in the lower-right corner to login
5 If you select Help from the menu then windows help will be started
Continued on next page
J Walk Server for iSeries Administration Guide
copy 1999-2004 Seagull Business Software BV 28
Using J Walk Native Server An example continued
Running the Default Server Together with the Example Server
Typically you will want to run more than one server In this casethe default and example servers are run together These additional requirements must be enabled Each server needs to run on an unique port Each server requires its own unique HTML page You will have to make an alternate port for this example Follow the steps below
Step Action
1 Copy JWALKJWALKHTML to JWALKEXAMPLEHTML
2 Edit EXAMPLEHTML specifying a unique port number
3 Stop any running Server(s) SEAJWKENDJWKSVR
4 Edit JWALKINI select the EXAMPLE section and specify the same unique port number (like in step 2)
5 Start the servers on the iSeries 400
6 Start a Browser and open the JWALKHTML page to start the Default Application
7 Start a second Browser and open the EXAMPLEHTML page to start the Example Application
J Walk Server for iSeries Administration Guide
copy 1999-2004 Seagull Business Software BV 29
Further Information What to do next
Overview If you have already installed and configured J Walk Server you are ready to use J
Walk Server with the Windows Clients (or ActiveX or Java clients)
What To Do Next You should inform your developers of
The existence of any J Walk Server configuration files that you have created Procedures in deploying package files If you have any problems or questions please do not hesitate to let us know so we can help
Point of Contact At Seagull Software we are proud of our products and want to hear about any
issue you experience or any suggestions you have for product improvements Please contact Seagull Softwarersquos Customer Care department or your distributor Web site wwwseagullsoftwarecomservicescustomercarehtml For Customers in North America and Latin America Email customercare-usseagullsoftwarecom Phone 4047601560 ext 2240 Fax 4047600061 For all other Customers Email mailtocustomercare-emeaseagullsoftwarecom Phone +31 (0) 78 632 28 00 Toll free 00800-2SEAGULL (available from The Netherlands Belgium UK Germany Austria Switzerland France Spain Portugal Italy Norway Sweden Denmark and Finland) Fax number +31 (0) 78 613 81 34 For Customers in the Asia Pacific region Email customercare-apseagullsoftwarecom

J Walk Server for iSeries Administration Guide
copy 1999-2004 Seagull Business Software BV 13
Installing J Walk Native Server on Your PCcontinued
Step Action
4 The Installation Process dialog prompts you to choose whether you want to perform an automatic or a manual installation
Automatic Install ndash This type of installation copies the files to the TEMP directory on your computer and begins the FTP file transfer process immediately after the files are copied
Manual Install ndash This type of installation copies the files to the installation directory You must start the FTP process yourself
Manual installation is recommended because it provides you with more control over the installation process After you have chosen an installation method select Next to proceed with the installation The Select Components dialog is displayed
5 The Select Components dialog displays the J Walk components that will be installed on your machine By default all items are selected for installation (recommended) This dialog also displays the destination folder where the J Walk Native Server program files will be stored The default path is CWINNTTEMP_SBSINST however you can change this folder if you wish Select Next when you are ready to continue with the installation
6 Select Next to continue with the installation The Server Port Setting dialog is displayed
7 Select Next when you are ready to proceed with the installation The Host System Setting dialog is displayed
This dialog prompts you to specify the host system from which the client application will be accessed Type the name or IP address of the server where your application resides
Continued on next page
J Walk Server for iSeries Administration Guide
copy 1999-2004 Seagull Business Software BV 14
Installing J Walk Native Server on Your PCcontinued
Step Action
8 Select Next to proceed with the installation The Domain dialog is displayed
Enter the name or IP address of the machine on which the Web server is running and on which the html files reside Select Next to continue
9 Read the Release Notes and click Yes The installation begins
10 Enter the IP address of the iSeries user name password and FTP port to begin the file transfer Click OK
Continued on next page
J Walk Server for iSeries Administration Guide
copy 1999-2004 Seagull Business Software BV 15
Installing J Walk Native Server on Your PCcontinued
Manual Installation Procedures
Introduction This section will inform you on how to perform a manual installation and
alternate manual installation procedures of J Walk Server on the iSeries
Prior Installation Checks
Before installing via manual installation you need to check the following Check for existing Native ServersDetermine if there is already a Seagull
Native Server on your iSeries 400 by checking for the presence of library ltSEAJWKgt and directory SEAJWK You must save any user changes before removing this library and folder
OS RequirementsThe Native Server requires RISC(V3R7 and higher) operating system
iSeries 400 shared folder If you are using Client Access and have not yet connected to the iSeries 400 shared folders for installing it will be necessary for you to connect DRIVE I to the iSeries 400 system folder called QDLS The connection should look like NLSBSD35QDLS
FTP over TCPIP If you are using TCPIP connections between your PC and the iSeires 400(s) you can connect and transfer the SEAGULL Native Server software for installation by using the File Transfer Protocol(FTP)
Manual Installation Example
An example will be made to show how manual installation takes place With this example it is assumed the F is a drive containing the temporary install directory This is not a step by step installation description When all commands are performed the server should be installed The instructions below show what is prepared for the example
Step Action
1 Assign a drive letter to the iSeries 400 filesystem Eg type NET USE R NLSBS003 Note A manual install requires you to assign a temporary storage directory (in this case F)
2 Copy the files with the following commands XCOPY FJWALK RJWALK S XCOPY FSEAJWK RSEAJWK S
3 The resulting subdirectories (on R) JWALK (Contains the java classes for the client) SEAJWK (Contains the runtime files gif image files and
JWALKini file)
Continued on next page
J Walk Server for iSeries Administration Guide
copy 1999-2004 Seagull Business Software BV 16
Installing J Walk Native Server on Your PCcontinued
Manual Installation Procedures continued
Manual Installation of the SEAGULL Native Server via Shared Folder
In order to install this the security officer should have a PC connected to the iSeries 400 using PC-Support with the shared folders function enabled This installation procedure has been found to be suitable for about 90 of customers If the procedure fails due to high security or accounting limitations then you should try the alternate installation procedure as described in section lsquoPrior Installation Checksrsquo For the normal installation procedure follow these steps
Step Action
1 Log on as QSECOFR
2 Copy the bin files from the root of the temporary directory into the shared folders (ie XCOPY FBIN ITEMP)
3 On the iSeries 400 the following CL commands should be executed Note that you should do this as QSECOFR If you use another userid then please make sure that this userid has the necessary authorizations (IREXX and BREXX are needed to execute JWKINS) CRTSRCPF FILE(QTEMPQREXSRC) CPYFRMPCD FROMFLR(TEMP) TOFILE(QTEMPQREXSRC) FROMDOC(JWKINSBIN) TOMBR(JWKINS) STRREXPRC SRCMBR(JWKINS) SRCFILE(QTEMPQREXSRC) DLTF FILE(QTEMPQREXSRC)
4 On completion the following message should appear JWALK SERVER IS INSTALLED IN LIBRARY SEAJWK The Seagull J Walk Native Server is now installed NOTEIf an error occurs then you should try the alternate installation procedure in section lsquoPrior Installation Checksrsquo
5 Delete temporary files On the PC the files may be deleted from the directory TEMP and the directory may be deleted Example DEL ITEMP RD ITEMP
Continued on next page
J Walk Server for iSeries Administration Guide
copy 1999-2004 Seagull Business Software BV 17
Installing J Walk Native Server on Your PCcontinued
Manual Installation Procedures continued
Alternate Manual Installation Procedure for via Shared Folder
In the alternate installation procedure CL commands are used where possible This means that you can understand what is being done and take corrective steps where necessary The only step that cannot be done using CL commands is the conversion of the database file to a save file To do this a simple REXX procedure is used For the alternate installation procedure follow these steps Step Action
1 Log on as QSECOFR
2 Copy the bin files from the root of the temporary directory into the shared folders (ie XCOPY FBIN ITEMP)
3 On the iSeries 400 the following CL commands should be executed Note that you should do this as QSECOFR If you use another userid then please make sure that this userid has the necessary authorizations IREXX and BREXX are needed to execute CPYSAVF CRTSRCPF FILE(QTEMPQREXSRC) CPYFRMPCD FROMFLR(TEMP) TOFILE(QTEMPQREXSRC) FROMDOC(CPYSAVFBIN) TOMBR(CPYSAVF) CRTSAVF FILE(QTEMPJWKSAVF) AUT(ALL) CRTPF FILE(QTEMPJWKTEMP) RCDLEN(528) MBR(FILE) MAXMBRS(NOMAX) SIZE(NOMAX) CCSID(HEX) ALWUPD(YES) AUT(ALL)
4 If this is a first time installation create the SEAJWK library CRTLIB LIB(SEAJWK) TEXT(JWALK SERVER) AUT(USE) CRTAUT(CHANGE) otherwise you should use the existing SEAJWK library CLRLIB LIB(SEAJWK)
Continued on next page
J Walk Server for iSeries Administration Guide
copy 1999-2004 Seagull Business Software BV 18
Installing J Walk Native Server on Your PCcontinued
Manual Installation Procedures continued
Step Action
5 If you receive a message like Output queue in use you may safely ignore this message or remove spoolfiles from this output queue and repeat command CLRLIB LIB(SEAJWK) CHGOBJD OBJ(SEAJWK) OBJTYPE(LIB) TEXT(JWALK SERVER) continue here CPYFRMPCD FROMFLR(TEMP) TOFILE(QTEMPJWKTEMP) FROMDOC(SEAJWKBIN) TOMBR(FIRST) MBROPT(REPLACE) TRNTBL(NONE) TRNFMT(NOTEXT) STRREXPRC SRCMBR(CPYSAVF) SRCFILE(QTEMPQREXSRC) PARM(JWKTEMP JWKSAVF) RSTOBJ OBJ(ALL) SAVLIB(SEAJWK) DEV(SAVF) OBJTYPE(ALL) SAVF(QTEMPJWKSAVF) OPTION(ALL) FILEMBR((ALL ALL)) MBROPT(ALL) ALWOBJDIF(ALL) RSTLIB(SEAJWK) RSTASP(SAVASP) OUTPUT(NONE) At the end you should see a message like xxx objects restored from SEAJWK to SEAJWK DLTF FILE(QTEMPQREXSRC) DLTF FILE(QTEMPJWKTEMP) DLTF FILE(QTEMPJWKSAVF)
6 Delete temporary files On the PC the files may be deleted from the directory TEMP and the directory may be deleted Example DEL ITEMP RD ITEMP
Continued on next page
J Walk Server for iSeries Administration Guide
copy 1999-2004 Seagull Business Software BV 19
Installing J Walk Native Server on Your PCcontinued
Manual Installation Procedures continued
Manual Installation Procedure on TCPIP
Follow the instructions below to install J Walk Server on iSeries manually on TCPIP
Step Action
1 Log on as QSECOFR
2 On the iSeries 400 the following CL commands should be executed Note that you should do this as QSECOFR If you use another userid please make sure that this userid has the necessary authorizations IREXX and BREXX are needed to execute CPYSAVF CRTLIB LIB(TMPLIB) CRTSRCPF FILE(TMPLIBQREXSRC) CRTPF FILE(TMPLIBJWKTEMP) RCDLEN(528) MBR(FILE) MAXMBRS(NOMAX) SIZE(NOMAX) CCSID(HEX) ALWUPD(YES) AUT(ALL)
3 On your local PC the following commands should be executed Go to the temporary directory F CD
4 Start your File Transfer Protocol Software FTP Now the FTP program will start Connect to your iSeries 400 system In most FTP versions this can be done by typing OPEN
5 Now the program will ask you the system name you want to connect to and which user-name and password to use Make sure to connect to your iSeries 400 as QSECOFR After you typed the system name user name(QSECOFR) and password you will see the FTP prompt This prompt usually looks like ftpgt Although there is a wide variety in FTP versions each having its own user interface the following commands should work in most FTP versions After the ftpgt prompt type the following CD TMPLIB If your FTP version doesnt support this command use CHDIR TMPLIB instead Type ASCII or another command that will put FTP in ASCII mode Then type SEND
Continued on next page
J Walk Server for iSeries Administration Guide
copy 1999-2004 Seagull Business Software BV 20
Installing J Walk Native Server on Your PCcontinued
Manual Installation Procedures continued
Step Action
6 FTP now will ask for the local filename (the file on your PC) and the remote filename (the file on the iSeries 400) The local filename should be JWKINSBIN The remote filename should be QREXSRCJWKINS SEND The local filename should be JWKINS2BIN The remote filename should be QREXSRCJWKINS2
7 Now the files will be transferred to your iSeries 400 After this type BINARY Or another command that will put FTP in BINARY mode Now type SEND FTP will ask for a local and a remote filename again The local filename should be SEAJWKBIN The remote filename should be JWKTEMPSEAJWK
8 When the file is transferred you can leave FTP by typingQUIT
9 After the files are transferred to the iSeries 400 you should type the following commands on your iSeries 400Again please note you should do this as QSECOFR STRREXPRC SRCMBR(JWKINS) SRCFILE(TMPLIBQREXSRC) PARM(TMPLIB)
10 If during execution next message appears Start of terminal session Error in line xxx Invalid character in program Press ENTER to end terminal session The FTP file transfer has added an extra line to both REXX source files JWKINS and JWKINS2 Remove these lines by means of an iSeries 400 editor and give the following command again STRREXPRC SRCMBR(JWKINS) SRCFILE(TMPLIBQREXSRC) PARM(TMPLIB)
11 On completion the following message should appear JWALK SERVER IS INSTALLED IN LIBRARY SEAJWK The Seagull Native Server is now installed DLTLIB LIB(TMPLIB)
J Walk Server for iSeries Administration Guide
copy 1999-2004 Seagull Business Software BV 21
Installing Additional Components Installing the LMS Collector or DAS
Overview This chapter covers the following topics
Topic See Page Additional Components 21
Installation Procedure 21
Additional Components
The additional components in question refer to the License and Message Server (LMS) the SEAGULL Collector and the Data Access Server(DAS) These additional components should be installed based on what you wish to accomplish with J Walk
Installation Procedure
If you wish to either install either one of the said components follow the steps below
Step Action
1 Before you begin be sure that no LMS or DAS is running
2 Insert the J Walk CD into the CD-ROM player on the iSeries 400 You can stop the LMS (and DAS TCPIP) with the commands Sealmsendlmstcp force (yes) Sealmsendlmsspx force (yes) You can stop DAS (APPC) with the command Seadasenddasappc
3 Start J Walk Windows Java Client
4 Logon to the iSeries 400 as QSECOFR
5 When the main menu appears type the iSeries 400 command LODRUN OPT01 Which stands for Load and Run Optical device 1 (CD-ROM)
6 A menu will appear where you can select the operations and options that you require
7 Follow the installation wizardrsquos instructions
J Walk Server for iSeries Administration Guide
copy 1999-2004 Seagull Business Software BV 22
J Walk Server Commands for the iSeries Starting and Stopping J Walk Server
Overview This chapter covers the following topics
Topic See Page Starting J Walk Server 22
Stopping J Walk Server 22
Starting J Walk Server
Follow the steps below to start the default Native Server
Step Action
1 Start the default Native Server using the SEAJWKSTRJWKSVR command This will submit the SEAJWKSVR program
2 Use WRKTCPSTS option 3 Work with TCPIP connection status to verify that port specified during the install (default 400) is opened
3 If this is the case a client connection should be possible after the following step
Stopping J Walk Server
It is now possible to stop one server instead of all Follow the steps below to stop the Native Server
Step Action
1 To stop running a Native Server enter the command SEAJWKENDJWKSVR PROFILE ( )
2 You can specify the profile name if you know it You have a choice to select ALL or SELECT If you choose ALL this will stop all the running Native Servers If you choose SELECT this will lead you to another screen which
displays a list of all current active profiles which you then select from
The Force End Sessions Active option which stops all active servers is still available NOTE If the server that started the http tunneling server is stopped then the Tunneling Server will also stop
J Walk Server for iSeries Administration Guide
copy 1999-2004 Seagull Business Software BV 23
Using J Walk Server
Overview This chapter covers the following topics
Topic See Page Starting the Java Client 23
How to Deploy Your Package File 23
Starting the Java Client
Follow the steps below to start the Java Client
Step Action
1 Start a browser on your PC
2 Connect using the following line httpltdomain_namegtjwalkjwalkhtml This should start the java classes and establish the connection
3 Java Console and Log When attempting to connect a Java Client to a J Walk Server if a message appears on the Splash pop-up indicating a Unable to connect then it is recommended to inspect the connection log for that Java Client You can view the log in the J Walk Console dialog From there (when properly configured) you may also print this log The log contains each step taken in the failed attempt to connect with the J Walk Server Use these details as a diagnostic aid in understanding where the problem lies Note This log and the Java Console only exist for the Java Client when used with a J Walk Server These details do not include ldquoserver-side information of any type
How to Deploy Your Package File
In order to deploy your own package file you must ensure that the following requirements are prepared
Step Action
1 Within JWALKINI each server is assigned an unique port Create a application profile [section] per application where you specify a working directory and unique J Walk Server port number See Selecting an Alternative Port Number in the above section
Continued on next page
J Walk Server for iSeries Administration Guide
copy 1999-2004 Seagull Business Software BV 24
Using J Walk Server continued
Step Action
2 Each server requires its own unique HTML startup page specifying the unique port number For example copy JWALKJWALKHTML to JWALKYOURAPPHTML See step 4 Selecting an Alternative Port Number in the above section
3 Create a Control File (JWC) and specify the Runtime parameters ordering your package files Note If you intend to use your own path you must make it public to the HTTP Server (see Section 2) On the iSeries 400 use the command WRKHTTPCFG to allow a browser to use the java classes Add the following case-sensitive lines PASS YOURPATH YOURPATH PASS yourpath yourpath
4 Copy the package file set (including images etc) to a unique subdirectory on the HTTP Server- for example HTTPltdomain namegtYOURPATHYOURAPP
5 Following the preparation to start up the Server 1- Shut down any running servers 2- Start your server specifying the application profile [section] 3- Browse to the specified HTTP location and open the specified HTML page to startup a Java Client
J Walk Server for iSeries Administration Guide
copy 1999-2004 Seagull Business Software BV 25
Command Line Parameters
Overview Command line parameters can be used to influence how J Walk Server connects
to the host You can now use command line parameters with iSeries commands
Command Line Parameters
Some parameters override JWALKINI settings and provide a quick alternative for changing JWALKINI settings without having to start the Configuration Assistant Other parameters do not have an equivalent JWALKINI setting In order to use these parameters you can use iSeries commands and command line parameters together For example SEAJWKESTRJWKSVR PROFILE(USER) ADD01(lsquo-GCloC=1rsquo) Make sure you use the ndashG command line as described below ltvaluegt Indicates a value must follow the command line parameter - Indicates an optional value to the command line parameter
Command Line JWALKini
setting Description
-Gltnamegt=ltvaluegt ltnamegt Overrides any INI setting by entering the full or abbreviated version of the INI setting as ltnamegt Use the first 3 letters of the INI setting name followed by all other capital letters and numbers that make up the abbreviated name
J Walk Server for iSeries Administration Guide
copy 1999-2004 Seagull Business Software BV 26
Using J Walk Native Server An Example
Overview This chapter covers the following topics
Topic See Page Introduction 25
About the Example Application 25
Start the Example Native Server and Client 25
Examining Files Used by Example Server 26
Example Using Server Connect J Walk Windows Clients 26
Running the Default Server Together with the Example Server 27
Introduction In this chapter you will learn how to use the example application installed with J
Walk Server It is not a step-by-step guide but it will show you how to use the Native Server with Clients
About the Example Application
An example is installed with the J Walk Server to show some of the features in J Walk The intention of this example is to provide an easy start in creating a GUI for your own iSeries 400 application The example shows the required files and settings to setup a J Walk Server and Java Client and also to start Windows Client in Server Connect Mode For details on how it all works please refer to the online-manual Note The example (as installed) can be run instead of the default server You must first verify that no Native Server is currently running Do this by invoking the command SEAJWKENDJWKSVR
Start the Example Native Server and Client
Starting the J Walk Server and Java Client example requires you to do the following
Step Action
1 Stop any running Native Server (SEAJWKENDJWKSVR)
2 Start the Native Server SEAJWKSTRJWKSVR ROFILE(EXAMPLE)
3 Start your Internet Browser(eg Internet Explorer Netscape)
4 Browse to addresshttpltdomain_namegtjwalkjwalkhtml
5 Now the Java Client will start using the example panels served by the J Walk Server
6 Click on the button in the lower-right corner to login
7 If you select Help from the menu then html help will be started
Continued on next page
J Walk Server for iSeries Administration Guide
copy 1999-2004 Seagull Business Software BV 27
Using J Walk Native Server An example continued
Examining Files Used by Example Server
Note It is assumed you have assigned a drive letter to the iSeries 400 filesystem (eg type NET USE R NLSBS003) In httpltdomain_namegtJWALK are the HTML files to start the two Clients jwalkhtml to start the J Walk Java Client jwalkxhtml to start either Served Windows Client jwalkxshtml (installs and automatically updates) In httpltdomain_namegtjwalkjwalkappexample are the application files examplejwr the Package file (used by both client) examplejwc the control file (used by the Windows Client) examplejwm the text file (used by both) examplejwx the translation file (used by both) examplehlp the Windows help file (used by the Windows Client defaulthtml the HTML help file (used by the Java Client) gif jpg some images used on the example Client panels In the SEAJWK directory there is the jwalkini file containing a section specifying the details for use with this example application as well as some default package and image files SEAJWKJWALKINI see the section called [EXAMPLE] Default images for the Java Client gif jpg images displayed on the panels Additionally ibmuimjwr Graphical Access file ibmddsjwr Graphical Access file ibmoffjwr Graphical Access file
Example Using Server Connect J Walk Windows Clients
To use a J Walk Windows Client in server connect mode you need to
Step Action
1 Start your Internet Browser
2 Browse to address httpltdomain_namegtjwalkjwalkxhtml
3 If no Windows Client (or an older version) can be found then a new Windows Client will be installed (note that this caches 21 Mb into your temporary Internet Files folder set at your browser)
4 Now the Windows Client uses the example panels Click on the button in the lower-right corner to login
5 If you select Help from the menu then windows help will be started
Continued on next page
J Walk Server for iSeries Administration Guide
copy 1999-2004 Seagull Business Software BV 28
Using J Walk Native Server An example continued
Running the Default Server Together with the Example Server
Typically you will want to run more than one server In this casethe default and example servers are run together These additional requirements must be enabled Each server needs to run on an unique port Each server requires its own unique HTML page You will have to make an alternate port for this example Follow the steps below
Step Action
1 Copy JWALKJWALKHTML to JWALKEXAMPLEHTML
2 Edit EXAMPLEHTML specifying a unique port number
3 Stop any running Server(s) SEAJWKENDJWKSVR
4 Edit JWALKINI select the EXAMPLE section and specify the same unique port number (like in step 2)
5 Start the servers on the iSeries 400
6 Start a Browser and open the JWALKHTML page to start the Default Application
7 Start a second Browser and open the EXAMPLEHTML page to start the Example Application
J Walk Server for iSeries Administration Guide
copy 1999-2004 Seagull Business Software BV 29
Further Information What to do next
Overview If you have already installed and configured J Walk Server you are ready to use J
Walk Server with the Windows Clients (or ActiveX or Java clients)
What To Do Next You should inform your developers of
The existence of any J Walk Server configuration files that you have created Procedures in deploying package files If you have any problems or questions please do not hesitate to let us know so we can help
Point of Contact At Seagull Software we are proud of our products and want to hear about any
issue you experience or any suggestions you have for product improvements Please contact Seagull Softwarersquos Customer Care department or your distributor Web site wwwseagullsoftwarecomservicescustomercarehtml For Customers in North America and Latin America Email customercare-usseagullsoftwarecom Phone 4047601560 ext 2240 Fax 4047600061 For all other Customers Email mailtocustomercare-emeaseagullsoftwarecom Phone +31 (0) 78 632 28 00 Toll free 00800-2SEAGULL (available from The Netherlands Belgium UK Germany Austria Switzerland France Spain Portugal Italy Norway Sweden Denmark and Finland) Fax number +31 (0) 78 613 81 34 For Customers in the Asia Pacific region Email customercare-apseagullsoftwarecom

J Walk Server for iSeries Administration Guide
copy 1999-2004 Seagull Business Software BV 14
Installing J Walk Native Server on Your PCcontinued
Step Action
8 Select Next to proceed with the installation The Domain dialog is displayed
Enter the name or IP address of the machine on which the Web server is running and on which the html files reside Select Next to continue
9 Read the Release Notes and click Yes The installation begins
10 Enter the IP address of the iSeries user name password and FTP port to begin the file transfer Click OK
Continued on next page
J Walk Server for iSeries Administration Guide
copy 1999-2004 Seagull Business Software BV 15
Installing J Walk Native Server on Your PCcontinued
Manual Installation Procedures
Introduction This section will inform you on how to perform a manual installation and
alternate manual installation procedures of J Walk Server on the iSeries
Prior Installation Checks
Before installing via manual installation you need to check the following Check for existing Native ServersDetermine if there is already a Seagull
Native Server on your iSeries 400 by checking for the presence of library ltSEAJWKgt and directory SEAJWK You must save any user changes before removing this library and folder
OS RequirementsThe Native Server requires RISC(V3R7 and higher) operating system
iSeries 400 shared folder If you are using Client Access and have not yet connected to the iSeries 400 shared folders for installing it will be necessary for you to connect DRIVE I to the iSeries 400 system folder called QDLS The connection should look like NLSBSD35QDLS
FTP over TCPIP If you are using TCPIP connections between your PC and the iSeires 400(s) you can connect and transfer the SEAGULL Native Server software for installation by using the File Transfer Protocol(FTP)
Manual Installation Example
An example will be made to show how manual installation takes place With this example it is assumed the F is a drive containing the temporary install directory This is not a step by step installation description When all commands are performed the server should be installed The instructions below show what is prepared for the example
Step Action
1 Assign a drive letter to the iSeries 400 filesystem Eg type NET USE R NLSBS003 Note A manual install requires you to assign a temporary storage directory (in this case F)
2 Copy the files with the following commands XCOPY FJWALK RJWALK S XCOPY FSEAJWK RSEAJWK S
3 The resulting subdirectories (on R) JWALK (Contains the java classes for the client) SEAJWK (Contains the runtime files gif image files and
JWALKini file)
Continued on next page
J Walk Server for iSeries Administration Guide
copy 1999-2004 Seagull Business Software BV 16
Installing J Walk Native Server on Your PCcontinued
Manual Installation Procedures continued
Manual Installation of the SEAGULL Native Server via Shared Folder
In order to install this the security officer should have a PC connected to the iSeries 400 using PC-Support with the shared folders function enabled This installation procedure has been found to be suitable for about 90 of customers If the procedure fails due to high security or accounting limitations then you should try the alternate installation procedure as described in section lsquoPrior Installation Checksrsquo For the normal installation procedure follow these steps
Step Action
1 Log on as QSECOFR
2 Copy the bin files from the root of the temporary directory into the shared folders (ie XCOPY FBIN ITEMP)
3 On the iSeries 400 the following CL commands should be executed Note that you should do this as QSECOFR If you use another userid then please make sure that this userid has the necessary authorizations (IREXX and BREXX are needed to execute JWKINS) CRTSRCPF FILE(QTEMPQREXSRC) CPYFRMPCD FROMFLR(TEMP) TOFILE(QTEMPQREXSRC) FROMDOC(JWKINSBIN) TOMBR(JWKINS) STRREXPRC SRCMBR(JWKINS) SRCFILE(QTEMPQREXSRC) DLTF FILE(QTEMPQREXSRC)
4 On completion the following message should appear JWALK SERVER IS INSTALLED IN LIBRARY SEAJWK The Seagull J Walk Native Server is now installed NOTEIf an error occurs then you should try the alternate installation procedure in section lsquoPrior Installation Checksrsquo
5 Delete temporary files On the PC the files may be deleted from the directory TEMP and the directory may be deleted Example DEL ITEMP RD ITEMP
Continued on next page
J Walk Server for iSeries Administration Guide
copy 1999-2004 Seagull Business Software BV 17
Installing J Walk Native Server on Your PCcontinued
Manual Installation Procedures continued
Alternate Manual Installation Procedure for via Shared Folder
In the alternate installation procedure CL commands are used where possible This means that you can understand what is being done and take corrective steps where necessary The only step that cannot be done using CL commands is the conversion of the database file to a save file To do this a simple REXX procedure is used For the alternate installation procedure follow these steps Step Action
1 Log on as QSECOFR
2 Copy the bin files from the root of the temporary directory into the shared folders (ie XCOPY FBIN ITEMP)
3 On the iSeries 400 the following CL commands should be executed Note that you should do this as QSECOFR If you use another userid then please make sure that this userid has the necessary authorizations IREXX and BREXX are needed to execute CPYSAVF CRTSRCPF FILE(QTEMPQREXSRC) CPYFRMPCD FROMFLR(TEMP) TOFILE(QTEMPQREXSRC) FROMDOC(CPYSAVFBIN) TOMBR(CPYSAVF) CRTSAVF FILE(QTEMPJWKSAVF) AUT(ALL) CRTPF FILE(QTEMPJWKTEMP) RCDLEN(528) MBR(FILE) MAXMBRS(NOMAX) SIZE(NOMAX) CCSID(HEX) ALWUPD(YES) AUT(ALL)
4 If this is a first time installation create the SEAJWK library CRTLIB LIB(SEAJWK) TEXT(JWALK SERVER) AUT(USE) CRTAUT(CHANGE) otherwise you should use the existing SEAJWK library CLRLIB LIB(SEAJWK)
Continued on next page
J Walk Server for iSeries Administration Guide
copy 1999-2004 Seagull Business Software BV 18
Installing J Walk Native Server on Your PCcontinued
Manual Installation Procedures continued
Step Action
5 If you receive a message like Output queue in use you may safely ignore this message or remove spoolfiles from this output queue and repeat command CLRLIB LIB(SEAJWK) CHGOBJD OBJ(SEAJWK) OBJTYPE(LIB) TEXT(JWALK SERVER) continue here CPYFRMPCD FROMFLR(TEMP) TOFILE(QTEMPJWKTEMP) FROMDOC(SEAJWKBIN) TOMBR(FIRST) MBROPT(REPLACE) TRNTBL(NONE) TRNFMT(NOTEXT) STRREXPRC SRCMBR(CPYSAVF) SRCFILE(QTEMPQREXSRC) PARM(JWKTEMP JWKSAVF) RSTOBJ OBJ(ALL) SAVLIB(SEAJWK) DEV(SAVF) OBJTYPE(ALL) SAVF(QTEMPJWKSAVF) OPTION(ALL) FILEMBR((ALL ALL)) MBROPT(ALL) ALWOBJDIF(ALL) RSTLIB(SEAJWK) RSTASP(SAVASP) OUTPUT(NONE) At the end you should see a message like xxx objects restored from SEAJWK to SEAJWK DLTF FILE(QTEMPQREXSRC) DLTF FILE(QTEMPJWKTEMP) DLTF FILE(QTEMPJWKSAVF)
6 Delete temporary files On the PC the files may be deleted from the directory TEMP and the directory may be deleted Example DEL ITEMP RD ITEMP
Continued on next page
J Walk Server for iSeries Administration Guide
copy 1999-2004 Seagull Business Software BV 19
Installing J Walk Native Server on Your PCcontinued
Manual Installation Procedures continued
Manual Installation Procedure on TCPIP
Follow the instructions below to install J Walk Server on iSeries manually on TCPIP
Step Action
1 Log on as QSECOFR
2 On the iSeries 400 the following CL commands should be executed Note that you should do this as QSECOFR If you use another userid please make sure that this userid has the necessary authorizations IREXX and BREXX are needed to execute CPYSAVF CRTLIB LIB(TMPLIB) CRTSRCPF FILE(TMPLIBQREXSRC) CRTPF FILE(TMPLIBJWKTEMP) RCDLEN(528) MBR(FILE) MAXMBRS(NOMAX) SIZE(NOMAX) CCSID(HEX) ALWUPD(YES) AUT(ALL)
3 On your local PC the following commands should be executed Go to the temporary directory F CD
4 Start your File Transfer Protocol Software FTP Now the FTP program will start Connect to your iSeries 400 system In most FTP versions this can be done by typing OPEN
5 Now the program will ask you the system name you want to connect to and which user-name and password to use Make sure to connect to your iSeries 400 as QSECOFR After you typed the system name user name(QSECOFR) and password you will see the FTP prompt This prompt usually looks like ftpgt Although there is a wide variety in FTP versions each having its own user interface the following commands should work in most FTP versions After the ftpgt prompt type the following CD TMPLIB If your FTP version doesnt support this command use CHDIR TMPLIB instead Type ASCII or another command that will put FTP in ASCII mode Then type SEND
Continued on next page
J Walk Server for iSeries Administration Guide
copy 1999-2004 Seagull Business Software BV 20
Installing J Walk Native Server on Your PCcontinued
Manual Installation Procedures continued
Step Action
6 FTP now will ask for the local filename (the file on your PC) and the remote filename (the file on the iSeries 400) The local filename should be JWKINSBIN The remote filename should be QREXSRCJWKINS SEND The local filename should be JWKINS2BIN The remote filename should be QREXSRCJWKINS2
7 Now the files will be transferred to your iSeries 400 After this type BINARY Or another command that will put FTP in BINARY mode Now type SEND FTP will ask for a local and a remote filename again The local filename should be SEAJWKBIN The remote filename should be JWKTEMPSEAJWK
8 When the file is transferred you can leave FTP by typingQUIT
9 After the files are transferred to the iSeries 400 you should type the following commands on your iSeries 400Again please note you should do this as QSECOFR STRREXPRC SRCMBR(JWKINS) SRCFILE(TMPLIBQREXSRC) PARM(TMPLIB)
10 If during execution next message appears Start of terminal session Error in line xxx Invalid character in program Press ENTER to end terminal session The FTP file transfer has added an extra line to both REXX source files JWKINS and JWKINS2 Remove these lines by means of an iSeries 400 editor and give the following command again STRREXPRC SRCMBR(JWKINS) SRCFILE(TMPLIBQREXSRC) PARM(TMPLIB)
11 On completion the following message should appear JWALK SERVER IS INSTALLED IN LIBRARY SEAJWK The Seagull Native Server is now installed DLTLIB LIB(TMPLIB)
J Walk Server for iSeries Administration Guide
copy 1999-2004 Seagull Business Software BV 21
Installing Additional Components Installing the LMS Collector or DAS
Overview This chapter covers the following topics
Topic See Page Additional Components 21
Installation Procedure 21
Additional Components
The additional components in question refer to the License and Message Server (LMS) the SEAGULL Collector and the Data Access Server(DAS) These additional components should be installed based on what you wish to accomplish with J Walk
Installation Procedure
If you wish to either install either one of the said components follow the steps below
Step Action
1 Before you begin be sure that no LMS or DAS is running
2 Insert the J Walk CD into the CD-ROM player on the iSeries 400 You can stop the LMS (and DAS TCPIP) with the commands Sealmsendlmstcp force (yes) Sealmsendlmsspx force (yes) You can stop DAS (APPC) with the command Seadasenddasappc
3 Start J Walk Windows Java Client
4 Logon to the iSeries 400 as QSECOFR
5 When the main menu appears type the iSeries 400 command LODRUN OPT01 Which stands for Load and Run Optical device 1 (CD-ROM)
6 A menu will appear where you can select the operations and options that you require
7 Follow the installation wizardrsquos instructions
J Walk Server for iSeries Administration Guide
copy 1999-2004 Seagull Business Software BV 22
J Walk Server Commands for the iSeries Starting and Stopping J Walk Server
Overview This chapter covers the following topics
Topic See Page Starting J Walk Server 22
Stopping J Walk Server 22
Starting J Walk Server
Follow the steps below to start the default Native Server
Step Action
1 Start the default Native Server using the SEAJWKSTRJWKSVR command This will submit the SEAJWKSVR program
2 Use WRKTCPSTS option 3 Work with TCPIP connection status to verify that port specified during the install (default 400) is opened
3 If this is the case a client connection should be possible after the following step
Stopping J Walk Server
It is now possible to stop one server instead of all Follow the steps below to stop the Native Server
Step Action
1 To stop running a Native Server enter the command SEAJWKENDJWKSVR PROFILE ( )
2 You can specify the profile name if you know it You have a choice to select ALL or SELECT If you choose ALL this will stop all the running Native Servers If you choose SELECT this will lead you to another screen which
displays a list of all current active profiles which you then select from
The Force End Sessions Active option which stops all active servers is still available NOTE If the server that started the http tunneling server is stopped then the Tunneling Server will also stop
J Walk Server for iSeries Administration Guide
copy 1999-2004 Seagull Business Software BV 23
Using J Walk Server
Overview This chapter covers the following topics
Topic See Page Starting the Java Client 23
How to Deploy Your Package File 23
Starting the Java Client
Follow the steps below to start the Java Client
Step Action
1 Start a browser on your PC
2 Connect using the following line httpltdomain_namegtjwalkjwalkhtml This should start the java classes and establish the connection
3 Java Console and Log When attempting to connect a Java Client to a J Walk Server if a message appears on the Splash pop-up indicating a Unable to connect then it is recommended to inspect the connection log for that Java Client You can view the log in the J Walk Console dialog From there (when properly configured) you may also print this log The log contains each step taken in the failed attempt to connect with the J Walk Server Use these details as a diagnostic aid in understanding where the problem lies Note This log and the Java Console only exist for the Java Client when used with a J Walk Server These details do not include ldquoserver-side information of any type
How to Deploy Your Package File
In order to deploy your own package file you must ensure that the following requirements are prepared
Step Action
1 Within JWALKINI each server is assigned an unique port Create a application profile [section] per application where you specify a working directory and unique J Walk Server port number See Selecting an Alternative Port Number in the above section
Continued on next page
J Walk Server for iSeries Administration Guide
copy 1999-2004 Seagull Business Software BV 24
Using J Walk Server continued
Step Action
2 Each server requires its own unique HTML startup page specifying the unique port number For example copy JWALKJWALKHTML to JWALKYOURAPPHTML See step 4 Selecting an Alternative Port Number in the above section
3 Create a Control File (JWC) and specify the Runtime parameters ordering your package files Note If you intend to use your own path you must make it public to the HTTP Server (see Section 2) On the iSeries 400 use the command WRKHTTPCFG to allow a browser to use the java classes Add the following case-sensitive lines PASS YOURPATH YOURPATH PASS yourpath yourpath
4 Copy the package file set (including images etc) to a unique subdirectory on the HTTP Server- for example HTTPltdomain namegtYOURPATHYOURAPP
5 Following the preparation to start up the Server 1- Shut down any running servers 2- Start your server specifying the application profile [section] 3- Browse to the specified HTTP location and open the specified HTML page to startup a Java Client
J Walk Server for iSeries Administration Guide
copy 1999-2004 Seagull Business Software BV 25
Command Line Parameters
Overview Command line parameters can be used to influence how J Walk Server connects
to the host You can now use command line parameters with iSeries commands
Command Line Parameters
Some parameters override JWALKINI settings and provide a quick alternative for changing JWALKINI settings without having to start the Configuration Assistant Other parameters do not have an equivalent JWALKINI setting In order to use these parameters you can use iSeries commands and command line parameters together For example SEAJWKESTRJWKSVR PROFILE(USER) ADD01(lsquo-GCloC=1rsquo) Make sure you use the ndashG command line as described below ltvaluegt Indicates a value must follow the command line parameter - Indicates an optional value to the command line parameter
Command Line JWALKini
setting Description
-Gltnamegt=ltvaluegt ltnamegt Overrides any INI setting by entering the full or abbreviated version of the INI setting as ltnamegt Use the first 3 letters of the INI setting name followed by all other capital letters and numbers that make up the abbreviated name
J Walk Server for iSeries Administration Guide
copy 1999-2004 Seagull Business Software BV 26
Using J Walk Native Server An Example
Overview This chapter covers the following topics
Topic See Page Introduction 25
About the Example Application 25
Start the Example Native Server and Client 25
Examining Files Used by Example Server 26
Example Using Server Connect J Walk Windows Clients 26
Running the Default Server Together with the Example Server 27
Introduction In this chapter you will learn how to use the example application installed with J
Walk Server It is not a step-by-step guide but it will show you how to use the Native Server with Clients
About the Example Application
An example is installed with the J Walk Server to show some of the features in J Walk The intention of this example is to provide an easy start in creating a GUI for your own iSeries 400 application The example shows the required files and settings to setup a J Walk Server and Java Client and also to start Windows Client in Server Connect Mode For details on how it all works please refer to the online-manual Note The example (as installed) can be run instead of the default server You must first verify that no Native Server is currently running Do this by invoking the command SEAJWKENDJWKSVR
Start the Example Native Server and Client
Starting the J Walk Server and Java Client example requires you to do the following
Step Action
1 Stop any running Native Server (SEAJWKENDJWKSVR)
2 Start the Native Server SEAJWKSTRJWKSVR ROFILE(EXAMPLE)
3 Start your Internet Browser(eg Internet Explorer Netscape)
4 Browse to addresshttpltdomain_namegtjwalkjwalkhtml
5 Now the Java Client will start using the example panels served by the J Walk Server
6 Click on the button in the lower-right corner to login
7 If you select Help from the menu then html help will be started
Continued on next page
J Walk Server for iSeries Administration Guide
copy 1999-2004 Seagull Business Software BV 27
Using J Walk Native Server An example continued
Examining Files Used by Example Server
Note It is assumed you have assigned a drive letter to the iSeries 400 filesystem (eg type NET USE R NLSBS003) In httpltdomain_namegtJWALK are the HTML files to start the two Clients jwalkhtml to start the J Walk Java Client jwalkxhtml to start either Served Windows Client jwalkxshtml (installs and automatically updates) In httpltdomain_namegtjwalkjwalkappexample are the application files examplejwr the Package file (used by both client) examplejwc the control file (used by the Windows Client) examplejwm the text file (used by both) examplejwx the translation file (used by both) examplehlp the Windows help file (used by the Windows Client defaulthtml the HTML help file (used by the Java Client) gif jpg some images used on the example Client panels In the SEAJWK directory there is the jwalkini file containing a section specifying the details for use with this example application as well as some default package and image files SEAJWKJWALKINI see the section called [EXAMPLE] Default images for the Java Client gif jpg images displayed on the panels Additionally ibmuimjwr Graphical Access file ibmddsjwr Graphical Access file ibmoffjwr Graphical Access file
Example Using Server Connect J Walk Windows Clients
To use a J Walk Windows Client in server connect mode you need to
Step Action
1 Start your Internet Browser
2 Browse to address httpltdomain_namegtjwalkjwalkxhtml
3 If no Windows Client (or an older version) can be found then a new Windows Client will be installed (note that this caches 21 Mb into your temporary Internet Files folder set at your browser)
4 Now the Windows Client uses the example panels Click on the button in the lower-right corner to login
5 If you select Help from the menu then windows help will be started
Continued on next page
J Walk Server for iSeries Administration Guide
copy 1999-2004 Seagull Business Software BV 28
Using J Walk Native Server An example continued
Running the Default Server Together with the Example Server
Typically you will want to run more than one server In this casethe default and example servers are run together These additional requirements must be enabled Each server needs to run on an unique port Each server requires its own unique HTML page You will have to make an alternate port for this example Follow the steps below
Step Action
1 Copy JWALKJWALKHTML to JWALKEXAMPLEHTML
2 Edit EXAMPLEHTML specifying a unique port number
3 Stop any running Server(s) SEAJWKENDJWKSVR
4 Edit JWALKINI select the EXAMPLE section and specify the same unique port number (like in step 2)
5 Start the servers on the iSeries 400
6 Start a Browser and open the JWALKHTML page to start the Default Application
7 Start a second Browser and open the EXAMPLEHTML page to start the Example Application
J Walk Server for iSeries Administration Guide
copy 1999-2004 Seagull Business Software BV 29
Further Information What to do next
Overview If you have already installed and configured J Walk Server you are ready to use J
Walk Server with the Windows Clients (or ActiveX or Java clients)
What To Do Next You should inform your developers of
The existence of any J Walk Server configuration files that you have created Procedures in deploying package files If you have any problems or questions please do not hesitate to let us know so we can help
Point of Contact At Seagull Software we are proud of our products and want to hear about any
issue you experience or any suggestions you have for product improvements Please contact Seagull Softwarersquos Customer Care department or your distributor Web site wwwseagullsoftwarecomservicescustomercarehtml For Customers in North America and Latin America Email customercare-usseagullsoftwarecom Phone 4047601560 ext 2240 Fax 4047600061 For all other Customers Email mailtocustomercare-emeaseagullsoftwarecom Phone +31 (0) 78 632 28 00 Toll free 00800-2SEAGULL (available from The Netherlands Belgium UK Germany Austria Switzerland France Spain Portugal Italy Norway Sweden Denmark and Finland) Fax number +31 (0) 78 613 81 34 For Customers in the Asia Pacific region Email customercare-apseagullsoftwarecom

J Walk Server for iSeries Administration Guide
copy 1999-2004 Seagull Business Software BV 15
Installing J Walk Native Server on Your PCcontinued
Manual Installation Procedures
Introduction This section will inform you on how to perform a manual installation and
alternate manual installation procedures of J Walk Server on the iSeries
Prior Installation Checks
Before installing via manual installation you need to check the following Check for existing Native ServersDetermine if there is already a Seagull
Native Server on your iSeries 400 by checking for the presence of library ltSEAJWKgt and directory SEAJWK You must save any user changes before removing this library and folder
OS RequirementsThe Native Server requires RISC(V3R7 and higher) operating system
iSeries 400 shared folder If you are using Client Access and have not yet connected to the iSeries 400 shared folders for installing it will be necessary for you to connect DRIVE I to the iSeries 400 system folder called QDLS The connection should look like NLSBSD35QDLS
FTP over TCPIP If you are using TCPIP connections between your PC and the iSeires 400(s) you can connect and transfer the SEAGULL Native Server software for installation by using the File Transfer Protocol(FTP)
Manual Installation Example
An example will be made to show how manual installation takes place With this example it is assumed the F is a drive containing the temporary install directory This is not a step by step installation description When all commands are performed the server should be installed The instructions below show what is prepared for the example
Step Action
1 Assign a drive letter to the iSeries 400 filesystem Eg type NET USE R NLSBS003 Note A manual install requires you to assign a temporary storage directory (in this case F)
2 Copy the files with the following commands XCOPY FJWALK RJWALK S XCOPY FSEAJWK RSEAJWK S
3 The resulting subdirectories (on R) JWALK (Contains the java classes for the client) SEAJWK (Contains the runtime files gif image files and
JWALKini file)
Continued on next page
J Walk Server for iSeries Administration Guide
copy 1999-2004 Seagull Business Software BV 16
Installing J Walk Native Server on Your PCcontinued
Manual Installation Procedures continued
Manual Installation of the SEAGULL Native Server via Shared Folder
In order to install this the security officer should have a PC connected to the iSeries 400 using PC-Support with the shared folders function enabled This installation procedure has been found to be suitable for about 90 of customers If the procedure fails due to high security or accounting limitations then you should try the alternate installation procedure as described in section lsquoPrior Installation Checksrsquo For the normal installation procedure follow these steps
Step Action
1 Log on as QSECOFR
2 Copy the bin files from the root of the temporary directory into the shared folders (ie XCOPY FBIN ITEMP)
3 On the iSeries 400 the following CL commands should be executed Note that you should do this as QSECOFR If you use another userid then please make sure that this userid has the necessary authorizations (IREXX and BREXX are needed to execute JWKINS) CRTSRCPF FILE(QTEMPQREXSRC) CPYFRMPCD FROMFLR(TEMP) TOFILE(QTEMPQREXSRC) FROMDOC(JWKINSBIN) TOMBR(JWKINS) STRREXPRC SRCMBR(JWKINS) SRCFILE(QTEMPQREXSRC) DLTF FILE(QTEMPQREXSRC)
4 On completion the following message should appear JWALK SERVER IS INSTALLED IN LIBRARY SEAJWK The Seagull J Walk Native Server is now installed NOTEIf an error occurs then you should try the alternate installation procedure in section lsquoPrior Installation Checksrsquo
5 Delete temporary files On the PC the files may be deleted from the directory TEMP and the directory may be deleted Example DEL ITEMP RD ITEMP
Continued on next page
J Walk Server for iSeries Administration Guide
copy 1999-2004 Seagull Business Software BV 17
Installing J Walk Native Server on Your PCcontinued
Manual Installation Procedures continued
Alternate Manual Installation Procedure for via Shared Folder
In the alternate installation procedure CL commands are used where possible This means that you can understand what is being done and take corrective steps where necessary The only step that cannot be done using CL commands is the conversion of the database file to a save file To do this a simple REXX procedure is used For the alternate installation procedure follow these steps Step Action
1 Log on as QSECOFR
2 Copy the bin files from the root of the temporary directory into the shared folders (ie XCOPY FBIN ITEMP)
3 On the iSeries 400 the following CL commands should be executed Note that you should do this as QSECOFR If you use another userid then please make sure that this userid has the necessary authorizations IREXX and BREXX are needed to execute CPYSAVF CRTSRCPF FILE(QTEMPQREXSRC) CPYFRMPCD FROMFLR(TEMP) TOFILE(QTEMPQREXSRC) FROMDOC(CPYSAVFBIN) TOMBR(CPYSAVF) CRTSAVF FILE(QTEMPJWKSAVF) AUT(ALL) CRTPF FILE(QTEMPJWKTEMP) RCDLEN(528) MBR(FILE) MAXMBRS(NOMAX) SIZE(NOMAX) CCSID(HEX) ALWUPD(YES) AUT(ALL)
4 If this is a first time installation create the SEAJWK library CRTLIB LIB(SEAJWK) TEXT(JWALK SERVER) AUT(USE) CRTAUT(CHANGE) otherwise you should use the existing SEAJWK library CLRLIB LIB(SEAJWK)
Continued on next page
J Walk Server for iSeries Administration Guide
copy 1999-2004 Seagull Business Software BV 18
Installing J Walk Native Server on Your PCcontinued
Manual Installation Procedures continued
Step Action
5 If you receive a message like Output queue in use you may safely ignore this message or remove spoolfiles from this output queue and repeat command CLRLIB LIB(SEAJWK) CHGOBJD OBJ(SEAJWK) OBJTYPE(LIB) TEXT(JWALK SERVER) continue here CPYFRMPCD FROMFLR(TEMP) TOFILE(QTEMPJWKTEMP) FROMDOC(SEAJWKBIN) TOMBR(FIRST) MBROPT(REPLACE) TRNTBL(NONE) TRNFMT(NOTEXT) STRREXPRC SRCMBR(CPYSAVF) SRCFILE(QTEMPQREXSRC) PARM(JWKTEMP JWKSAVF) RSTOBJ OBJ(ALL) SAVLIB(SEAJWK) DEV(SAVF) OBJTYPE(ALL) SAVF(QTEMPJWKSAVF) OPTION(ALL) FILEMBR((ALL ALL)) MBROPT(ALL) ALWOBJDIF(ALL) RSTLIB(SEAJWK) RSTASP(SAVASP) OUTPUT(NONE) At the end you should see a message like xxx objects restored from SEAJWK to SEAJWK DLTF FILE(QTEMPQREXSRC) DLTF FILE(QTEMPJWKTEMP) DLTF FILE(QTEMPJWKSAVF)
6 Delete temporary files On the PC the files may be deleted from the directory TEMP and the directory may be deleted Example DEL ITEMP RD ITEMP
Continued on next page
J Walk Server for iSeries Administration Guide
copy 1999-2004 Seagull Business Software BV 19
Installing J Walk Native Server on Your PCcontinued
Manual Installation Procedures continued
Manual Installation Procedure on TCPIP
Follow the instructions below to install J Walk Server on iSeries manually on TCPIP
Step Action
1 Log on as QSECOFR
2 On the iSeries 400 the following CL commands should be executed Note that you should do this as QSECOFR If you use another userid please make sure that this userid has the necessary authorizations IREXX and BREXX are needed to execute CPYSAVF CRTLIB LIB(TMPLIB) CRTSRCPF FILE(TMPLIBQREXSRC) CRTPF FILE(TMPLIBJWKTEMP) RCDLEN(528) MBR(FILE) MAXMBRS(NOMAX) SIZE(NOMAX) CCSID(HEX) ALWUPD(YES) AUT(ALL)
3 On your local PC the following commands should be executed Go to the temporary directory F CD
4 Start your File Transfer Protocol Software FTP Now the FTP program will start Connect to your iSeries 400 system In most FTP versions this can be done by typing OPEN
5 Now the program will ask you the system name you want to connect to and which user-name and password to use Make sure to connect to your iSeries 400 as QSECOFR After you typed the system name user name(QSECOFR) and password you will see the FTP prompt This prompt usually looks like ftpgt Although there is a wide variety in FTP versions each having its own user interface the following commands should work in most FTP versions After the ftpgt prompt type the following CD TMPLIB If your FTP version doesnt support this command use CHDIR TMPLIB instead Type ASCII or another command that will put FTP in ASCII mode Then type SEND
Continued on next page
J Walk Server for iSeries Administration Guide
copy 1999-2004 Seagull Business Software BV 20
Installing J Walk Native Server on Your PCcontinued
Manual Installation Procedures continued
Step Action
6 FTP now will ask for the local filename (the file on your PC) and the remote filename (the file on the iSeries 400) The local filename should be JWKINSBIN The remote filename should be QREXSRCJWKINS SEND The local filename should be JWKINS2BIN The remote filename should be QREXSRCJWKINS2
7 Now the files will be transferred to your iSeries 400 After this type BINARY Or another command that will put FTP in BINARY mode Now type SEND FTP will ask for a local and a remote filename again The local filename should be SEAJWKBIN The remote filename should be JWKTEMPSEAJWK
8 When the file is transferred you can leave FTP by typingQUIT
9 After the files are transferred to the iSeries 400 you should type the following commands on your iSeries 400Again please note you should do this as QSECOFR STRREXPRC SRCMBR(JWKINS) SRCFILE(TMPLIBQREXSRC) PARM(TMPLIB)
10 If during execution next message appears Start of terminal session Error in line xxx Invalid character in program Press ENTER to end terminal session The FTP file transfer has added an extra line to both REXX source files JWKINS and JWKINS2 Remove these lines by means of an iSeries 400 editor and give the following command again STRREXPRC SRCMBR(JWKINS) SRCFILE(TMPLIBQREXSRC) PARM(TMPLIB)
11 On completion the following message should appear JWALK SERVER IS INSTALLED IN LIBRARY SEAJWK The Seagull Native Server is now installed DLTLIB LIB(TMPLIB)
J Walk Server for iSeries Administration Guide
copy 1999-2004 Seagull Business Software BV 21
Installing Additional Components Installing the LMS Collector or DAS
Overview This chapter covers the following topics
Topic See Page Additional Components 21
Installation Procedure 21
Additional Components
The additional components in question refer to the License and Message Server (LMS) the SEAGULL Collector and the Data Access Server(DAS) These additional components should be installed based on what you wish to accomplish with J Walk
Installation Procedure
If you wish to either install either one of the said components follow the steps below
Step Action
1 Before you begin be sure that no LMS or DAS is running
2 Insert the J Walk CD into the CD-ROM player on the iSeries 400 You can stop the LMS (and DAS TCPIP) with the commands Sealmsendlmstcp force (yes) Sealmsendlmsspx force (yes) You can stop DAS (APPC) with the command Seadasenddasappc
3 Start J Walk Windows Java Client
4 Logon to the iSeries 400 as QSECOFR
5 When the main menu appears type the iSeries 400 command LODRUN OPT01 Which stands for Load and Run Optical device 1 (CD-ROM)
6 A menu will appear where you can select the operations and options that you require
7 Follow the installation wizardrsquos instructions
J Walk Server for iSeries Administration Guide
copy 1999-2004 Seagull Business Software BV 22
J Walk Server Commands for the iSeries Starting and Stopping J Walk Server
Overview This chapter covers the following topics
Topic See Page Starting J Walk Server 22
Stopping J Walk Server 22
Starting J Walk Server
Follow the steps below to start the default Native Server
Step Action
1 Start the default Native Server using the SEAJWKSTRJWKSVR command This will submit the SEAJWKSVR program
2 Use WRKTCPSTS option 3 Work with TCPIP connection status to verify that port specified during the install (default 400) is opened
3 If this is the case a client connection should be possible after the following step
Stopping J Walk Server
It is now possible to stop one server instead of all Follow the steps below to stop the Native Server
Step Action
1 To stop running a Native Server enter the command SEAJWKENDJWKSVR PROFILE ( )
2 You can specify the profile name if you know it You have a choice to select ALL or SELECT If you choose ALL this will stop all the running Native Servers If you choose SELECT this will lead you to another screen which
displays a list of all current active profiles which you then select from
The Force End Sessions Active option which stops all active servers is still available NOTE If the server that started the http tunneling server is stopped then the Tunneling Server will also stop
J Walk Server for iSeries Administration Guide
copy 1999-2004 Seagull Business Software BV 23
Using J Walk Server
Overview This chapter covers the following topics
Topic See Page Starting the Java Client 23
How to Deploy Your Package File 23
Starting the Java Client
Follow the steps below to start the Java Client
Step Action
1 Start a browser on your PC
2 Connect using the following line httpltdomain_namegtjwalkjwalkhtml This should start the java classes and establish the connection
3 Java Console and Log When attempting to connect a Java Client to a J Walk Server if a message appears on the Splash pop-up indicating a Unable to connect then it is recommended to inspect the connection log for that Java Client You can view the log in the J Walk Console dialog From there (when properly configured) you may also print this log The log contains each step taken in the failed attempt to connect with the J Walk Server Use these details as a diagnostic aid in understanding where the problem lies Note This log and the Java Console only exist for the Java Client when used with a J Walk Server These details do not include ldquoserver-side information of any type
How to Deploy Your Package File
In order to deploy your own package file you must ensure that the following requirements are prepared
Step Action
1 Within JWALKINI each server is assigned an unique port Create a application profile [section] per application where you specify a working directory and unique J Walk Server port number See Selecting an Alternative Port Number in the above section
Continued on next page
J Walk Server for iSeries Administration Guide
copy 1999-2004 Seagull Business Software BV 24
Using J Walk Server continued
Step Action
2 Each server requires its own unique HTML startup page specifying the unique port number For example copy JWALKJWALKHTML to JWALKYOURAPPHTML See step 4 Selecting an Alternative Port Number in the above section
3 Create a Control File (JWC) and specify the Runtime parameters ordering your package files Note If you intend to use your own path you must make it public to the HTTP Server (see Section 2) On the iSeries 400 use the command WRKHTTPCFG to allow a browser to use the java classes Add the following case-sensitive lines PASS YOURPATH YOURPATH PASS yourpath yourpath
4 Copy the package file set (including images etc) to a unique subdirectory on the HTTP Server- for example HTTPltdomain namegtYOURPATHYOURAPP
5 Following the preparation to start up the Server 1- Shut down any running servers 2- Start your server specifying the application profile [section] 3- Browse to the specified HTTP location and open the specified HTML page to startup a Java Client
J Walk Server for iSeries Administration Guide
copy 1999-2004 Seagull Business Software BV 25
Command Line Parameters
Overview Command line parameters can be used to influence how J Walk Server connects
to the host You can now use command line parameters with iSeries commands
Command Line Parameters
Some parameters override JWALKINI settings and provide a quick alternative for changing JWALKINI settings without having to start the Configuration Assistant Other parameters do not have an equivalent JWALKINI setting In order to use these parameters you can use iSeries commands and command line parameters together For example SEAJWKESTRJWKSVR PROFILE(USER) ADD01(lsquo-GCloC=1rsquo) Make sure you use the ndashG command line as described below ltvaluegt Indicates a value must follow the command line parameter - Indicates an optional value to the command line parameter
Command Line JWALKini
setting Description
-Gltnamegt=ltvaluegt ltnamegt Overrides any INI setting by entering the full or abbreviated version of the INI setting as ltnamegt Use the first 3 letters of the INI setting name followed by all other capital letters and numbers that make up the abbreviated name
J Walk Server for iSeries Administration Guide
copy 1999-2004 Seagull Business Software BV 26
Using J Walk Native Server An Example
Overview This chapter covers the following topics
Topic See Page Introduction 25
About the Example Application 25
Start the Example Native Server and Client 25
Examining Files Used by Example Server 26
Example Using Server Connect J Walk Windows Clients 26
Running the Default Server Together with the Example Server 27
Introduction In this chapter you will learn how to use the example application installed with J
Walk Server It is not a step-by-step guide but it will show you how to use the Native Server with Clients
About the Example Application
An example is installed with the J Walk Server to show some of the features in J Walk The intention of this example is to provide an easy start in creating a GUI for your own iSeries 400 application The example shows the required files and settings to setup a J Walk Server and Java Client and also to start Windows Client in Server Connect Mode For details on how it all works please refer to the online-manual Note The example (as installed) can be run instead of the default server You must first verify that no Native Server is currently running Do this by invoking the command SEAJWKENDJWKSVR
Start the Example Native Server and Client
Starting the J Walk Server and Java Client example requires you to do the following
Step Action
1 Stop any running Native Server (SEAJWKENDJWKSVR)
2 Start the Native Server SEAJWKSTRJWKSVR ROFILE(EXAMPLE)
3 Start your Internet Browser(eg Internet Explorer Netscape)
4 Browse to addresshttpltdomain_namegtjwalkjwalkhtml
5 Now the Java Client will start using the example panels served by the J Walk Server
6 Click on the button in the lower-right corner to login
7 If you select Help from the menu then html help will be started
Continued on next page
J Walk Server for iSeries Administration Guide
copy 1999-2004 Seagull Business Software BV 27
Using J Walk Native Server An example continued
Examining Files Used by Example Server
Note It is assumed you have assigned a drive letter to the iSeries 400 filesystem (eg type NET USE R NLSBS003) In httpltdomain_namegtJWALK are the HTML files to start the two Clients jwalkhtml to start the J Walk Java Client jwalkxhtml to start either Served Windows Client jwalkxshtml (installs and automatically updates) In httpltdomain_namegtjwalkjwalkappexample are the application files examplejwr the Package file (used by both client) examplejwc the control file (used by the Windows Client) examplejwm the text file (used by both) examplejwx the translation file (used by both) examplehlp the Windows help file (used by the Windows Client defaulthtml the HTML help file (used by the Java Client) gif jpg some images used on the example Client panels In the SEAJWK directory there is the jwalkini file containing a section specifying the details for use with this example application as well as some default package and image files SEAJWKJWALKINI see the section called [EXAMPLE] Default images for the Java Client gif jpg images displayed on the panels Additionally ibmuimjwr Graphical Access file ibmddsjwr Graphical Access file ibmoffjwr Graphical Access file
Example Using Server Connect J Walk Windows Clients
To use a J Walk Windows Client in server connect mode you need to
Step Action
1 Start your Internet Browser
2 Browse to address httpltdomain_namegtjwalkjwalkxhtml
3 If no Windows Client (or an older version) can be found then a new Windows Client will be installed (note that this caches 21 Mb into your temporary Internet Files folder set at your browser)
4 Now the Windows Client uses the example panels Click on the button in the lower-right corner to login
5 If you select Help from the menu then windows help will be started
Continued on next page
J Walk Server for iSeries Administration Guide
copy 1999-2004 Seagull Business Software BV 28
Using J Walk Native Server An example continued
Running the Default Server Together with the Example Server
Typically you will want to run more than one server In this casethe default and example servers are run together These additional requirements must be enabled Each server needs to run on an unique port Each server requires its own unique HTML page You will have to make an alternate port for this example Follow the steps below
Step Action
1 Copy JWALKJWALKHTML to JWALKEXAMPLEHTML
2 Edit EXAMPLEHTML specifying a unique port number
3 Stop any running Server(s) SEAJWKENDJWKSVR
4 Edit JWALKINI select the EXAMPLE section and specify the same unique port number (like in step 2)
5 Start the servers on the iSeries 400
6 Start a Browser and open the JWALKHTML page to start the Default Application
7 Start a second Browser and open the EXAMPLEHTML page to start the Example Application
J Walk Server for iSeries Administration Guide
copy 1999-2004 Seagull Business Software BV 29
Further Information What to do next
Overview If you have already installed and configured J Walk Server you are ready to use J
Walk Server with the Windows Clients (or ActiveX or Java clients)
What To Do Next You should inform your developers of
The existence of any J Walk Server configuration files that you have created Procedures in deploying package files If you have any problems or questions please do not hesitate to let us know so we can help
Point of Contact At Seagull Software we are proud of our products and want to hear about any
issue you experience or any suggestions you have for product improvements Please contact Seagull Softwarersquos Customer Care department or your distributor Web site wwwseagullsoftwarecomservicescustomercarehtml For Customers in North America and Latin America Email customercare-usseagullsoftwarecom Phone 4047601560 ext 2240 Fax 4047600061 For all other Customers Email mailtocustomercare-emeaseagullsoftwarecom Phone +31 (0) 78 632 28 00 Toll free 00800-2SEAGULL (available from The Netherlands Belgium UK Germany Austria Switzerland France Spain Portugal Italy Norway Sweden Denmark and Finland) Fax number +31 (0) 78 613 81 34 For Customers in the Asia Pacific region Email customercare-apseagullsoftwarecom

J Walk Server for iSeries Administration Guide
copy 1999-2004 Seagull Business Software BV 16
Installing J Walk Native Server on Your PCcontinued
Manual Installation Procedures continued
Manual Installation of the SEAGULL Native Server via Shared Folder
In order to install this the security officer should have a PC connected to the iSeries 400 using PC-Support with the shared folders function enabled This installation procedure has been found to be suitable for about 90 of customers If the procedure fails due to high security or accounting limitations then you should try the alternate installation procedure as described in section lsquoPrior Installation Checksrsquo For the normal installation procedure follow these steps
Step Action
1 Log on as QSECOFR
2 Copy the bin files from the root of the temporary directory into the shared folders (ie XCOPY FBIN ITEMP)
3 On the iSeries 400 the following CL commands should be executed Note that you should do this as QSECOFR If you use another userid then please make sure that this userid has the necessary authorizations (IREXX and BREXX are needed to execute JWKINS) CRTSRCPF FILE(QTEMPQREXSRC) CPYFRMPCD FROMFLR(TEMP) TOFILE(QTEMPQREXSRC) FROMDOC(JWKINSBIN) TOMBR(JWKINS) STRREXPRC SRCMBR(JWKINS) SRCFILE(QTEMPQREXSRC) DLTF FILE(QTEMPQREXSRC)
4 On completion the following message should appear JWALK SERVER IS INSTALLED IN LIBRARY SEAJWK The Seagull J Walk Native Server is now installed NOTEIf an error occurs then you should try the alternate installation procedure in section lsquoPrior Installation Checksrsquo
5 Delete temporary files On the PC the files may be deleted from the directory TEMP and the directory may be deleted Example DEL ITEMP RD ITEMP
Continued on next page
J Walk Server for iSeries Administration Guide
copy 1999-2004 Seagull Business Software BV 17
Installing J Walk Native Server on Your PCcontinued
Manual Installation Procedures continued
Alternate Manual Installation Procedure for via Shared Folder
In the alternate installation procedure CL commands are used where possible This means that you can understand what is being done and take corrective steps where necessary The only step that cannot be done using CL commands is the conversion of the database file to a save file To do this a simple REXX procedure is used For the alternate installation procedure follow these steps Step Action
1 Log on as QSECOFR
2 Copy the bin files from the root of the temporary directory into the shared folders (ie XCOPY FBIN ITEMP)
3 On the iSeries 400 the following CL commands should be executed Note that you should do this as QSECOFR If you use another userid then please make sure that this userid has the necessary authorizations IREXX and BREXX are needed to execute CPYSAVF CRTSRCPF FILE(QTEMPQREXSRC) CPYFRMPCD FROMFLR(TEMP) TOFILE(QTEMPQREXSRC) FROMDOC(CPYSAVFBIN) TOMBR(CPYSAVF) CRTSAVF FILE(QTEMPJWKSAVF) AUT(ALL) CRTPF FILE(QTEMPJWKTEMP) RCDLEN(528) MBR(FILE) MAXMBRS(NOMAX) SIZE(NOMAX) CCSID(HEX) ALWUPD(YES) AUT(ALL)
4 If this is a first time installation create the SEAJWK library CRTLIB LIB(SEAJWK) TEXT(JWALK SERVER) AUT(USE) CRTAUT(CHANGE) otherwise you should use the existing SEAJWK library CLRLIB LIB(SEAJWK)
Continued on next page
J Walk Server for iSeries Administration Guide
copy 1999-2004 Seagull Business Software BV 18
Installing J Walk Native Server on Your PCcontinued
Manual Installation Procedures continued
Step Action
5 If you receive a message like Output queue in use you may safely ignore this message or remove spoolfiles from this output queue and repeat command CLRLIB LIB(SEAJWK) CHGOBJD OBJ(SEAJWK) OBJTYPE(LIB) TEXT(JWALK SERVER) continue here CPYFRMPCD FROMFLR(TEMP) TOFILE(QTEMPJWKTEMP) FROMDOC(SEAJWKBIN) TOMBR(FIRST) MBROPT(REPLACE) TRNTBL(NONE) TRNFMT(NOTEXT) STRREXPRC SRCMBR(CPYSAVF) SRCFILE(QTEMPQREXSRC) PARM(JWKTEMP JWKSAVF) RSTOBJ OBJ(ALL) SAVLIB(SEAJWK) DEV(SAVF) OBJTYPE(ALL) SAVF(QTEMPJWKSAVF) OPTION(ALL) FILEMBR((ALL ALL)) MBROPT(ALL) ALWOBJDIF(ALL) RSTLIB(SEAJWK) RSTASP(SAVASP) OUTPUT(NONE) At the end you should see a message like xxx objects restored from SEAJWK to SEAJWK DLTF FILE(QTEMPQREXSRC) DLTF FILE(QTEMPJWKTEMP) DLTF FILE(QTEMPJWKSAVF)
6 Delete temporary files On the PC the files may be deleted from the directory TEMP and the directory may be deleted Example DEL ITEMP RD ITEMP
Continued on next page
J Walk Server for iSeries Administration Guide
copy 1999-2004 Seagull Business Software BV 19
Installing J Walk Native Server on Your PCcontinued
Manual Installation Procedures continued
Manual Installation Procedure on TCPIP
Follow the instructions below to install J Walk Server on iSeries manually on TCPIP
Step Action
1 Log on as QSECOFR
2 On the iSeries 400 the following CL commands should be executed Note that you should do this as QSECOFR If you use another userid please make sure that this userid has the necessary authorizations IREXX and BREXX are needed to execute CPYSAVF CRTLIB LIB(TMPLIB) CRTSRCPF FILE(TMPLIBQREXSRC) CRTPF FILE(TMPLIBJWKTEMP) RCDLEN(528) MBR(FILE) MAXMBRS(NOMAX) SIZE(NOMAX) CCSID(HEX) ALWUPD(YES) AUT(ALL)
3 On your local PC the following commands should be executed Go to the temporary directory F CD
4 Start your File Transfer Protocol Software FTP Now the FTP program will start Connect to your iSeries 400 system In most FTP versions this can be done by typing OPEN
5 Now the program will ask you the system name you want to connect to and which user-name and password to use Make sure to connect to your iSeries 400 as QSECOFR After you typed the system name user name(QSECOFR) and password you will see the FTP prompt This prompt usually looks like ftpgt Although there is a wide variety in FTP versions each having its own user interface the following commands should work in most FTP versions After the ftpgt prompt type the following CD TMPLIB If your FTP version doesnt support this command use CHDIR TMPLIB instead Type ASCII or another command that will put FTP in ASCII mode Then type SEND
Continued on next page
J Walk Server for iSeries Administration Guide
copy 1999-2004 Seagull Business Software BV 20
Installing J Walk Native Server on Your PCcontinued
Manual Installation Procedures continued
Step Action
6 FTP now will ask for the local filename (the file on your PC) and the remote filename (the file on the iSeries 400) The local filename should be JWKINSBIN The remote filename should be QREXSRCJWKINS SEND The local filename should be JWKINS2BIN The remote filename should be QREXSRCJWKINS2
7 Now the files will be transferred to your iSeries 400 After this type BINARY Or another command that will put FTP in BINARY mode Now type SEND FTP will ask for a local and a remote filename again The local filename should be SEAJWKBIN The remote filename should be JWKTEMPSEAJWK
8 When the file is transferred you can leave FTP by typingQUIT
9 After the files are transferred to the iSeries 400 you should type the following commands on your iSeries 400Again please note you should do this as QSECOFR STRREXPRC SRCMBR(JWKINS) SRCFILE(TMPLIBQREXSRC) PARM(TMPLIB)
10 If during execution next message appears Start of terminal session Error in line xxx Invalid character in program Press ENTER to end terminal session The FTP file transfer has added an extra line to both REXX source files JWKINS and JWKINS2 Remove these lines by means of an iSeries 400 editor and give the following command again STRREXPRC SRCMBR(JWKINS) SRCFILE(TMPLIBQREXSRC) PARM(TMPLIB)
11 On completion the following message should appear JWALK SERVER IS INSTALLED IN LIBRARY SEAJWK The Seagull Native Server is now installed DLTLIB LIB(TMPLIB)
J Walk Server for iSeries Administration Guide
copy 1999-2004 Seagull Business Software BV 21
Installing Additional Components Installing the LMS Collector or DAS
Overview This chapter covers the following topics
Topic See Page Additional Components 21
Installation Procedure 21
Additional Components
The additional components in question refer to the License and Message Server (LMS) the SEAGULL Collector and the Data Access Server(DAS) These additional components should be installed based on what you wish to accomplish with J Walk
Installation Procedure
If you wish to either install either one of the said components follow the steps below
Step Action
1 Before you begin be sure that no LMS or DAS is running
2 Insert the J Walk CD into the CD-ROM player on the iSeries 400 You can stop the LMS (and DAS TCPIP) with the commands Sealmsendlmstcp force (yes) Sealmsendlmsspx force (yes) You can stop DAS (APPC) with the command Seadasenddasappc
3 Start J Walk Windows Java Client
4 Logon to the iSeries 400 as QSECOFR
5 When the main menu appears type the iSeries 400 command LODRUN OPT01 Which stands for Load and Run Optical device 1 (CD-ROM)
6 A menu will appear where you can select the operations and options that you require
7 Follow the installation wizardrsquos instructions
J Walk Server for iSeries Administration Guide
copy 1999-2004 Seagull Business Software BV 22
J Walk Server Commands for the iSeries Starting and Stopping J Walk Server
Overview This chapter covers the following topics
Topic See Page Starting J Walk Server 22
Stopping J Walk Server 22
Starting J Walk Server
Follow the steps below to start the default Native Server
Step Action
1 Start the default Native Server using the SEAJWKSTRJWKSVR command This will submit the SEAJWKSVR program
2 Use WRKTCPSTS option 3 Work with TCPIP connection status to verify that port specified during the install (default 400) is opened
3 If this is the case a client connection should be possible after the following step
Stopping J Walk Server
It is now possible to stop one server instead of all Follow the steps below to stop the Native Server
Step Action
1 To stop running a Native Server enter the command SEAJWKENDJWKSVR PROFILE ( )
2 You can specify the profile name if you know it You have a choice to select ALL or SELECT If you choose ALL this will stop all the running Native Servers If you choose SELECT this will lead you to another screen which
displays a list of all current active profiles which you then select from
The Force End Sessions Active option which stops all active servers is still available NOTE If the server that started the http tunneling server is stopped then the Tunneling Server will also stop
J Walk Server for iSeries Administration Guide
copy 1999-2004 Seagull Business Software BV 23
Using J Walk Server
Overview This chapter covers the following topics
Topic See Page Starting the Java Client 23
How to Deploy Your Package File 23
Starting the Java Client
Follow the steps below to start the Java Client
Step Action
1 Start a browser on your PC
2 Connect using the following line httpltdomain_namegtjwalkjwalkhtml This should start the java classes and establish the connection
3 Java Console and Log When attempting to connect a Java Client to a J Walk Server if a message appears on the Splash pop-up indicating a Unable to connect then it is recommended to inspect the connection log for that Java Client You can view the log in the J Walk Console dialog From there (when properly configured) you may also print this log The log contains each step taken in the failed attempt to connect with the J Walk Server Use these details as a diagnostic aid in understanding where the problem lies Note This log and the Java Console only exist for the Java Client when used with a J Walk Server These details do not include ldquoserver-side information of any type
How to Deploy Your Package File
In order to deploy your own package file you must ensure that the following requirements are prepared
Step Action
1 Within JWALKINI each server is assigned an unique port Create a application profile [section] per application where you specify a working directory and unique J Walk Server port number See Selecting an Alternative Port Number in the above section
Continued on next page
J Walk Server for iSeries Administration Guide
copy 1999-2004 Seagull Business Software BV 24
Using J Walk Server continued
Step Action
2 Each server requires its own unique HTML startup page specifying the unique port number For example copy JWALKJWALKHTML to JWALKYOURAPPHTML See step 4 Selecting an Alternative Port Number in the above section
3 Create a Control File (JWC) and specify the Runtime parameters ordering your package files Note If you intend to use your own path you must make it public to the HTTP Server (see Section 2) On the iSeries 400 use the command WRKHTTPCFG to allow a browser to use the java classes Add the following case-sensitive lines PASS YOURPATH YOURPATH PASS yourpath yourpath
4 Copy the package file set (including images etc) to a unique subdirectory on the HTTP Server- for example HTTPltdomain namegtYOURPATHYOURAPP
5 Following the preparation to start up the Server 1- Shut down any running servers 2- Start your server specifying the application profile [section] 3- Browse to the specified HTTP location and open the specified HTML page to startup a Java Client
J Walk Server for iSeries Administration Guide
copy 1999-2004 Seagull Business Software BV 25
Command Line Parameters
Overview Command line parameters can be used to influence how J Walk Server connects
to the host You can now use command line parameters with iSeries commands
Command Line Parameters
Some parameters override JWALKINI settings and provide a quick alternative for changing JWALKINI settings without having to start the Configuration Assistant Other parameters do not have an equivalent JWALKINI setting In order to use these parameters you can use iSeries commands and command line parameters together For example SEAJWKESTRJWKSVR PROFILE(USER) ADD01(lsquo-GCloC=1rsquo) Make sure you use the ndashG command line as described below ltvaluegt Indicates a value must follow the command line parameter - Indicates an optional value to the command line parameter
Command Line JWALKini
setting Description
-Gltnamegt=ltvaluegt ltnamegt Overrides any INI setting by entering the full or abbreviated version of the INI setting as ltnamegt Use the first 3 letters of the INI setting name followed by all other capital letters and numbers that make up the abbreviated name
J Walk Server for iSeries Administration Guide
copy 1999-2004 Seagull Business Software BV 26
Using J Walk Native Server An Example
Overview This chapter covers the following topics
Topic See Page Introduction 25
About the Example Application 25
Start the Example Native Server and Client 25
Examining Files Used by Example Server 26
Example Using Server Connect J Walk Windows Clients 26
Running the Default Server Together with the Example Server 27
Introduction In this chapter you will learn how to use the example application installed with J
Walk Server It is not a step-by-step guide but it will show you how to use the Native Server with Clients
About the Example Application
An example is installed with the J Walk Server to show some of the features in J Walk The intention of this example is to provide an easy start in creating a GUI for your own iSeries 400 application The example shows the required files and settings to setup a J Walk Server and Java Client and also to start Windows Client in Server Connect Mode For details on how it all works please refer to the online-manual Note The example (as installed) can be run instead of the default server You must first verify that no Native Server is currently running Do this by invoking the command SEAJWKENDJWKSVR
Start the Example Native Server and Client
Starting the J Walk Server and Java Client example requires you to do the following
Step Action
1 Stop any running Native Server (SEAJWKENDJWKSVR)
2 Start the Native Server SEAJWKSTRJWKSVR ROFILE(EXAMPLE)
3 Start your Internet Browser(eg Internet Explorer Netscape)
4 Browse to addresshttpltdomain_namegtjwalkjwalkhtml
5 Now the Java Client will start using the example panels served by the J Walk Server
6 Click on the button in the lower-right corner to login
7 If you select Help from the menu then html help will be started
Continued on next page
J Walk Server for iSeries Administration Guide
copy 1999-2004 Seagull Business Software BV 27
Using J Walk Native Server An example continued
Examining Files Used by Example Server
Note It is assumed you have assigned a drive letter to the iSeries 400 filesystem (eg type NET USE R NLSBS003) In httpltdomain_namegtJWALK are the HTML files to start the two Clients jwalkhtml to start the J Walk Java Client jwalkxhtml to start either Served Windows Client jwalkxshtml (installs and automatically updates) In httpltdomain_namegtjwalkjwalkappexample are the application files examplejwr the Package file (used by both client) examplejwc the control file (used by the Windows Client) examplejwm the text file (used by both) examplejwx the translation file (used by both) examplehlp the Windows help file (used by the Windows Client defaulthtml the HTML help file (used by the Java Client) gif jpg some images used on the example Client panels In the SEAJWK directory there is the jwalkini file containing a section specifying the details for use with this example application as well as some default package and image files SEAJWKJWALKINI see the section called [EXAMPLE] Default images for the Java Client gif jpg images displayed on the panels Additionally ibmuimjwr Graphical Access file ibmddsjwr Graphical Access file ibmoffjwr Graphical Access file
Example Using Server Connect J Walk Windows Clients
To use a J Walk Windows Client in server connect mode you need to
Step Action
1 Start your Internet Browser
2 Browse to address httpltdomain_namegtjwalkjwalkxhtml
3 If no Windows Client (or an older version) can be found then a new Windows Client will be installed (note that this caches 21 Mb into your temporary Internet Files folder set at your browser)
4 Now the Windows Client uses the example panels Click on the button in the lower-right corner to login
5 If you select Help from the menu then windows help will be started
Continued on next page
J Walk Server for iSeries Administration Guide
copy 1999-2004 Seagull Business Software BV 28
Using J Walk Native Server An example continued
Running the Default Server Together with the Example Server
Typically you will want to run more than one server In this casethe default and example servers are run together These additional requirements must be enabled Each server needs to run on an unique port Each server requires its own unique HTML page You will have to make an alternate port for this example Follow the steps below
Step Action
1 Copy JWALKJWALKHTML to JWALKEXAMPLEHTML
2 Edit EXAMPLEHTML specifying a unique port number
3 Stop any running Server(s) SEAJWKENDJWKSVR
4 Edit JWALKINI select the EXAMPLE section and specify the same unique port number (like in step 2)
5 Start the servers on the iSeries 400
6 Start a Browser and open the JWALKHTML page to start the Default Application
7 Start a second Browser and open the EXAMPLEHTML page to start the Example Application
J Walk Server for iSeries Administration Guide
copy 1999-2004 Seagull Business Software BV 29
Further Information What to do next
Overview If you have already installed and configured J Walk Server you are ready to use J
Walk Server with the Windows Clients (or ActiveX or Java clients)
What To Do Next You should inform your developers of
The existence of any J Walk Server configuration files that you have created Procedures in deploying package files If you have any problems or questions please do not hesitate to let us know so we can help
Point of Contact At Seagull Software we are proud of our products and want to hear about any
issue you experience or any suggestions you have for product improvements Please contact Seagull Softwarersquos Customer Care department or your distributor Web site wwwseagullsoftwarecomservicescustomercarehtml For Customers in North America and Latin America Email customercare-usseagullsoftwarecom Phone 4047601560 ext 2240 Fax 4047600061 For all other Customers Email mailtocustomercare-emeaseagullsoftwarecom Phone +31 (0) 78 632 28 00 Toll free 00800-2SEAGULL (available from The Netherlands Belgium UK Germany Austria Switzerland France Spain Portugal Italy Norway Sweden Denmark and Finland) Fax number +31 (0) 78 613 81 34 For Customers in the Asia Pacific region Email customercare-apseagullsoftwarecom

J Walk Server for iSeries Administration Guide
copy 1999-2004 Seagull Business Software BV 17
Installing J Walk Native Server on Your PCcontinued
Manual Installation Procedures continued
Alternate Manual Installation Procedure for via Shared Folder
In the alternate installation procedure CL commands are used where possible This means that you can understand what is being done and take corrective steps where necessary The only step that cannot be done using CL commands is the conversion of the database file to a save file To do this a simple REXX procedure is used For the alternate installation procedure follow these steps Step Action
1 Log on as QSECOFR
2 Copy the bin files from the root of the temporary directory into the shared folders (ie XCOPY FBIN ITEMP)
3 On the iSeries 400 the following CL commands should be executed Note that you should do this as QSECOFR If you use another userid then please make sure that this userid has the necessary authorizations IREXX and BREXX are needed to execute CPYSAVF CRTSRCPF FILE(QTEMPQREXSRC) CPYFRMPCD FROMFLR(TEMP) TOFILE(QTEMPQREXSRC) FROMDOC(CPYSAVFBIN) TOMBR(CPYSAVF) CRTSAVF FILE(QTEMPJWKSAVF) AUT(ALL) CRTPF FILE(QTEMPJWKTEMP) RCDLEN(528) MBR(FILE) MAXMBRS(NOMAX) SIZE(NOMAX) CCSID(HEX) ALWUPD(YES) AUT(ALL)
4 If this is a first time installation create the SEAJWK library CRTLIB LIB(SEAJWK) TEXT(JWALK SERVER) AUT(USE) CRTAUT(CHANGE) otherwise you should use the existing SEAJWK library CLRLIB LIB(SEAJWK)
Continued on next page
J Walk Server for iSeries Administration Guide
copy 1999-2004 Seagull Business Software BV 18
Installing J Walk Native Server on Your PCcontinued
Manual Installation Procedures continued
Step Action
5 If you receive a message like Output queue in use you may safely ignore this message or remove spoolfiles from this output queue and repeat command CLRLIB LIB(SEAJWK) CHGOBJD OBJ(SEAJWK) OBJTYPE(LIB) TEXT(JWALK SERVER) continue here CPYFRMPCD FROMFLR(TEMP) TOFILE(QTEMPJWKTEMP) FROMDOC(SEAJWKBIN) TOMBR(FIRST) MBROPT(REPLACE) TRNTBL(NONE) TRNFMT(NOTEXT) STRREXPRC SRCMBR(CPYSAVF) SRCFILE(QTEMPQREXSRC) PARM(JWKTEMP JWKSAVF) RSTOBJ OBJ(ALL) SAVLIB(SEAJWK) DEV(SAVF) OBJTYPE(ALL) SAVF(QTEMPJWKSAVF) OPTION(ALL) FILEMBR((ALL ALL)) MBROPT(ALL) ALWOBJDIF(ALL) RSTLIB(SEAJWK) RSTASP(SAVASP) OUTPUT(NONE) At the end you should see a message like xxx objects restored from SEAJWK to SEAJWK DLTF FILE(QTEMPQREXSRC) DLTF FILE(QTEMPJWKTEMP) DLTF FILE(QTEMPJWKSAVF)
6 Delete temporary files On the PC the files may be deleted from the directory TEMP and the directory may be deleted Example DEL ITEMP RD ITEMP
Continued on next page
J Walk Server for iSeries Administration Guide
copy 1999-2004 Seagull Business Software BV 19
Installing J Walk Native Server on Your PCcontinued
Manual Installation Procedures continued
Manual Installation Procedure on TCPIP
Follow the instructions below to install J Walk Server on iSeries manually on TCPIP
Step Action
1 Log on as QSECOFR
2 On the iSeries 400 the following CL commands should be executed Note that you should do this as QSECOFR If you use another userid please make sure that this userid has the necessary authorizations IREXX and BREXX are needed to execute CPYSAVF CRTLIB LIB(TMPLIB) CRTSRCPF FILE(TMPLIBQREXSRC) CRTPF FILE(TMPLIBJWKTEMP) RCDLEN(528) MBR(FILE) MAXMBRS(NOMAX) SIZE(NOMAX) CCSID(HEX) ALWUPD(YES) AUT(ALL)
3 On your local PC the following commands should be executed Go to the temporary directory F CD
4 Start your File Transfer Protocol Software FTP Now the FTP program will start Connect to your iSeries 400 system In most FTP versions this can be done by typing OPEN
5 Now the program will ask you the system name you want to connect to and which user-name and password to use Make sure to connect to your iSeries 400 as QSECOFR After you typed the system name user name(QSECOFR) and password you will see the FTP prompt This prompt usually looks like ftpgt Although there is a wide variety in FTP versions each having its own user interface the following commands should work in most FTP versions After the ftpgt prompt type the following CD TMPLIB If your FTP version doesnt support this command use CHDIR TMPLIB instead Type ASCII or another command that will put FTP in ASCII mode Then type SEND
Continued on next page
J Walk Server for iSeries Administration Guide
copy 1999-2004 Seagull Business Software BV 20
Installing J Walk Native Server on Your PCcontinued
Manual Installation Procedures continued
Step Action
6 FTP now will ask for the local filename (the file on your PC) and the remote filename (the file on the iSeries 400) The local filename should be JWKINSBIN The remote filename should be QREXSRCJWKINS SEND The local filename should be JWKINS2BIN The remote filename should be QREXSRCJWKINS2
7 Now the files will be transferred to your iSeries 400 After this type BINARY Or another command that will put FTP in BINARY mode Now type SEND FTP will ask for a local and a remote filename again The local filename should be SEAJWKBIN The remote filename should be JWKTEMPSEAJWK
8 When the file is transferred you can leave FTP by typingQUIT
9 After the files are transferred to the iSeries 400 you should type the following commands on your iSeries 400Again please note you should do this as QSECOFR STRREXPRC SRCMBR(JWKINS) SRCFILE(TMPLIBQREXSRC) PARM(TMPLIB)
10 If during execution next message appears Start of terminal session Error in line xxx Invalid character in program Press ENTER to end terminal session The FTP file transfer has added an extra line to both REXX source files JWKINS and JWKINS2 Remove these lines by means of an iSeries 400 editor and give the following command again STRREXPRC SRCMBR(JWKINS) SRCFILE(TMPLIBQREXSRC) PARM(TMPLIB)
11 On completion the following message should appear JWALK SERVER IS INSTALLED IN LIBRARY SEAJWK The Seagull Native Server is now installed DLTLIB LIB(TMPLIB)
J Walk Server for iSeries Administration Guide
copy 1999-2004 Seagull Business Software BV 21
Installing Additional Components Installing the LMS Collector or DAS
Overview This chapter covers the following topics
Topic See Page Additional Components 21
Installation Procedure 21
Additional Components
The additional components in question refer to the License and Message Server (LMS) the SEAGULL Collector and the Data Access Server(DAS) These additional components should be installed based on what you wish to accomplish with J Walk
Installation Procedure
If you wish to either install either one of the said components follow the steps below
Step Action
1 Before you begin be sure that no LMS or DAS is running
2 Insert the J Walk CD into the CD-ROM player on the iSeries 400 You can stop the LMS (and DAS TCPIP) with the commands Sealmsendlmstcp force (yes) Sealmsendlmsspx force (yes) You can stop DAS (APPC) with the command Seadasenddasappc
3 Start J Walk Windows Java Client
4 Logon to the iSeries 400 as QSECOFR
5 When the main menu appears type the iSeries 400 command LODRUN OPT01 Which stands for Load and Run Optical device 1 (CD-ROM)
6 A menu will appear where you can select the operations and options that you require
7 Follow the installation wizardrsquos instructions
J Walk Server for iSeries Administration Guide
copy 1999-2004 Seagull Business Software BV 22
J Walk Server Commands for the iSeries Starting and Stopping J Walk Server
Overview This chapter covers the following topics
Topic See Page Starting J Walk Server 22
Stopping J Walk Server 22
Starting J Walk Server
Follow the steps below to start the default Native Server
Step Action
1 Start the default Native Server using the SEAJWKSTRJWKSVR command This will submit the SEAJWKSVR program
2 Use WRKTCPSTS option 3 Work with TCPIP connection status to verify that port specified during the install (default 400) is opened
3 If this is the case a client connection should be possible after the following step
Stopping J Walk Server
It is now possible to stop one server instead of all Follow the steps below to stop the Native Server
Step Action
1 To stop running a Native Server enter the command SEAJWKENDJWKSVR PROFILE ( )
2 You can specify the profile name if you know it You have a choice to select ALL or SELECT If you choose ALL this will stop all the running Native Servers If you choose SELECT this will lead you to another screen which
displays a list of all current active profiles which you then select from
The Force End Sessions Active option which stops all active servers is still available NOTE If the server that started the http tunneling server is stopped then the Tunneling Server will also stop
J Walk Server for iSeries Administration Guide
copy 1999-2004 Seagull Business Software BV 23
Using J Walk Server
Overview This chapter covers the following topics
Topic See Page Starting the Java Client 23
How to Deploy Your Package File 23
Starting the Java Client
Follow the steps below to start the Java Client
Step Action
1 Start a browser on your PC
2 Connect using the following line httpltdomain_namegtjwalkjwalkhtml This should start the java classes and establish the connection
3 Java Console and Log When attempting to connect a Java Client to a J Walk Server if a message appears on the Splash pop-up indicating a Unable to connect then it is recommended to inspect the connection log for that Java Client You can view the log in the J Walk Console dialog From there (when properly configured) you may also print this log The log contains each step taken in the failed attempt to connect with the J Walk Server Use these details as a diagnostic aid in understanding where the problem lies Note This log and the Java Console only exist for the Java Client when used with a J Walk Server These details do not include ldquoserver-side information of any type
How to Deploy Your Package File
In order to deploy your own package file you must ensure that the following requirements are prepared
Step Action
1 Within JWALKINI each server is assigned an unique port Create a application profile [section] per application where you specify a working directory and unique J Walk Server port number See Selecting an Alternative Port Number in the above section
Continued on next page
J Walk Server for iSeries Administration Guide
copy 1999-2004 Seagull Business Software BV 24
Using J Walk Server continued
Step Action
2 Each server requires its own unique HTML startup page specifying the unique port number For example copy JWALKJWALKHTML to JWALKYOURAPPHTML See step 4 Selecting an Alternative Port Number in the above section
3 Create a Control File (JWC) and specify the Runtime parameters ordering your package files Note If you intend to use your own path you must make it public to the HTTP Server (see Section 2) On the iSeries 400 use the command WRKHTTPCFG to allow a browser to use the java classes Add the following case-sensitive lines PASS YOURPATH YOURPATH PASS yourpath yourpath
4 Copy the package file set (including images etc) to a unique subdirectory on the HTTP Server- for example HTTPltdomain namegtYOURPATHYOURAPP
5 Following the preparation to start up the Server 1- Shut down any running servers 2- Start your server specifying the application profile [section] 3- Browse to the specified HTTP location and open the specified HTML page to startup a Java Client
J Walk Server for iSeries Administration Guide
copy 1999-2004 Seagull Business Software BV 25
Command Line Parameters
Overview Command line parameters can be used to influence how J Walk Server connects
to the host You can now use command line parameters with iSeries commands
Command Line Parameters
Some parameters override JWALKINI settings and provide a quick alternative for changing JWALKINI settings without having to start the Configuration Assistant Other parameters do not have an equivalent JWALKINI setting In order to use these parameters you can use iSeries commands and command line parameters together For example SEAJWKESTRJWKSVR PROFILE(USER) ADD01(lsquo-GCloC=1rsquo) Make sure you use the ndashG command line as described below ltvaluegt Indicates a value must follow the command line parameter - Indicates an optional value to the command line parameter
Command Line JWALKini
setting Description
-Gltnamegt=ltvaluegt ltnamegt Overrides any INI setting by entering the full or abbreviated version of the INI setting as ltnamegt Use the first 3 letters of the INI setting name followed by all other capital letters and numbers that make up the abbreviated name
J Walk Server for iSeries Administration Guide
copy 1999-2004 Seagull Business Software BV 26
Using J Walk Native Server An Example
Overview This chapter covers the following topics
Topic See Page Introduction 25
About the Example Application 25
Start the Example Native Server and Client 25
Examining Files Used by Example Server 26
Example Using Server Connect J Walk Windows Clients 26
Running the Default Server Together with the Example Server 27
Introduction In this chapter you will learn how to use the example application installed with J
Walk Server It is not a step-by-step guide but it will show you how to use the Native Server with Clients
About the Example Application
An example is installed with the J Walk Server to show some of the features in J Walk The intention of this example is to provide an easy start in creating a GUI for your own iSeries 400 application The example shows the required files and settings to setup a J Walk Server and Java Client and also to start Windows Client in Server Connect Mode For details on how it all works please refer to the online-manual Note The example (as installed) can be run instead of the default server You must first verify that no Native Server is currently running Do this by invoking the command SEAJWKENDJWKSVR
Start the Example Native Server and Client
Starting the J Walk Server and Java Client example requires you to do the following
Step Action
1 Stop any running Native Server (SEAJWKENDJWKSVR)
2 Start the Native Server SEAJWKSTRJWKSVR ROFILE(EXAMPLE)
3 Start your Internet Browser(eg Internet Explorer Netscape)
4 Browse to addresshttpltdomain_namegtjwalkjwalkhtml
5 Now the Java Client will start using the example panels served by the J Walk Server
6 Click on the button in the lower-right corner to login
7 If you select Help from the menu then html help will be started
Continued on next page
J Walk Server for iSeries Administration Guide
copy 1999-2004 Seagull Business Software BV 27
Using J Walk Native Server An example continued
Examining Files Used by Example Server
Note It is assumed you have assigned a drive letter to the iSeries 400 filesystem (eg type NET USE R NLSBS003) In httpltdomain_namegtJWALK are the HTML files to start the two Clients jwalkhtml to start the J Walk Java Client jwalkxhtml to start either Served Windows Client jwalkxshtml (installs and automatically updates) In httpltdomain_namegtjwalkjwalkappexample are the application files examplejwr the Package file (used by both client) examplejwc the control file (used by the Windows Client) examplejwm the text file (used by both) examplejwx the translation file (used by both) examplehlp the Windows help file (used by the Windows Client defaulthtml the HTML help file (used by the Java Client) gif jpg some images used on the example Client panels In the SEAJWK directory there is the jwalkini file containing a section specifying the details for use with this example application as well as some default package and image files SEAJWKJWALKINI see the section called [EXAMPLE] Default images for the Java Client gif jpg images displayed on the panels Additionally ibmuimjwr Graphical Access file ibmddsjwr Graphical Access file ibmoffjwr Graphical Access file
Example Using Server Connect J Walk Windows Clients
To use a J Walk Windows Client in server connect mode you need to
Step Action
1 Start your Internet Browser
2 Browse to address httpltdomain_namegtjwalkjwalkxhtml
3 If no Windows Client (or an older version) can be found then a new Windows Client will be installed (note that this caches 21 Mb into your temporary Internet Files folder set at your browser)
4 Now the Windows Client uses the example panels Click on the button in the lower-right corner to login
5 If you select Help from the menu then windows help will be started
Continued on next page
J Walk Server for iSeries Administration Guide
copy 1999-2004 Seagull Business Software BV 28
Using J Walk Native Server An example continued
Running the Default Server Together with the Example Server
Typically you will want to run more than one server In this casethe default and example servers are run together These additional requirements must be enabled Each server needs to run on an unique port Each server requires its own unique HTML page You will have to make an alternate port for this example Follow the steps below
Step Action
1 Copy JWALKJWALKHTML to JWALKEXAMPLEHTML
2 Edit EXAMPLEHTML specifying a unique port number
3 Stop any running Server(s) SEAJWKENDJWKSVR
4 Edit JWALKINI select the EXAMPLE section and specify the same unique port number (like in step 2)
5 Start the servers on the iSeries 400
6 Start a Browser and open the JWALKHTML page to start the Default Application
7 Start a second Browser and open the EXAMPLEHTML page to start the Example Application
J Walk Server for iSeries Administration Guide
copy 1999-2004 Seagull Business Software BV 29
Further Information What to do next
Overview If you have already installed and configured J Walk Server you are ready to use J
Walk Server with the Windows Clients (or ActiveX or Java clients)
What To Do Next You should inform your developers of
The existence of any J Walk Server configuration files that you have created Procedures in deploying package files If you have any problems or questions please do not hesitate to let us know so we can help
Point of Contact At Seagull Software we are proud of our products and want to hear about any
issue you experience or any suggestions you have for product improvements Please contact Seagull Softwarersquos Customer Care department or your distributor Web site wwwseagullsoftwarecomservicescustomercarehtml For Customers in North America and Latin America Email customercare-usseagullsoftwarecom Phone 4047601560 ext 2240 Fax 4047600061 For all other Customers Email mailtocustomercare-emeaseagullsoftwarecom Phone +31 (0) 78 632 28 00 Toll free 00800-2SEAGULL (available from The Netherlands Belgium UK Germany Austria Switzerland France Spain Portugal Italy Norway Sweden Denmark and Finland) Fax number +31 (0) 78 613 81 34 For Customers in the Asia Pacific region Email customercare-apseagullsoftwarecom

J Walk Server for iSeries Administration Guide
copy 1999-2004 Seagull Business Software BV 18
Installing J Walk Native Server on Your PCcontinued
Manual Installation Procedures continued
Step Action
5 If you receive a message like Output queue in use you may safely ignore this message or remove spoolfiles from this output queue and repeat command CLRLIB LIB(SEAJWK) CHGOBJD OBJ(SEAJWK) OBJTYPE(LIB) TEXT(JWALK SERVER) continue here CPYFRMPCD FROMFLR(TEMP) TOFILE(QTEMPJWKTEMP) FROMDOC(SEAJWKBIN) TOMBR(FIRST) MBROPT(REPLACE) TRNTBL(NONE) TRNFMT(NOTEXT) STRREXPRC SRCMBR(CPYSAVF) SRCFILE(QTEMPQREXSRC) PARM(JWKTEMP JWKSAVF) RSTOBJ OBJ(ALL) SAVLIB(SEAJWK) DEV(SAVF) OBJTYPE(ALL) SAVF(QTEMPJWKSAVF) OPTION(ALL) FILEMBR((ALL ALL)) MBROPT(ALL) ALWOBJDIF(ALL) RSTLIB(SEAJWK) RSTASP(SAVASP) OUTPUT(NONE) At the end you should see a message like xxx objects restored from SEAJWK to SEAJWK DLTF FILE(QTEMPQREXSRC) DLTF FILE(QTEMPJWKTEMP) DLTF FILE(QTEMPJWKSAVF)
6 Delete temporary files On the PC the files may be deleted from the directory TEMP and the directory may be deleted Example DEL ITEMP RD ITEMP
Continued on next page
J Walk Server for iSeries Administration Guide
copy 1999-2004 Seagull Business Software BV 19
Installing J Walk Native Server on Your PCcontinued
Manual Installation Procedures continued
Manual Installation Procedure on TCPIP
Follow the instructions below to install J Walk Server on iSeries manually on TCPIP
Step Action
1 Log on as QSECOFR
2 On the iSeries 400 the following CL commands should be executed Note that you should do this as QSECOFR If you use another userid please make sure that this userid has the necessary authorizations IREXX and BREXX are needed to execute CPYSAVF CRTLIB LIB(TMPLIB) CRTSRCPF FILE(TMPLIBQREXSRC) CRTPF FILE(TMPLIBJWKTEMP) RCDLEN(528) MBR(FILE) MAXMBRS(NOMAX) SIZE(NOMAX) CCSID(HEX) ALWUPD(YES) AUT(ALL)
3 On your local PC the following commands should be executed Go to the temporary directory F CD
4 Start your File Transfer Protocol Software FTP Now the FTP program will start Connect to your iSeries 400 system In most FTP versions this can be done by typing OPEN
5 Now the program will ask you the system name you want to connect to and which user-name and password to use Make sure to connect to your iSeries 400 as QSECOFR After you typed the system name user name(QSECOFR) and password you will see the FTP prompt This prompt usually looks like ftpgt Although there is a wide variety in FTP versions each having its own user interface the following commands should work in most FTP versions After the ftpgt prompt type the following CD TMPLIB If your FTP version doesnt support this command use CHDIR TMPLIB instead Type ASCII or another command that will put FTP in ASCII mode Then type SEND
Continued on next page
J Walk Server for iSeries Administration Guide
copy 1999-2004 Seagull Business Software BV 20
Installing J Walk Native Server on Your PCcontinued
Manual Installation Procedures continued
Step Action
6 FTP now will ask for the local filename (the file on your PC) and the remote filename (the file on the iSeries 400) The local filename should be JWKINSBIN The remote filename should be QREXSRCJWKINS SEND The local filename should be JWKINS2BIN The remote filename should be QREXSRCJWKINS2
7 Now the files will be transferred to your iSeries 400 After this type BINARY Or another command that will put FTP in BINARY mode Now type SEND FTP will ask for a local and a remote filename again The local filename should be SEAJWKBIN The remote filename should be JWKTEMPSEAJWK
8 When the file is transferred you can leave FTP by typingQUIT
9 After the files are transferred to the iSeries 400 you should type the following commands on your iSeries 400Again please note you should do this as QSECOFR STRREXPRC SRCMBR(JWKINS) SRCFILE(TMPLIBQREXSRC) PARM(TMPLIB)
10 If during execution next message appears Start of terminal session Error in line xxx Invalid character in program Press ENTER to end terminal session The FTP file transfer has added an extra line to both REXX source files JWKINS and JWKINS2 Remove these lines by means of an iSeries 400 editor and give the following command again STRREXPRC SRCMBR(JWKINS) SRCFILE(TMPLIBQREXSRC) PARM(TMPLIB)
11 On completion the following message should appear JWALK SERVER IS INSTALLED IN LIBRARY SEAJWK The Seagull Native Server is now installed DLTLIB LIB(TMPLIB)
J Walk Server for iSeries Administration Guide
copy 1999-2004 Seagull Business Software BV 21
Installing Additional Components Installing the LMS Collector or DAS
Overview This chapter covers the following topics
Topic See Page Additional Components 21
Installation Procedure 21
Additional Components
The additional components in question refer to the License and Message Server (LMS) the SEAGULL Collector and the Data Access Server(DAS) These additional components should be installed based on what you wish to accomplish with J Walk
Installation Procedure
If you wish to either install either one of the said components follow the steps below
Step Action
1 Before you begin be sure that no LMS or DAS is running
2 Insert the J Walk CD into the CD-ROM player on the iSeries 400 You can stop the LMS (and DAS TCPIP) with the commands Sealmsendlmstcp force (yes) Sealmsendlmsspx force (yes) You can stop DAS (APPC) with the command Seadasenddasappc
3 Start J Walk Windows Java Client
4 Logon to the iSeries 400 as QSECOFR
5 When the main menu appears type the iSeries 400 command LODRUN OPT01 Which stands for Load and Run Optical device 1 (CD-ROM)
6 A menu will appear where you can select the operations and options that you require
7 Follow the installation wizardrsquos instructions
J Walk Server for iSeries Administration Guide
copy 1999-2004 Seagull Business Software BV 22
J Walk Server Commands for the iSeries Starting and Stopping J Walk Server
Overview This chapter covers the following topics
Topic See Page Starting J Walk Server 22
Stopping J Walk Server 22
Starting J Walk Server
Follow the steps below to start the default Native Server
Step Action
1 Start the default Native Server using the SEAJWKSTRJWKSVR command This will submit the SEAJWKSVR program
2 Use WRKTCPSTS option 3 Work with TCPIP connection status to verify that port specified during the install (default 400) is opened
3 If this is the case a client connection should be possible after the following step
Stopping J Walk Server
It is now possible to stop one server instead of all Follow the steps below to stop the Native Server
Step Action
1 To stop running a Native Server enter the command SEAJWKENDJWKSVR PROFILE ( )
2 You can specify the profile name if you know it You have a choice to select ALL or SELECT If you choose ALL this will stop all the running Native Servers If you choose SELECT this will lead you to another screen which
displays a list of all current active profiles which you then select from
The Force End Sessions Active option which stops all active servers is still available NOTE If the server that started the http tunneling server is stopped then the Tunneling Server will also stop
J Walk Server for iSeries Administration Guide
copy 1999-2004 Seagull Business Software BV 23
Using J Walk Server
Overview This chapter covers the following topics
Topic See Page Starting the Java Client 23
How to Deploy Your Package File 23
Starting the Java Client
Follow the steps below to start the Java Client
Step Action
1 Start a browser on your PC
2 Connect using the following line httpltdomain_namegtjwalkjwalkhtml This should start the java classes and establish the connection
3 Java Console and Log When attempting to connect a Java Client to a J Walk Server if a message appears on the Splash pop-up indicating a Unable to connect then it is recommended to inspect the connection log for that Java Client You can view the log in the J Walk Console dialog From there (when properly configured) you may also print this log The log contains each step taken in the failed attempt to connect with the J Walk Server Use these details as a diagnostic aid in understanding where the problem lies Note This log and the Java Console only exist for the Java Client when used with a J Walk Server These details do not include ldquoserver-side information of any type
How to Deploy Your Package File
In order to deploy your own package file you must ensure that the following requirements are prepared
Step Action
1 Within JWALKINI each server is assigned an unique port Create a application profile [section] per application where you specify a working directory and unique J Walk Server port number See Selecting an Alternative Port Number in the above section
Continued on next page
J Walk Server for iSeries Administration Guide
copy 1999-2004 Seagull Business Software BV 24
Using J Walk Server continued
Step Action
2 Each server requires its own unique HTML startup page specifying the unique port number For example copy JWALKJWALKHTML to JWALKYOURAPPHTML See step 4 Selecting an Alternative Port Number in the above section
3 Create a Control File (JWC) and specify the Runtime parameters ordering your package files Note If you intend to use your own path you must make it public to the HTTP Server (see Section 2) On the iSeries 400 use the command WRKHTTPCFG to allow a browser to use the java classes Add the following case-sensitive lines PASS YOURPATH YOURPATH PASS yourpath yourpath
4 Copy the package file set (including images etc) to a unique subdirectory on the HTTP Server- for example HTTPltdomain namegtYOURPATHYOURAPP
5 Following the preparation to start up the Server 1- Shut down any running servers 2- Start your server specifying the application profile [section] 3- Browse to the specified HTTP location and open the specified HTML page to startup a Java Client
J Walk Server for iSeries Administration Guide
copy 1999-2004 Seagull Business Software BV 25
Command Line Parameters
Overview Command line parameters can be used to influence how J Walk Server connects
to the host You can now use command line parameters with iSeries commands
Command Line Parameters
Some parameters override JWALKINI settings and provide a quick alternative for changing JWALKINI settings without having to start the Configuration Assistant Other parameters do not have an equivalent JWALKINI setting In order to use these parameters you can use iSeries commands and command line parameters together For example SEAJWKESTRJWKSVR PROFILE(USER) ADD01(lsquo-GCloC=1rsquo) Make sure you use the ndashG command line as described below ltvaluegt Indicates a value must follow the command line parameter - Indicates an optional value to the command line parameter
Command Line JWALKini
setting Description
-Gltnamegt=ltvaluegt ltnamegt Overrides any INI setting by entering the full or abbreviated version of the INI setting as ltnamegt Use the first 3 letters of the INI setting name followed by all other capital letters and numbers that make up the abbreviated name
J Walk Server for iSeries Administration Guide
copy 1999-2004 Seagull Business Software BV 26
Using J Walk Native Server An Example
Overview This chapter covers the following topics
Topic See Page Introduction 25
About the Example Application 25
Start the Example Native Server and Client 25
Examining Files Used by Example Server 26
Example Using Server Connect J Walk Windows Clients 26
Running the Default Server Together with the Example Server 27
Introduction In this chapter you will learn how to use the example application installed with J
Walk Server It is not a step-by-step guide but it will show you how to use the Native Server with Clients
About the Example Application
An example is installed with the J Walk Server to show some of the features in J Walk The intention of this example is to provide an easy start in creating a GUI for your own iSeries 400 application The example shows the required files and settings to setup a J Walk Server and Java Client and also to start Windows Client in Server Connect Mode For details on how it all works please refer to the online-manual Note The example (as installed) can be run instead of the default server You must first verify that no Native Server is currently running Do this by invoking the command SEAJWKENDJWKSVR
Start the Example Native Server and Client
Starting the J Walk Server and Java Client example requires you to do the following
Step Action
1 Stop any running Native Server (SEAJWKENDJWKSVR)
2 Start the Native Server SEAJWKSTRJWKSVR ROFILE(EXAMPLE)
3 Start your Internet Browser(eg Internet Explorer Netscape)
4 Browse to addresshttpltdomain_namegtjwalkjwalkhtml
5 Now the Java Client will start using the example panels served by the J Walk Server
6 Click on the button in the lower-right corner to login
7 If you select Help from the menu then html help will be started
Continued on next page
J Walk Server for iSeries Administration Guide
copy 1999-2004 Seagull Business Software BV 27
Using J Walk Native Server An example continued
Examining Files Used by Example Server
Note It is assumed you have assigned a drive letter to the iSeries 400 filesystem (eg type NET USE R NLSBS003) In httpltdomain_namegtJWALK are the HTML files to start the two Clients jwalkhtml to start the J Walk Java Client jwalkxhtml to start either Served Windows Client jwalkxshtml (installs and automatically updates) In httpltdomain_namegtjwalkjwalkappexample are the application files examplejwr the Package file (used by both client) examplejwc the control file (used by the Windows Client) examplejwm the text file (used by both) examplejwx the translation file (used by both) examplehlp the Windows help file (used by the Windows Client defaulthtml the HTML help file (used by the Java Client) gif jpg some images used on the example Client panels In the SEAJWK directory there is the jwalkini file containing a section specifying the details for use with this example application as well as some default package and image files SEAJWKJWALKINI see the section called [EXAMPLE] Default images for the Java Client gif jpg images displayed on the panels Additionally ibmuimjwr Graphical Access file ibmddsjwr Graphical Access file ibmoffjwr Graphical Access file
Example Using Server Connect J Walk Windows Clients
To use a J Walk Windows Client in server connect mode you need to
Step Action
1 Start your Internet Browser
2 Browse to address httpltdomain_namegtjwalkjwalkxhtml
3 If no Windows Client (or an older version) can be found then a new Windows Client will be installed (note that this caches 21 Mb into your temporary Internet Files folder set at your browser)
4 Now the Windows Client uses the example panels Click on the button in the lower-right corner to login
5 If you select Help from the menu then windows help will be started
Continued on next page
J Walk Server for iSeries Administration Guide
copy 1999-2004 Seagull Business Software BV 28
Using J Walk Native Server An example continued
Running the Default Server Together with the Example Server
Typically you will want to run more than one server In this casethe default and example servers are run together These additional requirements must be enabled Each server needs to run on an unique port Each server requires its own unique HTML page You will have to make an alternate port for this example Follow the steps below
Step Action
1 Copy JWALKJWALKHTML to JWALKEXAMPLEHTML
2 Edit EXAMPLEHTML specifying a unique port number
3 Stop any running Server(s) SEAJWKENDJWKSVR
4 Edit JWALKINI select the EXAMPLE section and specify the same unique port number (like in step 2)
5 Start the servers on the iSeries 400
6 Start a Browser and open the JWALKHTML page to start the Default Application
7 Start a second Browser and open the EXAMPLEHTML page to start the Example Application
J Walk Server for iSeries Administration Guide
copy 1999-2004 Seagull Business Software BV 29
Further Information What to do next
Overview If you have already installed and configured J Walk Server you are ready to use J
Walk Server with the Windows Clients (or ActiveX or Java clients)
What To Do Next You should inform your developers of
The existence of any J Walk Server configuration files that you have created Procedures in deploying package files If you have any problems or questions please do not hesitate to let us know so we can help
Point of Contact At Seagull Software we are proud of our products and want to hear about any
issue you experience or any suggestions you have for product improvements Please contact Seagull Softwarersquos Customer Care department or your distributor Web site wwwseagullsoftwarecomservicescustomercarehtml For Customers in North America and Latin America Email customercare-usseagullsoftwarecom Phone 4047601560 ext 2240 Fax 4047600061 For all other Customers Email mailtocustomercare-emeaseagullsoftwarecom Phone +31 (0) 78 632 28 00 Toll free 00800-2SEAGULL (available from The Netherlands Belgium UK Germany Austria Switzerland France Spain Portugal Italy Norway Sweden Denmark and Finland) Fax number +31 (0) 78 613 81 34 For Customers in the Asia Pacific region Email customercare-apseagullsoftwarecom

J Walk Server for iSeries Administration Guide
copy 1999-2004 Seagull Business Software BV 19
Installing J Walk Native Server on Your PCcontinued
Manual Installation Procedures continued
Manual Installation Procedure on TCPIP
Follow the instructions below to install J Walk Server on iSeries manually on TCPIP
Step Action
1 Log on as QSECOFR
2 On the iSeries 400 the following CL commands should be executed Note that you should do this as QSECOFR If you use another userid please make sure that this userid has the necessary authorizations IREXX and BREXX are needed to execute CPYSAVF CRTLIB LIB(TMPLIB) CRTSRCPF FILE(TMPLIBQREXSRC) CRTPF FILE(TMPLIBJWKTEMP) RCDLEN(528) MBR(FILE) MAXMBRS(NOMAX) SIZE(NOMAX) CCSID(HEX) ALWUPD(YES) AUT(ALL)
3 On your local PC the following commands should be executed Go to the temporary directory F CD
4 Start your File Transfer Protocol Software FTP Now the FTP program will start Connect to your iSeries 400 system In most FTP versions this can be done by typing OPEN
5 Now the program will ask you the system name you want to connect to and which user-name and password to use Make sure to connect to your iSeries 400 as QSECOFR After you typed the system name user name(QSECOFR) and password you will see the FTP prompt This prompt usually looks like ftpgt Although there is a wide variety in FTP versions each having its own user interface the following commands should work in most FTP versions After the ftpgt prompt type the following CD TMPLIB If your FTP version doesnt support this command use CHDIR TMPLIB instead Type ASCII or another command that will put FTP in ASCII mode Then type SEND
Continued on next page
J Walk Server for iSeries Administration Guide
copy 1999-2004 Seagull Business Software BV 20
Installing J Walk Native Server on Your PCcontinued
Manual Installation Procedures continued
Step Action
6 FTP now will ask for the local filename (the file on your PC) and the remote filename (the file on the iSeries 400) The local filename should be JWKINSBIN The remote filename should be QREXSRCJWKINS SEND The local filename should be JWKINS2BIN The remote filename should be QREXSRCJWKINS2
7 Now the files will be transferred to your iSeries 400 After this type BINARY Or another command that will put FTP in BINARY mode Now type SEND FTP will ask for a local and a remote filename again The local filename should be SEAJWKBIN The remote filename should be JWKTEMPSEAJWK
8 When the file is transferred you can leave FTP by typingQUIT
9 After the files are transferred to the iSeries 400 you should type the following commands on your iSeries 400Again please note you should do this as QSECOFR STRREXPRC SRCMBR(JWKINS) SRCFILE(TMPLIBQREXSRC) PARM(TMPLIB)
10 If during execution next message appears Start of terminal session Error in line xxx Invalid character in program Press ENTER to end terminal session The FTP file transfer has added an extra line to both REXX source files JWKINS and JWKINS2 Remove these lines by means of an iSeries 400 editor and give the following command again STRREXPRC SRCMBR(JWKINS) SRCFILE(TMPLIBQREXSRC) PARM(TMPLIB)
11 On completion the following message should appear JWALK SERVER IS INSTALLED IN LIBRARY SEAJWK The Seagull Native Server is now installed DLTLIB LIB(TMPLIB)
J Walk Server for iSeries Administration Guide
copy 1999-2004 Seagull Business Software BV 21
Installing Additional Components Installing the LMS Collector or DAS
Overview This chapter covers the following topics
Topic See Page Additional Components 21
Installation Procedure 21
Additional Components
The additional components in question refer to the License and Message Server (LMS) the SEAGULL Collector and the Data Access Server(DAS) These additional components should be installed based on what you wish to accomplish with J Walk
Installation Procedure
If you wish to either install either one of the said components follow the steps below
Step Action
1 Before you begin be sure that no LMS or DAS is running
2 Insert the J Walk CD into the CD-ROM player on the iSeries 400 You can stop the LMS (and DAS TCPIP) with the commands Sealmsendlmstcp force (yes) Sealmsendlmsspx force (yes) You can stop DAS (APPC) with the command Seadasenddasappc
3 Start J Walk Windows Java Client
4 Logon to the iSeries 400 as QSECOFR
5 When the main menu appears type the iSeries 400 command LODRUN OPT01 Which stands for Load and Run Optical device 1 (CD-ROM)
6 A menu will appear where you can select the operations and options that you require
7 Follow the installation wizardrsquos instructions
J Walk Server for iSeries Administration Guide
copy 1999-2004 Seagull Business Software BV 22
J Walk Server Commands for the iSeries Starting and Stopping J Walk Server
Overview This chapter covers the following topics
Topic See Page Starting J Walk Server 22
Stopping J Walk Server 22
Starting J Walk Server
Follow the steps below to start the default Native Server
Step Action
1 Start the default Native Server using the SEAJWKSTRJWKSVR command This will submit the SEAJWKSVR program
2 Use WRKTCPSTS option 3 Work with TCPIP connection status to verify that port specified during the install (default 400) is opened
3 If this is the case a client connection should be possible after the following step
Stopping J Walk Server
It is now possible to stop one server instead of all Follow the steps below to stop the Native Server
Step Action
1 To stop running a Native Server enter the command SEAJWKENDJWKSVR PROFILE ( )
2 You can specify the profile name if you know it You have a choice to select ALL or SELECT If you choose ALL this will stop all the running Native Servers If you choose SELECT this will lead you to another screen which
displays a list of all current active profiles which you then select from
The Force End Sessions Active option which stops all active servers is still available NOTE If the server that started the http tunneling server is stopped then the Tunneling Server will also stop
J Walk Server for iSeries Administration Guide
copy 1999-2004 Seagull Business Software BV 23
Using J Walk Server
Overview This chapter covers the following topics
Topic See Page Starting the Java Client 23
How to Deploy Your Package File 23
Starting the Java Client
Follow the steps below to start the Java Client
Step Action
1 Start a browser on your PC
2 Connect using the following line httpltdomain_namegtjwalkjwalkhtml This should start the java classes and establish the connection
3 Java Console and Log When attempting to connect a Java Client to a J Walk Server if a message appears on the Splash pop-up indicating a Unable to connect then it is recommended to inspect the connection log for that Java Client You can view the log in the J Walk Console dialog From there (when properly configured) you may also print this log The log contains each step taken in the failed attempt to connect with the J Walk Server Use these details as a diagnostic aid in understanding where the problem lies Note This log and the Java Console only exist for the Java Client when used with a J Walk Server These details do not include ldquoserver-side information of any type
How to Deploy Your Package File
In order to deploy your own package file you must ensure that the following requirements are prepared
Step Action
1 Within JWALKINI each server is assigned an unique port Create a application profile [section] per application where you specify a working directory and unique J Walk Server port number See Selecting an Alternative Port Number in the above section
Continued on next page
J Walk Server for iSeries Administration Guide
copy 1999-2004 Seagull Business Software BV 24
Using J Walk Server continued
Step Action
2 Each server requires its own unique HTML startup page specifying the unique port number For example copy JWALKJWALKHTML to JWALKYOURAPPHTML See step 4 Selecting an Alternative Port Number in the above section
3 Create a Control File (JWC) and specify the Runtime parameters ordering your package files Note If you intend to use your own path you must make it public to the HTTP Server (see Section 2) On the iSeries 400 use the command WRKHTTPCFG to allow a browser to use the java classes Add the following case-sensitive lines PASS YOURPATH YOURPATH PASS yourpath yourpath
4 Copy the package file set (including images etc) to a unique subdirectory on the HTTP Server- for example HTTPltdomain namegtYOURPATHYOURAPP
5 Following the preparation to start up the Server 1- Shut down any running servers 2- Start your server specifying the application profile [section] 3- Browse to the specified HTTP location and open the specified HTML page to startup a Java Client
J Walk Server for iSeries Administration Guide
copy 1999-2004 Seagull Business Software BV 25
Command Line Parameters
Overview Command line parameters can be used to influence how J Walk Server connects
to the host You can now use command line parameters with iSeries commands
Command Line Parameters
Some parameters override JWALKINI settings and provide a quick alternative for changing JWALKINI settings without having to start the Configuration Assistant Other parameters do not have an equivalent JWALKINI setting In order to use these parameters you can use iSeries commands and command line parameters together For example SEAJWKESTRJWKSVR PROFILE(USER) ADD01(lsquo-GCloC=1rsquo) Make sure you use the ndashG command line as described below ltvaluegt Indicates a value must follow the command line parameter - Indicates an optional value to the command line parameter
Command Line JWALKini
setting Description
-Gltnamegt=ltvaluegt ltnamegt Overrides any INI setting by entering the full or abbreviated version of the INI setting as ltnamegt Use the first 3 letters of the INI setting name followed by all other capital letters and numbers that make up the abbreviated name
J Walk Server for iSeries Administration Guide
copy 1999-2004 Seagull Business Software BV 26
Using J Walk Native Server An Example
Overview This chapter covers the following topics
Topic See Page Introduction 25
About the Example Application 25
Start the Example Native Server and Client 25
Examining Files Used by Example Server 26
Example Using Server Connect J Walk Windows Clients 26
Running the Default Server Together with the Example Server 27
Introduction In this chapter you will learn how to use the example application installed with J
Walk Server It is not a step-by-step guide but it will show you how to use the Native Server with Clients
About the Example Application
An example is installed with the J Walk Server to show some of the features in J Walk The intention of this example is to provide an easy start in creating a GUI for your own iSeries 400 application The example shows the required files and settings to setup a J Walk Server and Java Client and also to start Windows Client in Server Connect Mode For details on how it all works please refer to the online-manual Note The example (as installed) can be run instead of the default server You must first verify that no Native Server is currently running Do this by invoking the command SEAJWKENDJWKSVR
Start the Example Native Server and Client
Starting the J Walk Server and Java Client example requires you to do the following
Step Action
1 Stop any running Native Server (SEAJWKENDJWKSVR)
2 Start the Native Server SEAJWKSTRJWKSVR ROFILE(EXAMPLE)
3 Start your Internet Browser(eg Internet Explorer Netscape)
4 Browse to addresshttpltdomain_namegtjwalkjwalkhtml
5 Now the Java Client will start using the example panels served by the J Walk Server
6 Click on the button in the lower-right corner to login
7 If you select Help from the menu then html help will be started
Continued on next page
J Walk Server for iSeries Administration Guide
copy 1999-2004 Seagull Business Software BV 27
Using J Walk Native Server An example continued
Examining Files Used by Example Server
Note It is assumed you have assigned a drive letter to the iSeries 400 filesystem (eg type NET USE R NLSBS003) In httpltdomain_namegtJWALK are the HTML files to start the two Clients jwalkhtml to start the J Walk Java Client jwalkxhtml to start either Served Windows Client jwalkxshtml (installs and automatically updates) In httpltdomain_namegtjwalkjwalkappexample are the application files examplejwr the Package file (used by both client) examplejwc the control file (used by the Windows Client) examplejwm the text file (used by both) examplejwx the translation file (used by both) examplehlp the Windows help file (used by the Windows Client defaulthtml the HTML help file (used by the Java Client) gif jpg some images used on the example Client panels In the SEAJWK directory there is the jwalkini file containing a section specifying the details for use with this example application as well as some default package and image files SEAJWKJWALKINI see the section called [EXAMPLE] Default images for the Java Client gif jpg images displayed on the panels Additionally ibmuimjwr Graphical Access file ibmddsjwr Graphical Access file ibmoffjwr Graphical Access file
Example Using Server Connect J Walk Windows Clients
To use a J Walk Windows Client in server connect mode you need to
Step Action
1 Start your Internet Browser
2 Browse to address httpltdomain_namegtjwalkjwalkxhtml
3 If no Windows Client (or an older version) can be found then a new Windows Client will be installed (note that this caches 21 Mb into your temporary Internet Files folder set at your browser)
4 Now the Windows Client uses the example panels Click on the button in the lower-right corner to login
5 If you select Help from the menu then windows help will be started
Continued on next page
J Walk Server for iSeries Administration Guide
copy 1999-2004 Seagull Business Software BV 28
Using J Walk Native Server An example continued
Running the Default Server Together with the Example Server
Typically you will want to run more than one server In this casethe default and example servers are run together These additional requirements must be enabled Each server needs to run on an unique port Each server requires its own unique HTML page You will have to make an alternate port for this example Follow the steps below
Step Action
1 Copy JWALKJWALKHTML to JWALKEXAMPLEHTML
2 Edit EXAMPLEHTML specifying a unique port number
3 Stop any running Server(s) SEAJWKENDJWKSVR
4 Edit JWALKINI select the EXAMPLE section and specify the same unique port number (like in step 2)
5 Start the servers on the iSeries 400
6 Start a Browser and open the JWALKHTML page to start the Default Application
7 Start a second Browser and open the EXAMPLEHTML page to start the Example Application
J Walk Server for iSeries Administration Guide
copy 1999-2004 Seagull Business Software BV 29
Further Information What to do next
Overview If you have already installed and configured J Walk Server you are ready to use J
Walk Server with the Windows Clients (or ActiveX or Java clients)
What To Do Next You should inform your developers of
The existence of any J Walk Server configuration files that you have created Procedures in deploying package files If you have any problems or questions please do not hesitate to let us know so we can help
Point of Contact At Seagull Software we are proud of our products and want to hear about any
issue you experience or any suggestions you have for product improvements Please contact Seagull Softwarersquos Customer Care department or your distributor Web site wwwseagullsoftwarecomservicescustomercarehtml For Customers in North America and Latin America Email customercare-usseagullsoftwarecom Phone 4047601560 ext 2240 Fax 4047600061 For all other Customers Email mailtocustomercare-emeaseagullsoftwarecom Phone +31 (0) 78 632 28 00 Toll free 00800-2SEAGULL (available from The Netherlands Belgium UK Germany Austria Switzerland France Spain Portugal Italy Norway Sweden Denmark and Finland) Fax number +31 (0) 78 613 81 34 For Customers in the Asia Pacific region Email customercare-apseagullsoftwarecom

J Walk Server for iSeries Administration Guide
copy 1999-2004 Seagull Business Software BV 20
Installing J Walk Native Server on Your PCcontinued
Manual Installation Procedures continued
Step Action
6 FTP now will ask for the local filename (the file on your PC) and the remote filename (the file on the iSeries 400) The local filename should be JWKINSBIN The remote filename should be QREXSRCJWKINS SEND The local filename should be JWKINS2BIN The remote filename should be QREXSRCJWKINS2
7 Now the files will be transferred to your iSeries 400 After this type BINARY Or another command that will put FTP in BINARY mode Now type SEND FTP will ask for a local and a remote filename again The local filename should be SEAJWKBIN The remote filename should be JWKTEMPSEAJWK
8 When the file is transferred you can leave FTP by typingQUIT
9 After the files are transferred to the iSeries 400 you should type the following commands on your iSeries 400Again please note you should do this as QSECOFR STRREXPRC SRCMBR(JWKINS) SRCFILE(TMPLIBQREXSRC) PARM(TMPLIB)
10 If during execution next message appears Start of terminal session Error in line xxx Invalid character in program Press ENTER to end terminal session The FTP file transfer has added an extra line to both REXX source files JWKINS and JWKINS2 Remove these lines by means of an iSeries 400 editor and give the following command again STRREXPRC SRCMBR(JWKINS) SRCFILE(TMPLIBQREXSRC) PARM(TMPLIB)
11 On completion the following message should appear JWALK SERVER IS INSTALLED IN LIBRARY SEAJWK The Seagull Native Server is now installed DLTLIB LIB(TMPLIB)
J Walk Server for iSeries Administration Guide
copy 1999-2004 Seagull Business Software BV 21
Installing Additional Components Installing the LMS Collector or DAS
Overview This chapter covers the following topics
Topic See Page Additional Components 21
Installation Procedure 21
Additional Components
The additional components in question refer to the License and Message Server (LMS) the SEAGULL Collector and the Data Access Server(DAS) These additional components should be installed based on what you wish to accomplish with J Walk
Installation Procedure
If you wish to either install either one of the said components follow the steps below
Step Action
1 Before you begin be sure that no LMS or DAS is running
2 Insert the J Walk CD into the CD-ROM player on the iSeries 400 You can stop the LMS (and DAS TCPIP) with the commands Sealmsendlmstcp force (yes) Sealmsendlmsspx force (yes) You can stop DAS (APPC) with the command Seadasenddasappc
3 Start J Walk Windows Java Client
4 Logon to the iSeries 400 as QSECOFR
5 When the main menu appears type the iSeries 400 command LODRUN OPT01 Which stands for Load and Run Optical device 1 (CD-ROM)
6 A menu will appear where you can select the operations and options that you require
7 Follow the installation wizardrsquos instructions
J Walk Server for iSeries Administration Guide
copy 1999-2004 Seagull Business Software BV 22
J Walk Server Commands for the iSeries Starting and Stopping J Walk Server
Overview This chapter covers the following topics
Topic See Page Starting J Walk Server 22
Stopping J Walk Server 22
Starting J Walk Server
Follow the steps below to start the default Native Server
Step Action
1 Start the default Native Server using the SEAJWKSTRJWKSVR command This will submit the SEAJWKSVR program
2 Use WRKTCPSTS option 3 Work with TCPIP connection status to verify that port specified during the install (default 400) is opened
3 If this is the case a client connection should be possible after the following step
Stopping J Walk Server
It is now possible to stop one server instead of all Follow the steps below to stop the Native Server
Step Action
1 To stop running a Native Server enter the command SEAJWKENDJWKSVR PROFILE ( )
2 You can specify the profile name if you know it You have a choice to select ALL or SELECT If you choose ALL this will stop all the running Native Servers If you choose SELECT this will lead you to another screen which
displays a list of all current active profiles which you then select from
The Force End Sessions Active option which stops all active servers is still available NOTE If the server that started the http tunneling server is stopped then the Tunneling Server will also stop
J Walk Server for iSeries Administration Guide
copy 1999-2004 Seagull Business Software BV 23
Using J Walk Server
Overview This chapter covers the following topics
Topic See Page Starting the Java Client 23
How to Deploy Your Package File 23
Starting the Java Client
Follow the steps below to start the Java Client
Step Action
1 Start a browser on your PC
2 Connect using the following line httpltdomain_namegtjwalkjwalkhtml This should start the java classes and establish the connection
3 Java Console and Log When attempting to connect a Java Client to a J Walk Server if a message appears on the Splash pop-up indicating a Unable to connect then it is recommended to inspect the connection log for that Java Client You can view the log in the J Walk Console dialog From there (when properly configured) you may also print this log The log contains each step taken in the failed attempt to connect with the J Walk Server Use these details as a diagnostic aid in understanding where the problem lies Note This log and the Java Console only exist for the Java Client when used with a J Walk Server These details do not include ldquoserver-side information of any type
How to Deploy Your Package File
In order to deploy your own package file you must ensure that the following requirements are prepared
Step Action
1 Within JWALKINI each server is assigned an unique port Create a application profile [section] per application where you specify a working directory and unique J Walk Server port number See Selecting an Alternative Port Number in the above section
Continued on next page
J Walk Server for iSeries Administration Guide
copy 1999-2004 Seagull Business Software BV 24
Using J Walk Server continued
Step Action
2 Each server requires its own unique HTML startup page specifying the unique port number For example copy JWALKJWALKHTML to JWALKYOURAPPHTML See step 4 Selecting an Alternative Port Number in the above section
3 Create a Control File (JWC) and specify the Runtime parameters ordering your package files Note If you intend to use your own path you must make it public to the HTTP Server (see Section 2) On the iSeries 400 use the command WRKHTTPCFG to allow a browser to use the java classes Add the following case-sensitive lines PASS YOURPATH YOURPATH PASS yourpath yourpath
4 Copy the package file set (including images etc) to a unique subdirectory on the HTTP Server- for example HTTPltdomain namegtYOURPATHYOURAPP
5 Following the preparation to start up the Server 1- Shut down any running servers 2- Start your server specifying the application profile [section] 3- Browse to the specified HTTP location and open the specified HTML page to startup a Java Client
J Walk Server for iSeries Administration Guide
copy 1999-2004 Seagull Business Software BV 25
Command Line Parameters
Overview Command line parameters can be used to influence how J Walk Server connects
to the host You can now use command line parameters with iSeries commands
Command Line Parameters
Some parameters override JWALKINI settings and provide a quick alternative for changing JWALKINI settings without having to start the Configuration Assistant Other parameters do not have an equivalent JWALKINI setting In order to use these parameters you can use iSeries commands and command line parameters together For example SEAJWKESTRJWKSVR PROFILE(USER) ADD01(lsquo-GCloC=1rsquo) Make sure you use the ndashG command line as described below ltvaluegt Indicates a value must follow the command line parameter - Indicates an optional value to the command line parameter
Command Line JWALKini
setting Description
-Gltnamegt=ltvaluegt ltnamegt Overrides any INI setting by entering the full or abbreviated version of the INI setting as ltnamegt Use the first 3 letters of the INI setting name followed by all other capital letters and numbers that make up the abbreviated name
J Walk Server for iSeries Administration Guide
copy 1999-2004 Seagull Business Software BV 26
Using J Walk Native Server An Example
Overview This chapter covers the following topics
Topic See Page Introduction 25
About the Example Application 25
Start the Example Native Server and Client 25
Examining Files Used by Example Server 26
Example Using Server Connect J Walk Windows Clients 26
Running the Default Server Together with the Example Server 27
Introduction In this chapter you will learn how to use the example application installed with J
Walk Server It is not a step-by-step guide but it will show you how to use the Native Server with Clients
About the Example Application
An example is installed with the J Walk Server to show some of the features in J Walk The intention of this example is to provide an easy start in creating a GUI for your own iSeries 400 application The example shows the required files and settings to setup a J Walk Server and Java Client and also to start Windows Client in Server Connect Mode For details on how it all works please refer to the online-manual Note The example (as installed) can be run instead of the default server You must first verify that no Native Server is currently running Do this by invoking the command SEAJWKENDJWKSVR
Start the Example Native Server and Client
Starting the J Walk Server and Java Client example requires you to do the following
Step Action
1 Stop any running Native Server (SEAJWKENDJWKSVR)
2 Start the Native Server SEAJWKSTRJWKSVR ROFILE(EXAMPLE)
3 Start your Internet Browser(eg Internet Explorer Netscape)
4 Browse to addresshttpltdomain_namegtjwalkjwalkhtml
5 Now the Java Client will start using the example panels served by the J Walk Server
6 Click on the button in the lower-right corner to login
7 If you select Help from the menu then html help will be started
Continued on next page
J Walk Server for iSeries Administration Guide
copy 1999-2004 Seagull Business Software BV 27
Using J Walk Native Server An example continued
Examining Files Used by Example Server
Note It is assumed you have assigned a drive letter to the iSeries 400 filesystem (eg type NET USE R NLSBS003) In httpltdomain_namegtJWALK are the HTML files to start the two Clients jwalkhtml to start the J Walk Java Client jwalkxhtml to start either Served Windows Client jwalkxshtml (installs and automatically updates) In httpltdomain_namegtjwalkjwalkappexample are the application files examplejwr the Package file (used by both client) examplejwc the control file (used by the Windows Client) examplejwm the text file (used by both) examplejwx the translation file (used by both) examplehlp the Windows help file (used by the Windows Client defaulthtml the HTML help file (used by the Java Client) gif jpg some images used on the example Client panels In the SEAJWK directory there is the jwalkini file containing a section specifying the details for use with this example application as well as some default package and image files SEAJWKJWALKINI see the section called [EXAMPLE] Default images for the Java Client gif jpg images displayed on the panels Additionally ibmuimjwr Graphical Access file ibmddsjwr Graphical Access file ibmoffjwr Graphical Access file
Example Using Server Connect J Walk Windows Clients
To use a J Walk Windows Client in server connect mode you need to
Step Action
1 Start your Internet Browser
2 Browse to address httpltdomain_namegtjwalkjwalkxhtml
3 If no Windows Client (or an older version) can be found then a new Windows Client will be installed (note that this caches 21 Mb into your temporary Internet Files folder set at your browser)
4 Now the Windows Client uses the example panels Click on the button in the lower-right corner to login
5 If you select Help from the menu then windows help will be started
Continued on next page
J Walk Server for iSeries Administration Guide
copy 1999-2004 Seagull Business Software BV 28
Using J Walk Native Server An example continued
Running the Default Server Together with the Example Server
Typically you will want to run more than one server In this casethe default and example servers are run together These additional requirements must be enabled Each server needs to run on an unique port Each server requires its own unique HTML page You will have to make an alternate port for this example Follow the steps below
Step Action
1 Copy JWALKJWALKHTML to JWALKEXAMPLEHTML
2 Edit EXAMPLEHTML specifying a unique port number
3 Stop any running Server(s) SEAJWKENDJWKSVR
4 Edit JWALKINI select the EXAMPLE section and specify the same unique port number (like in step 2)
5 Start the servers on the iSeries 400
6 Start a Browser and open the JWALKHTML page to start the Default Application
7 Start a second Browser and open the EXAMPLEHTML page to start the Example Application
J Walk Server for iSeries Administration Guide
copy 1999-2004 Seagull Business Software BV 29
Further Information What to do next
Overview If you have already installed and configured J Walk Server you are ready to use J
Walk Server with the Windows Clients (or ActiveX or Java clients)
What To Do Next You should inform your developers of
The existence of any J Walk Server configuration files that you have created Procedures in deploying package files If you have any problems or questions please do not hesitate to let us know so we can help
Point of Contact At Seagull Software we are proud of our products and want to hear about any
issue you experience or any suggestions you have for product improvements Please contact Seagull Softwarersquos Customer Care department or your distributor Web site wwwseagullsoftwarecomservicescustomercarehtml For Customers in North America and Latin America Email customercare-usseagullsoftwarecom Phone 4047601560 ext 2240 Fax 4047600061 For all other Customers Email mailtocustomercare-emeaseagullsoftwarecom Phone +31 (0) 78 632 28 00 Toll free 00800-2SEAGULL (available from The Netherlands Belgium UK Germany Austria Switzerland France Spain Portugal Italy Norway Sweden Denmark and Finland) Fax number +31 (0) 78 613 81 34 For Customers in the Asia Pacific region Email customercare-apseagullsoftwarecom

J Walk Server for iSeries Administration Guide
copy 1999-2004 Seagull Business Software BV 21
Installing Additional Components Installing the LMS Collector or DAS
Overview This chapter covers the following topics
Topic See Page Additional Components 21
Installation Procedure 21
Additional Components
The additional components in question refer to the License and Message Server (LMS) the SEAGULL Collector and the Data Access Server(DAS) These additional components should be installed based on what you wish to accomplish with J Walk
Installation Procedure
If you wish to either install either one of the said components follow the steps below
Step Action
1 Before you begin be sure that no LMS or DAS is running
2 Insert the J Walk CD into the CD-ROM player on the iSeries 400 You can stop the LMS (and DAS TCPIP) with the commands Sealmsendlmstcp force (yes) Sealmsendlmsspx force (yes) You can stop DAS (APPC) with the command Seadasenddasappc
3 Start J Walk Windows Java Client
4 Logon to the iSeries 400 as QSECOFR
5 When the main menu appears type the iSeries 400 command LODRUN OPT01 Which stands for Load and Run Optical device 1 (CD-ROM)
6 A menu will appear where you can select the operations and options that you require
7 Follow the installation wizardrsquos instructions
J Walk Server for iSeries Administration Guide
copy 1999-2004 Seagull Business Software BV 22
J Walk Server Commands for the iSeries Starting and Stopping J Walk Server
Overview This chapter covers the following topics
Topic See Page Starting J Walk Server 22
Stopping J Walk Server 22
Starting J Walk Server
Follow the steps below to start the default Native Server
Step Action
1 Start the default Native Server using the SEAJWKSTRJWKSVR command This will submit the SEAJWKSVR program
2 Use WRKTCPSTS option 3 Work with TCPIP connection status to verify that port specified during the install (default 400) is opened
3 If this is the case a client connection should be possible after the following step
Stopping J Walk Server
It is now possible to stop one server instead of all Follow the steps below to stop the Native Server
Step Action
1 To stop running a Native Server enter the command SEAJWKENDJWKSVR PROFILE ( )
2 You can specify the profile name if you know it You have a choice to select ALL or SELECT If you choose ALL this will stop all the running Native Servers If you choose SELECT this will lead you to another screen which
displays a list of all current active profiles which you then select from
The Force End Sessions Active option which stops all active servers is still available NOTE If the server that started the http tunneling server is stopped then the Tunneling Server will also stop
J Walk Server for iSeries Administration Guide
copy 1999-2004 Seagull Business Software BV 23
Using J Walk Server
Overview This chapter covers the following topics
Topic See Page Starting the Java Client 23
How to Deploy Your Package File 23
Starting the Java Client
Follow the steps below to start the Java Client
Step Action
1 Start a browser on your PC
2 Connect using the following line httpltdomain_namegtjwalkjwalkhtml This should start the java classes and establish the connection
3 Java Console and Log When attempting to connect a Java Client to a J Walk Server if a message appears on the Splash pop-up indicating a Unable to connect then it is recommended to inspect the connection log for that Java Client You can view the log in the J Walk Console dialog From there (when properly configured) you may also print this log The log contains each step taken in the failed attempt to connect with the J Walk Server Use these details as a diagnostic aid in understanding where the problem lies Note This log and the Java Console only exist for the Java Client when used with a J Walk Server These details do not include ldquoserver-side information of any type
How to Deploy Your Package File
In order to deploy your own package file you must ensure that the following requirements are prepared
Step Action
1 Within JWALKINI each server is assigned an unique port Create a application profile [section] per application where you specify a working directory and unique J Walk Server port number See Selecting an Alternative Port Number in the above section
Continued on next page
J Walk Server for iSeries Administration Guide
copy 1999-2004 Seagull Business Software BV 24
Using J Walk Server continued
Step Action
2 Each server requires its own unique HTML startup page specifying the unique port number For example copy JWALKJWALKHTML to JWALKYOURAPPHTML See step 4 Selecting an Alternative Port Number in the above section
3 Create a Control File (JWC) and specify the Runtime parameters ordering your package files Note If you intend to use your own path you must make it public to the HTTP Server (see Section 2) On the iSeries 400 use the command WRKHTTPCFG to allow a browser to use the java classes Add the following case-sensitive lines PASS YOURPATH YOURPATH PASS yourpath yourpath
4 Copy the package file set (including images etc) to a unique subdirectory on the HTTP Server- for example HTTPltdomain namegtYOURPATHYOURAPP
5 Following the preparation to start up the Server 1- Shut down any running servers 2- Start your server specifying the application profile [section] 3- Browse to the specified HTTP location and open the specified HTML page to startup a Java Client
J Walk Server for iSeries Administration Guide
copy 1999-2004 Seagull Business Software BV 25
Command Line Parameters
Overview Command line parameters can be used to influence how J Walk Server connects
to the host You can now use command line parameters with iSeries commands
Command Line Parameters
Some parameters override JWALKINI settings and provide a quick alternative for changing JWALKINI settings without having to start the Configuration Assistant Other parameters do not have an equivalent JWALKINI setting In order to use these parameters you can use iSeries commands and command line parameters together For example SEAJWKESTRJWKSVR PROFILE(USER) ADD01(lsquo-GCloC=1rsquo) Make sure you use the ndashG command line as described below ltvaluegt Indicates a value must follow the command line parameter - Indicates an optional value to the command line parameter
Command Line JWALKini
setting Description
-Gltnamegt=ltvaluegt ltnamegt Overrides any INI setting by entering the full or abbreviated version of the INI setting as ltnamegt Use the first 3 letters of the INI setting name followed by all other capital letters and numbers that make up the abbreviated name
J Walk Server for iSeries Administration Guide
copy 1999-2004 Seagull Business Software BV 26
Using J Walk Native Server An Example
Overview This chapter covers the following topics
Topic See Page Introduction 25
About the Example Application 25
Start the Example Native Server and Client 25
Examining Files Used by Example Server 26
Example Using Server Connect J Walk Windows Clients 26
Running the Default Server Together with the Example Server 27
Introduction In this chapter you will learn how to use the example application installed with J
Walk Server It is not a step-by-step guide but it will show you how to use the Native Server with Clients
About the Example Application
An example is installed with the J Walk Server to show some of the features in J Walk The intention of this example is to provide an easy start in creating a GUI for your own iSeries 400 application The example shows the required files and settings to setup a J Walk Server and Java Client and also to start Windows Client in Server Connect Mode For details on how it all works please refer to the online-manual Note The example (as installed) can be run instead of the default server You must first verify that no Native Server is currently running Do this by invoking the command SEAJWKENDJWKSVR
Start the Example Native Server and Client
Starting the J Walk Server and Java Client example requires you to do the following
Step Action
1 Stop any running Native Server (SEAJWKENDJWKSVR)
2 Start the Native Server SEAJWKSTRJWKSVR ROFILE(EXAMPLE)
3 Start your Internet Browser(eg Internet Explorer Netscape)
4 Browse to addresshttpltdomain_namegtjwalkjwalkhtml
5 Now the Java Client will start using the example panels served by the J Walk Server
6 Click on the button in the lower-right corner to login
7 If you select Help from the menu then html help will be started
Continued on next page
J Walk Server for iSeries Administration Guide
copy 1999-2004 Seagull Business Software BV 27
Using J Walk Native Server An example continued
Examining Files Used by Example Server
Note It is assumed you have assigned a drive letter to the iSeries 400 filesystem (eg type NET USE R NLSBS003) In httpltdomain_namegtJWALK are the HTML files to start the two Clients jwalkhtml to start the J Walk Java Client jwalkxhtml to start either Served Windows Client jwalkxshtml (installs and automatically updates) In httpltdomain_namegtjwalkjwalkappexample are the application files examplejwr the Package file (used by both client) examplejwc the control file (used by the Windows Client) examplejwm the text file (used by both) examplejwx the translation file (used by both) examplehlp the Windows help file (used by the Windows Client defaulthtml the HTML help file (used by the Java Client) gif jpg some images used on the example Client panels In the SEAJWK directory there is the jwalkini file containing a section specifying the details for use with this example application as well as some default package and image files SEAJWKJWALKINI see the section called [EXAMPLE] Default images for the Java Client gif jpg images displayed on the panels Additionally ibmuimjwr Graphical Access file ibmddsjwr Graphical Access file ibmoffjwr Graphical Access file
Example Using Server Connect J Walk Windows Clients
To use a J Walk Windows Client in server connect mode you need to
Step Action
1 Start your Internet Browser
2 Browse to address httpltdomain_namegtjwalkjwalkxhtml
3 If no Windows Client (or an older version) can be found then a new Windows Client will be installed (note that this caches 21 Mb into your temporary Internet Files folder set at your browser)
4 Now the Windows Client uses the example panels Click on the button in the lower-right corner to login
5 If you select Help from the menu then windows help will be started
Continued on next page
J Walk Server for iSeries Administration Guide
copy 1999-2004 Seagull Business Software BV 28
Using J Walk Native Server An example continued
Running the Default Server Together with the Example Server
Typically you will want to run more than one server In this casethe default and example servers are run together These additional requirements must be enabled Each server needs to run on an unique port Each server requires its own unique HTML page You will have to make an alternate port for this example Follow the steps below
Step Action
1 Copy JWALKJWALKHTML to JWALKEXAMPLEHTML
2 Edit EXAMPLEHTML specifying a unique port number
3 Stop any running Server(s) SEAJWKENDJWKSVR
4 Edit JWALKINI select the EXAMPLE section and specify the same unique port number (like in step 2)
5 Start the servers on the iSeries 400
6 Start a Browser and open the JWALKHTML page to start the Default Application
7 Start a second Browser and open the EXAMPLEHTML page to start the Example Application
J Walk Server for iSeries Administration Guide
copy 1999-2004 Seagull Business Software BV 29
Further Information What to do next
Overview If you have already installed and configured J Walk Server you are ready to use J
Walk Server with the Windows Clients (or ActiveX or Java clients)
What To Do Next You should inform your developers of
The existence of any J Walk Server configuration files that you have created Procedures in deploying package files If you have any problems or questions please do not hesitate to let us know so we can help
Point of Contact At Seagull Software we are proud of our products and want to hear about any
issue you experience or any suggestions you have for product improvements Please contact Seagull Softwarersquos Customer Care department or your distributor Web site wwwseagullsoftwarecomservicescustomercarehtml For Customers in North America and Latin America Email customercare-usseagullsoftwarecom Phone 4047601560 ext 2240 Fax 4047600061 For all other Customers Email mailtocustomercare-emeaseagullsoftwarecom Phone +31 (0) 78 632 28 00 Toll free 00800-2SEAGULL (available from The Netherlands Belgium UK Germany Austria Switzerland France Spain Portugal Italy Norway Sweden Denmark and Finland) Fax number +31 (0) 78 613 81 34 For Customers in the Asia Pacific region Email customercare-apseagullsoftwarecom

J Walk Server for iSeries Administration Guide
copy 1999-2004 Seagull Business Software BV 22
J Walk Server Commands for the iSeries Starting and Stopping J Walk Server
Overview This chapter covers the following topics
Topic See Page Starting J Walk Server 22
Stopping J Walk Server 22
Starting J Walk Server
Follow the steps below to start the default Native Server
Step Action
1 Start the default Native Server using the SEAJWKSTRJWKSVR command This will submit the SEAJWKSVR program
2 Use WRKTCPSTS option 3 Work with TCPIP connection status to verify that port specified during the install (default 400) is opened
3 If this is the case a client connection should be possible after the following step
Stopping J Walk Server
It is now possible to stop one server instead of all Follow the steps below to stop the Native Server
Step Action
1 To stop running a Native Server enter the command SEAJWKENDJWKSVR PROFILE ( )
2 You can specify the profile name if you know it You have a choice to select ALL or SELECT If you choose ALL this will stop all the running Native Servers If you choose SELECT this will lead you to another screen which
displays a list of all current active profiles which you then select from
The Force End Sessions Active option which stops all active servers is still available NOTE If the server that started the http tunneling server is stopped then the Tunneling Server will also stop
J Walk Server for iSeries Administration Guide
copy 1999-2004 Seagull Business Software BV 23
Using J Walk Server
Overview This chapter covers the following topics
Topic See Page Starting the Java Client 23
How to Deploy Your Package File 23
Starting the Java Client
Follow the steps below to start the Java Client
Step Action
1 Start a browser on your PC
2 Connect using the following line httpltdomain_namegtjwalkjwalkhtml This should start the java classes and establish the connection
3 Java Console and Log When attempting to connect a Java Client to a J Walk Server if a message appears on the Splash pop-up indicating a Unable to connect then it is recommended to inspect the connection log for that Java Client You can view the log in the J Walk Console dialog From there (when properly configured) you may also print this log The log contains each step taken in the failed attempt to connect with the J Walk Server Use these details as a diagnostic aid in understanding where the problem lies Note This log and the Java Console only exist for the Java Client when used with a J Walk Server These details do not include ldquoserver-side information of any type
How to Deploy Your Package File
In order to deploy your own package file you must ensure that the following requirements are prepared
Step Action
1 Within JWALKINI each server is assigned an unique port Create a application profile [section] per application where you specify a working directory and unique J Walk Server port number See Selecting an Alternative Port Number in the above section
Continued on next page
J Walk Server for iSeries Administration Guide
copy 1999-2004 Seagull Business Software BV 24
Using J Walk Server continued
Step Action
2 Each server requires its own unique HTML startup page specifying the unique port number For example copy JWALKJWALKHTML to JWALKYOURAPPHTML See step 4 Selecting an Alternative Port Number in the above section
3 Create a Control File (JWC) and specify the Runtime parameters ordering your package files Note If you intend to use your own path you must make it public to the HTTP Server (see Section 2) On the iSeries 400 use the command WRKHTTPCFG to allow a browser to use the java classes Add the following case-sensitive lines PASS YOURPATH YOURPATH PASS yourpath yourpath
4 Copy the package file set (including images etc) to a unique subdirectory on the HTTP Server- for example HTTPltdomain namegtYOURPATHYOURAPP
5 Following the preparation to start up the Server 1- Shut down any running servers 2- Start your server specifying the application profile [section] 3- Browse to the specified HTTP location and open the specified HTML page to startup a Java Client
J Walk Server for iSeries Administration Guide
copy 1999-2004 Seagull Business Software BV 25
Command Line Parameters
Overview Command line parameters can be used to influence how J Walk Server connects
to the host You can now use command line parameters with iSeries commands
Command Line Parameters
Some parameters override JWALKINI settings and provide a quick alternative for changing JWALKINI settings without having to start the Configuration Assistant Other parameters do not have an equivalent JWALKINI setting In order to use these parameters you can use iSeries commands and command line parameters together For example SEAJWKESTRJWKSVR PROFILE(USER) ADD01(lsquo-GCloC=1rsquo) Make sure you use the ndashG command line as described below ltvaluegt Indicates a value must follow the command line parameter - Indicates an optional value to the command line parameter
Command Line JWALKini
setting Description
-Gltnamegt=ltvaluegt ltnamegt Overrides any INI setting by entering the full or abbreviated version of the INI setting as ltnamegt Use the first 3 letters of the INI setting name followed by all other capital letters and numbers that make up the abbreviated name
J Walk Server for iSeries Administration Guide
copy 1999-2004 Seagull Business Software BV 26
Using J Walk Native Server An Example
Overview This chapter covers the following topics
Topic See Page Introduction 25
About the Example Application 25
Start the Example Native Server and Client 25
Examining Files Used by Example Server 26
Example Using Server Connect J Walk Windows Clients 26
Running the Default Server Together with the Example Server 27
Introduction In this chapter you will learn how to use the example application installed with J
Walk Server It is not a step-by-step guide but it will show you how to use the Native Server with Clients
About the Example Application
An example is installed with the J Walk Server to show some of the features in J Walk The intention of this example is to provide an easy start in creating a GUI for your own iSeries 400 application The example shows the required files and settings to setup a J Walk Server and Java Client and also to start Windows Client in Server Connect Mode For details on how it all works please refer to the online-manual Note The example (as installed) can be run instead of the default server You must first verify that no Native Server is currently running Do this by invoking the command SEAJWKENDJWKSVR
Start the Example Native Server and Client
Starting the J Walk Server and Java Client example requires you to do the following
Step Action
1 Stop any running Native Server (SEAJWKENDJWKSVR)
2 Start the Native Server SEAJWKSTRJWKSVR ROFILE(EXAMPLE)
3 Start your Internet Browser(eg Internet Explorer Netscape)
4 Browse to addresshttpltdomain_namegtjwalkjwalkhtml
5 Now the Java Client will start using the example panels served by the J Walk Server
6 Click on the button in the lower-right corner to login
7 If you select Help from the menu then html help will be started
Continued on next page
J Walk Server for iSeries Administration Guide
copy 1999-2004 Seagull Business Software BV 27
Using J Walk Native Server An example continued
Examining Files Used by Example Server
Note It is assumed you have assigned a drive letter to the iSeries 400 filesystem (eg type NET USE R NLSBS003) In httpltdomain_namegtJWALK are the HTML files to start the two Clients jwalkhtml to start the J Walk Java Client jwalkxhtml to start either Served Windows Client jwalkxshtml (installs and automatically updates) In httpltdomain_namegtjwalkjwalkappexample are the application files examplejwr the Package file (used by both client) examplejwc the control file (used by the Windows Client) examplejwm the text file (used by both) examplejwx the translation file (used by both) examplehlp the Windows help file (used by the Windows Client defaulthtml the HTML help file (used by the Java Client) gif jpg some images used on the example Client panels In the SEAJWK directory there is the jwalkini file containing a section specifying the details for use with this example application as well as some default package and image files SEAJWKJWALKINI see the section called [EXAMPLE] Default images for the Java Client gif jpg images displayed on the panels Additionally ibmuimjwr Graphical Access file ibmddsjwr Graphical Access file ibmoffjwr Graphical Access file
Example Using Server Connect J Walk Windows Clients
To use a J Walk Windows Client in server connect mode you need to
Step Action
1 Start your Internet Browser
2 Browse to address httpltdomain_namegtjwalkjwalkxhtml
3 If no Windows Client (or an older version) can be found then a new Windows Client will be installed (note that this caches 21 Mb into your temporary Internet Files folder set at your browser)
4 Now the Windows Client uses the example panels Click on the button in the lower-right corner to login
5 If you select Help from the menu then windows help will be started
Continued on next page
J Walk Server for iSeries Administration Guide
copy 1999-2004 Seagull Business Software BV 28
Using J Walk Native Server An example continued
Running the Default Server Together with the Example Server
Typically you will want to run more than one server In this casethe default and example servers are run together These additional requirements must be enabled Each server needs to run on an unique port Each server requires its own unique HTML page You will have to make an alternate port for this example Follow the steps below
Step Action
1 Copy JWALKJWALKHTML to JWALKEXAMPLEHTML
2 Edit EXAMPLEHTML specifying a unique port number
3 Stop any running Server(s) SEAJWKENDJWKSVR
4 Edit JWALKINI select the EXAMPLE section and specify the same unique port number (like in step 2)
5 Start the servers on the iSeries 400
6 Start a Browser and open the JWALKHTML page to start the Default Application
7 Start a second Browser and open the EXAMPLEHTML page to start the Example Application
J Walk Server for iSeries Administration Guide
copy 1999-2004 Seagull Business Software BV 29
Further Information What to do next
Overview If you have already installed and configured J Walk Server you are ready to use J
Walk Server with the Windows Clients (or ActiveX or Java clients)
What To Do Next You should inform your developers of
The existence of any J Walk Server configuration files that you have created Procedures in deploying package files If you have any problems or questions please do not hesitate to let us know so we can help
Point of Contact At Seagull Software we are proud of our products and want to hear about any
issue you experience or any suggestions you have for product improvements Please contact Seagull Softwarersquos Customer Care department or your distributor Web site wwwseagullsoftwarecomservicescustomercarehtml For Customers in North America and Latin America Email customercare-usseagullsoftwarecom Phone 4047601560 ext 2240 Fax 4047600061 For all other Customers Email mailtocustomercare-emeaseagullsoftwarecom Phone +31 (0) 78 632 28 00 Toll free 00800-2SEAGULL (available from The Netherlands Belgium UK Germany Austria Switzerland France Spain Portugal Italy Norway Sweden Denmark and Finland) Fax number +31 (0) 78 613 81 34 For Customers in the Asia Pacific region Email customercare-apseagullsoftwarecom

J Walk Server for iSeries Administration Guide
copy 1999-2004 Seagull Business Software BV 23
Using J Walk Server
Overview This chapter covers the following topics
Topic See Page Starting the Java Client 23
How to Deploy Your Package File 23
Starting the Java Client
Follow the steps below to start the Java Client
Step Action
1 Start a browser on your PC
2 Connect using the following line httpltdomain_namegtjwalkjwalkhtml This should start the java classes and establish the connection
3 Java Console and Log When attempting to connect a Java Client to a J Walk Server if a message appears on the Splash pop-up indicating a Unable to connect then it is recommended to inspect the connection log for that Java Client You can view the log in the J Walk Console dialog From there (when properly configured) you may also print this log The log contains each step taken in the failed attempt to connect with the J Walk Server Use these details as a diagnostic aid in understanding where the problem lies Note This log and the Java Console only exist for the Java Client when used with a J Walk Server These details do not include ldquoserver-side information of any type
How to Deploy Your Package File
In order to deploy your own package file you must ensure that the following requirements are prepared
Step Action
1 Within JWALKINI each server is assigned an unique port Create a application profile [section] per application where you specify a working directory and unique J Walk Server port number See Selecting an Alternative Port Number in the above section
Continued on next page
J Walk Server for iSeries Administration Guide
copy 1999-2004 Seagull Business Software BV 24
Using J Walk Server continued
Step Action
2 Each server requires its own unique HTML startup page specifying the unique port number For example copy JWALKJWALKHTML to JWALKYOURAPPHTML See step 4 Selecting an Alternative Port Number in the above section
3 Create a Control File (JWC) and specify the Runtime parameters ordering your package files Note If you intend to use your own path you must make it public to the HTTP Server (see Section 2) On the iSeries 400 use the command WRKHTTPCFG to allow a browser to use the java classes Add the following case-sensitive lines PASS YOURPATH YOURPATH PASS yourpath yourpath
4 Copy the package file set (including images etc) to a unique subdirectory on the HTTP Server- for example HTTPltdomain namegtYOURPATHYOURAPP
5 Following the preparation to start up the Server 1- Shut down any running servers 2- Start your server specifying the application profile [section] 3- Browse to the specified HTTP location and open the specified HTML page to startup a Java Client
J Walk Server for iSeries Administration Guide
copy 1999-2004 Seagull Business Software BV 25
Command Line Parameters
Overview Command line parameters can be used to influence how J Walk Server connects
to the host You can now use command line parameters with iSeries commands
Command Line Parameters
Some parameters override JWALKINI settings and provide a quick alternative for changing JWALKINI settings without having to start the Configuration Assistant Other parameters do not have an equivalent JWALKINI setting In order to use these parameters you can use iSeries commands and command line parameters together For example SEAJWKESTRJWKSVR PROFILE(USER) ADD01(lsquo-GCloC=1rsquo) Make sure you use the ndashG command line as described below ltvaluegt Indicates a value must follow the command line parameter - Indicates an optional value to the command line parameter
Command Line JWALKini
setting Description
-Gltnamegt=ltvaluegt ltnamegt Overrides any INI setting by entering the full or abbreviated version of the INI setting as ltnamegt Use the first 3 letters of the INI setting name followed by all other capital letters and numbers that make up the abbreviated name
J Walk Server for iSeries Administration Guide
copy 1999-2004 Seagull Business Software BV 26
Using J Walk Native Server An Example
Overview This chapter covers the following topics
Topic See Page Introduction 25
About the Example Application 25
Start the Example Native Server and Client 25
Examining Files Used by Example Server 26
Example Using Server Connect J Walk Windows Clients 26
Running the Default Server Together with the Example Server 27
Introduction In this chapter you will learn how to use the example application installed with J
Walk Server It is not a step-by-step guide but it will show you how to use the Native Server with Clients
About the Example Application
An example is installed with the J Walk Server to show some of the features in J Walk The intention of this example is to provide an easy start in creating a GUI for your own iSeries 400 application The example shows the required files and settings to setup a J Walk Server and Java Client and also to start Windows Client in Server Connect Mode For details on how it all works please refer to the online-manual Note The example (as installed) can be run instead of the default server You must first verify that no Native Server is currently running Do this by invoking the command SEAJWKENDJWKSVR
Start the Example Native Server and Client
Starting the J Walk Server and Java Client example requires you to do the following
Step Action
1 Stop any running Native Server (SEAJWKENDJWKSVR)
2 Start the Native Server SEAJWKSTRJWKSVR ROFILE(EXAMPLE)
3 Start your Internet Browser(eg Internet Explorer Netscape)
4 Browse to addresshttpltdomain_namegtjwalkjwalkhtml
5 Now the Java Client will start using the example panels served by the J Walk Server
6 Click on the button in the lower-right corner to login
7 If you select Help from the menu then html help will be started
Continued on next page
J Walk Server for iSeries Administration Guide
copy 1999-2004 Seagull Business Software BV 27
Using J Walk Native Server An example continued
Examining Files Used by Example Server
Note It is assumed you have assigned a drive letter to the iSeries 400 filesystem (eg type NET USE R NLSBS003) In httpltdomain_namegtJWALK are the HTML files to start the two Clients jwalkhtml to start the J Walk Java Client jwalkxhtml to start either Served Windows Client jwalkxshtml (installs and automatically updates) In httpltdomain_namegtjwalkjwalkappexample are the application files examplejwr the Package file (used by both client) examplejwc the control file (used by the Windows Client) examplejwm the text file (used by both) examplejwx the translation file (used by both) examplehlp the Windows help file (used by the Windows Client defaulthtml the HTML help file (used by the Java Client) gif jpg some images used on the example Client panels In the SEAJWK directory there is the jwalkini file containing a section specifying the details for use with this example application as well as some default package and image files SEAJWKJWALKINI see the section called [EXAMPLE] Default images for the Java Client gif jpg images displayed on the panels Additionally ibmuimjwr Graphical Access file ibmddsjwr Graphical Access file ibmoffjwr Graphical Access file
Example Using Server Connect J Walk Windows Clients
To use a J Walk Windows Client in server connect mode you need to
Step Action
1 Start your Internet Browser
2 Browse to address httpltdomain_namegtjwalkjwalkxhtml
3 If no Windows Client (or an older version) can be found then a new Windows Client will be installed (note that this caches 21 Mb into your temporary Internet Files folder set at your browser)
4 Now the Windows Client uses the example panels Click on the button in the lower-right corner to login
5 If you select Help from the menu then windows help will be started
Continued on next page
J Walk Server for iSeries Administration Guide
copy 1999-2004 Seagull Business Software BV 28
Using J Walk Native Server An example continued
Running the Default Server Together with the Example Server
Typically you will want to run more than one server In this casethe default and example servers are run together These additional requirements must be enabled Each server needs to run on an unique port Each server requires its own unique HTML page You will have to make an alternate port for this example Follow the steps below
Step Action
1 Copy JWALKJWALKHTML to JWALKEXAMPLEHTML
2 Edit EXAMPLEHTML specifying a unique port number
3 Stop any running Server(s) SEAJWKENDJWKSVR
4 Edit JWALKINI select the EXAMPLE section and specify the same unique port number (like in step 2)
5 Start the servers on the iSeries 400
6 Start a Browser and open the JWALKHTML page to start the Default Application
7 Start a second Browser and open the EXAMPLEHTML page to start the Example Application
J Walk Server for iSeries Administration Guide
copy 1999-2004 Seagull Business Software BV 29
Further Information What to do next
Overview If you have already installed and configured J Walk Server you are ready to use J
Walk Server with the Windows Clients (or ActiveX or Java clients)
What To Do Next You should inform your developers of
The existence of any J Walk Server configuration files that you have created Procedures in deploying package files If you have any problems or questions please do not hesitate to let us know so we can help
Point of Contact At Seagull Software we are proud of our products and want to hear about any
issue you experience or any suggestions you have for product improvements Please contact Seagull Softwarersquos Customer Care department or your distributor Web site wwwseagullsoftwarecomservicescustomercarehtml For Customers in North America and Latin America Email customercare-usseagullsoftwarecom Phone 4047601560 ext 2240 Fax 4047600061 For all other Customers Email mailtocustomercare-emeaseagullsoftwarecom Phone +31 (0) 78 632 28 00 Toll free 00800-2SEAGULL (available from The Netherlands Belgium UK Germany Austria Switzerland France Spain Portugal Italy Norway Sweden Denmark and Finland) Fax number +31 (0) 78 613 81 34 For Customers in the Asia Pacific region Email customercare-apseagullsoftwarecom

J Walk Server for iSeries Administration Guide
copy 1999-2004 Seagull Business Software BV 24
Using J Walk Server continued
Step Action
2 Each server requires its own unique HTML startup page specifying the unique port number For example copy JWALKJWALKHTML to JWALKYOURAPPHTML See step 4 Selecting an Alternative Port Number in the above section
3 Create a Control File (JWC) and specify the Runtime parameters ordering your package files Note If you intend to use your own path you must make it public to the HTTP Server (see Section 2) On the iSeries 400 use the command WRKHTTPCFG to allow a browser to use the java classes Add the following case-sensitive lines PASS YOURPATH YOURPATH PASS yourpath yourpath
4 Copy the package file set (including images etc) to a unique subdirectory on the HTTP Server- for example HTTPltdomain namegtYOURPATHYOURAPP
5 Following the preparation to start up the Server 1- Shut down any running servers 2- Start your server specifying the application profile [section] 3- Browse to the specified HTTP location and open the specified HTML page to startup a Java Client
J Walk Server for iSeries Administration Guide
copy 1999-2004 Seagull Business Software BV 25
Command Line Parameters
Overview Command line parameters can be used to influence how J Walk Server connects
to the host You can now use command line parameters with iSeries commands
Command Line Parameters
Some parameters override JWALKINI settings and provide a quick alternative for changing JWALKINI settings without having to start the Configuration Assistant Other parameters do not have an equivalent JWALKINI setting In order to use these parameters you can use iSeries commands and command line parameters together For example SEAJWKESTRJWKSVR PROFILE(USER) ADD01(lsquo-GCloC=1rsquo) Make sure you use the ndashG command line as described below ltvaluegt Indicates a value must follow the command line parameter - Indicates an optional value to the command line parameter
Command Line JWALKini
setting Description
-Gltnamegt=ltvaluegt ltnamegt Overrides any INI setting by entering the full or abbreviated version of the INI setting as ltnamegt Use the first 3 letters of the INI setting name followed by all other capital letters and numbers that make up the abbreviated name
J Walk Server for iSeries Administration Guide
copy 1999-2004 Seagull Business Software BV 26
Using J Walk Native Server An Example
Overview This chapter covers the following topics
Topic See Page Introduction 25
About the Example Application 25
Start the Example Native Server and Client 25
Examining Files Used by Example Server 26
Example Using Server Connect J Walk Windows Clients 26
Running the Default Server Together with the Example Server 27
Introduction In this chapter you will learn how to use the example application installed with J
Walk Server It is not a step-by-step guide but it will show you how to use the Native Server with Clients
About the Example Application
An example is installed with the J Walk Server to show some of the features in J Walk The intention of this example is to provide an easy start in creating a GUI for your own iSeries 400 application The example shows the required files and settings to setup a J Walk Server and Java Client and also to start Windows Client in Server Connect Mode For details on how it all works please refer to the online-manual Note The example (as installed) can be run instead of the default server You must first verify that no Native Server is currently running Do this by invoking the command SEAJWKENDJWKSVR
Start the Example Native Server and Client
Starting the J Walk Server and Java Client example requires you to do the following
Step Action
1 Stop any running Native Server (SEAJWKENDJWKSVR)
2 Start the Native Server SEAJWKSTRJWKSVR ROFILE(EXAMPLE)
3 Start your Internet Browser(eg Internet Explorer Netscape)
4 Browse to addresshttpltdomain_namegtjwalkjwalkhtml
5 Now the Java Client will start using the example panels served by the J Walk Server
6 Click on the button in the lower-right corner to login
7 If you select Help from the menu then html help will be started
Continued on next page
J Walk Server for iSeries Administration Guide
copy 1999-2004 Seagull Business Software BV 27
Using J Walk Native Server An example continued
Examining Files Used by Example Server
Note It is assumed you have assigned a drive letter to the iSeries 400 filesystem (eg type NET USE R NLSBS003) In httpltdomain_namegtJWALK are the HTML files to start the two Clients jwalkhtml to start the J Walk Java Client jwalkxhtml to start either Served Windows Client jwalkxshtml (installs and automatically updates) In httpltdomain_namegtjwalkjwalkappexample are the application files examplejwr the Package file (used by both client) examplejwc the control file (used by the Windows Client) examplejwm the text file (used by both) examplejwx the translation file (used by both) examplehlp the Windows help file (used by the Windows Client defaulthtml the HTML help file (used by the Java Client) gif jpg some images used on the example Client panels In the SEAJWK directory there is the jwalkini file containing a section specifying the details for use with this example application as well as some default package and image files SEAJWKJWALKINI see the section called [EXAMPLE] Default images for the Java Client gif jpg images displayed on the panels Additionally ibmuimjwr Graphical Access file ibmddsjwr Graphical Access file ibmoffjwr Graphical Access file
Example Using Server Connect J Walk Windows Clients
To use a J Walk Windows Client in server connect mode you need to
Step Action
1 Start your Internet Browser
2 Browse to address httpltdomain_namegtjwalkjwalkxhtml
3 If no Windows Client (or an older version) can be found then a new Windows Client will be installed (note that this caches 21 Mb into your temporary Internet Files folder set at your browser)
4 Now the Windows Client uses the example panels Click on the button in the lower-right corner to login
5 If you select Help from the menu then windows help will be started
Continued on next page
J Walk Server for iSeries Administration Guide
copy 1999-2004 Seagull Business Software BV 28
Using J Walk Native Server An example continued
Running the Default Server Together with the Example Server
Typically you will want to run more than one server In this casethe default and example servers are run together These additional requirements must be enabled Each server needs to run on an unique port Each server requires its own unique HTML page You will have to make an alternate port for this example Follow the steps below
Step Action
1 Copy JWALKJWALKHTML to JWALKEXAMPLEHTML
2 Edit EXAMPLEHTML specifying a unique port number
3 Stop any running Server(s) SEAJWKENDJWKSVR
4 Edit JWALKINI select the EXAMPLE section and specify the same unique port number (like in step 2)
5 Start the servers on the iSeries 400
6 Start a Browser and open the JWALKHTML page to start the Default Application
7 Start a second Browser and open the EXAMPLEHTML page to start the Example Application
J Walk Server for iSeries Administration Guide
copy 1999-2004 Seagull Business Software BV 29
Further Information What to do next
Overview If you have already installed and configured J Walk Server you are ready to use J
Walk Server with the Windows Clients (or ActiveX or Java clients)
What To Do Next You should inform your developers of
The existence of any J Walk Server configuration files that you have created Procedures in deploying package files If you have any problems or questions please do not hesitate to let us know so we can help
Point of Contact At Seagull Software we are proud of our products and want to hear about any
issue you experience or any suggestions you have for product improvements Please contact Seagull Softwarersquos Customer Care department or your distributor Web site wwwseagullsoftwarecomservicescustomercarehtml For Customers in North America and Latin America Email customercare-usseagullsoftwarecom Phone 4047601560 ext 2240 Fax 4047600061 For all other Customers Email mailtocustomercare-emeaseagullsoftwarecom Phone +31 (0) 78 632 28 00 Toll free 00800-2SEAGULL (available from The Netherlands Belgium UK Germany Austria Switzerland France Spain Portugal Italy Norway Sweden Denmark and Finland) Fax number +31 (0) 78 613 81 34 For Customers in the Asia Pacific region Email customercare-apseagullsoftwarecom

J Walk Server for iSeries Administration Guide
copy 1999-2004 Seagull Business Software BV 25
Command Line Parameters
Overview Command line parameters can be used to influence how J Walk Server connects
to the host You can now use command line parameters with iSeries commands
Command Line Parameters
Some parameters override JWALKINI settings and provide a quick alternative for changing JWALKINI settings without having to start the Configuration Assistant Other parameters do not have an equivalent JWALKINI setting In order to use these parameters you can use iSeries commands and command line parameters together For example SEAJWKESTRJWKSVR PROFILE(USER) ADD01(lsquo-GCloC=1rsquo) Make sure you use the ndashG command line as described below ltvaluegt Indicates a value must follow the command line parameter - Indicates an optional value to the command line parameter
Command Line JWALKini
setting Description
-Gltnamegt=ltvaluegt ltnamegt Overrides any INI setting by entering the full or abbreviated version of the INI setting as ltnamegt Use the first 3 letters of the INI setting name followed by all other capital letters and numbers that make up the abbreviated name
J Walk Server for iSeries Administration Guide
copy 1999-2004 Seagull Business Software BV 26
Using J Walk Native Server An Example
Overview This chapter covers the following topics
Topic See Page Introduction 25
About the Example Application 25
Start the Example Native Server and Client 25
Examining Files Used by Example Server 26
Example Using Server Connect J Walk Windows Clients 26
Running the Default Server Together with the Example Server 27
Introduction In this chapter you will learn how to use the example application installed with J
Walk Server It is not a step-by-step guide but it will show you how to use the Native Server with Clients
About the Example Application
An example is installed with the J Walk Server to show some of the features in J Walk The intention of this example is to provide an easy start in creating a GUI for your own iSeries 400 application The example shows the required files and settings to setup a J Walk Server and Java Client and also to start Windows Client in Server Connect Mode For details on how it all works please refer to the online-manual Note The example (as installed) can be run instead of the default server You must first verify that no Native Server is currently running Do this by invoking the command SEAJWKENDJWKSVR
Start the Example Native Server and Client
Starting the J Walk Server and Java Client example requires you to do the following
Step Action
1 Stop any running Native Server (SEAJWKENDJWKSVR)
2 Start the Native Server SEAJWKSTRJWKSVR ROFILE(EXAMPLE)
3 Start your Internet Browser(eg Internet Explorer Netscape)
4 Browse to addresshttpltdomain_namegtjwalkjwalkhtml
5 Now the Java Client will start using the example panels served by the J Walk Server
6 Click on the button in the lower-right corner to login
7 If you select Help from the menu then html help will be started
Continued on next page
J Walk Server for iSeries Administration Guide
copy 1999-2004 Seagull Business Software BV 27
Using J Walk Native Server An example continued
Examining Files Used by Example Server
Note It is assumed you have assigned a drive letter to the iSeries 400 filesystem (eg type NET USE R NLSBS003) In httpltdomain_namegtJWALK are the HTML files to start the two Clients jwalkhtml to start the J Walk Java Client jwalkxhtml to start either Served Windows Client jwalkxshtml (installs and automatically updates) In httpltdomain_namegtjwalkjwalkappexample are the application files examplejwr the Package file (used by both client) examplejwc the control file (used by the Windows Client) examplejwm the text file (used by both) examplejwx the translation file (used by both) examplehlp the Windows help file (used by the Windows Client defaulthtml the HTML help file (used by the Java Client) gif jpg some images used on the example Client panels In the SEAJWK directory there is the jwalkini file containing a section specifying the details for use with this example application as well as some default package and image files SEAJWKJWALKINI see the section called [EXAMPLE] Default images for the Java Client gif jpg images displayed on the panels Additionally ibmuimjwr Graphical Access file ibmddsjwr Graphical Access file ibmoffjwr Graphical Access file
Example Using Server Connect J Walk Windows Clients
To use a J Walk Windows Client in server connect mode you need to
Step Action
1 Start your Internet Browser
2 Browse to address httpltdomain_namegtjwalkjwalkxhtml
3 If no Windows Client (or an older version) can be found then a new Windows Client will be installed (note that this caches 21 Mb into your temporary Internet Files folder set at your browser)
4 Now the Windows Client uses the example panels Click on the button in the lower-right corner to login
5 If you select Help from the menu then windows help will be started
Continued on next page
J Walk Server for iSeries Administration Guide
copy 1999-2004 Seagull Business Software BV 28
Using J Walk Native Server An example continued
Running the Default Server Together with the Example Server
Typically you will want to run more than one server In this casethe default and example servers are run together These additional requirements must be enabled Each server needs to run on an unique port Each server requires its own unique HTML page You will have to make an alternate port for this example Follow the steps below
Step Action
1 Copy JWALKJWALKHTML to JWALKEXAMPLEHTML
2 Edit EXAMPLEHTML specifying a unique port number
3 Stop any running Server(s) SEAJWKENDJWKSVR
4 Edit JWALKINI select the EXAMPLE section and specify the same unique port number (like in step 2)
5 Start the servers on the iSeries 400
6 Start a Browser and open the JWALKHTML page to start the Default Application
7 Start a second Browser and open the EXAMPLEHTML page to start the Example Application
J Walk Server for iSeries Administration Guide
copy 1999-2004 Seagull Business Software BV 29
Further Information What to do next
Overview If you have already installed and configured J Walk Server you are ready to use J
Walk Server with the Windows Clients (or ActiveX or Java clients)
What To Do Next You should inform your developers of
The existence of any J Walk Server configuration files that you have created Procedures in deploying package files If you have any problems or questions please do not hesitate to let us know so we can help
Point of Contact At Seagull Software we are proud of our products and want to hear about any
issue you experience or any suggestions you have for product improvements Please contact Seagull Softwarersquos Customer Care department or your distributor Web site wwwseagullsoftwarecomservicescustomercarehtml For Customers in North America and Latin America Email customercare-usseagullsoftwarecom Phone 4047601560 ext 2240 Fax 4047600061 For all other Customers Email mailtocustomercare-emeaseagullsoftwarecom Phone +31 (0) 78 632 28 00 Toll free 00800-2SEAGULL (available from The Netherlands Belgium UK Germany Austria Switzerland France Spain Portugal Italy Norway Sweden Denmark and Finland) Fax number +31 (0) 78 613 81 34 For Customers in the Asia Pacific region Email customercare-apseagullsoftwarecom

J Walk Server for iSeries Administration Guide
copy 1999-2004 Seagull Business Software BV 26
Using J Walk Native Server An Example
Overview This chapter covers the following topics
Topic See Page Introduction 25
About the Example Application 25
Start the Example Native Server and Client 25
Examining Files Used by Example Server 26
Example Using Server Connect J Walk Windows Clients 26
Running the Default Server Together with the Example Server 27
Introduction In this chapter you will learn how to use the example application installed with J
Walk Server It is not a step-by-step guide but it will show you how to use the Native Server with Clients
About the Example Application
An example is installed with the J Walk Server to show some of the features in J Walk The intention of this example is to provide an easy start in creating a GUI for your own iSeries 400 application The example shows the required files and settings to setup a J Walk Server and Java Client and also to start Windows Client in Server Connect Mode For details on how it all works please refer to the online-manual Note The example (as installed) can be run instead of the default server You must first verify that no Native Server is currently running Do this by invoking the command SEAJWKENDJWKSVR
Start the Example Native Server and Client
Starting the J Walk Server and Java Client example requires you to do the following
Step Action
1 Stop any running Native Server (SEAJWKENDJWKSVR)
2 Start the Native Server SEAJWKSTRJWKSVR ROFILE(EXAMPLE)
3 Start your Internet Browser(eg Internet Explorer Netscape)
4 Browse to addresshttpltdomain_namegtjwalkjwalkhtml
5 Now the Java Client will start using the example panels served by the J Walk Server
6 Click on the button in the lower-right corner to login
7 If you select Help from the menu then html help will be started
Continued on next page
J Walk Server for iSeries Administration Guide
copy 1999-2004 Seagull Business Software BV 27
Using J Walk Native Server An example continued
Examining Files Used by Example Server
Note It is assumed you have assigned a drive letter to the iSeries 400 filesystem (eg type NET USE R NLSBS003) In httpltdomain_namegtJWALK are the HTML files to start the two Clients jwalkhtml to start the J Walk Java Client jwalkxhtml to start either Served Windows Client jwalkxshtml (installs and automatically updates) In httpltdomain_namegtjwalkjwalkappexample are the application files examplejwr the Package file (used by both client) examplejwc the control file (used by the Windows Client) examplejwm the text file (used by both) examplejwx the translation file (used by both) examplehlp the Windows help file (used by the Windows Client defaulthtml the HTML help file (used by the Java Client) gif jpg some images used on the example Client panels In the SEAJWK directory there is the jwalkini file containing a section specifying the details for use with this example application as well as some default package and image files SEAJWKJWALKINI see the section called [EXAMPLE] Default images for the Java Client gif jpg images displayed on the panels Additionally ibmuimjwr Graphical Access file ibmddsjwr Graphical Access file ibmoffjwr Graphical Access file
Example Using Server Connect J Walk Windows Clients
To use a J Walk Windows Client in server connect mode you need to
Step Action
1 Start your Internet Browser
2 Browse to address httpltdomain_namegtjwalkjwalkxhtml
3 If no Windows Client (or an older version) can be found then a new Windows Client will be installed (note that this caches 21 Mb into your temporary Internet Files folder set at your browser)
4 Now the Windows Client uses the example panels Click on the button in the lower-right corner to login
5 If you select Help from the menu then windows help will be started
Continued on next page
J Walk Server for iSeries Administration Guide
copy 1999-2004 Seagull Business Software BV 28
Using J Walk Native Server An example continued
Running the Default Server Together with the Example Server
Typically you will want to run more than one server In this casethe default and example servers are run together These additional requirements must be enabled Each server needs to run on an unique port Each server requires its own unique HTML page You will have to make an alternate port for this example Follow the steps below
Step Action
1 Copy JWALKJWALKHTML to JWALKEXAMPLEHTML
2 Edit EXAMPLEHTML specifying a unique port number
3 Stop any running Server(s) SEAJWKENDJWKSVR
4 Edit JWALKINI select the EXAMPLE section and specify the same unique port number (like in step 2)
5 Start the servers on the iSeries 400
6 Start a Browser and open the JWALKHTML page to start the Default Application
7 Start a second Browser and open the EXAMPLEHTML page to start the Example Application
J Walk Server for iSeries Administration Guide
copy 1999-2004 Seagull Business Software BV 29
Further Information What to do next
Overview If you have already installed and configured J Walk Server you are ready to use J
Walk Server with the Windows Clients (or ActiveX or Java clients)
What To Do Next You should inform your developers of
The existence of any J Walk Server configuration files that you have created Procedures in deploying package files If you have any problems or questions please do not hesitate to let us know so we can help
Point of Contact At Seagull Software we are proud of our products and want to hear about any
issue you experience or any suggestions you have for product improvements Please contact Seagull Softwarersquos Customer Care department or your distributor Web site wwwseagullsoftwarecomservicescustomercarehtml For Customers in North America and Latin America Email customercare-usseagullsoftwarecom Phone 4047601560 ext 2240 Fax 4047600061 For all other Customers Email mailtocustomercare-emeaseagullsoftwarecom Phone +31 (0) 78 632 28 00 Toll free 00800-2SEAGULL (available from The Netherlands Belgium UK Germany Austria Switzerland France Spain Portugal Italy Norway Sweden Denmark and Finland) Fax number +31 (0) 78 613 81 34 For Customers in the Asia Pacific region Email customercare-apseagullsoftwarecom

J Walk Server for iSeries Administration Guide
copy 1999-2004 Seagull Business Software BV 27
Using J Walk Native Server An example continued
Examining Files Used by Example Server
Note It is assumed you have assigned a drive letter to the iSeries 400 filesystem (eg type NET USE R NLSBS003) In httpltdomain_namegtJWALK are the HTML files to start the two Clients jwalkhtml to start the J Walk Java Client jwalkxhtml to start either Served Windows Client jwalkxshtml (installs and automatically updates) In httpltdomain_namegtjwalkjwalkappexample are the application files examplejwr the Package file (used by both client) examplejwc the control file (used by the Windows Client) examplejwm the text file (used by both) examplejwx the translation file (used by both) examplehlp the Windows help file (used by the Windows Client defaulthtml the HTML help file (used by the Java Client) gif jpg some images used on the example Client panels In the SEAJWK directory there is the jwalkini file containing a section specifying the details for use with this example application as well as some default package and image files SEAJWKJWALKINI see the section called [EXAMPLE] Default images for the Java Client gif jpg images displayed on the panels Additionally ibmuimjwr Graphical Access file ibmddsjwr Graphical Access file ibmoffjwr Graphical Access file
Example Using Server Connect J Walk Windows Clients
To use a J Walk Windows Client in server connect mode you need to
Step Action
1 Start your Internet Browser
2 Browse to address httpltdomain_namegtjwalkjwalkxhtml
3 If no Windows Client (or an older version) can be found then a new Windows Client will be installed (note that this caches 21 Mb into your temporary Internet Files folder set at your browser)
4 Now the Windows Client uses the example panels Click on the button in the lower-right corner to login
5 If you select Help from the menu then windows help will be started
Continued on next page
J Walk Server for iSeries Administration Guide
copy 1999-2004 Seagull Business Software BV 28
Using J Walk Native Server An example continued
Running the Default Server Together with the Example Server
Typically you will want to run more than one server In this casethe default and example servers are run together These additional requirements must be enabled Each server needs to run on an unique port Each server requires its own unique HTML page You will have to make an alternate port for this example Follow the steps below
Step Action
1 Copy JWALKJWALKHTML to JWALKEXAMPLEHTML
2 Edit EXAMPLEHTML specifying a unique port number
3 Stop any running Server(s) SEAJWKENDJWKSVR
4 Edit JWALKINI select the EXAMPLE section and specify the same unique port number (like in step 2)
5 Start the servers on the iSeries 400
6 Start a Browser and open the JWALKHTML page to start the Default Application
7 Start a second Browser and open the EXAMPLEHTML page to start the Example Application
J Walk Server for iSeries Administration Guide
copy 1999-2004 Seagull Business Software BV 29
Further Information What to do next
Overview If you have already installed and configured J Walk Server you are ready to use J
Walk Server with the Windows Clients (or ActiveX or Java clients)
What To Do Next You should inform your developers of
The existence of any J Walk Server configuration files that you have created Procedures in deploying package files If you have any problems or questions please do not hesitate to let us know so we can help
Point of Contact At Seagull Software we are proud of our products and want to hear about any
issue you experience or any suggestions you have for product improvements Please contact Seagull Softwarersquos Customer Care department or your distributor Web site wwwseagullsoftwarecomservicescustomercarehtml For Customers in North America and Latin America Email customercare-usseagullsoftwarecom Phone 4047601560 ext 2240 Fax 4047600061 For all other Customers Email mailtocustomercare-emeaseagullsoftwarecom Phone +31 (0) 78 632 28 00 Toll free 00800-2SEAGULL (available from The Netherlands Belgium UK Germany Austria Switzerland France Spain Portugal Italy Norway Sweden Denmark and Finland) Fax number +31 (0) 78 613 81 34 For Customers in the Asia Pacific region Email customercare-apseagullsoftwarecom

J Walk Server for iSeries Administration Guide
copy 1999-2004 Seagull Business Software BV 28
Using J Walk Native Server An example continued
Running the Default Server Together with the Example Server
Typically you will want to run more than one server In this casethe default and example servers are run together These additional requirements must be enabled Each server needs to run on an unique port Each server requires its own unique HTML page You will have to make an alternate port for this example Follow the steps below
Step Action
1 Copy JWALKJWALKHTML to JWALKEXAMPLEHTML
2 Edit EXAMPLEHTML specifying a unique port number
3 Stop any running Server(s) SEAJWKENDJWKSVR
4 Edit JWALKINI select the EXAMPLE section and specify the same unique port number (like in step 2)
5 Start the servers on the iSeries 400
6 Start a Browser and open the JWALKHTML page to start the Default Application
7 Start a second Browser and open the EXAMPLEHTML page to start the Example Application
J Walk Server for iSeries Administration Guide
copy 1999-2004 Seagull Business Software BV 29
Further Information What to do next
Overview If you have already installed and configured J Walk Server you are ready to use J
Walk Server with the Windows Clients (or ActiveX or Java clients)
What To Do Next You should inform your developers of
The existence of any J Walk Server configuration files that you have created Procedures in deploying package files If you have any problems or questions please do not hesitate to let us know so we can help
Point of Contact At Seagull Software we are proud of our products and want to hear about any
issue you experience or any suggestions you have for product improvements Please contact Seagull Softwarersquos Customer Care department or your distributor Web site wwwseagullsoftwarecomservicescustomercarehtml For Customers in North America and Latin America Email customercare-usseagullsoftwarecom Phone 4047601560 ext 2240 Fax 4047600061 For all other Customers Email mailtocustomercare-emeaseagullsoftwarecom Phone +31 (0) 78 632 28 00 Toll free 00800-2SEAGULL (available from The Netherlands Belgium UK Germany Austria Switzerland France Spain Portugal Italy Norway Sweden Denmark and Finland) Fax number +31 (0) 78 613 81 34 For Customers in the Asia Pacific region Email customercare-apseagullsoftwarecom

J Walk Server for iSeries Administration Guide
copy 1999-2004 Seagull Business Software BV 29
Further Information What to do next
Overview If you have already installed and configured J Walk Server you are ready to use J
Walk Server with the Windows Clients (or ActiveX or Java clients)
What To Do Next You should inform your developers of
The existence of any J Walk Server configuration files that you have created Procedures in deploying package files If you have any problems or questions please do not hesitate to let us know so we can help
Point of Contact At Seagull Software we are proud of our products and want to hear about any
issue you experience or any suggestions you have for product improvements Please contact Seagull Softwarersquos Customer Care department or your distributor Web site wwwseagullsoftwarecomservicescustomercarehtml For Customers in North America and Latin America Email customercare-usseagullsoftwarecom Phone 4047601560 ext 2240 Fax 4047600061 For all other Customers Email mailtocustomercare-emeaseagullsoftwarecom Phone +31 (0) 78 632 28 00 Toll free 00800-2SEAGULL (available from The Netherlands Belgium UK Germany Austria Switzerland France Spain Portugal Italy Norway Sweden Denmark and Finland) Fax number +31 (0) 78 613 81 34 For Customers in the Asia Pacific region Email customercare-apseagullsoftwarecom

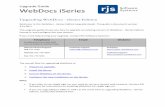



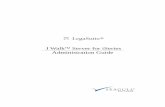

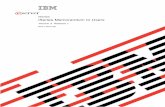








![Windows iSeries Access - ibm.com · .Comm RC=xxxx - ( ) xxxx 16 . .: ID iSeries Access Windows iSeries Access . 22 IBM - iSeries: Windows iSeries Access: iSeries DB2 UDB [IBM] [iSeries](https://static.fdocuments.in/doc/165x107/5ad38ee67f8b9a92258ea836/windows-iseries-access-ibmcom-rcxxxx-xxxx-16-id-iseries-access-windows.jpg)


