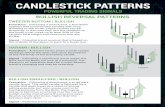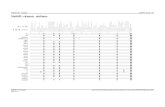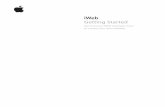iWeb Quick Glance Cheat Sheet
-
Upload
gwyneth-jones-the-daring-librarian -
Category
Education
-
view
110 -
download
0
description
Transcript of iWeb Quick Glance Cheat Sheet

iWeb Basics
Apple offers a getting started manual at http://www.apple.com/support/manuals/iweb/When you open iWeb, you will be prompted to choose a template design, which will be the background of your site. For each background there are six types of pages to choose from (Welcome, About Me, Photos, Movie, Blog, Podcast) as well as a blank page option.
You will select a page type and click choose.
To add additional pages, click on the + button on the bottom right.
When you add a new website or webpage, iWeb gives it a default name; you can rename it at any time.
To rename a website or webpage, double-click the name in the site organizer and type the new name.
1 of 7

As you add pages to your site, they will appear in two places:
This is where you will navigate between pages as you use the application.
This is what the viewer will see and how they will navigate your site.
2 of 7

iWeb: Toolbars and Views
Add a text box or a shape
Bring an image, text box, etc forward or send to back
Add media files (podcast, music, photos, QuickTime files)
Change fonts and
colors
Mask a photo Adjust the coloring, look,
etc. on a photo or image
Inspector allows you to change files names, change, make format changes, set up RSS feeds, and insert hyperlinks.
Media Image
3 of 7

Color
Like a color on the spectrum and want to use it again?
Drag the color onto the bottom toolbar and it will save
Font
Click on the + to add a font collection of your own
Inspector Name your site, create a password, used for publishing with a .mac account. Name your page, change your background, or adjust your page size. Set up an RSS feed for blogs and podcasts.
Adjust text color, alignment, wrap features, etc.
Adjust graphic fill, stroke, opacity, etc.
Adjust file info, size, and position.
Insert a hyperlink.
Publishing in iWeb4 of 7

If you have a .mac account you can directly publish this site to the web using your password.
If you do not have a .mac account, you can save your site to a folder and view it from your computer, post it to another server, or burn a CD and view the site on other computers.
To publish to a folder:
1. Go to File > Publish to a Folder
2. Choose a location for your site. iWeb will default to your “Sites” folder but you can choose another location.
5 of 7

Once you hit choose, you will receive a message like this:
3. Once the website is housed in a folder, you may burn a CD of the entire file to view elsewhere or upload to a server. To find the file again, go to: your home > sites (or wherever you saved the file).
Note: If you upload your files to a server, you need to replace the entire contents of the site when making changes/uploading.
6 of 7

Backing Up or Transferring your iWeb Files
iWeb files are created as a package called “domain.sites.” This package needs to be manually backed up, as it does not exist on the server. This is the only way to retrieve your iWeb files in case of a computer crash, etc.
The file you want to backup is called Domain.sites and it is located in: Home Directory > Library > Application Support > iWeb >Domain.sites.
Do NOT remove this file (it is all your iWeb files). Make a copy of it onto a flash drive or burn it to a cd. That way, should your computer crash you will be able to transfer your website to another Macintosh computer with iWeb installed on it.
7 of 7