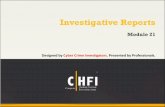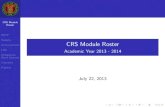iVisions Dashboards - Tyler Technologies · • Add Report – the reports are the links that who...
Transcript of iVisions Dashboards - Tyler Technologies · • Add Report – the reports are the links that who...

Last Modified 4/24/2014
iVisions Dashboards iVisions > My Staff
This document walks you through the setup process for creating a grid, graph, pie chart, meter, and stoplight dashboard for displaying employee and and system data.
GRID SETUP
The following steps will help you setup your grid:
• Add Query – the query defines what information the grid will display. • Add Grid – the grid settings define the look and feel of the grid. • Add Report – the reports are the links that who on the face of the
module. Multiple reports can display on the same module. • Configure Module – this links the module to the selected report.
Adding a Query
1. Click My Staff on the main menu bar.
2. In the Content Pane, choose Edit Query from the Actions dropdown list to display the Queries window.
3. Click the Add New Query icon (green plus sign) to display the General Query Properties window.

iVisions Dashboards
2
4. In the Query Name field, type a name. (e.g., “IVEE Employees”).
5. In the Query Description field, type a brief description to identify the query (e.g., “IVEE Employees”).
6. From the Query Connection dropdown list, select the applicable connection group (e.g., IVEE DEV 2.9).
7. In the Query Text field, type “Select FirstName, LastName from tblPREmployees order by LastName”.
8. Click Update to add the query to the Queries window.
You are now ready to add the query to a grid.
Adding a Grid 1. In the Content Pane, choose Edit Grid from the Actions dropdown list to
display the Grids window.
2. Click the Add New Grid icon (green plus sign) to display the Basic Grid Information window.

iVisions Dashboards
3
3. In the Grid Name field, type a name (e.g., “IVEE Employees”).
4. In the Grid Description field, type a brief description to identify the grid (e.g., “IVEE Employees”).
5. In the Grid Query field, type the query name exactly as defined (e.g., “IVEE Employees”) when you added the query.
6. From the Default Grid Type dropdown list, select the applicable option. For this exercise, make sure DataGrid (system default) is displayed.
NOTE Use the Grid Header Information and Grid Footer Information sections to specify text formatting options when applicable.
7. Click Update to add the grid to Grids window.
You are now ready to add the grid to a report.
Adding a Grid to a Report
1. In the Content Pane, choose Edit Reports from the Actions dropdown list to display the Report Information window.
2. Click the Add New Report icon (green plus sign) to display the General Query Properties window.
3. In the Report Name field, type a name for the report (e.g., “IVEE Employees).
4. In the Report Description field, type a brief description to identify the report (e.g., IVEE Employees).
5. Beneath Grids, highlight the applicable grid (e.g., IVEE Employee) from the Available list.
6. Click the Add Highlighted Items button (>) to move the highlighted grid into the Selected window. This will link the report to the selected grid.
7. Click Update to add the report to the Reports window.

iVisions Dashboards
4
Configuring the Module Once you have completed the setup, the final step is to configure the module to use the created report and display on the module front.
1. In the Reports listing, select the Report (e.g., IVEE Employees).
2. Select Configure Module from the Actions dropdown list to display the Configure Reports Module window.
3. Beneath Reports, highlight the applicable report (e.g., IVEE Employees) in the Available list.
4. Click the Add Highlighted Items button (>) to move the report into the Selected window. This will link the report to display on the module front.
3. Click Update.
GRAPH SETUP
The following steps will help you setup your graphs:
• Add Query – the query defines what information the grid will display.
• Add Grid – the grid settings define the look and feel of the grid.
• Add Report – the reports are the links that who on the face of the module. Multiple reports can display on the same module.
• Configure Module – this links the module to the selected report.
Adding a Query
1. In the Content Pane, choose Edit Query from the Actions dropdown list to display the Queries window.
2. Click the Add New Query icon (green plus sign) to display the General Query Properties window.

iVisions Dashboards
5
3. In the Query Name field, type a name (e.g., “Pending Reqs by Approver”).
4. In the Query Description field, type a brief description (e.g., “Pending Reqs by Approver”) to identify the query.
5. From the Query Connection dropdown list, select the applicable connection group (i.e., IVEE DEV 2.9). Generally, the Query Connection field will display the fiscal year connection you selected earlier.
6. In the Query Text field, define your query (e.g., as shown below)
SELECT TOP 100 PERCENT Dbo.APApprover(dbo.tblApReqApprover.Approver, dbotblAPRequisitions.ReqApproved) AS Approver, COUNT(dbo.tblAPRequisitions.ID) AS Pending FROM dbo.tblAPRequisitions LEFT OUTER JOIN Dbo.tblAPreqApprover ON Dbo.tblAPRequisitions.tblAPReqApproverID = Dbo.tblAPReqApprover.ID GROUP BY dbo.APApprover(dbo.tblAPReqApprover.Approver, dbotblAPRequisitions.ReqApproved), dbo.tblAPRequisitions.PONumber HAVING (dbo.APApprover(dbotblAPReqApprover.Approver, Dbo.tblAPRequisitions.ReqApproved) <> ‘Orig’) AND (dbo.tblAPRequisitions.PONumber = 0) ORDER BY COUNT(dbo.tblAPRequisitions.ID) DESC
7. Click Update to add the query to the Queries window.
Adding a Query to a Grid
1. In the Content Pane, select Edit Grid from the Actions menu.
2. Click the Add New Grid icon (green plus sign) to display the Basic Grid Information window.

iVisions Dashboards
6
3. In the Grid Name field, type a name (e.g., “Pending Reqs By Approver”).
4. In the Grid Description field, type a description (e.g., “Pending Reqs By Approver”) to identify the grid.
5. From the Grid Query dropdown list, select the applicable query (e.g., Pending Reqs By Approver).
6. From the Default Grid Type dropdown list select the applicable option (e.g., BarSimple3D).
7. Click Update to add the grid to the Grids listings.
Now, add the grid to a report.

iVisions Dashboards
7
Adding a Grid to a Report
1. Select Edit Report from the Actions menu.
2. Click the Add New Report icon (green plus sign) to display the Report Information window.
3. In the Report Name field, type a name (e.g., “Pending Reqs By Approver”).
4. In the Report Description field, type a description (e.g., “Pending Reqs By Approver”) to identify the report.
5. Beneath Grids, select the applicable grid (e.g., Pending Reqs for Approver) in the Available window.
6. Click the Add Highlighted Items button (>) to move the grid into the Selected window. This will link the report to the selected grid.
7. Click Update to add the report to the Reports window.
Configuring the Module Once you have completed the setup, the final step is to configure the module to use the created report and display on the module front.
1. Select Configure Module from the Actions dropdown list to display the Configure Reports Module window.
2. Beneath Reports, highlight the applicable report (e.g., Pending Reqs By Approver) in the Available list.
3. Click the Add Highlighted Items button (>) to move the grid into the Selected window.
4. Click Update.
Final Result

iVisions Dashboards
8
Repeat the above steps (Adding Query to a Grid, Adding Grid to Report, and Configuring Module) but change the Grid Type in the Basic Grid Information window to Pie3D.
Final Result
METER SETUP
The following steps will help you setup the meter:
• Add Query – the query defines what information the grid will display.
• Add Meter – the grid settings define the look and feel of the meter.
• Add Report – the reports are the links that who on the face of the module. Multiple reports can display on the same module.
• Configure Module – this links the module to the selected report.
Adding a Query
1. In the Content Pane, choose Edit Query from the Actions dropdown list to display the Queries window.
2. Click the Add New Query icon (green plus sign) to display the General Query Properties window.

iVisions Dashboards
9
3. In the Query Name field, type a name (e.g., “Employee Meter”).
4. In the Query Description field, type a description (e.g, “Employee Meter”) to identify the query.
5. From the Query Connection dropdown list, select the applicable connection group (e.g., IVEE DEV 2.9). Generally, the connection group will display the connection group setup earlier.
6. In the Query Text field, define your query (e.g., as shown below).
Select COUNT(ID) as [Count] From tblPREmployees 7. Click Update to add the query to the Queries window.
Adding a Query to a Meter
1. In the Content Pane, select Edit Meter from the Actions menu.
2. Click the Add New Meter icon (green plus sign) to display the Basic Meter Information window.
3. In the Meter Name field, type a name (e.g., “Employee Count Meter”).
4. In the Meter Description field, type a brief description (e.g., “Employee Count Meter”) to identify the meter.
5. Complete other fields if applicable. Fields of importance include:
Dimensions Needle Length Needle width at base Scale Value min Scale Value Max Scale Start Angle Show Labels
Generally, you can leave these fields blank or use the defaults.
6. Above Basic Meter Information, click Meter Values.
7. From the Query dropdown list, select the applicable query (e.g.,
Employee Count Meter).
8. From the Value Field dropdown list, select the applicable option.
9. Click Update to display the meter in the Meters window.

iVisions Dashboards
10
Adding a Meter to a Report
1. In the Content Pane, select Edit Reports from the Actions menu.
2. Click the Add New Report icon (green plus sign) to display the Report Information window.
3. In the Report Name field, type a name (e.g., “Employee Count Meter”).
4. In the Report Description field, type a brief description (e.g., “Employee Count Meter”) to identify the report.
5. Beneath Meters, select the applicable meter (e.g, “Employee Count Meter”).
6. Click the Add Highlighted Items button (>) to move the report into the Selected window. This will link the report to the selected meter.
Configuring the Module Once you have completed the setup, the final step is to configure the module to use the created report and display on the module front.
1. Select Configure Module from the Actions dropdown list to display the Configure Reports Module window.
2. Beneath Reports, highlight the applicable report (e.g., Employee Count Meter) in the Available list.
3. Click the Add Highlighted Items button (>) to move the report into the Selected window.
4. Click Update.
Final Result

iVisions Dashboards
11
Customizing Zone Information
Zone Information allows you to define zone areas specifying zone start and end values, zone color, and background.
1. On the Content Pane, select Edit Zone from the Actions menu.
2. Click the Add New Zone icon (green plus sign) to display the Zone Information window.
3. Type or select the information and settings as applicable. For example, enter the Zone Information and Zone Settings as follows:
4. Click Update to display the zone in the Zones window.
5. Select Edit Meter from the Actions menu.
6. Click Needle Value.
7. Beneath Needle Zones, select 250-300 Employee Danger Zone.
8. Click Update.
Final Result
Now, add the following zones:
0 – 49 Employee Green Zone
50-249 Employee Yellow Zone
Assign the two zones to the Employee Count Meter.

iVisions Dashboards
12
Final Result
STOPLIGHT SETUP
The following steps will help you setup the meter:
• Add Query – the query defines what information the grid will display.
• Add Stoplight – the grid settings define the look and feel of the stoplight.
• Add Report – the reports are the links that who on the face of the module. Multiple reports can display on the same module.
• Configure Module – this links the module to the selected report.
Adding a Query
1. On the Content Pane, choose Edit Query from the Actions dropdown list to display the Queries window.
2. Click the Add New Query icon (green plus sign) to display the General Query Properties window.
3. In the Query Name field, type a name (e.g., “Employee Stoplight”).
4. In the Query Description field, type a description (e.g, “Employee Stoplight”) to identify the query.
5. From the Query Connection dropdown list, select the applicable connection group (e.g., IVEE DEV 2.9). Generally, the connection group will display the connection group setup earlier.

iVisions Dashboards
13
6. In the Query Text field, define your query (e.g., as shown below).
Select COUNT(ID) as [Count] From tblPREmployees 7. Click Update to add the query to the Queries window.
Adding a Stoplight
1. In the Content Pane, select Edit Stoplight from the Actions menu.
2. Click the Add New Stoplight icon (green plus sign) to display the Basic Stop Light Information window.
3. In the Stoplight Name field, type a name (e.g., “Employee Stoplight”).
4. In the Stoplight Description field, type a brief description (e.g., “Employee Stoplight”) to identify the meter.
5. Above Stoplight Basic Information, click Stoplight Properties.
6. In the Stoplight Title field, type a title that will display at the top of the stoplight.
7. Complete other fields if applicable. Fields of importance include:
Dimensions Stoplight Mode Needle width at base Bulb Type
8. Above Stoplight Basic Information, click Stoplight Values.
9. From the Query dropdown list, select the applicable query (e.g., Employee Stoplight).
10. From the Value Field dropdown list, select the applicable field to be displayed.
11. Select the Bulb zones created for the meter. Each bulb zone will correspond to its own stoplight bulb.
12. Click Update.
Stoplight Mode Definitions • LED – In LED mode, a bulb for each zone is drawn. Zones are ordered
and all bulbs are lit according to the zone settings from the beginning scale value through the zone containing the bulb value range. This may be used for something like a strength LED output.
• Multi-bulb – In Multi-bulb mode a bulb for each zone is drawn. Zones are ordered. Only a single bulb representing the zone in which the bulb value falls will be lit at any one time. This may be analogous to a traffic light on a street where multiple bulbs exist, but only one is lit at a time.
• Single-bulb- In Single-bulb mode only, one bulb is ever drawn. This bulb will correspond to the zone representing the bulb value. This may be used as an alert light. One bulb that may different colors dependent upon a value range.

iVisions Dashboards
14
Adding a Stoplight to a Report
1. In the Content Pane, select Edit Reports from the Actions menu.
2. Click the Add New Report icon (green plus sign) to display the Report Information window.
3. In the Report Name field, type a name (e.g., “Employee Count Stoplight”).
4. In the Report Description field, type a brief description (e.g., “Employee Count Stoplight”) to identify the report.
5. Beneath StopLights, highlight the applicable stoplight (e.g., Employee Stoplight”).
6. Click the Add Highlighted Items button (>) to move the report into the Selected window. This will link the report to the selected stoplight.
7. Click Update.
Configuring the Module Once you have completed the setup, the final step is to configure the module to use the created report and display on the module front.
1. Select Configure Module from the Actions dropdown list to display the Configure Reports Module window.
2. Beneath Reports, highlight the applicable report (e.g., Employee Count Stoplight) in the Available list.
3. Click the Add Highlighted Items button (>) to move the report into the Selected window.
4. Click Update.
Final Result (LED mode)