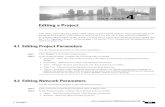IV.Creating & Editing a Video/Movie. Editing Techniques To open a project On the File menu, click...
-
Upload
clare-harris -
Category
Documents
-
view
215 -
download
2
Transcript of IV.Creating & Editing a Video/Movie. Editing Techniques To open a project On the File menu, click...

IV. Creating & Editinga Video/Movie

Editing Techniques
To open a project On the File menu, click Open Project. In the File name box, locate the saved
project file, and click Open. The project appears in the
storyboard/timeline.

Editing TechniquesTo Add a clip to a project In the Collections pane, click the collection that contains the clip
you want to add to your project. Then, in the Contents pane, click the clip you want to add.
On the Clip menu, click Add to Storyboard or Add to Timeline (depending on the view you are working in).
Note To quickly add a clip to your project, drag the clip (or multiple
clips) to the storyboard/timeline. For consecutive files, click the first clip in the list, press and hold down the SHIFT key, click the last clip in the list, and then drag the selected clips to the storyboard/timeline. For files that are not consecutive, press and hold down the CTRL key, click each clip that you want to add, and then drag the selected clips to the storyboard/timeline.

Editing Techniques
To switch the view of a project On the View menu, do one of the following:
To view your project on the storyboard, click Storyboard. To view your project on the timeline, click Timeline.
To zoom in or out on the timeline On the View menu, click Timeline. Do one of the following:
To see a more detailed view of the content, on the View menu, click Zoom In.
To see a less detailed view of the content, on the View menu, click Zoom Out.

Editing Techniques
To remove a clip from a project Click the clip in the storyboard/timeline, and then,
on the Edit menu, click Delete. To clear the storyboard/timeline
On the Edit menu, click Clear Timeline or Clear Storyboard, depending on which view you are working in.
To create a new project On the File menu, click New Project.

Editing Techniques
To copy a clip on the storyboard/timeline On the storyboard/timeline, select the clip you want to
copy. On the Edit menu, click Copy. Do one of the following, depending on which view you are
working in: On the storyboard, click the next empty cell. On the timeline, move the playback indicator to the point
where you want to paste the clip. On the Edit menu, click Paste. To select multiple clips, hold down the CTRL key and click
each clip that you want to copy.

To undo the last action On the Edit menu, click Undo ActionName.

VIII.Saving a Movie

About saving a movie
After you have completed editing your project in Windows Movie Maker, you can save it as a movie.
A saved movie contains all the digital media files that have been added to the storyboard/timeline, which includes any audio, video, pictures, video transitions, video or audio effects, and any titles and credits.
You can share your movie with others by saving it to a recordable CD, sending it as an attachment in an e-mail message, sending it to a video hosting provider on the Web, or recording it to a tape in a DV camera.

Saving
A saved project file in Windows Movie Maker has an .mswmm file name extension. By saving your projects, you can open the project file later and begin editing it in Windows Movie Maker from where you last saved.
To save a project On the File menu, click
Save Project. In the File name box, type
the file name, and then click Save.
To save a project with a new name
On the File menu, click Save Project As.
In the File name box, type the new file name, and then click Save.
Related topics

To save a movie on your computer On the File menu, click Save Movie File, and then click My computer. –or- In the Movie Tasks pane, under Finish Movie, click Save to my computer. In the Enter a file name for your saved movie box, type a name for your movie. In the Choose a place to save your movie box, do one of the following:
Choose the path and folder name from the list of available places in the drop-down box. Click Browse to choose a new place that is not already listed in the drop-down box. To create a new folder, click Make New Folder in the Browse For File dialog box, and then type a
name for the new folder. On the Movie Setting page, do one of the following:
To use the default movie setting, click Best quality for playback on my computer (recommended). The specific setting details, such as the file type, bit rate, display size, aspect ratio, and frames per second displayed in the video, are shown in the Setting details area.
To use a different movie setting, click Show more choices, and then choose another movie setting from the list.
If you want to watch your movie after completing the wizard, select the Play movie when I click Finish check box.
After the movie is saved, click Finish.

To open and watch a movie in the My Videos folder On the View menu, click My Videos Folder. Double-click the movie you want to watch in
your media player on your computer.





![FA Project- Angela Editing[1]](https://static.fdocuments.in/doc/165x107/577d34d51a28ab3a6b8ef8e4/fa-project-angela-editing1.jpg)