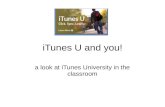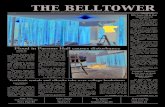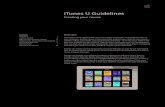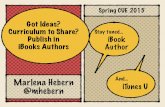iTunes U Guidelines
Transcript of iTunes U Guidelines

iTunes U Course Guidelines
What’s New in iTunes UiTunes U 3.0 makes it easier than ever to bring your classroom together on iPad. With new features such as the integrated grade book, homework hand-in, and private discussions, you can create an engaging and personalized learning environment for students on iPad.
Homework hand-inHomework hand-in lets students submit their work to you through iTunes U. They can use a variety of Apple and third-party apps, as well as the built-in PDF annotation tools to complete their assignments. Once projects are handed in, they’re all organized in one place so that you can track and grade student work.
Annotation toolsBuilt-in annotation tools give students the option to use a stylus or their fingers to mark up a PDF—without leaving iTunes U.*
Private discussionsSupport your students’ unique learning needs through private discussions right from within an assignment.
Integrated grade bookTrack grades and assignments for all students enrolled in your private courses. You can enable grading for a specific assignment to show that it will be graded. As you grade assignments, you can view your overall and individual student performance and track student progress.
Multiple attachments for assignmentsYou can attach multiple supporting materials to an assignment and let students choose how they express their creativity.
IMPORTANT: Some of the new features for courses require iTunes U 3.0. To give your students the best experience, make sure they’ve updated to the latest version of iTunes U before including new course features.
ContentsWhat’s New in iTunes U 1
Overview 2
Getting Started 3
Course Settings 4
Editing and Organizing Content 6
Adding Posts, Assignments, and Materials 7
Managing Enrollment 9
Collecting and Grading Student Work 10
Managing and Collaborating 11
Best Practices 13
For More Information 14

iTunes U Course Guidelines 2
OverviewiTunes U courses make it easy to deliver lessons, grade assignments, and stay connected with your students on iPad. With iTunes U courses, all the materials you need for your course are organized in one place. Right in the app, your students can play video or audio lectures, read books, participate in individual or whole-class discussions, and hand in homework. The integrated grade book lets you track grades and assignments for your students—all in one place.
Courses can include your syllabus, handouts, assignments, and other items. You can add content from the iBooks Store and App Store, as well as links to websites. And you can link to materials from a variety of learning resources available on iTunes U, including audio and video content from the world’s leading education institutions. Once your course is ready, you can share it locally with your students or publish it to your institution’s iTunes U site to share it with teachers and learners around the world.

iTunes U Course Guidelines 3
Getting StartedTo get started, download the free iTunes U app. To create a new course, tap the plus sign (+), then choose “Create a Course.”

iTunes U Course Guidelines 4
Next, create an instructor profile, including your bio and your primary institution. Add a photo to your profile using the iPad camera or choose an image from your Photos library. This profile information will populate the Instructor page of your courses. All courses you create will reference your profile, which you can edit at any time.
After you save your profile, you can enter your course settings. By default, all courses created in iTunes U are private.
Course SettingsEnter the course name, short name, and your department.
Add a compelling course image that will be used on the iTunes U course shelf. You can take a photo with the iPad camera or select an image from your Photos library. The image can be added during course setup, or you can add it later. Use an image that’s at least 600 x 600 pixels, with a maximum file size of 10MB.
Add a description. This is your chance to tell students about your content and to set course expectations. For example, you can include a summary of the course structure, or perhaps expectations and goals. Tap Next.
❸
❸
❷
❷
❶
❶

iTunes U Course Guidelines 5
When you finish adding your course information, tap Next. You’ll be taken to your Instructor dashboard, where all courses you create or contribute to appear. You can see at-a-glance information about each course.
That’s all you have to do to create a new course. Now that you’ve created the structure for your course, you can add more content.
Add your institution. Choose a level and language, as well as a category and subcategory.
Choose whether your course will be self-paced or in-session. Choose Self-Paced if you want students to go at their own speed. You can include the expected course duration, and you can make updates at any time. Choose In-Session if you want students to follow along as you’re teaching. In-Session courses are organized around a calendar and include a start and stop date, as well as assignment due dates.
Determine use of discussions. Discussions allow students to start private conversations with you or with the whole class. You can chat privately with a student to answer individual questions, give extra help, or provide feedback on an assignment. In addition, you and your students can start class discussions. Any student in the course can participate in class discussions, and as the instructor, you can monitor and participate as well. You can choose to turn off discussions for your course; if you make your course public, discussions are removed.
Select a license for your content. A variety of options are available, including the standard Creative Commons options. The license tells others how they may use your content in their own courses.
❹
❹❺
❺
❻❻
❼
❼

iTunes U Course Guidelines 6
Editing and Organizing ContentBuild your course using the Overview, Instructor, and Outline pages. The Overview page contains the information you already added from your course settings, including the course description, your institution, level, and so on. You can edit your course information at any time.
The Instructor page contains your profile information. You can edit this at any time.
The Outline page is where you enter your course syllabus. All your posts and assignments will be associated with topics in your outline. You can enter your outline directly into iTunes U and include up to two sub-levels, or you can paste text into this page.

Adding Posts, Assignments, and MaterialsUse posts, assignments, and materials to add content and context to your course.
A post could be instructions, an explanation, or a lecture summary. To enter a post, choose a topic from your outline, create a post title, and then write the message of the post.
You can create one or more assignments on any post, and for in-session courses, you can select a due date for each assignment. Create a title and description for your assignments so students know exactly what’s expected of them.
You can enable Grading and assign a point value for each assignment. And when you enable Hand-In, students can submit work through iTunes U, including presentations, worksheets, videos, or any work they create in another app that will open in iTunes U. These assignments are organized in the grade book where you can easily track and grade student work.
iTunes U Course Guidelines 7

iTunes U Course Guidelines 8
Assignments can include many types of materials that are part of your course, such as videos, audio files, web links, worksheets, apps, books, and more.
You can even add your own original photos, videos, and documents, and manage them in My Materials.
Discover and add incredible apps, books, iTunes U resources, podcasts, and more using Search Store.

9
Managing EnrollmentWhen you’re ready to invite students to enroll in your course, tap the Enrollment page on the Admin tab to send the course enroll code or shortcut link to your students. When a student enters the enroll code in the iTunes U app or taps the link from an iPad, iPhone, or iPod touch, you’ll receive the enrollment request and be able to approve or block it. You can opt to turn on Auto-Approve so that anyone who requests enrollment will be approved automatically.
Once you approve an enrollment request, the student’s name appears on your roster. You can see all enrolled students at a glance, as well as when they last viewed the course. To remove and block a student from a course, tap the “i” icon to the right of that student’s name. If you remove students from your roster, their data is deleted from Apple systems and will no longer be available. Students will still have access to any local information on their devices.
iTunes U Course Guidelines

10iTunes U Course Guidelines
Collecting and Grading Student WorkHomework hand-in makes it easy for students to submit their work to you directly through iTunes U. And built-in grading lets you track student progress and view overall and individual performance.
Once students have submitted assignments, you can download and grade their work. Just tap Grade and enter the score. You have the option to send the student a private message with feedback. You can send the grade immediately or save it as a draft to send later.

iTunes U Course Guidelines 11
The integrated grade book displays overall student progress in your private course. You can view how students are progressing with their course assignments, including whether or not a student viewed the assignment, handed in homework, or sent you a private message. View the progress of all students in your course, or tap to highlight individual student progress.
Managing and Collaborating Duplicate your course. To make a copy of a course, swipe to the left on your dashboard, then tap Duplicate. You can edit the copy of your course however you like, for example you could change it from in-session to self-paced.
Send a copy. You can send a copy of your course (including the outline, posts, assignments, and materials) to another instructor. That instructor can start using the course immediately with their own students or edit it as needed.
Transfer to another instructor. As the owner of a course, you can transfer complete ownership of the course to another instructor without disruption to the students taking the course. Note: To transfer ownership of a course as an affiliated instructor, you and the instructor you’re transferring the course to must both be affiliated with the same institution.

iTunes U Course Guidelines 12
Add to public catalog. If you’re affiliated with an institution that has a public iTunes U site, you can request that your course be published in the iTunes U catalog—a large collection of free education content. Just tap “Add to Public Catalog,” and an email request will be sent to your public site’s administrator.
Invite Course Contributors. You can invite up to five course contributors to your course. In addition to being able to contribute to the course, they’ll also have access to the student information in the course (such as grades and email addresses). To add course contributors, tap the Admin button, then Instructors, and then the plus sign (+).

13iTunes U Course Guidelines
Best PracticesKeep these best practices in mind as you create and distribute your iTunes U courses.
• Description. Include a list of learning objectives in your course description. This will help students quickly determine whether the course meets their learning needs, especially for public courses.
• Display titles. Use short titles for posts and assignments so students see the most important information at a glance.
• Posts. Add meaning and context to learning materials with post messages. Connect the current activities to what students have already learned and show how this new content will be important in future units.
• Assignments. Begin your assignments with action verbs. Assignments will form a to-do list for your students.
• Discussions. Engage your students and encourage interaction by creating whole-class discussion prompts. Discussions can be added to specific posts or be general course discussions. You can also have private discussions with individual students.
• Diverse learning materials. You can add materials to your course from the Posts tab or the Materials tab. Incorporate materials that support diverse learning styles; aim for a healthy mix of text, video, apps, books, and so on. The App Store features thousands of education apps that cover a wide range of subjects for every grade level and learning style. iBooks has a large selection of books for your courses, including biographies, reference guides, and iBooks Textbooks from major education publishers. And the iTunes U catalog of educational content is filled with countless learning resources like lectures and videos to use in your courses.
• My Materials Library. You can also add materials using the My Materials feature. Your My Materials list makes it easy to add materials if you’re teaching several courses that use the same materials. You can also use it to keep a wish list of items for use in future courses.
• Deep linking. Link to a particular start and stop point in a video or to a particular chapter in a book so students can go directly to the content you’ve assigned.
• Upload original materials. You can add original materials, such as presentations, worksheets, videos, and books, so everything students need to complete your course is one tap away. For example, use the built-in camera to record an introduction video for the course. Anything that you can save to the Photos library or iCloud Drive can be added to the course materials. You can create content in Pages, Numbers, Keynote, or other apps, and add the material directly to iTunes U by tapping the Share icon, then “Open in iTunes U.” And now with built-in annotation tools, your students can mark up PDFs that you upload—all within iTunes U.
• Take advantage of note-taking. Consider converting your Word or Pages documents to ePub or iBooks Author formats. Using text in these formats lets your students take notes within the book, then aggregate them in the Notes tab of the course.

iTunes U Course Guidelines 14
• Leverage mobility and built-in tools. Craft activities that take advantage of the mobile platform; collect data or create content outside the classroom, on your cam pus, during field trips, or in your community. Take advantage of the built-in camera, microphone, and video recorder on iPad to build new kinds of activities. Remember that students can hand in homework created in any app that allows them to open documents in iTunes U.
• Grades. Use the assignment header in the integrated grade book for at-a-glance information on each assignment. Check how many students have handed in their work, and how many assignments you’ve graded. You can also save grades as drafts and wait to send them all at once. And you can lock an assignment if the due date has passed and you aren’t accepting new hand-ins for it.
• Announcements. If you’re teaching an in-session course, you can send announce ments to your students at any time; these announcements are not connected to a topic in your outline. Announcements might be administrative notices to students, such as a canceled class or a change to a test date.
• Including RSS feeds. If you’d like, you can add audio and video materials to your course from an RSS feed or lecture capture system. When you add a feed as a material, iTunes U will import the supported materials into your course. As new materials are added to the feed, iTunes U will check for updates and add the new materials to your course.
• Affiliate your account. If your educational institution has a public iTunes U site, affiliate your iTunes U account with your institution. This removes the limits on your upload space, the number of courses you can create, and the number of students enrolled in each course. This also allows you to submit your course to your public site administra tor for publishing on your iTunes U site, where it can reach students around the world. If your institution would like to apply for a public iTunes U site, visit eduapp.apple.com to learn how to join.
For More Information iTunes U Support: www.apple.com/support/itunes-u
iTunes U Security and Privacy: support.apple.com/kb/HT204918
*Built-in PDF annotation is available on iPad (3rd generation) or later and iPad mini 2 or later.
© 2017 Apple Inc. All rights reserved. Apple, the Apple logo, iBooks, iPad, iPhone, iPod, iPod touch, iTunes U, Keynote, Numbers, and Pages are trademarks of Apple Inc., registered in the U.S. and other countries. App Store, iBooks Store, and iCloud are service marks of Apple Inc., registered in the U.S. and other countries. Other product and company names mentioned herein may be trademarks of their respective companies. September 2017