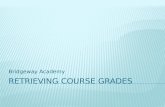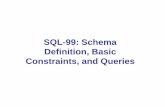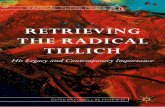ITS Digital Services Office of General Counsel · Digital Services. 5 . Custom Queries . Custom...
Transcript of ITS Digital Services Office of General Counsel · Digital Services. 5 . Custom Queries . Custom...

ITS Digital Services Office of General Counsel
Office of General Counsel OnBase
Supplement


Table of Contents Introduction ............................................................................................... 1
Matter Numbers and Summary Sheets ..................................................... 3
Matter Summary Sheets ............................................................................................... 3 Creating a new matter summary sheet: .................................................................. 3
Matter Numbers...................................................................................................................... 3
Custom Queries ......................................................................................... 5 Custom Queries Introduction ............................................................................................... 5
Opening the Office of General Counsel custom query: ..................................... 5 GC Search for Matters ........................................................................................................... 5
Searching for a document using more than one matter number: ...................... 5
Workflow ................................................................................................... 7 Life Cycles .................................................................................................................. 7 Queues ........................................................................................................................ 7 The queues for the Main Life Cycle ....................................................................... 7 Workflow in Action .................................................................................................. 8
Opening Workflow................................................................................................................. 9 Opening workflow: ................................................................................................... 9
Summary Sheet Creation ....................................................................................................... 9 Assignment .............................................................................................................................. 9
Assigning a document: ............................................................................................. 9 Monitoring ............................................................................................................................. 10
There are two GCM queues .................................................................................. 10 GCM queues in action............................................................................................ 11
Reassigning and Changing the Suspense Date of a Document ..................................... 11 Reassigning a document: ........................................................................................ 11 Changing the suspense date: .................................................................................. 11
Review .................................................................................................................................... 12 Filtering Documents ............................................................................................... 12 Removing a filter: .................................................................................................... 13
Adding Notes and Completing Documents ..................................................................... 13 Adding a note file to a matter: .............................................................................. 13

Table of Contents
Marking a document as complete: ........................................................................ 14
Folders ...................................................................................................... 15 Opening File Cabinets ......................................................................................................... 15 Finding and Opening a Folder ........................................................................................... 15 Creating a New Folder ......................................................................................................... 16 Moving a Document to a Different Folder ...................................................................... 18 Viewing Subfolders and Documents ................................................................................. 20
Viewing subfolders: ................................................................................................ 20 Viewing documents in a folder: ............................................................................ 20

ITS Digital Services
1
Introduction Welcome to the Office of General Counsel supplement to the BGSU OnBase documentation. This document describes processes unique to the BGSU Office of General Counsel.
• For more information on the general use of OnBase such as scanning, indexing and retrieving documents, see the other OnBase documentation at http://www.bgsu.edu/its/digitalservices/page51503.html


ITS Digital Services
3
Matter Numbers and Summary Sheets
Matter Summary Sheets atter Summary Sheets are custom forms which allow you to quickly record and view the most important facts about a matter. It also generates a unique number called a Matter Number, which is used to identify all documents related to that matter. For more information on matter numbers, see Matter
Numbers.
To create a new matter summary sheet:
1. Click the File menu, select New, then Forms.
2. Select GC Matter Summary Sheet (eform).
3. Click Create.
Or
1. Click the New Form icon in the main toolbar.
Chapter
1
M
2. Select GC Matter Summary Sheet (eform).
3. Click Create.
The date and matter number listed in red are automatically generated by the OnBase system. Note the matter number, and fill in the remaining form fields. When the form is completed, click the Select button to save it.
Matter Numbers Matter numbers are unique numbers used to identify a matter. They are randomly generated when a new Matter Summary Sheet is created. When indexing or retrieving documents, matter numbers act like any other keyword field.

Matter Numbers and Summary Sheets
4
• For more information on indexing documents, see the other OnBase documentation found at http://www.bgsu.edu/its/digitalservices/page51503.html
• For more information on retrieving documents, see Custom Queries or the other OnBase documentation at the location shown above.

ITS Digital Services
5
Custom Queries
Custom Queries Introduction
custom query form has been created to make retrieving documents faster and easier. Custom query forms are customized search forms that allow you to focus on only the most important keyword fields when searching for
documents.
To open the Office of General Counsel custom query:
1. Click the File menu, select Open, then Custom Query.
2. Select All Custom Queries.
3. Select GC Search for Matters.
Or
1. Click the Custom Queries button in the main toolbar.
2. Select All Custom Queries.
3. Select GC Search for Matters.
GC Search for Matters The GC Search for Matters form allows you to search for documents by date, matter number, status, parties, and matter type. Status, parties, and type can be selected from a drop down list by clicking the drop down button . Click Find to display a list of retrieved documents.
Chapter
2
A
To search for a document using more than one matter number:
Double click MatterNumber on the search form.
Or

Custom Queries
6
1. Click in the MatterNumber text box.
2. Press F6.

ITS Digital Services
7
Chapter
3 Workflow
nBase workflow is an document routing system that allows the Office of General Counsel to manage work more quickly, accurately, and efficiently. Workflow breaks office processes into individual tasks, which can be managed and tracked. The workflow system is divided into Life Cycles and
Queues.
O
Life Cycles
Life Cycles are the complete process a document goes through, including all steps. The Office of General Counsel has two separate life cycles:
• Main Life Cycle
• Records Request Life Cycle
Queues
Each Life Cycle is made up of one or more Queues. A queue is simply a point in the workflow where work is performed on a document. A document will be added to a queue and will be removed when the work required for that queue is completed.
The queues for the Main Life Cycle:
• GCA Initial
• GCA DCD
• GCA Summary Sheet Creation
• GCA Fill
• GCA Work Assignment
• GCAU Initial
• GCAU Update
• GCR Initial
• GCR Review

Workflow
8
• GCM Initial
• GCM Suspense Date
• GCM Overdue
Of these queues, only the underlined queues require user action. The remaining queues are used by the OnBase system itself to sort and check documents.
Workflow in Action
Below is a chart of the basic workflow process as seen by the users. Queues monitored by the General Counsel are in purple, queues monitored by staff are in blue.

Workflow
9
Opening Workflow To open workflow:
Click on the Workflow button in the main toolbar.
Or
Click on the User menu, then select Workflow.
Summary Sheet Creation If a document enters the workflow system without a matter summary sheet, the OnBase system will move the document to the GCA Summary Sheet Creation queue. This queue allows users to create a matter summary sheet.
Assignment After a document has been entered into the OnBase system and the system has ensured it has a matter summary sheet, the document is moved to the GCA Assignment Queue. The GCA Assignment queue allows the General Counsel to assign the document to one or more staff members using the Assignment Sheet form.
To assign a document:
1. Select the GCA Work Assignment queue.
2. Select the document to be assigned.

Workflow
10
3. Double click the Create Assignment Sheet button in the right panel.
4. Select the staff member from the Assigned To: drop down list.
5. Enter the suspense date.
6. Enter any document notes.
7. Click the Submit button.
8. Repeat steps three through seven to assign a document to multiple staff
members.
9. When finished, double click the Review Complete button.
Monitoring After a document has been assigned to a staff member, it is listed in the GC Monitoring (GCM) Queues. These queues allow the assigner to view when assigned documents are due, view documents that are overdue, reassign documents, and set new due dates for documents.
There are two GCM queues:
• GCM Monitoring shows all on-time assigned documents • Documents in the GCM Monitoring queue can be reassigned.
• GCM Overdue shows all late documents • Documents in the GCM Overdue queue can be reassigned and/or given
a new due date.

Workflow
11
GCM queues in action
The chart below shows the movement of a document through the GC Monitoring queues, including available actions.
Reassigning and Changing the Suspense Date of a Document
Documents can be reassigned in the GCM Suspense Date and GCM Overdue queues. Document suspense dates can be changed in the GCM Overdue queue.
To reassign a document:
1. Select the queue.
2. Select the document.
3. Double click the Reassign Document button.
4. Click the Yes button.
5. Select the new staff member from the drop down list.
6. Click the Submit button.
To change the suspense date:
1. Select the GCM Overdue queue.

Workflow
12
2. Select the document.
3. Double click the Update Suspension Date button.
4. Enter the new suspense date.
5. Click the Submit button.
Review The GCR Review queue contains the assignment sheets that need to be reviewed by staff and completed. In the GCR Review queue, staff can add notes to the documents and mark the documents as complete. Once the document has been marked as complete, it will be removed from the queue.
Filtering Documents
You can filter the documents you seen in a queue by the staff member the document is assigned to, the matter info, or suspense date.
To filter documents:
1. Right click anywhere in the document list, select Filter Inbox, and select the
filter you wish to apply.
• Staff member
• Matter info
• Suspense date
2. Use the GC Filter form to select your filter or filters.
• Staff member:

Workflow
13
• Matter info:
• Suspense Date:
3. Click Submit.
To remove a filter:
Right click anywhere in the document list, select Filter Inbox, and select <No Filter>.
Adding Notes and Completing Documents To add a note file to a matter:
1. Select the GCR Review Queue.
2. Select the document.
3. Double click the Note to File button.
4. Enter the note text into the Note Detail text box.
5. Click the Submit button.

Workflow
14
To mark a document as complete:
1. Select the GCR Review Queue.
2. Select the document.
3. Double click the Complete button.
4. Click the Yes button.

ITS Digital Services
15
Folders he OnBase File Cabinet and Folder feature allows you to view all documents in a matter as a list in a folder. It also allows the organization of documents into smaller groups within an individual matter. Folders can also be searched
to make document retrieval easier.
Opening File Cabinets To open the File Cabinets window:
Click on the File Cabinets button.
Chapter
4 T
Or
Left click on the File menu, then Open submenu, then File Cabinets.
Or
Press Alt, F, O, C.
Finding and Opening a Folder To find and open a folder:
1. Double click on GC - File Cabinet.
2. Click on either MATTER CASE FILES or PUBLIC RECORDS
REQUEST.

Folders
16
• The Folders dialog box will open.
3. Enter the primary party into the top text box
• This will narrow the list of folders below.
4. Double click on the folder to open it.
Creating a New Folder To create a new folder:
1. Right click on the matter folder, then left click on New Folder.

Folders
17
2. Enter the name of the new folder in the FolderName text box
3. Click Save.

Folders
18
• The new folder will be created.
Moving a Document to a Different Folder To move a document to a different folder:
1. Right click on the document you wish to move and select Keywords.
2. Erase the contents of the FolderName text box.

Folders
19
3. Left click on the drop-down button and choose the new folder name.
4. Click Apply.
• The document will be moved to the new folder.

Folders
20
Viewing Subfolders and Documents To view subfolders:
Left click on the expand button to the left of the folder.
To view documents in a folder:
1. Left click on the folder.
• The documents contained in the folder will be shown in the panel
below the folder tree.

Folders
21
2. Left click the document to view in the right panel.