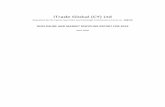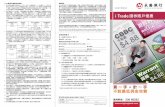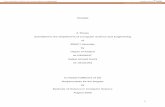iTrade Online Registration Guide
-
Upload
wilson-kuyah -
Category
Documents
-
view
46 -
download
1
description
Transcript of iTrade Online Registration Guide

2011
iTrade & iTrade Lite User Guide
Prepared By: Oo Man Hoong
Edited: Rosalind Lim Tze Huei, Low
York hong
CIMB Futures Sdn Bhd
Level 1 Tropicana City Office Tower 3
Jalan SS20/27,
47400 Petaling jaya, Selangor
Tel: 03-7717 3290 / 3289

2
iTrade Online Registration Guide
Step 1
-Launch your internet explorer or other Internet browser and type in
`http://www.itradecimb.com.my/’
-Click on register on the top right corner, select individual for individual
registration or corporate for company registration.

3
Step 2
-After a new window pop up, check the `Derivatives Online Registration’ and
`Read the terms and conditions’ by clicking at it.
- Select a category: If your CIMB Futures Trading account is yet complete, please
select `I am not an existing CIMB Futures Sdn Bhd client but interested to be
one.’
-Select category: If your CIMB Futures Trading account has been opened, select `I
am an existing CIMB Futures Sdn Bhd client’
-Click Register.

4
Step 3
- Input any relevant details
- Click Submit after you have complete the form
- Important: if your submission return an error such as `client already have an
existing username / NRIC no.’ you could have an existing iTrade username and
password.
Please call iTrade call center for further assistance to reset your password, trading
pin and username administration.
- iTrade call center , +603- 2084 9890

5
Step 4
- After you have complete the registration, you can use your username and
passwords to login at http://www.itradecimb.com.my/
Step 5
- Key in the username and passwords that you have registered and click on
`Go.
- Click http://www.itradecimb.com.my/doc/Demo/QSDA_CIMB/Demo.html
for demonstration.

6
iTrade Main Features
1. Research Gain access to the most updated market news locally and regionally in one click.
Study fundamental data and what is happening on the market and economy around
the globe without prejudice.
2. Trading Hall Let you choose the market you wished to trade, Equities market or Futures market.
3. Settlement Track your fund or equity balance ( for stocks account only.)
4. My Profile Easily change your passwords, Trading Pin, SMS notification setting and Account
information.
5. Logout Logout and close the trading system.

7
- 1.Once you have login, Click on Trading hall > English Futures Price
2. Click the “filter” tab to choose your desired trading instrument.
3. Click on “volume” column to sort your contract month.

8
Start Trading.
- To trade, double click the desired contract month you wish to trade. Make
sure you click on the correct month.
- There will an order ticket below the quotes.
- Input your trading details such as Price, Quantity, Order Type, Validity and
Trading Pin.
- Important: Please make sure you are trading on the right instrument and
contract months.
- Hit the Green Box to `Buy’, Red Box to `Sell.’
- A confirmation message will pop up before the order is send to the market.
- Acknowledge that confirmation message and your order will be send to the
market.

9
Order Book
- `Order Book’ tab will record every order that you have keyed in.
- You can manage, cancel or revise all your orders under the `Order Book’
page
- You can use the filter tab on your top left to toggle different instrument
such as `FCPO’ or `FKLI.’
- Order Status:
- 1. Queued: Parking / Working Order (can be cancel or revise)
- 2. Replaced: Order successfully revised
- 3. Canceled: Order cancel and not in the market.
- 4 Rejected: Rejected order could caused by insufficient margin, order key
in out of market hour, wrong order itself, or bad connection.
-The End-

10
iTrade Lite Web Based – Alternative
Tutorial And FAQ
1. How To Login
Open any of your internet browser, Internet explorer, Mozilla Firefox or
Google Chrome then enter this URL :
https://lite.itradecimb.com.my/gcCIMB/cliLoginLite.jsp
Alternatively, to View the demonstration, click
http://www.itradecimb.com.my/doc/Demo/iTrade_TabletVer/Demo.
html

11
2. Change the “Exchange to M’sia Derivative
-Click on the “exchange” and change it to “M’sia Derivative (MY)” to view all the
Bursa Derivative / Futures prices.

12
3. Set your trading instrument and start trading !!

13
4. After you have key in your “Buy” or “Sell” order, reconfirm it by
clicking on “ok” and head to “order book” for order management.
- Important
If you are having any error message such as “Ajax
communication failed” please go to the order book
and click “refresh” to update the orders.

14
5. Make sure you choose the right account on the top left in
your order book.

15
6. You can make amendment to your working order
by highlighting the order and then right click on it.

16
7. To cancel any order

17
8. To revise any order.

18
9. Important: Always update your order book after you have
made any amendments, input new orders, canceling orders by
clicking on the “Refresh”.
Order Status:
1. Queued: Parking / Working Order (can be cancel or revise)
2. Replaced: Order successfully revised
3. Canceled: Order cancel and not in the market.
4 Rejected: Rejected order could caused by insufficient margin, order key in out of
market hour, wrong order itself, or bad connection.
-The End-