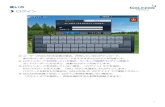(TMEIC)版 - Toshiba...5 6E8C5571 3 ログイン/ログアウト方法 3.1 ログイン方法...
Transcript of (TMEIC)版 - Toshiba...5 6E8C5571 3 ログイン/ログアウト方法 3.1 ログイン方法...

WD50
014C
6 E 8 C 5 5 7 1
2014年 12月
社会インフラシステム社
© TOSHIBA Corporation 2014 All Rights Reserved.
取扱説明書
予測情報登録編
[MS ブ]予測情報システム
(TMEIC)版

1
6 E 8 C 5 5 7 1
- 目 次 -
1 はじめに ........................................................................................................................................................... 3
2 トップ画面 ......................................................................................................................................................... 3
2.1 計装機器お客様サポートシステムから買い物かごシステムを開く場合 ............................................................. 3
2.2 ログイン方法 ................................................................................................................................................. 3
2.3 予測情報システムを開く ................................................................................................................................ 4
2.4 予測情報システムを直接URL指定で開く場合 .............................................................................................. 4
3 ログイン/ログアウト方法 .................................................................................................................................... 5
3.1 ログイン方法 ................................................................................................................................................. 5
3.2 ログアウト方法 .............................................................................................................................................. 5
4 予測情報登録(新規登録) ................................................................................................................................. 6
4.1 予測情報の入力方法.................................................................................................................................... 6
4.2 注番情報の編集方法.................................................................................................................................... 8
4.3 項番情報の追加方法.................................................................................................................................... 9
4.4 項番情報の編集方法.................................................................................................................................. 10
4.5 項番情報の削除方法.................................................................................................................................. 11
4.6 用品の登録方法 ......................................................................................................................................... 12
4.7 用品の削除方法 ......................................................................................................................................... 18
4.8 既存物件流用 ............................................................................................................................................ 19
4.9 手配リスト(EXCEL雛形)アップロードによる登録方法(項番情報と用品情報) ................................................ 21
4.10 一括登録(アップロード)による登録方法(複数物件の項番情報と用品情報) ................................................. 24
5 用品情報メニュー ............................................................................................................................................ 27
5.1 用品情報の検索方法.................................................................................................................................. 27
5.2 手配リスト(EXCEL雛形)のダウンロード方法 ................................................................................................ 30
6 予測情報の物件検索メニュー .......................................................................................................................... 31
6.1 予測情報の物件の検索方法 ....................................................................................................................... 31
6.2 予測情報の表示項目の変更方法 ................................................................................................................ 33
6.3 予測情報のダウンロード方法 ...................................................................................................................... 34
6.4 予測情報のアップロード方法 ...................................................................................................................... 36
7 予測情報のモジュール検索メニュー ................................................................................................................. 38
7.1 特定のモジュールを含む予測情報を検索する方法 ...................................................................................... 38
8 予測情報の予測物件管理票メニュー ................................................................................................................ 40
8.1 予測情報を一括登録する方法 .................................................................................................................... 40
9 お気に入りメニュー .......................................................................................................................................... 41

2
6 E 8 C 5 5 7 1
9.1 お気に入りの新規追加方法 ........................................................................................................................ 41
9.2 お気に入りの編集方法 ............................................................................................................................... 44
9.3 お気に入りの削除方法 ............................................................................................................................... 45
10 FAQ ............................................................................................................................................................... 46
10.1 一括登録等をするためにはユーザ権限はどのように設定すれば良いのですか?.......................................... 46
10.2 予測情報の検索はできるが、編集できない .................................................................................................. 47

3
6 E 8 C 5 5 7 1
1 はじめに 本書は、[MSブ]予測情報システムの(TMEIC)様向け予測情報登録方法の取扱説明書です。
2 トップ画面 2.1 計装機器お客様サポートシステムから買い物かごシステムを開く場合
※予測情報システムを利用する場合は、計装機器お客様サポートシステムへのユーザ登録が必要です。
下記 URL を開くと、計装機器お客様サポートシステム(以降、MSSC-Direct)が表示されます。
https://www.mssc-direct.toshiba.co.jp/mssc-direct/
画面 2-1 計装機器お客様サポートシステム画面
① ログイン/ログアウト切り替えエリア
ログインとログアウトの切り替えを行う操作エリアです。
2.2 ログイン方法
ログイン/ログアウト切り替えエリアに画面 2-2 が表示されますので、ユーザ ID とパスワードを入力してログイン
ボタンをクリックします。
画面 2-2 ログイン/ログアウト切り替えエリア
①ログイン/ログアウト切り替えエリア

4
6 E 8 C 5 5 7 1
2.3 予測情報システムを開く
「予測情報」タブをクリックし、表示される「予測情報システム」メニュー(画面 2-3)を選択します。
「予測情報システム」トップ画面(画面 2-4)が開きます。
画面 2-3 「予測情報システム」メニュー
2.4 予測情報システムを直接URL指定で開く場合
下記 URL を開くと、「予測情報システム」トップ画面(画面 2-4)が表示されます。
https://www.mssc-direct.toshiba.co.jp/forecast/
画面 2-4 「予測情報システム」トップ画面
①ログイン/ログアウト切り替えエリア
ログインとログアウトの切り替えを行う操作エリアです。
MSSC-Direct トップ画面でログインし、予測情報システムを開いた場合は、ログインのユーザID/パスワー
ドの入力欄は表示されません。
②メニューエリア
各種メニューを表示するエリアです。メニュータブをクリックするとサブメニューが表示されます。
③お知らせ表示エリア
システム管理者からの重要なお知らせが表示されます。
①ログイン/ログアウト切り替えエリア②メニューエリア
③お知らせ表示エリア

5
6 E 8 C 5 5 7 1
3 ログイン/ログアウト方法 3.1 ログイン方法
ログイン/ログアウト切り替えエリアに画面 3-1-1 が表示されますので、ユーザ ID とパスワードを入力してログイ
ンボタンをクリックします。
画面 3-1-1 ログイン/ログアウト切り替えエリア
正常にログインが完了する、画面 3-1-2 のようにログイン/ログアウト切り替えエリアに「ようこそ!・・・」と表示され
ます。
画面 3-1-2 「予測情報システム」トップページ
3.2 ログアウト方法
ログインした状態の場合、ログイン/ログアウト切り替えエリアにログアウトボタンが表示されます。ログアウトする
場合は、ログアウトボタンをクリックします。
画面 3-2-1

6
6 E 8 C 5 5 7 1
4 予測情報登録(新規登録) 4.1 予測情報の入力方法
4.1.1 予測情報タブをクリックし、サブメニューの新規登録をクリックします。画面 4-1-2 が開きます。
画面 4-1-1 新規登録メニュー
4.1.2 新規登録画面(画面 4-1-2)より以下の情報を入力します。
画面 4-1-2 新規登録画面
① 管理番号:自動的に採番しますので入力不要です。
② 注番:注番を入力します。
③ 受注確度:受注確度を入力します。A~Dまで選択可能です。
④ 工程番号: 工程番号を入力します。
⑤ 見積番号:見積番号を入力します。
⑥ プロスペクト No.:(TMEIC)様のプロスペクト No.を入力します。
⑦ 物件名(必須):物件名を入力します。
⑧ システム名(必須) :システム名を入力します。
⑨ 担当者1、部/課名1(必須):担当者の氏名、及び部課名称(略称可能)を入力します。
⑩ 担当者2、部/課名2:担当者の氏名、及び部課名称(略称可能)を入力します。
⑪ キーワード:任意の文字列が入力可能です。検索時の検索キーとしてご利用下さい。
⑫ ユーザ:左側にログインしたユーザの部署が表示されます。右側のプルダウンリストに部署に紐づいたグル
ープが表示されますので、予測情報を管理するグループを選択します。グループの追加・変更が必要な時
は、部門ごとの予測情報システム管理者へご連絡願います。

7
6 E 8 C 5 5 7 1
4.1.3 注番情報の入力が完了したら、新規登録画面下部(画面 4-1-3)の登録ボタンをクリックします。項番情報
画面(画面 4-1-4)が開きます。
画面 4-1-3 新規登録画面(登録ボタン)
画面 4-1-4 項番情報画面
項番情報エリア
注番情報エリア

8
6 E 8 C 5 5 7 1
4.2 注番情報の編集方法
新規登録画面で入力した注番情報を変更する方法を説明します。
4.2.1 項番情報画面(画面 4-2-1)の詳細編集ボタンをクリックします。
画面 4-2-1 項番情報画面 (注番情報)
4.2.2 注番情報編集画面(画面 4-2-2)のように各項目が入力可能な状態(テキストボックス表示)になります。変
更する箇所を入力します。
4.2.3 変更が完了したら、登録ボタンをクリックします。
画面 4-2-2 注番情報編集画面

9
6 E 8 C 5 5 7 1
4.3 項番情報の追加方法
項番情報の追加方法を説明します。
4.3.1 項番情報画面(画面 4-3-1)の追加ボタンをクリックします。項番追加画面(画面 4-3-2)が追加ボタンの上
方に表示されます。
画面 4-3-1 項番情報画面
4.3.2 項番追加画面より各項目を入力します。
① 項番:手動で項番を入力します。
② 希望納期:出荷を希望する納期を yyyy/mm/dd 形式で入力します。入力欄横のカレンダーアイコンをクリッ
クするとカレンダー選択画面(画面 4-3-3)が表示されますので、日付をカレンダーから選択すると、入力欄
に自動的に入力されます。
画面 4-3-2 項番追加画面
4.3.3 項番、希望納期の入力が完了したら、登録ボタンをクリックします。画面 4-3-4 のように項番情報画面に項
番が追加表示されます。項番が複数ある場合は、同じ操作を繰り返します。
注意:同じ項番は、登録できません。
画面 4-3-4 項番情報画面
手動で項番を入力する。
カレンダーアイコンをクリックして
希望納期を入力する。
画面 4-3-3 カレンダー選択画面

10
6 E 8 C 5 5 7 1
画面 4-4-2 カレンダー選択画面
4.4 項番情報の編集方法
「4.3 項番情報の追加方法」で追加した項番情報の修正・変更方法を説明します。
4.4.1 編集する項番の行をダブルクリックするとその行が薄緑色の表示になり、入力項目がテキストボックの状態
になり編集可能になります。(画面 4-4-1)
画面 4-4-1 項番情報編集画面
4.4.2 編集可能な項目は、以下のとおりです。
① 項番:製番記号と項番を変更することが出来ます。
② ステータス:出荷完、保留、延期、取消、失注、取消、発番済、手配済、手配完、手配中のステータスを選択で
きます。登録した物件リストには取り消し線が引かれた表示となります。
③ 希望納期:希望納期は、項番毎に納期を変える場合に
入力します。初期値は、項番追加で入力した希望納期が設定
されます。項番希望納期の入力形式は、YYYY/MM/DD
形式です。
項番希望納期欄(テキストボックス)内をクリックすると
カレンダー選択画面(画面 4-4-2)が表示されます。
④ 発番予定日・発番実施日・引継予定日・引継書発行日:
それぞれの日付を入力できます。入力形式は、YYYY/MM/DD
形式です。
それぞれの日付入力欄(テキストボックス)内をクリックすると
カレンダー選択画面(画面 4-4-2)が表示されます。
⑤ ユーザコメント:
メモ欄として利用出来ます。
編集が完了したら、画面上の編集中の行以外の部分をクリックすると、編集状態が解除されます。
注意:この時点では、画面から入力した内容は、データベースへ保存されていません。画面を[×]ボタンで閉じる
と入力した内容が破棄されます。画面下部の一時保存ボタンをクリックし、データベースへの保存を行って下さ
い。
カレンダーが表示
されます。
テキストボックス内を クリックします。
編集する項番の行をダブルクリ
ックします。

11
6 E 8 C 5 5 7 1
4.5 項番情報の削除方法
項番情報の削除方法を説明します。
4.5.1 削除する項番の行をクリックして選択状態にします。(画面 4-5-1)
4.5.2 削除ボタンをクリックします。
画面 4-5-1 項番情報削除
4.5.3 「削除してもよろしいですか?」とメッセージが表示されます。(画面 4-5-2)
削除する場合は、OKボタンをクリックします。削除を中止する場合は、キャンセルボタンをクリックします。
画面 4-5-2
注意:この時点では、削除した内容は、データベースへ保存されていません。画面を[×]ボタンで閉じると削除
処理は完了していません。画面下部の登録ボタンをクリックし、データベースへの保存を行って下さい。
削除する項番を選択
削除ボタンを押す

12
6 E 8 C 5 5 7 1
4.6 用品の登録方法
用品の登録方法を説明します。
4.6.1 用品登録は、項番単位に行います。
4.6.2 項番情報画面(画面 4-6-1)の用品欄の「表示」文字のリンクをクリックします。
用品登録画面(画面 4-6-2)が表示されます。
画面 4-6-1 項番情報画面
4.6.3 追加ボタンをクリックします。用品選択画面(画面 4-6-3)が開きます。
画面 4-6-2 用品登録画面
「表示」文字のリンクをクリックします。

13
6 E 8 C 5 5 7 1
4.6.4 画面上部の用品絞込み検索条件(画面 4-6-3)により、必要な用品に絞り込むことが出来ます。
画面 4-6-3 用品選択画面
① 種類:引継対象製品が表示されています。変更不要です。
② 検索方法:通常検索のラジオボタンをクリックします。(お気に入りラジオボタンは使用頻度の多い用品
リストを予め登録し、用品の検索を簡単に行うことが出来ます。)
③ 製品:製品を選択します。
④ 機種:機種をプルダウンリストより選択します。(画面 4-6-4)
⑤ 区分:区分をプルダウンリストより選択します。区分の選択は、機種を選択したときのみ可能です。(画面
4-6-5)
用品絞込み検索条件
画面 4-6-4 機種選択
画面 4-6-5 区分選択

14
6 E 8 C 5 5 7 1
⑥ 型式:テキストボックス(画面 4-6-6)に型式を入力し、目的の用品を検索することが出来ます。型式は型
式の一部部分の指定が可能で、あいまい検索を行います。また、半角スペースで区切ると複数の
型式を入力出来ます。このときOR検索を行います。
4.6.5 絞込み条件の入力が完了したら、検索ボタンをクリックします。検索結果が画面 4-6-6 のように表示されま
す。
画面 4-6-6 用品選択画面(検索結果)

15
6 E 8 C 5 5 7 1
4.6.6 手配を行う用品(型式)の行の数量欄(画面 4-6-7)に手配数量を入力します。
4.6.7 入力が完了したら、追加ボタン(画面 4-6-7)をクリックします。
4.6.8 画面 4-6-8 のように選択した用品が表示されます。用品を更に追加する場合は、以上の操作を繰り返しま
す。
4.6.9 用品選択完了後は、×ボタン(画面 4-6-7)で用品選択画面を閉じます。
画面 4-6-7 用品選択画面
画面 4-6-8

16
6 E 8 C 5 5 7 1
画面 4-6-9 カレンダー選択画面
4.6.10 手配数量を変更する場合は、変更する行をダブルクリックすると、その行が薄緑色の表示になり、編集可
能な状態になります。(画面 4-6-10)編集可能な項目は、以下のとおりです。
① 希望納期:希望納期は、用品毎に納期を変える場合に
入力します。初期値は、項番の希望納期が設定されます。
項番希望納期の入力形式は、YYYY/MM/DD 形式です。
項番希望納期欄(テキストボックス)内をクリックすると
カレンダー選択画面(画面 4-6-9)が表示されます。
② 予測数量:テキストボックスに数量を入力します。
③ コメント:メモ欄として利用出来ます。
画面 4-6-10 用品登録画面
4.6.11 編集が完了したら、画面上の編集中の行以外の部分をクリックします。編集状態が解除されます。
注意:この時点では、画面から入力した内容は、データベースへ保存されていません。画面を[×]ボタンで閉じる
と入力した内容が破棄されます。画面下部の登録ボタンをクリックするか、詳細情報へ戻るボタンをクリックして、項
番一覧画面で登録ボタンをクリックして、データベースへの保存を行って下さい。
4.6.12 希望納期を一括で変更する場合は、画面下部の希望納期ボタンをクリックすると、機能納期一括編集画
面(画面 4-6-11)が表示されます。
① 全ての用品に一括で変更したい希望納期をyyyy/mm/dd形式で入力します。入力欄横のカレンダーア
イコンをクリックするとカレンダー選択画面(画面 4-6-12)が表示されますので、日付をカレンダーから選択
すると、入力欄に自動的に入力されます。
② 項番納期も変更するチェックボックスをチェックすると、ここで設定した希望納期で項番納期も変更しま
す。
③ 希望納期の編集が完了したら、登録ボタンをクリックして下さい。
画面 4-6-11 機能納期一括編集画面
カレンダーが表示
されます。
テキストボックス内を クリックします。
カレンダーアイコンをクリックし
て希望納期を入力する。
画面 4-6-12 カレンダー選択画面
項番納期も同じ日付で変更
する場合はチェックする。

17
6 E 8 C 5 5 7 1
4.6.13 用品一覧画面に表示する項目を変更したい場合は、画面下部の表示項目ボタンをクリックして下さい。表
示項目設定画面(画面 4-6-13)表示されますので、この画面で、表示したい項目のチェックボックスをチェッ
クして、設定ボタンをクリックして下さい。
画面 4-6-13 表示項目設定画面
4.6.14 登録が完了すると画面 4-6-14 のように、現在日時から希望納期までの要求 LT(リードタイム) と、納期
判定(○、×)が表示されます。各モジュール単位の標準 LT を基準として、標準 LT より要求 LT が長い場
合は○、要求 LT より短い場合は×が表示されます。製品納期の目安としてご活用ください。
画面 4-6-14 納期判定の一次判定

18
6 E 8 C 5 5 7 1
4.7 用品の削除方法
用品の削除方法を説明します。
4.7.1 用品登録画面(画面 4-7-1)で削除する行をクリックすると、その行が薄黄色の表示になります。
4.7.2 削除ボタンをクリックすると選択した行が削除されます。
画面 4-7-1
4.7.3 「削除してもよろしいですか?」とメッセージが表示されます。(画面 4-7-2)
削除する場合は、OKボタンをクリックします。削除を中止する場合は、キャンセルボタンをクリックします。
画面 4-7-2
4.7.4 用品登録画面(画面 4-7-3)で行をダブルクリックすると、その行が薄緑色の表示になり、編集可能な状態に
なります。この状態で削除列のチェックボックスをチェックします。編集中の行以外の部分をクリックします。
編集状態が解除されます。登録ボタンをクリックします。
4.7.5 表示リストから削除はされませんが、グレー表示となります。まだ、正式には削除したくないが、後で削除す
るかもしれない場合に、仮削除として利用できます。
画面 4-7-3
注意:この時点では、画面から入力した内容は、データベースへ保存されていません。画面を[×]ボタンで閉じる
と入力した内容が破棄されます。画面下部の登録ボタンをクリックするか、詳細情報へ戻るボタンをクリックして、項
番一覧画面で登録ボタンをクリックして、データベースへの保存を行って下さい。

19
6 E 8 C 5 5 7 1
4.8 既存物件流用
新規登録の際に、既存物件を流用して登録する方法を説明します。
4.8.1 新規登録画面(画面 4-8-1)の画面下部の既存物件流用ボタンをクリックします。
画面 4-8-1
4.8.2 既存物件流用過去引継履歴一覧画面が開きます。(画面 4-8-2)検索条件を入力し、検索ボタンをクリック
します。
画面 4-8-2
4.8.3 検索結果が表示されます。(画面 4-8-3)
画面 4-8-3

20
6 E 8 C 5 5 7 1
4.8.4 流用する物件を一覧左側のラジオボタンで選択し、複製ボタンをクリックします。(画面 4-8-4)
注番・項番一覧画面(画面 4-8-5)に流用した注番・項番が表示されます。
画面 4-8-4
4.8.5 注番・項番・用品情報の編集が完了したら、登録ボタンをクリックします。(画面 4-8-5)
① 注番情報の編集については、詳細編集ボタンをクリックして下さい。注番編集画面(画面 4-8-6)が開きます
ので、「4.2 注番情報の編集方法」を参照下さい。
② 項番情報の編集については、「4.3 詳項番情報の追加方法」「4.4 項番情報の編集方法」「4.5 項番情報の
削除方法」を参照下さい。
③ 用品情報の編集については、「4.6 用品の登録方法」「4.7 用品の削除方法」を参照下さい。
画面 4-8-5
画面 4-8-6
注番情報の編集
用品情報の編集 項番情報の編集
項番の追加と削除

21
6 E 8 C 5 5 7 1
4.9 手配リスト(Excel雛形)アップロードによる登録方法(項番情報と用品情報)
新規登録の際に、Excel雛形を使って項番情報・用品情報を登録する方法を説明します。
4.9.1 Excel雛形をダウンロードします。
項番情報画面下部の手配リストアップロードボタンをクリックします。開いたアップロード画面(画面 4-9-1)の
“ここ”の部分のリンクをクリックします。開いた手配リストダウンロード画面(画面 4-9-2)でダウンロードする製
品を選択して OK ボタンをクリックします。Excle雛形ファイルがダウンロードされます。
画面 4-9-1
画面 4-9-2
4.9.2 Excel雛形のシート構成と入力方法を説明します。
① 製品シート・・・シート名は、ユニコン、統コン等、製品の名前となり、製品毎の用品一覧です。製番記号、項
番、及び項番毎に用品の手配数量を指定します。
画面 4-9-3 製品シートの用品一覧の例
② 各製品シートの用品一覧の不要な行は、削除可能です。また、空白の行があっても、アップロード可能です。
※原則列の削除は禁止です。アップロードでエラーが発生し、データが登録できなくなります。
4.9.3 Excel雛形の入力が完了したら、一旦自分のパソコン(ハードディスク)に保存します。

22
6 E 8 C 5 5 7 1
4.9.4 保存したExcel雛形をアップロードします。
アップロード画面の参照ボタンをクリックし、アップロードするファイルの選択ダイアログより保存したExcel雛
形を選択します。アップロードボタンをクリックします。
※1.追加アップロードボタンは新たな項番の追加を実施します。
※2.修正アップロードボタンは現在登録されている項番は削除し、新規登録を実施します。
※3.アップロードするファイルは閉じておいて下さい。
画面 4-9-4
4.9.5 項番情報画面にExcel雛形から読み込まれた項番情報が表示されます。一覧列の「表示」文字のリンクをク
リックします。用品登録画面(画面 4-9-6)が開きます。
画面 4-9-5

23
6 E 8 C 5 5 7 1
4.9.6 用品登録画面にExcel雛形から読み込まれた用品情報が表示されます。
画面 4-9-6

24
6 E 8 C 5 5 7 1
4.10 一括登録(アップロード)による登録方法(複数物件の項番情報と用品情報)
新規登録の際に、Excel雛形を使って複数物件の項番情報・用品情報を一括登録する方法を説明します。
4.10.1 予測情報タブをクリックし、サブメニューの一括登録をクリックします。画面 4-10-2 が開きます
画面 4-10-1 一括登録メニュー
4.10.2 Excel雛形をダウンロードします。
一括登録画面(画面 4-10-2)が表示されるので、ダウンロードボタンをクリックします。Excle雛形ファイルが
ダウンロードされます。
画面 4-10-2 一括登録画面(ダウンロード)
4.10.3 Excel雛形のシート構成と入力方法を説明します。
4.10.3.1 製番情報シート・・・製番情報の一覧です。
画面 4-10-3 一括登録用 Excel 雛形(製番情報シート)
入力内容は、下記となります。
1) 物件№ (必須): シート“コントローラ機種”の紐付用のデータです。(1,2,3,・・・連番を推奨します)
2) 受注確度 : プルダウンより A/B/C/D を選択します。
3) 注番 : 製番を入力します。
4) 工程番号 : 工程番号を入力します。
5) 見積番号 : 見積り番号を入力します。

25
6 E 8 C 5 5 7 1
6) 物件名 (必須): 物件名を入力します。
7) システム名 (必須): システム名を入力します。
8) 担当者 1 (必須): 担当者名を入力します。
9) 部/課名 1 (必須) : 部課名を入力します。
10) 担当者 2 : 副担当者名を入力します。
11) 部/課名 2 : 部課名を入力します。
12) キーワード(検索用): 検索用のキーワードを入力します。
13) 機種(必須) : プルダウンリストよりコントローラ機種を選択します。
14) 項番 : 項番を入力する。
15) ステータス : 予測登録時は入力不要。変更時はプルダウンより選択する。
16) 希望納期 : 希望納期を入力する。例)2014/10/5
17) 発番予定日 : 発番予定日を入力します。
18) 発番実施日 : 発番実施日を入力します。
19) 引継予定日 : 引継予定日を入力します。
20) 引継書発効日 : 引継書発効日を入力します。
21) 備考 : 備考を入力します。
4.10.3.2 コントローラ機種シート・・・物件名と用品毎の型式と数量の一覧です。
画面 4-10-4 一括登録用 Excel 雛形(コントローラ機種シート)
入力内容は、下記となります。
① セル B1 : 上記の製番情報シートで入力した物件 No.を入力します。
② A列(セル A2~ ) : 使用する用品型式の一覧です。不要な行を削除してもアップロードは可能です。
③ B列(セル B2~ ) : 使用する用品型式別の数量を入力します。
※複数製番を一括で登録する場合は、同様に C 列、 D 列・・・に入力します。
4.10.4 Excel雛形の入力が完了したら、一旦自分のパソコン(ハードディスク)に保存します。

26
6 E 8 C 5 5 7 1
4.10.5 保存したExcel雛形をアップロードします。
4.10.5.1 アップロード画面の参照ボタンをクリックし、アップロードするファイルの選択ダイアログより保存した
Excel雛形を選択します。アップロードボタンをクリックします。
※アップロードするファイルは閉じておいて下さい。
画面 4-10-5
4.10.5.2 画面 4-10-6 のようにグループ設定画面が表示されますので、ユーザとグループを設定して、登録ボ
タンをクリックして下さい。
画面 4-10-6
4.10.5.3 正常に登録できた場合は、画面 4-10-7 のように「正常の更新されました」と表示され、リストに登録し
た内容が表示されます。
画面 4-10-7

27
6 E 8 C 5 5 7 1
5 用品情報メニュー 5.1 用品情報の検索方法
本システムで手配可能な製品の型式、仕様(名称)、標準LT、廃型時期などの情報を参照することができます。
5.1.1 メニューエリアの用品情報タブをクリックし、サブメニュー用品一覧をクリックします。画面 5-1-2 が開きます。
画面 5-1-1 検索メニュー
5.1.2 画面構成を説明します。
(1) 検索条件入力エリア・・・絞込み検索を行うための検索条件を入力します。
(2) 用品情報表示エリア・・・検索結果を表示します。
画面構成は、「用品の登録方法」で説明した、用品選択画面と同等の操作方法です。
画面 5-1-2 用品情報検索画面
① 製品:製品をプルダウンリストより選択します。
② 機種:機種をプルダウンリストより選択します。(画面 7-1-3)
検索条件入力エリア
用品情報表示エリア
画面 5-1-3 機種選択

28
6 E 8 C 5 5 7 1
③ 区分:区分をプルダウンリストより選択します。区分
の選択は、機種を選択したときのみ可能です。(画
面 5-1-4)
④ 型式:テキストボックス(画面 5-1-5)に型式を入力
し、目的の用品を検索することが出来ます。
型式は型式の一部部分の指定が可能で、あい
まい検索を行います。また、半角スペースで区切
ると複数の型式を入力出来ます。このときOR検索
を行います。
5.1.1 絞込み条件の入力が完了したら、検索ボタンをクリックします。検索結果が画面 5-1-6 のように表示されま
す。
画面 5-1-6 検索結果
画面 5-1-4 区分選択
画面 5-1-5 型式入力

29
6 E 8 C 5 5 7 1
5.1.2 適用(シングル、二重化)の可否表示について説明します。
本情報は、検索結果の中に表示され、用品単位の情報を表示します。
<適用>
・シングル・・・シングル構成対応の可能/不可を表示
・二重化・・・二重化構成対応の可能/不可を表示
画面 5-1-7 検索結果(特殊作業指示表示)
5.1.3 廃型情報として予備品供給期限と保守サービス期限を表示します。
検索結果画面を右へスクロールすることで表示されます。
画面 5-1-8 検索結果(廃型情報表示)

30
6 E 8 C 5 5 7 1
5.2 手配リスト(Excel雛形)のダウンロード方法
手配リストは、ダウンロード可能です。
5.2.1 用品情報タブのサブメニューの手配リストDLをクリックします。開いた手配リストダウンロード画面(画面
5-2-2)でダウンロードする製品を選択して OK ボタンをクリックします。
画面 5-2-1
画面 5-2-2
手配リスト雛形のサンプル

31
6 E 8 C 5 5 7 1
6 予測情報の物件検索メニュー 6.1 予測情報の物件の検索方法
6.1.1 メニューエリアの予測情報タブをクリックし、サブメニューの物件検索をクリックします。画面 6-1-2 が開きま
す。
画面 6-1-1
6.1.2 予測物件一覧画面(画面 6-1-2)が開きます。画面上部の検索条件ボタンをクリックします。検索条件入力
画面(画面 6-1-3)が開きます。
画面 6-1-2
6.1.3 検索条件を入力し、検索ボタンをクリックします。検索結果が表示されます。(画面 6-1-4)
画面 6-1-3
6.1.4 「-」アイコンをクリックすると、項番情報の行が非表示(画面 6-1-5)になります。
画面 6-1-4

32
6 E 8 C 5 5 7 1
6.1.5 「+」アイコンをクリックすると、項番情報の行が展開表示(画面 6-1-4)されます。
画面 6-1-5
6.1.6 画面 6-1-6 で管理番号欄のリンクをクリックすると、項番情報画面(画面 6-1-7)が表示されます。
画面 6-1-6
6.1.7 画面 6-1-7 の項番行の一覧列の表示のリンクをクリックすると、手配用品リスト画面(画面 6-1-9)が表示され
ます。
画面 6-1-7
6.1.8 画面 6-1-7 の編集ボタンをクリックすると、編集可能な画面(画面 6-1-8)になります。
補足:登録済みの予測情報は、同じグループ内であれば別のメンバでも編集が可能です。ただし、検索して、
内容の確認だけしようとして、誤って変更しないように、編集ボタンをクリックしないと、編集できないよう
になっています。
画面 6-1-8
編集する場合は編集ボタンをクリックしてください。

33
6 E 8 C 5 5 7 1
6.1.9 画面 6-1-9 の項番一覧へ戻るボタンをクリックすると、項番情報画面(画面 6-1-7)へ戻ります。
画面 6-1-9
6.2 予測情報の表示項目の変更方法
6.2.1 予測物件一覧画面(画面 6-2-1)上部の表示項目ボタンをクリックします。表示項目設定画面(画面 6-2-2)
が開きます。
画面 6-2-1
6.2.2 表示したい項目にチェックボックスをチェックして、設定ボタンをクリックします。チェックされた項目のみが検
索結果が表示されます。(画面 6-2-3)
画面 6-2-2
画面 6-2-3

34
6 E 8 C 5 5 7 1
6.3 予測情報のダウンロード方法
6.3.1 予測情報を検索して、予測情報の一覧を表示します(画面 6-3-1)。検索方法については、「6.1 予測情報
の物件の検索方法」を参照下さい。
(1) 画面 6-3-1 上のチェックボックスでチェックされた管理番号がダウンロードの対象となります。
(2) 全選択ボタンをクリックすると、チェックボックスが全てチェックされます。
(3) 全解除ボタンをクリックすると、チェックボックスのチェックが全て解除されます。
画面 6-3-1
6.3.2 ダウンロードボタンをクリックすると、ダウンロードする情報の種類を選択するボタンが表示されますので、ダ
ウンロードしたい情報のボタンをクリックします。(画面 6-3-2)
画面 6-3-2
物件機種マトリクス表(ダウンロード Excel)のサンプル
:

35
6 E 8 C 5 5 7 1
物件情報(ダウンロード Excel)のサンプル
機種情報(ダウンロード Excel)のサンプル
機種情報(表形式)(ダウンロード Excel)のサンプル

36
6 E 8 C 5 5 7 1
6.4 予測情報のアップロード方法
6.4.1 予測情報の物件情報をダウンロードします。ダウンロード方法については、「6.3 予測情報のダウンロード方
法」を参照下さい。
6.4.2 ダウンロードした物件情報(Excel)を編集します。
管理番号単位での行削除は可能です。
管理番号の行の下に項番の行追加は可能です。
※1.原則管理番号の変更は禁止です。アップロードでエラーが発生し、データが登録できなくなります。
※2.原則列の削除は禁止です。アップロードでエラーが発生し、データが登録できなくなります。
物件情報(ダウンロード Excel)のサンプル
6.4.3 Excelの入力が完了したら、一旦自分のパソコン(ハードディスク)に保存します。
6.4.4 予測情報一覧画面(画面 6-4-1)のアップロードボタンをクリックすると、一括編集画面(画面 6-4-2)が表示
されます。
画面 6-4-1
6.4.5 保存したExcelをアップロードします。
一括編集画面の参照ボタンをクリックし、アップロードするファイルの選択ダイアログより保存したExcelを選
択します。アップロードボタンをクリックします。(画面 6-4-2)
※アップロードするファイルは閉じておいて下さい。
画面 6-4-2

37
6 E 8 C 5 5 7 1
6.4.6 一括編集画面にExcel雛形から読み込まれた項番情報が表示されます。(画面 6-4-3)
画面 6-4-3

38
6 E 8 C 5 5 7 1
7 予測情報のモジュール検索メニュー 7.1 特定のモジュールを含む予測情報を検索する方法
7.1.1 メニューエリアの予測情報タブをクリックし、サブメニューのモジュール検索をクリックします。画面 7-1-2が開
きます。
画面 7-1-1
7.1.2 モジュール検索画面(画面 7-1-2)で下記のように予測情報を検索します。
(1) 型式検索条件入力エリア・・・型式の絞込み検索を行うための検索条件を入力します。
(2) 用品情報表示エリア・・・型式の検索結果を表示します。
(3) 予測情報検索条件入力エリア・・・予測情報の絞込み検索を行うための検索条件を入力します。
画面 7-1-2
① 型式検索条件入力エリアで検索条件を入力して、型式検索ボタンをクリックします。
② 用品情報表示エリアに、検索結果が表示されますので、選択列のラジオボタンをクリックします。
③ 予測情報検索条件入力エリアで検索条件を入力して、検索ボタンをクリックします。
④ 型式をキーにした予測物件の検索結果一覧が表示されます。(画面 7-1-3)
型式検索条件入力エリア
用品情報表示エリア
予測情報検索条件入力エリア

39
6 E 8 C 5 5 7 1
画面 7-1-3
7.1.3 モジュール検索結果画面(画面 7-1-3)のダウンロードボタンをクリックすると、画面に表示している情報を
Excel ファイルでダウンロードできます。
モジュール検索(ダウンロード Excel)のサンプル

40
6 E 8 C 5 5 7 1
8 予測情報の予測物件管理票メニュー 8.1 予測情報を一括登録する方法
8.1.1 メニューエリアの予測情報タブをクリックし、サブメニューの予測物件管理表をクリックします。画面 8-1-2 が
開きます。
画面 8-1-1
8.1.2 Excel ファイルを使用して予測情報を一括登録する機能でしたが、現在は、使用されておりません。一括登
録メニューをご使用して下さい。
一括登録メニューの操作方法は、「4.10 一括登録(アップロード)による登録方法(複数物件の項番情報と
用品情報)」を参照下さい。
画面 8-1-2

41
6 E 8 C 5 5 7 1
9 お気に入りメニュー よく使う用品を登録しておくと、予測情報登録時の用品選択が容易になります。
9.1 お気に入りの新規追加方法
9.1.1 メニューエリアの用品情報タブをクリックし、サブメニューのお気に入りをクリックします。画面 9-1-2 が開きま
す。
画面 9-1-1
9.1.2 新規ボタンをクリックします。画面 9-1-3 が表示されます。
画面 9-1-2
9.1.3 名称を入力して、登録ボタンをクリックします。画面 9-1-4 が表示されます。
画面 9-1-3
9.1.4 編集のリンクをクリックします。画面 9-1-5 が表示されます。
画面 9-1-4
9.1.5 追加ボタンをクリックします。画面 9-1-6 が開きます。
画面 9-1-5

42
6 E 8 C 5 5 7 1
9.1.6 用品選択画面(画面 9-1-6)の説明をします。
画面 9-1-6
(1) 画面上部の用品絞込み検索条件を入力して、検索ボタンをクリックします。画面下部の検索結果表示エリ
アに用品一覧が表示されます。
※検索条件の入力方法については、「4.6 用品の登録方法」を参照下さい。
(2) 検索結果の左側の選択列のチェックボックスで、お気に入りに追加したい用品を選択して、選択して、追
加ボタンをクリックします。
(3) 画面 9-1-7 のように追加された用品一覧が表示されます。用品を更に追加する場合は、以上の操作を繰
り返します。
(4) 用品の追加が完了したら、画面右上の×ボタンで用品選択画面(画面 9-1-6)を閉じます。
(5) 全選択ボタンをクリックすると、チェックボックスが全てチェックされます。
(6) 全解除ボタンをクリックすると、チェックボックスのチェックが全て解除されます。
用品絞込み検索条件
検索結果表示エリア

43
6 E 8 C 5 5 7 1
9.1.7 追加された用品一覧が表示されます。(画面 9-1-7)
画面 9-1-7
(1) さらに、用品の追加をする場合は、追加ボタンをクリックします。
(2) 用品の追加が完了しましたら、戻るボタンをクリックします。
(3) 画面 9-1-8 のように、お気に入りが追加表示されます。
画面 9-1-8
9.1.8 追加された用品を削除する場合は、削除する用品の行をクリックして、選択状態にして、削除ボタンをクリッ
クします。(画面 9-1-9)
画面 9-1-9
削除する用品を選択
削除ボタンを押す

44
6 E 8 C 5 5 7 1
9.1.9 「削除してもよろしいですか?」とメッセージが表示されます。(画面 9-1-10)
削除する場合は、OKボタンをクリックします。削除を中止する場合は、キャンセルボタンをクリックします。
画面 9-1-10
9.2 お気に入りの編集方法
登録済みのお気に入りの編集方法を説明します。
9.2.1 お気に入りの一覧画面(画面 9-2-1)で編集のリンクをクリックします。画面 9-2-2 が開きます。
画面 9-2-1
9.2.2 登録済みの用品一覧が表示されますので、用品の追加・削除をします。用品の追加・削除方法は、「9.1お
気に入りの新規追加方法」を参照下さい。
画面 9-2-2

45
6 E 8 C 5 5 7 1
9.3 お気に入りの削除方法
9.3.1 追加されたお気に入りを削除する場合は、削除するお気に入りの行をクリックして、選択状態にして、削除
ボタンをクリックします。(画面 9-3-1)
画面 9-3-1
9.3.2 「削除してもよろしいですか?」とメッセージが表示されます。(画面 9-3-2)
削除する場合は、OKボタンをクリックします。削除を中止する場合は、キャンセルボタンをクリックします。
画面 9-3-2
削除するお気に入りを選択
削除ボタンを押す

46
6 E 8 C 5 5 7 1
10 FAQ 10.1 一括登録等をするためにはユーザ権限はどのように設定すれば良いのですか?
設定の追加・変更は、各部門の予測情報システム管理者の方へご連絡願います。
(1) 予測情報タブの「新規登録」「予測物件管理表」「一括登録」メニューは、
下記権限を設定されたユーザのみ表示されます。
① ユーザマスタで、管理者権限「あり」に設定
② グループマスタで、登録権限「あり」に設定
(2) 用品情報タブの「手配リスト DL」メニューは、下記ユーザのみ表示されます。
① ユーザマスタで、管理者権限「あり」に設定
② グループマスタで、登録権限「あり」、または、編集権限「閲覧のみ」に設定
※1.ユーザマスタでは、下記のような設定項目があります。
① ユーザ: 部署 (例:「(TMEIC)(産二ジ)」「(TMEIC)(産一ジ)」 )
② 管理者権限: 「なし」「あり」
管理者権限「あり」に設定されたメンバは、同じ部署内の全てのグループについて、上記(1)(2)が可能
となります。
※2.グループマスタでは、下記のような設定項目があります。
① グループ: 同じ部署内でのグループ分け (例:「グループ指定なし」「鉄鋼」「計装」 )
グループを追加することで、予測情報表示の登録・編集・検索を分けて管理できるようになります。
デフォルトは、「グループ指定なし」というグループとなります。
② 登録権限: 「なし」「あり」 (グループ別に登録します。)
登録権限「あり」に設定された方は、上記(1)(2)が可能となります。
③ 編集権限: 「なし」「閲覧のみ」 (グループ別に登録します。)
編集権限「閲覧のみ」に設定された方は、上記(2)が可能となります。

47
6 E 8 C 5 5 7 1
10.2 予測情報の検索はできるが、編集できない
(1) 登録済みの予測情報は、同じグループ内であれば別のメンバでも編集が可能です。ただし、検索して、内
容の確認だけしようとして、誤って変更しないように、編集ボタンをクリックしないと、編集できないようになって
います。
詳細は、「6.1 予測情報の物件の検索方法」を参照下さい。


WD50
016B


![取扱説明書...Mozilla.Firefox メニューバーの[表示]→[文字エンコーディング] ログアウト ログイン後、各画面の右上にある「ログアウト」ボタンをクリックするとログアウトします。「ログインできないとき」ボタン](https://static.fdocuments.in/doc/165x107/5f08ab037e708231d4232453/e-mozillafirefox-ffffffecaffff.jpg)