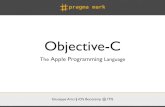Itis Final Report
-
Upload
clyde-j-tuitt -
Category
Documents
-
view
223 -
download
0
Transcript of Itis Final Report
-
8/2/2019 Itis Final Report
1/19
Project Report
Lab Sec L01
Linux Lackeys
Team 4
April 24, 2012
-
8/2/2019 Itis Final Report
2/19
P a g e | 2
Table of Contents
Overview...3
Installing Services....................3
Active Directory...................4
DNS and FTP........................8
Logging into Services.....................11
Installing Apache........................15
Updating and Maintaining....................17
Summary............................18
-
8/2/2019 Itis Final Report
3/19
P a g e | 3
Overview
The goal of this report is to explain the project, show how it was implemented, the final working
product, as well as how to fix, maintain, and upgrade the project in the future. This project was made to help
enable a network where files from one workstation need to be transferred to other workstations. This could
be used for places that need to administer files to multiple workstations in a network. This includes, but is not
limited to, academic institutions, businesses, and for everyday home use.
The concentration of this report will be on a network where a FTP server for windows 2008 connects to
an Ubuntu machine which in turn can send files to the Apache Web Server which is located on a Debian
machine. Sensitive information will be shared over this network, so Active Directory will be implemented on
the Windows server. This will require login verification before the server can be fully accessed. To make things
easier for network users, we will implement a DNS server to map out networks IP to actual Domain Names.
Installing Services
There are a few items that are needed in order for the network to run properly. First, A Windows 2008
server needs to be installed on a Windows machine first. The installation of the web server could be found on
their website, and it is simple to do. No tech savvy knowledge is needed to get the default set up and running,
which is what we used. In addition, the workstations need to be connected to a router, in this case a Linksys
router.
-
8/2/2019 Itis Final Report
4/19
P a g e | 4
Active Directory
Active Directory (AD) is a directory service created by Microsoft for Windows domain networks. Server computers that run Active
Directory are called domain controllers and this is what Schools, Hospitals, and businesses use to make usernames and passwords
for employees/students in the scope.
Creating Active Directory on Windows 2008
1. We first had to assign a Static IP Address. This must be done because if you use DHCP on a Domain Controller(Server), thecomputers connected to it will not be able to communicate. We went to Start then Run and typed in the Windows
Network Connections Shortcut--ncpa.cpl. Below is the screenshot of our IP we assigned our Server. To get here, right click
the Local area connection you want to use, go to properties, then Internet Protocol Version 4 (TCP/IPv4).
2. Next we installed the Active Directory Server Role and Also Included DNS . We went to Start and Run and typed theWindows Server Shortcut-ServerManager.msc. Below is the Screenshot of is Installing our AD & DNS Roles.
Here, you need to enter your networksIP configuration. Remember, the IP
address should be unique to your
workstation.
http://en.wikipedia.org/wiki/Directory_servicehttp://en.wikipedia.org/wiki/Microsofthttp://en.wikipedia.org/wiki/Windows_domainhttp://en.wikipedia.org/wiki/Domain_controllerhttp://en.wikipedia.org/wiki/Domain_controllerhttp://en.wikipedia.org/wiki/Windows_domainhttp://en.wikipedia.org/wiki/Microsofthttp://en.wikipedia.org/wiki/Directory_service -
8/2/2019 Itis Final Report
5/19
P a g e | 5
2a) Go to roles, Active Directory, and
follow the instructions. For this part
(shown in screenshot) make sure youcheck Active Directory Rights
Management Services.
2b) Once you follow the simple
installation instructions, you should
come to this screen. If it says
Installation Succeeded, then you are
done! After the window closes, make
sure you restart the workstation.
-
8/2/2019 Itis Final Report
6/19
P a g e | 6
Configuring Active Directory in Windows 2008 Server
1. To configure Active Directory, we went to Start and Run and typed the Windows Server Shortcut-dcpromo.exe. ScreenshotBelow.
2. Next we Made the Created our Domain Name(lab.class). Since it's the first domain it's the 1st in the Forest. ScreenshotBelow.
3. After we created the Domain name, it automatically configured the NetBIOS/FQDN and asked us for a password to createso we can manage the AD directory files
2a) Since this is a new
domain, make sure
create a new domain
in a new forest, is
selected
3a) Here, you specify where you
want the AD Database file to go.
This is the default, we suggest
3b) This is where you wait for theDNS installation to finish. After
that, your Active Directory has
been successfully configured.
-
8/2/2019 Itis Final Report
7/19
P a g e | 7
Adding Users to Active Directory in Windows 2008 Server
1. In order to keep control of our Users and what they do on our Network Usernames and Passwords must be created inActive Directory. We went to Start and Run and typed the Windows Server Shortcut-DSA.MSC.
2. After this Opens we created the Organizational Unit "IT". This creates a logical listing of what departments users arelocated in under a domain.
2a) Go to Action -> New
-> Organizational Unit
2b) This will create an
Organizational Unit IT
file on the left hand
side. You can also add
printers, Groups, etc
2c) This shows the
users we created for
the project.
Whenever you need
to add/remove a
user, go to this screen
and remove them.
-
8/2/2019 Itis Final Report
8/19
P a g e | 8
DNS & FTP
Domain Name System (DNS) is a hierarchical distributed naming system for computers, services, or any resource connected to the
Internet or a private network. DNS is responsible for name to IP conversion behind the scenes. A example that people use to
explain the Domain Name System is that it serves as the phone book for the Internet by translating human-friendly computer
hostnames into IP addresses. We implemented this in our Project because it makes it easier to Map all our services to a name.
File Transfer Protocol (FTP) is a standard network protocol used to transfer files from one host to another host over a TCP-based
network, such as the Internet. For our project scenario we often used FTP to upload web pages and other documents from Ubuntu
machine to our Debian Apache web-hosting server.
Creating DNS & FTP roles in Windows 2008 Server
To install DNS & FTP Role, we went to Start and Run and typed the Windows Server Shortcut-ServerManager.msc. Below is the
Screenshot of is Installing our DNS & FTP Roles.
Configuring & assigning DNS in Windows 2008 Server
1. In order to Link Names to the IP address our FTP server is on and our Company Web Server. We went to Start and Run andtyped the Windows Server Shortcut-dnsmgmt.msc. Then we created a (A or AAAA New Host) record.
Make sure you have right boxes
checked. Also, make sure you check IIS
Management Scripts. Approve the
changes, then you have finished creating
the roles.
1a) Go to Action -> new Host (A or
AAAA)
-
8/2/2019 Itis Final Report
9/19
P a g e | 9
Configuring FTP in Windows 2008 Server
1) In order for the IT department to send Updated Web Server Files and company files FTP server was configured. Using theStart- Run inetmgr6 command shortcut it opened the FTP Configuration screen. From there we created a Virtual Directory
Listing and provided the path of the Folder. We made the Path folder the directory of our Apache Web Server. Screenshot
A shows the Setup and Screenshot C shows Ubuntu Linux authenticated to our Domain Controller(AD) using FTP to list
the contents of our Web Server.
1b) Apache webserver assigned in DNS
to IP 192.168.1.148
Right click on Default FTP Site, New ->
Virtual Directory
-
8/2/2019 Itis Final Report
10/19
P a g e | 10
2)
Once that is done, we went to our workstation running Ubuntu. From the terminal, we executed ftp 192.168.1.144. Thescreenshot shows the workstation successfully connecting to the FTP in Windows 2008. It connected because the
workstation was connected to the windows 2008 workstation through the Linksys router.
Apache webserver assigned in
DNS to IP 192.168.1.148.
Successful connection to the FTP
Server
ck on Browse and browse for a
ace to put the FTP directory
der. Here, we put it on the
sktop for easy access,
-
8/2/2019 Itis Final Report
11/19
P a g e | 11
Logging into Active Directory
Using Ubuntu
Windows Server 2008 Active Directory can be logged into from an Ubuntu machine by using a tool called Likewise. Once
logged in, various actions such as file transfers can be performed.
Setting a Static IP and installing Likewise
1. A static IP must be set to connect to the Windows Server through Likewise. Open Networks, go to Wired, and IPv4 settings.Enter the desired static IP for the workstation, 192.168.1.30 in our case, 255.255.255.0 subnet mask, 192.168.1.1 gateway,
and finally the Windows Servers DNS address, 192.168.1.20 in our setup. Below is what our Ubuntu machines Network
settings looked like.
2. Next we needed to install Likewise. Open a terminal and type the following command to install the software:Sudo apt-get likewise install likewise-open5Below(a) is the command being run. After this enter Y for yes to complete the install. (b) is the install complete.
Setting up the static IP of the Ubuntu
machine.
-
8/2/2019 Itis Final Report
12/19
P a g e | 12
2a)
Command
being run
2b)
Installati
on
complete
-
8/2/2019 Itis Final Report
13/19
P a g e | 13
Configuring Ubuntu for Likewise
1. To connect to the Windows Server properly Likewise needs to have a few files edited. Run the following command in aterminal, which will open a file:
Sudo gedit /etc/nsswitch.conf
2. Next the AD login screen needs to be configured. Run the following command in the terminal:Sudo gedit /etc/samba/lwiauthd.conf
1a) Edit
the file to
look like
the
picture
2a) Edit
the file to
look like
the
picture
-
8/2/2019 Itis Final Report
14/19
P a g e | 14
Logging in to Active Directory with Likewise
1. Finally we run the following command to begin logging into our Active Directory:Sudo domainjoin-cli join lab.class(your server name) administrator(desired user)
If everything goes well, picture (a) will result. From here you can run terminal commands to communicate and transfer files
to the server.
If you have an error in your Likewise or Active Directory configuration picture (b) will result.
2. Ubuntu, with the help of Likewise, should be able to communicate with the FTP server on the windows 2008 server. Backon the Windows Server, once the Ubuntu machine is logged in, its information can be seen in Active Directory as it is in
picture (a).
-
8/2/2019 Itis Final Report
15/19
P a g e | 15
Installing Apache on Debian
1) The Apache Web Server will run on a Debian machine, to install Apache, you need to go to the Synaptic Package Manager.Find the package apache2 and install it. Accept any defaults and wait for the installation to complete.
2) Before anything else can be done, we need to configure apache. Go to the terminal and enter vi /etc/apache2/sites-available/default. This will take you to a file that we need to configure. Change the file to match what is below. This will tell
Apache to look in the root level for a file named /finalProject. That is where Apache will look for the files to be put on the
server.
-
8/2/2019 Itis Final Report
16/19
P a g e | 16
3) Apache needs to be reset every time that file is changed. To do this go to the terminal and execute the command/etc/init.d/apache2 restart. Now, inside the /finalProject folder, you need to set up a file structure. You can do it as you
please, but that is how the files will show on the webpage. Notice: Adding .html files will render them as webpages.
4) Once the files have been put in place, you can create a webpage that can show the listing of the files you put as shown inthe image below.
5) All that has to be done is right click on the link and click on save as. The file willautomatically start downloading to the folder you send it to.
Notice that
/finalProject is what
we chose to put as
the name of our
main directory file.
You can name itwhatever you want.
-
8/2/2019 Itis Final Report
17/19
P a g e | 17
Updating and Maintaining
Our network does not have to be maintained around the clock, only when new information needs to
be shared among the workstations in the network. When a new file needs to be sent out to other
workstations, an administrator or a trusted user has to log in to Windows Server 2008 and physically drop the
file in the FTP file sharing folder. Alternatively, Ubuntus Likewise software could send files from it to the
Apache Server or the FTP server needs be. This provides two workstations with full control, in case one is
deemed unusable at that time. As a precautionary note, all the files need to be backed up constantly when
things have been changed. This will protect against any system failures and it will preserve the network
configurations if the main workstations failed indefinitely.
Our small network was meant to be easily upgradeable and simple to maintain. We only practiced our
network with three workstations, Windows, Ubuntu, and Debian. However, more can be easily configured so
more workstations can be added to the list. In order for this to happen, the network has to have a router that
can handle the high-level traffic. Once a compatible router has been found, the workstations need to be
connected to the same network. So proper router configuration is needed. Once that is done, see page 7,
-
8/2/2019 Itis Final Report
18/19
P a g e | 18
Adding Users to Active Directory, to check on how to add more users for protection. The Apache web host
should be accessible by everyone at this point, due to it being located in local hosting. Local hosting is
accessible to anyone with validation by Active Directory as well as being hooked up to the same network.
Summary
In conclusion, this report showcased our working file sharing network insisting of a FTP windows 2008
server as well as an Apache Web Server running on a Debian machine. From this project, we have learned how
to implement a small network where files can be transferred for sharing as well on how to think outside the
box to fix our problems. This project was considerably harder than what we did in our labs for one thing only,
we had no help from the professor nor did we have an instruction sheet to follow. Some of our techniques
where trial and errors and we learned sometimes, that its the best way to fix a problem. We walked away
with a better understanding on how networking works as well as the workings and implementation of web
servers.
-
8/2/2019 Itis Final Report
19/19
P a g e | 19
Team Members:
Capt Name (Printed) Signature
* 1) Nader Abdel-Jaber
2)
Clyde Tuitt
3) Jesse Nave
4) David Nixon