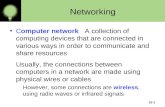IT til nyansatte
-
Upload
arkitektskolen-aarhus -
Category
Documents
-
view
217 -
download
0
description
Transcript of IT til nyansatte

ARKITEKTSKOLEN AARHUSNØRREPORT 208000 AARHUS C89 36 00 00
AARCH.DK
1
INDHO LD
Introduktion ............................................................................................................................................ 2 Udstyr .................................................................................................................................................... 2 Citrix...................................................................................................................................................... 3 Mail/kalender .......................................................................................................................................... 4
Signatur .............................................................................................................................................. 4 Distributionslister ................................................................................................................................. 4 Udveksling af filer ................................................................................................................................. 4 Slettet post.......................................................................................................................................... 4
Netværksdrev.......................................................................................................................................... 5 Slettede filer ........................................................................................................................................ 5
Print....................................................................................................................................................... 6 Netværk ................................................................................................................................................. 7
Kablet netværk .................................................................................................................................... 7 Trådløst netværk .................................................................................................................................. 7
Intranet.................................................................................................................................................. 8 Rum....................................................................................................................................................... 9 IT-afdelingen......................................................................................................................................... 10

1
INDHO LD
Introduktion ............................................................................................................................................ 2 Udstyr .................................................................................................................................................... 2 Citrix...................................................................................................................................................... 3 Mail/kalender .......................................................................................................................................... 4
Signatur .............................................................................................................................................. 4 Distributionslister ................................................................................................................................. 4 Udveksling af filer ................................................................................................................................. 4 Slettet post.......................................................................................................................................... 4
Netværksdrev.......................................................................................................................................... 5 Slettede filer ........................................................................................................................................ 5
Print....................................................................................................................................................... 6 Netværk ................................................................................................................................................. 7
Kablet netværk .................................................................................................................................... 7 Trådløst netværk .................................................................................................................................. 7
Intranet.................................................................................................................................................. 8 Rum....................................................................................................................................................... 9 IT-afdelingen......................................................................................................................................... 10
10
IT-AFDELINGEN Skolens IT-afdeling bor i Nørreport 20 - ved siden af Trykkeriet. Vi er tre ansatte:
• Tony Larsson: Chef for IT og Teknik. Der ud over står Tony for driften af Skolens servere og netværk.
• Anders Larsen: Support på Mac samt indkøb og registrering af Skolens it-udstyr.
• Kim Kruse: Support på PC og Typo3 (systemet bag Skolens hjemmeside, intranet og rum).
Vi har åbent alle hverdage mellem kl. 8 og 16 og kontaktes via telefon på lokal 555. Tager vi ikke lige telefonen, er det som regel fordi, vi er ude på Skolen i et ærinde. Da kan du bruge [email protected], som du selvfølgelig altid er velkommen til at benytte dig af.
På adressen itsupport.aarch.dk finder du vores sider på nettet. Siderne er fortrinsvis rettet mod de studerende, men du kan også finde relevant information for ansatte… bl.a. en række vejledninger, som løbende ajourføres.

2
INTRO DU K TIO N
På de efterfølgende sider vil IT-afdelingen på Arkitektskolen gerne give dig ind introduktion til Skolens mest anvendte IT-systemer. Vi har valgt at fokusere på de systemer, som stort set alle ansatte på Skolen kommer i kontakt med i den første tid.
Dermed også sagt, at gennemgangen ikke er udtømmende, og du vil helt sikkert hen ad vejen komme til at stifte bekendtskab med systemer eller udstyr, som ikke er omtalt i dette dokument. I den forbindelse skal du naturligvis være velkommen til at kontakte os.
Venlig hilsen IT-afdelingen
U DS TYR
Når du begynder som fast ansat på Arkitektskolen, får du stillet en computer til din rådighed. Det vil som udgangspunkt være en computer uden harddisk og installerede programmer (kaldet ’tynd klient’). I stedet forbindes din computer til Skolens servere, hvor programmerne er installeret og dokumenterne opbevares.
Med denne løsning slipper du for at have en støjende computer stående ved dit skrivebord, og alle dokumenter gemmes sikkert på Skolens servere. Går din computer i stykker, er det nemt at skifte til en ny, så du hurtigt kan komme videre med dit arbejde. Samtidig betyder løsningen, at du ikke er sårbar over for virus og lignende.
Computeren åbner i programmet Citrix, og når du er logget på, vil du se et klassisk Windows-skrivebord, som du muligvis kender fra din egen computer derhjemme.
I særlige tilfælde kan ansatte med specielle behov blive udstyret med en bærbar computer. Det kan fx være, hvis du er underviser og har brug for at tage computeren med ud på tegnesalene og i auditorier, eller hvis du skal bruge programmer, som ikke kan installeres på Skolens Citrix-system. Du skal være opmærksom på, at en bærbar computer vil medføre, at du skal betale multimedieskat (se www.multimedieskat.dk).
En typisk arbejdsstation (kaldet ’tynd klient’): en 19” fladskærm, mus og tastatur, som er forbundet med Skolens servere, hvor programmerne er installeret og dokumenterne opbevares.
9
RU M
Et rum er et lille selvstændigt website, som lever sit eget liv uden for Skolens hjemmeside og intranet. Et rum oprettes typisk til at informere om et afgrænset projekt. Rum kan gøres offentligt tilgængelige, eller der kan gives adgang til et begrænset antal brugere.
Når du er logget ind på intranettet, har du selv mulighed for at oprette nye rum efter behov. Du bliver så automatisk redaktør, og kan redigere indhold, ændre layout, indsætte billeder mm. Det er muligt at tilføje flere redaktører, hvis dette ønskes.
På denne side ses tre forskellige eksempler på rum, som kan udforskes nærmere via rumoversigten på intranettet.
3
CITRIX
Når du logger på Citrix, vil du blive præsenteret for et skrivebord, som ser nogenlunde sådan ud.
1. My Documents: I denne mappe kan du gemme dine egne dokumenter. Kun dig selv har adgang hertil. Mappen er en genvej til U-drevet, som er dit private netværksdrev (se s. 5).
2. <initialer> on CTXADM02: Ved klik på dette ikon får du en oversigt over de netværksdrev, du har adgang til.
3. Recycle Bin: Papirkurven virker ikke i Citrix. Dvs. at når du sletter et dokument, kan du ikke finde det i Papirkurven, som du er vant til på din egen computer. I afsnittet om netværksdrev kan du læse, hvordan slettede filer kan gendannes.
4. Start: Den klassiske Windows startmenu giver dig adgang til programmer, kontrolpanel mm. De programmer, du skal bruge, ligger i programmappen ’Arkitektskolen Aarhus’.
5. PT: Er en forkortelse for PureText og er et lille hjælpeprogram, som fjerner overflødige formateringskoder ved kopiering af tekst. Programmet bruges typisk af webredaktører på Skolen.
En smart ting ved Citrix er, at du har mulighed for at tilgå dit skrivebord fra en hvilken som helst anden computer, når bare du har internetadgang. Hvordan dette gøres, kan du læse mere om på vores supportsider på nettet (se s. 10).
3
2
1
4
5

3
CITRIX
Når du logger på Citrix, vil du blive præsenteret for et skrivebord, som ser nogenlunde sådan ud.
1. My Documents: I denne mappe kan du gemme dine egne dokumenter. Kun dig selv har adgang hertil. Mappen er en genvej til U-drevet, som er dit private netværksdrev (se s. 5).
2. <initialer> on CTXADM02: Ved klik på dette ikon får du en oversigt over de netværksdrev, du har adgang til.
3. Recycle Bin: Papirkurven virker ikke i Citrix. Dvs. at når du sletter et dokument, kan du ikke finde det i Papirkurven, som du er vant til på din egen computer. I afsnittet om netværksdrev kan du læse, hvordan slettede filer kan gendannes.
4. Start: Den klassiske Windows startmenu giver dig adgang til programmer, kontrolpanel mm. De programmer, du skal bruge, ligger i programmappen ’Arkitektskolen Aarhus’.
5. PT: Er en forkortelse for PureText og er et lille hjælpeprogram, som fjerner overflødige formateringskoder ved kopiering af tekst. Programmet bruges typisk af webredaktører på Skolen.
En smart ting ved Citrix er, at du har mulighed for at tilgå dit skrivebord fra en hvilken som helst anden computer, når bare du har internetadgang. Hvordan dette gøres, kan du læse mere om på vores supportsider på nettet (se s. 10).
3
2
1
4
5
8
INTRANET
Skolens intranet finder du på adressen anet.aarch.dk. Er tilgængeligt for Skolens ansatte og studerende – og kun via Skolens netværk.
På intranettet funder du kun informationer, der vedrører Skolens ansatte og studerende. Herunder også personalepolitik, personaleordninger samt regler og retningslinier for Skolens ansatte. Det meste af intranettets indhold er umiddelbart tilgængeligt for dig, men hvis du logger ind via forsiden, får du fuld adgang til intranettets funktioner og indhold.

5
NETV ÆRK S DREV
Skolen arbejder med en række netværksdrev til opbevaring af filer:
• (R:) er de studerendes fællesdrev, hvor du som ansat har skrive/læserettigheder til alle mapper. • (S:) er de ansattes fællesdrev, hvor du har adgang til de mapper, der modsvarer din organisatoriske
placering på Skolen. Skal du udveksle filer på tværs af organisationen, bruges undermappen ’Aaben_for_alle_ansatte’.
• (U:) er din private mappe. Det er kun dig selv, som har adgang til denne mappe. • (X:) indeholder en samling kortdatabaser og bruges fortrinsvis af de studerende.
Kan du se andre drev i oversigten, vil det typisk være harddiske, cdrom- eller USB-drev, som er tilsluttet din computer.
Slettede filer Kommer du til at slette en fil ved et uheld, har du selv mulighed for at gendanne det slettede. Hver dag kl. 7 og kl. 12 tages der et snapshot af filserverne med deres indhold, og det er ud fra disse snapshots, du kan genskabe dine filer.
Har du slettet en fil, gør du følgende:
1. Højreklik på den mappe filen lå i. 2. Vælg ’Properties’ (’Egenskaber’) og klik på fanen ’Previous Versions’ (’Tidligere versioner’). 3. Vælg den version du vil gendanne fra og klik ’View’ (’Åbn’). 4. Nu har du mulighed for at kopiere filen tilbage igen.
4
MAIL/K ALENDER Skolen benytter sig af et mail- og kalendersystem fra Microsoft ved navn Exchange. Du tilgår din mailkonto fra programmet Outlook, som er en del af Office-pakken.
Du har også mulighed for at tilgå din mailkonto via Skolens webmail-løsning. Med denne kan du læse mails ligegyldig hvor du er i verden; bare du har internetadgang. Det gøres ved at indtaste webadressen webmail.aarch.dk i din internetbrowsers adresselinie. Bruger du Internet Explorer som browser, får du næsten fuld funktionalitet i forhold til Outlook. Bruger du en anden browser fx Firefox, Safari eller Google Chrome, vil du opleve en mere begrænset udgave.
I Outlooks kalender registrerer vi alle vores møder, aftaler, fridage mm. Både for vores egen skyld, men også fordi det på den måde er meget nemmere at planlægge møder med hinanden. Receptionen bruger ligeledes kalenderoplysninger fra Outlook til at informere folk, som ringer ind, om du kan træffes.
Signatur I Outlook sætter du din signatur op, så den er i overensstemmelse med Skolens designprogram. Klik i menuen på Funktioner > Indstillinger > fanen Postformat > Signatur og brug denne skabelon:
Distributionslister Der findes en lang række distributionslister på Skolen. Hvilke du er medlem af, afhænger af din funktion og hvilke samarbejdsgrupper, du indgår i. Alle ansatte er dog medlem af gruppen ’Dist personale’. Du kan finde en oversigt af distributionslister og brugere på Skolen i Outlooks adressekartotek.
Udveksling af filer Store vedhæftede filer i mails er med til at gøre mailsystemet tungt at arbejde med – både for dig selv og for Skolens mailserver. En mail må maksimalt fylde 20 MB, og generelt anbefaler vi alternativer, når du skal udveksle filer. Skal du sende filer til ansatte på Skolen, er det muligt at benytte fællesdrevene til udveksling. Skal filerne sendes ud af huset, kan du i stedet bruge en filudvekslingstjeneste som yousendit.com.
Slettet post Når du sletter en mail i Outlook, flyttes mailen til mappen ’Slettet post’. Over tid kan denne mappe derfor blive meget stor. Gør det til en vane at tømme mappen en gang i mellem, eller opsæt Outlook til at gøre det automatisk, når programmet lukkes.
Verdana 9 pkt.
Verdana 8 pkt.
7
NETV ÆRK Skolen råder over to typer computernetværk: Et kablet og et trådløst. Det er kun ansatte på Skolen, som har adgang til det kablede netværk, hvorimod det trådløse kan bruges af både ansatte, studerende og gæster.
Kablet netværk Det kablede computernetværk anvendes på alle kontorer og er altid forbundet til det grønne stik i vægudtaget. Et kablet netværk er mere stabilt end et trådløst netværk, hvorfor vi altid anbefaler at bruge det kablede hvis muligt.
Trådløst netværk Det trådløse netværk dækker det meste af Skolen og findes i tre udgaver:
• AAApers: Kun for personalet. Der er intranet- og internetadgang samt adgang til alle netværksdrev og -printere. IT-afdelingen sørger for at trådløst udstyr er koblet til dette netværk ved udlevering.
• AAAir: Forbeholdt studerende. Der er intranet- og internetadgang samt adgang til de studerendes netværksdrev og follow-you printerne.
• AAA_Guest: Kan bruges af alle og kræver ingen registrering. Der er kun internetadgang. Netværket er krypteret med en adgangskode, som du finder på forsiden af intranettet. Koden ændres med jævne mellemrum.
Til telefon Til computer
Almindeligt vægudtag med tilslutning for computer og telefon

5
NETV ÆRK S DREV
Skolen arbejder med en række netværksdrev til opbevaring af filer:
• (R:) er de studerendes fællesdrev, hvor du som ansat har skrive/læserettigheder til alle mapper. • (S:) er de ansattes fællesdrev, hvor du har adgang til de mapper, der modsvarer din organisatoriske
placering på Skolen. Skal du udveksle filer på tværs af organisationen, bruges undermappen ’Aaben_for_alle_ansatte’.
• (U:) er din private mappe. Det er kun dig selv, som har adgang til denne mappe. • (X:) indeholder en samling kortdatabaser og bruges fortrinsvis af de studerende.
Kan du se andre drev i oversigten, vil det typisk være harddiske, cdrom- eller USB-drev, som er tilsluttet din computer.
Slettede filer Kommer du til at slette en fil ved et uheld, har du selv mulighed for at gendanne det slettede. Hver dag kl. 7 og kl. 12 tages der et snapshot af filserverne med deres indhold, og det er ud fra disse snapshots, du kan genskabe dine filer.
Har du slettet en fil, gør du følgende:
1. Højreklik på den mappe filen lå i. 2. Vælg ’Properties’ (’Egenskaber’) og klik på fanen ’Previous Versions’ (’Tidligere versioner’). 3. Vælg den version du vil gendanne fra og klik ’View’ (’Åbn’). 4. Nu har du mulighed for at kopiere filen tilbage igen.
6
Arkitektskolen har to printsystemer, som du kan benytte dig af:
• En samling traditionelle netværksprintere, hvor du installerer en specifik printer og udskriver til den på helt almindelig vis.
• Et follow-you printsystem, hvor du ikke printer til én bestemt printer, men til en gruppe af printere.
De traditionelle netværksprintere er stort set udfaset og står i dag kun på steder, hvor man har specielle printbehov.
I stedet har follow-you løsningen taget over, da den både er mere fleksibel, økonomisk og sikker. Løsningen er fra firmaet Xerox, og fungerer på følgende måde:
1. Du installerer de to printere Xerox_Sort og Xerox_Farve (i nogle tilfælde vil de i forvejen være installeret på din computer).
2. Du sender dit dokument til print, som du normalt gør, men i stedet for at dokumentet kommer ud på printeren ”ude på gangen”, parkeres det midlertidigt på vores printserver.
3. Du kan nu gå til enhver af de 12 Xerox multifunktionsprintere, som står rundt omkring på Skolen, logge på med din printer pinkode, som du gerne skulle have modtaget på mail, og udskrive dit dokument.
4. Hvis du ikke foretager dig noget, slettes dine dokumenter automatisk efter 24 timer.
Med din printer pinkode kan du også logge på Xerox-maskinerne og kopiere og indscanne dokumenter.

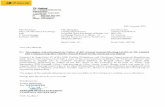

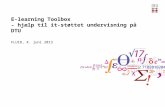


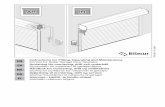
![Immune Suppression in Tumors as a Surmountable Obstacle to ... · Clark, 1989 [31] 386 TIL absent 59 e TIL brisk 89 TIL non-brisk 75 + - Clemente, 1996 [35] 285 TIL absent 37 TIL](https://static.fdocuments.in/doc/165x107/5c8ad5c409d3f2016f8b7582/immune-suppression-in-tumors-as-a-surmountable-obstacle-to-clark-1989-31.jpg)




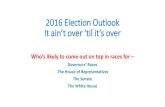

![IN1140: Introduksjon til språkteknologi [3ex] Forelesning #3 · INF1140: Introduksjon til språkteknologi IN1140: Introduksjon til språkteknologi Forelesning #3 LiljaØvrelid Universitetet](https://static.fdocuments.in/doc/165x107/600f3ff115e91631e65635c1/in1140-introduksjon-til-sprkteknologi-3ex-forelesning-3-inf1140-introduksjon.jpg)