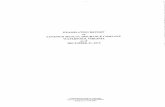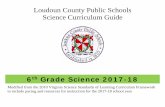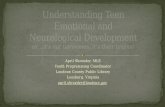iSuppler Guide for Suppliers - Loudoun County, Virginia
Transcript of iSuppler Guide for Suppliers - Loudoun County, Virginia
Loudoun County Government www.loudoun.gov/procurement
and
Loudoun County Public Schools www.lcps.org/procurement services
iSupplier
Guide
for
Suppliers
Launch: May 12, 2014 Guide Revised: September 30, 2014
Loudoun County Government and Loudoun County Public Schools iSupplier Guide for Suppliers
Page i
Table of Contents
Background ............................................................................................................................... 1
Introduction ............................................................................................................................... 1 What are iSupplier and Sourcing? ................................................................................................................... 1
Supplier Types ........................................................................................................................... 2 Prospective (New) Suppliers ........................................................................................................................... 2 Existing Suppliers (not in iSupplier) ............................................................................................................... 2 Registered iSupplier Users .............................................................................................................................. 2
Oracle iSupplier Tips ................................................................................................................ 3
How to Register ......................................................................................................................... 4
Prospective (New) Supplier ............................................................................................................... 4 Add Company Details and Contact Information ............................................................................................. 4 Add Additional Details ................................................................................................................................... 7 Create Additional Contact ............................................................................................................................. 10 Registration Confirmation ............................................................................................................................. 14 Prospective Supplier Registration Status ...................................................................................................... 15 First Time Access .......................................................................................................................................... 15
Accessing the iSupplier System ............................................................................................. 15
Registered Suppliers Login ............................................................................................................. 16
Manage Supplier Profile Information ................................................................................... 18 Forgot Password or User Name .................................................................................................................... 18 Update Business Classifications ................................................................................................................... 20 Update Address Book .................................................................................................................................... 24 Update Contact Information .......................................................................................................................... 29 Adding a New Contact .................................................................................................................................. 33
Update Products and Services .......................................................................................................... 38 Add Category Code ....................................................................................................................................... 38 Remove Category Code ................................................................................................................................ 42
Document Inquiry ................................................................................................................... 47 View Purchase Orders ................................................................................................................................... 47 View Agreements .......................................................................................................................................... 54 Track Payments ............................................................................................................................................. 57
Solicitations (Bid Opportunities) ........................................................................................... 63 Loudoun County Government – Launched June 2014 .................................................................................. 63 Loudoun County Public Schools - TBD ....................................................................................................... 63
Contacts for Assistance........................................................................................................... 64 Loudoun County Government - Procurement ............................................................................................... 64 Loudoun County Public Schools - Procurement ........................................................................................... 64
Loudoun County Government and Loudoun County Public Schools iSupplier Guide for Suppliers
Page 1
Background
On July 1, 2013, Loudoun County Government (County) and Loudoun County Public
Schools (LCPS) successfully launched the first phase of their new Enterprise Resource
Planning (ERP) software system, Oracle E-Business Suite software. The system, scheduled
to be implemented in three phases, replaced the financial and procurement systems that had
been in place for more than 30 years.
Advanced Procurement, Phase 3 of the implementation project, includes iSupplier and the
Sourcing programs. iSupplier was successfully launched by the County and Schools on
Monday, May 12, 2014. The Sourcing program will be launched on May 23, 2014, and in
early June the County and Schools will begin publishing solicitations (bid opportunities).
We are very excited to launch new tools for the vendor community!
Introduction
What are iSupplier and Sourcing?
The iSupplier system is a secure web-based tool allowing Suppliers (bidders) self-service
capability to register and maintain their company profile as a source for bidding
opportunities. Since the database is a shared tool between the County and LCPS, Suppliers
only have to register their company once. Multiple contacts (users) can be assigned online
access if desired.
Registered Suppliers login to iSupplier and receive the benefits of the Sourcing program.
Sourcing includes additional online capabilities; receipt of solicitation invites, viewing
solicitations, and online bidding. The iSupplier system allows Portal access for Suppliers,
who are issued orders and/or payments by the County or LCPS, to view online documents
and transactions.
iSupplier and Sourcing Programs
Self-Service Registration
Maintain Company Profile and Users
Solicitation Notices
View Solicitations
Online Bidding
View Orders
Track Payments
Loudoun County Government and Loudoun County Public Schools iSupplier Guide for Suppliers
Page 2
Supplier Types
Prospective (New) Suppliers A new bidder must register their company as a Prospective Supplier. Once the registration is
submitted and approved, the contact will receive an email to check the online status of the
registration. Once the registration is approved, the contact(s) registered for online access will
receive an email with a temporary password. The approval process only takes a few minutes
as you are only registering information for your bidder profile.
Company profile requires the following:
Company Name (DBA): Legal name on W-9 tax form
Taxpayer ID: The system allows one registration per federal tax id (9-digit).
Main Contact: Name, Email, and Phone Number
Address: Request for Quote (RFQ) address.
Contact: If desired, additional contacts may be added to gain online user access.
Business Classification: Only if applicable.
Products and Services: Minimum of at least one selection is required.
Loudoun County utilizes the National Institute of Governmental Purchasing
(NIGP) Commodity/Services Codes. We use the 5-digit hierarchy (3-digit
class and 2-digit commodity). Additional information can be found below.
Existing Suppliers (not in iSupplier) You may be an Oracle supplier with the County or Schools, but not registered in iSupplier.
The Supplier Administrator must send an invite to a company contact’s email to establish an
online user account. Complete and submit the required contact information and allow up to
three (3) business days for approval. Once the user account is approved, you will receive a
user name and temporary password. As a registered user, you should update the company
profile. For example, if you are interested in receiving solicitation notices (bid opportunities)
you will need to register Products & Services (commodity codes) for your company. You
will also benefit from the online capabilities listed below for iSupplier users.
Registered iSupplier Users Upon registration approval, online users must change their temporary password to a
permanent one. Then, Suppliers have online access to update their company profile and
request online access for additional users. In addition, suppliers can view solicitation invites,
view solicitations, and bid online.
Portal access allows awarded suppliers the ability to view orders. In the future, we will phase in the ability to view payments.
Loudoun County Government and Loudoun County Public Schools iSupplier Guide for Suppliers
Page 3
Oracle iSupplier Tips
Back Button: DO NOT USE WEB BROWSER BACK BUTTON FOR SYSTEM
NAVIGATION.
System Requirements: iSupplier requires the use of Internet Explorer version 5.0 and above or
the latest version of Chrome and Fire Fox
Unexpected Error: If you receive the following error message, “You have encountered an
unexpected error. Please contact the System Administrator for assistance." you must close your
web browser.
Home Page Overview
Sourcing Supplier is available for all suppliers to register and manage their company profile, receive
solicitation notices, view bid documents, and submit bid responses.
iSupplier Portal Full Access is available once a supplier has received an order from the County or LCPS
and allows the supplier to maintain their company profile, view purchase orders, and receive payment
status online.
Always click
Logout link to exit
the system.
Responsibilities are assigned to
registered suppliers.
Loudoun County Government and Loudoun County Public Schools iSupplier Guide for Suppliers
Page 4
How to Register Prospective (New) Supplier
You may begin the registration process with Loudoun County– Government or Schools.
Although the database is shared, there is a link on each of our Procurement websites to get you
started with a new registration.
Add Company Details and Contact Information
Step Action
1. After you click on the link to begin a new registration, the iSupplier Portal window will
appear “Loudoun County Government and Loudoun County Public Schools
Prospective Supplier Registration”.
All required information is denoted by an *. Click in the Company Name field and enter your Company Name preferably in
ALL CAPS
2. Click in the Tax Country field.
3. Click the Tax Country magnifying glass and a new window will open.
Loudoun County Government and Loudoun County Public Schools iSupplier Guide for Suppliers
Page 5
Search and Select: Tax Country
Step Action
4. The Search and Select: Tax Country window now appears.
Click in the Search By field.
5. Enter the desired information into the Search By field. For example, enter
"United States".
6. Click the Go button to start your search.
7. Click the Quick Select button for your Country.
Return Selected: Tax Country
Loudoun County Government and Loudoun County Public Schools iSupplier Guide for Suppliers
Page 6
Enter Taxpayer ID and Contact Information:
Step Action
8. You are now returned to the Prospective Supplier Registration window.
Click in the Taxpayer ID field.
9. Enter information into the TAXPAYER ID field. Format including hyphens:
FEIN #: xx-xxxxxxx
SSN: xxx-xx-xxxx
10. Enter basic contact information during this part of the registration. Additional
contacts and additional information for this contact can be added at a later time
during the registration.
11. Click in the Email field and enter Email address. This email address will be your
username. Note: The email address must be unique. It can only be used once
for a Loudoun County-Government or Schools iSupplier Main Contact.
12. Click in the First Name field and enter First Name.
13. Click in the Last Name field and enter Last Name.
14. Click in the Phone Area Code field and enter Area Code.
15. Click in the Phone Number field and enter Phone Number with hyphen. For
example, 999-9999.
16. Click in the Phone Extension field and enter Extension. (Optional)
17. Click the scrollbar to view your entire registration page if necessary
18. Click the Next button.
Loudoun County Government and Loudoun County Public Schools iSupplier Guide for Suppliers
Page 7
Add Additional Details
Step Action
19. The Prospective Supplier Registration: Additional Details window now appears.
Click in the Note to Buyer field and enter notes. (Optional)
20.
Now you will need to complete the following sections:
Address Book for bidding address
Contact Directory for additional contacts if desired
Business Classifications if applicable
Products & Services (commodity codes)
Loudoun County Government and Loudoun County Public Schools iSupplier Guide for Suppliers
Page 8
Create Address
Step Action
21. Click the Create button under Address Book. The Create Address window now
appears. Click in the Address Name field and enter RFQ, for the Request for Quote
(bidding) address.
22. Click in the Address Line 1 field and enter Address in ALL CAPS.
23. Click in the City/Town/Locality field and enter City/Town/Locality in ALL
CAPS.
24. Click in the State/Region field and enter State/Region in ALL CAPS..
25. Click in the Postal Code field and enter Postal Code.
26. The Phone Number, Fax Number and Email Address in this window are for your
address. This is not the contact phone number. For example, this would be a
reception desk phone & fax number or a general company email address.
27. Click in the Phone Area Code field and enter Area Code.
28. Click in the Phone Number field and enter Phone Number with hyphen. For
example, 999-9999.
29. Click in the Fax Number field and enter Fax Number with hyphen. (Optional)
For example, 999-999-9999.
30. Click in the Email field and enter Email address.
31. Click the Apply button.
Loudoun County Government and Loudoun County Public Schools iSupplier Guide for Suppliers
Page 9
Contact Directory: Create Contact
Step Action
32. You are now back in the Prospective Supplier Registration: Additional Details
window.
Next we will create another contact. If no additional contact is needed, please
continue to the Business Classifications portion of this document.
Click the Create button under the "Contact Directory" portion of the window.
Loudoun County Government and Loudoun County Public Schools iSupplier Guide for Suppliers
Page 10
Create Additional Contact
Step Action
33. The Create Contact window now appears.
Any required information is denoted by a *.
All other fields are optional.
Click in the First Name field and enter First Name ALL CAPS
34. Click in the Last Name field and enter Last Name.
35. Click in the Contact Email field and enter Email Address.
36. Click in the Phone Area Code field and enter Area Code.
37. Click in the Phone Number field and enter Phone Number with hyphen. For
example, 999-9999.
38. If this contact requires a User Account, click the "Create User Account For The
Contact." In order for a User Account to be created a valid email address must be
provided.
Click the Apply button.
Loudoun County Government and Loudoun County Public Schools iSupplier Guide for Suppliers
Page 11
Select Business Classifications
Step Action
39. You are now back in the Prospective Supplier Registration: Additional Details
window.
Click the scrollbar to scroll down to the "Business Classification" portion of the
window.
40. Select Applicable Classifications.
Note: Minority Owned requires a selection of Default from the drop down list in
the Minority Type column.
Create Products & Services (Commodity Codes)
41. Continue to Products and Services section.
42. Click the Create button under the "Products and Services" portion of the window.
This is a required step to register.
Loudoun County Government and Loudoun County Public Schools iSupplier Guide for Suppliers
Page 12
Add Products and Services
Step Action
43.
The Add Products and Services: (Company Name) window now appears.
You can "Browse" section for Products and Services.
Use the Next 100 link to continue to look through the Products and Services.
Or
You can use the search feature by clicking the "Search for Specific Code and
Product” radio button. Enter search criteria in Description field and click Go
button. For example, %PRINTER% will return all products which contain the
PRINTER sequence of letters.
Or
You can use the search feature by clicking the "Search for Specific Code and
Product” radio button. If search fields contain criteria, click Clear button. Enter
commodity code in Code field and click Go button. For example, 204-76.
To select specific products and services in a category, click the View sub-
categories button for the Product and Services that need to be added to your
profile.
Click the Applicable checkbox to select specific products and services
under category.
Click Apply button and return to Prospective Supplier Registration:
Additional Details window.
Loudoun County Government and Loudoun County Public Schools iSupplier Guide for Suppliers
Page 13
Verify Products and Services
Step Action
44. You are now back in the Prospective Supplier Registration: Additional Details
window. Verify the selected Products &Services. You can delete any that you do
not wish to keep. To add additional selections, start with step #42.
Click the scrollbar to review your profile before registering.
45. Once information is reviewed, click the Next button.
Registration Submission
Step Action
46. At this point attachments are not needed, Click the Submit button.
Loudoun County Government and Loudoun County Public Schools iSupplier Guide for Suppliers
Page 14
Registration Confirmation
Step Action
47. A Confirmation is given that your registration has been submitted for approval. An
email will be sent to your email address once the registration has been approved.
Click the Close link
48. Click the Yes button.
Confirmation Email The following email will be sent to your email address once the registration has been submitted.
Loudoun County Government and Loudoun County Public Schools iSupplier Guide for Suppliers
Page 15
Prospective Supplier Registration Status Click on Prospective Supplier Registration Status Page link to see the status of your registration.
First Time Access
Accessing the iSupplier System
Step Action
1. You will receive an email once your registration has been approved with a log-in link,
your username and your temporary password.
Click the log on link to launch the iSupplier Portal.
Loudoun County Government and Loudoun County Public Schools iSupplier Guide for Suppliers
Page 16
Registered Suppliers Login
Step Action
2. Enter Username and Password provided in Email.
3. Click the Login button. You will be asked to change your password the first time
you log-in.
Step Action
4. The Change Password window now appears. Click in Current Password and
enter the Password provided in the email.
5. Click in New Password field and enter New Password which will be your own
personal password.
Loudoun County Government and Loudoun County Public Schools iSupplier Guide for Suppliers
Page 17
Step Action
6. Click in the Re-enter New Password field and enter Password from previous step.
7. Click the Submit button.
8. You will be directed back to the Oracle Applications Home Page. Here you will be
able to access Loudoun County Government and Loudoun County Public Schools
information. You will also have access to your profile.
Home Page
Step Action
9. Click on the Logout link at the top of the page. The guide will now give
instructions on how to manage your profile.
Page 18
Loudoun County Government and Loudoun County Public Schools iSupplier Guide for Suppliers
Manage Supplier Profile Information
Forgot Password or User Name
Step Action
1. Click Login Assistance link to receive email with user name or temporary
password.
Page 19
Loudoun County Government and Loudoun County Public Schools iSupplier Guide for Suppliers
Login Assistance
Step Action
2. Forgot Password:
Click in User Name field and enter User Name.
Click Forgot Password button to receive email with temporary password.
3. Forgot User Name:
Click in Email field and enter Email.
Click Forgot User Name button to receive email with temporary password.
Page 20
Loudoun County Government and Loudoun County Public Schools iSupplier Guide for Suppliers
Update Business Classifications
Step Action
1. From the iSupplier Portal Log-in Page, click in the User Name field and enter User
Name.
2. Click in the Password field and enter Password.
3. Click the Login button.
Page 21
Loudoun County Government and Loudoun County Public Schools iSupplier Guide for Suppliers
Home Page
Step Action
4. The Oracle Applications Home Page now appears.
Click the Sourcing Supplier link.
Click the Sourcing link.
Click the Sourcing Home Page link to access your profile.
Sourcing Home Page
Page 22
Loudoun County Government and Loudoun County Public Schools iSupplier Guide for Suppliers
Step Action
5. The Sourcing window now appears.
Click the Admin tab to access the Profile Management menu.
Admin Tab (Profile Management)
Step Action
6. The General window now appears. The company’s Name and Taxpayer ID will be
displayed.
Click the Business Classifications link on the left side of the screen to open the
Business Classifications window.
Page 23
Loudoun County Government and Loudoun County Public Schools iSupplier Guide for Suppliers
Business Classifications
Step Action
7. Here you can review and update Business Classifications for your company.
8. Once you completed your review and made all of the necessary changes, click the
checkbox under the Certification section which states, “I certify that I have
reviewed the classification below and they are current and accurate.”
9. Click the Save button
Page 24
Loudoun County Government and Loudoun County Public Schools iSupplier Guide for Suppliers
Update Address Book
Step Action
1. From the iSupplier Portal Log-in Page, click in the User Name field and enter User
Name.
2. Click in the Password field and enter Password.
3. Click the Login button.
Page 25
Loudoun County Government and Loudoun County Public Schools iSupplier Guide for Suppliers
Home Page
Step Action
4. The Oracle Applications Home Page now appears.
Click the Sourcing Supplier link.
Click the Sourcing link. Click the Sourcing Home Page link to access your profile.
Sourcing Home Page
Page 26
Loudoun County Government and Loudoun County Public Schools iSupplier Guide for Suppliers
Step Action
5. The Sourcing window now appears.
Click the Admin tab.
Admin Tab (Profile Management)
Step Action
6. The General window now appears.
Click the Address Book link on the left side of the screen.
Page 27
Loudoun County Government and Loudoun County Public Schools iSupplier Guide for Suppliers
Address Book
Step Action
7. The Address Book window now appears and displays the addresses on file for
your company.
8. To update an address click on the Pencil icon.
Update Address Book
Page 28
Loudoun County Government and Loudoun County Public Schools iSupplier Guide for Suppliers
Step Action
9. Update the desired information in the fields. Fields with a * are required.
10. Click in the Note field.
11. Enter a reason for the change into the Note field.
12. Click the Save button.
This address change will be submitted for approval.
Address Confirmation
Step Action
13. Confirmation is given that the Address has been modified. Click the Home link to
return to the Home Page or Logout to exit Oracle.
Page 29
Loudoun County Government and Loudoun County Public Schools iSupplier Guide for Suppliers
Update Contact Information
Step Action
1. From the iSupplier Portal Log-in Page, click in the User Name field and enter User
Name.
2. Click in the Password field and enter Password.
3. Click the Login button.
Page 30
Loudoun County Government and Loudoun County Public Schools iSupplier Guide for Suppliers
Home Page
Step Action
4. The Oracle Applications Home Page now appears.
Click the Sourcing Supplier link.
Click the Sourcing link. Click the Sourcing Home Page link to access your profile.
Sourcing Home Page
Page 31
Loudoun County Government and Loudoun County Public Schools iSupplier Guide for Suppliers
Step Action
5. The Sourcing window now appears.
Click the Admin tab.
Admin Tab (Profile Management)
Step Action
6. The General window now appears.
Click the Contact Directory link on the left side of the screen.
Contact Directory: Active Contacts
Page 32
Loudoun County Government and Loudoun County Public Schools iSupplier Guide for Suppliers
Step Action
7. The Contact Directory: Active Contacts window now appears and displays the
active contacts on file for your company.
8. To update a contact click on the Pencil icon.
Update Contact
Step Action
9. Update the desired information in the fields. Fields with a * are required.
10. Click the Save button.
Page 33
Loudoun County Government and Loudoun County Public Schools iSupplier Guide for Suppliers
Confirmation of Contact Update
Step Action
11. Confirmation is given that contact details have been saved and the status of the
contact is Change Pending. Click the Home link to return to the Home Page or
Logout to exit Oracle.
Adding a New Contact
Page 34
Loudoun County Government and Loudoun County Public Schools iSupplier Guide for Suppliers
Step Action
1. From the iSupplier Portal Log-in Page, click in the User Name field and enter User
Name.
2. Click in the Password field and enter Password.
3. Click the Login button.
Home Page
Step Action
4. The Oracle Applications Home Page now appears.
Click the Sourcing Supplier link.
Click the Sourcing link.
Click the Sourcing Home Page link to access your profile.
Page 35
Loudoun County Government and Loudoun County Public Schools iSupplier Guide for Suppliers
Sourcing Home Page
Step Action
5. The Negotiations window now appears.
Click the Admin tab at the top of the screen.
Page 36
Loudoun County Government and Loudoun County Public Schools iSupplier Guide for Suppliers
Step Action
6. The General Profile window now appears.
Click the Contact Directory link on the left side toolbar.
Contact Directory: Active Contacts
Step Action
7. The Contact Directory : Active Contacts window now appears.
Click the Create button to create a new contact.
Create Contact
Page 37
Loudoun County Government and Loudoun County Public Schools iSupplier Guide for Suppliers
Step Action
8. The Create Contact window now appears.
Any required information is denoted by a *.
All other fields are optional.
Click in the First Name field and enter First Name.
9. Click in the Last Name field and enter Last Name.
10. Click in the Contact Email field and enter Email Address.
11. Click in the Phone Area Code field and enter Area Code.
12. Click in the Phone Number field and enter Phone Number with hyphen. For
example, 999-9999.
13. Click the Save button.
Confirmation of New Update
Step Action
14. You will see the new contact created in a "Pending" status.
Click the Home link to return to the Home Page or Logout to exit Oracle.
Page 38
Loudoun County Government and Loudoun County Public Schools iSupplier Guide for Suppliers
Update Products and Services
In this section, learn how to Add, Update, or Remove commodities.
Add Category Code
Step Action
1. From the iSupplier Portal Log-in Page, click in the User Name field and enter User
Name.
2. Click in the Password field and enter Password.
3. Click the Login button.
Page 39
Loudoun County Government and Loudoun County Public Schools iSupplier Guide for Suppliers
Home Page
Step Action
4. The Oracle Applications Home Page now appears.
Click the Sourcing Supplier link.
Click the Sourcing link.
Click the Sourcing Home Page link.
Sourcing Home Page
Step Action
5. The Negotiations window now appears.
Click the Admin tab at the top of the screen.
Page 40
Loudoun County Government and Loudoun County Public Schools iSupplier Guide for Suppliers
Admin Tab (Profile Management)
Step Action
6. The General window now appears.
Click the Products & Services link on the left side toolbar.
Products and Services
Step Action
7. The Products and Services window now appears.
Click the Add button to add new Products and Services to your profile.
Page 41
Loudoun County Government and Loudoun County Public Schools iSupplier Guide for Suppliers
Add Products and Services (Search)
Step Action
8.
The Add Products and Services: (Company Name) window now appears.
You can "Browse" section for Products and Services.
Use the Next 100 link to continue to look through the Products and Services.
Or
You can use the search feature by clicking the "Search for Specific Code and
Product” radio button. Enter search criteria in Description field and click Go
button. For example, %PRINTER% will return all products which contain the
PRINTER sequence of letters.
Or
You can use the search feature by clicking the "Search for Specific Code and
Product” radio button. If search fields contain criteria, click Clear button. Enter
commodity code in Code field and click Go button. For example, 204-76.
To select specific products and services in a category, click the View sub-
categories button for the Product and Services that need to be added to your
profile.
Click the Applicable checkbox to select specific products and services
under category.
Click Apply button
Page 42
Loudoun County Government and Loudoun County Public Schools iSupplier Guide for Suppliers
Confirmation of Products & Services Added
Step Action
9. Confirmation is given that the Products and Services have been added.
Click the Return to Products and Services link.
10. You will notice that the Products and Services have been added to your profile.
They will be in "Pending Approval" status until they are approved.
Click the Home link to return to the Home Page or Logout to exit Oracle.
Remove Category Code
Page 43
Loudoun County Government and Loudoun County Public Schools iSupplier Guide for Suppliers
Step Action
1. From the iSupplier Portal Log-in Page, click in the User Name field and enter User
Name.
2. Click in the Password field and enter Password.
3. Click the Login button.
Home Page
Step Action
4. The Oracle Applications Home Page now appears.
Click the Sourcing Supplier link.
Click the Sourcing link.
Click the Sourcing Home Page link.
Page 44
Loudoun County Government and Loudoun County Public Schools iSupplier Guide for Suppliers
Sourcing Home Page
Step Action
5. The Negotiations window now appears.
Click the Admin tab at the top of the screen.
Admin Tab (Profile Management)
Step Action
6. The Profile Management window now appears.
Click the Products & Services link on the left side toolbar.
Page 45
Loudoun County Government and Loudoun County Public Schools iSupplier Guide for Suppliers
Remove Products & Services
Step Action
7. The Products and Services window now appears.
Select checkbox(es) of Products and Services to be removed.
Click the Remove button to remove selected Products and Services from your
profile.
Confirmation of Products & Services Removed
Step Action
8. You will receive confirmation that these Products and Services have been removed
from your profile.
Click the Return to Products and Services link.
Page 46
Loudoun County Government and Loudoun County Public Schools iSupplier Guide for Suppliers
Current Products & Services
Step Action
9. Notice that those Products and Services have been removed from your profile.
Click the Home link to return to the Home Page or Logout to exit Oracle.
Page 47
Loudoun County Government and Loudoun County Public Schools iSupplier Guide for Suppliers
Document Inquiry In this section, learn how to view all of your Purchase Orders from Loudoun County
Government and Loudoun County Public Schools and related payments. In iSupplier, Orders
are Purchase Orders and Contract Purchase Agreements used to monitor contract
expenditures.
NOTE: Agreements are created FOR INTERNAL USE ONLY AND ARE NOT A VALID
ORDER.
View Purchase Orders
Step Action
1. From the iSupplier Portal Log-in Page, click in the User Name field and enter User
Name.
2. Click in the Password field and enter Password.
3. Click the Login button.
Page 48
Loudoun County Government and Loudoun County Public Schools iSupplier Guide for Suppliers
Home Page
Step Action
4. The Oracle Applications Home Page now appears.
Here you have two choices:
iSupplier Portal Full Access
Sourcing Supplier
Click the iSupplier Portal Full Access link to access your profile.
iSupplier Portal Home Page
Page 49
Loudoun County Government and Loudoun County Public Schools iSupplier Guide for Suppliers
Step Action
5. This is your Transaction Home Page. Notifications can be seen under the
"Notifications" portion of the window. The "Orders At A Glance" portion of the
window will have your most recent Purchase Orders.
On the right hand side of the window are quick links to all of your Agreements and
Purchase Orders.
Click the Orders tab.
Orders Tab (Purchase Orders)
Step Action
6. The Purchase Order window now appears.
You can now see all of your Recent Purchase Orders.
To see All Your Purchase Orders and Agreements for Loudoun County
Government and Loudoun County Public Schools, click on the dropdown arrow
and select All Purchase Orders from the list. Click the Go button.
Page 50
Loudoun County Government and Loudoun County Public Schools iSupplier Guide for Suppliers
Orders
Step Action
7. Click the PO Number link to view the entire Purchase Order.
The Standard Purchase Order: (PO Number) window now appears.
Order Information/View PDF
Step Action
8. Click the Go button.
9. Click the Open button if necessary to open the PDF file.
Page 51
Loudoun County Government and Loudoun County Public Schools iSupplier Guide for Suppliers
Sample of an Official Purchase Order (LCPS)
Step Action
10. You can use the scroll bar to move throughout the PDF Document. Once you have
reviewed this document, click the Close button to return to the iSupplier Portal.
Step Action
11. You are now back in the Standard Purchase Order: (PO Number) window.
Click the Buyer link to see the contact information for the Buyer for this
Purchase Order.
Page 52
Loudoun County Government and Loudoun County Public Schools iSupplier Guide for Suppliers
Buyer Window
Step Action
12. The Buyer: (Buyer Name) window now appears.
Click the Return to View Order Details link.
You are now back in the Standard Purchase Order: PO Number) window.
Orders Tab
Page 53
Loudoun County Government and Loudoun County Public Schools iSupplier Guide for Suppliers
Step Action
13. Click the scrollbar to scroll to the bottom of the page.
14 Click the Return to Orders: Purchase Orders link.
Orders Tab
Step Action
15. You are now back in the Purchase Orders window.
Repeat previous steps to view additional purchase orders.
Click the Home link to return to the Home Page or Logout to exit Oracle.
Page 54
Loudoun County Government and Loudoun County Public Schools iSupplier Guide for Suppliers
View Agreements
In this section, learn how to view any Blanket Purchase Agreements (BPA) used to set up
catalog of contract items and to monitor contract expenditures by Loudoun County
Government and Loudoun County Public Schools. NOTE: Agreements are created FOR
INTERNAL USE ONLY AND ARE NOT A VALID ORDER.
Step Action
1. From the iSupplier Portal Log-in Page, click in the User Name field and enter User
Name.
2. Click in the Password field and enter Password.
3. Click the Login button.
Home Page
Page 55
Loudoun County Government and Loudoun County Public Schools iSupplier Guide for Suppliers
Step Action
4. The Oracle Applications Home Page now appears.
Here you have two choices:
iSupplier Portal Full Access
Sourcing Supplier
Click the iSupplier Portal Full Access link to access your profile.
iSupplier Portal Page
Step Action
5. Click the Agreements link.
Supplier Agreements
Page 56
Loudoun County Government and Loudoun County Public Schools iSupplier Guide for Suppliers
Step Action
8. The Supplier Agreements window now appears.
You can fill out any of the search criteria before clicking Go. In order to see all of
your Agreements, click the Go button.
Supplier Agreement (BPA)
Step Action
9. Your search results are displayed below the "Search Criteria."
Click the PO Number link for the Agreement in which you would like to inquire
further about.
NOTE: Agreements are created FOR INTERNAL USE ONLY AND ARE
NOT A VALID ORDER.
Page 57
Loudoun County Government and Loudoun County Public Schools iSupplier Guide for Suppliers
Step Action
10. The Global Blanket Agreement: (Agreement Number) window now appears.
Click the Buyer link to see the contact information for the Buyer.
11. Click the PO Number link to see the Agreement.
12. Once you are finished reviewing this Agreement, click the Return to Orders:
Agreements link at the bottom of the page.
13. You are now back in the Supplier Agreements window.
Click the Home link to return to the Home Page or Logout to exit Oracle.
Track Payments
In this section, learn how to view payments made by Loudoun County Government and
Loudoun County Public Schools. NOTE: If you do not see the payment you are looking for
listed in iSupplier, please contact the department in which you have contracted services.
Registered Suppliers Login
Page 58
Loudoun County Government and Loudoun County Public Schools iSupplier Guide for Suppliers
Step Action
1. From the iSupplier Portal Log-in Page, click in the User Name field and enter User
Name.
2. Click in the Password field and enter Password.
3. Click the Login button.
Home Page
Step Action
4. The Oracle Applications Home Page now appears.
There are two choices:
iSupplier Portal Full Access
Sourcing Supplier
Click the iSupplier Portal Full Access link to access your profile.
Page 59
Loudoun County Government and Loudoun County Public Schools iSupplier Guide for Suppliers
iSupplier Portal Page
Step
Action
5. Click the Payments link.
View Payments
Step Action
6. The Supplier Payments window now appears.
You can fill out any of the search criteria before clicking Go. In order to see all of your
payments, click the Go button.
Page 60
Loudoun County Government and Loudoun County Public Schools iSupplier Guide for Suppliers
View Payments: List
Step Action
7. Your search results are displayed below the "Search Criteria."
Click the Payment link for the payment in which you would like to inquire further.
The Status of our checks is updated on a daily basis. For payments made via ACH, the
Status is updated monthly. There are three statuses: Negotiable, Cleared, and Voided.
NOTE: For inquiries regarding payments with a payment Method listed as WFB-
Operating Check, please call the County at (703) 777-0290. If the payment Method
is WFB- School Operating Check, please call (571) 252-1220.
Page 61
Loudoun County Government and Loudoun County Public Schools iSupplier Guide for Suppliers
View Payments
View Payments: Details
Step Action
9. Once you are finished reviewing this Invoice, click the Return to Payment
Details link at the bottom of the page.
Step Action
8. The Payments window now appears. Click the Invoice link to see details for a
specific invoice.
Page 62
Loudoun County Government and Loudoun County Public Schools iSupplier Guide for Suppliers
View Payments
Step Action
10. You are now back to the Payments window. To go back to the View Payments
window to review additional payments, click Return to View Payments.
Click the Home link to return to the Home Page or Logout to exit Oracle.
Page 63
Loudoun County Government and Loudoun County Public Schools iSupplier Guide for Suppliers
Solicitations (Bid Opportunities)
Loudoun County Government – Launched June 2014
Loudoun County’s Division of Procurement in the Department of Management & Financial
Services launched Oracle’s Sourcing program on June 2, 2014. The new program will
allow online response for bids/quotes for the vendor community. This guide will outline
the solicitation documents in Oracle, online advertisement and viewing, registered bidder
notices, and online response.
It is very important you read additional guide to understand the entire process for
solicitations. Click here for our detailed guide.
Loudoun County Public Schools - TBD
Page 64
Loudoun County Government and Loudoun County Public Schools iSupplier Guide for Suppliers
Contacts for Assistance
Loudoun County Government - Procurement MSC #41C, 1 Harrison Street, SE, 4th Floor Leesburg, VA 20175 Email: [email protected] Phone: 703-777-0403 Hours: Monday – Friday, 8:30am-5pm
Loudoun County Public Schools - Procurement 21000 Education Court, Suite 301 Ashburn, VA 20148 Email: [email protected] Phone: 571-252-1270 Hours: Monday – Friday, 8:00am-5pm