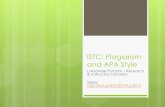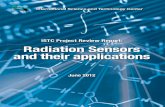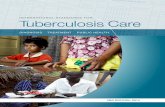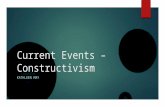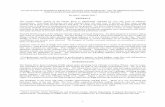ISTC Forum web site USER MANUAL › upload › userfiles › files › Webtext_Help.pdfISTC Forum...
Transcript of ISTC Forum web site USER MANUAL › upload › userfiles › files › Webtext_Help.pdfISTC Forum...
-
ISTC Forum web site
USER MANUAL
Version 2018/03
-
ISTC Forum web site - USER MANUAL Page 2 of 83
Content
Open the website «ISTC Forum» 3
Help 5
Registration 6
Login 13
User account 14
Menu «Personal Data» 14
Menu «Password» 15
Menu «Contacts» 16
Menu «Work» 18
Menu «Messages» 24
Project Proposals 26
Launch a new Project Proposal 26
Menu «Title» 28
Menu «Overview» 31
Menu «Area of Interest» 33
Menu «Current State» 36
Menu «Aim» 38
Menu «Expected Outcome» 40
Menu «Impact» 41
Menu «Sustainability» - to be updated 43
Menu «Proficiency» 45
Menu « Capacity» 47
Menu « Scope of Activities» 48
Menu «Tasks» 50
Menu «Participants» 51
Allocating working days 63
Menu «Estimated Costs» 64
Menu «Funding» 68
Menu «Evaluation» 71
Menu «Documents» 73
Join a discussion on a Project Proposal 75
Submit a comment 81
Download a document 82
-
ISTC Forum web site - USER MANUAL Page 3 of 83
Open the website «ISTC Forum»
Open the main ISTC website www.istc.int
Click on «ISTC Forum» within the blue array
or
Open the menu «Project Scientists» and then «Apply for Research Grants» and click on «ISTC Forum».
file:///C:/Users/Endrullat/AppData/Roaming/Microsoft/Word/www.istc.int
-
ISTC Forum web site - USER MANUAL Page 4 of 83
-
ISTC Forum web site - USER MANUAL Page 5 of 83
Help
Click on «Help» at the site header
This User Manual will be shown. Use the menu line to read, print or download the User Manual.
While entering any data into a field, an information window appears.
-
ISTC Forum web site - USER MANUAL Page 6 of 83
Registration
To join the ISTC forum you have to register first.
A User account will be created. Your unique User name will be generated automatically as a combination of Last name, First name (and may be a Suffix) which will be connected by the underline character.
You have to define two passwords: the first one (Password) is required for login; the second one (Security) is required to open your User account.
Click on «Registration» at the site header
On this web site you will find any kind of confidential information. You will get access to this site only if you agree with the conditions of the following non disclosure commitment.
Click on «I don’t agree» to go back to the main page.
Click on «I agree» to continue registration. A window will appear which prompt you to enter your Last Name and First Name. After that click on «Next»
-
ISTC Forum web site - USER MANUAL Page 7 of 83
Enter your Last Name and your First Name. After clicking on «Next» the Username will be generated and checked against existing Usernames.
If necessary you will be requested to enter a Suffix. After that click on «Next» again. The updated Username will be rechecked against existing Usernames.
If necessary you will be requested to change the Suffix. After that click on «Next» again. The updated Username will be rechecked against existing Usernames.
Last Name, First Name and Suffix cannot be changed in your User account. If necessary please contact the ISTC Administrator.
If your Username is unique, it will be shown in all following windows of the registration menu.
The next window will appear which will prompt you to enter a Password and a Security (Password) and verify them.
-
ISTC Forum web site - USER MANUAL Page 8 of 83
To use any application you have to log in by your Username and Password. The Security is an additional password, which is necessary to open your User Account.
Enter a Password and verify it. Then enter a Security (Password) and verify it. A Password or Security has to be composed of - at least - one Capital, one Small case, one Special Character and three Numerals. Password and Security will not be echoed to the screen.
Enter an Email address and verify it. All further information from the ISTC Administrator will be sent to this email address. After clicking on «Next» the Email address will be checked against existing Email.
Do not forget to store your input by clicking on the button «Next». To reject your input click on the button «Cancel». If you leave the menu before you have stored your input the registration will be terminated.
Passwords and Email address can be changed in your User account.
After that the combination of Last Name, First Name and Email will be checked against existing User Accounts. If such a User account exists already, the new User account cannot be created.
Click on «Cancel» to start the Registration again.
-
ISTC Forum web site - USER MANUAL Page 9 of 83
Click on «Renew» if you had already registered and forgot your Password. You will receive an email from the ISTC Administrator with a new Password and Security Check (Password).
Afterwards you should login and open the menu «Password» within your User account to change your Password and your Security Check (Password).
If the Combination of Last Name, First Name and Email is unique your User name will be accepted. A new window will appear which will prompt you to enter any personal data.
To select an institution - first choose the respective Country; - then choose the City (all shown Cities are filtered by the selected Country) or add a new City; - after that choose the Institution (all shown Institutions are filtered by the selected City) or add a
new Institution.
Please take into consideration that an Institution should be a legal entity. To specify your Institution please use also the field Department.
Click on the drop-down-field «Country» and select the Country where your institution is located.
Then click on the drop-down-field «City» and select the City where your institution is located. Shown locations are filtered by the selected Country.
-
ISTC Forum web site - USER MANUAL Page 10 of 83
If the necessary City is not contained in the selection table click on the button «Add» on the right of the field «City». A new window will appear which prompt you to enter the Name of the new city in English and Native / Russian notation.
Do not forget to store your input by clicking on the button «Save». To reject your input click on the button «Cancel».
After that you can select the new added City in the drop-down-field «City».
Then click on the drop-down-field «Institution Name» and select the Institution. Institutions included in the drop-down-field are filtered by the selected City.
-
ISTC Forum web site - USER MANUAL Page 11 of 83
If the Institution is not contained in the selection table click on the button «Add» on the right of the field «Institution Name». A new window will appear which prompt you to enter the Name of the new Institution, it’s Address and Postal Code and also it’s superior authority (all in English notation).
Do not forget to store your input by clicking on the button «Save». To reject your input click on the button «Cancel».
After that you can select the new added institution in the drop-down-field «Institution Name».
Enter your Department and your Position in the Institution / Department. Separate Fields of Work by commas.
-
ISTC Forum web site - USER MANUAL Page 12 of 83
Do not forget to store your input by clicking on the button «Save». To reject your input click on the button «Cancel».
The successful registration will be confirmed by an email to the recorded Email address.
-
ISTC Forum web site - USER MANUAL Page 13 of 83
Login
To use any application you have to log in.
Without log in you can only open the menu «Help» at the site header.
Click on «Login» at the site header
A window will appear which prompt you to enter your Username and your Password. After that click on «Login»
Click on «Forgot password?» if you forgot your Password. You will receive an email from the ISTC Administrator with a new Password and Security (Password).
Afterwards you should login and open the menu «Password» of your User account to change your Password and your Security (Password).
-
ISTC Forum web site - USER MANUAL Page 14 of 83
User account
To open your User account click on your Username at the site header.
A window will appear which prompt you to enter your Security (Password). After that click on «Confirm».
The window «Personal Account» will appear which prompt you to change or complete your personal data.
Menu «Personal Data»
Do not forget to store your changes by clicking on the button «Save». To reject your changes click on the button «Cancel» or leave this menu.
-
ISTC Forum web site - USER MANUAL Page 15 of 83
Menu «Password»
Password
You can change your Password – it has to be composed of - at least - one Capital, one Small case, one Special Character and three Numerals. After that you have to verify the new Password.
Security Check
The Security Check is an additional password, which is necessary to open your User Account. You can change your Security Check (Password) – it has to be composed of - at least - one Capital, one Small case, one Special Character and three Numerals. After that you have to verify the new Security Check.
Do not forget to store your changes by clicking on the button «Save». To reject your changes click on the button «Cancel» or leave this menu.
-
ISTC Forum web site - USER MANUAL Page 16 of 83
Menu «Contacts»
You can add any number of Contacts or Phone numbers.
Contact
There is a 2-step classification system for all contacts. The first one is a classification by location: Work or Home The second one is a classification by kind of contact: Email or Skype (other will be added).
Select classification 1 and 2 and enter the Address. After that click on the button «Add»
Phone
There is a 2-step classification system for all phone numbers. The first one is a classification by location: Work or Home. The second one is a classification by kind of phone: Voice ( for landline), Cell (mobile network) or Fax(fax interface). The phone number is treefold: Country code (C.C.), Area code (A.C.) and Number.
Select classification 1 and 2 and enter Country code, Area code and Number. After that click on the button «Add»
-
ISTC Forum web site - USER MANUAL Page 17 of 83
Do not forget to store your changes by clicking on the button «Save». To reject your changes click on the button «Cancel» or leave this menu.
-
ISTC Forum web site - USER MANUAL Page 18 of 83
Menu «Work»
Institution
Click on the button «Select» to change the Institution.
Please take into consideration that an Institution should be a legal entity. To specify your Institution please use also the field Department.
New fields will appear which prompt you to select - first the respective Country; - then the City (all shown Cities are filtered by the selected Country) or add a new City; - after that the Institution (all shown Institutions are filtered by the selected City) or add a new
Institution.
-
ISTC Forum web site - USER MANUAL Page 19 of 83
Click on the drop-down-field «Country» and select the Country where your institution is located in.
Then click on the drop-down-field «City» and select the City where your institution is located in. Shown locations are filtered by the selected Country.
-
ISTC Forum web site - USER MANUAL Page 20 of 83
If the necessary City is not contained in the selection table click on the button «Add» on the right of the field «City». A new window will appear which prompt you to enter the Name of the new city in English and Native / Russian notation.
Do not forget to store your input by clicking on the button «Save». To reject your input click on the button «Cancel».
After that you can select the new added City in the drop-down-field «City».
-
ISTC Forum web site - USER MANUAL Page 21 of 83
Then click on the drop-down-field «Institution Name» and select the Institution. Institutions included in the drop-down-field are filtered by the selected City.
If the Institution is not contained in the selection table click on the button «Add» on the right of the field «Institution Name». A new window will appear which prompt you to enter the Name of the new Institution, it’s Address and Postal Code and also it’s superior authority (all in English notation).
Do not forget to store your input by clicking on the button «Save». To reject your input click on the button «Cancel».
After that you can select the new added institution in the drop-down-field «Institution Name».
-
ISTC Forum web site - USER MANUAL Page 22 of 83
Do not forget to store your input by clicking on the button «Save». To reject your input click on the button «Cancel».
After saving the fields Country, City and Institution Name disappear. Enter Department, Position and Field of Work.
Department
Your department at the institution
Position
Your position at the institution or department e.g. Executive Director, Senior Researcher
Field of Work
Educational background, experiences Separate different Fields of Work and Experiences by commas.
-
ISTC Forum web site - USER MANUAL Page 23 of 83
Do not forget to store your changes by clicking on the button «Save». To reject your changes click on the button «Cancel» or leave this menu.
-
ISTC Forum web site - USER MANUAL Page 24 of 83
Menu «Messages»
There is a possibility to send messages between the User and the ISTC Administrator.
If you received a new message from the ISTC Administrator a letter icon () appears at the site header.
To see this message open the menu «Messages» within your User Account. All messages are sorted by date.
To write a message to the ISTC Administrator click on the button «Add message». A new field will appear.
Enter the text in the appeared window. Then click on the button «Send».
-
ISTC Forum web site - USER MANUAL Page 25 of 83
Confirm the action by clicking on the button «Ok». The new message will get a time and date stamp
-
ISTC Forum web site - USER MANUAL Page 26 of 83
Project Proposals
ISTC gives you the opportunity to launch new Project Proposals and discuss them with other scientists, collaborators and potential partners.
You can also join ongoing discussions on being interested you themes.
Launch a new Project Proposal
To submit a new Project Proposal to the ISTC you should enter the Information on your Proposal into all Input Fields.
You will be automatically assigned as Author of this Project Proposal. That means that only you are able to enter or edit any information about your Project Proposal.
After creating the new Project Proposal becomes the Status «Edit».
It means that
this Proposal is visible only for the Author in menu «Project Proposal» - «Edit».
an Author can see only the own Project Proposal(s) in menu «Project Proposal» - «Edit».
this Proposal is not visible (also for the Author) in menu «Project Proposal» - «Comments».
After getting Institution Concurrence letters from authorities of all participating institutions and respective Host Government Concurrence letters the Author can request that the Proposal status should be switched to status «Comment» by the ISTC Administrator – this will be done after evaluation by the ISTC Office.
In status «Comment» the Project Proposal
keeps visible for the Author in menu «Project Proposal» - «Edit» and
becomes visible in the menu «Project Proposal» - «Comments».
Please take into consideration that you should write a Proposal to achieve funding – first and foremost you should formulate the text in such a way that it is understandable for Persons who makes decisions on funding - not for experts in that scientific area.
For more information on the menu «Project Proposal» - «Comments» please see paragraph «Join a discussion on a Project Proposal».
-
ISTC Forum web site - USER MANUAL Page 27 of 83
Open the menu «Project Proposal» - «New»
For further editing of your Proposal open menu «Project Proposal» - «Edit» regardless of the status (see below) of this Proposal
Open the menu «Project Proposal» - «Edit»
Only proposals of which you are the author are visible In the menu «Edit».
Click on the Name of the proposal to open the proposal.
-
ISTC Forum web site - USER MANUAL Page 28 of 83
Menu «Title»
Regardless of an approved access to this Project Proposal the information in the submenu «Title» of menu «Project Proposal» - «Comments» will be unrestricted - that means it is visible for every logged-in user.
To add or change any data click on the button «Edit».
-
ISTC Forum web site - USER MANUAL Page 29 of 83
Registration No
Before the Proposal status is to be switched to status «Comment» this Proposal becomes an ISTC Registration Number.
Status
A new Proposal becomes the status «Edit». It means that this Proposal is visible only for the author in menu «Project Proposal» - «Edit». In status «Comment» the Proposal is visible in the menu «Project Proposal» - «Comments» - see paragraph «Join a discussion on a Project Proposal».
Short title
Mandatory field; Select a short title (no longer than 7 words) to be used in the overview of discussions in the menu «Project Proposal» - «Comments» and menu «Project Proposal» - «Edit».
Full title
Mandatory field; Select a brief, informative title (no longer than 25 words).
-
ISTC Forum web site - USER MANUAL Page 30 of 83
Duration
Mandatory field; The planned duration of this Project in months.
Area of Interest
Mandatory field; Area of interest means that ISTC funding parties pronounced their readiness to fund proposals in these areas.
Technical area
Classification of ISTC Proposals and Projects.
Technical field
Classification of ISTC Proposals and Projects. The Technical field is a subdivision of a Technical area.
Development Category
Mandatory field; Select one of the following categories: 1. Basic Research — In basic research, the objective is to gain more complete knowledge or
understanding of the fundamental aspects of phenomena and of observable facts, without specific applications and products in mind.
2. Applied Research—In applied research, the objective is to gain knowledge or understanding, required for determining the means by which a recognized need may be met.
3. Technology Development—Systematic application of research knowledge to prove technology or a concept, including development of non-specific application prototypes and processes.
4. Technology Demonstration —Verification of the viability of research findings, through development of prototypes, models, clinical trials, field tests, testing and evaluation, and other efforts.
Keywords
Enter significant terms; separate different terms by comma.
You can leave this menu only after you stored your changes by clicking on the button «Save» or reject your changes by clicking on the button «Cancel».
-
ISTC Forum web site - USER MANUAL Page 31 of 83
Menu «Overview»
Regardless of an approved access to this Project Proposal the information in the submenu «Overview» of menu «Project Proposal» - «Comments» will be unrestricted - that means it is visible for every logged-in user.
To add or change any data click on the button «Edit».
-
ISTC Forum web site - USER MANUAL Page 32 of 83
Overview
Describe briefly the project's purpose, the state of the art in the field and the impact of the proposed project on the progress in this field. Describe shortly expected results and their application (including scientific and commercial significance). Outline scope of activities and technical approach and methodology.
Since dissemination of the Overview will be unrestricted, it should not contain business-confidential information.
You can leave this menu only after you stored your changes by clicking on the button «Save» or reject your changes by clicking on the button «Cancel».
-
ISTC Forum web site - USER MANUAL Page 33 of 83
Menu «Area of Interest»
To add or change any data click on the button «Edit».
-
ISTC Forum web site - USER MANUAL Page 34 of 83
Area of Interest
Area of interest means that ISTC funding parties pronounced their readiness to fund proposals in these areas.
Justification - Area of Interest
Please explain how the Proposal meets this Area of Interest.
ISTC Objectives
Please explain how this Proposal meets the ISTC objectives (according to the "ISTC Continuation Agreement"): (1) to promote the improvement of international mechanisms for the prevention of the proliferation of
WMD and their delivery systems, as well as of technologies, materials, and expertise that are key elements directly related to the development, production, use, or enhancement of WMD or their delivery systems (including dual-use technology, materials, and expertise);
(2) to give scientists and engineers with knowledge and skills applicable to WMD and their delivery systems, including dual-use knowledge and skills, opportunities for training and alternative employment where their knowledge and skills can be used for peaceful activities;
(3) to promote a culture of security with respect to the handling and use of materials, equipment, and technology which could be used for the design, development, production, or use of WMD or their means of delivery; and
-
ISTC Forum web site - USER MANUAL Page 35 of 83
(4) to contribute through its activities: to the development of international scientific partnership, strengthening global security, and fostering economic growth through innovation; to basic and applied research and technology development and commercialization, inter alia, in the fields of environment, energy, health, and nuclear, chemical, and biological safety and security; and to promoting the further integration of scientists with technologies, material, and expertise applicable to WMD into the international scientific community.
You can leave this menu only after you stored your changes by clicking on the button «Save» or reject your changes by clicking on the button «Cancel».
-
ISTC Forum web site - USER MANUAL Page 36 of 83
Menu «Current State»
To add or change any data click on the button «Edit».
Current State
What’s the problem? Describe the current state of the art in this area of research. If wanted to document your statements by publications subject to referee - as attached list (menu "Documents")
Why this problem is important?
-
ISTC Forum web site - USER MANUAL Page 37 of 83
Activities under way
What are other people doing? Describe the main achievements and weak points in this area in the world and in your own country
How are their results being applied?.
You can leave this menu only after you stored your changes by clicking on the button «Save» or reject your changes by clicking on the button «Cancel».
-
ISTC Forum web site - USER MANUAL Page 38 of 83
Menu «Aim»
To add or change any data click on the button «Edit».
Objective
What are you going to do? Explain how your project will help to solve the characterized problem.
-
ISTC Forum web site - USER MANUAL Page 39 of 83
Significance
What’s new? Describe and compare in what way your project work and results are new, unique, and /or different from similar research all over the world.
If your research has any practical application, explain how it will contribute to developments in the appropriate commercial or technical sectors.
If your research is theoretical or fundamental, explain how it will further scientific understanding, and your team's ability to compete for funding.
Qualification
Describe what stage of research or technological development in this area you have already reached. Provide references for any relevant published papers. Note any patents received or pending. If the proposed research or activities will move your team closer to financial stability (commercial or grant-supported), please highlight this contribution.
Similar Projects
Describe other projects in which these people or organizations are involved. Note who (your government, a foreign government, a private company or corporation, foundation, your institute or organization) funds this work. Highlight if previous similar projects funded by grants from ISTC member countries or UN.
Previous Grants
If a project proposal is based in whole or in part on previous ISTC-supported projects, explain their interdependence and accompany.
You can leave this menu only after you stored your changes by clicking on the button «Save» or reject your changes by clicking on the button «Cancel».
-
ISTC Forum web site - USER MANUAL Page 40 of 83
Menu «Expected Outcome»
To add or change any data click on the button «Edit».
Expected Outcome
What will be done in the framework of this project? Indicate and describe scientific, technical, commercial, or other results that will be achieved in the framework of this project. Be specific.
You can leave this menu only after you stored your changes by clicking on the button «Save» or reject your changes by clicking on the button «Cancel».
-
ISTC Forum web site - USER MANUAL Page 41 of 83
Menu «Impact»
To add or change any data click on the button «Edit».
Impact
The effect of the proposed project on the progress in this area – Comparison with the “Current State”. Indicate the possible industrial or commercial applications of the project results. Note any expected patent applications. Describe economic and other benefits you may obtain during the project implementation; state these expected benefits in quantitative terms. If possible, list firms and companies you know to be interested in your results. If your project has limited commercial applicability, describe how you intend to use these results to attract funding for further research. Briefly relate what direction that research would take.
-
ISTC Forum web site - USER MANUAL Page 42 of 83
You can leave this menu only after you stored your changes by clicking on the button «Save» or reject your changes by clicking on the button «Cancel».
-
ISTC Forum web site - USER MANUAL Page 43 of 83
Menu «Sustainability» - to be updated
To add or change any data click on the button «Edit».
-
ISTC Forum web site - USER MANUAL Page 44 of 83
Sustainability market
Which “Market” will we study? • Briefly describe your vision of how your scientific team could ensure its ability to continue its scientific or technical activities after the conclusion of the project. • describe the specific “market” of interest: which sectors? what types of organizations? which country/ies? • Highlight information that you do not yet know, that you will need to gather in order to achieve this vision: -- names of companies or donors? personal contacts within organizations? -- level of their interest in your team or technology or approach? -- their willingness to pay for your services/technology or license your innovations or contract you to solve their problems or fund your research? -- their openness to working with or receiving proposals from foreign scientists?.
Sustainability planning
What are we going to do? Explain what concrete steps your team will take to achieve the market research objective(s) described above. • What information will you seek? • How will you identify the organizations? • What methods (Internet, phone calls, face-to-face meetings, conferences, tradeshows, email, databases) will your team use to gather information? • Who on your team will engage in this activity? We require that your team set milestones that will mark your progress towards achieving your objective(s). Please specify when during project implementation these discrete steps will occur..
Sustainability result
What will result? Describe what form the final results will take (short report, business plan, technology implementation plan, marketing brochure, trip reports, prioritized list of tradeshows to attend). Identify the next steps if your assumptions are proved correct, and suggest possible paths if they are proved incorrect. Plan and budget to provide three additional pieces of marketing information: a short text, a PowerPoint slide and Webpage that describe the capabilities of your scientific team. These will be used by STCU and funding parties to reach additional markets.
IPR situation
Indicate whether any business confidential information might be developed during the project and what special measures may be required to protect this business confidential information during and following the execution of the project. Include a statement that the general conditions on intellectual property rights in the Model Project Agreement will be observed.
You can leave this menu only after you stored your changes by clicking on the button «Save» or reject your changes by clicking on the button «Cancel».
-
ISTC Forum web site - USER MANUAL Page 45 of 83
Menu «Proficiency»
To add or change any data click on the button «Edit».
-
ISTC Forum web site - USER MANUAL Page 46 of 83
Proficiency
Who are we? Briefly describe the institutions and the “key paticipants” of your project, their field of work and experience with references to previous significant results and what they will do in the project. Please highlight, in addition to technical qualifications, any market or social science research skills, or business training the participants may possess. Please note any foreign language capabilities of team members.
Role of foreign Collaborator
Collaborators, their field of work and experience. Work, which has to be carried out by a collaborator.
You can leave this menu only after you stored your changes by clicking on the button «Save» or reject your changes by clicking on the button «Cancel».
-
ISTC Forum web site - USER MANUAL Page 47 of 83
Menu « Capacity»
To add or change any data click on the button «Edit».
Capacity
Specific major equipment and any facilities required to carry out the proposed work; differentiate between equipment/facilities - which is available in the participating institutions; - which has to be procured within the proposed project.
You can leave this menu only after you stored your changes by clicking on the button «Save» or reject your changes by clicking on the button «Cancel».
-
ISTC Forum web site - USER MANUAL Page 48 of 83
Menu « Scope of Activities»
To add or change any data click on the button «Edit».
-
ISTC Forum web site - USER MANUAL Page 49 of 83
Scope of Activities
How will the investigation be organized? Describe briefly the major phases or stages of your proposed activities under the project. Specify who or which work groups will be doing the work. Note the time-sequence of the stages. When work is to be done in parallel, or will be done at multiple sites, specify which part of the work is to be performed by each participating institution.
Technical Methodology
How will the science be done? Describe the scientific and technical approaches and principal methods that will be employed to achieve the project objectives. Underline any novelty or uniqueness of the methodological approach for solving the problem. Describe how any preliminary work performed validates the proposed approach.
End User Involvement
Are the proposed End-Users appropriate? How deep is their commitment to the project and its results?
You can leave this menu only after you stored your changes by clicking on the button «Save» or reject your changes by clicking on the button «Cancel».
-
ISTC Forum web site - USER MANUAL Page 50 of 83
Menu «Tasks»
xxx
each task provide a short description of technical methodology, experimental, theoretical, calculation For methods, etc. & Deliverables For each stage, describe the specific activities included, and any intermediate results and milestones that are expected.
-
ISTC Forum web site - USER MANUAL Page 51 of 83
Menu «Participants»
This menu serves to
create or edit Participating Institutions – incl. Collaborators and Partners.
Also you can upload letters for - Institution Concurrence, - Collaborator and Partner Commitment from the respective Authority of these Institutions and - the supporting letters of Host Government Concurrence.
Add or edit Project Participants
To add new Project Participants first you have to add a Participating Institution. You can add a new Participant only to an existing Institution.
Click on the button «Add Institution» to create a new Participating Institution.
-
ISTC Forum web site - USER MANUAL Page 52 of 83
New window will appear which prompt you to select - first the respective Country; - then the City (all shown Cities are filtered by the selected Country) or add a new City; - after that the Institution (all shown Institutions are filtered by the selected City) or add a new
Institution. - finally select the Position of this Institution within the Project.
Country
Click on the drop-down-field «Country» and select the Country where your institution is located in.
City
Then click on the drop-down-field «City» and select the City where your institution is located in. Shown locations are filtered by the selected Country.
-
ISTC Forum web site - USER MANUAL Page 53 of 83
If the necessary City is not contained in the selection table click on the button «Add» on the right of the field «City». A new window will appear which prompt you to enter the Name of the new city in English and Native / Russian notation.
Do not forget to store your input by clicking on the button «Save». To reject your input click on the button «Cancel».
After that you can select the new added City in the drop-down-field «City».
Institution
Then click on the drop-down-field «Institution Name» and select the Institution. Institutions included in the drop-down-field are filtered by the selected City.
-
ISTC Forum web site - USER MANUAL Page 54 of 83
If the Institution is not contained in the selection table click on the button «Add» on the right of the field «Institution Name». A new window will appear which prompt you to enter the Name of the new Institution, it’s Address and Postal Code and also it’s superior authority (all in English notation).
Do not forget to store your input by clicking on the button «Save». To reject your input click on the button «Cancel».
After that you can select the new added institution in the drop-down-field «Institution Name».
-
ISTC Forum web site - USER MANUAL Page 55 of 83
Select the Position of this Institution within the Project in the drop-down-field «Institution Group» and add the serial Number (the serial number for the Leading Institution is “1”).
Do not forget to store your input by clicking on the button «Save». To reject your input leave this window.
All Participating Institutions are shown in the main window. You can change the Position of a Institution or delete this Institution by clicking on the button «Change» or button «Remove».
-
ISTC Forum web site - USER MANUAL Page 56 of 83
Click on the button «Change» - a new window will appear. Select the Institution Name in the drop-down-field «Institution Name» and then the Position of this Institution within the Project in the drop-down-field «Institution Group» and change the serial Number (the serial number for the Leading Institution is “1”).
You cannot define a second institution as “Leading Institution”. If you want to change the Leading Institution, you have first to change the current Leading Institution to “Participating Institution” or remove it.
Do not forget to store your input by clicking on the button «Save». To reject your input click on the button «Cancel».
Click on the button «Remove» - a new window will appear. Select the Institution Name in the drop-down-field «Institution Name».
-
ISTC Forum web site - USER MANUAL Page 57 of 83
Do not forget to store your input by clicking on the button «Save» and confirm the request with «Ok». To reject your input click on the button «Cancel».
To see more information on a several Institution click on the hook (V) on the right of this Istitution.
To upload a supporting letter click on the icon on the right - your file explorer will be opened.
-
ISTC Forum web site - USER MANUAL Page 58 of 83
Select the document; Click on the button «Open»; Quit the information by clicking on the button «Ok»
The document can be opended by clicking on the document icon
To remove a document click on the cross-icon to the right of this document (the color of the cross will be changed to red if the cross icon get the focus).
Click on the button «Add Participant» to create a new Participant.
To add new Project Participants first you have to add a Participating Institution. You can add a new Participant only to an existing Institution.
New window will appear which prompt you to select first the respective Institution.
-
ISTC Forum web site - USER MANUAL Page 59 of 83
If the Institution is not contained in the selection table close the window and add first your Institution (see above).
Enter Personnel data of the participant and his duties within the project.
-
ISTC Forum web site - USER MANUAL Page 60 of 83
Authority
If this participant has a function (Project Manager, Sub-Manager, Signature Authority) within the Project select it within the drow-down field «Authority».
Weapon category – Weapon expertise
Select the Weapon category.
Category 1: Weapon scientific and technical personnel. Those project participants shall exclusively imply university or university equivalent graduates or shall occupy engineering, technical and scientific positions.
Category 2: Other scientific and technical personnel.
Category 3: Supporting Personnel
For Category 1 participants specify previous area of Weapon or dual use technology expertise using following codes: 1. Missile, 2. Chemical, 3. Biological, 4. Nuclear, 5. Other.
Daily Rate
Enter the Daily Rate in USD for Grants payment. Guidelines as concerns Daily Rates may be obtained from the ISTC Secretariat.
Max Days
Enter the scheduled Number of working days during the project implementation.
The total number of work days may not exceed 220 days per year. If a project participant works on more than one ISTC project, this limit is valid for the total number of work days on all projects.
Leading scientists are expected to spend full time on ISTC projects, if possible.
Senior Institute management normally will not work more than 10% of their time on any project, unless fully justified.
The total number of working days (Max. Days) will not be used for calculation of Grants payment for participants (see menu «Estimated Costs»). These working days have to be distributed among Periods of Tasks/Subtasks (see chapter «Allocating working days») below.
Enter first all Participants and all Tasks/Subtasks before you distribute the working days
-
ISTC Forum web site - USER MANUAL Page 61 of 83
Do not forget to store your input by clicking on the button «Save». To reject your input click on the button «Close».
Confirm the request with «Ok».
To open the Participant windows for editing participant data, click on the triangle-icon to the right of the participant name.
-
ISTC Forum web site - USER MANUAL Page 62 of 83
To remove a participant click on the cross-icon to the right of the participant name (the color of the cross-icon will be changed to red if the cross-icon get the focus).
-
ISTC Forum web site - USER MANUAL Page 63 of 83
Allocating working days
-
ISTC Forum web site - USER MANUAL Page 64 of 83
Menu «Estimated Costs»
This menu serves to create or edit Estimated Costs for
Equipment;
Material;
Other Direct Costs like Energy, Communication or Subcontracts;
Local and International Travel and
The Overhead for participating Institutions.
The estimated costs for Grants payment for individual Project Participants will be calculated indirectly based on the Daily Rate of participants and their total working days for the respective tasks.
To create a new cost item click on the button «Add Costs».
-
ISTC Forum web site - USER MANUAL Page 65 of 83
PIP 1 / PIP 2
Account
Participating Institution
Select the participating institution which will obtain this equipment.
Item name
Description
Technical Spec
Justification
Explain why this equipment is necessay for the project implementation.
Quarter
Select the quarter which this equipment should be purchased in.
-
ISTC Forum web site - USER MANUAL Page 66 of 83
Quantity
Select the unit and enter the number of units.
Unit Price
Enter the price in USD for one unit of the cost item. The total costs will be calculated from the Unit Price and the number of units.
Do not forget to store your input by clicking on the button «Save». To reject your input click on the button «Cancel».
To see more information on a several Cost Group click on the hook (V) on the right of this Cost Group. The costs will be split by the participating institutions.
-
ISTC Forum web site - USER MANUAL Page 67 of 83
To see the several cost items click on the hook (V) on the right of this participating institution.
To open the cost item windows for editing cost data, click on the triangle-icon to the right of the item name.
To remove a cost item click on the cross-icon to the right of the item name (the color of the cross-icon will be changed to red if the cross-icon get the focus).
-
ISTC Forum web site - USER MANUAL Page 68 of 83
Menu «Funding»
To add a new Funding source click on the button «Add Funding Source». A new field will appear.
Funding Source
Name of the other Funding source
Art of Source
Select « Financing Source » or « Non-financing Source » in the drop-down-field.
-
ISTC Forum web site - USER MANUAL Page 69 of 83
Financial sources listed here should be confirmed in writing, for instance, by a Partner Commitment Letter or an official letter of a Collaborator, which has an intention to provide financial contribution to the project. The entity providing such financing should be ready to transfer funds to ISTC account to pile up the overall Project cost.
Funding Amount
Indicate the amount of funds by this Financing Source. In case of a Non-financing source an estimate of the associated cost can be provided optionally, but it will not appear as part of the Project costs.
Explanation
Specify the other Funding source (ISTC member coutries, including Participating Institutions / Governmental, Intergovernmental, international, Private). In case of a Non-financing source shortly describe the contributions. Specify whether written confirmation has been obtained. Upload the Confirmatin Letter (see below)
Do not forget to store your input by clicking on the button «Save». To reject your input click on the button «Cancel».
To see the several item of Funding or Non-funding Sources click on the hook (V) on the right in the Funding source window.
To delete a item of Funding/Non-funding Source click on the cross () on the right of the Funding source. Confirm the request in the appeared window with «Ok».
To open a item of Funding/Non-funding Source click on the arrow () on the right of the Funding source. When necessary edit the data.
-
ISTC Forum web site - USER MANUAL Page 70 of 83
Do not forget to store your input by clicking on the button «Save». To reject your input click on the button «Cancel».
-
ISTC Forum web site - USER MANUAL Page 71 of 83
Menu «Evaluation»
Total Score
During the Evaluation by the ISTC Scientific Advisory Coucil SAC every SAC member access the proposal in accordance with the determined criteria. The average score is a number up to 100 points.
Aggregated SAC Comment
A general Appraisal of this Proposal by the SAC members.
Criteria
Click on the hook (V) on the right in window «Criteria» to open or close the list of criteria.
-
ISTC Forum web site - USER MANUAL Page 72 of 83
-
ISTC Forum web site - USER MANUAL Page 73 of 83
Menu «Documents»
Click on the button «Add document» - your file explorer will be opened.
Select the document; Click on the button «Open»; Quit the information by clicking on the button «Ok»
To remove a document click on the cross to the right of this document
-
ISTC Forum web site - USER MANUAL Page 74 of 83
-
ISTC Forum web site - USER MANUAL Page 75 of 83
Join a discussion on a Project Proposal
Open the menu «Project Proposal» - «Comment»
An overview of all «Areas of Interest» is shown. To see all Project Proposals assigned to one of these «Areas of Interest» click on the hook on right. Click on the hook again to close this «Area of Interest».
-
ISTC Forum web site - USER MANUAL Page 76 of 83
To open the Proposal click on it’s name.
There are 3 windows: «Proposal», «Comments» and «Participants»
The Window «Proposal» contains all information on this Project Proposal. Only the Author of this proposal is able to enter or edit any information within the window «Proposal» (menu «Project Proposal» - «Edit»).
Other users can only read the information in the menus from «Title» to «Funding» or download documents in menu «Documents».
-
ISTC Forum web site - USER MANUAL Page 77 of 83
If you (are not the author and) would like to suggest any changes please write an appropriate comment and ask the author to implement your suggestion.
The Window «Comments» contains all comments referring to this Proposal. The comments are sorted by date. Click on a Username in window «Participants» to show only comments from that participant. To deactivate this filter click on «All users» in window «Participants».
The Window «Participants» contains a list of all participants allowed for this Proposal and submitting comments. The first position in the list is the author of this Proposal. Logged-in participants are highlighted. Click on a Username to show only comments from that participant. To deactivate this filter click on «All users».
Click on the hook in window «Proposal» or «Participants» to minimize these windows.
-
ISTC Forum web site - USER MANUAL Page 78 of 83
Please take into consideration the upright line to the left of the name of Proposal in the overview («Project proposal – Comment»). This line can have 3 colors in accordance with your right of taking part in the discussion
ӏ (red) - Within the window «Proposal» all menus except menu «Title» are inaccessible. - You cannot add comments in the window «Comments» - the window «Comments» is
invisible. - Your Username is not included in the list of participants for this discussion - the window
«Participants» is invisible.
I (yellow) If you interested to join the ongoing discussion on this Proposal click on the button «Join discussion» - the upright line becomes yellow. Automatically a request will be sent to the ISTC Administrator.
-
ISTC Forum web site - USER MANUAL Page 79 of 83
I (green) After the ISTC Administrator approved your request the upright line becomes green. - Within the window «Proposal» all menus are accessible. - You can add new comments in the window «Comments». - Your Username is included in the list of participants for this discussion (window
«Participants»).
-
ISTC Forum web site - USER MANUAL Page 80 of 83
-
ISTC Forum web site - USER MANUAL Page 81 of 83
Submit a comment
Click on button «Add comment»
Enter your comment. Use the formating buttons above the window. «Copy and Paste» functionality from proposal information and other comments is available.
-
ISTC Forum web site - USER MANUAL Page 82 of 83
Do not forget to submit your comment by clicking on the button «Save». To reject the comment click on button «Add comment» again or leave this menu.
Download a document
Open the menu «Documents»
Mark the document(s) which you want to download
Click on the button «Download» Mark «Save File» and click on the button «OK»
Select the folder and click on the button «Save»
-
ISTC Forum web site - USER MANUAL Page 83 of 83