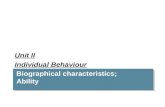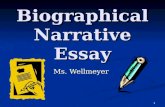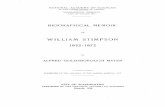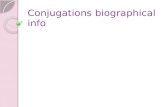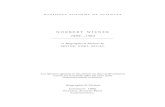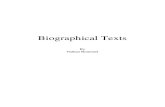iStaff Biographical
Transcript of iStaff Biographical

iStaff Biographical

iStaff Table of Contents
Import Data into iStaff ....................................................................................................... 1 Setting up Teachers in iStaff .............................................................................................. 3
Add a Teacher .................................................................................................................. 3 Team Teaching ................................................................................................................. 3 Am/Pm Pre-School and Kindergarten Teachers ...................................................................... 3 Elementary Teachers ......................................................................................................... 3
The <Course Catalog>........................................................................................................ 3 <Course Section Schedule>................................................................................................ 4
iStaff Biographical .........................................................................................5 <Add Modify Staff> ............................................................................................................ 5
<Employee Biographical Data> Tab ..................................................................................... 5 <Career> Tab................................................................................................................... 6 <DOE EPIMS DATA> Tab.................................................................................................... 7 <DOE EPIMS DATA> Tab Part 2 Work Assignment ................................................................. 9 <Attendance Summary> Tab .............................................................................................. 9 <Certification / Achievement> Tab ...................................................................................... 9 <Compensation> Tab ...................................................................................................... 11 <Discipline> Tab............................................................................................................. 12 <Professional Development> Tab ...................................................................................... 14 <Review> Tab ................................................................................................................ 15 <Attendance List> Tab..................................................................................................... 16
iStaff Procedures .........................................................................................18 <Career Batch Entry>....................................................................................................... 18 <Staff Batch Entry> ......................................................................................................... 19 <Bargaining Unit Contracts>............................................................................................ 20 <Apply Auto Assignment or Contract Compensation Assignment>................................... 22 <Batch Compensation Assignment>................................................................................. 23 <Time Roll Over> ............................................................................................................. 23
Reports iStaff Biographical ..........................................................................24 <Certification> Report ..................................................................................................... 24 <DOE Staff Reporting (NCLB)> Report ............................................................................... 24 <Employee CORI> Report ................................................................................................ 25 <Mailing Label> Report.................................................................................................... 25 <PCL Data Sheet > Report ............................................................................................... 26 <Staff Directory> Report.................................................................................................. 26 <Seniority> Report ......................................................................................................... 26 <Staff Demographics> Report........................................................................................... 27 <Tenure Report> Report .................................................................................................. 27
Maintenance iStaff Biographical...................................................................28 <Alt Staff Departments> Tab............................................................................................ 28 <Bargain Unit Maintenance> Tab ...................................................................................... 28 <Certification / Achievement Types> Tab ........................................................................... 28 <Compensation Types> Tab ............................................................................................. 28 <Competency Types> Tab................................................................................................ 28 <Cost Center> Tab.......................................................................................................... 28 <Discipline Action Types> Tab .......................................................................................... 28 <HRS Job Type> Tab....................................................................................................... 28

<HRS Person Title> Tab................................................................................................... 29 <HRS Phone Type> Tab ................................................................................................... 29 <Military Codes> Tab ...................................................................................................... 29 <Organizations> Tab....................................................................................................... 29 <Review Types> Tab ....................................................................................................... 29 <Staff Report Headings> Tab............................................................................................ 29 <Staff Report Types> Tab ................................................................................................ 29 <Start/End Types> Tab.................................................................................................... 29 <Teacher Status> Tab ..................................................................................................... 30 <Worker's Comp Codes> Tab ........................................................................................... 30
iStaff Configuration......................................................................................30 iStaff Update Policy: ........................................................................................................ 32 Grant Employees the following access/update rights:............................................................ 32
My Profile (The Staff’s View of iStaff) ..........................................................33 My Career ......................................................................................................................... 33 My Attendance.................................................................................................................. 33 My Certifications............................................................................................................... 34 My Professional Development .......................................................................................... 34 Sign up for Professional Development.............................................................................. 36 Update Biographical ......................................................................................................... 36
Printing Staff IDs.........................................................................................37

Import Data into iStaff Use this to import data from other databases to setup your iStaff records. You can import an iStaff Layout file (File Layout can be obtained by contacting IMG), an ELAR file or an EPIMS staff roster file. The IMG layout format can also be used to import records from generic files. Go to <iStaff Biographical><iStaff Procedures><Import Staff File> You must upload the file into a Temp Directory first. This copies the import file from your PC up to the iPass server system.
⇒ Click the button
⇒ Click the Browse button to locate the file on your desktop or wherever you placed it. ⇒ Click on the file to bring the filename into the file box.
⇒ Click to load the file into the proper iPASS directory.
⇒ Close the window
⇒ Select a Staff data record format from the pull-down list that corresponds to the
data in the file.
1

⇒ Enter the Filename. It must be entered exactly as it was displayed when uploaded. The Filename is case sensitive. Leave the /appl/tmp/ and enter the name and file extension.
⇒ Select a File Format. Accept the default value of Delimited.
⇒ Select a Delimiter Example: “,” (comma)
⇒ Select an Encapsulator
⇒ Enter Yes/No for Overwrite Existing Data use No for testing and Yes for the
Import.
⇒ Check off the box if File has a header line
⇒ Check off the box if Test Only (generate report, no Update)
⇒ Click to see a sample of the data in the file and to link the data to the fields in the file with the database fields.
⇒ Match each column of the file to the correct corresponding database field using the drop down list above each data field examples.
⇒ Check the Test and Overwrite check boxes above to make sure they are set appropriately.
⇒ Click the button to import your Staff data file
2

Setting up Teachers in iStaff
Add a Teacher Use the <iStaff Biographical><Add/Modify Staff> to add a teacher or staff people to the database. Do not use the <Administration><School Resources><Teacher and Staff> Tab.
Team Teaching
No longer add team teachers to the database as a separate teacher. Example Jones/Minor. On the <Course Catalog><Course Details><Section Schedule> screen you can select more than one teacher and add the Team Teacher Name to the Teacher Name to Print field. Teachers can also be granted access to each others Rankbook in iTeacher. One teacher establishes the rankbook, then after access is granted under <Security><Assign Teacher Access> the other teacher can utilize the same rankbook.
Am/Pm Pre-School and Kindergarten Teachers
No longer create two teachers with usernames and passwords for Am and PM Kindergarten or Pre-School. Example: JonesAm and JonesPM. Create one teacher schedule that teacher with a course with enough sections to cover all the student’s enrollment possibilities. Example: One section for Am Mon, Wed, Fri. One for Am Tue and TH. One for PM Mon, Wed, Fri and one for PM Tue and Th. Assign periods so that the teacher can do Period Attendance for these students. *** IMG will be coming up with a way to have the period attendance for these students reflect the appropriate numbers for Days in Attendance and Days in Membership for the DOE52 SIMS transmissions.***
Elementary Teachers With the EPIMS system all teachers including Elementary Teachers need to be scheduled in order to have their Work Assignment Records established. Set up one course for each Grade level. Set up Sections for each homeroom in that grade. Assign a teacher and Grade Level to each section.
The <Course Catalog> Go to <Scheduling System><Course Catalog><Course Details>
3

⇒ Use the Field to Update drop downs to select fields to Mass Update The following EPIMS field can be updated:
⇒ DOE Subject Area/Course
⇒ Click on the Magnifying Glass to select the correct DOE Subject area
<Course Section Schedule> Go to <Scheduling System><Course Catalog><Course Details>
⇒ Click on a Course Number to open the details screen
⇒ Click on the Blue underlined Schedule Link next to the section to open the Course Section Schedule
4

⇒ Select Term for the section
⇒ Select Teacher(s) for the section. You can select multiple Teachers and they will be listed with an X next to their name. Clicking the X will unselect the teacher.
⇒ Select Teacher Name to Print for the section. This is to be used when selecting multiple
teachers. The information placed in this box will be printed on Report Cards, Progress Reports and Schedules. This is very helpful for Team Teaching situations where both names are needed on reports.
⇒ Select Room for the section ⇒ Select Grade for the section
⇒ Select Periods for the section
iStaff Biographical
<Add Modify Staff> Search for the name of the staff member you need to modify data for. Click on their name to open their record tabs.
5

<Employee Biographical Data> Tab
This tab allows the HR administrator to update Staff Address, Phone and Biographical Information.
Enter the following information is for EPIMS
⇒ Enter the Employee ID (EMP ID)
⇒ Enter the First Name
⇒ Enter the Middle Name ⇒ Enter a Last Name
⇒ Select an Ethnicity
⇒ Select a Gender
⇒ Select an employee Status
⇒ Enter Date of Birth
Fill in the rest of the fields as needed.
6

<Career> Tab
This tab allows the HR administrator to Add, update or Delete career information.
All careers for the employee are listed here. The most recent career will appear at the top.
⇒ Click on the Career Date to open the employee career screen.
⇒ Click Add to add another career.
7

⇒ You can also edit the Job on the Career Batch Entry Screen. (Refer to Page 30)
⇒ You can also edit the School on the Career Batch Entry Screen. (Refer to Page 30)
The Following information is for EPIMS
⇒ Enter Start Date used for Date of Hire ⇒ Select a Status
⇒ Select a Job used for Job Classification
⇒ Select a School use to generate School and District Numbers
⇒ Select an FTE used to generate the FTE by Section on the Work Assignment File ⇒ Use End Reason and End Date only when an employee leaves or ends a career
Fill in the rest of the fields as needed.
<DOE EPIMS DATA> Tab
This tab allows the HR administrator to edit the EPIMS data that will be sent to the DOE.
8

⇒ Select YES/NO for Report To DOE
⇒ Adjust all EPIMS fields as needed before submitting to the DOE
<DOE EPIMS DATA> Tab Part 2 Work Assignment
Each course section is displayed on this screen for the teacher.
⇒ Adjust all EPIMS fields as needed before submitting to the DOE
⇒ FTE is a calculated field based on the FTE in the most recent Career record divided evenly by the course sections taught
⇒ Class Section comes from the Course Catalog
⇒ Grade by Course comes for the Course Catalog, Course section schedule
<Attendance Summary> Tab This tab allows the HR administrator to view a Staff Person’s Attendance.
9

This is a view only screen showing the Days that the person was out and the balances that they have for Sick, Personal, Vacation, Professional and other.
<Certification / Achievement> Tab This tab allows the HR administrator to Add, Edit and Delete the staff person’s Certification Information.
⇒ Click the Date to open the record.
10

⇒ Click the Add button to enter a new Certification
⇒ Enter a Date Obtained
⇒ Enter an Date Expired
⇒ Select Yes/No for Requires a Review
⇒ Enter a Reference #
⇒ Enter a Score
⇒ Click the to select the Certification from the table of MADOE Certifications.
⇒ Enter the Level
⇒ Select a Type
⇒ Check the Delete this Achievement or Certification? Box to delete
<Compensation> Tab
This tab allows the HR administrator to Add, Edit or Delete a staff person’s Compensation, Roll Over and Auto Assigned Compensation of Salary, Sick, Personnel, Professional, Vacation and Other Absent Day.
11

⇒ Click the Date button to Edit a Compensation record
⇒ Click the Add button to enter a new Compensation
⇒ Enter a Awarded Date
⇒ Select a Compensation
⇒ Enter an Amount
⇒ Enter a Unit
⇒ Select Debit or Credit Debit will take away the time, Credit will add Earned Time.
⇒ Select the Awarded By
⇒ Select the Confirmed By
⇒ Check the Delete this Achievement or Certification? Box to delete
12

<Discipline> Tab
This tab allows the HR administrator to Add, Edit or Delete a staff person’s Discipline Records
⇒ Click the Date to Edit the Discipline record
⇒ Click the Add button to enter a new Discipline record
⇒ Enter a Offense Date
⇒ Select a Offense
⇒ Enter an Offense Comments
13

⇒ Select a Disc Action
⇒ Enter a Action Amount
⇒ Enter an Action unit
⇒ Enter a Action Expire Date
⇒ Select the Imposed By
⇒ Enter an Imposed Date
⇒ Check the Delete this Discipline Record? Box to delete
<Professional Development> Tab This tab allows the HR administrator to Add, Edit or Delete a staff person’s Professional Development.
⇒ Click the Date to Edit the PDP record
⇒ Click the Add button to enter a new PDP record
14

⇒ Select a Course this list is created in the Professional Development System. (Refer to Page 45)
⇒ Select a Status
⇒ Select an Apply to Area This drop down comes from the list of Certificates the person has
in the Certificate and Achievement Screen.
⇒ Enter a Start Date
⇒ Enter a Completed Date
⇒ Enter an Grade
⇒ Enter a Credits
⇒ Enter a Hours
⇒ Enter an PDP Points
⇒ Enter a Reimburse Condition
⇒ Select YES/NO Will Reimburse
⇒ Enter a Cost
⇒ Enter a Reimburse Percent
⇒ Enter a Reimburse Date
⇒ Select a Reimburse Approved By
⇒ Check the Delete this Professional Development Record? Box to delete
<Review> Tab
This tab allows the HR administrator to Add, Edit or Delete Review (Evaluation) information for the staff person.
15

⇒ Click the Date to Edit the Review record
⇒ Click the Add button to enter a new Review record
⇒ Enter a Review Date
⇒ Enter an Review Type
⇒ Enter a Review By
⇒ Select 1 or more of the 5 available Competencies
⇒ Enter a Comp Rating for each of the 1 to 5 selected Competencies
⇒ Enter a Comment
⇒ Check the Delete this Review Record? Box to delete
<Attendance List> Tab This tab allows the HR administrator to Add, Edit or delete Attendance days for a staff person.
16

⇒ Click the Date to Edit the Attendance record
⇒ Click the Add button to enter a new Attendance record NOTE: Attendance is usually added by using Enter Staff Attendance. (Refer to Page 42)
⇒ Enter an Attendance Date
⇒ Enter an Attendance Code
⇒ Enter an Excess Hours
⇒ Enter a Date Approved
⇒ Select Approved By
⇒ Enter a Note
⇒ Check the Delete Attendance? Box to delete
17

iStaff Procedures
<Career Batch Entry> The Career Batch Entry screen is used to Add, Edit or Delete career records.
⇒ Click Post to edit a Record. Only records that have Post checked off will be updated.
⇒ Click New to create a new record. Checking New will create a new record for the staff person.
⇒ Click Delete Career and Post to delete a record The following EPIMS fields can be modified using this screen:
⇒ Employee ID
18

⇒ Start Date
⇒ FTE
⇒ Main Job
<Staff Batch Entry> This tab allows the HR administrator to mass edit fields in the employee’s records.
The following EPIMS fields can be modified using the Staff Batch Entry Screen:
⇒ Date of Birth
⇒ Employee Status
⇒ End Date
19

⇒ Exit Reason
⇒ First Name
⇒ Middle Name
⇒ Last Name
⇒ Federal Salary Source 1
⇒ Federal Salary Source 2
⇒ Federal Salary Source 3
⇒ License Number
⇒ Percent of Federal Salary Source 1
⇒ Percent of Federal Salary Source 2
⇒ Percent of Federal Salary Source 3
⇒ Report To DOE
⇒ State ID (Mepid)
<Bargaining Unit Contracts> This menu option is where the HR Administrator can Add, Edit and Delete contracts. Contracts are linked to Bargaining units.
⇒ Click on the Contract Title to open the contract
⇒ Click the Add button to start a new Contract The top part of this screen is the Contract Details.
20

⇒ Enter a Contract Title. Entering the year in the contract title is helpful. ⇒ Select a Bargaining Unit ⇒ Select a Status ⇒ Enter a Contract Start Date ⇒ Enter a Contract End Date ⇒ Enter Notes about the contract ⇒ Use the Create a New Contract Button to Create a new contract ⇒ Use the Copy This Contract button to Copy the contract
The next part of the screen is the Compensation Parameters
⇒ Enter the Carry-Over Maximum Amounts for the contract. These amounts are what can be
rolled over from year to year for this contract.
21

⇒ Use the Salary Auto Assign Parameters to set up the Auto Compensation runs for this
contract. This portion of the screen is where you activate the compensation run which gets executed later using the Apply Auto Assignment or Contract Compensation Assignment. You must activate the One time Compensations, the Monthly Compensations, The Quarterly Compensations and the Every 6 Months Compensations runs for this contract.
⇒ Set up each auto Compensation for this Contract using the Other Compensations section
This part of the screen is for Compensation Plan Adjustment. It is used to store the Steps and Levels and to adjust the amounts for each step and level.
⇒ Enter the Step and Level information for this contract
⇒ Use the Multiply by Amount box to adjust the Contract Step and Level amounts. Example: to Increase the Step and Level Amounts by 50% you would put 1.50 in the Multiply by Amount box and click Submit. All amounts will then show an increase of 50%
⇒ Use the Salary Add To Amount box to adjust the Contract Step and Level amounts.
Example: to Increase the Step and Level Amounts by $1000.00 you would put 1000.00 in the Salary Add To Amount box and click Submit. All amounts will then show an increase of $1000.00
<Apply Auto Assignment or Contract Compensation Assignment> After the activation of all the One Time, Monthly, Quarterly and Every 6 month auto compensations the HR Administrator uses this Tab to execute the Auto compensation runs.
22

⇒ Check the Execute box and click submit to execute an Auto Compensation run.
<Batch Compensation Assignment> The Batch Compensation Assignment Tab is where the HR Administrator can assign compensation to one or more staff members independent of the Auto Compensation from the contracts.
⇒ Select a Date to be Used in the New Assignment ⇒ Enter an Amount for each of the compensations that you want to assign. Sick, Personal,
Professional, vacation, Professional and Other Absence Day.
<Time Roll Over> The Time Roll Over Tab is where the HR Administrator can Roll Over Time left for a staff member on their anniversary Date.
23

⇒ Check the Roll Over box for the staff member you want to roll Time for
⇒ Adjust the Amounts for Sick, Personal, Vacation, Professional ad Other Absent Day.
⇒ Click the Submit button to roll the time
Reports iStaff Biographical
<Certification> Report
The Certification Report lists the Certifications that have been entered for a Staff person on the Certificate and Achievement Screen.
Selection Criteria: From date, To date, from Employee Name, To Employee Name, From Employee ID, To Employee ID, Job Type, Building, Expire In. Sorted By: None Output:
Bldg ID Name Cert# Description Exp Date Cert Date Level Bldg10704 1602 Aiello, Joanne 2002002002 General Science 12/31/06 01/01/05
<DOE Staff Reporting (NCLB)> Report
The DOE Staff report (NCLB) report lists all the information needed for filing the MADOE District And School report.
Selection Criteria: Print Detail or Summary, Report Date, From Employee Name, To Employee Name, From Employee ID, to Employee ID, Job type, Building, Department, Bargaining Unit, Location Sorted By: None Output:
Section A : DISTRICT ADMINISTRATION Section A - 1 : ADMINISTRATORS Assignment HCount FTE HC Lic. FTE Lic. FTE HiQual -------------------------------------------------------------------------------------- 01 - Superintendent of Schools 0 0.00 0 0.00 0.00 02 - Assistant/Associate/Vice Superinten 0 0.00 0 0.00 0.00 03 - School Business Administrator 0 0.00 0 0.00 0.00
24

<Employee CORI> Report
The employee Cori report lists all staff Cori checks dates that are older than a given Date. Selection Criteria: From Employee name, To Employee Name, From Employee ID#, To Employee ID#, Job Type, Building, Department, Status, Older Than, Show Date Missing Only. Sorted By: Last Name, OD, Department, Building, Status, Cori Date. Output: Public School District
Employee CORI Report 04/27/2007 CORI dates older than 05/01/2006
Name ID Last CORI Status Job Type
Email/Phones Department Building
Adams, David 1600 -none- Administrator
[email protected] 999-999-9999 CELL PHONE Admin ipass High School
Adams, SS 1601 01/01/2001 Tch Asst
[email protected] 777-777-7777 CELL PHONE Soc.Std. ipass High School
Aiello, Joanne 1602 09/22/2001 Retired Substitute
[email protected] 111-111-5840 CELL PHONE Admin ipass High School
<Mailing Label> Report The Mailing Label report makes mailing labels based on the search criteria selected.
Selection Criteria: From Employee name, To Employee Name, From Employee ID#, To Employee ID#, Job Type, Building, Department, Bargaining Unit, Emp Status, Label Style Sorted By: Name, Job Type, Building, Department, Bargaining Unit Output:
Mary Adams 3252 Wilkinson St. Westville, MA 01702
Simon Alveres 55 Clark Road Saxonville, MA 01702
Kayla Anders 555 Lomas Circle Apt B Framingham, MA 01702
25

<PCL Data Sheet > Report
The PCL Data Sheet Report lists all the Biographical Data in the database for each staff to verify.
Selection Criteria: Form, Staff ID, Last Name, Department, Job Type, Output Device. Sorted By: Name (Last + first), Department, Job Type. Output:
<Staff Directory> Report
The Staff Directory Report lists Addresses and Phone Numbers for all staff in a given Building. Selection Criteria: Job Type, Building, Department, Show Alt department, Phone. Sorted By: Name, job Type/Name, Building/Name, Department/Name, Bargaining unit/Name, Alt department/Name. Output:
Emp ID Name Street City ZIP HOME Job Department Building Barg Unit
9109 Aaron, Mary 23 Main Town 01089 777-777-7777 Teacher Eng High N/A
<Seniority> Report
Selection Criteria: Print, Job Type, Building, Department, Bargaining Unit, Employee Status. Sorted By: Name, Length of Service, Longevity, Longevity/Length Output:
26

* - FTE is 0 ID Name Years Started Job Dept Bldg Barg Unit 1370 GAGNON, MARY LOU 2.65 02/18/04 Administra Admin ipass High N/A * 1 02/18/04 - ? 0.00 0.00 Teacher Eng ipass High N/A 2 09/01/04 - ? 0.50 1.33 Administra Admin ipass High N/A 3 09/01/04 - ? 0.50 1.33 Assistant Admin ipass High N/A 1628 Benjamin, David 0.80 07/10/06 Teacher Science ipass High N/A 1 07/10/06 - ? 1.00 0.80 Teacher Science ipass High N/A
<Staff Demographics> Report The Staff Demographics Report lists the ID, Name, Address, DOB (optional), Social Security Number (optional), Phone number (optional), Building, Department, Alt Department.
Selection Criteria: From Employee Name, To Employee Name, From Employee ID#, to Employee ID#, Job Type, Building, Department, Employee Status, Show Alt Department, Show Phone, Show SSN/DOB. Sorted By: Job type, Building, Department, Bargaining Unit, Alt department. Output:
ID Name/Address DOB/SSN/Phn Bldg/Dept/AltDept 910414 Aaron, Mary 10/27/66 BLDG: Bldg 107045 9901 396 Main Street Apt Haverhill, CA 96297 ph: Barg Unit: Ashland E
<Tenure Report> Report
The Tenure Report lists the staff person’s Professional Status which is the number of years in service. The Professional Status is listed on the Staff’s Biographical Profile Page.
Selection Criteria: Highest Education Level, Professional Status, Job Type, Building, Department. Sorted By: Name, Job Type/Name, Building/Name, Department/Name, Professional Status/Name, Highest Education/Name. Output:
Employee ID
Name Highest
Education Level Job Department Building
Professional Status
Q827323 Aaron, Mary PHD Teacher ENG High 1 Year
27

Maintenance iStaff Biographical
<Alt Staff Departments> Tab
This tab allows the HR administrator to Add, Edit or Delete Alternative Department Codes. These codes can be used if you have two different departments.
<Bargain Unit Maintenance> Tab
This tab allows the HR administrator to Add, Edit or Delete Bargaining Unit Codes. These codes are used with the contracts.
<Certification / Achievement Types> Tab This tab allows the HR administrator to Add, Edit or Delete Certification Codes. IMG has pre-filled this table based on the MADOE certification codes.
<Compensation Types> Tab This tab allows the HR administrator to Add, Edit or Delete Compensation Type Codes. You must have Sick, Professional, Personal, Other Absent Day and Vacation.
<Competency Types> Tab This tab allows the HR administrator to Add, Edit or Delete Competency Types Codes. These codes are used in the review system.
<Cost Center> Tab This tab allows the HR administrator to Add, Edit or Delete Cost Center Codes. This code is used on the Career Screen.
<Discipline Action Types> Tab
This tab allows the HR administrator to Add, Edit or Delete Discipline Action Type Codes. This is used to assign an Action to be taken by the District placed on a staff person for a Discipline Incident.
<HRS Job Type> Tab
This tab allows the HR administrator to Add, Edit or Delete HRS Job type Codes. IMG has pre-filled this table based on the MADOE EPIMS Job Classifications.
28

<HRS Person Title> Tab
This tab allows the HR administrator to Add, Edit or Delete HRS Person Titles Codes. These titles are also used in the iPass system.
<HRS Phone Type> Tab
This tab allows the HR administrator to Add, Edit or Delete HRS Phone Type Codes. These Phone Types are also used in the iPass system.
<Military Codes> Tab
This tab allows the HR administrator to Add, Edit or Delete Military Codes. This is used on the Staff profile Screen.
<Organizations> Tab This tab allows the HR administrator to Ad, Edit or Delete Organizations. This is used in the Professional Development courses.
<Review Types> Tab This tab allows the HR administrator to Add, Edit or Review type Codes. This is used on the Staff review (Evaluation) Screen.
<Staff Report Headings> Tab
This tab allows the HR administrator to Add, Edit or Delete Staff Report Headings. These are used on the MADOE District Staff report. This report will be not needed by the DOE once EPIMS is due. IMG has pre-filled this table based on the MADOE Staff Report Headings.
<Staff Report Types> Tab This tab allows the HR administrator to Add, Edit or Delete Staff Report Types. These are used on the MADOE District Staff report. This report will be not needed by the DOE once EPIMS is due. IMG has pre-filled this table based on the MADOE Staff Report Types. These are assigned to staff members using the Career Screen or the Career Batch enter screen.
<Start/End Types> Tab This tab allows the HR administrator to Add, Edit or Delete Start/End Types. This is assigned on the Career Screen and is used to report the Exit Reason in the EPIMS File.
29

<Teacher Status> Tab
This tab allows the HR administrator to Add, Edit or Delete Teacher Status. This is assigned on the Profile screen and is used to report the Status in the EPIMS File
<Worker's Comp Codes> Tab
This tab allows the HR administrator to Add, Edit or Delete Worker’s Comp Codes. This is assigned on the Staff Profile Screen.
iStaff Configuration This tab is used by the HR administrator to Edit the iStaff Parameters. Go to <iStaff Biographical><iStaff Procedures><iStaff Configuration>
30

⇒ Enter the Certification Levels: this is used on the Certificate Tab. ⇒ Enter the Certification Types: this is used on the Certification Tab. ⇒ Enter the Education Levels: This is used on the profile page ⇒ Enter the Valid FTE Amounts: This is used on the Career tab. All FTEs must be entered
in the following format 9.99. ⇒ Enter the Professional Development Certificate content: This is the HTML of the
PDP certification layout. Changing this will change the PDP certificate Layout. (Printing the Certificates is Referred to on Page 48)
⇒ Enter the Professional Development Multiple Course Certificate content:
This is the HTLM of the Multiple PDP certification layout. Changing this will change the Multiple PDP certificate Layout.
⇒ Enter the Professional Development Program Status Codes: These are used to
show the status of PDP programs. Example: Open for Registration, Closed for Registration, On Hold or Completed.
⇒ Enter the Professional Status Codes: These are used in the Certification Tab to indicate
the status of a certification. Example: Provisional, Temporary, or Primary. ⇒ Enter the Professional Development Course Status Codes: these are used to
indicate an attendee’s status for a PDP course. Example: Requested, Approved or Rejected. ⇒ Enter a Starting Employee ID Number: This is used when entering a new staff
member into the database. This will be the first auto generated Employee ID. ⇒ Check off the Send PD Administrator an Email when PD attendee status
changes box if you want an email sent. ⇒ Check off the Send PD Administrator an Email when PD Status changes box
if you want an email sent. ⇒ Check off the Show Alt Departments Only if you want to only use the Alt Departments
31

iStaff Update Policy:
You can setup the My Profile screens to be used as data enter screens for staff. This will allow staff the ability to update their own information.
⇒ Select Submit all changes to Change Approval process radio button if want the staff changes to go through an approval process.
⇒ Select Apply changes immediately radio button if you do not want the staff changes to
go through an approval process.
Grant Employees the following access/update rights: You can setup the following data fields you want the staff to be able to Update, View or Do not Display.
Employee Personal Information: Employee Addresses: Employee Telephone Numbers: Employee Date of Birth: Employee Ethnicity: Employee SSN:
32
Employee Gender: Employee Marital Data: Employee Military Status: Display Employee Degree History: Employee View/Delete Contacts:

My Profile (The Staff’s View of iStaff) The My Profile menu option is used by Staff Members to see their own information that is in the iStaff Database.
My Career This is view only screen
My Attendance This is view only screen of the staff person’s Attendance.
33

My Certifications This is view only screen
My Professional Development This is view only screen that allows updates to be made by the staff to only the Related Certification or Achievement that they want to link their PDP course to. Staff can also add their own PDP courses that were taken outside of the district.
34

⇒ Click the button to add New PDP courses to the list. These would be for courses not offered at the District.
⇒ Select a Course or Click on Add a New course.
⇒ Enter Date Started and Date Completed
⇒ Enter Course Credits, Hours and PDP Points
⇒ Click the button to save the course information
⇒ Enter a Course Code ⇒ Enter a Course Title ⇒ Enter an Organization or Click Add a New Organization
⇒ Enter Credits, Hours, and PDP Points
⇒ Click the button to save the course information
35

Sign up for Professional Development This Tab allows the staff person the ability to sign up for PDPs offered by the District.
⇒ Click on the Registration box in front of the course
⇒ Click on the Program Code to see information about the course
⇒ Click the button to save your selections
Update Biographical This tab is used so that the staff can update their own biographical information. The District controls which fields can be Viewed and which ones can be Updated. The control for this is found in istaff Configuration. (Refer to Page 51)
36

The following information can be made available for the staff to update. Employee Personal Information: Employee Addresses: Employee Telephone Numbers: Employee Date of Birth: Employee Ethnicity: Employee SSN: Employee Gender: Employee Marital Data: Employee Military Status: Employee Degree History: Employee Emergency Contacts:
Printing Staff IDs To print Staff IDs you must first purchase an ID Printer and ID Camera. These can be purchased from IMG.
⇒ Click on Staff ID to print a copy of the ID
⇒ Click Take Picture to take a picture of a staff person
⇒ Click on one of the Styles (District ID, High School, Middle School) listed under the Image File name. You can save several different styles, one for each school.
37