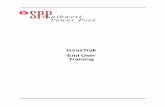IssueTrak User Guide...Page 5 of 9 Tracking My Issues After your issue has been successfully...
Transcript of IssueTrak User Guide...Page 5 of 9 Tracking My Issues After your issue has been successfully...

Page 2 of 9
Login to IssueTrak using your UserID (usually first initial and last name) and Password (initially set to “password”

Page 3 of 9
Upon signing in you will arrive at the Home Page; here you can:
submit issues
see issues submitted by you
search for issues
lookup an issue by issue #
search the knowledge base
view reports
log out

Page 4 of 9
Submitting an Issue
To submit an issue, click on the Submit an Issue link located on the left side panel of the screen.
Complete all applicable fields (including Subject, Full Description, Issue Type and Subtype, Priority, any Notes you may want to add, and the Required By date After your information has been entered click the Submit Issue button.
Upon the submittal of an issue the following message will appear at the top of your screen.
You will receive an e-mail notifying you that your issue was submitted. You will also receive e-mails when the technical support person has begun work on your issue, when there is a note added to your issue, and when the issue is closed out and what the resolution was.

Page 5 of 9
Tracking My Issues
After your issue has been successfully submitted, you may return to the Home page, or log off. If you return to the Home page, you’ll notice the pending issue submitted by you.
Please remember that you will receive an e-mail notifying you that your issue was submitted. You will also receive e-mails when the technical support person has begun work on your issue, when there is a note added to your issue, and when the issue is closed out and what the resolution was.

Page 6 of 9
Search Issues
If you would like to search for Open/Closed issues, please use the Search Issues link. Fill out as much information as you can and click the search button.

Page 7 of 9
Lookup Issue #
Use the Lookup Issues link to review submitted issues. In order to use this feature, you must know the issue number.

Page 8 of 9
Adding Notes/Updating My Issues
The person working on the issue will usually be the one to add notes to the issue, but occasionally you may need to enter a note as well. When the person working on the issue adds a note, you will receive an e-mail.
If you have an update to an issue or another question that you forgot to ask; anything along those lines – you can add it to IssueTrak by logging into IssueTrak, finding the issue either by using Search Issues or Lookup Issue # and clicking on Add Note.
Type in your additional information and click Add Note to the left of the note box.
You will notice that when the issue refreshes, your note will be added to the history.
The person working on the issue will automatically be notified of this, and you will receive an e-mail as well.

Page 9 of 9
Closing My Issues
The person working on the issue will usually be the one to close the issue, but occasionally there are issues that get resolved by the user as well. When the person working on the issue resolves it, they will close it and you will receive an e-mail.
If you have an issue that has already come to resolution, you can close this issue out by logging into IssueTrak, finding the issue either by the Search Issues or Lookup Issue # and clicking on Close on the left.
Type in your solution in the first large box, then click Close Issue either on the top or bottom of the screen.
The person working on the issue will automatically be notified that the issue has been closed, and you will receive an e-mail as well.