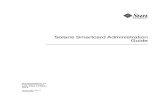ISOSEC Virtual smartcard guide · Smartcard and how to use it on your Windows Virtual Desktop . You...
Transcript of ISOSEC Virtual smartcard guide · Smartcard and how to use it on your Windows Virtual Desktop . You...

1
ISOSEC
Virtual smartcard guide
Contents
1. ISOSEC Self Registration Guide - Pages 2 to 7
2. Logging on to a Virtual Smartcard - Pages 8 to 10
3. To log out of your Virtual smart card session - Page 11
4. How to reset your Virtual Smart card Passcode - Pages 12 to 14
5. Frequently asked questions - Page 15

2
1. ISOSEC Self Registration Guide This guide provides instructions on the process a user must follow in order to register for a Virtual Smartcard and how to use it on your Windows Virtual Desktop. You will need access to your NHSmail, and also a Smartphone/Device to complete the enrolment process. Please note that you can only complete the enrolment process for your virtual smart card from within your Windows Virtual Desktop.
1) Once the RA Agent has enrolled you for a Virtual Smartcard, you will receive an email to your personal NHSmail email address similar to the screenshot below. Click on the ‘Start self-enrollment’ button (highlighted below in red) to begin the enrolment process.
Please note that you cannot commence the self-enrolment process until you receive this email.
2) You will then be prompted to create a new VSC (Virtual Smart Card) passcode between 4-8 characters, this must contain at least 1 Number and 1 letter

3
3) Please complete the 3 security questions below. Once done, please left click on the ‘Continue enrolment’ button.
4) You will now receive a 6 digit code sent to your registered mobile number. Please enter that in the text box (highlighted below) and press ‘Complete enrolment’.

4
5) This will log you into the self-service portal. You will now need to register your mobile device via the self-service portal for two-factor authentication.
6) Before adding your device, you will need to download and install the ‘ISOSEC Authenticator’ App on your smartphone from the Apple App Store or Android Play Store as illustrated below.

5
7) Once the app is installed, launch it and ‘Allow’ the required permissions prompted on your screen.
8) Press on the ‘Register’ icon on your phone.
Your phone’s camera will now be enabled within the Isosec Authenticator App.

6
9) Now please go back to your WVD and the virtual smartcard self-service portal. Click on the ‘Add device’ button from the ‘Devices’ section.
10) You will now be taken to the ‘Add device’ page. Within ‘Step 1’, enter a Name for your phone, for ‘Step 2’ enter a Device Type and for ‘Step 3’, select ‘ISOSEC Authenticator’ from the drop-down list. Then Press the ‘Continue’ button.

7
11) You will now be presented with a unique QR code. Please scan the QR code using your mobile phone from within the ‘ISOSEC authenticator’ app.
12) Your mobile app will now ask you for ‘VSC Authentication’. Please enter your newly created Virtual Smartcard Passcode which you created within step 3 and press ‘Submit’.
Your smartphone is now enrolled.
You are now setup and ready to use your ISOSEC virtual smart card on the Windows Virtual desktop environment.

8
2. Logging on to a Virtual Smartcard The information below explains how to log into your Virtual Smartcard within the Windows Virtual Desktop environment once you have completed the VSC self-enrolment process.
1) When logged into your Virtual Desktop, please left click on the icon (bottom right-hand
corner) and right-click on the icon
2) Please left click on the ‘Login’ text
3) You will now be presented with the VSC login screen. Enter your NHSmail email address and your newly created Virtual Smartcard passcode and left click on ‘Submit’ button.

9
4) This will trigger a notification on your registered smartphone
Figure – example of Smartphone notification
5) When you receive the notification on your phone and touch it to open it, you will be presented with the image below from within the isosec Authenticator App. Press ‘Yes’ to continue.
You will now be logged into your Virtual Smarcard.
If your mobile does not have a reception to receive the push notification, please open the isosec Authenticator App on your registered mobile phone.

10
Enter the 6 digit code on the screen of your mobile phone into the boxes below (highlighted in red) and left click the ‘Submit’ button.
6) You have now successfully logged in to your virtual smart card.
7) If you have more than one role on your smart card, you will be presented with all assigned roles and you can choose the role in which you wish to sign in on by left clicking the role and left clicking the ‘OK’ button.

11
3. To log out of your Virtual smart card session
1) Left click on the icon (bottom right-hand corner) and right-click on the icon and left click on the ‘Logout’ text to logout of your VSC.

12
4. How to reset your Virtual Smart card Passcode
1- After logging into your Windows Virtual Desktop, please click on the icon (bottom right-
hand corner) and right-click on the icon
2- Select the ‘Self Service Portal’ or go to https://vsc1.isosec.co.uk/self-service/index.php
3- Please left click on the ‘Forgotten Your Passcode?’ button

13
4- Enter your personal NHSmail email address and left click on ‘Email me a Passcode reset link’.
You will receive an email with a link to reset your Passcode.
5- Left click on the ‘Reset Passcode’ or copy-paste the link in a browser from within your WVD.

14
6- You will need to answer the security questions you registered at the time of enrolment.
* If you don’t remember the answers to your security questions, please call 020 3688 1881 and select option 1 or alternatively send an email to [email protected] for assistance. After answering all the questions, enter a new passcode and select ‘Reset Passcode.’
Account Locked out
* Please note, your account will get locked out if you enter your VSC passcode incorrectly three times. You will then receive an email to your NHSmail email address to initiate the reset process.

15
5. Frequently asked questions
Q. Will there be any changes to my physical smart card when using my VSC?
A. No, using your VSC will not affect any of your physical smart card properties.
Q. Is my VSC passcode the same as my physical smartcard passcode?
A. No, both passcodes are completely independent of one another.
Q. Does my VSC have the same roles as my physical Smart card?
A. Yes.
Q. Can I use EPS / ERS when using my VSC on my WVD?
A Yes. Please note that the passcode you will be required to enter will be your VSC passcode and not your physical smartcard’s passcode.
Q. Does blocking my VSC also block my physical smart card?
A. No, both smart cards are completely independent of one another.
Q. Can I use my VSC on my remote working NCL laptop or PCs in my surgery?
A. No as the software and backend configuration has significant variations.
Q. Can I register more than one device to use for two-factor authentication with my VSC?
A. Yes, you can register up to three smart devices (Phone / Tablets)
Q. Can I reset my VSC passcode from any computer?
A. No the VSC self service portal can only be accessed from within your Windows Virtual Desktop so you will need to reset your VSC passcode from within your WVD.