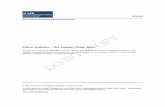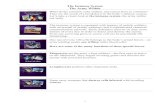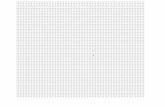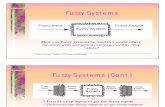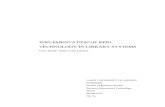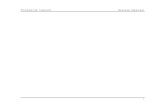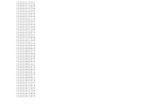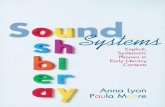ISI Management System Management System.pdf · ‘New Text Document.txt’ file that appears. Be...
Transcript of ISI Management System Management System.pdf · ‘New Text Document.txt’ file that appears. Be...
-
ISI Management System
Table of Contents
Entering the Management System..................................................................................1
Individual Student Enrollment .........................................................................................1
Adding courses ...............................................................................................................1
Creating/selecting course bundles ..................................................................................2
Group Options.................................................................................................................3
Add a new group.............................................................................................................3
Add students to a group..................................................................................................4
Deleting Students............................................................................................................5
Deleting individual students ............................................................................................5
Deleting multiple students ...............................................................................................6
Deleting Groups ..............................................................................................................6
Deleting individual groups……………………………………………………………………..7
Deleting multiple groups……………………………………………………………………….7
Deleting students from a group.......................................................................................8
Managing Group Course Enrollments………………………………………………………..8
Modifying Group Profiles.................................................................................................9
Lists Routine ...................................................................................................................10
Running Performance Reports........................................................................................10
Search Option .................................................................................................................11
Attaching Text Files.........................................................................................................11
Attaching Photos.............................................................................................................12
Passwords/Security Management...................................................................................13
Configuration Options .....................................................................................................14
Other Special Features………………………………………………………………………...15
Sample Lists and Performance Reports……………………………………………………..16
-
Entering the Management System
ISI Release 3.0 LAN Manager.lnk
1. At the desk top double click on the ISI Release 3.0 LAN Manager icon.
2. Your ID is ‘admin.’ At the password prompt type your password (isi). Individual Student Enrollment Selecting ‘Student Enrollment’ provides access to
the student enrollment options
1. Click on the ‘Student Enrollment’ tab.
2. Click on the ‘Add New’ button to enroll students.
3. Click in the appropriate box to enter relevant student information:
a. Student ID b. A Secondary ID (optional) c. Last Name d. First Name d. Middle Initial (optional) e. Account Type
Adding Courses
1. Click in the ‘Course List’ box or Click on the Add/Del Courses button found in the menu bar located at the lower left corner of the window.
Page 1
-
2. Click on a course in the ISI Courses/Description box.
3. Once you have clicked and highlighted your course selection(s), click on the Add button to move your selection to the Selected Course/s box.
4. The course(s) you selected then appear(s) in the Selected Course(s) box. Creating/Selecting Course Bundles
1. To select a full curriculum bundle rather than an individual course, click on the arrow of the Select Bundle(s) or All Courses box in the lower left corner of the Course Selection window.
2. Click on the bundle of your choice to highlight it. Note that the courses that make up the bundle selected move to the Selected Course(s) box.
3. Note that the Bundle Management window allows you to create your own bundles. Access this window from the ‘Student Enrollment’ or ‘Group Option’ tab.
4. The courses the student was enrolled in now appear in the Course List box of the Individual Enrollment window when you return to it.
5. Important: Always click on the save button when you have made any modifications to the records.
Page 2
-
Group Options To add, modify, or delete multiple students in a group.
1. Click on the Group Options folder tab.
2. The ‘Current Groups’ information table, located in the right-center of the Group Options window, displays group ID numbers, group names, and a list of the student numbers in the group. 3. The ‘Group Options’ area of the window, located in the left-center of the window, allows the addition, deletion, modification and viewing of group information. Add a New Group 1. Click on the icon located to the left of the ‘Add New’ box. This will take you to the Group Information window.
2. Click in the Group ID box to key-in the new group number.
3. Then click in the Group Name box to key-in the new group name. 4. Continue the same process to add the name of the instructor and comments.
5. From the menu bar at the bottom of the window you can also:
• view existing group names and numbers • Save any changes or additions that you made
in this routine. 6. After clicking on the Save button, the Manager window confirms the change.
Page 3
-
Add Students to a Group
1. Click on the icon located to the left of the ‘Add Students to Group’ box. 2. The ‘Add Students to a Group’ window opens.
3. Click on the arrow to the right of the ‘Select group’ box.
4. Click on the name of the group that you want to add students to.
5. Then select (click on) the names of the students you want to add to the group. 6. Click on the ‘Add’ button to add the students to the group. 7. The Manager window opens to confirm the addition of these students to the group.
8. Click on Yes to complete the change.
9. The students selected are now in the group.
Page 4
-
Page 5
Deleting Students
1. To drop or delete students, click on the Drop/Delete button in the Student Enrollment Folder.
2. There are two deletion options available: Individual Student Delete or Multiple Student Delete. To make a selection, click on the option of your choice. Deleting Individual Students
1. Click on the Individual Student Deletion option if it is not already highlighted.
2. Next, click on the arrow to the right of the Student Number box to display currently active student numbers.
3. Select the student’s number from the list and click on it.
4. When the student’s name and number appear in the boxes, click on the Delete Students button from the menu bar at the bottom right of the window.
-
Page 6
5. The Manager window opens to confirm your selection. Click on ‘Yes’ to complete the procedure 6. The OK button returns you to the ‘Drop/Delete Students window.
Deleting Multiple Students
1. To delete several students at the same time click on the Multiple Student Deletion button. You may enter a range of student numbers for deletion
or make your selections using the Multiple Student Deletion box.
2. Click on the names or numbers of the students you wish to delete.
3. After the names are highlighted, click on the Delete Students button on the menu bar at the bottom of the screen. Follow the prompts to drop the students from the program.
Deleting Groups
1. Click on the button to the left of the Delete Group box in the Group Options Folder.
-
2. At the bottom of the Delete Groups window are two deletion options: Individual Group Delete and Multiple Group Delete. Deleting Individual Groups
1. Click on Individual Group Delete. 2. Next, click on the arrow to the right of the box labeled Group Number. 3. Then, click on the group number you want.
4. Once the group information is displayed, click on the Delete Groups button on the menu bar at the bottom right of the window.
Deleting Multiple Groups 1. To delete multiple groups, select the Multiple Group Delete option and then select the groups that you want deleted.
Note: The Manager will always require you to confirm your selections prior to completing the procedure.
Page 7
-
Page 8
Deleting Students from a Group 1. Under the Group Options tab, click on the button to the left of the ‘Delete Students from Group’ button.
2. Select the group that you are going to delete students from.
3. Then select the students you want to remove.
4. After you’ve completed your selections, click on the ‘Delete’ button. As always, the Manager will require that you confirm your selections.
Managing Group Course Enrollments The ‘Add/Delete Courses’ feature contained in Group Options allows you to manage the courses students are enrolled in at the group level. 1. Click on the button to the left of the ‘Add/Delete Courses’ button. 2. Once you have selected your group, highlight (click on) the courses you want to add and/or delete.
3. Process you changes by clicking on the ‘Add’ and/or ‘Remove’ button(s).
Note: The Selected Course(s) window will only displace those courses that were added using the Group Options feature. Courses added with individual enrollments will not be affected.
-
Page 9
Modifying Group Profiles This Modify Group Profile feature allows you to manage groups on a holistic basis. Many of the aforementioned features—i.e. adding/deleting students/courses—can be accomplished here. In addition, existing groups can be renamed, cloned, etc.
To rename, clone, and/or alter the description of existing groups . . . 1. Click on the button to the left of the Modify Group Profile box in the Group Options folder.
2. Click on the arrow to the right of the Group Number box to identify the group to be renamed, cloned, etc.
3. To clone your selection, click on the Clone Group button located in the menu bar displayed at the bottom of the window.
Note: You will be prompted to select a group number for the new group you are creating. The Manager will respond by verifying the outcome.
4. To rename or otherwise modify a group’s profile, i.e. the group name, instructor and/or comments, click on the relevant box to type in your changes.
5. Be sure to click on the SAVE CHANGES button to assure the changes are saved.
-
Page 10
Lists Routine
1. To run a list of students, select the ‘Enrollment Lists’ folder. 2. Select the list format you want by clicking on the appropriate buttons. For example, you may sort by student name/ID, by group name/ID, etc.
3. After you have made your selection, click on the Run List button to get the list.
4. Lists can also be viewed using the Show List option. You must however use the Run List option to print your lists.
Note: The Edit List feature exports the data to a text file.
Running Performance Reports
1. Select the type of report desired. Then click the ‘Run Report’ button.
2. Identify the parameters and filters you prefer. 3. You may review students’ performance data in table, browser, and/or report format(s). You can also export the data to an Excel or text file, as well as prepare the report format for editing. Note: Samples of lists and performance and advanced reports are outlined in Part II of this handbook.
-
Search Option To search for enrollees by ID number, last name or first name
Note: The Search Student tool can be accessed from the Student Enrollment tab using the ‘View’ or ‘Edit/Modify’ features of ‘Individual Student Enrollment.’ 1. Click on the Search button from the Menu Bar located at the bottom of the Enrollment window. 2. Select the search format to be used—i.e. by Student ID, First Name or Last Name. 3. Input the required information. Click the ‘Search’ button located on the right side of the ‘Search Student’ window. Note that all records meeting the specified search condition will be displayed.
Note: Double clicking on the student’s ID number and full name appearing in the large box will take you to the corresponding student view or edit/modify record.
Attaching Text Files The ‘Attach Comment File’ feature of the Manager can be used to store additional student specific information. These text files can be created with either ‘.doc’ or ‘.txt’ extensions. The extension used will be determined by the word processor you use.
1. To open the ‘Choose TXT (Text) File of Student’ window, click on the ‘Set Path’ button positioned to the right of the ‘Attached Comment File’ box. (This box is located in the lower portion of the Individual Enrollment window.)
2. Point to any unused space on the window’s pad. Use your right mouse button to establish the path for that student’s comment file. An options menu will appear.
Page 11
-
Page 12
3. To create the comment file, click on ‘New’ in the options menu. Then click on ‘Text Document.’
4. For ease of identification, you may rename the ‘New Text Document.txt’ file that appears.
Be sure (a) to end your new file name with the appropriate file extension, i.e. ‘.txt’ or ‘.doc.’
Ensure that the renamed file appears in the ‘File name’ box located at the bottom of the window.
5. Click on the OPEN button located to the right of the ‘File name’ box. The name of the student’s comment file has been established and its path will now appear in the ‘Attached Comment File’ box.
The default path for student comment folders is:
c:\isi\apw\manager\comments. 6. Click on ‘Save Changes.’ 7. Click on the ‘View’ button to the right of the ‘Attach Comment File’ box to access the comment file.
Attaching Photos The process for attaching photos is similar to that of
attaching comment files.
-
1. Click on the ‘Set Path’ button to the right of the ‘Photo File (Directory Path)’ box. 2. Identify the path for that student’s photo file in the Choose BMP (Photo) File of Student window.
Your photo can have any one of the following file extensions: ‘.bmp,’ ‘.gif,’ or ‘.jpg.’
3. Click on the ‘OPEN’ button located to the right of the ‘File name’ box. The photo will now appear in the student’s Individual Enrollment file.
The default path for photo files is C:\isi\apw\manager\photo. Note that when
attaching photos, the image to be used must be readily accessible.
4. Be sure to click on ‘Save Changes.’ Passwords/Security Management
The Manager has a three-tier security management system.
Tier 1: Administrative Password Generally, administrators have access to all student records and management system functions. 1. To add a new administrative password, click on the Add button at the bottom left of the window.
2. Click on the arrow to the right of the Password Type box to select Password Type ‘ADM.’ 3. Type in and confirm the new password. Note that the password is echoed to the screen as ******* for security purposes. 4. Click on the ‘Add’ button to complete the transaction.
Tier 2: Auxiliary Passwords
Auxiliary Passwords are used to provide users access to a specified range of student and/or group numbers, and management system functions.
Page 13
-
Page 14
1. Select the AUX Password Type to bring up the Auxiliary Password window. 2. In the relevant boxes, type in and confirm the password, as well as the student and group numbers this auxiliary user will have access to. 3. Be sure to highlight all system functions that the auxiliary user will be allowed to activate. 4. Click the ‘Add’ button to complete the transaction.
Tier 3: User-Only Password
User-Only Passwords are generally used to allow students to view their student information only.
1. Select the USR Password Type to bring up the User-Only Password window. 2. In the relevant boxes, type in and confirm the password. In the ‘Student’ box, highlight the student’s ID number and name. 3. Be sure to highlight the system functions the student will have access to. This is generally limited to viewing their specific information. 4. Click the ‘Add’ button to complete the transaction.
Deleting Passwords To delete administrative, auxiliary and user-only passwords, highlight the password marked for deletion and click on the Delete button. You will be taken to the relevant subsidiary window. Follow the prompts provided, clicking ‘Delete’ to complete the transaction.
Configuration Options Go to the ‘Configuration Options’ folder to specify the word processor, web browser and image editing program to use for purposes of viewing, editing and reporting of management system data. Click on the options that apply. The manager will establish the appropriate File Paths automatically.
Be sure each to save each of your selections. Click ‘OK’ to complete the process.
-
Page 15
Other Special Features Batch Enrollment This feature facilitates the batch enrollment of students. Use the template provided to create an excel file that will be uploaded into the system. When setting up your excel file, be sure to only use those student ID numbers that are available.
Course Information Course Information provides detailed information on the design of each course. Outlined therein are the lesson topics contained in each module and the number of exercises that comprise each lesson’s end test.
Station Preferences Use ‘Station Preferences’ to reset the following performance report parameters: the date range and the session score filter.
Utilities Use ‘Utilities’ to perform the following operations: (1) edit student ID numbers, (2) export /import student data to/from other ISI Management Systems; and (3) consolidate student performance data contained under different IDs into one merged database.
-
ENROLLMENT LISTS General Description The ENROLLMENT LISTS Report shows basic enrollment information including Student ID and Group ID numbers, Auxiliary ID, student and group names, enrollment date, and the courses in which the student has been enrolled. Sorts By Student ID By Student Name By Student Enrollment Date By Student Auxiliary ID By Group IDs By Group Names
Page 16
-
Sample ENROLLMENT LIST Report Sorted by Student ID
Sample ENROLLMENT LIST Report Sorted by Student Name
Page 17
-
Sample ENROLLMENT LIST Report Sorted by Enroll Date
Sample ENROLLMENT LIST Report Sorted by Auxiliary ID
Page 18
-
PERFORMANCE REPORTS The ISI Management System provides instructors and administrators with detailed reports on student activities in the courseware. Designed for the instructor, Level 1 Reports provides specific information regarding students’ performance and time-on-task. In addition, Level 1 reports the results student achieve on ISI Assessment Exams. Level 2 Reports provides information of particular use by administrators. At each level, there are three report functions---Summary, Exception and Activity. Summary Reports – provide totals and averages. For Example: Summary Reports may be used to determine:
Total number of lessons completed Total time spent in each lesson Grades achieved by students over a specified period of time.
Exception Reports – allow for totals and averages to be produced with additional conditions that produce information about students who do or do not meet given conditions.
For example: An Exception Report may list all: Students who have at least 20 hours of time in the curriculum Lessons with score of at least 80%. Students who may have used the curriculum in a specified time frame
Activity Reports – show the results of the individual sessions the student has taken and are generally used by administrators to permanently record student activity in the curriculum. Activity Report shows student progress/time spent in sessions by:
Course Date Lesson
Another way to look at the various reports provided is by Report Type. The following are the basic types of reports:
• Performance Reports show aggregate and statistical information about student data items recorded in the courseware, such as the number of items attempted, the number of exercises correct, and the length of each session.
• Session Reports show information about individual student sessions. Showing the date
of the session, the time of the session, the number of exercises correct and attempted, the course and lesson taken during the session and a lesson sequence number to ensure data integrity.
• Lesson Reports show information about individual lessons in a particular course. These
reports are generally used by instructors to determine student mastery of course lessons.
• Module Reports show information about individual curriculum modules.
• Course Reports shows information on student usage in a particular course.
Page 19
-
• Completion Reports are the “report cards” for the course. They allow instructors to identify the number of lessons and to designate a passing percentage a student must achieve to successfully complete a course. The Management System compares the number of lessons/modules that the student completes against the criteria established by the instructor. A detailed summary is provided, allowing instructors to quickly see the grade achieved in each lesson/module.
• Executive Summary Reports provide an at-a-glance narrative of student progress. For
example, the ‘Executive Summary Report By Score and Time’ lists on one line for each student: Total Number of Sessions, Total Time, Average Session Time, Total Session Score, and Total Lesson Score. This information is helpful for reviewing a summary of usage and scores.
• Daily, Weekly and Monthly Reports show information about student usage of the
courseware over specified periods of time. These reports are generally used to ensure that students are using the courseware properly over a given time frame. For example, a weekly report can be used to show how many hours students put into the curriculum during a specified week.
Generating Performance Reports Step 1 Select The Performance Report Tab Step 2 Select The type of report. Step 3 Select Run Report from the Navigational Toolbar Another menu box opens Step 4 Enter Student ID Number Or Group Number Step 5 Select The courses to be reported
If no courses are selected, a report will be generated including information from all courses associated with the student ID or group number entered.
Step 6 Enter The date or range of the report to be generated Step 7 Click The radio button at the end Sort By Field
This allow you to indicate if the report is to be sorted by Student Name, ID Number or Auxiliary ID Number
Step 8 Click The radio button at the end of the Sort Order Field
Select Increasing or decreasing Step 9 Click The Session Filter In this field you can specify time spent in an activity Step 10 Click The Score Filter Step 11 Select Display Report from the Navigational Toolbar
Page 20
-
The Performance Report Navigational Toolbar
The Performance Report Toolbar allows the following functions to be preformed:
ICON Function Performed Display Table Displays the report in a database format Display Report Displays a formal report Edit Report Allows the report to be edited or modified Print Report Prints the report Display in Browser Displays the report as a web page Export to Excel Moves file to an Excel Export to File Moves file to another application or disc Help Assistance in using Performance Report feature Go Back Return to the previous menu
Page 21
-
Level 1 Reports are accessed from the Performance Reports tab.
Page 22
-
Summary Reports – provides totals and averages
Sample Daily Summary Report
Sample Weekly Summary Report
Page 23
-
Sample Monthly Summary Report
Sample Module Summary Report
Page 24
-
Sample Course Summary Report
Sample Lesson Summary Report
Page 25
-
Activity Reports - show the results of the individual sessions the student has taken
Sample Session Activity Report
Sample Daily Activity Report
Page 26
-
Sample Monthly Activity Report
Sample Module Activity Report
Page 27
-
Sample Course Activity Report
Sample Lesson Activity Report
Page 28
-
Exception Reports - allow for totals and averages to be produced with additional conditions
Sample Module Exception Report
Sample Lesson Exception Report
Page 29
-
Here are two samples of the array of Assessment Reports that are available. These too are accessed from the Performance Report tab.
Sample Basic Assessment Reading
Sample Basic Assessment Math
Page 30
-
Level 2 Reports can be accessed from the Advanced Reports tab.
Page 31
-
Here are a few samples.
Sample Course Summary Report by Score and Time
Sample Module Summary Report by Score and Time
Page 32
-
Sample Completion Report by Module
Sample Executive Summary Report by Score and Time
Page 33
-
Sample Executive Exception Report Advanced
Page 34