ISF WK3 Getting Started Users Guide
Transcript of ISF WK3 Getting Started Users Guide

1 | P a g e
ISF Watchkeeper 3 Getting Started Users Guide
ISF Watchkeeper is a computer software program, for use on board ships. The software is designed for
maintaining records of seafarers’ hours of work and rest, allowing ships and their crews to demonstrate
compliance with complex international work hour rules.
This document is a short outline of how to get going with Watchkeeper version 3 and is intended as a
quick reference guide.
Note: This document does not include general ‘help’ for Watchkeeper, or installation and activation
instructions, these are embedded in Watchkeeper via the HELP buttons included in each interface. For
other specific guides like this one, please contact us on [email protected].
What versions of Watchkeeper (WK) are available? Watchkeeper is available by subscription in two formats:
1. WK 3 Single User - This version is for use on stand-alone PCs only.
2. WK 3 Network Version - This is the multi-user version where Watchkeeper can be accessed from multiple PCs on board a single vessel.
The interface for WK 3 Single User and WK 3 Network Version is very similar, and therefore the
instructions that follow apply to both formats.
What does this guide cover?
Getting Started – inputting basic information like vessel name and ranks used.
Day to day operations – creating crew records, assigning them work hours and generating reports.
Importing data from previous versions of Watchkeeper.
Watchkeeper System Requirements

2 | P a g e
Getting Started Overview:

3 | P a g e
Login
Please load Watchkeeper and use the LOGIN button to enter the program in ADMIN mode
By default the password for “Admin” is blank, but if you set a password during installation, then please
enter it in the ‘Password:’ box and click LOGIN. The button “Login for Time Entry only” restricts access to
crew list creation and schedule creation and only allows entering hours for individuals

4 | P a g e
First Steps After installing and activating Watchkeeper, it is necessary to enter basic set up information to start using the program.
Task How to do it
Inputting ship name, flag and IMO number
You will be prompted to input this info when you run Watchkeeper for the first time.
Information used on the printed forms
From the TOP TOOLBAR, select the ADMIN tab and then REPORT INFO icon. Please input the governing law for your ship, as well as the Master’s name. Click on SAVE CHANGES before moving to another screen.
Choosing the compliance regime
From the TOP TOOLBAR, select the ADMIN tab and then the RULES button. Click the button that defines the regime that applies to your vessel. Click on ACTIVATE REGIME from the TOP TOOLBAR to activate.
Inputting default Ranks Ranks need to be defined in Watchkeeper as the program will generate a default schedule report for each Rank. If a rank has more than one Default Schedule, you can create 2 ranks of similar name (e.g. 2nd Engineer1; 2nd
Engineer2). Select the ADMIN tab, then RANKS, and finally ADD RANK. Use this interface to enter Rank names and to add descriptions. Click SAVE RANK to save the changes.
Day to Day Operation of Watchkeeper There are three main areas of Watchkeeper that you are likely to use regularly:
1. Creating and maintaining crew lists.
2. Inputting or modifying daily work hours.
3. Printing off monthly hours record summaries. 4. Using the Sign off (locking) feature

5 | P a g e
Creating and maintaining crew lists:
By clicking on the CREW LISTING tab along the TOP TOOLBAR you can access the crew management
toolbar and also see a list of created seafarers.
Click the ADD CREW button to create a new seafarer.

6 | P a g e
After selecting a Position/Rank, you will be asked if you wish the seafarer’s work schedule to be set by
their rank in a pop up window. If you select YES, the default work schedule will now appear in the
INDIVIDUAL SCHEDULES (BASIC) tab.
Schedules can also be altered in the same screen (see below).
Input basic crew member’s details such as their name, rank and SERVICE TERM dates.
Click the INDIVIDUAL SCHEDULES tab to input the default hours of work:
Use the mouse to CLICK and DRAG along the
“Total Normal Working Hours” Time-bar to
specify hours of work. Shaded areas represent
worked hours.
Working hours entered here should be those
that are most commonly worked by this
person each day. The system will
automatically populate their daily work hours
from their ACTIVE FROM date, using the hours
you define here.
To save all details regarding the crew member click on the SAVE CREW icon from the TOP TOOLBAR.
To review or change a crew member’s details, return to the CREW LISTING page, click on the crew
member whose details you would like to edit, and click on the EDIT CREW button on the TOP TOOLBAR
to return to the above edit screen.

7 | P a g e
Inputting or modifying daily work hours: To change work schedules on a daily basis, go to the CREW LISTING tab, select the desired crew member
by clicking on their name, and click on INPUT HOURS from the TOP TOOLBAR. Double-clicking a crew
member also opens this interface.
The Time Entry interface opens:

8 | P a g e
The Time Entry screen has a convenient monthly calendar for the seafarer. By clicking on a day within
the calendar you will be able to view or change the seafarer’s work schedule for that day. Use the time
bar at the bottom of the screen to make work hour entries. Simply click and DRAG the mouse along the
blocks to turn them grey (to indicate hours on duty), or white (to show hours of rest).
Inputting hours will cause the colour coding on the calendar to change for that day. For example, edited days will go BLUE, unedited days are GREEN and future days are GREY.
Any days that have a non-conformity are shown in RED:
Non-conformities are explained in the NON-CONFORMITIES box. You can click on a non-conformity and press the N/C INFORMATION button to see exactly which 24 hour time-period was non-conforming and why.
Note: Compliance is calculated in ANY 24h period. This means that each and every half hour is tested along with the
previous 47 half hour periods against each of the rules in force. Consequently each day has many iterative tests
made and non conformities can occur partly between one day and another, not only on the current day.
When satisfied that the hours are accurate click the SAVE HOURS icon on the TOP TOOLBAR.

9 | P a g e
Printing off monthly timesheet summaries
Once you have a crew list, and have inputted some of their hours, you can run off timesheets.
These can be generated for individuals or you can generate batch reports for multiple crew members
spanning multiple months. Other reports are also available.
Click the REPORTS menu.
Select one or more crew members and then select the button corresponding to the report you want. To
print a monthly timesheet record, click HOURS RECORD. A record will be generated:

10 | P a g e
To print a default rank schedule, click RANK SCHEDULE:
Each time you open a report, you will notice several new toolbar icons. These allow you to not only
PRINT REPORT but also to generate a PDF or export the data to XLS format:
Using the Signoff (locking) feature
A key function in Watchkeeper 3 Network Version is the ability to sign off records. This feature has been
added to Watchkeeper to make it possible to lock timesheets, thereby reducing the opportunity for
tampering with historical records. NOTE: This feature is only included in WK3 (Network Version)
To use the new feature, you must first have crew added to the database. Click on a crew member, and
then select the “Sign-off” icon along the top toolbar.

11 | P a g e
This will take you to the Signoff interface, where you can choose crew members' timesheets to signoff
and also to choose a sign-off date. The Sign-off date is used to tell the system up to when you want to
lock timesheets. For example, locking records to the end of October will lock all timesheets for the
selected crew members up to and including 31st October
To use the interface, select the tick-box next to the crew member(s) whose records you wish to sign-off,
choose the signoff date and then click the “Lock Records” button on the top toolbar.
When you use the Time Entry interface, all days that have been locked via the Sign-off feature will
appear with a padlock icon:
Any attempt to edit locked day hours will be restricted:

12 | P a g e
It is possible to restrict access to the Signoff section (eg to prevent crew unlocking locked hours). This
can be done by activating the ADMIN password and forcing users to use the “Login for Time Entry Only”
button. Users logging in in this way do not see the Signoff section:
Is there anything else?
That’s pretty much it for the day to day operation of Watchkeeper. Once the crew list is set up a lot of
the work is done automatically so hopefully you will find it easy to use.
We really hope you enjoy using Watchkeeper and find it useful for managing time and identifying
possible fatigue. If you have any suggestions for improving the product please let us know at
[email protected]. We would be very interested to hear your views.
Is support offered?
Yes, since Watchkeeper is a subscription service, it comes with free support and software assurance. All
support queries should be sent to: [email protected]

13 | P a g e
Appendix 1 – Importing from previous versions of Watchkeeper
It is possible to import your crew’s historical records from Watchkeeper 2. Import is possible from either
Watchkeeper 2 Single User or Watchkeeper 2 Network Version.
When loading Watchkeeper 3 for the first time, the program will attempt to find WK2 on the local
computer. If present you will be asked whether you want to import. If you agree, the Watchkeeper 2
Import Wizard starts. If you decline, you can later run the import wizard from the OPTIONS section:
After starting the Wizard, follow the on screen prompts to locate the source Watchkeeper 2 database.
Note that you can import from Watchkeeper 2 Server or Watchkeeper 2 Single User. In the case of
Watchkeeper 2 Server, the database server must either be running on the local computer or on another
computer on the local network.
The Watchkeeper 2 Single User database is contained in a single file and this can be manually copied to
the local machine for import purposes.
Continue the on screen prompts to reach the end of the wizard. On the last page, click the IMPORT
NOW button:

14 | P a g e
All data is imported including rank names, list of crew and hours worked for each of those crew
members.
Thank you for using Watchkeeper.
NOTE: WATCHKEEPER 1 USERS: If you are using Watchkeeper version and wish to import data into
Watchkeeper 3, first import into Watchkeeper 2 and then import from version 2 to Watchkeeper 3. Note
however that due to extensive regulation changes, only crew information is imported. It is not possible to
import hours worked from version 1 to version 2.

15 | P a g e
System Requirements
Watchkeeper 3 (Single User): Windows XP with Service Pack 2 (or above), Windows Vista, Windows 7
Watchkeeper 3 (Network Version):
Watchkeeper 3 (Server): Windows XP with Service Pack 2 (or above), Windows Vista, Windows 7,
Windows 2003 Server with Service Pack 1 (or above), Windows 2008 Server, Windows Terminal Services
(2003 or 2008)
Watchkeeper 3 (Client): Windows XP with Service Pack 2 (or above), Windows Vista, Windows 7








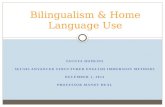








![Oct09 Wk3 Dwb[1]](https://static.fdocuments.in/doc/165x107/54bbb7be4a795937768b460c/oct09-wk3-dwb1.jpg)

