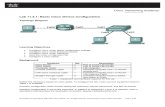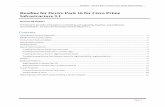ISA500 device management - Cisco
Transcript of ISA500 device management - Cisco

10
Device ManagementThis chapter describes how to maintain the configuration and firmware, reboot or
reset the security appliance, manage the security license and digital certificates,
and configure other features to help maintain the security appliance. It includes the
following sections:
• Viewing System Status, page 404
• Administration, page 405
• Backing Up and Restoring a Configuration, page 416
• Managing Certificates for Authentication, page 418
• Configuring Cisco Services and Support Settings, page 424
• Backing Up and Restoring a Configuration, page 416
• Configuring System Time, page 427
• Configuring Device Properties, page 428
• Diagnostic Utilities, page 428
• Device Discovery Protocols, page 430
• Firmware Management, page 434
• Managing Security License, page 439
• Log Management, page 442
• Rebooting and Resetting the Device, page 448
• Configuring Schedules, page 449
To access the Device Management pages, click Device Management in the left
hand navigation pane.
Cisco ISA500 Series Integrated Security Appliances Administration Guide 403

Device Management
Viewing System Status 10
Viewing System Status
This section describes how to view information for all running processes and the
system’s CPU and memory utilization. Refer to the following topics:
• Viewing Process Status, page 404
• Viewing Resource Utilization, page 404
Viewing Process Status
Use the Processes page to view information for all running processes. This page is
automatically updated every 10 seconds. Click Refresh to manually refresh the
data.
Device Management > System Status > Processes
Viewing Resource Utilization
Use the Resource Utilization page to view information for the system’s CPU and
memory utilization.
Device Management > System Status > Resource Utilization
Field Description
Name Name of the process that is running on the security
appliance.
Description Brief description for the running process.
Protocol Protocol that is used by the socket.
Port Port number of the local end of the socket.
Local Address IP address of the local end of the socket.
Foreign Address IP address of the remote end of the socket.
Field Description
CPU Utilization
CPU Usage by User CPU resource currently used by user space
processes, in percentage.
Cisco ISA500 Series Integrated Security Appliances Administration Guide 404

Device Management
Administration 10
Administration
Use the Administration pages to modify the username and password for the
default administrator account, configure the user session settings, centrally
configure the email alert settings, and configure remote management and SNMP.
This section includes the following topics:
• Configuring Administrator Settings, page 406
• Configuring Remote Administration, page 407
• Configuring Email Alert Settings, page 408
• Configuring SNMP, page 415
CPU Usage by Kernel CPU resource currently used by kernel space
processes, in percentage.
CPU Idle CPU idle resource at current time, in percentage.
CPU Waiting for I/O CPU resource currently waiting for I/O, in percentage.
Memory Utilization
Total Memory Total amount of memory space available on the
security appliance.
Memory Used Total amount of memory space currently used by the
processes.
Free Memory Total amount of memory space currently not used by
the processes.
Cached Memory Total amount of memory space currently used as
cache.
Buffer Memory Total amount of memory space currently used as
buffers.
Field Description
Cisco ISA500 Series Integrated Security Appliances Administration Guide 405

Device Management
Administration 10
Configuring Administrator Settings
Use the Administrator Settings page to modify the username and password for
the default administrator account and configure the user session settings. The
user session settings are applicable for all authentication methods.
NOTE At your first login, you must change the default administrator password for security
purposes. The Administrator Settings page provides another approach to modify
the username and password for the default administrator account, but not for the
first login.
STEP 1 Click Device Management > Administration > Administrator Settings.
STEP 2 To update your password, enter the following information in the Administrator
Name and Password area:
• User Name: Enter the current username of the default administrator account,
or enter a new username if you want to change it.
• Current Password: Enter the current administrator password.
• New Password: Enter a new administrator password. Passwords are case
sensitive.
NOTE: A password requires a minimum of 8 characters, including at least
three of these character classes: uppercase letters, lowercase letters, digits,
and special characters. Do not repeat any password more than three times
in a row. Do not set the password as the username or “cisco.” Do not
capitalize or spell these words backwards.
• Confirm New Password: Enter the new password again for confirmation.
STEP 3 To modify the user session settings, enter the following information in the Session
area:
• Inactivity Timeout: Enter the time in minutes that the user can be inactive
before the session is disconnected. The default value is 15 minutes. A value
of zero (0) indicates that the user is always active before the session is
disconnected.
• Limit Login Session for Web Logins: Click On to limit the time that the user
can be logged into the security appliance through a web browser. Enter the
time in minutes in the Login Session Limit field. The default value is 10
minutes. A value of zero (0) indicates that there is no limit for web login
sessions.
Cisco ISA500 Series Integrated Security Appliances Administration Guide 406

Device Management
Administration 10
• Web Server SSL Certificate: Choose a certificate to authenticate users
who try to access the Configuration Utility through a web browser by using
HTTPS. By default, the web authentication server uses the default certificate
for authentication. You can choose an imported certificate for authentication.
The web authentication server will restart to load the selected certificate.
• Management: Check the box to enable access the configuration utility via
HTTP or HTTPS. HTTP is enabled by default.
NOTE: Unchecking both boxes will disable access to the configuration utility.
• Allow Address: Choose whether to allow access to the configuration utility
from Any IP address or from a particular address or address range. The
default setting is Any.
STEP 4 Click Save to apply your settings.
Configuring Remote Administration
You can enable Remote Administration to allow an administrator to connect to the
configuration utility from a different network than the local network (LAN) of the
security appliance. You can allow connections through HTTPS (HTTP over SSL)
and HTTP.
When this feature is enabled, a user can access the configuration utility by
launching a web browser and entering the protocol, the WAN IP address of the
security appliance, and the specified Listen Port Number, as shown in this
example: https://209.165.201.1:8080
NOTE To locally or remotely access the Configuration Utility from a PC running Windows
Server 2008 and Internet Explorer 9 by using the HTTP protocol, add the URL (such
as http://192.168.75.1:80/login.htm) as a trusted site. To add a trusted site in Internet
Explorer 9, you can first open the browser and go to the Tools > Internet Options >
Security page, and then select the Trusted sites zone and add your URL as a
trusted site.
STEP 1 Click Device Management > Administration > Remote Administration.
STEP 2 Specify the following information:
• Remote Administration: Click On to enable remote management by using
HTTPS, or click Off to disable it. We recommend that you use HTTPS for
secure remote management.
Cisco ISA500 Series Integrated Security Appliances Administration Guide 407

Device Management
Administration 10
• HTTPS Listen Port Number: If you enable remote management by using
HTTPS, enter the port number. By default, the listen port number for HTTPS
is 8080.
• HTTP: Click On to enable remote management by using HTTP, or click Off to
disable it.
• HTTP Listen Port Number: If you enable remote management by using
HTTP, enter the port number. By default, the listen port number for HTTP is
80.
• Allow Address: To specify the devices that can access the configuration
utility through the WAN interface, choose an Address Object or enter an
address.
- Address Objects: These objects represent known IP addresses and
address ranges, such as the GUEST VLAN and the DHCP pool. For details
about the listed Address Objects, see the Networking > Address
Management page.
- Create new address: Choose this option to enter an IP address or
address range. In the pop-up window, enter a Name and specify the
Type (Host or Range). For a single host, enter the IP address. For a range,
enter the Starting IP Address and the Ending IP Address.
• Remote SNMP: Click On to enable SNMP for the remote connection, or click
Off to disable SNMP. Enabling SNMP allows remote users to use SNMP to
manage the security appliance from the WAN side.
STEP 3 Click Save to apply your settings.
Configuring Email Alert Settings
Use the Email Alert page to centrally configure how to send the alert emails to the
operator or administrator for specific events or behaviors that may impact the
performance, operation, and security of your security appliance, or for debugging
purposes.
When this feature is enabled, an alert is sent under these three conditions:
• The Web URL categories are changed.
• The Security Services application server status is No Authentication
because the server is offline.
Cisco ISA500 Series Integrated Security Appliances Administration Guide 408

Device Management
Administration 10
• DNS resolution of the Security Services application server name fails
because the server is offline.
STEP 1 Click Device Management > Administration > Email Alert.
STEP 2 In the Email Server area, specify the SMTP email server that is used to send the
alert emails.
• SMTP Server: Enter the IP address or Internet name of the SMTP server.
• Port: Enter the port for SMTP communication. The valid range of port
numbers is 1~65535.
- If you enter port 25 (the default setting), you can choose TLS (Transport
Layer Security) or SSL (Secure Sockets Layer) for securing the SMTP
communication, or choose None for an unsecured connection.
- If you enter port 465, you can choose either TLS or SSL for securing the
SMTP communication.
- If you enter port 587, you can choose either TLS or SSL for securing the
SMTP communication.
• Secure Connectivity Method: Choose either TLS or SSL for securing the
SMTP communication, or choose None for an unsecured connection. If you
choose TLS or SSL, SMTP Authentication will be enabled.
• SMTP Authentication: Click On if the SMTP server requires authentication
before accepting the connections. Users must provide the SMTP account
credentials for authentication.
• Account: Enter the username of the SMTP email account.
• Password: Enter the password of the SMTP email account.
• From Email Address: Enter the email address to send the alert emails.
• To Email Address: Enter the email address to receive the alert emails. This
email address is used to receive all alert emails for all events. If you want to
send the alert emails that belong to different events to different email
addresses, uncheck All Alerts and then specify the email address for each
event individually.
STEP 3 To verify the settings, click the Test Connectivity to Email Server. The results
appear in a pop-up window.
Cisco ISA500 Series Integrated Security Appliances Administration Guide 409

Device Management
Administration 10
STEP 4 In the Event Alerts area, specify the email alert settings for each event. When the
relative events are detected, the alert emails are sent to the specified email
address.
The following table provides information about how to enable the email alert
feature for each event.
Event Description
CPU Overload Alert Sends an alert email if the CPU utilization is higher than the threshold over one
minute and sends another alert email when the CPU utilization comes back
down to normal for one minute.
• CPU Threshold Setting: Enter the value in the range 10% to 100% for
CPU utilization threshold. The default value is 90%.
• Send to Email Address: Enter the email address to receive the alert
emails.
To enable CPU Overload Alert, you must complete the following tasks:
• Configure the email server settings used to send the alert emails.
• Check CPU Overload Alert in the Enable column and specify the CPU
utilization threshold and the email address used to receive the alert
emails.
New Firmware Alert Sends an alert email to the specified email address if a newer firmware is
detected on Cisco.com.
• Send to Email Address: Enter the email address to receive the alert
emails.
To enable New Firmware Alert, you must complete the following tasks:
• Configure the email server settings used to send the alert emails.
• Check New Firmware Alert in the Enable column and specify the email
address used to receive the alert emails.
NOTE: Make sure that you have an active WAN connection and a valid
Cisco.com account to download the latest firmware image from Cisco.com and
then install it on your security appliance. For complete details, see Upgrading
your Firmware from Cisco.com, page 436.
Cisco ISA500 Series Integrated Security Appliances Administration Guide 410

Device Management
Administration 10
License Expiration
Alert
Sends an alert email a specified number of days before the security license
expires.
• days: Enter the number of days before the license expires to send the
alert email. The default value is 15 days.
• Send to Email Address: Enter the email address to receive the alert
emails.
To enable License Expiration Alert, you must complete the following tasks:
• Validate the security license on the security appliance in the Device
Management > License Management page. See Installing or Renewing
Security License, page 441.
• Configure the email server settings used to send the alert emails.
• Check License Expiration Alert in the Enable column, set the number of
days before the license expires to send the alert emails, and specify the
email address used to receive the alert emails.
Syslog Email Sends the syslogs on schedule to the specified email address for
troubleshooting purposes.
• Send to Email Address: Enter the email address to receive the syslog
messages.
To enable Syslog Email, you must complete the following tasks:
• Enable the Log feature and specify the subtitle in the syslog emails, the
severity level of syslogs that you want to send, and the schedule when
you want to send the syslogs in the Device Management > Logs > Log
Settings page. See Configuring Log Settings, page 444.
• Enable the Email Alert feature for the facilities in the Device Management
> Logs > Log Facilities page. The syslogs generated by the selected
facilities can be sent to the specified email address. See Configuring
Log Facilities, page 447.
• Configure the email server settings used to send the syslog messages.
• Check Syslog Email in the Enable column and specify the email address
used to receive the syslog messages.
Event Description
Cisco ISA500 Series Integrated Security Appliances Administration Guide 411

Device Management
Administration 10
Site-to-Site VPN
Up/Down Alert
Sends an alert email when a VPN tunnel is established, a VPN tunnel is down, or
the VPN tunnel negotiation fails.
• Send to Email Address: Enter the email address to receive the alert
emails.
To enable Site-to-Site VPN Up/Down Alert, you must complete the following
tasks:
• Enable the Site-to-Site VPN feature and specify the IPsec VPN policies
used to establish the VPN tunnels in the VPN > Site-to-Site > IPsec
Policies page. See Configuring a Site-to-Site VPN, page 340.
• Configure the email server settings used to send the alert emails.
• Check Site-to-Site VPN Up/Down Alert in the Enable column and
specify the email address used to receive the alert emails.
WAN Up/Down Alert Sends an alert email if the WAN link is up or down.
• Alert Interval: Specify how often, in minutes, that the security appliance
sends the alert emails. Enter a value in the range 3 to 1440 minutes. The
default value is 5 minutes.
• Send to Email Address: Enter the email address to receive the alert
emails.
To enable WAN Up/Down Alert, you must complete the following tasks:
• Configure the email server settings used to send the alert emails.
• Check WAN Up/Down Alert in the Enable column and specify the email
address used to receive the alert emails.
Event Description
Cisco ISA500 Series Integrated Security Appliances Administration Guide 412

Device Management
Administration 10
Traffic Meter Alert Sends an alert email when the traffic limit is reached, or before the traffic
counter is reset.
• Send to Email Address: Enter the email address to receive the alert
emails.
To enable Traffic Meter Alert, you must complete the following tasks:
• Enable the Traffic Metering feature for both the primary WAN and the
secondary WAN (if applicable) and specify the corresponding settings in
the Networking > WAN > Traffic Metering pages. See Measuring and
Limiting Traffic with the Traffic Meter, page135.
• Configure the email server settings used to send the alert emails.
• Check Traffic Meter Alert in the Enable column and specify the email
address used to receive the alert emails.
Anti-Virus Alert Sends an alert email at the specified interval to a specified email address if
viruses are detected.
• Alert Interval: Specify how often, in minutes, that the security appliance
sends an alert email for virus events. Enter a value in the range 1 to 1440
minutes. The default value is 30 minutes. The security appliance will log
the virus events between alert intervals and send them in an alert email to
the specified email address.
• Send to Email Address: Enter the email address to receive the alert
emails.
To enable Anti-Virus Alert, you must complete the following tasks:
• Enable the Anti-Virus feature and specify the protocols to scan for viruses
in the Security Services > Anti-Virus > General Settings page. See
Configuring Anti-Virus, page 302.
• Configure the email server settings used to send the alert emails.
• Check Anti-Virus Alert in the Enable column, set the alert interval, and
specify the email address used to receive the alert emails.
Event Description
Cisco ISA500 Series Integrated Security Appliances Administration Guide 413

Device Management
Administration 10
NOTE: If a global email address for receiving all alert emails is configured in the To
Email Address field, it will be displayed in the Send to Email Address field for all
categories.
STEP 5 Click Save to apply your settings.
IPS Alert Sends an alert email every 30 minutes to the specified email address if an
attack is detected by the IPS service or if an application is blocked by the
Application Control service.
• Send to Email Address: Enter the email address to receive the alert
emails.
To enable the IPS Alert feature, you must complete the following tasks:
• Enable IPS and configure the IPS settings. See Configuring Intrusion
Prevention, page 321.
• Enable Application Control and configure the Application Control
settings. See Configuring Application Control, page 309.
• Configure the email server settings used to send the alert emails.
• Check IPS Alert in the Enable column and specify the email address
used to receive the alert emails.
Web URL Filtering
Alert
Sends an alert email to the specified email address when Web URL categories
have any changes.
• Send to Email Address: Enter the email address to receive the alert
emails.
To enable the Web URL Filtering Alert feature, you must complete the following
tasks:
• Enable Web URL Filtering in the Security Services > Web URL Filtering >
Policy to Zone Mapping page. See Configuring Web URL Filtering,
page 327.
• Configure the email server settings used to send the alert emails.
• Check Web URL Filtering Alert in the Enable column and specify the
email address used to receive the alert emails.
Event Description
Cisco ISA500 Series Integrated Security Appliances Administration Guide 414

Device Management
Administration 10
Configuring SNMP
Simple Network Management Protocol (SNMP) is a network protocol used over
User Datagram Protocol (UDP) that lets you monitor and manage the security
appliance from a SNMP manager. SNMP provides a remote means to monitor and
control the network devices, and to manage the configuration, statistics collection,
performance, and security.
STEP 1 Click Device Management > Administration > SNMP.
STEP 2 Click On to enable SNMP, or click Off to disable SNMP. By default, SNMP is
disabled.
STEP 3 If you enable SNMP, specify the SNMP version. The security appliance provides
support for network monitoring using SNMP Versions 1, 2c, and 3. By default,
SNMP Version 1 and 2 is selected.
STEP 4 After you enable SNMP and select the SNMP version, enter the following
information:
• System Contact: Enter the name of the contact person for your security
appliance.
• Device: Enter the device name for easy identification of your security
appliance.
• System Location: Enter the physical location of your security appliance.
• Security User Name: Enter the name of the administrator account with the
ability to access and manage the SNMP MIB objects. This is only available
for SNMPv3.
• Authentication Password: Enter the password of the administrator account
for authentication (the minimum length of password is 8 characters). This is
only available for SNMPv3.
• Encrypted Password: Enter the password for data encryption (the minimum
length of password is 8 characters). This is only available for SNMPv3.
• SNMP Engine ID: The engine ID of the SNMP entity. The engine ID is used
as a unique identification between two SNMP entities. This is only available
for SNMPv3.
STEP 5 To enable SNMP Trap, enter the following information:
• SNMP Read-Only Community: Enter the read-only community used to
access the SNMP entity.
Cisco ISA500 Series Integrated Security Appliances Administration Guide 415

Device Management
Backing Up and Restoring a Configuration 10
• SNMP Read-Write Community: Enter the read-write community used to
access the SNMP entity.
• Trap Community: Enter the community that the remote trap receiver host
receives the traps or notifications sent by the SNMP entity.
• SNMP Trusted Host: Enter the IP address or domain name of the host
trusted by the SNMP entity. The trusted host can access the SNMP entity.
Entering 0.0.0.0 in this field allows any host to access the SNMP entity.
• Trap Receiver Host: Enter the IP address or domain name of the remote host
that is used to receive the SNMP traps.
STEP 6 Click Save to apply your settings.
Backing Up and Restoring a Configuration
Use the Device Management > Backup/Restore page to manage your
configuration.
You can back up your current settings as a configuration file to your local PC or to
a USB device if applicable. You can later restore the saved configuration if needed.
You should always back up your configuration whenever you make any
modifications to the device configuration or performing any firmware updates.
NOTE When saving the configuration to a file, the security license and self-signed
certificates are not saved in the configuration file.
STEP 1 Click Device Management > Backup/Restore.
STEP 2 To back up the current settings to your local PC, perform the following steps:
a. In Configuration Backup area, select the Save Configuration to PC radio
button and click Backup. The Encryption window opens.
b. If you want to encrypt the configuration, check Encrypt and enter the
password in the Key field, and then click OK. Locate where you want to save
the configuration file (configure.bin) and click Save.
c. If you do not want to encrypt the configuration, click OK. Locate where you
want to save the configuration file (configure.xml) and click Save.
Cisco ISA500 Series Integrated Security Appliances Administration Guide 416

Device Management
Backing Up and Restoring a Configuration 10
STEP 3 To back up the current settings on a USB device, perform the following steps:
a. Insert a USB device into the USB port on the back panel. Make sure that the
USB Device Status shows “Device Attached.” Click Refresh to refresh the
status immediately.
b. In the Configuration Backup area, select the Save Configuration to USB radio
button and click Backup. The Encryption window opens.
c. If you want to encrypt the configuration, check Encrypt and enter the
password in the Key field, and then click OK. The current settings will be saved
as a configuration file (configure.bin) to the USB device.
d. If you do not encrypt the configuration, click OK. The current settings will be
saved as a configuration file (configure.xml) to the USB device.
NOTE: Set the password carefully and record it, otherwise you cannot upload the
configuration file later without the correct password.
STEP 4 To restore the settings from a saved configuration file on your local PC, perform
the following steps:
a. In Configuration Restore area, select the Restore Configuration From PC
radio button.
b. Click Browse to select the saved configuration file from your local PC and click
Restore.
c. If the selected configuration file is encrypted, the Encryption window opens.
Enter the password in the Key field and click OK. The security appliance
reboots with the saved settings of the selected configuration file.
STEP 5 To restore the settings from a saved configuration file on a USB device, perform
the following steps:
a. Insert a USB device into the USB port on the back panel.
b. In the Configuration Restore area, select the Restore Configuration from
USB radio button. Make sure that the USB Device Status shows “Device
Attached.” Click Refresh to refresh the status.
c. In the Configuration files on USB device area, all saved configuration files
located on the USB device appear in the list. Select a configuration file and
click Restore.
Cisco ISA500 Series Integrated Security Appliances Administration Guide 417

Device Management
Managing Certificates for Authentication 10
d. If the selected configuration file is encrypted, the Encryption window opens.
Enter the password in the Key field and click OK. The security appliance
reboots with the saved settings of the selected configuration file.
Managing Certificates for Authentication
Use the Certificate Management page to manage the certificates for
authentication. You can perform the following tasks:
• View the certificate status and details. See Viewing Certificate Status and
Details, page 419.
• To export a local certificate or a Certificate Signing Request (CSR) to your
PC, check it and click the Download icon in the Configure column. See
Exporting Certificates to Your Local PC, page 420.
• To export a local certificate or a CSR to a mounted USB device, check it and
click the Export to USB icon in the Configure column. See Exporting
Certificates to a USB Device, page 421.
• To import a CA certificate or a local certificate from your local PC, click
Import PC. See Importing Certificates from Your Local PC, page 421.
• To import a CA certificate or a local certificate from a mounted USB device,
click Import USB. See Importing Certificates from a USB Device,
page 422.
• To generate a CSR, click Request Signing. See Generating New
Certificate Signing Requests, page 422.
• To import a signed certificate for a CSR from your local PC, click the Upload
icon in the Configure column. See Importing Signed Certificate for CSR
from Your Local PC, page 423.
• To delete a certificate or a CSR, click the Delete (x) icon in the Configure
column.
• To delete multiple certificates, check them and click Delete.
Cisco ISA500 Series Integrated Security Appliances Administration Guide 418

Device Management
Managing Certificates for Authentication 10
Viewing Certificate Status and Details
STEP 1 Click Device Management > Certificate Management.
The Certificate Management window opens. All existing certificates are listed in
the table. The following certificate information is displayed:
• Certificate: The name of the certificate.
• Type: The type of the certificate. The security appliance supports three
types of certificates:
- Certificate Signing Request: A certificate request generated by your
security appliance that needs to be sent to the Certificate Authority (CA)
for signing. CSR contains all information required to create your digital
certificate.
- Local Certificate: The local certificate is issued by a trusted CA, and is
involved in the applications like remote management and SSL VPN. To
use a local certificate, you must first request a certificate from the CA and
then import the certificate to your security appliance.
- CA Certificate: The CA certificate is issued by intermediate certificate
authorities, such as GoDaddy or VeriSign. The CA certificate is used to
verify the validity of certificates generated and signed by the CA.
STEP 2 To view complete details for a certificate, click the Detail icon in the Details
column.
Cisco ISA500 Series Integrated Security Appliances Administration Guide 419

Device Management
Managing Certificates for Authentication 10
Exporting Certificates to Your Local PC
You can export a local certificate or a CSR to your local PC. CA certificate is not
allowed to export.
STEP 1 Click Device Management > Certificate Management.
STEP 2 To export a local certificate or a CSR to your local PC, click the Download icon in
the Configure column.
• If you are downloading a CSR, the Download Certificate Signing Request
window opens. Click Download. The certificate file will be saved in .pem
format.
Certificate Type Details
CA Certificate or
Local Certificate
• Name: Name used to identify this certificate.
• Issuer: Name of the CA that issued the
certificate.
• Subject: Name which other organizations will
see as the holder (owner) of this certificate.
• Serial number: Serial number maintained by
the CA and used for identification purposes.
• Valid from: Date from which the certificate is
valid.
• Expires on: Date on which the certificate
expires. It is advisable to renew the certificate
before it expires.
Certification Signing
Request (CSR)
• Name: Name used to identify this CSR.
• Subject: Name which other organizations will
see as the holder (owner) of this certificate.
Cisco ISA500 Series Integrated Security Appliances Administration Guide 420

Device Management
Managing Certificates for Authentication 10
• If you are downloading a local certificate, the Download Certificate window
opens. Enter a password in the Enter Export Password field to protect the
certificate file and click Download. The certificate file will be saved in .p12
format.
Exporting Certificates to a USB Device
To export a local certificate or a CSR to a USB device, you must first insert the USB
device into the USB port on the back panel. CA certificate is not allowed to export.
STEP 1 Click Device Management > Certificate Management.
STEP 2 To export a local certificate or a CSR to the USB device, click the Export to USB
icon in the Configure column.
• If you are downloading a CSR, the Export Certificate Signing Request to USB
window opens. Click Export. The CSR file will be saved on the USB device
in .pem format.
• If you are downloading a local certificate, the Export Certificate to USB
window opens. Enter a password in the Enter Export Password field to
protect the certificate file and click Export. The certificate file will be saved
on the USB device in .p12 format.
Importing Certificates from Your Local PC
You can import a local certificate or a CA certificate from your local PC.
STEP 1 Click Device Management > Certificate Management.
STEP 2 To import a local certificate or a CA certificate from your local PC, click Import PC.
STEP 3 Enter the following information:
• Import a local end-user certificate with private key from a PKCS#12
(.p12) encoded file: If you choose this option, click Browse to locate and
select a local certificate file from your local PC, enter the certificate name in
the Certificate Name field and the protection password in the Import
Password field, and then click Import.
Cisco ISA500 Series Integrated Security Appliances Administration Guide 421

Device Management
Managing Certificates for Authentication 10
• Import a CA certificate from a PEM (.pem or .crt) encoded file: If you
choose this option, click Browse to locate and select a CA certificate file
from your local PC and click Import.
Importing Certificates from a USB Device
To import local or CA certificates from a USB device, you must first insert the USB
device into the USB port on the back panel.
STEP 1 Click Device Management > Certificate Management.
STEP 2 To import a local certificate or a CA certificate from the USB device, click Import
USB.
The Import Certificate window opens. All available local certificates and CA
certificates appear in the list.
STEP 3 Check the certificate file, enter the certificate name in the Certificate Name field
and the protection password in the Import Password field, and then click Import.
Generating New Certificate Signing Requests
STEP 1 Click Device Management > Certificate Management.
STEP 2 Click Request Signing to generate a new certificate signing request.
The Generate Certificate Signing Request window opens.
STEP 3 Enter the following information:
• Certificate Alias: Enter an alias name for the certificate.
• Country Name: Choose the country from the drop-down list.
• State or Province Name: Enter the state or province name of your location.
• Locality Name: Enter the address of your location.
• Organization Name: Enter your organization name.
• Organization Unit Name: Enter your department name.
Cisco ISA500 Series Integrated Security Appliances Administration Guide 422

Device Management
Managing Certificates for Authentication 10
• Common Name: Enter the common name for the certificate.
• E-mail Address: Enter your email address.
• Subject Distinguished Name: After you enter the above information, the
Distinguished Name (DN) is created in this field.
• Subject Key Type: Displays the signature algorithm (RSA) used to sign the
certificate. RSA is a public key cryptographic algorithm used for encrypting
data.
• Subject Key Size: Choose the length of the signature: 502 bits, 1024 bits, or
2048 bits.
STEP 4 Click Generate to create a certificate signing request file.
After you generate a certificate signing request file, you need to export this file to
your local PC for submission to a Registration or CA. The CSR file will be saved in
.pem format.
Importing Signed Certificate for CSR from Your Local PC
You can upload the signed certificate for a CSR from your local PC.
STEP 1 Click Device Management > Certificate Management.
STEP 2 To import the signed certificate for a CSR from your local PC, click the Upload icon
in the Configure column.
STEP 3 Click Browse to locate and select the signed certificate file for the CSR from your
local PC, and then click Upload.
NOTE: The signed certificate file should be PEM (.pem or .crt) encoded.
Cisco ISA500 Series Integrated Security Appliances Administration Guide 423

Device Management
Configuring Cisco Services and Support Settings 10
Configuring Cisco Services and Support Settings
This section describes how to configure your Cisco.com account on the security
appliance, enable or disable Cisco OnPlus, configure the remote support settings,
and send the contents for system diagnosis. Refer to the following topics:
• Configuring Cisco.com Account, page 424
• Configuring Cisco OnPlus, page 425
• Configuring Remote Support Settings, page 426
• Sending Contents for System Diagnosis, page 426
Configuring Cisco.com Account
Use the Cisco.com Account page to configure your Cisco.com account credentials
on the security appliance.
A valid Cisco.com account is required to download the latest firmware image from
Cisco.com and to check for signature updates from Cisco’s signature server for
IPS, Application Control, and Anti-Virus. If you do not have one, go to https://
tools.cisco.com/RPF/register/register.do by clicking the Create a Cisco.com
Account link on this page to register a Cisco.com account.
NOTE You can also configure your Cisco.com account credentials by using the Setup
Wizard. See Configuring Cisco.com Account Credentials, page 37.
STEP 1 Click Device Management > Cisco Services & Support > Cisco.com Account.
The Cisco.com Account window opens.
STEP 2 Enter the following information:
• User Name: Enter the name of your Cisco.com account.
• Password: Enter the password of your Cisco.com account.
STEP 3 Click Save to apply your settings.
Cisco ISA500 Series Integrated Security Appliances Administration Guide 424

Device Management
Configuring Cisco Services and Support Settings 10
Configuring Cisco OnPlus
Use the Cisco OnPlus page to enable or disable Cisco OnPlus Advanced Security
Service on the security appliance. Enabling Cisco OnPlus Advanced Security
Service allows your security appliance to send security reporting and notification
data through the OnPlus Service. If an OnPlus appliance is not present in your
network, this setting will have no effect.
For example, you can back up and restore the configuration, upgrade the firmware,
and view the network usage reports, WAN bandwidth reports, and device
utilization of the security appliance through the OnPlus Service. The security
appliance can initiate or accept HTTP or HTTPS connection with the agent.
To learn more information about Cisco OnPlus, go to www.cisco.com/go/onplus.
STEP 1 Click Device Management > Cisco Services & Support > Cisco OnPlus.
STEP 2 Check the box next to Enable Cisco OnPlus Advanced Security Service to
enable Cisco OnPlus on your security appliance, or uncheck this box to disable it.
By default, Cisco OnPlus is enabled. This setting is provided mainly for support
and troubleshooting purposes. If you disable Cisco OnPlus on the security
appliance, Cisco OnPlus Service will be unable to communicate with the security
appliance and overall management, monitoring, and reporting will be impacted.
NOTE: The security appliance only starts collecting the session data when the
OnPlus appliance is connected.
STEP 3 If Cisco OnPlus is enabled, we recommend that you enable the following
discovery protocols on your security appliance for optimal device discovery and
topology support via the OnPlus portal:
• Cisco Discovery Protocol (CDP): Shows if CDP is enabled or disabled. You
can click the link to view or edit its settings. See CDP Discovery, page 432.
• Bonjour Discovery Protocol: Shows if Bonjour is enabled or disabled. You
can click the link to view or edit its settings. See Bonjour Discovery,
page 432.
STEP 4 Click Save to apply your settings.
Cisco ISA500 Series Integrated Security Appliances Administration Guide 425

Device Management
Configuring Cisco Services and Support Settings 10
Configuring Remote Support Settings
Use the Remote Support page to enable the SSHv2 server for debugging
purposes. This feature allows the engineers to use a unique console root
password to log in to the security appliance for debugging operations.
STEP 1 Click Device Management > Cisco Services & Support > Remote Support.
STEP 2 Enter the following information:
• SSHv2 Server: Click On to enable the SSHv2 server for debugging, or click
Off to disable it.
• Remote Support Password: Enter the root password for remote support in
this field. The root password expires in 24 hours, so you must request for a
new password after it expires.
STEP 3 Click Save to apply your settings.
Sending Contents for System Diagnosis
Use the Send Diagnostics page to select the contents like the configuration file,
the syslog file, and the system status data and compress them into one file in zip
format, and then send the compressed file to the specified email address for
system diagnosis. You can set a password to protect the compressed file for
security purposes.
STEP 1 Click Device Management > Cisco Services& Support > Send Diagnostics.
STEP 2 In the Content (compressed) area, choose the contents that you want to use for
diagnosing the system. The selected files are compressed into one file.
• Configuration File: Click On to compress the configuration for system
diagnosis.
• Syslog File: Click On to compress the syslog messages for system
diagnosis.
• System Status: Click On to compress the system status data for system
diagnosis.
STEP 3 In the Password Protection area, you can set a password to secure the
compressed file.
Cisco ISA500 Series Integrated Security Appliances Administration Guide 426

Device Management
Configuring System Time 10
• Password Protection: Click On to enable the password protection, or click
Off to disable it.
• Password: If you enable the password protection, enter the password in this
field.
STEP 4 In the Email area, specify the email address to receive the compressed file.
• You can send the compressed file to the email address specified on the
Email Alert page by selecting the first radio button.
• If you want to temporarily send the compressed file to a specific email
address for system diagnosis without changing the email address settings
on the Email Alert page, select the Other Address radio button and enter the
email address in the field.
STEP 5 Click Save to apply your settings.
STEP 6 Click Send Now to send the compressed file to the specified email address
immediately.
STEP 7 Click Download to save the compressed file to your local PC.
Configuring System Time
Use the Date and Time page to manually configure the system time, or to
dynamically synchronize the system time with the Network Time Protocol (NTP)
server.
STEP 1 Click Device Management > Date and Time.
STEP 2 Specify the time zone from the Time zone drop-down list.
STEP 3 Select the Manually Set System Time radio button to manually set the date and
time. Enter the values in the Date and Time fields.
STEP 4 Select the Dynamically Set System Time radio button to automatically
synchronize the date and time with the specified NTP server:
• Daylight Saving Time Adjustment: Click On to automatically adjust the time
for Daylight Saving Time, or click Off to disable it.
• Default NTP Servers: Click this option to use the default NTP server.
Cisco ISA500 Series Integrated Security Appliances Administration Guide 427

Device Management
Configuring Device Properties 10
• Custom NTP Servers: Click this option to use a custom NTP server. Enter the
IP addresses or domain names of up to two custom NTP servers in the
Server 1 Name/IP Address and Server 2 Name/IP Address fields. The
server 1 is the primary NTP server and the server 2 is the secondary NTP
server.
• Current Time: Displays the current date and time synchronized with the
configured NTP server.
STEP 5 Click Save to apply your settings.
Configuring Device Properties
Use the Device Properties page to configure the host name and domain name to
identify your security appliance on the network.
STEP 1 Click Device Management > Device Properties.
STEP 2 Enter the following information:
• Host Name: Enter the host name for your security appliance, which is
displayed on the network to identify your device.
• Domain Name: Enter a unique domain name to identify your network.
STEP 3 Click Save to apply your settings.
Diagnostic Utilities
Use the following diagnostic utilities to access configuration of the security
appliance and to monitor the overall network health.
• Ping, page 429
• Traceroute, page 429
• DNS Lookup, page 430
• Packet Capture, page 430
Cisco ISA500 Series Integrated Security Appliances Administration Guide 428

Device Management
Diagnostic Utilities 10
NOTE These features require an active WAN connection.
Ping
Use the Ping page to test the connectivity between the security appliance and a
connected device on the network.
STEP 1 Click Device Management > Diagnostic Utilities > Ping.
The Ping window opens.
STEP 2 Enter the following information:
• IP Address or URL: Enter the IP address or URL to ping.
• Packet Size: Enter the packet size in the range 32 to 65500 bytes to ping.
The security appliance will send the packet with the specified size to the
destination.
• Number of Pings: Enter the times to ping. The security appliance will send
the packet for specific times to check the connectivity with the destination.
STEP 3 Click Start to ping the IP address or the URL, or click Stop to stop pinging.
Traceroute
Use the Traceroute page to view the route between the security appliance and a
destination.
STEP 1 Click Device Management > Diagnostic Utilities > Traceroute.
The Traceroute window opens.
STEP 2 Enter the following information:
• IP Address or URL: Enter the IP address or URL of the destination.
• Maximum Number of Hops: Choose the maximum hop number.
STEP 3 Click Start to trace the route of the IP address or URL, or click Stop to stop tracing.
Cisco ISA500 Series Integrated Security Appliances Administration Guide 429

Device Management
Device Discovery Protocols 10
DNS Lookup
Use the DNS Lookup page to retrieve the IP address of any server on the Internet.
STEP 1 Click Device Management > Diagnostic Utilities > DNS Lookup.
STEP 2 Enter the IP address or domain name that you want to look up in the IP Address or
Domain Name field.
STEP 3 Click Run to query the server on the Internet. If the host or domain name exists,
you will see a response with the IP address.
STEP 4 Click Clear to clean up the querying results.
Packet Capture
Use the Packet Capture page to capture all packets that pass through a selected
interface.
STEP 1 Click Device Management > Diagnostic Utilities > Packet Capture.
STEP 2 Choose an interface or a network (such as DEFAULT VLAN) that you want to
capture the packets from the Network drop-down list.
NOTE: Selecting WAN1 or WAN2 (if applicable) means capturing the packets
through a logical interface. Selecting GEx means capturing the packets through a
physical interface. If you choose a VLAN, only inter-VLAN traffic will be captured.
STEP 3 Click Start to start capturing the packets, click Stop to stop capturing, or click
Save to save the captured packets.
Device Discovery Protocols
The security appliance supports the following protocols to discover the devices:
• UPnP Discovery, page 431
• Bonjour Discovery, page 432
• CDP Discovery, page 432
Cisco ISA500 Series Integrated Security Appliances Administration Guide 430

Device Management
Device Discovery Protocols 10
• LLDP Discovery, page 433
UPnP Discovery
UPnP (Universal Plug and Play) allows for automatic discovery of devices that can
communicate with your security appliance. The UPnP Portmaps table displays the
port mapping entries of the UPnP-enabled devices that accessed your security
appliance.
STEP 1 Click Device Management > Discovery Protocols > UPnP.
STEP 2 Enter the following information:
• Universal Plug-n-Play (UPnP): Click On to enable UPnP, or click Off to
disable UPnP. If UPnP is disabled, the security appliance will not allow for
automatic device configuration.
• LAN: Choose an existing VLAN to which the UPnP information is
broadcasted and listened on.
• Advertisement Period: Enter the value in seconds of how often the security
appliance broadcasts its UPnP information to all devices within range. The
default value is 1800 seconds.
• Advertisement Time to Live: Enter the value expressed in hops for each
UPnP packet. This is the number of steps a packet is allowed to propagate
before being discarded. Small values will limit the UPnP broadcast range.
The default value is 4.
STEP 3 Click Save to apply your settings.
STEP 4 After you enable UPnP, the information in the UPnP Portmaps table will be
refreshed immediately. Click Refresh to manually refresh the data.
Cisco ISA500 Series Integrated Security Appliances Administration Guide 431

Device Management
Device Discovery Protocols 10
Bonjour Discovery
Bonjour is a service advertisement and discovery protocol. Bonjour only
advertises the default services configured on the security appliance when
Bonjour is enabled.
STEP 1 Click Device Management > Discovery Protocols > Bonjour.
STEP 2 Click On to enable Bonjour, or click Off to disable it. If you enable Bonjour, all
default services such as CSCO-SB, HTTP, and HTTPS are enabled. You cannot
disable a particular service. You can either enable Bonjour or disable it.
STEP 3 In the VLAN Association area, you can associate the VLANs for the default
services. The default services will only be visible to the hosts that belong to the
associated VLANs. By default, DEFAULT VLAN is the broadcasting domain.
• To associate a VLAN, choose a VLAN from the VLAN drop-down list and
click Apply.
• To dissociate the VLANs from the default services, check the boxes next to
the appropriate VLANs and click Delete.
STEP 4 Click Save to apply your settings.
CDP Discovery
Cisco Discovery Protocol (CDP) is a device discovery protocol that runs on all
Cisco manufactured equipment. Each CDP enabled device sends periodic
messages to a multicast address and also listens to the periodic messages sent
by others in order to learn about neighboring devices and determine the status of
these devices. See CDP Discovery, page 432.
STEP 1 Click Device Management > Discovery Protocols > CDP.
STEP 2 In the CDP Configuration area, enter the following information:
• Cisco Discovery Protocol (CDP): Control whether CDP will run on some, all,
or none of Ethernet interfaces. Choose one of the following options:
- Enable All: Enable CDP on all ports supported by the security appliance.
- Disable All: Disable CDP on all ports.
Cisco ISA500 Series Integrated Security Appliances Administration Guide 432

Device Management
Device Discovery Protocols 10
- Per Port: Configure CDP on selective ports. CDP per port is
recommended.
• CDP Timer: Enter the value of the time interval between two successive
CDP packets sent by the security appliance. The default value is 60
seconds.
• CDP Hold Timer: The hold timer is the amount of time the information sent
in the CDP packet should be cached by the security appliance that receives
the CDP packet, after which the information is expired. The default value is
180 seconds.
Note: The Voice VLAN ID is a read-only field. You can configure the Voice VLAN on
the Networking > VLAN page. For more information, see Configuring a VLAN,
page137.
STEP 3 In the Enable CDP area, specify which interfaces will run CDP. Click On to enable
CDP on an interface, or click Off to disable CDP. This is required if you choose Per
Port from the CDP drop-down list.
STEP 4 Click Save to apply your settings.
LLDP Discovery
Link Layer Discovery Protocol (LLDP) enables network managers to troubleshoot
and enhance network management by discovering and maintaining network
topologies over multi-vendor environments. LLDP discovers network neighbors by
standardizing methods for network devices to advertise themselves to other
systems, and to store discovered information.
LLDP enables a device to advertise its identification, configuration, and
capabilities to neighboring devices that store the data in a Management
Information Base (MIB). The network management system models the topology of
the network by querying these MIB databases.
STEP 1 Click Device Management > Discovery Protocols > LLDP.
STEP 2 Click On to enable LLDP, or click Off to disable it. If you enable LLDP, the LLDP
neighbors appear in the LLDP Neighbors table.
STEP 3 To view the detail of a LLDP neighbor, check it and click Details.
STEP 4 To refresh the data in the LLDP Neighbors table, click Refresh.
Cisco ISA500 Series Integrated Security Appliances Administration Guide 433

Device Management
Firmware Management 10
STEP 5 Click Save to apply your settings.
Firmware Management
You can perform the following tasks to maintain the firmware:
• View the firmware status. See Viewing Firmware Information, page 435.
• Switch to the secondary firmware through the Configuration Utility. See
Using the Secondary Firmware, page 435.
• Upgrade your firmware to the latest version from Cisco.com. See
Upgrading your Firmware from Cisco.com, page 436.
• Upgrade your firmware from a firmware image on your local PC or on a USB
device. See Upgrading Firmware from a PC or a USB Device, page 437.
• Automatically fall back to the secondary firmware. See Firmware Auto Fall
Back Mechanism, page 438.
• Use the Rescue mode to recover the system. See Using Rescue Mode to
Recover the System, page 438.
!CAUTION During a firmware upgrade, do NOT close the browser window, navigate away from
the upgrading page, turn off the device, shut down the PC, remove the cable, or
interrupt the process in any way until the operation is complete. This process
should take several minutes including the reboot process. Interrupting the upgrade
process at specific points when the flash is being written to can corrupt the flash
memory and render the security appliance unusable.
Cisco ISA500 Series Integrated Security Appliances Administration Guide 434

Device Management
Firmware Management 10
Viewing Firmware Information
STEP 1 Click Device Management > Firmware.
The Firmware window opens.
STEP 2 In the Firmware Version area, the following firmware information is displayed:
• Primary Firmware Version: The version of the primary firmware that you are
using.
• Secondary Firmware Version: The version of the secondary firmware that
you used previously.
Using the Secondary Firmware
If the primary firmware is not stable, you can manually set the secondary firmware
that was in use as the primary firmware. The original primary firmware will then
become the secondary firmware. We recommend that you back up your current
settings for later use before you switch to the secondary firmware.
!CAUTION Do not try to switch the firmware if a secondary firmware image is not present.
Doing so can cause the security appliance to not boot up.
STEP 1 Click Device Management > Firmware.
The Firmware window opens.
STEP 2 In the Firmware Version area, click Switch Firmware.
A warning message appears saying “Preparing to reboot. Do you want to
continue? WARNING: All current sessions will be closed and the system will be
down for approximately 180 seconds.”
STEP 3 Click Yes to reboot the security appliance by using the secondary firmware
image.
Cisco ISA500 Series Integrated Security Appliances Administration Guide 435

Device Management
Firmware Management 10
Upgrading your Firmware from Cisco.com
The security appliance automatically checks for firmware updates from Cisco.com
every 24 hours. You can upgrade your firmware to the latest version if a newer
firmware is available on Cisco.com. A valid Cisco.com account is required to
download the firmware image from Cisco.com.
NOTE This feature requires an active WAN connection.
STEP 1 Click Device Management > Firmware.
The Firmware window opens.
STEP 2 In the Upgrade Firmware area, the following information will be displayed under
the Upgrade Firmware from Cisco.com radio button:
• Your firmware is up to date: Displays this message if you are using the
latest firmware. The Upgrade Firmware from Cisco.com radio button will
be grayed out.
• Last checked: Displays the date and time for the last query.
• Unable to check firmware status: Displays this message if the security
appliance cannot access Cisco’s IDA server due to invalid WAN connection
or any other reasons.
• New Firmware Available: Displays the version number of the latest
firmware image on Cisco’s IDA server if newer firmware is available after the
query. The Upgrade Firmware from Cisco.com radio button will be
activated.
STEP 3 If newer firmware is available on Cisco.com, select the Upgrade Firmware from
Cisco.com radio button and then perform one of the following actions:
• To upgrade the firmware and keep using the current settings, click Upgrade.
• To upgrade the firmware and restore the factory default settings, click
Upgrade and Factory Reset.
STEP 4 The Firmware Upgrade window opens. Follow the on-screen prompts to
download and install the firmware on your security appliance. For complete
details, see Upgrading your Firmware After your First Login, page 33.
Cisco ISA500 Series Integrated Security Appliances Administration Guide 436

Device Management
Firmware Management 10
Upgrading Firmware from a PC or a USB Device
This section describes how to manually upgrade the firmware from a firmware
image on your local PC or on a USB device. You must first download the latest
firmware image from Cisco.com and save it to your local PC or to a USB device.
STEP 1 Click Device Management > Firmware.
The Firmware window opens.
STEP 2 To manually upgrade the firmware from your local PC, perform the following steps:
a. In the Upgrade Firmware area, select the Upgrade Firmware from PC radio
button.
b. Click Browse to locate and select the firmware image from your local PC.
c. To upgrade the firmware and keep using the current settings, click Upgrade.
d. To upgrade the firmware and restore the factory default settings, click
Upgrade and Factory Reset.
STEP 3 To upgrade the firmware through a USB device, perform the following steps:
a. Insert the USB device with the firmware images into the USB port on the back
panel.
b. In the Upgrade Firmware area, select the Upgrade Firmware from USB radio
button. Make sure that the USB Device Status shows as “Device Attached.”
Click Refresh to refresh the status.
c. In the Firmware images on USB device area, all firmware images located on
the USB device appear in the list. Select a firmware image from the list to
upgrade.
d. To upgrade the firmware and keep using the current settings, click Upgrade.
e. To upgrade the firmware and restore the factory default settings, click
Upgrade and Factory Reset.
Cisco ISA500 Series Integrated Security Appliances Administration Guide 437

Device Management
Firmware Management 10
Firmware Auto Fall Back Mechanism
The security appliance includes two firmware images in the same NAND flash to
provide an Auto Fall Back mechanism so that the security appliance can
automatically switch to the secondary firmware when the primary firmware
experiences a CRC error or cannot boot up successfully for five times.
• CRC Error: An error that the firmware cannot pass the CRC (Cyclic
Redundancy Check) validation. Downloading an incomplete firmware or
incompletely writing the firmware to the flash may cause the CRC error.
• Boot Failure: A failure that the firmware cannot boot up successfully for five
times.
The Auto Fall Back mechanism operates as follows:
STEP 1 The security appliance first boots up with the primary firmware.
STEP 2 The bootloader checks the CRC for the primary firmware.
STEP 3 If the CRC error or the boot failure occurs for the primary firmware, the bootloader
will switch to the secondary firmware.
STEP 4 The bootloader checks the CRC for the secondary firmware.
STEP 5 If the CRC error or the boot failure occurs for the secondary firmware, the Rescue
mode starts up. In Rescue mode, the security appliance works as a TFTP server.
You can use a TFTP client to upload the firmware image to upgrade the firmware.
For more information about the Rescue mode, see Using Rescue Mode to
Recover the System, page 438.
Using Rescue Mode to Recover the System
When the system has a booting problem, a device error occurs, or the system has
a problem, the POWER/SYS light on the front panel is solid amber. Follow these
steps to start up the Rescue mode directly and then recover the system.
STEP 1 Press and hold the RESET button on the back panel of the security appliance for
more than 3 seconds and power the unit on simultaneously.
The Rescue mode starts up. The Status LED flashes green and then shines solid
amber. In Rescue mode, the security appliance works as a TFTP server.
Cisco ISA500 Series Integrated Security Appliances Administration Guide 438

Device Management
Managing Security License 10
STEP 2 Remove all cables from the WAN and LAN ports.
STEP 3 Connect your PC to the LAN port.
STEP 4 Configure your PC with a static IP address of 192.168.75.100 and a subnet mask of
255.255.255.0.
STEP 5 On your PC, start your TFTP client, such as tftpd32. Specify the host IP address as
192.168.75.1 and transfer the ISA500 firmware file from your PC to the security
appliance.
The security appliance will upgrade the firmware after you upload the image. This
process should take several minutes including the reboot process.
IMPORTANT: During firmware upgrade, do not turn off the device, shut down the
PC, interrupt the process, or remove the cable in any way until the operation is
complete.
When the POWER/SYS light on the front panel is solid green, the system is
operating normally.
Managing Security License
The security services are licensable. A valid security license is required to activate
security services and to support SSLVPN with mobile devices such as smart
phones and tablets. The Product Authorization Key (PAK) and a valid Cisco.com
account are required to install the security license. You can find the license code
from the paper license that is shipped with the unit.
Use the License Management page to manage the security license. Refer to the
following topics:
• Checking Security License Status, page 440
• Installing or Renewing Security License, page 441
Cisco ISA500 Series Integrated Security Appliances Administration Guide 439

Device Management
Managing Security License 10
Checking Security License Status
You can view information for the security license, including the expiration date, the
device credentials used to renew the license, and the email alert settings for
license expiration events.
STEP 1 Click Device Management > License Management.
The License Management window opens. The following information is displayed.
• Feature: The name of the security license.
• Status: Shows if the security license is installed or not installed. The security
license cannot be transferred or revoked once it is installed.
• Expiration: The date on which the security license expires.
STEP 2 Click Credentials to display the product ID and series number of the device and
the device credentials. The device credentials may be requested by Cisco sales
or support to complete or troubleshoot licensing.
STEP 3 Click Email Alerts to set up or view the email alert settings for license expiration
events.
The Email Alerts window opens. The following information is displayed.
• Email Alert: Click On to enable email alerts for license expiration, or click Off
to disable this feature.
• From Email Address: The email address to use as the sender of the alert
emails.
• Send to Email Address: The email address where the alerts will be sent.
• SMTP Server: The IP address or Internet name of the SMTP server.
• SMTP Authentication: Click On to enable SMTP authentication, or click Off
to disable this feature.
• Alert when it is: Enter a number to specify the time frame when the alert will
be sent. For example, enter 14 to send the email two weeks before the
license expires.
STEP 4 We recommend that you enable the License Expiration Alert feature so that the
system can send an alert to remind you to renew the security license before it
expires. Click the link on the page or go to the Device Management >
Administration > Email Alert page to enable the License Expiration Alert feature
Cisco ISA500 Series Integrated Security Appliances Administration Guide 440

Device Management
Managing Security License 10
and configure the email server settings. See Configuring Email Alert Settings,
page 408.
Installing or Renewing Security License
This section describes how to install the security license or renew the security
license before it expires. A valid security license is required to activate security
services and to support SSLVPN with mobile devices such as smart phones and
tablets.
NOTE You can also validate the security license by using the Setup Wizard. See Validating
Security License, page 39.
STEP 1 Contact your Cisco reseller to purchase a license. The series number, PID, and UDI
of your device are required to apply for a license. You can find these information
from the Status > Dashboard page or from the Device Management > License
Management page.
STEP 2 Log in to the Configuration Utility.
STEP 3 Click Device Management > License Management.
STEP 4 To install the security license, click the Install icon. Other option: If the security
license is installed, you can click the Renew icon to renew the security license
before it expires. Choose the license type from the License Type drop-down list:
• License Code (PAK) from Cisco.com: Automatically retrieves and installs
the license on the security appliance from the Cisco server. If you choose
this option, enter the following information. These credentials are required
for the security appliance to authenticate to the Cisco server.
- License Code: Enter the license code (PAK).
- Cisco.com Login: Enter the username of your Cisco.com account.
- Cisco.com Password: Enter the password of your Cisco.com account.
- Email Address: Enter the registered email address to receive the PAK.
• License File download from Cisco.com: Installs a security license that was
previously downloaded to your PC. If you choose this option, click Browse
to locate and select the license file from your PC.
NOTE: Make sure that the security appliance is set to the current time, or the
license will not install properly. See Configuring System Time, page 427.
Cisco ISA500 Series Integrated Security Appliances Administration Guide 441

Device Management
Log Management 10
STEP 5 Check the box of Click here if you accept with SEULA to accept the SEULA
(Software End User License Agreement) requirements. You can click the SEULA
link to see the detailed SEULA requirements on Cisco.com.
STEP 6 Click Validate License to validate the security license on your security appliance.
After the license is installed or renewed, the expiration date of the security license
is updated immediately. The security services are activated by the security
license.
Log Management
You can configure logs for various events that occur on your network. The event
logs can be used for tracking potential security threats. A variety of events can be
captured and logged for review. These logs can be saved to the local syslog
daemon or to a specified remote syslog server, or be emailed to a specified email
address.
This section describes how to view the event logs, and configure the log settings
and the log facilities. Refer to the following topics:
• Viewing Logs, page 442
• Configuring Log Settings, page 444
• Configuring Log Facilities, page 447
Viewing Logs
Use the View Logs page to view the logs for specific severity level, log facility, or
source and/or destination IP address, or to search the logs by keyword.
NOTE Make sure that you enable the Local Log feature before you view the logs. See
Configuring Log Settings, page 444.
STEP 1 Click Device Management > Logs > View Logs.
STEP 2 Specify the logs to be viewed:
• Log Severity: Choose the severity level to filter the logs. For example: If you
select Critical, all logs listed under the Critical, Emergency, and Alert
categories are displayed.
Cisco ISA500 Series Integrated Security Appliances Administration Guide 442

Device Management
Log Management 10
• Log Facility: Choose the facility to filter the logs. All logs that belong to the
selected facility and match the specified severity settings are displayed.
• Keyword: Enter the keyword to search the logs. All logs that contain the
specified keyword are displayed.
• Source IP Address: Enter the source IP address to filter the firewall logs. All
firewall logs that match this source IP address are displayed.
• Destination IP Address: Enter the destination IP address to filter the firewall
logs. All firewall logs that match this destination IP address are displayed.
STEP 3 Click Query.
The query outputs appear in the Logs table. The following information is
displayed.
• Date: The date of the event.
• Severity: The severity level of the event.
• Facility: The type of facility for the log.
• Log Data: A brief description for the event.
• Source IP Address: The source IP address for the firewall event.
• Destination IP Address: The source IP address for the firewall event.
STEP 4 You can optionally perform the following actions:
• Sort the log entries. The logs can be sorted by clicking the column header.
By default, the logs are sorted by date and time in descending sequence. For
example, if you click Severity, the logs are sorted by the severity level in
ascending sequence. Double click Severity, the logs are sorted by the
severity level in descending sequence.
• Navigate the log entries. When viewing large numbers of logs, you can
specify how many logs are displayed in the table per page, or you can
navigate these logs by using the navigation buttons if one page cannot show
all logs.
• Click Clear to clean up all logs that are saved in the local syslog daemon.
• Click Refresh to refresh the log data.
• Click Export to export the logs to a defined destination for debugging
purposes.
Cisco ISA500 Series Integrated Security Appliances Administration Guide 443

Device Management
Log Management 10
Configuring Log Settings
Use the Log Settings page to enable the Log feature and configure the log
settings. You can set the log buffer size, log all unicast traffic or broadcast traffic
destined to your device for troubleshooting purposes, specify which syslogs to be
mailed to a specified email address on schedule, and set the severity level of the
events that are logged. If you have a remote syslog server support, you can save
logs to the remote syslog server.
STEP 1 Click Device Management > Logs > Log Settings.
STEP 2 In the Log Settings area, enter the following information:
• Log: Click On to enable the Log feature, or click Off to disable it.
• Log Buffer: If you enable the Log feature, specify the size for the local log
buffer. The default value is 409600 bytes.
NOTE: After you enable the Log feature and set the log buffer size, specify
the severity level of the events that you want to log. These logs will be saved
to the local log daemon. See Step 7.
STEP 3 In the System Logs area, if you want to monitor the security appliance with more
traffic data, you can choose to log all unicast traffic and/or all broadcast or
multicast traffic directed to your security appliance for troubleshooting purposes.
The logs for unicast traffic and broadcast or multicast traffic are at the Information
severity level.
• Unicast Traffic: Click On to log all unicast packets directed to the security
appliance. Unicast traffic for all facilities will be logged, regardless of internal
or external traffic.
• Broadcast/Multicast Traffic: Click On to log all broadcast or multicast
packets directed to the security appliance. Broadcast or multicast traffic for
all facilities will be logged, regardless of internal or external traffic.
If both are unselected, the security appliance only logs the events based on
your facility settings. The log facilities are used to log some interest events,
such as wireless clients are associated, packets are blocked by firewall
rules, viruses are detected by the Anti-Virus service, and so forth.
STEP 4 In the Email Server area, specify which syslogs to be mailed to a specified email
address on schedule.
• Email Alert: Shows if the Syslog Email feature is enabled or disabled.
• From Email Address: The email address used to send the logs.
Cisco ISA500 Series Integrated Security Appliances Administration Guide 444

Device Management
Log Management 10
• To Email Address: The email address used to receive the logs.
• SMTP Server: The IP address or Internet name of the SMTP server.
• SMTP Authentication: Shows if the SMTP authentication is enabled or
disabled.
NOTE: The above email server settings are read only. You must enable the
Syslog Email feature and configure the email server settings to send the
syslog messages to a specified email address. You can click the Set Email
Alert link or go to the Device Management > Administration > Email Alert
page to do this. See Configuring Email Alert Settings, page 408.
• Mail Subtitle: Enter the subtitle that is displayed in the email. For example, if
you set the device name as the subtitle, the email recipient can recognize
quickly what device the logs or alerts are coming from.
• Severity: Choose the severity level for the logs that you want to send.
For example: If you select Critical, all logs listed under the Critical,
Emergency, and Alert categories are sent.
STEP 5 In the Email Schedule area, specify the schedule to send the logs.
• Frequency: Choose the period of time that you want to send the logs.
- Hourly: Send the logs on an hourly basis.
Severity Level Description
Emergency (level 0,
highest severity)
System unusable.
Alert (level 1) Immediate action needed.
Critical (level 2) Critical conditions.
Error (level 3) Error conditions.
Warning (level 4) Warning conditions.
Notification (level 5) Normal but significant conditions.
Information (level 6) Informational messages only.
Debug (level 7, lowest
severity)
Debugging messages.
Cisco ISA500 Series Integrated Security Appliances Administration Guide 445

Device Management
Log Management 10
- Daily: Send the logs at a specific time of every day. If you choose this
option, specify the time to send the logs in the Time field.
- Weekly: Send the logs on a weekly basis. If you choose this option,
specify the day of the week in the Day field and the time in the Time field.
• Day: If the logs are sent on a weekly basis, choose the day of the week
• Time: Choose the time of day when the logs should be sent.
STEP 6 In the Remote Logs area, specify how to save the logs to a remote syslog server.
• Remote Logs: Click On to save the logs to the specified remote syslog
server, or click Off to disable it.
• Syslog Server: Enter the IP address or domain name of the remote syslog
server that runs a syslog daemon.
• Severity: Choose the severity level of the logs that you want to save to the
remote syslog server.
For example: If you select Critical, the logs listed under the Critical,
Emergency, and Alert categories are saved to the remote syslog server.
STEP 7 In the Local Log area, choose the severity level for the events that you want to log.
The logs will be saved to the local syslog daemon.
For example: If you select Critical, all log messages listed under the Critical,
Emergency, and Alert categories are saved to the local syslog daemon.
STEP 8 Click Save to apply your settings.
NOTE Next steps:
• To specify which system messages are logged based on the facility, go to
the Log Facilities page. See Configuring Log Facilities, page 447.
• (Optional) To enable the Syslog Email feature and configure the email server
settings to send the syslog messages to a specified email address, go to
the Device Management > Administration > Email Alert page. See
Configuring Email Alert Settings, page 408.
Cisco ISA500 Series Integrated Security Appliances Administration Guide 446

Device Management
Log Management 10
Configuring Log Facilities
Use the Log Facilities page to specify which system messages are logged based
on the facility and determine where to save the syslogs and whether to send the
syslogs to a specified email address on schedule.
NOTE Before you configure the log facilities, make sure that you enable the Log feature,
set the log buffer size, and specify the Email Alert, Remote Log, and Local Log
settings. See Configuring Log Settings, page 444.
STEP 1 Click Device Management > Logs > Logs Facilities.
The Log Facilities window opens. All supported facilities are listed in the table.
STEP 2 Specify the following information:
• Email Alert: Check Email Alert to enable the email alert settings for all
facilities, or check the box for a facility to enable the email alert settings for
the selected facility.
The events that belong to the selected facilities and match the specified
severity level for Syslog Email are logged and the recorded syslogs are sent
to the specified email address on schedule.
• Remote Log: Check Remote Log to enable the remote log settings for all
facilities, or check the box of a facility to enable the remote log settings for
the selected facility.
The events that belong to the selected facilities and match the specified
severity level for Remote Logs are logged and the recorded syslogs are
saved to the specified remote syslog server.
• Local Log: Check Local Log to enable the local log settings for all facilities,
or check the box of a facility to enable the local log settings for the selected
facility.
The events that belong to the selected facilities and match the specified
severity level for Local Log are logged and the recorded syslogs are saved
to the local syslog daemon.
NOTE: For information on configuring the Email Alert, Remote Log, and Local
Log settings, see Configuring Log Settings, page 444.
STEP 3 Click Save to apply your settings.
Cisco ISA500 Series Integrated Security Appliances Administration Guide 447

Device Management
Rebooting and Resetting the Device 10
Rebooting and Resetting the Device
Use the Reboot/Reset page to reboot the security appliance or restore the
security appliance to the factory default settings (if necessary) from the
Configuration Utility. Refer to the following topics:
• Restoring the Factory Default Settings, page 448
• Rebooting the Security Appliance, page 449
Restoring the Factory Default Settings
To restore the security appliance to the factory default settings, you can press and
hold the RESET button on the back panel for more than 3 seconds, or perform the
Reset to Factory Defaults operation from the Configuration Utility.
!CAUTION The Reset To Factory Defaults operation will wipe out the current settings used on
the security appliance (including the imported certificates). We recommend that
you back up your current settings before restoring the factory default settings.
STEP 1 Click Device Management > Reboot/Reset.
The Reboot/Reset window opens.
STEP 2 In the Reset Device area, click Reset to Factory Defaults.
A warning message appears saying “Preparing to restore the factory default
settings. Do you want to continue? WARNING: The current configuration will be
overwritten.”
STEP 3 Click Yes to reboot the security appliance with the factory default settings.
Cisco ISA500 Series Integrated Security Appliances Administration Guide 448

Device Management
Configuring Schedules 10
Rebooting the Security Appliance
To reboot the security appliance, you can press and release the RESET button on
the back panel for less than 3 seconds, or perform the Reboot operation from the
Configuration Utility.
STEP 1 Click Device Management > Reboot/Reset.
The Reboot/Reset window opens.
STEP 2 In the Reboot Device area, click Reboot.
A warning message appears saying “Preparing to reboot. Do you want to
continue? WARNING: All current sessions will be closed and the system will be
down for approximately 180 seconds.”
STEP 3 Click Yes to reboot the security appliance.
Configuring Schedules
The schedule specifies when the firewall rule or the application control policy is
active. For example, if you want a firewall rule only to work on the weekend, you
can create a schedule called “Weekend” that is only active on Saturday and
Sunday.
STEP 1 Click Device Management > Schedules.
The Schedules window opens.
STEP 2 To create a new schedule, click Add.
Other options: To edit an entry, click the Edit (pencil) icon. To delete an entry, click
the Delete (x) icon. To delete multiple entries, check them and click Delete.
The Schedule - Add/Edit window opens.
STEP 3 Enter the following information:
• Schedule Name: Enter the name for the schedule.
Cisco ISA500 Series Integrated Security Appliances Administration Guide 449

Device Management
Configuring Schedules 10
• Schedule Days: Schedules the firewall rule or the application control policy
on all days or on specific days.
- All Days: Choose this option if you want to keep the firewall rule or the
application control policy always on.
- Specific Days: Choose this option and then check the days that you want
to keep the firewall rule or the application control policy active.
• Schedule Time: Schedules the firewall rule or the application control policy
on all days or at a specific time of day.
- All Days: Choose this option if you want to keep the firewall rule or the
application control policy always on.
- Specific Times: Choose this option if you want to keep the firewall rule
or the application control policy active at specific times. Specify the
Start Time and End Time by entering the hour and minute and choosing
either AM or PM.
STEP 4 Click OK to save your settings.
STEP 5 Click Save to apply your settings.
Cisco ISA500 Series Integrated Security Appliances Administration Guide 450

Device Management
Configuring Schedules 10
Cisco ISA500 Series Integrated Security Appliances Administration Guide 451

Device Management
Configuring Schedules 10
Cisco ISA500 Series Integrated Security Appliances Administration Guide 452