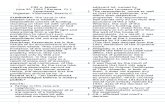Is That New? New Stuff in the Family Editor and Some Stuff...
Transcript of Is That New? New Stuff in the Family Editor and Some Stuff...

1
IS THAT NEW? NEW STUFF IN THE FAMILY EDITOR AND SOME STUFF YOU MAYBE JUST FORGOT… Paul F. Aubin
If you create Revit family content, there has been a slow trickle of new features that have crept into the
family editor in recent releases. They just have not received much fanfare, so let’s play a little game of:
“Is that new?” We'll look at new features like: room aware location points, new family templates and
let’s not forget reordering parameters! We'll explore 3-point adaptive arcs and the newest new feature:
“load into project and close”. But we won't just focus on new stuff. Using some slightly obscure
techniques we can make a parameter hidden in the project environment so you can use it to drive
formulas without users inadvertently modifying it (because they won't even know it’s there). We will
explore using family types parameters to build drop-down lists and play some tricks with categories and
shared vs. nonshared families. If you create family content even occasionally, there’s bound to be a topic
in this session that will have you asking: “Is that new?”
LEARNING OBJECTIVES
Learn how to control the order of the parameters in your family's properties
Create true "three-point" adaptive arcs and work with two-level generic models
Learn to create drop-down lists to drive parameters and make parameters hidden from your
users
About the Speaker
Paul Aubin is the author of many Revit book titles including the widely acclaimed: The Aubin Academy
Mastering Series: and the all new Renaissance Revit and Revit video training at
www.lynda.com/paulaubin. Paul is an independent architectural consultant providing Revit® Architecture
implementation, training, and support services. Paul’s involvement in the architectural profession spans
over 20 years, with experience in design, production, CAD management, mentoring, coaching and
training. He is an active member of the Autodesk user community, and is a high-rated repeat speaker at
Autodesk University, Revit Technology Conference and a national speaker at the BIM Workshops. His
diverse experience in architectural firms, as a CAD manager, and as an educator gives his writing and his
classroom instruction a fresh and credible focus. Paul is an associate member of the American Institute
of Architects and a member of the Institute of Classical Architecture. He lives in Chicago with his wife
and three children.

2
Introduction I have broken the session and paper down into three major headings: Templates, Modeling and
Parameters. In each of these topics will be several subtopics. In playing our game of what’s new and
what’s not, I’ll be considering the last few releases of Revit. So if a feature was introduced or enhanced
in 2014, 2015 or 2016, I’ll call it new. So let’s get started.
Templates Templates provide the starting point for every new family. So has there been anything new in family
templates? Let’s begin our game of what’s new with a look at family templates.
New Family Templates Usually when a new feature is added to the software; we will also see some new family templates arrive.
For example, when the conceptual massing environment was introduced we got several new templates
that supported and enabled it. When stairs and railings were enhanced a few releases ago, we got two
new templates for railings called: Railing Support.rft and Railing Termination.rft. (Actually if we are being
really technical, these are new names for these templates which previously did not contain the word
“Railing”). Their purpose is to allow you to create custom railing supports and terminations when you
customize handrail types. (These are available for handrails only, not top rails or non-continuous rails).
The template that I want to discuss is not tied to any specific new feature and therefore is often
overlooked. It is the Generic Model two level based.rft template. This template gives you two levels and
their associated constraints in the resultant family (see Figure 1).
FIGURE 1—TWO LEVEL BASED TEMPLATE GIVES A TOP AND BOTTOM REFERENCE LEVEL TO
FAMILIES CREATED FROM IT
So when you build a family from this template, you will be able to assign both a top and bottom level to
the object when loaded in a project. I have found this template useful to create elevator and escalator
families. Sure, in the past, you could use the Column.rft template and re-categorize it to achieve the same
result, but now we have this template instead.
No surprise, this one is new.

3
Templates and Seeds Speaking of family templates, do you ever find the configuration of the provided templates to sometimes
be lacking? I find that there are many things I like to customize in the templates I am using for a
particular family creation task. Naturally the specifics will vary somewhat from one piece of content to
the next, but there are some common “themes” that are worth noting. Here is my short list:
Reference Plane sizing—This is perhaps the most common thing I modify. I find that the extents of
most family templates are larger than I need. I don’t like all the extra zooming that is required when
reference planes are too long. The other issue is clarity. When you have lots of reference planes, it can
be difficult to tell which is which. Since we cannot color code them or create types (and boy do I wish
we could…) I instead rely on the lengths. I pair and group them at different lengths; to help give some
visual hierarchy (see Figure 2). If you need to resize a pinned reference plane, you will need to unpin it
first. (This is the case with the center reference planes in all of the out-of-the-box templates). Also keep
in mind that when you add new reference planes, even if you make them short when adding them, they
will be full length in other views. Very annoying.
FIGURE 2—RESIZING REFERENCE PLANES MAKES VIEW NAVIGATION EASIER HELPS WITH VISUAL
HIERARCHY
My preference is to resize the 3D extents. This is the open circle at the end of the selected reference
plane. As an alternative (top-right of the figure) you can toggle and resize the 2D extents instead.
However, this only affects the current view of course. If you want to resize reference planes in a
massing family in the Conceptual Massing Environment (CME), then it is even trickier. If you resize in any
orthographic view, it defaults to 2D extents and you cannot toggle to 3D. The only way to resize the
3D extents is to work in a 3D view. I usually draw a simple box in 3D, and then use this assist in sizing
the reference planes and levels consistently. Delete the box when you are done.
Is Reference—Part of the “smarts” of a family is cluing Revit in to which side is left, and which side it
right; where the center is, etc. The “Is Reference” setting controls this as well as helping establish
dimension and aligning behavior. Most of the provided templates use the Center (Left/Right) and Center
(Front/Back) Is Reference setting by default. So you should not need to adjust these. Some of them also
include other reference planes and there Is Reference setting as well. Some don’t. I recommend you

4
create four reference planes in plan view (two in each direction) and set them to Left, Right, Front and
Back. Name them too. Depending on the family, you may also want to include Top and/or Bottom
reference planes as well (see Figure 3).
FIGURE 3—BE SURE TO CONFIGURE THE IS REFERENCE SETTING
Also consider your minor reference planes and if you want them to be considered in dimensioning and
the align tool. Any that are not needed for dimensioning, should be set to “Not a Reference.” This will
make the family behave better in projects.
Scale—I always adjust the scale of the views in the family editor. This adjusts the size of all the
dimensions (and text) in the view. The lineweights also adjust as you would expect. This makes it SO
much easier to work in family editor views. Remember, these views only appear in the family editor, so
choose any scale that makes things more legible onscreen and more comfortable to work.
Transparent Dimensions—Nothing bugs me more than placing a dimension in the family editor
(especially radii and diameters) and having the text cover up all of my geometry. Easy fix. Edit the
dimension types and set the text background to transparent (see Figure 4). Also see previous tip about
scale. That helps a lot too.
FIGURE 4—SET DIMENSION TEXT BACKGROUND TO TRANSPARENT
Units—You don’t have to leave the units of the family set at their default. Depending on the content I
am building, I often change the units to decimal inches or other settings that might be convenient for the
family in question. Nice whole number units can make formulas easier to troubleshoot as well.

5
Materials—Always open up the Material Browser in the family editor and see what you are starting
with. There may be materials that you can purge as well as ones that you want to add. If you are building
a collection of doors, you might want to create a palette of appropriate materials and include them in all
of the families. Just be careful to not add too many materials. This can bloat the family. So as an
alternative, you can use material libraries to save common materials and make them available for users
to load.
Generating previews—Make a 3D view for your preview. In this view, you can turn on whatever
visual style you like and you can use visibility/graphics to hide categories you don’t want to include in the
preview. For individual items, you can also use Temporary Hide/Isolate. Just make sure the temporary
hide is active in the 3D view when you regenerate the preview. You can do this with Save As (see Figure
5).
FIGURE 5—USE THE OPTIONS BUTTON IN THE SAVE AS DIALOG TO SET AND UPDATE A
PREVIEW
Add Common Parameters—if you are doing a collection similar families, you might want to add the
common parameters. For example, most families need some overall dimensions like width, length and
height. You might need some common material parameters: door panel, door frame, etc. And certainly
any other parameters that will be part of most families in the collection.
So what’s the point of all this? Is any of this new?
Save as Seed or Template—No. Most of this is not new. But the goal of all of these settings is to
give you a starting point for your families that is much more complete and avoids much of the redundant
effort. You have two options here. I typically use what I like to call a “seed” family. A seed family is just a
family saved with all of the above settings and given a good descriptive name. Simply save the file. It will
be an RFA file. When you want to use the seed, you open the RFA and do a save as. That’s it.
The other alternative is to go one step further. You cannot save a family template within Revit. But you
can rename and RFA file in Windows Explorer and change the extension to RFT. When you do so, it
will become a Revit family template. You can then locate the custom template on the network server
for users to access. Keep one important point in mind if you opt for this approach. Any reference
planes, geometry and constrained dimensions that you added in the original family will now be

6
“permanent.” This means that they cannot be deleted. (Interestingly, labeled dimensions can be deleted,
and constrained dimensions can be unlocked however). So just be certain that these behaviors are what
you want before renaming the file. Furthermore, to edit the template later, you will need to rename it
back to an RFA. However, “permanent” elements will still be permanent even after this renaming and
cannot be deleted.
Wait, is that new? Surely that bit about renaming the template is new
right? Nope. None of this is new.
Face-Based Templates One more template tip for you. If you have been creating family content for a while you have no doubt
used and/or created face-based content. Face-based content has many advantages which I won’t go into
here. But there are a few disadvantages as well. There are two which are notable. First, if you try to
follow the tip above about using the Is Reference parameter, you will have to make some decisions (and
frankly a judgement call) on the most likely orientation of your family. Since it is face-based, you cannot
always say for certain where: front, back, left and right are. In this case you will have to just make a
judgment call and try to build the family for the most common scenario you can envision.
The other tricky issue with face-based content is the orientation of the thumbnail preview. If you have
even seen plumbing fixtures that look like they are standing up sideways on the floor or light fixtures
that look like they are upside down, then you have seen the problem. There is a trick you can do using
Copy/Monitor that provides a solution to the problem. This will only work with certain categories.
Specifically those allowed by Copy/Monitor. Here is the process:

7
FIGURE 6—ORIGINAL WALL-BASED FAMILY (LEFT) AND VERTICALLY ORIENTED FACE-BASED
VERSION (RIGHT)
This approach gives you a nicer preview in Window Explorer and when you browse in the load family
dialogs. The Type Selector still seems pretty stubborn about showing the default preview orientation
however. Thanks to Brian Mackey for sharing this tip with me.
So is it new? Nope. Not new, just cool.
Modelling With a good template in place, we can direct our attention to modeling. We have a few items to look at
here.
3-Point Arcs in the CME Let’s start with a simple one. If you have spent any time in the CME, you have likely created a Spline by
Points. Spline by points allows you to create a collection of reference points (as few as two) and then
select them and create a spline through those points by simply clicking the button. These points will
“drive” the shape of the spline. This means you can move any of the points and the spline will re-shape.
This is a very powerful feature. While splines work great for many forms, sometimes you really need a
true circular arc. To do that, try making a 3-point arc through points!
This is a spline through points. You can place just two points and you will get a straight line and you can
place many more than three to get a more complex curve.

8
FIGURE 7—SPLINE BY POINTS ON THE LEFT AND 3-POINT ARC BY POINTS ON THE RIGHT
Now the trouble with this is that this is not an arc but a spline. If you want an arc, start with the Start-
end-radius tool instead (see Figure 7).
Notice how these points will drive the shape but it will remain an arc! Nice!
Is that new? You bet.
At least it was new about a release or two ago.
Trajectory Segmentation Now this one is one of my favorites and I am always pleased with myself when I can utilize it. This
feature is affects the path of your sweep. Specifically, it affects only curved segments of the path and
renders them in segments instead of a smooth curve. It is listed in the help as an MEP feature. They
show an example like the one at the top of Figure 8. While this is certainly a valid use for it, what I find
most exciting about the feature is that it can controlled by parameters!

9
FIGURE 8—TRAJECTORY SEGMENTATION CAN BE SET MANUALLY OR WITH A PARAMETER
Looking at the bottom of the figure, I am showing an example where I used this feature to create a
recessed downlight fixture. The same fixture can flex to different sizes and be either round or square
using trajectory segmentation. The path for the sweep is a circle (shown at the right). Then the
trajectory segmentation feature is linked to a family parameter (Yes/No) that is able to toggle it on or
off. When it is on, we get a square. When it is off it is circular. Because the path is a circle, these are the
only two options. If you use an arc for your path, like the example, at the top of the figure, you can also
change the Maximum segmentation angle setting to get more or fewer segments along the curve.
Smaller numbers give more segments.
Is that new? No. But very useful just the same.
Room Calculation Point The Room Calculation Point feature allows you to adjust how a family decides which room it occupies.
This is a rather obscure feature with dubious use case, but here goes. Suppose you had the situation
illustrated in Figure 9 with some furniture very near a room separation line. In this case, the two items
report in different rooms. You can enable the Room Calculation Point to adjust this.

10
FIGURE 9—ROOM CALCULATION POINT DISABLED (TOP-LEFT) USES GEOMETRIC CENTER. ENABLED (TOP-RIGHT) USER DEFINED LOCATION IS USED
When you open a door or window family, the icon will look slightly different which accounts for the fact
that there are two room properties for doors and windows: the From Room and To Room. So the icon
will have arrows indicating these directions and you can flip them as required. I like the concept of a
Room Calculation Point, but I cannot say I am wild about how it was implemented. Having it as a family-
level option seems very limited. If it were something that we could adjust per-element in the project
with a control grip, it would be much more useful. So far the only mildly useful place where I have
implemented this feature is in lighting fixture families. I enable the feature and drag the grip down in the
“Z” direction to ensure that lights read the room below them rather than above. But even here I doubt
this is really necessary in most cases.
So is that new? Two for one actually, Room Calculation Point a few
releases ago, and Load into Project and Close is new this release!
Exploding CAD When building the geometry for your family it is always preferable to build it from native geometry.
However, there are certainly times when imported geometry will be incorporated into a family. If the
imported geometry contains solids, did you know that you can explode it and end up with an editable
freeform element? I have found this useful in certain situations. For example, it is useful for creating

11
complex void elements. Create a complex solid form in AutoCAD and then explode it in Revit. Select
the exploded form and on the Properties palette, you can change it to a void.
New? Yes, this is new.
Nested Rigs When controlling rotation and angular movement in a parametric family, it is common to use reference
lines with angular parameters. Angular parameters do not work well on reference planes, as they often
shift unexpectedly when you flex them. But reference lines have explicit endpoints, so you can lock
them down and make a more stable rotation rig. However, if you want to control rotation in a Profile
family, you cannot add reference lines. So what to do? One option is to stick with a rectilinear rig of
reference planes. You can use trigonometry to ensure that diagonally opposite corners give the correct
angles. But in this example, we’ll look at an alternative: using a “nested rig” on which you can hang your
profile form.
FIGURE 10—THE ANGLE WE WANT IS DEFINED BY THE WIDTH AND HEIGHT OF A RECTANGULAR
REFERENCE PLANE RIG
The diagonal across the rectangle represents the angle we want to make flexible. We cannot use
reference lines in profile families. And while we can use reference planes, as noted they do not work
well in controlling angles. So instead of reference lines or planes, we will simply draw lines instead.
However, if we draw the lines directly in the profile family, they will be seen by Revit as part of the
profile. If we instead draw our guide lines in a Detail Item family they can be used for our framework or
“rig” and not be seen as part of the profile.
Single Angle Rig

12
FIGURE 11— BUILD THE RIG IN A DETAIL ITEM FAMILY
FIGURE 12— NEST IN THE RIG, ALIGN AND LOCK IT ON ALL FOUR SIDES

13
Notice that the nested detail item family changes shape with the host family. The diagonal line stays
aligned with the flexing reference planes and the perpendicular line remains perpendicular.
This makes the rig invisible in all families that use the profile; we will only see it here were it is needed.
FIGURE 13— CREATE THE PROFILE SHAPE AND ALIGN AND LOCK AS NECESSARY
Here I am showing a cavetto curve profile (see Figure 13). This profile will flex nicely based on the rig
built here and we can load it into any project and use it define sweeps for moldings or other details as
required.
Nested Detail Rigs in Profile Families, that’s pretty cool, must be
new? Sorry no. Not new. Been there for a while now…
Nested Family Visibility (Cutable) I was working on a collection of shower families for a client recently. We wanted the shower pan to
show as cut in sections (with a nice profile line around it). Trouble is, the Plumbing Fixture category is
not cutable. So what to do? Well, all you have to do is insert a nested family that IS cutable and it will
happily display as cut even while its host displays in projection. So in this particular example, the solution
was to nest in a Generic Model for the shower pan (see Figure 14).

14
FIGURE 14—TO MAKE PART OF THE FAMILY CUTABLE, NEST IN A FAMILY IN A CUTABLE
CATEGORY
I think you know the answer… no this is not new.
You can see which categories are cutable in Object Styles.
Nested Family Visibility (Shared vs Non-Shared) When building the shower family, I had another challenge. When you cut through the shower and look
in the opposite direction from the fixtures, they still show in elevations even though the fixtures are
behind the cut plane of the section line.
This is another manifestation of the same issue described in the previous tip. Remember, the Plumbing
Fixture category is non-cutable. This means that when it displays, the entire object will display (using the
projection settings) regardless of whether it intersects the cut plane or not. In other words, the cut
plane location is not considered for non-cutable elements. For non-cutable categories, if any part of the
object intersects the view extents, the entire object displays.
The part that is potentially confusing is that the fixtures of the shower are a separate nested family. So
you might be left to assume that the nested family would use its own extents to determine if it should
display. This is not the case. That is unless the nested family is set to “Shared.” In that case, it does use
its own extents to determine if it displays! Confused yet?

15
FIGURE 15—SHARED NESTED FAMILIES WILL NOT DISPLAY IF THEY ARE BEHIND THE CUT PLANE
The bottom line is, if you use nested families and if you want the extents of the nested family to be used
when determining if it (the nested family) should display, then set the nested family to shared.
Is it new? Nah. But it is certainly useful…
Parameters Parameters are at the heart of every family. In this topic we’ll look at several features and tips related to
creating and managing parameters.
Multiline Text Perhaps the simplest parameter we can create is a Text parameter. A text parameter creates an empty
field that can receive any input (numbers, letters or any combination). The Multiline Text parameter is
very similar except that it displays a dialog box when you edit its value. In this dialog, you can type in any
text and even include returns. Simply press ENTER to start a new line within the dialog (see Figure 16).
FIGURE 16—CREATE A MULTILINE TEXT PARAMETER TO ADD MULTIPLE LINES OF TEXT IN THE
SAME FIELD
What say you? Yes it’s new.

16
Image Parameters Sometimes you want to display images in a schedule instead of just text and data. Any model element
can reference an external image file (BMP, JPG, PNG or TIF). The image will be visible in the “Manage
Images” dialog and if you add it to a schedule, it will show in the schedule when it is placed on a sheet.
For example, perhaps you would like to show a photograph or illustration of each piece of furniture in a
furniture schedule.
This will only display the name of the image file on the Properties palette. To see the image, you have
add this field to the schedule and then look at the schedule on a sheet.
FIGURE 17—ADD AN IMAGE TO SELECTED ELEMENTS AND THEN DISPLAY IT IN A SCHEDULE
This is a very simple example using the built in instance-based Image property. There is also a Type
Image property which would seem more appropriate in this example. However it takes a little more
effort to set it up. You must edit the family in the family editor and add the Type Image there. You then
save and reload the family back into the project and replace the existing when prompted. It is also
possible to create additional Image parameters in the family editor. However, similar limitations on their

17
use exist. So beyond the very simple example shown here, I having a hard time conceiving of too many
practical uses.
So is it new? Yeah, just not super useful…
Tooltip Description Ever wish you could provide a little feedback on the purpose of a parameter to your end users? Maybe
something a little more descriptive than the parameter name? Let’s face it, it is not always easy to arrive
at names for your parameters that make it completely clear to end users what their purpose is. Well
adding tooltip descriptions can be just the thing you need. When defining the parameter, click the Edit
Tooltip button to define a tooltip (see Figure 18).
FIGURE 18—USE THE EDIT TOOLTIP BUTTON IN THE PARAMETER PROPERTIES DIALOG TO ADD
A TOOLTIP
When you pause your mouse over the parameter name in the “Family Types” dialog, the tooltip will
appear. It will also appear when the family is loaded into other families or projects (see Figure 19). You
can see the tooltip when pausing your mouse over the parameter name on the Properties palette or in
the “Type Properties” dialog (depending on whether the parameter is a type or instance property).
FIGURE 19—ADDING TOOLTIPS TO PARAMETERS CAN MAKE THEIR USE EASIER TO UNDERSTAND
According to the sample text that we delete first, the tooltip is limited to 250 characters. If you want
tooltips to appear for shared parameters, they are added to the shared parameter definition and

18
become part of the shared parameter file. Adding tooltips takes a little extra effort, but it can be a really
nice finishing touch to add a degree of user friendliness and professionalism to your family content.
But is it new? Or did you just miss it? This one is new! In my tests,
using the shared parameter file in previous versions worked OK, but
a backup is advisable just the same.
Formula Syntax It is hard to play the game of “is that new” with this one. But if you use exponentiation or logarithms in
your formulas, there are some syntax changes that can affect your work and any existing families you
might have. Previously, the formula: exp(X) would be interpreted as: 10^X. That is ten raised to the
power of X. Now, it is interpreted as: e^X. That is the mathematical constant “e” raised to the power
of X.
FIGURE 20—PREVIOUS USE OF EXP ON THE LEFT AND CURRENT USE ON THE RIGHT
Another change is that you can you can represent natural logarithm
(logarithm base e) in formulas as: ln(X).
Is that new? Well duh…
Reporting Annotation Here’s a little bonus one. If you add dimension parameters to an generic annotation family, you can
actually report the value of the dimension in a label within the same family. For example if you have a
parameter that drives the size of the graphic used in the generic annotation, you can have a label in that
same family that tells you how big the family is. I was going to include this in the paper, but I decided
against it for two reasons.
First, I detailed this pretty thoroughly at my blog here:
http://paulaubin.com/blog/generic-annotations-in-revit/.
Second, sadly I still have not really found a practical use for this.
Modify Built-in Parameters Have you ever created a family from a template that already contains parameters? For example, if you
use the Casework.rft or the Door.rft templates you will find they contain some basic dimensions already
like Width and Depth for casework and Width, Height, Thickness, Rough Width and Height for doors. If
you try to modify one of these parameters in “Family Types” all of its properties will be grayed out and
a message will display indicating that it is a “Built-in parameter” (see Figure 21).

19
FIGURE 21—BUILT-IN PARAMETERS CAN BE CHANGED FROM TYPE TO INSTANCE (AND VICE-VERSA) ON THE OPTIONS BAR
While it is true that most settings of a built-in parameter cannot be modified (it can’t be renamed, you
can’t change the type or its grouping) you can actually change it from a type to an instance parameter.
Consider doors as an example. You might want to use formulas to calculate the Rough Width and
Rough Height values based on other settings and parameters. However, since these default to type
parameters, you would need to make sure you only used type parameters in the formula (instance
parameters cannot drive type parameters). So if you are using instance parameters in the formula, what
do you do? You can change the Rough Width and Height parameters to instance parameters and then
use other instance parameters in their formulas. To do this:
Perhaps you’re saying: “That’s not new!” Well, right you are.
Changing a built-in parameter from type to instance with the
checkbox on the Options Bar is not new.
But
In a little twist, being able to click the Modify button in “Family
Types” and having it display “Built-in Parameter” is new. Subtle for
sure. But definitely new.

20
Bonus: this procedure was used (for Rough Width and Height) in
the new out-of-the-box door content provided with 2016.
Reordering Parameters So you’re building that complex family containing lots of custom parameters. And you’ve noticed that if
you add the parameters in just the right sequence, they may actually end up displaying in the “Family
Types” dialog and on the Properties palette the way that you want. But then you have to add just one
more parameter… and wouldn’t you know it appears in a completely random location. Very frustrating…
But wait, why wouldn’t you just use the Move Up and Move Down buttons? See Figure 22.
FIGURE 22—ARRANGE PARAMETERS IN WHATEVER ORDER YOU LIKE WITH THE MOVE UP AND
DOWN BUTTONS
Wait a minute! That HAS to be new?
Yup, sure it!
Sorting Parameters Or perhaps you’d prefer to just sort them alphabetically instead? Using the Sorting Order buttons
directly beneath Move Up and Down, you can sort all of the parameters in the list in Ascending or
Descending order. (Also in Figure 22).
Yes, I am sure you guessed that this one is new too.
Invisible Shared Parameters This is one of my favorites! Ever wanted to hide a parameter? Maybe you are creating a custom family
and you have some detailed nested formulas. Parameter A is used in the formula of parameter B, which
might in-turn drive parameter C. Wouldn’t it be nice to not have to rely on just stashing the parameter
in the “Other” grouping and hoping that your users don’t mess with it? Well, guess what? You can make
a parameter that shows in the family environment, can be used to drive formulas, but is hidden in the
project environment!
To do this, you just have to perform a simple manual edit to your shared parameter file. Let’s take a
look at the procedure.

21
There are two important steps to creating an invisible parameter. First, you have to make the parameter
invisible before you add it to a family. Second, you have to make it invisible outside of Revit by manually
editing the shared parameter TXT file. Therefore you might want to begin in a project instead of a family.
The first two lines in the file will read:
# This is a Revit shared parameter file.
# Do not edit manually.
Well, we are going to ignore that. The group information comes first. Skip over that. Next you will see
column headers. Look for the position of the VISIBLE column. This is the one we need to edit. Depending
on your Revit version, VISIBLE might be the last column or the third column from the right. VISIBLE is a
yes/no toggle and take values 0 and 1. Zero means the parameter is invisible and one means it is visible. All
parameters default to: 1. Simply change any that you want to make invisible to: 0 (see Figure 23).
FIGURE 23—SET PARAMETERS YOU WANT INVISIBLE TO ZERO IN THE VISIBLE COLUMN
Limit your edits to the VISIBLE column only and you will not risk breaking the shared parameters in the
file. Avoid editing the GUID or parameter names.

22
FIGURE 24—IN THE FAMILY EDITOR (LEFT) THE PARAMETERS SHOW, BUT IN THE PROJECT, THEY
ARE INVISIBLE (RIGHT)
I know that you might be nervous about manually editing your shared parameter file. Well of course you
will want to make a backup of it first. But there is a terrific tool available from CAD Technology Center
(CTC) called: Shared Parameter Manager. This tool is part of the CTC BIM Manager Suite and will allow
you to perform many tasks on your shared parameter files including making them invisible without your
needing to manually edit the file. CTC has a booth here at the conference. Why not check them out?
New, not New? New!… well not exactly. Making parameters
invisible is not new. But the structure of the shared parameter file
has changed, specifically moving the VISIBLE column from the end to
third from the right… so that little bit is new… sort of.
Make a “List” Parameter And now for my favorite item in the collection. I have always wanted Revit to add a “list” parameter. By
this I mean a parameter that will give a drop-down list of choices. Well, read on! Because by following
this procedure you can! For this example, I will continue with the shower family discussed elsewhere
and add three possible mounting positions for the shower head and controls. You can use this technique
any time you need three or more choices for a particular item. However, it does start to become a bit
impractical if you need more than say five or six items, but your results may vary.
I used invisible parameters for these (see the previous tip). This is not required, but I think it ultimately
makes a nicer solution. This is because you will not have to worry about users messing with the visibility
parameters or being confused by them.

23
FIGURE 25—ASSIGN A VISIBILITY PARAMETER TO EACH INSTANCE
Now that we have the three instances each controlled by its own Yes/No visibility parameter, it is time
to move on and create the list. This will be achieved with <Family Types> parameters. We have three
choices. So ultimately we will need four <Family Types> parameters. One for the list, and three used for
“comparison” by formulas. This is how it works:
We make a <Family Types> parameter for each condition: Left, Right and Left. You set the value of each
one permanently to these values. Then you have a fourth one that users can manipulate. In that fourth
one, is where the list will appear. By choosing one of the options from the list, the formulas will do a
comparison and thereby determine which item the chose and set the visibility parameters accordingly. I
recommend invisible parameters for the comparison <Family Types> parameters. This will greatly
reduce the possibility that an end user will inadvertently break the family.
One last point. It doesn’t really matter what category of <Family Types> parameter you use. I
recommend something that is not likely to be used elsewhere in the family. I chose Detail Items for this
example, but it can really be anything.
These need to be set permanently to these values, or it will not work. That is why I recommend
invisible parameters. You easily set it and forget it that way.

24
FIGURE 26—SET UP FAMILY TYPES TO EVALUATE THE CHOICE FROM SHOWER HEAD LOCATION
AND USE IT TO SET VISIBILITY
Almost there. We need one more parameter. This will be another <Family Types> that is not invisible.
This is the one that we want the user to choose from.
All four <Family Types> parameters will show a list of the three detail items we loaded into the file. The
three invisible ones we permanently set to the values we needed as indicated above. When the use
chooses one of the three values for Shower Head Location, it will make that parameter equal to one of
the three invisible comparison parameters. Using simple formulas, we can have this condition evaluated
by each of the three Yes/No visiblity parameters.
We need the comparison parameters because we cannot specify the value we are looking for directly in
the formula. So instead, we are simply asking: is the value the user chose equal to this first one? No?
how about the second or third? When it finds the one that is equal, it hides the others.
So there you have it! You can make list parameters after all! It is a little tedious I grant you that. But I
find it incredibly powerful. However, I would certainly prefer if the factory just adds a proper list
parameter sometime soon. Then I’ll be able to say:
Is that new? YES! But until then, no this one is not new, but I think it
is way cool just the same!

25
Further Study
You can find more information and tutorials in my books and video training.
Please visit my website at: www.paulaubin.com for more information on my
books.
I also have Revit video training available at: www.lynda.com/paulaubin. I have
several courses at lynda.com including: Revit Essential Training, Revit Family Editor
and Revit Architecture Rendering, Advanced Modelling in Revit Architecture, Formulas and
Curves and many more.
If you have any questions about this session or Revit in general, you can use the contact
form at www.paulaubin.com to send me an email.
Follow me on twitter: @paulfaubin
Thank you for attending. Please fill out your evaluation.