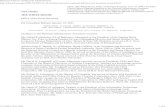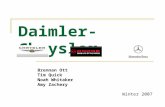Is b Daimler Chrysler
-
Upload
mauricio-gomez-roque -
Category
Documents
-
view
217 -
download
0
Transcript of Is b Daimler Chrysler

8/19/2019 Is b Daimler Chrysler
http://slidepdf.com/reader/full/is-b-daimler-chrysler 1/129
INSITE™ Professional
INSITE™ Lite
INSITE™ RSGR
ISb Daimler Chrysler
User's Manual

8/19/2019 Is b Daimler Chrysler
http://slidepdf.com/reader/full/is-b-daimler-chrysler 2/129
Table of Contents
Getting Started..............................................................................................1
What is INSITE.......................................................................................1
Registering INSITE™..............................................................................1
About............................................................................................1
The Help System....................................................................................2
Help Window................................................................................2
Help Links....................................................................................2
Looking at INSITE.........................................................................................3
The INSITE Window...............................................................................3
About............................................................................................3
The Viewbar............................................................................................3The View Window...................................................................................4
INSITE Windows...........................................................................................5
Working with INSITE Windows...............................................................5
Data Entry Techniques...........................................................................5
About............................................................................................5
Using the Toolbar to Choose Commands...............................................6
Status Bar Information............................................................................6
About............................................................................................6
Menus to Choose Commands................................................................6
About............................................................................................6
When Options are Disabled....................................................................7
About............................................................................................7
Closing INSITE™....................................................................................7
INSITE Connection.......................................................................................8
Connecting INSITE™..............................................................................8
Connecting your PC to an ECM...................................................8
Connection Options......................................................................8
New Connection...........................................................................9
Setting Passwords......................................................................................10ECM Passwords...................................................................................10
About..........................................................................................10
Add.............................................................................................10
Lock............................................................................................11
Change.......................................................................................12
ii

8/19/2019 Is b Daimler Chrysler
http://slidepdf.com/reader/full/is-b-daimler-chrysler 3/129
Disable....................................................................................... 12
Remove......................................................................................12
PowerSpec Authorization......................................................................13
About..........................................................................................13
Using Task Wizards....................................................................................14
INSITE Wizards....................................................................................14
About..........................................................................................14
Connection Wizard................................................................................14
About..........................................................................................14
Work Order Wizard...............................................................................16
About..........................................................................................16
Data Entry..................................................................................16
Image Information......................................................................18
ECM Diagnostic Tests Wizard..............................................................19
Managing Repair History Data...................................................................20
Work Orders..........................................................................................20
About..........................................................................................20
Create........................................................................................20
Right Click Menu........................................................................21
Parameters.................................................................................22
ECM Images.........................................................................................22
About..........................................................................................22
Parameters.................................................................................23
Right Click Menu........................................................................23
Create........................................................................................24
ECM Templates....................................................................................25
About..........................................................................................25
Parameters.................................................................................25
Right Click Menu........................................................................26
Create........................................................................................26
Exporting and Importing.............................................................27
Engine Features..........................................................................................28
Engine Feature Settings.......................................................................28
About..........................................................................................28
Right Click Menu........................................................................28
Viewing and Adjusting................................................................29
Finding a Feature or Parameter.................................................30
iii

8/19/2019 Is b Daimler Chrysler
http://slidepdf.com/reader/full/is-b-daimler-chrysler 4/129
Toolbox......................................................................................30
Trip Information.....................................................................................31
Feature Description....................................................................31
Adjustable Parameters...............................................................31
Driver Activation/Deactivation....................................................31
Interaction with other Features and Parameters........................31
Special Instructions....................................................................31
Disadvantages...........................................................................31
Visual Aids.................................................................................31
System ID and Dataplate............................................................................32
Calibration Information..........................................................................32
Customer Information...........................................................................33
ECM Information...................................................................................33
About..........................................................................................33
Engine Information................................................................................34
About..........................................................................................34
System Information...............................................................................34
About..........................................................................................34
Vehicle Information...............................................................................35
About..........................................................................................35
Monitoring an Engine.................................................................................36
Data Monitor/Logger.............................................................................36
About..........................................................................................36
Right Click Menu........................................................................37
Parameters.................................................................................37
Monitor Setup........................................................................................39
About..........................................................................................39
Selecting Parameters.................................................................39
Removing Parameters...............................................................39
Setting the Sampling Rate.........................................................39
Monitor Groups Setup...........................................................................40
Viewing Monitor Data............................................................................40
About..........................................................................................40
Logs and Snapshots.............................................................................41
About..........................................................................................41
Data Logs..............................................................................................41
About..........................................................................................41
Data Snapshots....................................................................................42
iv

8/19/2019 Is b Daimler Chrysler
http://slidepdf.com/reader/full/is-b-daimler-chrysler 5/129
About..........................................................................................42
Graphical Monitoring.............................................................................42
About..........................................................................................42
Special Instructions....................................................................43
Selecting Parameters.................................................................43
Setting the Sampling Rate......................................................... 44
Edit Menu...................................................................................44
File Menu................................................................................... 44
Help Menu..................................................................................45
View Menu................................................................................. 45
Tool Bar Menu............................................................................45
Running Diagnostic Tests.........................................................................47
ECM Diagnostic Tests Wizard..............................................................47
Intake Air Heater Override....................................................................47
Fuel Lift Pump Override Test................................................................48
About..........................................................................................48
Cylinder Cutout Test.............................................................................48
About..........................................................................................48
Fault Analysis.............................................................................................50
The Fault Codes Window......................................................................50
About..........................................................................................50
Right Click Menu........................................................................51
Fault Information System......................................................................53
About..........................................................................................53
Trip Information.....................................................................................54
About..........................................................................................54
Right Click Menu........................................................................55
Parameters.................................................................................55
Search........................................................................................71
Using Audit Trail.........................................................................................72
Audit Trail..............................................................................................72
About..........................................................................................72
Right Click Menu........................................................................73
Advanced ECM Data...................................................................................74
Duty Cycle Monitor................................................................................74
About..........................................................................................74
Right-Click Menu........................................................................74
v

8/19/2019 Is b Daimler Chrysler
http://slidepdf.com/reader/full/is-b-daimler-chrysler 6/129
Parameters.................................................................................75
Reset..........................................................................................75
Setting INSITE Options..............................................................................77
INSITE Options.....................................................................................77
About..........................................................................................77
Options Buttons....................................................................................77
About..........................................................................................77
Connections Page.................................................................................78
About..........................................................................................78
File Page...............................................................................................78
About..........................................................................................78
General Settings.........................................................................................79
General Page........................................................................................79
About..........................................................................................79
Appearance Page.................................................................................80
About..........................................................................................80
Security Settings........................................................................................81
Security.................................................................................................81
Tool Functionality Page..............................................................81
Authorization Password List Page........................................................81
About..........................................................................................81
ECM Password Removal Page.............................................................81
About..........................................................................................81Fleet Calibration Counts Page..............................................................82
About..........................................................................................82
User Manager Settings...............................................................................83
User Manager Page..............................................................................83
General Information...................................................................83
Groups Page.........................................................................................83
About..........................................................................................83
Users Page...........................................................................................84
About..........................................................................................84
Users and Groups.................................................................................85
Exporting and Importing.............................................................85
Using Inquire Data Extraction...................................................................86
Inquire Data Extraction.........................................................................86
About..........................................................................................86
vi

8/19/2019 Is b Daimler Chrysler
http://slidepdf.com/reader/full/is-b-daimler-chrysler 7/129
Page...........................................................................................86
Units of Measure Page.........................................................................87
About..........................................................................................87
Work Orders Page................................................................................87
About..........................................................................................87
Calibrating an ECM (INSITE Pro)...............................................................88
ECM Calibration....................................................................................88
About..........................................................................................88
Right Click Menu........................................................................88
Active.........................................................................................90
Calibration Change History File.................................................90
Icons in the Calibration Explorer................................................90
Transfering Calibrations to Disk.................................................91
The Calibration List....................................................................92
Using the Calibration Selection Window....................................92
Finding a Calibration..................................................................92
Certification Codes and Agencies.........................................................93
About..........................................................................................93
Custom Filters.......................................................................................93
About..........................................................................................93
ECM Code Identification.......................................................................94
About..........................................................................................94
Format........................................................................................94
Calibration Properties.................................................................95
Calibration Parameters.........................................................................95
About..........................................................................................95
Replacement Calibrations.....................................................................96
About..........................................................................................96
Sending a Calibration to an ECM..........................................................96
About..........................................................................................96
Additional Details.......................................................................97
Calibration Transfer..............................................................................98
About..........................................................................................98Calibration Download............................................................................98
About..........................................................................................98
Calibration Details....................................................................................100
Application Information.......................................................................100
About........................................................................................100
vii

8/19/2019 Is b Daimler Chrysler
http://slidepdf.com/reader/full/is-b-daimler-chrysler 8/129
Base Engine Information.....................................................................100
About........................................................................................100
Calibration History...............................................................................101
About........................................................................................101
Performance Parameters....................................................................101
About........................................................................................101
Special Requirements.........................................................................102
About........................................................................................102
ECM Part Number...............................................................................103
About........................................................................................103
Reference..................................................................................................104
Toolbar Buttons...................................................................................104
About........................................................................................104
Menu Commands................................................................................105
About........................................................................................105
File...........................................................................................105
Edit...........................................................................................107
View.........................................................................................107
Tools........................................................................................108
Window....................................................................................111
Help..........................................................................................111
Troubleshooting Communications Problems......................................112
About........................................................................................112
Service and Support...........................................................................116
About........................................................................................116
viii

8/19/2019 Is b Daimler Chrysler
http://slidepdf.com/reader/full/is-b-daimler-chrysler 9/129
Getting Started
What is INSITE
INSITE is a Windows software application that works with Cummins electronic control modules(ECMs) to diagnose and troubleshoot engine problems, store and analyze historicalinformation about an engine, and modify an engine's operating parameters. INSITEProfessional also enables you to download calibrations to an ECM.
You use INSITE on a Windows based PC that is attached to an ECM through a Cumminsapproved datalink adapter.
Note: After registering your copy of INSITE and connecting to an ECM data source, INSITE enables you to retrieve current or recorded data about an engine, alter ECM settings, storedata for viewing at a later time, and analyze data to monitor and assess the operation of your engine.
Note: You may also be required to Log In before INSITE opens, depending on your systemconfiguration.
Registering INSITE™
About
Before INSITE™ can be used, it must be registered with the nearest Cummins® distributor and a Basic password must be obtained. The Basic password provides read-only access to
INSITE™, and does not expire. In order to have full access to all INSITE™ features, afunctionality password is required. This password must be renewed annually.
When contacting the local Cummins® distributor, have the INSITE™ PCID available. It will beused to register the computer and to generate the required passwords.
Note: To obtain contact information for the nearest Cummins® distributor either visit theCummins® web site (http://www.cummins.com) or call the INSITE™ Technical Support Center at 1-800-433-9341 or 1-812-377-8136 and select option 2.
Perform the following steps when using INSITE™ for the first time on a computer:
1. Log into the Windows account that will be used to access INSITE™. This will helpprevent unnecessary INSITE™ PCID transfers.
2. Launch INSITE™. A window will appear that recommends logging into the Windowsaccount that will be used to access INSITE™.
3. Select OK to continue. The Cummins® INSITE™ Registration Required window willappear. This window will display the INSITE™ PCID and will have fields available toenter the Basic password.
4. Select Cancel to close the window and exit INSITE™.
5. With the INSITE™ PCID available, contact the nearest Cummins® distributor to obtaina Basic and, if desired, functional password.
6. Enter the Basic password into the fields provided.
INSITE ISb Daimler ChryslerUser's Manual 1

8/19/2019 Is b Daimler Chrysler
http://slidepdf.com/reader/full/is-b-daimler-chrysler 10/129
7. Select OK to close the widow. A window will appear confirming that the Basicpassword has been accepted and asks if a functionality password should be entered.
8. If INSITE™ is to be used in read-only mode, select No. An additional window willappear stating that no functionality password has been entered. Select OK. Thewindow will close and INSITE™ will open in read-only mode.
9. To add a functionality password, select Yes. The Cummins® INSITE™ NewFunctionality Password window will appear. Enter the functionality password intothe fields provided and select OK. The window will close and INSITE™ will open withthe registered level of functionality.
INSITE™ functionality can be added or upgraded at any time and must be renewed annually.To add or renew a functionality level password, perform the following steps:
1. Select Tools > Options on the menu bar. The Options window will appear.
2. Select Security in the navigation tree to view the Security: Tool Functionality page.
3. Select the Add button. The New Functionality Password window will appear.
4. Enter the functionality password into the fields provided.
5. Select OK. The New Functionality Password window will disappear. The Tool Leveland its expiration date will be displayed on the Security: Tool Functionality page.
6. Select OK to close the Options window.
The Help System
Help Window
The INSITE Help window is split into two frames:
• The left frame contains the Contents, Index, and Search tabs. Click a tab to bring it tothe front.
• The right frame displays Help topic information, based on the topic selected from thetab in the left frame.
Use the buttons at the top of the Help window to Hide or Show the left frame, move Back andForward through the topics you have already viewed, or Print a Help topic.
Help Links
Links within the Help system take you to other Help topics that are related to the topic you arereading. Click on a link to view related Help.
Links can be one of several types:
• Jumps and popup links are displayed blue and underlined. Click here to see anexample jump, or click here to see an example popup.Note: After a jump or popup linkhas been clicked once, its color changes.
• Expanding Help is displayed using arrows: and .
When you click on text that is preceded by , the arrow changes to and the text expands
to reveal more Help content. You can click on the to collapse the expanded text.
Note: Some Help topics include the ability to expand all text marked by and collapse all text marked by .
To view Help topics that are related to the one you are viewing, click the Related Topics button
, then select a new topic in the list. If there is only one related topic, it opens automatically.
INSITE ISb Daimler ChryslerUser's Manual 2

8/19/2019 Is b Daimler Chrysler
http://slidepdf.com/reader/full/is-b-daimler-chrysler 11/129
Looking at INSITE
The INSITE Window
About
When you open INSITE, the working area of the INSITE window contains two sections:
• The Viewbar is displayed on the left side of the INSITE window. This is a special toolbar that enables you to display ECM data in the View window by simply clicking an icon.
• The View window occupies the right side of the INSITE window. It serves as a"workspace" to contain the windows and dialog boxes that you use to interact with an
ECM data source or view ECM history data.The INSITE window can be customized for the task you are trying to accomplish. Using menucommands, toolbar buttons, Viewbar icons, and right-click mouse functionality, you can openand close various elements within the main window.
Other components of the INSITE window include the menu bar, toolbar, and status bar.
The Viewbar
On the left side of the screen, the Viewbar displays a series of icons. Each icon represents afeature of INSITE™ and can be selected to open the feature.
Note: Some icons may display blank windows when selected, depending on which ECM datasource is connected.
The feature names are displayed with the icons by default, but may be hidden. To hide or display the feature names, perform the following steps:
• Select Tools > Options on the menu bar. The Options window will appear.
• Select General in the navigation tree to view the General page.
• Select or deselect the Display Feature Names checkbox as desired.
• Click OK to close the Options window and apply the selection.
The Viewbar itself may be hidden or displayed by selecting or deselecting View > Viewbar from the Menu bar.
The following icons are available in the Viewbar:
• Connect to ECM
• Fault Codes
• Data Monitor/Logger
• ECM Diagnostic Tests (See Running Diagnostic Tests in the Contents tab, if available.)
• Advanced ECM Data (See Advanced ECM Data in the Contents tab, if available.)
• Features and Parameters
INSITE ISb Daimler ChryslerUser's Manual 3

8/19/2019 Is b Daimler Chrysler
http://slidepdf.com/reader/full/is-b-daimler-chrysler 12/129
• Calibration Selection(INSITE Professional only)
• Work Orders
• Trip Information (See Viewing Trip Information in the Contents tab, if available.)
• Audit Trail
• Inquire Data Extraction• OBD Monitors (See OBD Monitor Analysis in the Contents tab, if available.)
The View Window
The View window, or "INSITE workspace", displays on the right side of the INSITE window.
It is used to contain ECM and INSITE data windows, including work orders, fault data,monitoring and testing data (if available), trip information (if available), features and calibrationsettings, Inquire Data Extraction data, advanced ECM data (if available), the audit trail, andINSITE Options.
Note: Some INSITE functions are not available for all ECMs, as indicated by "if available" above.
INSITE ISb Daimler ChryslerUser's Manual 4

8/19/2019 Is b Daimler Chrysler
http://slidepdf.com/reader/full/is-b-daimler-chrysler 13/129
INSITE Windows
Working with INSITE Windows
The individual windows within the View window can be resized, moved, closed, and reopened,depending on your preferences or the tasks you are performing.
Resizing
There are several ways to resize a window within the INSITE View window:
• Use the mouse to "grab" an edge or a corner of the window, then drag the mouseuntil the window is the desired size. See the note below before attempting to
resize a window.• If available, use the Minimize and Maximize buttons in the upper right corner of
a window to shrink or enlarge the window. Minimized windows are displayed assmall bars at the bottom of the View window, where you can move them aroundas desired.
Most INSITE windows open in the View window maximized; they fill the View windowcompletely. To be able to view two or windows simultaneously, click the Restore button
at the top right corner of any open window within the View window. This downsizesall open windows in the View window, enabling you to move them around individually.
The Fault Codes and Audit Trail windows behave somewhat differently: when openedthey are "locked" (docked) on the bottom edge of the View window. You can resize onlytheir height, using the procedure above.
Moving
You can move a window within the INSITE View window by clicking in the window's titlebar and then dragging the window with your mouse.
Note: The Fault Codes and Audit Trail windows are “locked” (docked) on the bottom left edge of the View window; they can not be moved.
Closing and Reopening
Use the Close button to close a window. To reopen the window, use thecorresponding button on the Viewbar.
Data Entry Techniques
About
These data entry techniques are commonly used in INSITE:
• Type in data by positioning the cursor in a data entry box.
• Select a value in a spin box by clicking on the up or down arrow until the value thatyou want displays. Entries in spin boxes have pre-set values for you to choose from.
You can also type data directly into the data entry area of a spin box.
INSITE ISb Daimler ChryslerUser's Manual 5

8/19/2019 Is b Daimler Chrysler
http://slidepdf.com/reader/full/is-b-daimler-chrysler 14/129
• Click a dropdown list button to display a list of entries and then click on an entryin the list to select it.
• Click in a check box to turn it ON or OFF (enable or disable it). A check markdisplays in the check box when it is ON. You can check as many check boxes as youwant in a list of options.
• Click on a radio button to turn it ON or OFF. A radio button is filled in with a darkcircle when it is ON. You can select only one radio button in a list of options.
Using the Toolbar to Choose Commands
Use the toolbar at the top of the main INSITE window to perform common INSITE tasks. Thebuttons available on the toolbar vary according to the task you are performing. See Toolbar Buttons for more information.
To perform a task from the toolbar:
• Click on the desired button.
The corresponding task begins, just as if you had chosen it from a menu or the Viewbar.Note: Buttons may be disabled (grayed out) if the function is not currently available.
Status Bar Information
About
The narrow bar at the bottom of the main INSITE window displays general instructions alongwith information related to ECM data source connections.
• Message Line
• Datalink Activity
• ECM Data Source
• Data Logging Activity
Note: You can turn the status bar on and off by selecting or deselecting it on the View menu.
Menus to Choose Commands
About
One of the ways to open and close INSITE windows or perform common tasks is by selectingcommands from the menus on the menu bar.
To choose a command from a menu:
1. Click on a menu name to display a pulldown menu with a list of commands.
You can also press the ALT key while typing the underlined letter in the menu name. For example, press ALT + T to display the Tools menu.
1. Choose a command from the menu by clicking on it.
You can also type the underlined letter in the command name, and the corresponding view or sub-menu displays. For example, type P on the Tools menu to open the ECM Passwordswindow.
INSITE ISb Daimler ChryslerUser's Manual 6

8/19/2019 Is b Daimler Chrysler
http://slidepdf.com/reader/full/is-b-daimler-chrysler 15/129
Note: Menu commands may be disabled (grayed out) if the command is not available or doesnot apply to the function being performed with INSITE.
When Options are Disabled
About
INSITE data and commands are sometimes disabled, or grayed out. When data is grayed outit can be viewed only; it can not be changed. When a button or menu command is grayed out,it can not be used.
There are several reasons why items may be grayed out:
• You are not attached to an ECM.
• The attached ECM does not support this function.
• The calibration of the attached ECM does not support this function.
• A Tool Functionality password is required.
• An ECM password is required.
• The proper type of data is not active to perform the function.• You are viewing ECM image data.
INSITE automatically recognizes the attached ECM's type, calibration, and features, and graysout or removes any unusable options for the ECM.
Also, INSITE enables only those commands that are supported by your assigned user rights.If an ECM password is required to perform a function, you must be logged on (connected) toINSITE using the correct password. If you have questions about user rights or ToolFunctionality passwords, talk with your system administrator or Cummins distributor.
Closing INSITE™
To close INSITE™:
Perform one of the following actions:
• Click the Close button at the upper right corner of the main INSITE™ window.
• Select Exit on the File menu.
• Press and hold the Cntl key then press F4.
A Dialog box will appear that reads “You are attempting to close INSITE™. Do you want toexit INSITE™?”.
Select Yes to exit INSITE™, or No to return to INSITE™.
If Yes is selected, the INSITE™ application will disappear and a dialog box will appear thatreads “Please wait while INSITE™ shuts down. This will take 10 to 20 seconds. Do not shutdown the computer until this window disappears.
INSITE ISb Daimler ChryslerUser's Manual 7

8/19/2019 Is b Daimler Chrysler
http://slidepdf.com/reader/full/is-b-daimler-chrysler 16/129
INSITE Connection
Connecting INSITE™
Connecting your PC to an ECM
Before you can use INSITE to communicate with an ECM, you must connect your PC to theECM.
Note: You do not need to be connected to an ECM to use the INSITE Simulator or to view ECM images.
To connect your PC to an ECM:
1. Use a Cummins compatible datalink adapter.
2. Connect the PC to the datalink adapter using either a 9-pin serial cable or a USB Cable.
3. Connect the datalink adapter to the vehicle or engine using the appropriate cablesupplied in the adapter kit
4. If the datalink adapter connector in the vehicle is a 2-pin Weather Pack or 3-pinDeutsch connector, connect the 12/24V DC power cable (C) to the cigarette lighter plug in the cab. If the datalink adapter connector in the cab is a 6-pin Deutsch, 9-pinDeutsch, or an 8-pin Amp, the power is drawn through the datalink adapter connector.
5. Run the Connection Wizard to configure INSITE for your specific datalink adapter connection.
Note: Refer to the Connection Wizard section, later in this document, for instructions in using the Connection Wizard.
Connection Options
To communicate with an ECM or an ECM simulator, you must establish a connection with thedata source. There are two ways to do this.
Note: To connect to an ECM image, you must use the Work Orders window.
Using the Status bar to select a connection option
This is the simplest method for connecting.
1. Click the dropdown box on the Status bar to view a list of all currently availableconnection options.
2. Click on the connection options you want to use, or click Add New to create one.
• If you click Add New, the Connection Wizard Opens.
• If you select an existing connection options list, the Connect window is displayed.Continue with Steps 3 and 4 below.
3. In the Connect window, use one of these steps:
• If you are connecting to a new ECM or an ECM without existing ECM passwords, selectNone in the Security Type: dropdown list. After you are connected in Step 4, you havecomplete access to all INSITE functionality. If you then want to define ECM securitytype passwords, select ECM Passwords on the Tools menu.
INSITE ISb Daimler ChryslerUser's Manual 8

8/19/2019 Is b Daimler Chrysler
http://slidepdf.com/reader/full/is-b-daimler-chrysler 17/129
• If you are connecting to a password-protected ECM, select a security type in thedropdown list and enter the corresponding password for that type.
4. Click Connect.
Note: You can use the Properties button to rename the connection or change other details for
the connection, if desired.The Work Order Wizard is automatically displayed for you to create a work order for theselected connection.
Note: You can disable the Wizard from starting automatically by unchecking the Enable Work Order Mode checkbox in the Work Orders page of the Options window.
Using the Menu bar to select a connection option.
Alternatively, you can use the menu bar to establish a connection.
1. On the Tools menu, select Connect to ECM. The Connect dialog box displays.
2. Click Connect. INSITE uses the connection option currently displayed on theStatus bar.
If you want to select a different connection option, you should connect using the Status bar asdescribed above.
1. Follow steps 3 and 4 in “Using the Status bar to select a connection option” to connect.
New Connection
Use the connection wizard to set up new connection option.
To start the Connection Wizard
1. Select Add New in the status bar dropdown list or, on the File menu, select Add NewConnection from the Connections submenu.
2. Click Next in the Wizard Welcome screen to begin configuring your connection.
Note: Refer to the Connection Wizard section, later in this document, for instructions in using the Connection Wizard.
INSITE ISb Daimler ChryslerUser's Manual 9

8/19/2019 Is b Daimler Chrysler
http://slidepdf.com/reader/full/is-b-daimler-chrysler 18/129
Setting Passwords
ECM Passwords
About
ECMs are shipped from the factory with all ECM passwords disabled. The decision to useECM passwords depends on the policies of the company or the vehicle owner. The engineand vehicle must be stopped before ECM passwords can be Added, Changed, Locked,Unlocked, Disabled or Removed.
Note: If the User Manager feature has been enabled, certain users may not have the authority to Add, Change, Disable, or Remove passwords. This authority depends upon the rightsgranted to the user.
Each ECM can have up to five types of ECM passwords:
Master Password
The Master password controls access to all password-protected functions in the ECMexcept for OEM and OEM 2 password-protected features. The Master password controlschanges to features and parameters, sending templates to an ECM, calibrating an ECM,and resetting ECM data.
Unlocking the Master password also allows changes to the Adjustment and Resetpasswords. The ECM must have a Master password before an Adjustment or Resetpassword can be entered.
Adjustment Password
The Adjustment password controls access to the functions that adjust settings in anECM. This includes changes to the adjustable parameters and sending templates to theECM.
Reset Password
The Reset password controls the ability to perform the various resets in INSITE™.
Note: Inactive Fault Codes can be reset even if the ECM is locked with either a Master or Reset password.
OEM and OEM 2 Passwords
The OEM and OEM 2 passwords control access to certain functions and adjustableparameters in the ECM. The functions and adjustable parameters related to thispassword are specified in the engine calibration. These passwords can only be used if
they are supported in the calibration.Add
Before an ECM can be locked, a password must be added. A password can contain up to sixcharacters and can include letters A through Z and the numbers 0 through 9. A passwordcannot include any special characters or spaces. Passwords are not case sensitive. A Master password must be added before an Adjustment or Reset password can be added.
INSITE ISb Daimler ChryslerUser's Manual 10

8/19/2019 Is b Daimler Chrysler
http://slidepdf.com/reader/full/is-b-daimler-chrysler 19/129
To add a password:
1. Select Tools > ECM Passwords... from the menu bar. The ECM Passwords windowwill appear.
2. Select the security type in the Passwords: box
3. Enter a password in the New Password: box.4. Confirm the new password by retyping it in the Confirm Password: box.
5. Select Apply to add the new password and continue working with passwords or selectOK to add the new password and close the window. Functionality for the selectedsecurity types is now password enabled in INSITE™.
Note: After a password has been added to an ECM, that password will lock when INSITE™disconnects from that ECM.
Lock
Once an ECM password has been added, that password may be locked at any time whileINSITE™ is connected to the ECM. The ECM may be unlocked while INSITE™ is connectedto the ECM or during the connection process.
Note: After a password has been added to an ECM, that password will lock when INSITE™disconnects from that ECM.
To lock a password:
1. Select Tools > ECM Passwords... from the menu bar. The ECM Passwords windowwill appear.
2. Select the security type in the Passwords: box. (Add colons after Passwords andwherever else needed)
3. Select the Lock button. Access to functions and adjustable parameters related to theselected security type is now password protected.
4. Select OK to close the ECM Passwords window or return to step 2 to lock additionalpasswords.
To unlock a locked password while connected to an ECM:
1. Select Tools > ECM Passwords... from the menu bar. The ECM Passwords windowwill appear.
2. Select the security type in the Passwords: box.
3. Enter the password in the Enter Password box.
4. Select the Unlock button. Access to functions and adjustable parameters related tothe selected security type is now permitted.
5. Select OK to close the ECM Passwords window or return to step 2 to unlock additionalpasswords.
To unlock a locked password while connecting to an ECM:
1. Follow normal procedures for connecting INSITE™ to an ECM.
2. When the Connect window appears, select the desired password type from the
Security Type dropdown menu.3. Enter the password for the selected password type.
4. Select Connect. INSITE™ will connect to the ECM and the selected password typewill be unlocked.
INSITE ISb Daimler ChryslerUser's Manual 11

8/19/2019 Is b Daimler Chrysler
http://slidepdf.com/reader/full/is-b-daimler-chrysler 20/129
Change
An ECM password can be changed without having to disable and re-enter a new password. A password must be unlocked to be changed.
Note: The password must be unlocked before it can be changed.
To change an ECM password:
1. Select Tools > ECM Passwords... from the menu bar. The ECM Passwords windowwill appear.
2. Select the security type in the Passwords: box.
3. Enter a new password in the New Password: box.
4. Confirm the new password by retyping it in the Confirm Password: box.
5. Select Apply to change the password and continue working with passwords or selectOK to change the password and close the window. Functionality for the selectedsecurity type(s) is now password enabled in INSITE™ with a new password.
Disable
When a password is no longer needed it can be disabled or removed.
Note: The password must be unlocked before it can be disabled.
To disable a password:
1. Select Tools > ECM Passwords... from the menu bar. The ECM Passwords windowwill appear.
2. Select the security type in the Passwords: box.
3. Select the Disable Password: button.
4. Select Apply to disable the password and continue working with passwords, or selectOK to disable the password and close the window.
To re-enable a password for the security type, see Add.
Remove
If an ECM password has been added and the password is then lost, that password can beremoved using the ECM Password Removal feature. Using this feature will require purchasingECM Password Removal counts from the nearest Cummins® distributor. These are alsoknown as ZAP-IT counts. There are two type of counts; ECM Password Removal and OEM,ECM Password Removal. ECM Password Removal counts will remove the Master,
Adjustment, and Reset passwords. OEM, ECM Password Removal counts will remove allpasswords from the ECM.
When contacting the local Cummins® distributor, have the INSITE™ PCID available. Thedistributor will provide an 18-character password that adds the purchased counts.
Note: To obtain contact information for the nearest Cummins® distributor either visit theCummins® web site (http://www.cummins.com) or call the INSITE™ Technical Support Center at 1-800-433-9341 or 1-812-377-8136 and select option 2.
To add ECM Password Removal counts:
1. Select Tools> Options on the menu bar. The Options window will appear.
2. Select ECM Password Removal in the navigation tree to view the ECM PasswordRemoval page. The number and types of ECM Password Removal counts, if any, aredisplayed in this window.
3. Select the Add button. The Enter New Password window will appear.
INSITE ISb Daimler ChryslerUser's Manual 12

8/19/2019 Is b Daimler Chrysler
http://slidepdf.com/reader/full/is-b-daimler-chrysler 21/129
4. Enter the password into the fields provided.
5. Select OK . The New Functionality Password window will disappear and the countsadded by the password will be displayed in the ECM Password Removal page.
6. Select OK to close the Options window or return to step 3 to add additional ECMPassword counts.
To remove ECM and OEM passwords:
1. Select Tools> ECM Password Removal... on the menu bar. The ECM PasswordRemoval window will appear. This window is also called the ZAP-IT window.
2. Select the type of ECM Passwords to be removed.
3. Select ZAP-IT. The ECM Password Removal Confirmation window will appear.
4. Select Yes and follow the prompts to remove the ECM passwords.
5. The ECM Password Removal window will display the number of counts remaining,if any.
6. Select Cancel to close the ECM Password Removal screen.
Note: When removing passwords from a multi-module engine, one password removal count is required for each ECM.
PowerSpec Authorization
About
Note: PowerSpec is not available for some ECMs.
PowerSpec is an online web application (http://www.powerspec.cummins.com) that can beused to configure your engine's ECM settings. In order to control the use of PowerSpec, thePowerSpec End-User Authorization and PowerSpec Password are used along with standardECM password security.
To configure PowerSpec:
1. On the Tools menu, select PowerSpec to open the PowerSpec window.
2. Click the PowerSpec End-User Authorization checkbox to allow PowerSpec tomodify parameters in the ECM. Clear the checkbox to prevent PowerSpec frommodifying parameters in the ECM.
Note: Even if PowerSpec is disabled in INSITE, Cummins distributors and authorized dealerscan still use PowerSpec to modify an ECM. Both INSITE and PowerSpec can enable or disablethis feature.
1. If you enable a PowerSpec password, it must be used to download and modifyparameters in the ECM using PowerSpec.
The process of creating, changing, or disabling a password is the same as used for ECMPassword configuration.
Note: Enabling a PowerSpec password does not restrict users from accessing the ECM viaINSITE. Both INSITE and PowerSpec can modify the password.
Three conditions will prevent users from using PowerSpec to modify parameters in an ECM:
• PowerSpec End-User Authorization is disabled (unless the user is a Cumminsauthorized distributor or dealer).
• A PowerSpec password is set in the ECM but is not known by the user.
• A Master password is set in the ECM but is not known by the user.
INSITE ISb Daimler ChryslerUser's Manual 13

8/19/2019 Is b Daimler Chrysler
http://slidepdf.com/reader/full/is-b-daimler-chrysler 22/129
Using Task Wizards
INSITE Wizards
About
Wizards help you set up or configure common tasks in INSITE. A sequence of wizard "pages"prompt you for necessary information, or you are shown preconfigured options to choose from.
The following Wizards are available to help you configure INSITE tasks:
• Connection Wizard
• Work Order Wizard
• ECM Diagnostic Tests Wizard
Select a wizard from the Contents tab for more information.
Connection Wizard
About
The Connection Wizard is used within INSITE™ to configure an ECM or ECM Simulator connection. The connection settings include selecting a datalink adapter, the computer portand the datalink protocol. The Connection Wizard will allow the creation of as manyconnections as necessary. There are three options within Connection Wizard.
• Auto Configure requires that the computer be connected to an ECM. The wizard will
automatically detect and display all successful configurations. The desiredconfiguration can be selected, named and saved.
• Datalink Adapter is a manual process. A connection can be defined by steppingthrough a series of drop-down menus to select the datalink adapter vendor, the specificadapter, the computer port, and the datalink protocol. Once the options have beenselected, the connection can be named and saved.
• Simulator allows the configuration of a virtual connection to a simulated ECM. Thiscan be used for training or familiarization.
Defining a Connection using Auto Configure:
1. Ensure that the Datalink Adapter driver has been installed, the Datalink Adapter isconnected to a J1939 or J1708 communication network, the Datalink Adapter isconnected to the computer, the key switch is on, and that power is supplied to theDatalink Adapter.
2. Open the ECM Connection Wizard. Either select Add New from the Connection Typedropdown list or select File > Connections > Add New Connection from the Menu Bar.
3. When the ECM Connection Wizard window opens, select Next.
4. Select Auto Configure from the Connection Type window. Then select Next.
5. Select Start in the Auto Configure window. The wizard will attempt to detect successfulconfigurations using all installed Datalink Adapter drivers and available
INSITE ISb Daimler ChryslerUser's Manual 14

8/19/2019 Is b Daimler Chrysler
http://slidepdf.com/reader/full/is-b-daimler-chrysler 23/129
communications ports. During the process, the progress bar will display blue. SelectStop at any time to end the process.
6. When the process finishes, the progress bar will turn either red or green.
7. If the progress bar turns red, Auto Configure was not able to find a connection. To viewthe list of configurations attempted, select the Details button. This will open a windowwith the list of attempted configurations. Troubleshoot the datalink connection andselect Start to retry, or select Back to return to the previous screen.
8. If the progress bar turns green, Auto Configure detected one or more successfulconfigurations. Select Next to proceed.
9. All successful configurations found will be displayed. If more than one configuration isdisplayed, select the desired configuration. Select Next to proceed.
10.Specify a name for the connection. A default name is provided, but it may be changedif desired. Select Next to proceed.
11.A connection has now been defined. The screen will display two check boxes. Selectthe upper box to make this connection active or select the lower box to setup another connection. Select Finish.
Defining a Connection using Datalink Adapter
1. Ensure that a Datalink Adapter driver has been installed.
2. If desired, connect the Datalink Adapter to a J1939 or J1708 communication network.Connect the Datalink Adapter to the computer, ensure that the key switch is on, andthat power is supplied to the Datalink Adapter.
3. Open the ECM Connection Wizard. Either select Add New from the Connection Typedropdown list or select File > Connections > Add New Connection from the Menu Bar.
4. When the ECM Connection Wizard window opens, select Next.
5. Select Datalink Adapter from the ECM Connection Type window. Select Next toproceed.
6. On the Connection Settings window, select the desired Datalink Adapter Vendor fromthe top dropdown menu. The dropdown menu will include vendor names for allinstalled datalink adapter drivers.
7. From the second dropdown menu, select the desired Datalink Adapter to be used inthe connection.
8. If Computer Port options are available, select the preferred Computer Port.
9. Finally, select the preferred Datalink Protocol.NOTE: The Auto Detect option will attempt to connect using J1939 protocol. If J1939is not found it will attempt to connect using J1708 protocol.
10.If the computer is connected to an ECM, the connection may be tested by selectingthe Datalink Adapter Connection Test button.
11.Select Next to proceed.
12.Specify a name for the connection. A default name is provided, but it may be changedif desired. Select Next to proceed.
13.A connection has now been defined. The screen will display two check boxes. Select
the upper box to make this connection active or select the lower box to setup another connection. Select Finish.
Defining a Virtual Connection using Simulator
1. Open the ECM Connection Wizard. Either select Add New from the Connection Typedropdown list or select File >Connections> Add New Connection from the Menu Bar.
2. When the ECM Connection Wizard window opens, select Next.
3. Select Simulator from the ECM Connection Type window. Select Next to proceed.
INSITE ISb Daimler ChryslerUser's Manual 15

8/19/2019 Is b Daimler Chrysler
http://slidepdf.com/reader/full/is-b-daimler-chrysler 24/129

8/19/2019 Is b Daimler Chrysler
http://slidepdf.com/reader/full/is-b-daimler-chrysler 25/129
3. Select another cell for editing, or click OK to proceed to work order and image creation.Optionally, you can choose to Print the work order and/or enter any descriptive notesin the Technician's Note box before clicking OK.
A work order contains the following information:
Summary InformationWork Order Number
A unique identifier for this work order. A default number beginning with W isdisplayed, based on the date and time. You can overwrite this number with up to24 characters, including letters, numbers, or special characters.
Note: By default, INSITE uses the same number for a work order and itscorresponding ECM images and ECM templates. However it differentiatesbetween them using the prefix W, I, or T. For example Work Order W1234 would correspond to ECM Image I1234 and Template T1234 by default.
System Type
This box is not used for work orders, but is subsequently used to identify the typeof image.
Customer Name
The full name of the customer or company.
Customer Contact
The name of the person who is the key contact for the work order.
Technician Name
The name of the signed-on user when the work order was created. This namedisplays for reference only; it can not be changed.
Service Site Location
The location where activity on this work order occurs.
Start Repair Date
Today's date, or the date the work order was created.
Last ModifiedDate
The date of the most recent change to the work order.
Vehicle Information
Make
The original equipment manufacturer of the vehicle, read from the ECM. Dataentered here is saved with the work order, however it does not change ECM data.
Model
The model name or number of the vehicle, read from the ECM. Data entered hereis saved with the work order, however it does not change ECM data.
Unit Number
A unique vehicle identifier assigned by the customer.
Identification
The vehicle identification number (VIN) for this vehicle, read from the ECM. Youcan enter your own ID to identify this vehicle. Data entered here is saved with thework order, however it does not change ECM data.
INSITE ISb Daimler ChryslerUser's Manual 17

8/19/2019 Is b Daimler Chrysler
http://slidepdf.com/reader/full/is-b-daimler-chrysler 26/129
Odometer
The current vehicle odometer reading. Data entered here is saved with the workorder, however it does not change ECM data.
Engine Information
Make
The manufacturer of this engine, read from the ECM. Data entered here is savedwith the work order, however it does not change ECM data.
Model
The model name or number of this engine, read from the ECM. Data entered hereis saved with the work order, however it does not change ECM data.
Serial Number
The unique serial number for this engine, read from the ECM. Data entered hereis saved with the work order, however it does not change ECM data.
ECM Serial Number
The unique serial number of the ECM. Data entered here is saved with the workorder, however it does not change ECM data.
The following fields define properties of the image that is created along with the new workorder. These properties can be referenced later from an image's right-click menu.
Image-[ECM type]
Image Name
The name that will be automatically assigned to the image, based on the work order name. You can change the image name here.
System Type
This field always indicates "Initial" during work order creation.
Start Repair Date
The date that the Initial image is being created.File Location
The location on your PC where the image will be stored. This location can bechanged only in the Options window.
Note: The file name retains the original identification number associated with theWork Order, Image or Template.
Image Information
When a work order is created or closed, an ECM image is also recorded. This page of theWork Order Wizard contains identifying information about the ECM image.
This information is optional, however it is recommended that you complete all the data fieldsor accept the defaults. If you are connected to an ECM, some information is read from theECM and automatically entered in the data fields.
To enter or change information
1. Double-click in a Value cell.
2. Type the applicable information, as described below.
3. Select another cell for editing, or click Finish to view the new work order and ECMimage in the Work Orders window.
INSITE ISb Daimler ChryslerUser's Manual 18

8/19/2019 Is b Daimler Chrysler
http://slidepdf.com/reader/full/is-b-daimler-chrysler 27/129
Image information includes the following:
Name
A numeric identifier for this image. The number begins with I by default, and the numericcharacters are identical to the ones used for the corresponding work order. For example
ECM Image I1234 would correspond to Work Order W1234 by default.Date::Time
Today's date, or the date the image was created.
ECM Type
The type of Cummins ECM in use, such as ISB, ISM, etc.
ECM Diagnostic Tests Wizard
About
To perform ECM diagnostic tests:
• Click ECM Diagnostic Tests on the Viewbar.
The ECM Diagnostic Tests Wizard window is displayed. The Wizard lists all tests availablefor the connected ECM. This list will vary depending on the connected ECM.
• If the connected ECM does not have any diagnostic tests available, the ECMDiagnostic Tests Wizard window will display the reason.
Using the Wizard
1. From the list of available tests, double-click on the desired test or highlight it and clickNext.
2. Depending on the test, instructions and test options may be displayed.
If a warning is displayed, follow the instructions carefully to ensure satisfactory andsafe completion of the test.
Selecting the Show text on the test instructions box will cause a pop-up dialog box to
appear displaying the complete instruction list.3. Click Start to begin testing or Stop to end testing.
If desired, INSITE™ Data Monitor/Logger can be used to monitor the engine while the test isrunning.
For Help with a specific test, select F1 when in the test or refer to the Running DiagnosticTests section of the Help contents.
INSITE ISb Daimler ChryslerUser's Manual 19

8/19/2019 Is b Daimler Chrysler
http://slidepdf.com/reader/full/is-b-daimler-chrysler 28/129

8/19/2019 Is b Daimler Chrysler
http://slidepdf.com/reader/full/is-b-daimler-chrysler 29/129
3. A New Work Order window will appear on the screen. This window contains theproperties that describe the Work Order. Update property values and enter Technician's notes as desired.
4. Select OK.
5. INSITE™ will create a Work Order and an Image.
Note: Work orders may be created at any time while connected to an ECM or Simulator.
Right Click Menu
In the Work Orders window, right-click on a work order to perform other activities associatedwith the selected work order(s).
Note: To perform actions on multiple work orders at the same time, press CTRL on thekeyboard and then use the mouse to select the desired work orders.
A popup menu displays the following options:
New Work Order
Select this option to open the Work Order wizard and create a new work order.
Delete Work Order(s)Select this option to delete all data records associated with the selected work order(s)..
Note: Once deleted, Work Orders and their Images cannot be recovered.
Make Active
Select this option to activate a work order other than the current work order. When newImages are created, they are attached to the active Work Order.
New ECM Image
Select this option to create an ECM image of the selected work order.
Import Image
Select this option to import a saved image file into the Work Orders window.
ExpandSelect this option to expand the selected work order to view its associated ECM images.
Work Orders may also be expanded by selecting the icon to the left of the WorkOrder name.
Note: To expand all work orders, right click in a column heading and select Expand All.
Collapse
Select this option to collapse the selected work order, hiding its associated ECM images.
Work Orders may also be collapsed by selecting the icon to the left of the WorkOrder name.
Note: To collapse all work orders, right click in a column heading and select Collapse All.
Print Work Order(s)
Select this option to print one or more work orders.
Properties
Select this option to view details about the Work Order. These details were created or edited when the Work Order was created or modified. Unlocked fields may be edited by
INSITE ISb Daimler ChryslerUser's Manual 21

8/19/2019 Is b Daimler Chrysler
http://slidepdf.com/reader/full/is-b-daimler-chrysler 30/129
double-clicking in the edit box and typing new data. Information may be added to theTechnician's Notes by clicking inside the box.
Parameters
The upper section of the Work Orders window contains a table that displays summaryinformation that was recorded when the Work Orders and Images were created. The table hasseven columns, explained below, and one row for each Work Order.
Work Orders/ECM Images
This column displays the Work Order Name. When creating a Work Order, a defaultname is provided, but it can be changed if desired. The default name is “WO-” followedby the year, month, day, hour, minute, and second the work order was created. (Example:WO-20090520-150532 was created on May 20th, 2009 at 3:05:32 pm.)
System Type
This column displays the system type obtained from the ECM.
Customer Name
This column displays the Customer Name retrieved from the System ID and Dataplate.
Vehicle Unit Number
This column displays the Vehicle Unit Number retrieved from the System ID andDataplate.
Start Repair Date
This column displays the date and time that the first image was created in the work order.
Last Modified Date
This column displays the date and time that the most recent image was created in thework order.
Engine Serial Number
This column displays the Engine Serial Number retrieved from the System ID and
Dataplate.
ECM Images
About
An ECM image is a snapshot of all INSITE™ data from a single ECM. This includes dataavailable within Features and Parameters, Advanced ECM Data, Data Monitor/Logger, FaultCodes, Trip Information and the Audit Trail. ECM Images are attached to Work Orders. Therecan be several ECM Images within a single Work Order. ECM Images can be used to comparesettings and values at two points in time or can be used to create an ECM Templates. An ECMImage can be viewed by connecting to or printing it. If Work Order Mode is enabled, ECMImages are created when connecting to and disconnecting from an ECM or Simulator. Theycan also be manually created.
ECM Images are managed in the upper section of the Work Orders window. They are displayedunder their associated Work Orders.
Perform one of the steps below to display images under a specific Work Order:
• Double-click on the desired Work Order.
• Right-click on the desired Work Order and select Expand from the menu.
• Select to the left of the desired Work Order.
INSITE ISb Daimler ChryslerUser's Manual 22

8/19/2019 Is b Daimler Chrysler
http://slidepdf.com/reader/full/is-b-daimler-chrysler 31/129
To display all ECM Images, right click on the column header line above the Work Orders andselect Expand All from the menu.
Parameters
Each image is displayed with the following information:
Work Orders/ECM Images
This column displays the Image Name from the New ECM Image dialog box. Whencreating an image, a default name is provided, but the technician may replace the name,if desired. The default value is “I-” followed by the year, month, day, hour, minute, andsecond the work image was created. (example: I-20090520-150532 was created on May20th, 2009 at 3:05:32 pm.)
System Type
This column displays one of the three values:
• Initial — This is the first Image created in a new Work Order or the first Imagecreated after connecting to an ECM when Work Order Mode is enabled.
• User — These are Images created by the technician after the initial Image.
• Final — This is the Image captured immediately before disconnecting from anECM when Work Order Mode is enabled.
Customer Name
This field is left blank in an Image row.
Vehicle Unit Number
This field is left blank in an Image row.
Start Repair Date
This field is left blank in an Image row.
Last Modified Date
This column displays the date and time that the Image was created.
Engine Serial Number
This field is left blank in an Image row.
Right Click Menu
In the Work Orders window, right-click on an ECM image to perform other activities associatedwith the selected image.
Note: To perform actions on multiple images at the same time, press CTRL on the keyboard and then use the mouse to select the desired images.
A popup menu displays the following options:
Connect to Image
Note: Select this option to connect INSITE™ to the selected Image. Once connected, all data contained within the image will be available to view in INSITE™.
Note: Selecting this option will automatically disconnect any existing ECM connection.
Convert to Template(s)
Select this option to convert the selected image into a template. A New ECM Templatedialog box will appear. The ECM Template Name and the System Comments can beedited.
INSITE ISb Daimler ChryslerUser's Manual 23

8/19/2019 Is b Daimler Chrysler
http://slidepdf.com/reader/full/is-b-daimler-chrysler 32/129
Export Image(s)
Select this option to export selected images. An Export Location dialog box will appear.Select the desired file location and file name. The file will be saved in that location as anExported Image File (.eif). This file may be imported into INSITE™ and viewed at a later date. Multiple images can be exported by holding the Ctrl key while selecting the images
to be exported.
Note: Exported Image Files (.eif) may also be opened by double-clicking on the exported image. INSITE™ will open and display the selected Work Order Image.
Export Image(s) to external file
Select this option to export selected Images to a Comma Separated Values file (.csv). An Export Location window will appear. Select the desired file location and edit the filename, if desired. The default name “I-” is followed by the year, month, day, hour, minute,and second the work order was created. (Example: I-20090608-151806 was created onJune 6th, 2009 at 3:18:06 pm.) The file may be viewed using third party softwareapplications including Microsoft Excel. Comma Separated Values files cannot beimported back into INSITE™.
Print ECM Image(s)
Select this option to print selected images. Multiple images can be printed by holding theCtrl key while selecting the images to be printed. When printing multiple images, the printprocedure will be performed for each image.
• A Print ECM Images window will appear. All Features will be selected for printingand will appear in the right-hand window.
• Add or Remove individual features to or from the Selected Features list byselecting the feature and then selecting the ”-<” and “>-” buttons.
• Add or Remove all features to or from the Selected Features list by selecting the“<<-” and “>>-” buttons.
• Choose Tool Display Format or Text Only Format by selecting the appropriateradio button. Tool Display Format prints the data as displayed in INSITE™. TextOnly Format prints the data in table format.
• Select OK, and then proceed through the print wizard steps.
Note: Depending upon the number of features selected, the print-outs will be several pages in length.
Delete Image(s)
Select this option to delete selected images. Multiple images can be deleted at once byholding the Ctrl key while selecting the images to be deleted.
Properties
When this option is selected, an Image Properties dialog box will appear. This box willdisplay the same information as the New Image dialog box. The Image Name, and theTechnicians Notes may be edited.
Create
If Work Order Mode is enabled, ECM Images are created when connecting to anddisconnecting from an ECM or Simulator. They can also be manually created. Perform thefollowing steps to creating an ECM Image:
1. Connect to an ECM or Simulator.
2. Open the Work Order Window. Images can only be created while in the Work Order window.
INSITE ISb Daimler ChryslerUser's Manual 24

8/19/2019 Is b Daimler Chrysler
http://slidepdf.com/reader/full/is-b-daimler-chrysler 33/129
3. If no Work Order is active, make a Work Order active or create a new Work OrderTheNew ECM Image window is displayed, listing details that will be recorded about theimage for later reference. You can change the default Image Name if desired,otherwise the new image will use the same numeric identifier as the work order butwith an "I" prefix.
4. Perform one of the steps below to start the Create ECM Image process:• Right-click on the active Work Order name in the upper section of the Open the Work
Order window, then select New ECM Image from the menu.
• Select the New ECM Image icon from the toolbar.
• Select File > New > ECM Image from the menu bar.
5. A New ECM Image window will appear on the screen. This window contains theproperties that describe the image. Update adjustable property values and enter Technician's notes if desired.
6. The Print button may be selected to print the Image properties.
7. Select OK. INSITE™ will create an ECM Image.
ECM TemplatesAbout
Templates provide a convenient way to configure multiple ECMs using the same enginesettings. An ECM can be adjusted to the required specifications for a fleet. An Image of thatECM can be created and converted into a template. The Template is then applied to other ECMs in that fleet, saving the time it would have taken to manually configure each ECM.
Templates are based on an existing ECM image but it contains only the adjustable Featuresand Parameters that can be modified within INSITE™. Templates can be created without beingattached to an ECM or Simulator since they are created from an Image.
Parameters
The lower section of the Work Orders window contains a table that displays summary
information that was recorded when the Templates were created. The table has six columnsexplained below and one row for each template.
ECM Template
This column displays the ECM Template Name from the New Work Order window. Whencreating an ECM Template, a default Template Name is provided, but it can be edited.The default name is “T-” followed by the year, month, day , hour, minute, and secondthat the template was created. (Example: T-20090520-150532 was created on May 20th,2009 at 3:05:32 pm.)
System Type
This column displays the engine marketing name obtained from the ECM.
Module Type
This column displays the ECM name obtained from the ECM.
System Comment
This column displays any information that was entered into the System Comments boxwhen the Template was created or modified.
Date and Time
This column displays the date and time that the Template was created.
INSITE ISb Daimler ChryslerUser's Manual 25

8/19/2019 Is b Daimler Chrysler
http://slidepdf.com/reader/full/is-b-daimler-chrysler 34/129
Origin
This column displays name of the Image used to create the Template.
Right Click Menu
Right-click on an ECM template(s) to perform other activities associated with the selectedtemplate(s).
Note: To perform actions on multiple templates at the same time, press CTRL on the keyboard and then use the mouse to select the desired templates.
A popup menu displays the following options:
Send to ECM
Select this option to apply the template values to an ECM.
Export Template(s)
Select this option to export a template. An Export Location window will appear. Selectthe file location and edit the file name, if desired. The file will be saved in that locationas an Exported Template File (.etf). This file can then be imported into another PC that
has INSITE™ .Import Template(s)
Select this option to import a Template. An Import Location window will appear. Use the“Look in” dropdown menu to browse to the location of the Template File. Double-click onthe desired file, or highlight it and select the Open button.
Print Template(s)
Select this option to print selected Template(s).
Delete Template(s)
Select this option to delete selected Template(s).
Properties
Select this option to view Template details. These details were created or edited whenthe image was created or modified. The ECM Template Name may be edited by double-clicking in the edit box and typing the new name. Information may be added to the SystemComments box by clicking inside the box.
Create
Perform the following steps to create a Template:
1. Open the Work Orders window.
2. Expand a Work Order in the upper section of the Work Orders window.
3. Highlight one or more ECM Images. Multiple Images can be selected by holding theCtrl key while selecting the Images to be converted.
4. Perform one of the following three steps to start the Template conversion process:
• Select Convert to Template(s) from the right click menu.
• Select the Convert to Template icon from the toolbar.
• Select File>Convert>ECM Template from the Menu bar.
5. A New ECM Template window will appear on the screen. This window contains theproperties that describe the Work Order. Update property values and enter Technician's notes as desired.
INSITE ISb Daimler ChryslerUser's Manual 26

8/19/2019 Is b Daimler Chrysler
http://slidepdf.com/reader/full/is-b-daimler-chrysler 35/129
6. The Print button may be selected to print the Template properties prior to creating thetemplate. The information will be sent to the PC's default printer.
7. Select OK.
8. INSITE™ will create the Template.
9. The new Template will be listed in the lower section of the Work Orders window.Exporting and Importing
ECM Templates may be transferred between PCs by exporting and importing them.
Perform the following steps to export a template:
1. Open the Work Orders window.
2. Highlight one or more Template(s). To select multiple Templates, hold the CTRL keyand highlight the desired Templates.
3. Perform one of the steps below to start the export process:
• Select Export Template(s) from the right click menu.
• Select File>Export>Template from the Menu bar.
4. An Export Location pop-up window will appear. Select the desired file location and editthe file name if desired. If multiple Templates are being exported, the export Locationwindow will appear for each Template.
5. Select the Save button. The file will be saved in that location as an Exported TemplateFile (.etf).
Perform the following steps to import a template:
1. Open the Work Orders window.
2. Perform one of the steps below to start the import process:
• Select Import Template(s) from the right click menu while the cursor is in the Templatesection of the screen.
• Select File>Import>Template from the Menu bar.
3. An Import Location pop-up window will appear. Select the file location. All templates
files (.eft) will be displayed.4. Select the desired template. If the desired Template is not displayed, verify the location
of the file and perform step 3 again.
5. Double-click on the desired file, or highlight it and select the Open button. TheTemplate will be displayed.
INSITE ISb Daimler ChryslerUser's Manual 27

8/19/2019 Is b Daimler Chrysler
http://slidepdf.com/reader/full/is-b-daimler-chrysler 36/129
Engine Features
Engine Feature Settings
About
Use the Features and Parameters window to enable or disable specific features associatedwith the current ECM data source connection, and to set the operating parameters, or values,for those features. It is especially important to use this window when setting up a new engine,after an ECM is re-calibrated, or when changing the use of a vehicle.
A PC must be connected to an ECM to change features and parameters. If your PC is notconnected to an ECM, you can view the saved features and parameters for an ECM image.You can also view simulated features and parameters settings in Simulator mode.
Before changing ECM parameters
To open the Features and Parameters window:
• Click Features and Parameters on the Viewbar.
The features listed in the Features and Parameters window depend on the type of connectedECM data source. For help with a specific feature, and you are connected to an ECM, expandFeatures and Parameters in the Help Contents tab and select the feature name.
Note: Features & Parameters is not displayed in the Help Contents tab if you are not connected to an ECM.
Click here for help on viewing, enabling, and adjusting features and parameters.
Right Click Menu
In the Features and Parameters window, right-click anywhere with your mouse to performactivities associated with features, parameters, or the window display.
A popup menu displays the following options:
Find
Select this option to search for a specific parameter that you want to view or change.This may be quicker than expanding features to locate the parameter.
Send To
ECM
Select this option to send features settings adjustments to the ECM. Be sure youare connected to an ECM before selecting this option.
Printer
Select this option to send features settings to a printer. Be sure you are connectedto a printer before selecting this option.
Expand
Select this option to expand the selected feature.
INSITE ISb Daimler ChryslerUser's Manual 28

8/19/2019 Is b Daimler Chrysler
http://slidepdf.com/reader/full/is-b-daimler-chrysler 37/129
Note: To expand all features, right click in a column heading and select Expand All.
Collapse
Select this option to collapse the selected feature.
Note: To collapse all features, right click in a column heading and select Collapse All.
Restore Original Value
Select this option to undo a change you made to a selected feature or parameter settingwhile the Features and Parameters window has been open.
Restore All Original Values
Select this option to undo all changes you made to parameter settings while the Featuresand Parameters window has been open.
Refresh
All
Select this option to all refresh parameter settings from all connected ECMs.
Selected Item
Select this option to refresh settings for the selected parameter.
Selected ECM
Select this option to refresh all parameter settings from the selected ECM. If onlyone ECM is in use, this option is grayed out.
Limits
Select this option to view the range, or possible maximum and minimum limits of theselected parameter in the Parameter Limits window. This option may not be availablefor all parameters.
Note: A slightly different popup menu is displayed when you right click in the top row (theheading row) of the Features and Parameter list. This menu also enables you to expand and collapse all features at once, and also to resize one or more columns in the window.
Viewing and Adjusting
The Features and Parameters window displays engine features and their associatedparameters in a tree similar to Windows Explorer. To view parameters and their current settings
or to change settings, expand and collapse features by clicking and for each feature.If multiple ECMs are in use, features and parameters are grouped for each module.
Note: Before changing ECM parameters
To change a parameter value
If it is a number value
Double click on the ECM parameter value that you want to change and type thenew value, or use the spin box to change the value.
If it is a text value
Double click on the ECM parameter value that you want to change and use thekeyboard to edit the current text.
To enable or disable a feature or parameter
Click in the Enable (or Disable) box, then click the drop down list button to selecteither Enable or Disable.
Note: Some parameter values use Yes and No rather than Enable and Disable.
INSITE ISb Daimler ChryslerUser's Manual 29

8/19/2019 Is b Daimler Chrysler
http://slidepdf.com/reader/full/is-b-daimler-chrysler 38/129
After changing a parameter value
If you change a parameter, the original value from the ECM is displayed in the OriginalValue column for reference.
To send any changes to the ECM, click the Send To ECM button on the toolbar or select
Send To > ECM on the right-click menu. All values displayed in the Original Valuecolumn are erased when you send changes to an ECM.
To resize column width
Use your mouse to click and drag a column header edge to resize it, or double-click ona column divider to auto-size the column. You can also right-click on a column header and select auto-size column or auto-size all (columns).
The status of features and parameters can be identified by their icons.
Right-click anywhere in the window with your mouse to perform other activities associated withfeatures and parameters.
For help with a specific engine feature, expand the Features & Parameters "book" in the leftside of this Help window and select the feature name.
Finding a Feature or Parameter
If you want to view a specific feature or parameter but don't want to browse the entire list inthe Features and Parameters window, you can use Find to locate it. Right-click anywhere inthe Features and Parameters window to open the Find window.
Use the options in the window to narrow your search:
1. In the Find What: box, enter keyword text or the parameter value you are looking for.
2. In the Find In: box, use the dropdown list to select the column to search.
3. Select whether to search the entire list, or down the list from the currently selectedfeature.
4. Optionally, select whether the case must match what you type in the Find What: box.
After specifying the desired search criteria, click Find Next. The first occurrence of the Find
What: criteria will be highlighted in the list of features and parameters. Click the Find Nextbutton as often as necessary to find more occurrences of the Find What: criteria.
Toolbox
A toolbox represents a feature. The toolbox opens when you select a feature with
your mouse. You can expand and collapse the feature's parameter list by clicking and
.
A locked toolbox indicates that the feature is disabled because of OEM security or user access privileges.
A screwdriver represents a parameter. The screwdriver switches direction when youselect a parameter with your mouse.
A locked screwdriver indicates that the parameter is disabled because of OEM security or user access privileges.
Note: You can perform other functions related to features and parameters by right-clicking anywhere in the Features and Parameters window.
INSITE ISb Daimler ChryslerUser's Manual 30

8/19/2019 Is b Daimler Chrysler
http://slidepdf.com/reader/full/is-b-daimler-chrysler 39/129
Trip Information
Feature Description
This feature is used when an ECM is replaced or an engine is rebuilt. It enables an accuraterepresentation of trip information, despite the ECM or engine changes.
Adjustable Parameters
Engine Distance Offset
The number of miles that the engine was in operation before a new ECM was installed.
Engine Hours Offset
The amount of time, in hours, that the engine was in operation before a new ECM wasinstalled.
Vehicle Overspeed 1
The road speed at which the ECM will begin recording various parameters while the
vehicle stays at or above this speed.For example if you set the overspeed limit to 55 mph, the amount of time, fuel used, anddistance traveled is recorded each time the vehicle exceeds this speed.
This speed must be set equal to or lower than Vehicle Overspeed 2.
Vehicle Overspeed 2
The road speed at which the ECM will begin recording various parameters while thevehicle stays at or above this speed.
For example if you set the overspeed limit to 55 mph, the amount of time, fuel used anddistance traveled is recorded each time the vehicle exceeds this speed.
This speed must be set equal to or higher than Vehicle Overspeed 1.
Driver Activation/Deactivation
None
Interaction with other Features and Parameters
When Trip Information is reset, the Driver Reward log is reset automatically.
Special Instructions
None
Disadvantages
None
Visual AidsNone
INSITE ISb Daimler ChryslerUser's Manual 31

8/19/2019 Is b Daimler Chrysler
http://slidepdf.com/reader/full/is-b-daimler-chrysler 40/129
System ID and Dataplate
Calibration Information
Feature Description
Calibration Information parameters provide identifying information about the calibrationassociated with the current ECM data source connection..
Adjustable Parameters
Calibration Time Date Stamp
The time and date when the calibration originated.Note: The ECM value displays for reference only - it can not be changed.
Calibration Voltage Range Low
The lowest voltage at which this calibration can operate.
Note: The ECM value displays for reference only - it can not be changed.
Calibration Software Phase
The calibration identification number. Calibration Software Phase is displayed as AAXXYYZZ, where:
1. AA = Marketing phase
2. XX = Software release level
3. YY = Software Release Level continued
4. ZZ = Software Release level continued
So, for example, 08000010 would be read as phase eight, zero, zero, 10.
Note: The ECM value displays for reference only - it can not be changed.
Calibration Voltage Range High
The highest voltage at which this calibration can operate.
Note: The ECM value displays for reference only - it can not be changed.
DO Option
A number that identifies calibration components.
Note: The ECM value displays for reference only - it can not be changed.
ECM Code A code that identifies a unique calibration.
Note: The ECM value displays for reference only - it can not be changed.
Other Options
Additional information that describes this calibration.
Note: The ECM value displays for reference only - it can not be changed.
INSITE ISb Daimler ChryslerUser's Manual 32

8/19/2019 Is b Daimler Chrysler
http://slidepdf.com/reader/full/is-b-daimler-chrysler 41/129
SC Option
A number that identifies calibration components.
Note: The ECM value displays for reference only - it can not be changed.
Customer Information
Feature Description
Customer Information parameters provide identifying information about the customer associated with the current ECM data source connection.
Adjustable Parameters
Customer Location
The geographic location of the customer. This information displays on reports andis stored with each work order you create.
The service location is especially useful if your shop has multiple sites and youneed to identify job data by location.
Customer Name
The full name of the customer who purchased the engine.
Customer Unit Number
A unique vehicle identifier assigned by the customer.
ECM Information
About
Feature Description
ECM Information parameters provide identifying information about the ECM associatedwith the current ECM data source connection.
Adjustable Parameters
ECM Option
The ECM manufacturer's code.
Note: The ECM value displays for reference only - it can not be changed.
ECM Serial Number
The ECM serial number.
Note: The ECM value displays for reference only - it can not be changed.
ECM Part Number
The part number of the ECM.
Note: The ECM value displays for reference only - it can not be changed.
ECM Product ID
A unique product identifier for the ECM.
Note: The ECM value displays for reference only - it can not be changed.
ECM Voltage Range High
The highest voltage at which the ECM can operate.
INSITE ISb Daimler ChryslerUser's Manual 33

8/19/2019 Is b Daimler Chrysler
http://slidepdf.com/reader/full/is-b-daimler-chrysler 42/129
Note: The ECM value displays for reference only - it can not be changed.
ECM Voltage Range Low
The lowest voltage at which the ECM can operate.
Note: The ECM value displays for reference only - it can not be changed.
Engine Information
About
Feature Description
Engine Information parameters provide identifying information about the engineassociated with the current ECM data source connection.
Adjustable Parameters
Engine Make
The name of the original engine manufacturer.
Note: The ECM value displays for reference only - it can not be changed.Engine Model
The name of the engine model.
Note: The ECM value displays for reference only - it can not be changed.
Engine Build Date
The date the engine was manufactured.
Engine Serial Number
The unique serial number for the engine.
System Information
About
Feature Description
System Information parameters provide technical information about the vehicle or equipment associated with the current ECM data source connection.
Adjustable Parameters
Advertised Power at RPM
The horsepower rating for this engine.
Note: The ECM value displays for reference only - it can not be changed.
Advertised PowerRPM
The RPM at which the horsepower rating is determined.
Note: The ECM value displays for reference only - it can not be changed.
Governed Speed
The maximum engine speed for this engine.
Note: The ECM value displays for reference only - it can not be changed.
INSITE ISb Daimler ChryslerUser's Manual 34

8/19/2019 Is b Daimler Chrysler
http://slidepdf.com/reader/full/is-b-daimler-chrysler 43/129
Fuel Code (FC)
A code that identifies specific fuel system parameters.
Note: The ECM value displays for reference only - it can not be changed.
Peak Torque at RPM
The maximum engine power (rotational force) measured in foot-pounds.
Note: The ECM value displays for reference only - it can not be changed.
CPL
A code that identifies emissions critical parts of the fuel system.
Note: The ECM value displays for reference only - it can not be changed.
Peak Torque RPM
The RPM at which the peak torque rating is determined.
Note: The ECM value displays for reference only - it can not be changed.
Torque Rise
The rise in torque between the rated engine speed and the maximum torque.Note: The ECM value displays for reference only - it can not be changed.
Vehicle Information
About
Feature Description
Vehicle Information parameters provide identifying information about the vehicle or equipment associated with the current ECM data source connection.
Adjustable Parameters
OEM Name
The name of the original vehicle or equipment manufacturer.
OEM Vehicle or Equipment Model
The type of chassis.
Vehicle Identification Number (VIN) or Equipment Serial Number
The unique vehicle identification number (VIN) for this vehicle, or equipment serialnumber.
Vehicle or Equipment Year
The year the vehicle or equipment was manufactured.
INSITE ISb Daimler ChryslerUser's Manual 35

8/19/2019 Is b Daimler Chrysler
http://slidepdf.com/reader/full/is-b-daimler-chrysler 44/129
Monitoring an Engine
Data Monitor/Logger
About
Use the Data Monitor/Logger to view live engine data, or to log monitor data to a file for later analysis. The technician can select specific parameters for monitoring or select predefined or customized parameter groups. The sampling rate that the monitored parameters are updatedcan also be adjusted.
Once the parameters have been selected, they can be monitored only (no recording) or monitored and logged (recorded as a flow of data). Additionally, Snapshots can be taken atany time. A Snapshot is a file showing the values of the selected parameters at a specificmoment.
The Data Monitor/Logger can also be used to monitor or log ECM data during testing.
• Select Data Monitor/Logger from the Viewbar
• Select View > Current > Data Monitor/Logger from the menu bar.
The Data Monitor/Logger Window
The Data Monitor/Logger window has three areas: Parameter Groups, Parameters andSelected Parameters List.
Parameters Groups
Parameter Groups are displayed in the upper left portion of the Data Monitor/Logger window.INSITE™ has predefined monitor groups (e.g. Engine Braking, Switches, Sensors, etc.)Custom groups may also be defined as needed. (See Custom Monitor Groups for moreinformation.)
Parameters
Parameters are displayed in the lower left portion of the Data Monitor/Logger window. Theyare grouped by ECM. Individual parameters may be selected from this area to be monitored.Parameters that have been added to the Selected Parameters list will have a monitor icon infront of them. Parameters that are part of a Predefined or Custom Monitor Group are displayedin bold font when that monitor group is selected. (See Monitor Groups or Custom Monitor Groups for more information.)
Selected Parameters List
Selected Parameters are displayed on the right-hand portion of the Data Monitor/Logger window. The selected parameters, the current values of those parameters (once logging or monitoring is started), the units of measure and the Upper and Lower Limits for the parametersare displayed in this area when available.
Once the parameters have been selected, the Parameter Groups and Parameters areas canbe hidden by selecting the Hide button on the bar to the left of the Selected Parameters List.Select the Show button to display these areas again.
INSITE ISb Daimler ChryslerUser's Manual 36

8/19/2019 Is b Daimler Chrysler
http://slidepdf.com/reader/full/is-b-daimler-chrysler 45/129
Right Click Menu
Right click menus provide the ability to perform various functions in the Data/Monitor/Logger Window. The menu selections will change depending upon the location of the mouse cursor.
Parameter Group
The following selections are available on the right click menu when the cursor is in theParameter Groups area. Certain selections may be grayed out.
Add to Monitor/Logger
Select this option to add all parameters within the highlighted group to the SelectedParameters list.
Remove from Monitor/Logger
Select this option to remove any parameters from the Selected Parameter List within thehighlighted group.
Create New Group...
Select this option to create a new Custom Monitor Group. (See Custom Monitor Groups
for more information.)Edit Group...
Select this option to edit the highlighted Custom Monitor Group. (See Custom Monitor Groups for more information.)
Delete Group...
Select this option to delete the highlighted Custom Monitor Group. (See Custom Monitor Groups for more information.)
Rename Group...
Select this option to rename the highlighted Custom Monitor Group. (See CustomMonitor Groups for more information.)
Export to File...
Select this option to export the highlighted Custom Monitor Group or groups to a file.(See Custom Monitor Groups for more information.)
Import from File...
Select this option to import Custom Monitor Groups from previously exported files. (SeeCustom Monitor Groups for more information.)
Expand
Select this option to expand the group listings.
Collapse
Select this option to collapse the group listings.
Set Sampling Rate...
Select this option to specify the monitor sampling rate. (See Monitor Setup for moreinformation.)
Parameters
The following selections are available on the right side click menu when the cursor is in theParameters area. Certain selections may be grayed out.
INSITE ISb Daimler ChryslerUser's Manual 37

8/19/2019 Is b Daimler Chrysler
http://slidepdf.com/reader/full/is-b-daimler-chrysler 46/129
Add to Monitor/Logger
Select this option to add the highlighted parameter or parameters to the SelectedParameters list.
Remove from Monitor/Logger
Select this option to remove the highlighted parameter or parameters from the SelectedParameters list.
Add to Group...
Select this option to add the highlighted parameter to an existing Custom Monitor Group.(See Custom Monitor Groups for more information.)
Expand
Select this option to expand the parameter group.
Collapse
Select this option to collapse the parameter group.
Set Sampling Rate
Select this option to specify the monitor sampling rate. (See Monitor Setup for moreinformation.)
Selected Parameters List
The following selections are available on the right click menu when the cursor is in the SelectedParameters area. Certain selections may be grayed out.
Snapshot
Select this option to capture current monitor data and write it to a file. (See DataSnapshots for more information.)
Log Data
Select this option to begin logging monitor data. (See Data Logs or Viewing Monitor Datafor more information.)
If you are currently logging data, select this option to clear the check mark and pausedata logging. Reselect it to resume logging.
Start/Resume
If the data monitoring or logging process has not been started, select this option to beginmonitoring the selected parameters. If data was being monitored or logged and thenpaused, selecting this option will resume the monitoring or logging process. (See DataLogs or Viewing Monitor Data for more information.)
Pause
Select this option to pause the monitoring or data logging. (See Data Logs or ViewingMonitor Data for more information.)
Stop
Select this option to stop the monitoring or logging data. (See Data Logs or ViewingMonitor Data for more information.)
Select this option to print the information displayed in the Selected Parameter List. (SeeViewing Monitor Data for more information.)
INSITE ISb Daimler ChryslerUser's Manual 38

8/19/2019 Is b Daimler Chrysler
http://slidepdf.com/reader/full/is-b-daimler-chrysler 47/129

8/19/2019 Is b Daimler Chrysler
http://slidepdf.com/reader/full/is-b-daimler-chrysler 48/129
• Right click anywhere in the Data Monitor/Logger window, and then select Set SamplingRate... from the menu.
• Select the Set Sampling Rate... icon from the toolbar.
• Select Tools > Data Monitor/Logger > Set Sampling Rate... from the menu bar.
2. The Set Sampling Rate pop-up window will appear. Select either Real Time or User Specified Rate.
• Real Time sampling rate will cause the parameters to be continuously updated.
• The User Specified Rate will cause the parameters to be updated once for each periodof time selected. To specify the sampling rate, first select a time unit from the dropdownlist, and then use the spin boxes or enter a number to set the rate.
Note: The sampling rate may be affected by the number of parameters being monitored. Themore parameters selected, the longer a sampling cycle will take.
Monitor Groups Setup
Monitor groups enable common monitoring setups to be selected quickly without setting up
individual parameters. You can add multiple groups to a session if desired.• ISB Daimler Chrysler
Note: You can also define Custom monitor groups for your engine.
Viewing Monitor Data
About
Selected parameters may be monitored without being saved to a file.
Viewing monitor data:
1. Specify the Monitor/Logger setup. (See Monitor Setup for more information.)
NOTE: Parameters may be added or removed from the Selected Parameter List whilemonitoring is in progress.
2. Perform one of the three steps below to begin monitoring data:
• Right click anywhere in the Selected Parameter List and select Start/Resume fromthe menu.
• Select the Start/Resume icon from the toolbar.
• Select Tools > Data Monitor/Logger > Start/Resume from the menu bar.
3. The selected parameters will begin to be updated at the specified sampling rate. (SeeMonitor Setup for more information)
4. Monitoring may be paused or stopped at any time by performing one of the steps listedbelow:
• Right click anywhere in the Selected Parameter List and select either Pause or Stop from the menu.
• Select either the Pause or Stop icon from the toolbar.
• Select Tools > Data Monitor/Logger > Pause or Stop from the menu bar.
5. The selected parameters will stop being updated but the last value will continue to bedisplayed.
6. To resume or restart monitoring, return to Step 2 above.
INSITE ISb Daimler ChryslerUser's Manual 40

8/19/2019 Is b Daimler Chrysler
http://slidepdf.com/reader/full/is-b-daimler-chrysler 49/129
Logs and Snapshots
About
There are two ways to save monitoring data for later review. It can be saved as a Snapshotor as a Log. Snapshots contain a single occurrence of all selected parameters. A Log containsdata from each of the selected parameters while the log was running.
Data Logs
About
A data log captures the values of the Selected Parameter List as they are updated in the DataMonitor/Logger window. When the data has been collected, it can be written to a file. Log filescan become very large. The amount of data collected for each parameter is determined by theSampling Rate and the duration of the log. (For Example: If the sampling rate is set to 10second and the log is run for 5 minutes, there will 30 values recorded for each parameter.)
Logging data:1. Specify the Monitor/Logger setup. (See Monitor setup for more information.)
Note: Parameters may be added or removed from the selected parameter list whilelogging is in progress.
2. Perform one of the three steps below to begin logging data:
• Right click anywhere in the Selected Parameter List and select Log Data from themenu.
• Select the Log Data icon from the toolbar.
• Select Tools > Data Monitor/Logger > Log Data from the menu bar.
3. The selected parameters will begin to update at the specified sampling rate and ananimated scrolling icon will appear in the status bar.
4. Data logging may be paused at any time by performing one of the steps listed below:
• Right click anywhere in the Selected Parameter List and select Pause from the menu.• Select either the Log Data or Pause icon from the toolbar.
• Select Tools > Data Monitor/Logger > Pause from the menu bar.
5. The selected Parameter List will stop being updated. The scrolling icon in the statusbar will remain, but will stop scrolling.
6. To resume data logging, perform one of the steps below:
• Right click anywhere in the Selected Parameter List and select either Log Data or Start/Resume from the menu.
• Select either the Start or Log Data icon from the toolbar.
• Select Tools > Data Monitor/Logger > Start/Resume or Log Data from the menubar.
7. When the desired data has been collected, perform one of the steps below to stop
logging:• Right click anywhere in the Selected Parameter List and select Stop from the menu
bar.
• Select the Stop icon from the toolbar.
• Select Tools > Data Monitor/Logger > Stop from the menu bar.
• Select Data Monitor/Logger from the view bar. This will close the Data Monitor/Logger window after the log file is saved.
INSITE ISb Daimler ChryslerUser's Manual 41

8/19/2019 Is b Daimler Chrysler
http://slidepdf.com/reader/full/is-b-daimler-chrysler 50/129
8. The selected parameters will stop being updated. The scrolling icon in the status bar will disappear and the Save Logged Data window will appear.
9. If desired, select file location, file name, and file format or accept default values.
Note: The default file name starts with the user name (if User Manager is enabled) or “DML-” (if User Manager is disabled) followed by the year, month, day, hour, minute
and second that the snapshot was captured. (Example: DML-20090605-143854 wascaptured at 2:38:54 PM on June 5, 2009)
10.Select Save.
The Log File can be viewed using any third party software that will accept the selectedformat.
Data Snapshots
About
A data snapshot is an instantaneous record of all selected parameters. A snapshot can becaptured at any time while monitoring or logging is in progress or paused. A snapshot can onlybe captured while viewing the Data Monitor/Logger window.
Capturing a snapshot:
1. Specify the Monitor/Logger setup. (See Monitor Setup for more information.)
2. Ensure that the monitoring or logging process is running.
3. Perform one of the three steps below to capture a snapshot:
• Right click anywhere in the Selected Parameter List and select Snapshot from themenu.
• Select the Snapshot icon from the toolbar.
• Select Tools> Data Monitor/Logger> Snapshot from the menu bar.
4. The Save Snapshot Data pop-up window will appear.
5. If desired, select file location, file name, and file format or accept default values.
Note: The default file name starts with the user name (if User Manager is enabled) or
“DML-” (if User Manager is disabled) followed by the year, month, day, hour, minuteand second that the snapshot was captured. (Example: DML-20090605-143854 wascaptured at 2:38:54 PM on June 5, 2009)
6. Select Save.
The snapshot file can be viewed using any third party software that will accept the selectedformat.
Graphical Monitoring
About
Graphical Monitoring is a way to display, log, print, and save data for up to six parameters ina graph. Graphical Monitoring visually monitors and plots multiple parameters into a graphicaldisplay.
The X, or horizontal, axis shows the sample rate, while the Y, or vertical, axis displays theparameter value. The scale will automatically update if the data increases or decreases to apoint outside of the current range. If more than one parameter is selected, each graph willhave the parameter listed on the right side and units on the left side of the window. Each datapoint represents a value at that sample point.
INSITE ISb Daimler ChryslerUser's Manual 42

8/19/2019 Is b Daimler Chrysler
http://slidepdf.com/reader/full/is-b-daimler-chrysler 51/129
Parameters can also be added or removed during graphical monitoring and the data from thegraph can be saved, exported or imported.
Special Instructions
1. Select Data/Monitor/Logger on the Viewbar.
2. Perform one of the steps below to begin graphical monitoring:
a. From the menu bar , click on Tools and select Data Monitor/Logger , then selectStart Graphical Monitoring.
b. From the tool bar , click .
c. From the Parameter Groups or the individual Parameters list, right-click andselect Start Graphical Monitoring.
3. From the Available Groups list, select the parameter(s) to monitor, log, and set thesampling rate. See the section for more details.
4. Select OK to graph the selected parameters or click on Cancel to return to DataMonitor/Logger.
5. To start monitoring data, click or select Graphing then Start Graphing on the
menu bar.Note: Graphical Monitoring can not be opened when Data Monitor/Logging is monitoring or logging data.
Selecting Parameters
Adding/Removing Parameters:
The Parameter Selection window displays the All Parameters group and PredefinedParameter groups in the Available Groups list. A total of up to six parameters can beselected for graphing. Parameters can be added to or removed from SelectedParameters list in the Parameter Selection window.
Adding Parameters:
1. Under the Available Groups, click on the icon to expand the group name.
This will display the parameters that can be selected for graphing.
2. Select a parameter from the list and click on the Add button or double-click onthe parameter. This will add the parameter to the Selected Parameters list. Oncesix parameters are selected, the Add button will be grayed out.
Note: Only parameters that are supported by the connected ECM will be displayed in theParameter Selection window.
Removing Parameters:
1. Select a parameter from the Selected Parameters list and click on theRemove button or double-click on a parameter.
Import from a File:
Graphical Monitoring allows importing of a saved graph for viewing. Scrolling to the right
and left allows viewing of the full graph.1. Select Import from the Parameter Selection window.
2. The Open Log File window will open.
a. Browse to the log file. This file will have an .elf extension.
b. Click onOpen to view the graph or Cancel to return to the Parameter SelectionWindow.
INSITE ISb Daimler ChryslerUser's Manual 43

8/19/2019 Is b Daimler Chrysler
http://slidepdf.com/reader/full/is-b-daimler-chrysler 52/129
3. Click to scroll right or click to scroll left, to view the graph at differenttimes.
Note: The Import button will be grayed out if there are parameters listed in the Parameter Selection window.
Setting the Sampling Rate
From the Parameter Selection window the Sampling Rate can be set.
• Enter the desired Sampling Rate (zero is out of range).
• Select milliseconds, seconds, minutes or hour.
Note: When a sampling rate has been selected that is outside the limits, the following messagewill be displayed: The Sample Rate selected is outside the allowable range. Please select asample rate within the range.
Edit Menu
Add/Remove Parameters
Add/Remove Parameters
Select this option to add or remove parameters from the graph. See the Parameter Selection Window section for details.
Set Sampling Rate
Select this option to add or remove parameters fro the graph. See the Parameter Selection Window section for details.
File Menu
Exit
Select this option or select the on the top right corner of the screen to close theGraphical display window. If graphical data is logged, an Exit Graph window will opengiving the option to save the log file.
Select from the following:
a. Select Yes to save the graph. See Save/Export File for more details.
b. Select No to exit without saving the graph.
c. Select Cancel to return to the Graphical Display window.
Import Log File
Select this option to import a saved graph for viewing. See Import from a File for moredetails.
Select this option to print the current view of the graph as it is displayed on the screen.The printer, print orientation, and paper can be specified on the Print window.
Print PreviewSelect this option to view how the graph will look when printed.
Save As Picture
Select this option to save the graph as a picture file.
a. Select the location to save the picture (default path is \Intelect\INSITE\Logs).
b. Enter the file name.
INSITE ISb Daimler ChryslerUser's Manual 44

8/19/2019 Is b Daimler Chrysler
http://slidepdf.com/reader/full/is-b-daimler-chrysler 53/129
c. Select a file type. JPEG (.jpg) file is the default file type, but BMP, GIF, etc. areavailable from the dropdown list.
Save/Export File
Select this option to save the logged data.
1. The Save Log File window will display.a. Select the desired file format and click on Save.
• Electronic Log File (.elf) format, which will allow the data to be imported andviewed in the Graphical Display.
• Comma Separated Values (.csv) or Tab-Delimited Text (.txt) format.
b. After selecting the format, click Save.
c. On the Export Log File window, use the default file name or enter a new filename.
d. Select Save to save the data or Cancel to return to Graphical Display.
Graphing Menu
Start Graphing
Select this option to start Graphical Monitoring.Stop Graphing
Select this option to stop Graphical Monitoring.
Help Menu
Contents
Select this option to open the base tool help.
View Menu
Changing the view will stop monitoring and data will be lost. It is recommended to save thegraph before changing the view if the data is needed.
Parameter GraphThe parameter graph will monitor each parameter individually, regardless of the units of measure.
Units Graph
The units graph will combine parameters that use the same unit of measure. For example, if there are 4 temperature parameters selected they will be displayed in onegraph.
Note: After changing the view, select or select Graphing>Start Graphing to restartgraphing.
Tool Bar Menu
Add/Remove Parameters:
Select to add and remove parameters while graphing. A window will open asking if the existing graph needs to be saved.
Select one of the following:
a. Select OK to save the existing graph.
b. Select Cancel to continue adding or removing parameters.
INSITE ISb Daimler ChryslerUser's Manual 45

8/19/2019 Is b Daimler Chrysler
http://slidepdf.com/reader/full/is-b-daimler-chrysler 54/129
Axis Scroll:
Select to scroll along the X (horizontal) or Y (vertical) axes of the graph. If there aremultiple graphs in this window, the X (horizontal) can only be moved by the graph at thebottom of the window. the Y (vertical) can be used on all graphs.
Axis Zoom:
Select to zoom in or out along the X (horizontal) or Y (vertical) axes of the graph. If there are multiple graphs in this window, the X (horizontal) can only zoom in and out bythe graph at the bottom of the window. the Y (vertical) can be used on all graphs.
Data Cursor:
Select to display the value of the data point on the graph. When first selected, avertical line appears in the center of the graph. This can be moved by selecting it withthe mouse and dragging the line to either side of the graph.
Page Setup:
Select to select paper size, orientation, margins, printer properties, etc.
Pause:
Select to pause Graphical Monitoring.
Play/Reset View:
Select to play or reset Graphical Monitoring.
Print:
Select to pint the graph as it is displayed on the screen. See Print for more detail.
Print Preview:
Select to preview the graph before printing. See Print Preview for more detail.
Save As Picture:
Select this option to save the graph as a picture. See Save as Picture for more detail.
Select:
Select to select a single graph for zooming and scrolling. See Axis Scroll for moredetail.
Zoom Box:
Select to select a section of the graph for zooming.
Zoom In:
Select to zoom in and decrease the scale of the graph.
Zoom Out:
Select to zoom out and expand the scale of the graph.
Related Topics
INSITE ISb Daimler ChryslerUser's Manual 46

8/19/2019 Is b Daimler Chrysler
http://slidepdf.com/reader/full/is-b-daimler-chrysler 55/129

8/19/2019 Is b Daimler Chrysler
http://slidepdf.com/reader/full/is-b-daimler-chrysler 56/129
For some engines, grid heaters for 12V systems are wired in parallel with two drivers, andeach driver controls only one grid heater. Grid heaters for 24V systems are configured in series,with one driver controlling both grid heaters. Consequently, the second driver is not used for 24V systems and does not display in INSITE.
The intake heater(s) could be on with just key-on (pre-heat cycle), depending on the intake air
temperature. They will pre-heat up to an intake manifold temperature of 66 degrees F.
To prevent burn out of the intake air heaters, some engine applications use a timer that turnsoff the heaters even though they are commanded on. For those applications that don't use atimer, the Intake Air Heater Override Test must turn them off after a short time.
To test the elements of the intake air heater:
1. Select Intake Air Heater Override from the list in the ECM Diagnostic Tests Wizardwindow.
2. Click Next, and the Intake Air Heater Override window opens.
3. Click Start to begin the test.
4. Click in the checkbox(es) to turn an Air Heater ON or OFF for testing. The Air Heater will be activated for a predetermined time, depending on the calibration.
5. Click Stop to stop the test.Note: Capture any messages or warnings in the Instructions box.
Click Back to exit the test.
Fuel Lift Pump Override Test
About
This tests the operation of the electric lift pump and primes the fuel system to eliminate anyair in the system. Manual control of the fuel lift pump is independent of engine speed.
To manually override the electric fuel lift pump:
1. Attach the PC to a non-running engine. Also ensure that battery voltage is above 10.5V
in a 12V electrical system, or above 22V in a 24V system.
2. Select Fuel Lift Pump Override from the list in the ECM Diagnostic Tests Wizard.Click Next, and the Fuel Lift Pump Override window opens.
3. Observe and perform anything specified in the Instructions box.
4. Click Start.
5. Click Stop when the test is complete.
To return the lift pump to its automatic settings:
• Click Back to perform a different test.
Cylinder Cutout Test
About
Use this test to remove individual cylinders from the engine firing cycle and to monitor theengine while the selected cylinder is disabled.
To perform the test:
1. Attach the PC to a running engine in a non-moving vehicle.
INSITE ISb Daimler ChryslerUser's Manual 48

8/19/2019 Is b Daimler Chrysler
http://slidepdf.com/reader/full/is-b-daimler-chrysler 57/129
2. Select Cylinder Cutout Test from the list in the ECM Diagnostic Tests Wizard. ClickNext, and the Cylinder Cutout Test window opens.
3. Note any messages or warnings in the Instructions box.
4. Click Start.
5. Select which cylinder to cut out by clicking it with your mouse.6. Monitor the percent fuel and the RPM values while the cylinder is disabled.
Note: When you select a cylinder, the cylinder number represents the cylinder position number,not its firing order.
To re-enable all cylinders after testing:
• Click Restore All, or Stop to stop the test and restore all cylinders.
Click Back to perform a different test.
INSITE ISb Daimler ChryslerUser's Manual 49

8/19/2019 Is b Daimler Chrysler
http://slidepdf.com/reader/full/is-b-daimler-chrysler 58/129
Fault Analysis
The Fault Codes Window
About
The Fault Codes window displays an engine's fault data, including both engine faults andengine protection faults. Each fault is represented by a fault code that indicates a specificmalfunction or abnormal condition within the controller, subsystem, or engine.
To open the Fault Code Window, select Fault Codes from the Viewbar.
To close the Fault Code Window, either select Fault Codes from the Viewbar or select the
close control in the top left corner of the window.
The Fault Code window is automatically refreshed every 30 seconds. This setting can bechanged if desired.
To change the Fault Code Refresh Rate:
1. Select Tools > Options from the menu bar.
2. Select General from the left side of the screen when the Options window appears.
3. Select or deselect the Enable Auto Refresh check box as desired when the Generalscreen is displayed.
4. If the Enable Auto Refresh check box is selected, modify the refresh rate as desired.
5. Select OK to close the window.
The Fault Code window contains a table that displays all active and inactive fault codes as
well as additional information about each fault. The table has eleven columns, explained below,and one row for each fault. Each fault code may be expanded to display a list of parameter
values captured at the time of the first and last occurrence of that fault. Select andto expand and collapse each fault.
Note: If multiple ECMs are in use, fault data are grouped for each module.
The Fault Code data can be sorted by clicking on the column header for a single column sort.The data will be resorted based on the selected column in ascending order. Click on the columnheader again to resort the data again in descending order.
Note: Sorting can only be used on the Fault Code, Status, Count, or Lamp columns.
Fault Code
This column displays a numeric Cummins fault code that identifies the fault and a graphic
that shows the lamp status (See Lamp/Last column below). One of five lamp indicatorswill be displayed:
• Red - The fault is active and the lamp value is Red.
• Amber - The fault is active and the lamp value is Amber.
• Blue - The fault is active and the lamp value is Maintenance.
• Gray - The fault is inactive.
• Blank Space - No lamp information is available for the fault.
INSITE ISb Daimler ChryslerUser's Manual 50

8/19/2019 Is b Daimler Chrysler
http://slidepdf.com/reader/full/is-b-daimler-chrysler 59/129
Identifier
This column is present only when multiple ECMs are in use, such as for QST30. EachECM is identified by its source address in this column, and faults for each ECM are listedseparately.
Status / Fault ParametersThis column displays whether the fault is active or inactive.
When the fault is expanded, sensor and switch parameters are displayed in this column.
Count / First
This column displays the number of times that the fault has occurred since the last timethe fault code was cleared.
When the fault is expanded, sensor and switch parameter values from the firstoccurrence of the fault are displayed.
Lamp / Last
This column displays the color or type of dash warning lamp when active: Amber (warning), Red (stop or shutdown), Maintenance, or None (no lamp information
available).
When the fault is expanded, sensor and switch parameter values from the lastoccurrence of the fault are displayed.
Description / Units
This column displays a brief description of the fault.
When the fault is expanded, this column displays the units of measure for the sensor and switch parameters.
PID
This column displays the American Trucking Association Parameter IdentificationDescription (PID) number that equates to the displayed Cummins® fault code.
SID
This column displays the American Trucking Association Sub-system IdentificationDescription (SID) number that equates to the displayed Cummins® fault code.
J1587 FMI
This column displays the SAE-defined J1587 Failure Mode Identifier (FMI) number thatequates to the displayed Cummins® fault code.
J1939 FMI
This column displays the SAE-defined J1939 Failure Mode Identifier (FMI) number thatequates to the displayed Cummins® fault code.
SPN
This column displays the SAE-defined J1939 Suspect Parameter Number (SPN) that
equates to the displayed Cummins® fault code.Right Click Menu
In the Fault Codes window, right-click on a fault to perform other activities associated with theselected fault.
A popup menu displays the following options:
INSITE ISb Daimler ChryslerUser's Manual 51

8/19/2019 Is b Daimler Chrysler
http://slidepdf.com/reader/full/is-b-daimler-chrysler 60/129
Expand All
Select this option to expand all fault occurrences when the mouse cursor is over thecolumn headers or a single fault code when the cursor is over that fault code.
Collapse All
Select this option to collapse all fault occurrences when the mouse cursor is over thecolumn headers or a single fault code when the cursor is over that fault code.
Reset Inactive Faults
All
Select this option to clear all inactive faults in a single ECM system, or all inactivefaults in all ECMs in a multi-module system. If an ECM is not connected, this optiondisplays as grayed out.
Note: Inactive Faults may also be reset by selecting the Reset icon from the toolbar.
Selected ECM
Select this option to clear all inactive faults in the selected ECM in a multi-modulesystem. This option displays as grayed out for single module systems.
Reset All Faults
All
Select this option to clear all inactive and active faults in a single module system,or all ECMs in a multi-module system. If an ECM is not connected or is notsupported, this option displays as grayed out. This feature may not work if the ECMhas multi-level security enabled.
Selected ECM
Select this option to clear all inactive and active faults in the selected ECM in amulti-module system. This option displays as grayed out for single modulesystems. This feature may not work if the ECM has multi-level security enabled.
Refresh All
Select this option to update the Fault Codes window with current data from the ECM. If an ECM is not connected, this option displays as grayed out.
Sort
Select this option to sort the fault code data. Use the drop down list to select the columnto sort by. Up to 3 columns can be selected for sorting in ascending or descending order.Select OK to sort the data.
If multiple ECMs are in use, the sorting will be grouped for each module.
If a new fault code occurs, it will be displayed at the top of the list on the next refresh.
Note: The sort selection is maintained until INSITE™ is closed, the ECM is disconnected, or a Key-off occurs.
Select this option to print current fault information.
Fault Trees Overview
Select this option to open the Fault Information System online troubleshooting manualfor the selected fault. Double-clicking on the selected fault code will also open thismanual.
INSITE ISb Daimler ChryslerUser's Manual 52

8/19/2019 Is b Daimler Chrysler
http://slidepdf.com/reader/full/is-b-daimler-chrysler 61/129
Fault Trees Troubleshooting Steps
Select this option to open the Troubleshooting Steps page of the Fault InformationSystem online troubleshooting manual. This can also be opened by double-clicking onthe selected Fault Code.
Fault Trees IndexSelect this option to open the Fault Information System online troubleshooting manual.
SAE J1939 Multiplexed Fault Data
Select this option to open the SAE J1939 Multiplexed Fault Data special feature. If theconnected ECM does not support SAE J1939 Multiplexed Fault Data, this option displaysas grayed out.
Fault Information System
About
Select Fault Trees on the right-click menu in the Fault Codes window to open the INSITE FaultInformation System. The Fault Information System is an online manual that displays
comprehensive diagnostic and troubleshooting information about ECM faults.
Fault Code Diagnostics
Select Fault Code Diagnostics to view diagnostic and troubleshooting information for aspecific fault code. In the Contents tab, click on a fault code to get more information abouttroubleshooting the fault. This information includes:
• Fault Code Overview displays the fault code, the cause of the fault, and the effectof the fault. This gives you a general understanding of what caused the fault andwhich fault to work on first. It also may contain the standard repair time (SRT)code for estimating the repair time.
• Troubleshooting Steps displays a list of corrective actions to take to troubleshootthe fault. Various levels of detail can be displayed for each troubleshooting step.Click the underlined text to view lists of steps to correct the fault.
You can also display a variety of other information related to a fault including a wiringdiagram and fault location.
Symptom Based Diagnostics
If the fault code is unknown, use Symptom Based Diagnostics to diagnose andtroubleshoot a fault based solely on observation. A list of common symptoms displaythat are related to that engine. Click on a symptom to display a brief description of whatcaused the symptom and possible corrective actions.
Additional Information
Select Additional Information to view information about service tools and general engineservicing procedures, such as steam cleaning. A list of general service topics providegeneral cleaning, safety, and maintenance information.
Locations and DescriptionsSelect Locations and Descriptions to view a list of system components and a descriptionof each component. Click on the text in the Location column for a pop-up description of the component's location. Click on the text in the Description column for a pop-updescription of the component.
Specifications
Select Specifications to display a list of electrical, sensor, or mechanical specifications.
INSITE ISb Daimler ChryslerUser's Manual 53

8/19/2019 Is b Daimler Chrysler
http://slidepdf.com/reader/full/is-b-daimler-chrysler 62/129
Theory of Operation
Select Theory of Operation to view descriptive overviews of how INSITE interacts withan ECM. Choose one of these options:
• General Information
• Diagnostic Fault Codes• Fault Code Snapshot Data
• INSITE Description
• INSITE Monitor Mode
• Fuel Control Module Data Link
Circuit Diagrams
Select Circuit Diagrams to view circuit wiring diagrams for each component in the system.Select an engine system component in the list to view its wiring circuit diagram.
Note: The Fault Information System can remain open while you are using INSITE. If necessary,use the Windows taskbar to switch between them.
Trip InformationAbout
The Trip Information system continuously monitors and records engine operating data thattracks engine and driver performance. The stored data can be viewed using INSITE or INSPEC, Cummins fleet management tool. In INSITE, trip information can be viewed in theTrip Information window.
Note: Not all ECMs log trip information data. If your ECM does not, the Trip Information window is empty and Viewing Trip Information is not displayed in the Help Contents tab.
To open the Trip Information window
• Click Trip Information on the Viewbar.
Trip Information parameters are grouped differently, according to the ECM, and not all ECMslist the same parameters. Within each group, the ECM value and units of measure for eachtrip data parameter are displayed.
Note: If multiple ECMs are in use, trip information data are grouped for each module.
For help with specific Trip Information data, and you are connected to an ECM, expand theTrip Information Parameters "book" in the left side of this Help window.
Note: The Viewing Trip Information "book" is not displayed if you are not connected to an ECM that supports this feature.
In the Trip Information window, you can right-click on any item with your mouse to performother activities associated with trip data. Among theselections in the popup list that displaysis Reset, which clears all trip data from the ECM except total (cumulative) data
• When trip information is reset, the Driver Reward log is reset automatically.
• When recalibrating an ECM,Save and Restore must be used or trip information will bereset.
• If the ECM is replaced, total trip information is lost and engine time offset, enginedistance offset, ECM time offset, and ECM distance offset must be entered. Thisenables accurate tracking of total trip information for the life of the engine with the newelectronic control module.
INSITE ISb Daimler ChryslerUser's Manual 54

8/19/2019 Is b Daimler Chrysler
http://slidepdf.com/reader/full/is-b-daimler-chrysler 63/129
• Logging of certain ECM fault codes can corrupt trip information. If this occurs, you willbe notified when viewing the data. You can reset trip information, however total(cumulative) trip data can not be reset and may still contain data errors.
Right Click Menu
In the Trip Information window, right-click anywhere with your mouse to perform other activities associated with the trip data.
A popup menu displays the following options:
Find
Select this option to search for specific trip information parameters or details. This maybe quicker than scrolling the lists in the window.
Expand
Select this option to expand all the groups.
Collapse
Select this option to collapse all the groups.
Trip Fuel Report
Select this option to display only Trip Fuel Report parameters.
Reset
Select this option to reset all trip counters to zero to start logging data for a new trip.When prompted, turn off the key on the vehicle for five seconds to complete the processof resetting trip data.
If an ECM is not connected, this option displays grayed out.
Note: Reset does not affect cumulative trip data.
Refresh
All
Select this option to update the Trip Information window with all current data fromthe ECM. If an ECM is not connected, this option displays grayed out.
Selected ECM
Select this option to update the Trip Information window with current data for theselected ECM only. If only one ECM is in use, this option is grayed out.
Note: A slightly different popup menu is displayed when you right click in the top row (theheading row) of the Trip Information window. This menu also enables you to automatically sizeone or more columns in the window.
Parameters
The information provided in the Trip Information Window varies according to the connectedECM. Trip Information parameters are grouped by Total, Trip, and Vehicle.
The following categories contain descriptions of all the parameters that may be displayed:Total Data accumulated over the life of the engine
Note: Total Data is not resettable.
• Total Fuel Used - Total fuel consumed as recorded by the ECM
• Total ECM Time - Total ECM run time as recorded by the ECM
INSITE ISb Daimler ChryslerUser's Manual 55

8/19/2019 Is b Daimler Chrysler
http://slidepdf.com/reader/full/is-b-daimler-chrysler 64/129
• Total Engine Time - Total engine run time for all ECMs operated on this engine.Prior 'ECM times must be entered by the user.
• Total ECM Distance - Distance vehicle has traveled as recorded by the ECM.
• Total Engine Distance - Cumulative distance vehicle has traveled for all ECMson this engine. User must enter prior distances.
• Total PTO Time - Cumulative time the PTO has been engaged as recorded bythis ECM.
• Total PTO Fuel Used - Total cumulative fuel consumed while the PTO has beenengaged as recorded by the ECM.
• Total PTO Drive Time - Total time the PTO has been engaged with the vehiclemoving as recorded by the ECM.
• Total PTO Drive Fuel Used - Total fuel consumed while the PTO has beenengaged with the vehicle moving as recorded by the ECM.
• Idle Time - Total time the engine has been at idle speed as recorded by theECM.
• Idle Fuel Used - Total fuel consumed while the engine has been at idle asrecorded by the ECM.
• Total Engine Protection Shutdown Overrides - Total engine protectionshutdown overrides as recorded by the ECM.
• Total Air Compressor Duty Cycle - Total amount of time the electronic air compressor governor has been commanded on. It is expressed as a percentage.Example: A 25% duty cycle indicates that the electronic air compressor wascommanded on and building air pressure one quarter of the time the engine wasrunning.
• Cruise Control Fuel Used - Total fuel consumed while the cruise control hasbeen on as recorded by the ECM.
• Cruise Control Time - Total time the cruise control has been on as recorded bythe ECM.
• Maximum Vehicle Speed Fuel Used - Total fuel consumed while the vehicle
has been at maximum vehicle speed as recorded by the ECM.• Maximum Vehicle Speed Time - Total time the engine has been at maximum
vehicle speed as recorded by the ECM.
• Top Gear Fuel Used - Total fuel used while the vehicle has been at top gear asrecorded by this ECM.
• Top Gear Time - Total time the vehicle has been at top gear as recorded by theECM.
• Gear Down Fuel Used - Total fuel used while the vehicle has been at one gear down as recorded by the ECM.
• Gear Down Time - Total time the vehicle has been at one gear down as recordedby the ECM.
• Coast Fuel Used - Total time the engine has been at coast as recorded by theECM.
• Coast Time - Total time the engine has been at coast as recorded by the ECM.
• Coast Distance - Total distance the engine has been at coast as recorded bythe ECM.
• Total Sweet Spot Fuel Used - Total fuel used when the vehicle engine wasoperating in the optimum engine performance and fuel efficiency range sincelast reset.
INSITE ISb Daimler ChryslerUser's Manual 56

8/19/2019 Is b Daimler Chrysler
http://slidepdf.com/reader/full/is-b-daimler-chrysler 65/129
• Total Sweet Spot Time - Total amount of time the engine spent operating in theoptimum engine performance and fuel efficiency range since last reset.
• Total Engine Brake Time - Total time the engine brakes have activated asrecorded by the ECM.
• Total Engine Brake Distance - Total distance the engine brakes have activatedas recorded by the ECM.
• Total Engine Brake Actuation - Total actuations the engine brakes haveactivated as recorded by the ECM.
• Total Service Brake Time - Total time the service brakes have activated asrecorded by the ECM.
• Total Service Brake Distance - Total distance the service brakes haveactivated as recorded by the ECM.
• Total Average Engine Load - Average percent load on the engine as recordedby the ECM.
• Total ESP Time - Total Time Spent on the upper ESP curve as recorded by theECM.
• Total PTO Set Speed Fuel Used - Total Fuel Consumed with set speed
engaged as recorded by the ECM.• Total PTO Set Speed Time - Total time PTO set speed engaged as recorded
by the ECM.
• Total PTO Resume Fuel Used - Total fuel consumed with resume speedengaged as recorded by the ECM.
• Total PTO Resume Speed Time - Total time PTO resume speed engaged asrecorded by the ECM.
• Total PTO Additional Speed Fuel Used - Total fuel consumed with additionalspeed engaged as recorded by this ECM.
• Total PTO Additional Speed Time - Total time PTO additional speed engagedas recorded by the ECM.
• Total Remote PTO Speed 1 Fuel Used - Total fuel consumed with remote PTO
speed 1 engaged as recorded by the ECM.• Total Remote PTO Speed 1 Time - Total time the remote PTO speed 1 has
been on as recorded by the ECM.
• Total Remote PTO Speed 2 Fuel Used - Total fuel consumed with remote PTOspeed 2 engaged as recorded by the ECM.
• Total Remote PTO Speed 2 Time - Total time the remote PTO speed 2 hasbeen on as recorded by the ECM.
• Total Remote PTO Speed 3 Fuel Used - Total fuel consumed with remote PTOspeed 3 engaged as recorded by the ECM.
• Total Remote PTO Speed 3 Time - Total time the remote PTO speed 3 hasbeen on as recorded by the ECM.
• Total Remote PTO Speed 4 Fuel Used - Total fuel consumed with remote PTO
speed 4 engaged as recorded by the ECM.• Total Remote PTO Speed 4 Time - Total time the remote PTO speed 4 has
been on as recorded by the ECM.
• Total Remote PTO Speed 5 Fuel Used - Total fuel consumed with remote PTOspeed 5 engaged as recorded by the ECM.
• Total Remote PTO Speed 5 Time - Total time the remote PTO speed 5 hasbeen on as recorded by the ECM.
INSITE ISb Daimler ChryslerUser's Manual 57

8/19/2019 Is b Daimler Chrysler
http://slidepdf.com/reader/full/is-b-daimler-chrysler 66/129
Trip Data accumulated since the last time trip information was reset
Note: Trip Data is resettable.
• Trip Fuel Used - Fuel Consumed since last reset.
• Trip Average Engine Speed - Average engine speed since last reset.
• Trip Average Engine Load - Average percent engine load since last reset.
• Trip Average Fuel Rate - Average fuel rate since last reset.
• Trip Average Fuel Economy - MPG calculated since last reset.
• Trip Maximum Vehicle Speed - Maximum vehicle speed in fueled state sincelast reset.
• Trip Time - Engine run time since last reset.
• Trip Gear-Down Distance - Miles traveled with transmission in one-gear-downposition since last reset.
• Trip Top Gear Time - Time spent with transmission in top gear position sincelast reset.
• Trip Top Gear Distance - Miles traveled with transmission in top gear positionsince last reset.
• Trip Maximum Vehicle Speed Fuel Used - Fuel used on the road speedgovernor limit since last reset.
• Trip Maximum Vehicle Speed Time - Time spent on the road speed governor limit since last reset.
• Trip Maximum Vehicle Speed Distance - Miles traveled on the road speedgovernor limit since last reset.
• Trip Distance - Miles traveled since last reset.
• Trip Cruise Control Distance - Miles traveled with cruise control engaged sincelast reset.
• Trip Top Gear Fuel Used - Fuel consumed with transmission in top gear positionsince last reset.
• Trip Gear-Down Fuel Used - Fuel consumed with transmission in gear-downposition since last reset.
• Trip Gear-Down Time - Time spent with transmission in one-gear-down positionsince last reset.
• Trip Coast Fuel Used - Fuel Consumed while coasting since last reset.
• Trip Coast Time - Time spent while coasting since last reset.
• Trip Coast Distance - Distance traveled while coasting since last reset.
• Trip Cruise Control Time - Time spent with the cruise control engaged sincelast reset.
• Trip Engine Brake Time - Time spent with the engine brakes engaged sincelast reset.
• Trip Maximum Engine Speed - Maximum engine speed since last reset.
• Trip ESP Time - Time spent on the ESP upper curve since last reset.• Trip ESP Distance - Distance traveled on the ESP upper curve since last reset.
• Trip Fan On Time - Total time the fan has been on since last reset.
• Trip Fan 2 Time - Total time the secondary fan has been on since last reset.
• Trip Fan On Time Due to Engine System - Time the No. 1 fan has been ondue to high coolant temperatures, high intake manifold temperatures, or enginebrake demand since last reset.
INSITE ISb Daimler ChryslerUser's Manual 58

8/19/2019 Is b Daimler Chrysler
http://slidepdf.com/reader/full/is-b-daimler-chrysler 67/129
• Trip Fan On Due to Vehicle Speed - Time the No. 1 fan has been on due tovehicle speed since last reset.
• Trip Fan Run Time Due to Manual Switch - Time the No. 1 fan has been ondue to the manual switch position.
• Trip Fan On Time Due to A/C System - Time the No. 1 fan has been on dueto A/C command since last reset.
• Trip Power Protection Engine Derate Time - Time spent in an engine deratecondition since last reset.
• Trip A/C Run Time - Time the air conditioning switch has been on since lastreset.
• Trip Hot Shutdown - Number of hot shutdowns since last reset.
• Trip Air Compressor Time - Time the air compressor has been on since lastreset.
• Trip PTO Set Speed Fuel Used - Fuel consumed while PTO operating at setspeed since last reset.
• Trip PTO Set Speed Time - Time elapsed while PTO was operating at set speedsince last reset.
• Trip PTO Resume Speed Fuel Used - Fuel consumed while PTO operating atresume speed since last reset.
• Trip PTO Resume Speed Time - Time elapsed while PTO was operating atresume speed since last reset.
• Trip PTO Additional Speed Fuel Used - Fuel consumed while PTO operatingat additional speed since last reset.
• Trip PTO Additional Speed Time - Time elapsed while PTO was operating atadditional speed since last reset.
• Trip Remote PTO Speed 1 Fuel Used - Fuel consumed with remote PTO speed1 engaged since last reset.
• Trip Remote PTO Speed 1 Time - Time the remote PTO speed 1 has been onsince last reset.
• Trip Remote PTO Speed 2 Fuel Used - Fuel consumed with remote PTO speed2 engaged since last reset.
• Trip Remote PTO Speed 2 Time - Time the remote PTO speed 2 has been onsince last reset.
• Trip Remote PTO Speed 3 Fuel Used - Fuel consumed with remote PTO speed3 engaged since last reset.
• Trip Remote PTO Speed 3 Time - Time the remote PTO speed 3 has been onsince last reset.
• Trip Remote PTO Speed 4 Fuel Used - Fuel consumed with remote PTO speed4 engaged since last reset.
• Trip Remote PTO Speed 4 Time - Time the remote PTO speed 4 has been onsince last reset.
• Trip Remote PTO Speed 5 Fuel Used - Fuel consumed with remote PTO speed5 engaged since last reset.
• Trip Remote PTO Speed 5 Time - Time the remote PTO speed 5 has been onsince last reset.
• Trip Engine Protection Overrides - Number of engine protection overridessince last reset.
INSITE ISb Daimler ChryslerUser's Manual 59

8/19/2019 Is b Daimler Chrysler
http://slidepdf.com/reader/full/is-b-daimler-chrysler 68/129
• Trip Air Compressor Duty Cycle - Amount of time electronic air compressor governor has been commanded on expressed as a percentage.
• Trip ICON Starts Due to Cab Thermostat - Number of ICON starts due to cabthermostat since last reset.
• Trip ICON Starts Due to Low Battery Voltage - Number of ICON starts due tolow battery voltage since last reset.
• Trip ICON Starts Due to Low Oil Temperature - Number of ICON starts dueto low oil temperature since last reset.
• Trip Engine Run Time in ICON Cab Comfort Mode - Engine run time in ICONcab comfort mode since last reset.
• Trip Engine Run Time in ICON Engine Mode - Engine run time in ICON enginemode since last reset.
• ECM Distance - Distance traveled since last reset.
• Cruise Control Fuel Used - Fuel consumed with cruise control engaged sincelast reset.
• Cruise Control Time - Time cruise control has been on since last reset.
Trip Drive Data accumulated since last resetwhilethe vehicle was movingNote: Trip Drive Data is resettable.
• Drive Fuel Used - Fuel used only when the vehicle was moving since last reset.
• Drive Fuel Economy - MPG calculated only when the vehicle was moving sincelast reset.
• Drive Time - Hours the vehicle was moving since last reset.
• Distance - Distance the vehicle was moving since last reset.
• Average Vehicle Speed - Average speed the vehicle was moving since lastreset.
• Sweet Spot Time - Amount of time the engine spent operating in the optimumengine performance and fuel efficiency range since last reset.
• Sweet Spot Distance - Distance the vehicle traveled while operating in the
optimum engine performance and fuel efficiency range since last reset.
• Vehicle Overspeed 1 Fuel Used - Fuel used while vehicle was traveling atspeeds equal to or above overspeed 1 parameter setting.
• Vehicle Overspeed 1 Time - Time vehicle was traveling at speeds equal to or above vehicle overspeed 1 parameter setting.
• Vehicle Overspeed 1 Distance - Distance vehicle was traveling at speeds equalto or above vehicle overspeed 1 parameter setting.
• Vehicle Overspeed 2 Fuel Used - Fuel used while vehicle was traveling atspeeds equal to or above overspeed 2 parameter setting.
• Vehicle Overspeed 2 Time - Time vehicle was traveling at speeds equal to or above vehicle overspeed 1 parameter setting.
• Vehicle Overspeed 2 Distance - Distance vehicle was traveling at speeds equal
to or above vehicle overspeed 2 parameter setting.• Engine Brake Distance - Distance engine brake engaged since last reset.
• Idle Fuel Used - Fuel consumed while the engine was at idle and the vehiclewas not moving since last reset.
• Idle Time - Time the engine was at idle and the vehicle was not moving sincelast reset.
INSITE ISb Daimler ChryslerUser's Manual 60

8/19/2019 Is b Daimler Chrysler
http://slidepdf.com/reader/full/is-b-daimler-chrysler 69/129
• Idle Shutdown Count - Number of times the idle shutdown feature shut theengine down since last reset.
• Idle Shutdown Override Count - Number of times the idle shutdown timer override was used since last reset.
• Percent Idle Time - Percent of total trip time spent at idle and the vehicle wasnot moving since last reset.
• Time - Time the engine was at idle sine last reset.
• Percent Usage - Percent of usage at idle since last reset.
Idle Data accumulated at idle speeds since the last time trip information was reset
Note: Idle Data is resettable.
Trip PTO Data accumulated while the PTO was engaged over the last trip or sincethe last time trip information was reset
Note: Trip PTO Data is resettable.
• PTO Fuel Used - Fuel consumed while the PTO was engaged and the vehiclewas not moving since last reset.
• PTO Time - Time the PTO was engaged and the vehicle was moving since lastreset.
• PTO Percent Usage - Percent of usage the PTO was engaged and the vehiclewas moving since last reset.
• PTO Distance - Distance the PTO was engaged and the vehicle was movingsince last reset.
• PTO Out-of-Gear Coast Time - Time the ZPTO was out of gear and the vehiclewas moving since last reset.
• PTO Out-of-Gear Coasts - Number of times the PTO was out of gear and thevehicle was coasting since reset.
Trip PTO Drive Data accumulated while in PTO when the vehicle was moving
Note: Trip PTO Drive Data is resettable.
• Drive PTO Fuel Used - Fuel consumed while the PTO was engaged and thevehicle was moving since last reset.
• Drive PTO Time - Time the PTO was engaged and the vehicle was moving sincelast reset.
• Percent Drive PTO Time - Percent of drive time the PTO was engaged sincelast reset.
• Time - Time the PTO was engaged since last reset.
• Percent Usage - Percent of usage since last reset.
Trip Brake Utilization Data Service brake usage since the last time trip informationwas reset
Note: Trip Brake Utilization Data is resettable.
• Number of Sudden Decelerations - Number of occurrences the vehicle hasdecelerated rapidly since last reset.
• Service Brake Time - Time the vehicle has decelerated rapidly since last reset.
• Service Brake Distance - Distance the vehicle has decelerated rapidly sincelast reset.
• Service brake Actuations - Number of service brake activations the vehicle hasdecelerated rapidly since last reset.
INSITE ISb Daimler ChryslerUser's Manual 61

8/19/2019 Is b Daimler Chrysler
http://slidepdf.com/reader/full/is-b-daimler-chrysler 70/129
• Engine Brake Actuations - Number of engine brake activiations the vehicle hasdecelerated rapidly since the last reset.
• Brake Activations per 1000 Miles - Number of service brake activations per 1,000 miles since last reset.
Trip Percent Time Data Percent time spent in various operating states since thelast time information was reset
Note: Trip Percent Time Data is resettable.
• Cruise Control - Percent of time spent in cruise control since last reset.
• At Maximum Vehicle Speed - percent of time vehicle was at maximum vehiclespeed setting since last reset.
• Top Gear - Percent of time vehicle spent in top gear since last reset.
• Gear Down - Percent of time vehicle spent in one gear down from top gear sincelast reset.
• Drive - Percent of time spent driving since last reset.
• On ESP Upper Curve - Percent of time engine spent on the upper curve of ESPsince last reset.
• Engine Brake Usage - Percent of time engine brakes were engaged since lastreset.
Trip Driver Reward Data Driver's trip fuel economy and trip percent idle time atregular intervals
Note: Trip Driver Reward Data is resettable.
• Driver Reward 1 Fuel Used - Amount of fuel consumed while driver reward"Best" reward was active since last reset.
• Driver Reward 1 Time - Time that driver reward "Best" reward was active sincelast reset.
• Driver Reward 1 Distance - Distance traveled while driver reward "Best" rewardwas active since last reset.
• Driver Reward 2 Fuel Used - Amount of fuel consumed while driver reward"Good" reward was active since last reset.|
• Driver Reward 2 Time - Time that driver reward "Good" reward was active sincelast reset.
• Driver Reward 2 Distance - Distance traveled while driver reward "Good"reward was active since last reset.
• Driver Reward 3 Fuel Used - Amount of fuel consumed while driver reward"Expected" reward was active since last reset.
• Driver Reward 3 Time - Time that driver reward "Expected" reward was activesince last reset.
• Driver Reward 3 Distance - Distance traveled while driver reward "Expected"reward was active since last reset.
• Driver Reward 4 Fuel Used - Amount of fuel consumed while driver reward
"Penalty" reward was active since last reset.
• Driver Reward 4 Time - Time that driver reward "Penalty" reward was activesince last reset.
• Driver Reward 4 Distance - Distance traveled while driver reward "Penalty"reward was active since last reset.
INSITE ISb Daimler ChryslerUser's Manual 62

8/19/2019 Is b Daimler Chrysler
http://slidepdf.com/reader/full/is-b-daimler-chrysler 71/129
Trip Information parameters are grouped differently, according to the ECM, and not all ECMslist the same parameters. Use the lists below as a guide to understanding parameters thatmay display in your Trip Information window.
Regardless of the ECM-specific configuration, you can expand and collapse each group in the
Trip Information window by clicking and .
Note: If multiple ECMs are in use, trip information data are grouped for each module.
Cumulative Totals
All data is calculated over the life of the engine
Note: Cumulative data can not be reset.
• Additional Speed Fuel Used - The total amount of fuel used, to date, whileoperating PTO at the speed designated by an optional OEM installed PTO SpeedSwitch.
• Additional Speed Time - The total amount of time, to date, that PTO operatedat the speed designated by an optional OEM installed PTO Speed Switch.
• Air Compressor Duty Cycle - The total amount of time that the Electronic Air Compressor Governor has been commanded on (pumping air), displayed as apercentage.
• Average Fuel Economy - The average MPG for the vehicle, to date.
• Coast Fuel Used - The total amount of fuel used while the vehicle was runningand moving but not in gear, to date.
• Coast Time - The total amount of time the vehicle was running and moving butnot in gear, to date.
• Cruise Control Fuel Used - The total amount of fuel used while cruise controlwas On, to date.
• Cruise Control Time - The total amount of time that cruise control has been On,to date.
• Drive in PTO Loaded Fuel Used - The total amount of fuel used while PTO wasengaged under load while the vehicle was moving, to date.
• Drive in PTO Fuel Used - The total amount of fuel used while PTO was engagedbut idle while the vehicle was moving, to date.
• Drive in PTO Time - The total amount of time that PTO was engaged and thevehicle was moving, to date.
• ECM Time - Total ECM run time, to date
• ECM Distance - Distance the vehicle has traveled using the current ECM, todate.
• Engine Average Load - The average percent load on the engine, to date.
• Engine Brake Active Distance -
• Engine Brake Actuations - The total number of times the engine brake wasactivated, to date.
• Engine Brake Distance - The total distance traveled by the vehicle while theengine brake was engaged, to date.
• Engine Brake Number of Sudden Decelerations - The number of times thatthe vehicle's deceleration exceeded the deceleration threshold as defined by theengine's calibration. This number represents the number of panic stops.
• Engine Brake Time - The total amount of time that the engine brake wasactivated, to date.
INSITE ISb Daimler ChryslerUser's Manual 63

8/19/2019 Is b Daimler Chrysler
http://slidepdf.com/reader/full/is-b-daimler-chrysler 72/129
• Engine Distance - Total distance the vehicle has traveled for all ECMs on thisengine. Prior ECM distances must be entered by the user.
• Engine Hours - Engine run time for all ECMs operated on this engine. Prior ECMtimes must be entered by the user.
• Engine Protection Shutdown Overrides - The total number of shutdownoverrides, initiated by the operator, to date.
• ESP Time - The total amount of time that this engine has been used in ESP highmode, to date.
• Fuel Used - The amount of fuel used, to date, by this vehicle. This value is basedon the amount of fuel commanded by the ECM, and is not a measurement of theactual fuel used.
• Fuel Rate - Average fuel rate, to date.
• Gear Down Fuel Used - The total amount of fuel used while the vehicle traveledone gear down from top gear, to date.
• Gear Down Time - The total amount of time the vehicle has traveled one gear down from top gear, to date.
• Idle Fuel - The total amount of fuel consumed while the engine has been at idle,
to date.• Idle Time - The total time the engine has run at idle, to date.
• Maximum Vehicle Speed Fuel Used - The total amount of fuel used while thevehicle was run at the maximum speed setting (rpm), to date.
• Maximum Vehicle Speed Time - The total amount of time the vehicle has beenrun at the maximum speed setting (rpm), to date.
• PTO Fuel Used - The total amount of fuel used while PTO was engaged andthe vehicle was not moving, to date.
• PTO Time - The total amount of time that PTO was engaged and the vehiclewas not moving, to date.
• Remote PTO Speed 1 Fuel Used - The total amount of fuel used while PTO SetSpeed 1 was engaged, to date.
• Remote PTO Speed 1 Time - The total amount of time that PTO Set Speed 1was engaged, to date.
• Remote PTO Speed 2 Fuel Used - The total amount of fuel used while PTO SetSpeed 2 was engaged, to date.
• Remote PTO Speed 2 Time - The total amount of time that PTO Set Speed 2was engaged, to date.
• Remote PTO Speed 3 Fuel Used - The total amount of fuel used while PTO SetSpeed 3 was engaged, to date.
• Remote PTO Speed 3 Time - The total amount of time that PTO Set Speed 3was engaged, to date.
• Remote PTO Speed 4 Fuel Used - The total amount of fuel used while PTO SetSpeed 4 was engaged, to date.
• Remote PTO Speed 4 Time - The total amount of time that PTO Set Speed 4was engaged, to date.
• Remote PTO Speed 5 Fuel Used - The total amount of fuel used while PTO SetSpeed 5 was engaged, to date.
• Remote PTO Speed 5 Time - The total amount of time that PTO Set Speed 5was engaged, to date.
INSITE ISb Daimler ChryslerUser's Manual 64

8/19/2019 Is b Daimler Chrysler
http://slidepdf.com/reader/full/is-b-daimler-chrysler 73/129
• Resume Speed Fuel Used - The total amount of fuel used, to date, whileoperating PTO at the speed designated by the Resume Speed Switch.
• Resume Speed Time - The total amount of time, to date, that PTO operated atthe speed designated by the Resume Speed switch.
• Service Brake Time - The total distance traveled by the vehicle while the servicebrake was engaged, to date.
• Service Brake Distance - The total number of times the service brake wasactivated, to date.
• Set Speed Fuel Used - The total amount of fuel used, to date, while operatingPTO at the speed designated by the Set Speed Switch.
• Set Speed Time - The total amount of time, to date, that PTO operated at thespeed designated by the Set Speed switch.
• Sweet Spot Fuel Used - The total fuel used while the vehicle was cruising atthe optimum rpm for the engine speed and load.
• Sweet Spot Time - The total time the vehicle was cruising at the optimum rpmfor the engine speed and load.
• Top Gear Fuel Used - The total amount of fuel used while the vehicle was run
in top gear, to date.• Top Gear Time - The total amount of time the vehicle has been run in top gear,
to date..
Trip Totals Since Last Reset
All data is calculated since the last time trip information was reset.
• Air Compressor Duty Cycle - The amount of time that the Electronic Air Compressor Governor has been commanded on (pumping air), displayed as apercentage, since the data was last reset.
• Air Compressor on Time -The amount of time the air compressor was run,since the data was last reset.
• Average Drive Speed - The average vehicle speed since the data was last reset.
• Average Fuel Economy - The average miles per gallon achieved, since the datawas last reset.
• Average Fuel Rate - The average gallons per hour consumed, since the datawas last reset.
• Average Load Factor - The average percent engine load, since the data waslast reset.
• Average One Gear Down Speed - The average vehicle speed while the vehiclewas one gear down from top gear, since the data was last reset.
• Average Top Gear Speed - The average vehicle speed while the vehicle wasrunning in top gear, since the data was last reset.
• Coasting Distance - The distance traveled by the vehicle while running but notin gear, since the data was last reset.
• Coasting Fuel Used - The amount of fuel used while the vehicle was runningand moving but not in gear, since the data was last reset.
• Coasting Time - The amount of time the vehicle was running and moving butnot in gear, since the data was last reset.
• Cruise Control Distance - The distance traveled while cruise control was ON,since the data was last reset.
• Cruise Control Fuel Used - The amount of fuel used while cruise control wasON, since the data was last reset.
INSITE ISb Daimler ChryslerUser's Manual 65

8/19/2019 Is b Daimler Chrysler
http://slidepdf.com/reader/full/is-b-daimler-chrysler 74/129
• Cruise Control Percent Time - The percentage of time that Cruise Control wasengaged, since the data was last reset.
• Cruise Control Time - The amount of time cruise control was ON, since the datawas last reset.
• Derate Time - The amount of time spent in an engine derate condition, since thedata was last reset.
• ECM Distance - The distance the vehicle traveled as recorded by the currentECM, since the data was last reset.
• Engine Derate Time - The amount of time spent in an engine derate condition,since the data was last reset.
• Engine Protection Shutdown Overrides - The number of shutdown overridesinitiated by the operator, since the data was last reset.
• ESP High Curve Time - The amount of time that the engine ran on the highpower ESP curve (for ESP calibrations only), since the data was last reset.
• ESP Percent Time High Curve - The percentage of time that the engine ran onthe high power ESP curve (for ESP calibrations only), since the data was lastreset.
• ESP Time - The amount of time that the vehicle was in ESP high mode, sincethe data was last reset.
• Fan ON Time - The amount of time the primary fan was on, since the data waslast reset.
• Fan 2 ON Time - The amount of time the secondary fan was on, since the datawas last reset.
• Fan ON Due to Air Conditioner System - The amount of time a fan was onbecause of air conditioning demand, since the data was last reset.
• Fan ON Due to Engine System Time - The amount of time a fan was On dueto high coolant temperature, high intake manifold temperature, or engine brakedemand, since the data was last reset.
• Fan ON Due to Manual Switch - The amount of time a fan was turned on at the
switch, since the data was last reset.• Fan ON Due to Vehicle Speed - The amount of time a fan was running while
above a calibrated vehicle speed, since the data was last reset.
• Fuel Used - The total amount of fuel used, since the data was last reset.
• Hours at Zero Speed - The total amount of time that the vehicle was runningbut not moving, since the data was last reset.
• Hot Shutdowns -The number of hot shutdowns since the data was last reset.
• In Top Gear Distance - The distance traveled by the vehicle while in top gear,since the data was last reset.
• In Top Gear Fuel Used - The amount of fuel used while the vehicle was runningin top gear, since the data was last reset.
• In Top Gear Percent Time - The percentage of time that the vehicle was running
in top gear, since the data was last reset.• In Top Gear Time - The amount of time the vehicle was run in top gear, since
the data was last reset.
• In Gear Down Distance - The distance traveled by the vehicle while one gear down from top gear, since the data was last reset.
• In Gear Down Fuel Used - The amount of fuel used while the vehicle was onegear down from top gear, since the data was last reset.
INSITE ISb Daimler ChryslerUser's Manual 66

8/19/2019 Is b Daimler Chrysler
http://slidepdf.com/reader/full/is-b-daimler-chrysler 75/129
• In Gear Down Percent Time - The percentage of time that the vehicle was onegear down from top gear, since the data was last reset.
• In Gear Down Time - The amount of time the vehicle was one gear down fromtop gear, since the data was last reset.
• Maximum Engine Speed - The maximum engine speed (rpm) recorded sincethe data was last reset.
• Maximum Vehicle Speed - The maximum vehicle speed recorded by the ECM,since the data was last reset.
• Maximum Vehicle Speed Distance - The distance traveled by the vehicle whilerunning at the maximum speed setting (rpm), since the data was last reset.
• Maximum Vehicle Speed Fuel Used - The amount of fuel used while the vehiclewas running at the maximum speed setting (rpm), since the data was last reset.
• Maximum Vehicle Speed Percent Time - The percentage of time that thevehicle was running at the maximum speed setting (rpm), since the data waslast reset.
• Maximum Vehicle Speed Time - The amount of time the vehicle was runningat the maximum speed setting (rpm), since the data was last reset.
• Percent Fan On Time Due to Air Conditioning Pressure Switch - Thepercentage of time a fan was on because of air conditioning demand, since thedata was last reset.
• Percent Fan On Time Due to Engine Conditions - The percentage of time afan was on due to high coolant temperature, high intake manifold temperature,or engine brake demand, since the data was last reset.
• Percent Fan On Time Due to Fan Control Switch - The percentage of time afan was turned on at the switch, since the data was last reset.
• Percent Fan On Time - The percent of time the primary fan was on, since thedata was last reset.
• Percent Fan ON Time With Vehicle Speed - The percentage of time a fan wasturned on and the vehicle was moving, since the data was last reset.
• Percent Fan ON Time Without Vehicle Speed - The percentage of time a fanwas turned on and the vehicle was not moving, since the data was last reset.
• Percent Distance in Cruise Control - The percentage of distance that CruiseControl was engaged, since the data was last reset.
• Percent Distance in Top Gear - The percentage of distance that the vehiclewas running in top gear, since the data was last reset.
• Percent Distance One Gear Down - The percentage of distance that the vehiclewas one gear down from top gear, since the data was last reset.
• Percent Distance Vehicle Overspeed 1 - The percentage of distance that thevehicle was traveling at speeds equal to or above vehicle overspeed 1 parameter setting, since the data was last reset.
• Percent Distance Vehicle Overspeed 2 - The percentage of distance that thevehicle was traveling at speeds equal to or above vehicle overspeed 2 parameter
setting, since the data was last reset.• PTO Additional Speed Fuel Used - The amount of fuel used while operating
PTO at the speed designated by an optional OEM installed PTO Speed Switch,since the data was last reset.
• PTO Additional Speed Time - The amount of time that PTO operated at thespeed designated by an optional OEM installed PTO Speed Switch, since thedata was last reset.
INSITE ISb Daimler ChryslerUser's Manual 67

8/19/2019 Is b Daimler Chrysler
http://slidepdf.com/reader/full/is-b-daimler-chrysler 76/129
• PTO Resume Speed Fuel Used - The amount of fuel used while operating PTOat the speed designated by the Resume Speed Switch, since the data was lastreset.
• PTO Resume Speed Time - The amount of time that PTO operated at the speeddesignated by the Resume Speed switch, since the data was last reset.
• PTO Set Speed Fuel Used - The amount of fuel used while PTO Set Speedswere engaged, since the data was last reset.
• PTO Set Speed Time - The amount of time that PTO Set Speeds were engaged,since the data was last reset.
• Remote PTO Speed 1 Fuel Used - The amount of fuel used while Remote PTOSpeed 1 was engaged, since the data was last reset.
• Remote PTO Speed 1 Time - The amount of time that Remote PTO Set Speed1 was engaged, since the data was last reset.
• Remote PTO Speed 2 Fuel Used - The amount of fuel used while Remote PTOSpeed 2 was engaged, since the data was last reset.
• Remote PTO Speed 2 Time - The amount of time that Remote PTO Set Speed2 was engaged, since the data was last reset.
• Remote PTO Speed 3 Fuel Used - The amount of fuel used while Remote PTOSpeed 3 was engaged, since the data was last reset.
• Remote PTO Speed 3 Time - The amount of time that Remote PTO Set Speed3 was engaged, since the data was last reset.
• Remote PTO Speed 4 Fuel Used - The amount of fuel used while Remote PTOSpeed 4 was engaged, since the data was last reset.
• Remote PTO Speed 4 Time - The amount of time that Remote PTO Set Speed4 was engaged, since the data was last reset.
• Remote PTO Speed 5 Fuel Used - The amount of fuel used while Remote PTOSpeed 5 was engaged, since the data was last reset.
• Remote PTO Speed 5 Time - The amount of time that Remote PTO Set Speed5 was engaged, since the data was last reset.
• Trip Time - The amount of time that the vehicle was in operation, since the datawas last reset.
• Trip Distance - The miles traveled, since the data was last reset.
Trip Totals Since Last Reset - Drive (Vehicle Speed > 0)
All data was recorded while the vehicle was moving, and is calculated since the last timetrip information was reset.
• Average Vehicle Speed - The average vehicle speed since the data was lastreset.
• Coasting Distance - Total distance the engine has been at coast, since the datawas last reset.
• Coasting Fuel Used - Total time the engine has been at coast, since the datawas last reset.
• Coasting Time - Total time the engine has been at coast, since the data waslast reset.
• Drive Distance - The distance the vehicle was moving since last reset.
• Drive Fuel Economy - The MPG calculated while the vehicle was moving, sincethe data was last reset.
• Drive Fuel Used - The fuel used while the vehicle was moving, since the datawas last reset.
INSITE ISb Daimler ChryslerUser's Manual 68

8/19/2019 Is b Daimler Chrysler
http://slidepdf.com/reader/full/is-b-daimler-chrysler 77/129
• Drive Percent Time - The percentage of total trip time when the vehicle wasmoving, since the data was last reset.
• Driver Reward 1 Fuel Used - The amount of fuel used while a "Best" driver reward rating was in effect, since the data was last reset.
• Driver Reward 1 Time - The amount of time the vehicle was operated while a"Best" driver reward rating was in effect, since the data was last reset.
• Driver Reward 1 Distance - The distance traveled by the vehicle while a "Best"driver reward rating was in effect, since the data was last reset.
• Driver Reward 2 Fuel Used - The amount of fuel used while a "Good" driver reward rating was in effect, since the data was last reset.
• Driver Reward 2 Time - The amount of time the vehicle was operated while a"Good" driver reward rating was in effect, since the data was last reset.
• Driver Reward 2 Distance - The distance traveled by the vehicle while a "Good"driver reward rating was in effect, since the data was last reset.
• Driver Reward 3 Fuel Used - The amount of fuel used while a "Expected" driver reward rating was in effect, since the data was last reset.
• Driver Reward 3 Time - The amount of time the vehicle was operated while a
"Expected" driver reward rating was in effect, since the data was last reset.• Driver Reward 3 Distance - The distance traveled by the vehicle while a
"Expected" driver reward rating was in effect, since the data was last reset.
• Driver Reward 4 Fuel Used - The amount of fuel used while a "Penalty" driver reward rating was in effect, since the data was last reset.
• Driver Reward 4 Time - The amount of time the vehicle was operated while a"Penalty" driver reward rating was in effect, since the data was last reset.
• Driver Reward 4 Distance - The distance traveled by the vehicle while a"Penalty" driver reward rating was in effect, since the data was last reset.
• Engine Brakes Actuations - The average number of times the engine brakewas applied while the vehicle was moving, since the data was last reset.
• Engine Brakes Distance - The distance traveled by the vehicle while the engine
brake was applied, since the data was last reset.• Engine Brakes Percent Time - The percentage of total drive time that the
engine brake was applied, since the data was last reset.
• Engine Brakes Time - The amount of time the engine brake was applied whilethe vehicle was moving, since the data was last reset.
• ICON Battery Voltage Starts - The number of times ICON started the enginebecause of low battery voltage, since the data was last reset.
• ICON Cab Mode - The amount of time the ICON system was engaged in CabComfort mode, since the data was last reset.
• ICON Engine Mode Time - The amount of time the ICON system was engaged,since the data was last reset.
• ICON Oil Temperature Starts - The number of times ICON started the engine
because of low oil temperature, since the data was last reset.• ICON Starts - The number of times ICON started the engine because of the cab
temperature, since the data was last reset.
• ICON Time -
• In Direct Drive - The number of hours the vehicle was moving, since the datawas last reset.
INSITE ISb Daimler ChryslerUser's Manual 69

8/19/2019 Is b Daimler Chrysler
http://slidepdf.com/reader/full/is-b-daimler-chrysler 78/129
• Maximum Vehicle Speed - The maximum vehicle speed recorded by the ECM,since the data was last reset.
• Out of Gear Counts - The number of times the engine was run out of gear, sincethe data was last reset.
• Out of Gear Time - The distance traveled while the engine was running and notin gear, since the data was last reset.
• Overspeed Fuel 1 Used - Fuel used while vehicle was traveling at speeds equalto or above overspeed 1 parameter setting, since the data was last reset.
• Overspeed Time 1 - Time vehicle was traveling at speeds equal to or abovevehicle overspeed 1 parameter setting, since the data was last reset.
• Overspeed Distance 1 - Distance vehicle was traveling at speeds equal to or above vehicle overspeed 1 parameter setting, since the data was last reset.
• Overspeed Fuel 2 Used - Fuel used while vehicle was traveling at speeds equalto or above overspeed 2 parameter setting, since the data was last reset.
• Overspeed Time 2 - Time vehicle was traveling at speeds equal to or abovevehicle overspeed 1 parameter setting, since the data was last reset.
• Overspeed Distance 2 - Distance vehicle was traveling at speeds equal to or
above vehicle overspeed 2 parameter setting, since the data was last reset.• Overspeed Fuel 3 Used - Fuel used while vehicle was traveling at speeds equal
to or above overspeed 3 parameter setting, since the data was last reset.
• Overspeed Time 3 - Time vehicle was traveling at speeds equal to or abovevehicle overspeed 3 parameter setting, since the data was last reset.
• Overspeed Distance 3 - Distance vehicle was traveling at speeds equal to or above vehicle overspeed 3 parameter setting, since the data was last reset.
• PTO Additional Speed Fuel Used - The amount of fuel used while operatingPTO at the speed designated by an optional OEM installed PTO Speed Switch,since the data was last reset.
• PTO Additional Speed Time - The amount of time that PTO operated at thespeed designated by an optional OEM installed PTO Speed Switch, since the
data was last reset.• PTO Distance - The total distance traveled while PTO was engaged, since the
data was last reset.
• PTO Fuel Used - The total amount of fuel used while PTO was engaged andthe vehicle was moving, since the data was last reset.
• PTO Percent Time - The percentage of total drive time when PTO was engagedand the vehicle was moving, since the data was last reset.
• PTO Resume Speed Fuel Used - The amount of fuel used while operating PTOat the speed designated by the Resume Speed Switch, since the data was lastreset.
• PTO Resume Speed Time - The amount of time that PTO operated at the speeddesignated by the Resume Speed switch, since the data was last reset.
• PTO Set Speed Fuel Used - The amount of fuel used while PTO Set Speedswere engaged and the vehicle was moving, since the data was last reset.
• PTO Set Speed Time - The amount of time that PTO Set Speeds were engagedand the vehicle was moving, since the data was last reset.
• PTO Time - The total amount of time that PTO was engaged and the vehiclewas moving, since the data was last reset.
• Remote PTO Speed 1 Fuel Used - The amount of fuel used while Remote PTOSpeed 1 was engaged and the vehicle was moving, since the data was last reset.
INSITE ISb Daimler ChryslerUser's Manual 70

8/19/2019 Is b Daimler Chrysler
http://slidepdf.com/reader/full/is-b-daimler-chrysler 79/129
• Remote PTO Speed 1 Time - The amount of time that Remote PTO Set Speed1 was engaged and the vehicle was moving, since the data was last reset.
• Remote PTO Speed 2 Fuel Used - The amount of fuel used while Remote PTOSpeed 2 was engaged and the vehicle was moving, since the data was last reset.
• Remote PTO Speed 2 Time - The amount of time that Remote PTO Set Speed2 was engaged and the vehicle was moving, since the data was last reset.
• Remote PTO Speed 3 Fuel Used - The amount of fuel used while Remote PTOSpeed 3 was engaged and the vehicle was moving, since the data was last reset.
• Remote PTO Speed 3 Time - The amount of time that Remote PTO Set Speed3 was engaged and the vehicle was moving, since the data was last reset.
• Remote PTO Speed 4 Fuel Used - The amount of fuel used while Remote PTOSpeed 4 was engaged and the vehicle was moving, since the data was last reset.
• Remote PTO Speed 4 Time - The amount of time that Remote PTO Set Speed4 was engaged and the vehicle was moving, since the data was last reset.
• Remote PTO Speed 5 Fuel Used - The amount of fuel used while Remote PTOSpeed 5 was engaged and the vehicle was moving, since the data was last reset.
• Remote PTO Speed 5 Time - The amount of time that Remote PTO Set Speed
5 was engaged and the vehicle was moving, since the data was last reset.• Service Brake Active Distance - The distance traveled by the vehicle while the
service brake was applied, since the data was last reset.
• Service Brake Active Time - The amount of time the service brake was appliedand the vehicle was moving, since the data was last reset.
• Service Brake Actuations/1000 miles - The average number of times theengine brake was applied per 1000 miles, since the data was last reset.
• Service Brake Number of Sudden Decelerations - The number of times thatthe vehicle's deceleration exceeded the deceleration threshold as defined by theengine's calibration. This number represents the number of panic stops.
• Sweet Spot Distance - The distance the vehicle traveled while operating in theoptimum engine performance and fuel efficiency range, since the data was last
reset.• Sweet Spot Fuel Used - The total fuel used while the vehicle was cruising at
the optimum rpm for the engine speed and load, since the data was last reset.
• Sweet Spot Time - The amount of time the engine spent operating in theoptimum engine performance and fuel efficiency range, since the data was lastreset.
Search
If you want to view specific trip information but don't want to browse the entire list in the TripInformation window, you can use Find to locate it. Right-click anywhere in the TripInformation window to open the Find window.
Use the options in the window to narrow your search:
1. In the Find What: box, enter keyword text or the parameter value you are looking for.2. In the Find In: box, use the dropdown list to select the column to search.
3. Optionally, select whether the case must match what you type in the Find What: box.
After specifying the desired search criteria, click Find Next. The first occurrence of the FindWhat: criteria will be highlighted in the trip information list.
INSITE ISb Daimler ChryslerUser's Manual 71

8/19/2019 Is b Daimler Chrysler
http://slidepdf.com/reader/full/is-b-daimler-chrysler 80/129
Using Audit Trail
Audit Trail
About
The INSITE Audit Trail tracks changes made to ECM settings. The Audit Trail window displaysrecords of the last four times that the ECM was modified.
Note: Some ECMs may display less than four records.
A new Audit Trail record is created 20 minutes after the last parameter change, in ECM time. A single record can contain multiple changes, because the 20-minute "clock" includes all
changes since the previous record.To open (or close) the Audit Trail window:
• Click Audit Trail on the Viewbar.
Various data is displayed for each Audit Trail record. Use and in the Audit Trailwindow to expand and collapse details for each record.
Note: If multiple ECMs are in use, audit trail records are grouped for each module.
Note: You can move the Audit Trail window around inside the View window and also outsideof the window onto the Windows desktop - it is not "locked" in place. Using your mouse, click on the title bar and drag the window to the desired location.
Record Number
The numeric identifier of a single Audit Trail record. Each record can contain multipleECM changes, which can be viewed by expanding and contracting the record.
Tool Name
The type of tool used to modify ECM settings: either ECHEK, Compulink, VEPS,PowerSpec, DAVIE, or INSITE. If INSITE can not determine the tool that made thechanges, Unknown Software is displayed.
Tool ID / Code
The serial number of the cartridge (for ECHEK, VEPS, and CompulinkTM systems) or aalphanumeric identifier of the software application (INSITE, DAVIE, or PowerSpec) thatwas used to modify ECM settings. This number is automatically read from the ECM.
When you expand an Audit Trail record, numeric codes that identify the types of ECMchanges are displayed.
User Type / Description
The tool used to modify ECM settings, categorized as either Software (INSITE, DAVIE,or PowerSpec), or Cartridge (ECHEK, VEPS, or Compulink).
When you expand an Audit Trail record, a brief description of each ECM change isdisplayed.
INSITE ISb Daimler ChryslerUser's Manual 72

8/19/2019 Is b Daimler Chrysler
http://slidepdf.com/reader/full/is-b-daimler-chrysler 81/129
User ID
If Software is the User Type (INSITE, DAVIE, or PowerSpec), this is the PC ID of thePC running INSITE or the PowerSpec User ID.
For Cartridge User Types (ECHEK, VEPS, or Compulink), the hardware serial number
is displayed.ECM Time (key on time)
The time at which the ECM changes were recorded.
Right-click anywhere with your mouse to perform other activities associated with the Audit Trailwindow, as described below.
Right Click Menu
In the Audit Trail window, right-click anywhere with your mouse to perform other associatedactivities.
A popup menu displays the following options:
Expand All
Select this option to expand all Audit Trail records.Collapse All
Select this option to collapse all Audit Trail records.
Refresh
All
Select this option to update the Audit Trail window with current data from the ECM.If an ECM is not connected, this option displays grayed out.
Selected ECM
Select this option to update the Audit Trail window with current data for theselected ECM only. If only one ECM is in use, this option is grayed out.
Select this option to print the Audit Trail data using your default printer.
INSITE ISb Daimler ChryslerUser's Manual 73

8/19/2019 Is b Daimler Chrysler
http://slidepdf.com/reader/full/is-b-daimler-chrysler 82/129
Advanced ECM Data
Duty Cycle Monitor
About
The Duty Cycle Monitor graphically displays percentages of time that the vehicle has run withinspecific operating ranges. Operating ranges are based on engine speed (rpm) vs. torque.Engine speed displays on the X axis and torque displays on the Y axis of the graph. The valuesfor rpm and torque are defined by the calibration. A bold line is displayed on the graph as ageneric torque curve reference. This curve is the same across all engines.
Each block on the graph shows an intersection of rpm values and torque values that representa specific operating range for the vehicle. The number displayed in each block is a percentageof the total time that the vehicle operated in that range. For example, if a graph has a total of 500 hours of operating time with 5% displayed in a block, then the vehicle spent 25 hoursoperating within that range.
“The number under the horizontal axis represents the percentage of time the engine has spent“motoring”, or being driven by an external load. For example, a truck going downhill, with theload providing the driving force instead of the engine.”
When the engine is running, the current operating region will be highlighted in red.
Note: The total of the percentages displayed in the graph may be a little more or less than100%. This is due to rounding when INSITE™ reads the data from the ECM.
To view Duty Cycle Monitor data:
1. Click Advanced ECM Data on the Viewbar .2. In the Advanced ECM Data window, select Duty Cycle Monitor from the list of engine
features.
Three different Duty Cycle maps can be displayed in the Duty Cycle Monitor window:
• Short Term Map 1
• Short Term Map 2
• Long Term Map
Related parameters are displayed at the bottom of each map, and each map can be printed,along with its parameters. Short Term Maps can also be reset as necessary.
Right-Click Menu
In the Duty Cycle Monitor window, right-click anywhere to perform other related activities. A popup menu displays the following options:
Choose Map
Short Term Map 1
Select this option to display Short Term Map 1 in the Duty Cycle Monitor window.
INSITE ISb Daimler ChryslerUser's Manual 74

8/19/2019 Is b Daimler Chrysler
http://slidepdf.com/reader/full/is-b-daimler-chrysler 83/129
Short Term Map 2
Select this option to display Short Term Map 2 in the Duty Cycle Monitor window.
Long Term Map
Select this option to display the Long Term Map in the Duty Cycle Monitor window.
Change Title
Select this option to change the title of the map that is currently displayed in the DutyCycle Monitor window.
Refresh
Select this option to refresh data from the ECM.
Reset
Clears the hours displayed on the selected Short Term Map and begins logging datafrom the current ECM time forward. See Reset for more information.
This option is disabled if the Long Term Map is displayed.
Note: After performing a Reset on either Short Term Map, please allow 3-5 minutes for
the new data to stabilize. During this stabilization, the Duty Cycle Monitor percentagemay be higher or lower than 100%.
Select this option to print the currently displayed duty cycle map and its related data.
Parameters
Related parameters are displayed at the bottom of each map:
• Short Term Map 1
• Short Term Map 2
• Long Term Map
Note: The parameter values will vary depending on which map is displayed.
Time Remaining - the amount of time remaining for the displayed map. The Short Term Mapslast for 500 hours, and the Long Term Map is practically infinite.
Map Start Time - the ECM time when logging began for the currently selected map.
Advertised Power RPM - the engine speed at which the power peak is achieved.
Advertised Power at RPM - the maximum horsepower rating for this engine.
Replace Torque RPM - the engine speed at which peak torque is achieved.
Peak Torque at RPM - the maximum engine power supported by this engine.
Reset
1. Open Short Term Map 1 or Short Term Map 2 by selecting Choose Map on the right-click menu.
1. Click Reset on the right-click menu or on the toolbar.
After the Reset, INSITE™ clears the hours displayed on the selected map and begins loggingdata from the current ECM time forward.
About resetting Maps:
• If both Short Term Maps have logged 500 hours each, the maps are “frozen” and cannot continue logging until one or both of them is reset.
INSITE ISb Daimler ChryslerUser's Manual 75

8/19/2019 Is b Daimler Chrysler
http://slidepdf.com/reader/full/is-b-daimler-chrysler 84/129

8/19/2019 Is b Daimler Chrysler
http://slidepdf.com/reader/full/is-b-daimler-chrysler 85/129
Setting INSITE Options
INSITE Options
About
On the Tools menu, select Options to open the Options window. This window enables you toenter your Registration passwords and to specify various global settings for INSITE.
The window contains a navigation tree on the left side of the window from which you select"pages" that display on the right side of the window. The navigation tree is similar to Windows
Explorer. Expand and collapse items in the tree by clicking and , then select the page
that you want to configure.The following Options pages are available. Click on the links to view Help for the pages.
• The Connections page - Enables you to manage ECM data source connections.
• The File page - Enables you to manage the data files that are generated by INSITE.
• General pages - Enable you to specify INSITE startup options and general appearanceoptions.
• The Inquire Data Extraction page - Enables you to define settings for Inquire DataExtraction.
• Security pages - Enable you to register your functionality level password, whichprovides you with access privileges to INSITE features. You can also remove ECMpasswords, and setup fleet calibration counts.
• The Units of Measure page - Enables you to define the units of measure used
throughout INSITE.• The User Manager page - Enables you to assign specific user rights to individual users
and groups of users.
• The Work Orders page - Enables work orders and ECM images to be createdautomatically when you connect to an ECM or ECM simulator.
Options Buttons
About
The buttons at the bottom of the Options window affect all of the Options pages, not just thepage you are viewing. When you click a button, the button action applies to all pages.
For example if you make changes to one page and then click Cancel while viewing a differentpage, the Options window closes and the changes you made to the first page are cancelled.To prevent losing changes to a page, always click Apply before viewing a different page.
Click OK to apply all changes to all pages and close the Options window.
INSITE ISb Daimler ChryslerUser's Manual 77

8/19/2019 Is b Daimler Chrysler
http://slidepdf.com/reader/full/is-b-daimler-chrysler 86/129
Connections Page
About
Use this page to view the status of the ECM data source connections that you have configured,or to add new connections.
The tabs on this page group the data source connections by type:
• All - Lists connections of all types
• Serial - Lists only connections to a serial port
• Simulator - Lists only Simulator connections
Use the Add or Remove buttons on each tab to add or remove connections. Highlight aconnection, then click a button. When you click the Add button, the Connection Wizard opensand guides you through connection configuration.
Note: You can not remove a connection whose status is Connected. You can remove only Disconnected connections.
Use the Properties button to rename a connection, if desired.
File Page
About
Use this page to manage the data files that are generated by INSITE:
• Data Monitor/Logger
• Export
• Import
• Inquire Data Extraction
• Work Orders/ECM Images, Templates
• Calibration Log
The top of the page shows the current path of the INSITE data files on your PC. You canchange a path by selecting an item and then clicking the Modify Path button to browse for adifferent location.
Use the Purge button to delete all user-generated data files from a selected directory. Clickon an Item in the list, then click Purge.
Note: The Purge button is grayed out for some of the data file directories.
INSITE ISb Daimler ChryslerUser's Manual 78

8/19/2019 Is b Daimler Chrysler
http://slidepdf.com/reader/full/is-b-daimler-chrysler 87/129
General Settings
General Page
About
Use this page to specify general system options. You can also use the button at the bottomof the page to restore the original INSITE default selections if desired.
Start Up
• Display Splash Screen - This option enables the INSITE graphic to display when youopen INSITE. Clear the checkbox to not display the graphic.
Toolbar
You can select the button size, and also whether you want descriptive text (Tool Tips) to appear when you move your mouse over a button.
Fault Codes
• Click the checkbox if you want fault information to refresh automatically from the ECM.Then specify how often the refresh should occur.
• Clear the checkbox if you do not want fault information to be refreshed automatically.
• Click the Enable Auto Refresh checkbox if you want fault information to refreshautomatically from the ECM. Then specify, in the Refresh Fault Info Every spinbox,how often the refresh should occur.
• Use the Display Options dropdown list to choose the toolbar button size.
• Use the Tool Tips dropdown list to choose whether you want to Display or Hidedescriptive text when you move your mouse pointer over a toolbar button.
Viewbar
• Click the Display Feature Names checkbox to enable Feature names to be displayedin the Viewbar, along with the Feature icons.
• Clear the checkbox to display only the icons in the Viewbar, without their Featurenames.
Calibration Selection
• Auto Detect - If selected, the connected ECM's part number and calibrationinformation is automatically highlighted in the calibration list. See page 97 for moreinformation.
• View Network Calibration Drives - If selected, all PCs on the network that containcalibrations are displayed.
Reset to Cummins Default Settings
Click this button to reset all options on this page to their INSITE defaults.
INSITE ISb Daimler ChryslerUser's Manual 79

8/19/2019 Is b Daimler Chrysler
http://slidepdf.com/reader/full/is-b-daimler-chrysler 88/129
Appearance Page
About
Use this page to modify the font and color schemes used throughout INSITE.Use the spin boxes to select a component to modify, then click the button beneath each spinbox to select a different font or color. Note that the color selection buttons indicate the color currently used for the selected item.
Any changes you make are previewed in the Current Selection box. The changes do not takeeffect, however, until you click OK or Apply.
INSITE ISb Daimler ChryslerUser's Manual 80

8/19/2019 Is b Daimler Chrysler
http://slidepdf.com/reader/full/is-b-daimler-chrysler 89/129
Security Settings
Security
Tool Functionality Page
This page lists the tool level licenses that have been activated for your copy of INSITE. Youcan select a different tool level, if desired, if you want to restrict access to certain INSITEfeatures.
You entered your Basic password when you opened INSITE for the first time, so it is listedhere by default. To gain full access to INSITE, or add additional licenses, you must enter afunctionality level password.
Note: Passwords can be obtained from your Cummins distributor.
To enter a functionality level password:
1. Click the Add button.
2. Type your password into the spaces provided.
Note: Do not use the hyphens. The spaces are arranged so that the alphanumeric groups areautomatically separated as you type.
1. Click Apply to activate your password without closing the Options window. You willhave full access to INSITE when you close the window.
Click OK to gain full access to your copy of INSITE and close the Options Window.
To change tool levels:
1. Highlight the desired tool level in the list.
2. Click Apply to activate this tool level without closing the Options window.
Click OK to activate this tool level and close the Options window.
Authorization Password List Page
About
This page automatically saves authorization passwords and related engine data that havebeen entered in the Calibration Authorization window during previous calibration transfers.
Subsequent calibration transfers using the same ECM Code will automatically read thecorresponding password from this list and skip the Calibration Authorization window.
ECM Password Removal Page
About
This page lists your remaining Password Removal Counts, and the corresponding ECMs towhich they apply. If Password Removal is not enabled, the list is blank.
INSITE ISb Daimler ChryslerUser's Manual 81

8/19/2019 Is b Daimler Chrysler
http://slidepdf.com/reader/full/is-b-daimler-chrysler 90/129
To add Password Removal functionality:
1. Click Add to open the Enter New Password window.
2. Type your password in the blanks. You can obtain this password from your Cumminsdistributor.
3. Click OK.4. Removal authorization and the corresponding Removal Count are now displayed.
To add another removal authorization, start again with Step 1 above.
To remove one or more ECM passwords, select ECM Password Removal on the Tools menu.
Note: Once you obtain a new password from your distributor, you must enter it here within 30 days.
Fleet Calibration Counts Page
About
Use this page to enter a Fleet Calibration Count into INSITE. Fleet Calibration Counts make
it easier to transfer calibrations to an ECM because you don't have to enter a password duringthe transfer.
To add Fleet Calibration Counts:
1. Click New to open the New Fleet Count Password window.
2. Type your password in the blanks. You can obtain this password from your Cumminsdistributor.
3. Click OK.
4. Your available Fleet Calibration Counts are displayed.
Note: Once you obtain a new password from your distributor, you must enter it here within 30 days.
INSITE ISb Daimler ChryslerUser's Manual 82

8/19/2019 Is b Daimler Chrysler
http://slidepdf.com/reader/full/is-b-daimler-chrysler 91/129
User Manager Settings
User Manager Page
General Information
Use this page to enable User Manager functionality and assign specific user rights toindividuals and groups.
Users and groups of users can be given access to any combination of the following INSITEfunctions:
• Administrator
• Calibration Download• Adjust ECM Features and Parameters
• Change ECM Password
• Import ECM Image Data
• Export ECM Image Data
• Reset Trip Information
• Reset Maintenance Monitor
• Reset Inactive Faults
• Reset J1922/J1939 Control Data
To enable User Manager and configure user/group rights:
1. Click the Enable User Manager checkbox.
2. Click Apply.The Modify User window opens, with System Administrator as the initialdefault user name.
3. Enter and confirm a password containing 5 to 10 characters, then click OK to returnto the User Manager page.
From the Options window navigation tree, select Users or Groups to define or modify user rights for each. If you are running User Manager for the first time, you should first set up atleast one group.
Note: When User Manager is enabled, INSITE displays a Log In window before the applicationopens. Users must type a valid User Name and Password, as defined in the User Manager Options pages described here, in order to use INSITE.
Groups PageAbout
Use this page to define new Custom user groups or manage existing groups.
INSITE provides one Predined group, with full system privileges: System Administrators. Thisgroup cannot be removed or modified.
Note: Group lists can be imported and exported, for use at other INSITE locations.
INSITE ISb Daimler ChryslerUser's Manual 83

8/19/2019 Is b Daimler Chrysler
http://slidepdf.com/reader/full/is-b-daimler-chrysler 92/129
To add a new Custom group:
1. Highlight Custom in the Current Groups Configuration pane, then click Add.
2. In the New Group window, enter a Group Name for the new group.
3. In the Group Rights box, click the checkboxes to enable access by this group to the
listed INSITE functions.4. Click OK to return to the Groups page.
The new group is listed under the Custom in the Current Groups Configuration pane. Use
the sign to expand a group and view the user rights assigned to the group.
Note: Only members of the System Administrators group can add or modify groups.
To modify an existing group:
1. Highlight a Custom group in the Current Groups Configuration pane, then clickModify.
2. In the Modify Group window, make any changes as desired as described in steps 2and 3 above.
3. Click OK to return to the Groups page.
To remove an existing group:
• Highlight a Custom group in the Current Groups Configuration pane, then clickRemove.
Users Page
About
Use this page to define new users or change the profiles for existing users.
Note: You should define at least one Group before adding users.
To add a user:
1. Click Add.2. In the New User window, enter a User Name and Password for the new user, then
confirm the password by retyping it.
3. In the Group box, select an existing group from the dropdown list. The groupmembership determines the user rights of the new user.
4. Click OK to return to the Users page.
The user and the associated group are listed in the Current Users Configuration pane.
Note: Only members of the System Administrators group can add or modify users.
To modify an existing user's profile:
1. Highlight a User Name in the Current Users Configuration pane, then clickModify.
2. In the Modify User window, make any changes as desired as described in steps 2and 3 above.
3. Click OK to return to the Users page.
To remove an existing user:
• Highlight a User Name in the Current Users Configuration pane, then clickRemove.
Note: User lists can be imported and exported, for use at other INSITE locations.
INSITE ISb Daimler ChryslerUser's Manual 84

8/19/2019 Is b Daimler Chrysler
http://slidepdf.com/reader/full/is-b-daimler-chrysler 93/129
Users and Groups
Exporting and Importing
INSITE users and groups can be exported to or imported from a file. This is useful if you areusing INSITE in multiple locations, saving you from configuring the same user and groupproperties more than once.
Only members of the System Administrators group can import or export users and groups.
To import users and groups:
1. On the User Manager page, click Import.
2. In the Import Location window, browse to locate the user and group list to import.These lists are saved with an *.euf extension, and are stored in the Import locationdefined in the File page.
3. Click Open to import the list data and return to the User Manager page.
Use the Users and Groups pages to view the imported users and groups.
To export users and groups:1. On the User Manager page, click Export.
2. In the Export Location window, define a name for the list of users and groups. Theselists are saved with an *.euf extension, and are stored in the Export location definedin the File page.
3. Click Save to save the list to the specified location.
INSITE ISb Daimler ChryslerUser's Manual 85

8/19/2019 Is b Daimler Chrysler
http://slidepdf.com/reader/full/is-b-daimler-chrysler 94/129
Using Inquire Data Extraction
Inquire Data Extraction
About
This feature is used to quickly extract and store ECM data and reset selected parameters froma connected engine. When no active faults or other issues are present, Inquire Data Extractionis typically performed while fueling the vehicle.
To open the Inquire Data Extraction window:
• Click Inquire Data Extraction on the Viewbar.
To begin data extraction:
• If you have already performed data extraction on an engine, engine data is displayedin the Vehicle Properties box. If you are connected to the same engine, highlight itand click Connect. The Engine Information window is displayed, showing EngineSerial Number , Unit Number , Customer Name, and Group Name.
• If you have not performed data extraction on the connected vehicle, the New EngineInformation window is displayed when you click Connect. The Engine Serial Number is read from the ECM and displays in this window. In the Value column, type entriesfor Unit Number , Customer Name, and Group Name. This information will be usedthe next time you perform data extraction on this engine.
Click Continue. Data extraction progress is shown in the Inquire Data Extraction Status box.Observe any message windows or prompts that display during extraction, until the process
completes.Extracted data is stored in a *.csv file, in the location specified in the Options window. Thedefault name of this file combines the engine serial number with the date and time. Note thatthe name of this file is listed in the Vehicle Properties box on completion of data extraction.
To configure data extraction options:
• Click the Options button to open the Inquire Data Extraction page in the Optionswindow.
Page
Use this page to define settings for the Inquire Data Extraction feature, which can be accessedfrom the Viewbar.
You can define settings for each configured ECM data source connection. Use the dropdown
list to select the connection to use for data extraction. Connection data is then displayed belowthe selected connection.
Use the Available Operations and Selected Operations panes to define which operationswill occur during data extraction. You can select one or more of these options:
• Reset Trip Information
• Reset Maintenance Monitor Data
INSITE ISb Daimler ChryslerUser's Manual 86

8/19/2019 Is b Daimler Chrysler
http://slidepdf.com/reader/full/is-b-daimler-chrysler 95/129
• Reset Inactive Fault Codes
• Reset Duty Cycle Monitor Groups
• Reset All Fault Codes
Use the arrow buttons to move individual operations, or all the operations between panes.
Units of Measure Page
About
Use this page to specify which Units of Measure system to use in INSITE, using either predefined groups or custom groups.
Predefined groups include:
• Latin America
• Metric
• UK
• USA
You can expand each group to see the units of measure for all INSITE parameters in theselected group. Units of measure cannot be changed for the predefined groups.
To create a custom group:
1. Click the Add button.
2. In the Add Custom Group window, type a Group Name and select which of the four predefined groups to use as the basis for the new group.
3. Click OK to return to the Units of Measure page.
4. Expand the group name to change the units of measure for each INSITE parameter as desired.
Highlight a parameter, then use the dropdown list to select a different unit of measurement for the parameter.
To remove a custom group:
1. Highlight the group name.
2. Click the Remove button.
Work Orders Page
About
Use this page to enable the automatic creation of work orders, ECM images, and ECMtemplates in INSITE.
To enable work orders and related files:
1. Click the Enable Work Order Mode check box.2. Type a name that describes your location or shop in the Service Site Location box.
INSITE ISb Daimler ChryslerUser's Manual 87

8/19/2019 Is b Daimler Chrysler
http://slidepdf.com/reader/full/is-b-daimler-chrysler 96/129
Calibrating an ECM (INSITE Pro)
ECM Calibration
About
INSITE Professional enables ECM calibrations to be downloaded directly to an ECM. ClickCalibration Selection on the Viewbar to select, view, and transfer calibrations.
The process of downloading a calibration can be summarized in four steps. Click the links tolearn more about each step.
1. Select an ECM part number.
2. Select a Certification Code for your location.3. Select a calibration.
You can also search for a specific calibration if desired.
1. Send the calibration to the ECM, or perform other activities related to the selectedcalibration.
Note: You must be connected to an ECM to send a calibration.
Right Click Menu
In the Calibration Selection window, right-click anywhere with your mouse to perform other related activities.
A popup menu displays the following options.
Note: Some options are available only from the Calibration Explorer, and some are availableonly from the calibration list. For easier viewing, the complete list of options is shown here inalphabetical order.
Apply Custom Filter
Select this option to apply custom filters to the calibration list, enabling you to viewcalibrations that meet specific criteria.
Auto-Detect Calibration
Select this option to automatically highlight the connected ECM's part number andcalibration information in the calibration list. You must be connected to an ECM for thiscommand to be available.
Certification Codes
Select this option to open the Certification Codes window. This enables you to select adifferent Code and Agency, which filters the list accordingly.
Copy/Paste
Select these options to copy a calibration or engine program database from one drive toanother.
To copy a calibration:
INSITE ISb Daimler ChryslerUser's Manual 88

8/19/2019 Is b Daimler Chrysler
http://slidepdf.com/reader/full/is-b-daimler-chrysler 97/129

8/19/2019 Is b Daimler Chrysler
http://slidepdf.com/reader/full/is-b-daimler-chrysler 98/129
Show Installed Calibrations
Select this option to display in the calibration list only calibrations that have been installedon a hard drive.
Transfer to ECM
Select this option after highlighting a single calibration to transfer the selected calibrationto the ECM.
Note: This option is not available if you are not connected to an ECM.
View Active Calibrations File
Select this option to view the Active Calibrations file.
View Calibration Change History File
Select this option to view the Calibration Change History file.
View Compatible ECM/FCM Calibrations
Use this option when the selected calibration is an ISM - CM870 or Fuel Control Module(FCM) calibration. The submenu contains part numbers of calibrations that arecompatible with the selected calibration.
Select a part number from the submenu to view calibrations that are compatible with thepreviously selected calibration. The calibration list automatically displays only compatiblecalibrations.
For example, you can view FCM calibrations that are compatible with a selected CM870calibration by selecting a part number on the submenu. Compatible FCM calibrationsare displayed in the calibration list automatically.
View Replacement Calibrations
Select this option to open the Replacement Calibrations window, after highlighting acalibration in the calibration list.
Active
You can view or print a report of all calibrations that are currently available in the INSITEdatabase. It can be printed using a Windows compatible printer.
Superseded and obsolete calibrations are not included in this report.
Calibration Change History File
You can view or print a calibration change history report using a Windows-compatible printer.
The report includes a history of all superseded and obsolete calibrations, and may be usefulduring troubleshooting.
Icons in the Calibration Explorer
In the Calibration Selection window, icons represent branches of the Calibration Explorer.Click each branch to open the next lower branch.
The local PC. If you click on this branch, details about all the attached (and networked)drives are displayed in the right side of the window.
The Calibration Workspace.
Indicates that the Calibration Workspace contains calibrations.
Indicates that the Calibration Workspace contains expired calibrations.
INSITE ISb Daimler ChryslerUser's Manual 90

8/19/2019 Is b Daimler Chrysler
http://slidepdf.com/reader/full/is-b-daimler-chrysler 99/129
Indicates that the floppy drive contains a multiple volume set, before extraction.
Indicates that the floppy drive contains a multiple volume set, after extraction hascompleted.
A floppy drive containing a complete calibration database.
Indicates that the hard disk or CD-ROM drive contains calibrations.
Indicates that the hard disk or CD-ROM drive contains expired calibrations.
This branch contains calibrations from a single, specific date.
This branch contains calibrations for a specific ECM type: ISB, ISM, etc.
This branch contains expired calibrations for the ECM type.
This branch represents an ECM part number. Click on it to display all calibrations for thepart number in the calibration list.
An individual calibration, displayed in the calibration list. This icon indicates that thecalibration is not superceded and resides on the selected drive.
An individual calibration, displayed in the calibration list. This icon indicates that thecalibration is not superceded but does not reside on the selected drive.
An individual calibration, displayed in the calibration list. This icon indicates that thecalibration has been superceded and is not on the selected drive.
Note: You can refresh the Explorer view at any time by clicking on the toolbar.
Transfering Calibrations to Disk
Calibration files and databases can be transferred to and from one or more floppy disks. Thisenables:
• Transferring calibrations to another PC running INSITE.
• Importing calibrations from another PC running INSITE.
Use the Calibration Workspace and floppy drive icons in the Calibration Selection window toperform the transfers.
To copy files to floppy disk (transferring calibrations):
1. In the Calibration Selection window, select one or more calibration(s) on a disk driveand use the Copy and Paste commands on the Edit or right-click menus to copy thecalibration file(s) to the Calibration Workspace.
Note: For a single calibration, use the same technique to copy a selected calibration directly to the floppy drive icon.
1. On the Calibration Workspace right-click menu, select Send to Floppy Drive. You willbe prompted if more than one disk is required to complete the transfer.
Note: All data currently on the disk(s) is automatically deleted.
1. Observe all prompts or message windows to complete the transfer.
Note: Use the CTRL or SHIFT keys on the keyboard to select multiple calibrations for transfer.
To copy files from floppy disk (importing calibrations):
1. Insert the calibration diskette(s) into the floppy drive and double-click on the floppydrive icon, or click on the icon and select Send to Calibration Workspace on theright-click menu.
INSITE ISb Daimler ChryslerUser's Manual 91

8/19/2019 Is b Daimler Chrysler
http://slidepdf.com/reader/full/is-b-daimler-chrysler 100/129
2. If the calibration file(s) span more than one floppy disk, you will be prompted when toinsert each disk.
3. Observe all prompts or message windows to complete the transfer.
4. After the calibration(s) has been copied from the floppy disk to the CalibrationWorkspace, it can be transferred directly to an ECM or copied to any disk drive.
The Calibration List
The calibration list in the right side of the Calibration Selection window lists all calibrationsfor the ECM part number selected in the Calibration Explorer. The list of available calibrationsalso complies with the Certification Code and Agency that you selected when the list opened.
The column headers show the parameters for each calibration. You can resize the columnsfor easier viewing by moving the cursor between the column headings until it changes toparallel lines. Then click and drag the column to the desired size.
Note: You can refresh the list at any time by clicking on the toolbar.
Right-click with your mouse anywhere in the calibration list to perform other related activities.
Using the Calibration Selection Window
To open the Calibration Selection window
• Click Calibration on the Viewbar.
The Calibration Selection window is displayed. The window is split vertically, with theCalibration Explorer on the left and the calibration list on the right.
Note: The calibration list is blank until you select an ECM part number in the Explorer, unlessyou have selected Enable Auto-Detect in the Options window.
If the list is blank, use the Calibration Explorer to locate calibrations on a local PC drive or amapped network drive. Note that the Explorer is similar to Windows Explorer, showing all drivesin an expandable/collapsible tree. If you are using the InCalTM CD, for example, calibrationsare located beneath a CD-ROM drive in the tree.
You can highlight any icon in the Explorer to view related information in the right side of the
window. Use and as necessary to expand and collapse the Explorer, using the iconsas guides. You will see at least one ECM listed, and under each ECM the applicable part
number(s) will be displayed with the icon.
Click on a part number, then select a Certification Code, and all available calibrations will bedisplayed in the calibration list on the right side of the window.
Note: Right-click anywhere in the calibration list with your mouse to perform other related activities.
Finding a Calibration
You can filter the calibration list to display only those calibrations that contain specificparameter values.
To find a calibration(s):1. Select Find on the Edit menu to open the Find window, or click on the toolbar.
2. Use the options in the window to narrow your search:
• In the Find What box, enter a parameter value.
• In the Find In box, use the dropdown list to select the column in which the parameter can be found.
• Optionally, select whether the case must match what you type in the Find What box.
INSITE ISb Daimler ChryslerUser's Manual 92

8/19/2019 Is b Daimler Chrysler
http://slidepdf.com/reader/full/is-b-daimler-chrysler 101/129
• Select whether to search up or down from your current position in the calibration list.
3. After selecting the desired search criteria, click Find Next. The calibration list will bere-displayed, containing only those calibrations that match your search criteria.
Right click with your mouse anywhere in the filtered list to perform other related activities.
Certification Codes and Agencies
About
Double click a certification code in the Available Certification panel to select it, or highlighta code and click Add. Use the same procedure to remove a code from the SelectedCertification panel, except use the Remove button.
Note: You add or remove all codes to and from each panel by clicking Add All or Remove All.
When you click OK, calibrations that comply with the selected certification requirements willbe displayed in the calibration list.
Code — Agency
ADR — Australian Motor Vehicle Certification Board ADR3 — ADR30/00 (Australian Certification)
ADR7 — ADR70/00 (Australian Certification)
AUSF — AUSFORS (Australia)
CARB — California Air Resources Board
CONA — Conoma
EEC — European Economic Communities
EPA — Environmental Protection Agency
EU — Europe in General
EUR1 — European Sub-Classification 1
EUR2 — European Sub-Classification 2
EUR3 — European Sub-Classification 3
EX97 — EPA Export 1997
LR — Lloyd's Register of Shipping
NONE — Not Certified
SEDE — Sedesol - Mexico
TEPA — Taiwan Environmental Protection Agency
Note: NONE applies to calibrations that do not need certification, or that were certified in a previous year. Many early CENTRY calibrations did not require certification, for example.
Custom Filters
About
You can filter the calibration list to display only calibrations that meet specific criteria. Byselecting any column(s) in the Calibration Selection window, you can set specific criteria such
INSITE ISb Daimler ChryslerUser's Manual 93

8/19/2019 Is b Daimler Chrysler
http://slidepdf.com/reader/full/is-b-daimler-chrysler 102/129
as CPL, Advertised Power, Horse Power, SC Option, and DO Option. Setting specific criteriawill narrow the search for a desired calibration.
• The custom filter persists when the Calibration Selection window is closed andreopened.
• The filter can be removed or reapplied any time the Calibration Selection window isopen.
To enable Custom Filters:
Filters can be enabled several ways:
• Use the Apply Custom Filter button on the toolbar
• Use the right click menu in the calibration list.
• On the Tools menu, select Calibration Selection | Apply Custom Filter.
You can remove a Custom Filter by reselecting the commands on the menus, thus removingthe checkmark, or by clicking the toolbar button again.
Note: Removing a Custom Filter does not erase it from INSITE, it simply reenables display of the entire calibration list. The filter can be reapplied at any time, even after closing and
reopening INSITE.To configure a Custom Filter:
Click on a column heading in the calibration list to display a dropdown list for the column. Thelist will contain all possible values for this column. Select a value from the list to use as aCustom Filter. This value will be displayed on the first line of the calibration list, and the entirelist will be sorted so that only calibrations that contain this value are listed.
You can repeat this procedure with as many columns as desired, to further refine selectioncriteria.
Note: Because the custom filter is persistent, it is possible for the calibration list to be filtered when you open it. Check whether the Apply Custom Filter button on the toolbar is depressed.If it is, you are viewing a filtered calibration list. Click on the button to display all, unfiltered calibrations.
ECM Code Identification
About
The ECM Code is a top level number used to describe or identify an electronic ECM softwarecalibration. The ECM code was developed to be an easier method of identifying andremembering a calibration and its history.
The ECM Code format was derived from the PT fuel pump coding scheme, and eliminatesconfusion associated with remembering SC and DO combinations; i.e. there may be multipleSCs with same DOs, and there may be same SCs with different DOs. Unique ECM codes willbe provided for each SC/DO combination.
The following rules further define the ECM code:
• A new calibration (SC/DO) will be assigned a new and unique ECM code.
• A change or revision to the contents of an electronic ECM calibration will incrementthe ECM Code revision level.
Format
The format of the ECM Code is:
INSITE ISb Daimler ChryslerUser's Manual 94

8/19/2019 Is b Daimler Chrysler
http://slidepdf.com/reader/full/is-b-daimler-chrysler 103/129
ECM Code: abcdddd.ee
a - Product Identifier
b - Product Identifier
c - Engine Family (Note: This position may be set to '0' on CENTRY ECM Codes)
dddd - Sequential number starting at 0001, which is the actual ECM Code numerical value.For CENTRY, the number is the same as the FQ Option.
ee - Sequential number starting at 00 that represents the revision level of the ECM Code.
Examples
A02001.00
CENTRY with no revisions
B10001.00
CELECT for N14E with no revisions
C20001.01
CELECT Plus for M11E with one revision
Note: CELECT modules do not store the ECM Code in the dataplate. Instead, the SC and DOoptions are stored.
Calibration Properties
The Calibration Properties window displays a variety of descriptive information about aselected calibration. First select a calibration in the calibration list, then select Properties onthe right-click menu to open this window.
The window includes the Engine Program name, the ECM Code and part number, and dateof the selected calibration. Select a category from the list on the left side of the window to viewmore detailed information about the selected calibration:
• Application Information
• Base Engine Information• Calibration History
• Performance Parameters
• Special Requirements
Note: You can right-click any item in the list and select Print to print the information it contains,or select the Print All button in the window to print all of the items.
Calibration Parameters
About
Columns in the calibration list may contain some or all of the following information for each
calibration, depending on the ECM:• ECM Code
• Model
• Market
• CPL
• Advertised Power
• Governed Power
INSITE ISb Daimler ChryslerUser's Manual 95

8/19/2019 Is b Daimler Chrysler
http://slidepdf.com/reader/full/is-b-daimler-chrysler 104/129

8/19/2019 Is b Daimler Chrysler
http://slidepdf.com/reader/full/is-b-daimler-chrysler 105/129
To send a calibration to a single ECM setup:
1. If INSITE™ did not autodetect the most recent calibration revision for the connectedECM, manually find and highlight the desired calibration in the calibration list (linked).
2. Double-click the highlighted calibration or right-click on the calibration and select
Transfer to ECM. IMPORTANT!!Read the “Warning!” message displayed on thewelcome page carefully and select Next to continue.
3. If a calibration authorization password is required, the Calibration Authorizationwindow will open. This displays the requested ECM Code and PCID which is neededto obtain a password from the Cummins Distributor. A Fleet Calibration Count or aCalibration Authorization Password must be entered. Select Next to continue.
4. A System ID and Dataplate Information window will open.
a. Verify or modify the System ID and Dataplate information. The values that are notlocked may be changed by double-clicking in the right-hand column and entering anew value.
b. If desired, select Save / Restore Adjustable Parameters if available. This optionsaves the adjustable parameters and then restores them to the ECM after calibrationdownload has been successfully completed. If Save / Restore Adjustable
Parameters is not selected, or if the connected ECM does not support it, theadjustable parameters will be set to the default values of the new calibration.
NOTE: The Save/Restore Adjustable Parameters option is unchecked by default for industrial applications and checked for automotive applications.
c. To undo changes, click Restore Original Values or select Next to continue.
5. Verify the Summary information is correct and select Next to continue.
6. An Adjustment Confirmation message will appear. Select OK to continue.
7. INSITE™ will begin calibrating the ECM. Follow the prompts and do not turn off thekey switch unless instructed.
a. IMPORTANT!! Celect Plus, Celect Plus Industrial and the QSK 19/23/45/60/78require the key switch to be off during the calibration transfer. If this is required, awindow will be displayed with this message. Follow the instructions and selectOK.
8. At the end of the calibration download, it will be necessary to cycle the key switch.Follow the INSITE™ prompts as required.
9. After calibration transfer has completed, the results of the calibration transfer and Saveand Restore (if selected) will be displayed in the Calibration Transfer Results window.This will also appear in the summary of the Calibration Transfer window. Select OK.
a. If some of the parameters can not be restored, they will be listed in the ParametersNot Restored window. This list of parameters can be saved or printed, and can bemanually adjusted through Features and Parameters on the View bar.
10.Select Next to continue.
11.Select Finish to close the ECM Calibration Download Wizard.
Additional Details
Adjustable Parameter Recovery File:If a calibration download fails when Save/Restore Adjustable Parameters is selected,INSITE™ will save these parameters to an Adjustable Parameter Recovery File. This filecan be used by INSITE™ to restore the Dataplate and adjustable parameters of this ECM if itis in a ROM Booted or Foot Printed state on the next successful download. This file can notbe printed, transferred to another PC or used on another ECM.
Note: If an ECM is replaced, this feature will not be available on the replacement ECM.
INSITE ISb Daimler ChryslerUser's Manual 97

8/19/2019 Is b Daimler Chrysler
http://slidepdf.com/reader/full/is-b-daimler-chrysler 106/129
Calibration Procedure for an ECM (with saved adjustable parameters) that has beenROM Booted or Foot Printed:
1. Connect to the ECM with INSITE™.
2. Select OK to the ROM Boot or Foot Print error window.
3. Open Calibration Selection, navigate to the desired calibration and click to highlight it.4. Double-click the highlighted calibration or right-click on the calibration and select
Transfer to ECM. Read the “Warning!” message displayed on the welcome pagecarefully and select Next to continue.
5. Select Next to proceed to the Adjustable Parameter Recovery File window.
Note: A calibration authorization password may be required.
6. The calibration download wizard displays an Adjustable Parameter Recovery Filewindow. This file was created when the calibration download with save and restorefailed. The ECM name, date, and time the calibration transfer failed are displayed. Therecovery file will be used unless the Adjustable Parameter Recover File box isunchecked. If unchecked, the adjustable parameters will be set to the calibrationdefault values. Select Next to continue.
7. An Adjustment Confirmation message will appear. Select OK to continue.
8. INSITE™ will begin calibrating the ECM. Follow all prompts and do not turn off the keyswitch unless instructed.
9. After Calibration Transfer has completed, the results of the transfer and AdjustableParameters Recovery File restore will be displayed in the Results window as well asshown in the Calibration Download window. Select OK.
10.Select Next to continue.
11.Select Finish to close the ECM Calibration Download Wizard.
Calibration Transfer
About
After selecting a calibration to transfer to ECM, the final steps of the calibration downloadprocedure depend on the connected ECM.
Select your ECM from the list to view a description of the correct procedure:
• ISB Daimler Chrysler
Calibration Download
About
See "To send a calibration to an ECM" to begin the procedure.
1. After the transfer completes, you are prompted to turn off the keyswitch for 30 secondsand then turn it back on.
2. The Calibration Transfer Results window will then be displayed, showing the resultsof all major actions performed on the ECM throughout the transfer. Click OK to returnto the wizard. #
1. Click Next when you are prompted, after INSITE automatically reconnects to the ECM.
2. Click Finish to close the wizard and end the calibration download process. *
INSITE ISb Daimler ChryslerUser's Manual 98

8/19/2019 Is b Daimler Chrysler
http://slidepdf.com/reader/full/is-b-daimler-chrysler 107/129
CAUTION:DO NOT disconnect INSITE until you click Finish to close the wizard. Engine and/or vehicle information that is stored in the ECM will be lost if the calibration process isinterrupted.
Note: # If Saving DataPlate is unsuccessful, you can try recalibrating, if desired, or edit thedataplate in the Features and Parameters window.
Note: * If the vehicle key switch is turned to the incorrect position at any time during thecalibration transfer process, INSITE will lose communication with the ECM and the proceduremust be restarted.
INSITE ISb Daimler ChryslerUser's Manual 99

8/19/2019 Is b Daimler Chrysler
http://slidepdf.com/reader/full/is-b-daimler-chrysler 108/129
Calibration Details
Application Information
About
This panel shows application information related to the selected calibration. Depending on theECM, some or all of the following columns may be displayed.
Note: Application Information does not display for the CENSE product.
• Engine Control
• Market
• SC Option
• ECM Code
• ECM Part Number
• Date
• Comments
• Comments (SC)
• Comments (PP)
• Datalink support
• Engine Application
• OEM Application
• OEM Model
• OEM Name
Base Engine Information
About
This panel shows base engine information for the selected calibration. Depending on the ECM,some or all of the following columns may be displayed.
Note: Base Engine Information does not display for the CENSE product.
• Engine Program
• SC Option
• ECM Code• ECM Part Number
• Release Date
• Advertised HP
• Calibration Voltage
• Certified by
• CPL Number
INSITE ISb Daimler ChryslerUser's Manual 100

8/19/2019 Is b Daimler Chrysler
http://slidepdf.com/reader/full/is-b-daimler-chrysler 109/129
• Engine Family
• Engine Model
• Fuel Code
• Governed Speed
• High Idle• Injector Part Number
• Rating
• Torque Peak
Calibration History
About
This panel shows past supersession history of the selected calibration. Depending on theECM, some or all of the following columns may be displayed.
• Engine Program
• ECM Part Number • ECM Code
• SC Option
• Release Date
• Change Date
• DO Option
• History
Performance Parameters
About
This panel shows performance information related to the selected calibration. Depending onthe ECM, some or all of the following columns may be displayed.
Note: Performance Parameters are displayed as available from the INCAL CD-ROM.
• Engine Program
• ECM Part Number
• ECM Code
• SC Option
• Release Date
• Intake Manifold Pressure at Torque Peak
• Intake Manifold Pressure at Rated
• Fuel Rate at Torque Peak
• Fuel Rate at Rated
INSITE ISb Daimler ChryslerUser's Manual 101

8/19/2019 Is b Daimler Chrysler
http://slidepdf.com/reader/full/is-b-daimler-chrysler 110/129
Special Requirements
About
This panel shows special requirements for the selected calibration. Depending on the ECM,some or all of the following columns may be displayed.
Note: Special Requirements are displayed as available from the INCAL CD-ROM.
• Engine Program
• ECM Part Number
• ECM Code
• SC Option
• Release Date
• Advertised Power (HP)
• Advertised Power (RPM)
• Alternate Droop Percent
• Alternate Low Idle Speed• Alternate Torque
• Ambient Air Pressure
• Auxiliary Shutdown Actuator
• Comments
• Coolant Temperature Sensor
• ECM Controlled Start Aid
• Electronic Fan Clutch
• Electronic STC
• Engine Brake Control
• ESP
• Fuel Pump Part Number • Idle Validation
• Intermediate Speed Switch
• ISC Validation
• Modular Mining
• Multiple Unit Sync
• Oil Temperature Sensor
• Oil Pressure Sensor
• Flywheel Teeth
• Needle Lift Injection Pin
• Output Driver Setup
• Remote Throttle
• Switched Speed Input
• Throttle Type
• Torque Curve Select
• Torque Broadcast
• Transmission Type
INSITE ISb Daimler ChryslerUser's Manual 102

8/19/2019 Is b Daimler Chrysler
http://slidepdf.com/reader/full/is-b-daimler-chrysler 111/129
ECM Part Number
About
480C-E = 3942337B5.9G = 3922724; 3930507, 3933559; 3934683
C8.3G / L10G = ECM: 3930507; GCM: 3606521
C Gas Plus / B Gas Plus = 3937299
CELECT = 3084473, 3618046, 3619037
CELECT Plus = 3096662; 3408300; 3408303
CELECT Plus Industrial = 3096662; 3408300; 3408303
CENSE = 3095654
Centinel = 3099106
CENTRY = 3619026; 3619027; 3654717; 3654718
ISB = 3942858; 3942860; 3944124; 3990517
ISBe (4 and 6 Cylinder) = 4898112
ISB - CM850 = 3954431
ISB Daimler Chrysler = 3942336; 3946242; 3947412; 3947912
ISC/ISL = 3944105; 3944125; 3990705
ISC/Transit Bus ISL8.3 - CM850 = 3954430; 3965159
ISL8.9 - CM850 = 3954430; 3965159
ISM = 3408501; 3680509; 3681404; 3681405
ISM - CM870 = 3682729, 3683289, 4086915 (CM870); 3681405 (CM570)
ISM - CM875 = 3103533; 3103522QSB5.9-44, 5.9-30, 4.5-30, 3.9-30 = 3942860; 3944124; 3990517
QSC/QS9 = 3944105; 3944125; 3990705
QSK19/45/60/78 = 3330511; 3347818; 3867401; 3867743; 4001754
QSK19G/45G/60G, QSV81/91 - SSM558 = 3607754 (SSM558 - A; SSM558 - B)
QSK19G/45G/60G, QSV81/91 - 3426369 (MCM700)
QSM11 = 3408501; 3680509; 3681405
QST30 = 3942337
QSX15 3408426; 3408501; 3681404
Signature/ISX 3408426; 3408501; 3680509; 3681404; 3681405
Signature/ISX - CM870 3682729
INSITE ISb Daimler ChryslerUser's Manual 103

8/19/2019 Is b Daimler Chrysler
http://slidepdf.com/reader/full/is-b-daimler-chrysler 112/129
Reference
Toolbar Buttons
About
The buttons available on the toolbar vary according to the task you are performing.
Note: Buttons may be disabled (grayed out) if the function is not currently available.
Work Order buttons
Opens the Work Order Wizard, to create a new Work Order.
Captures a new ECM Image of the active Work Order.Converts an ECM Image to an ECM Template.
Common buttons
Cuts out the selected text.
Copies the selected text to the Windows clipboard.
Pastes the contents of the Windows clipboard into INSITE, wherever the cursor issituated.
Prints the active window.
Shows how the active window will look when printed.
Task buttons
Searches for specified criteria in the Features and Parameters, Calibration, or TripInformation windows (if available).
Retrieves current data from the ECM, or refreshes a current view in INSITE.
Resets Trip Information (if available) or the Duty Cycle Monitor (if available). Also usedto clear inactive faults from the Fault Codes window. If prompted, turn off the key on thevehicle for 30 seconds to complete the procedure.
Note: The Reset button does not affect cumulative trip data.
Connects to an ECM data source.
Sends Features & Parameters settings or a calibration to the connected ECM.
If User Manager is enabled, this button disconnects the current logged in user and opensthe User Manager Log In window to change users.
Displays (in the calibration list) only calibrations that have not been superceded.
Displays (in the calibration list) only calibrations that have been installed on a hard drive.
Enables you to apply custom filters to the calibration list, so that you can view onlycalibrations that meet specific criteria.
Enables you to toggle the Trip Fuel Report view in the Trip Information window, if thiswindow is available for your ECM.
INSITE ISb Daimler ChryslerUser's Manual 104

8/19/2019 Is b Daimler Chrysler
http://slidepdf.com/reader/full/is-b-daimler-chrysler 113/129
Sets the Sampling Rate for monitoring.
Monitor buttons
Captures current monitor snapshot data to a file, which may be useful to a qualifiedtechnician during troubleshooting. The default location of the file is defined in the Options
window.Starts or resumes the Data Logger.
Starts or resumes the Data Monitor.
Stops the Data Monitor or Data Logger. If you are logging data, you will be prompted tosave the data to a file. The default location of the file is defined in the Options window.
Pauses the Data Monitor or Data Logger. To resume, click the applicable Start/Resumebutton.
Menu Commands
About
Menu commands provide another way to perform tasks in INSITE, or view and/or adjust ECMdata. Select a menu below to view detailed descriptions of its individual commands.
• File menu
• Edit menu
• View menu
• Tools menu
• Window menu
• Help menu
File
Note: Menu commands may be disabled (grayed out) if the command is not available or doesnot apply to the function being performed with INSITE.
New
Note:The New commands are available only when:
• Work Orders has been selected on the Viewbar and is the active view, and
• You are connected to an ECM data source.
Work Order
Opens the Work Order Wizard, to create a new work order.
ECM Image
Captures a new ECM image of the active work order.
Open
This command is unavailable, and is grayed out.
Close
This command is unavailable, and is grayed out.
Save
This command is unavailable, and is grayed out.
INSITE ISb Daimler ChryslerUser's Manual 105

8/19/2019 Is b Daimler Chrysler
http://slidepdf.com/reader/full/is-b-daimler-chrysler 114/129
Save As...
This command is unavailable, and is grayed out.
Convert
ECM Template
Converts the selected ECM image to an ECM template.
Log
Enables you to convert a Monitor log file (*.log) or Monitor snapshot (*.snp) to *.csvor *.txt format. These formats can be opened by a spreadsheet application or a texteditor respectively.
Export
Image
Select this option to save an image to a file. This may be useful if you want to usean image on a different PC.
Image to external file
Enables you to convert an Image to *.csv format, which can be opened by aspreadsheet application.
Template
Select this option to save a template to a file. This may be useful if you want to usea template on a different PC.
Parameter Group
Select this option to export a Custom Monitor Group. This may be useful if youwant to use the customized setup on a different PC.
Import
Image
Select this option to import a saved image file. This may be useful if you want to
use an image from a different PC.
Template
Select this option to import a saved template file. This may be useful if you want touse a template from a different PC.
Parameter Group
Select this option to import a pre—configured Custom monitor group. This may beuseful for sharing custom configurations on different PCs.
Connections
Add New Connection...
Opens the Connection Wizard, in which you can set up new or additional ECM datasource connections.
Page Setup...
Enables you to specify the dimensions and related formatting characteristics of the paper you are using for printing INSITE data.
Print Preview...
Shows how data in the active INSITE window will look when printed. If necessary, usethe Page Setup... or Print... commands to change the page layout or printer options.
INSITE ISb Daimler ChryslerUser's Manual 106

8/19/2019 Is b Daimler Chrysler
http://slidepdf.com/reader/full/is-b-daimler-chrysler 115/129
Print...
Opens Windows' Print dialog box, in which you can specify options for the printer, printorientation, and paper.
Send To
Mail Recipient...
This command is unavailable, and is grayed out.
ECM...
Sends the content of the active window to the ECM. This command is used withFeatures & Parameters settings, calibrations (if Centry click here), and ECMtemplates.
Properties
This command is unavailable, and is grayed out.
Exit
Closes INSITE.
Edit
Cut
This command is unavailable, and is grayed out.
Copy
Select this option to copy a calibration from one PC drive to another.
Paste
Select this option to paste a copied calibration onto a hard drive.
Clear
This command is unavailable, and is grayed out.
Select AllSelect this option to select all calibrations in the calibration list. This option can be usedin combination with the Copy or Paste commands.
Find...
Searches for specified criteria in the Features and Parameters, Calibration, or TripInformation (if available) windows.
Find Next
Searches for the next occurrence of the criteria you specified in the Find window.
Restore All Original Values
Select this option to undo all changes you made to parameter settings while the Featuresand Parameters window has been open.
Note: This option must be selected before sending any changes to the ECM.
View
Toolbar
Select this command to view or hide the toolbar. A check mark indicates that the toolbar is currently visible.
INSITE ISb Daimler ChryslerUser's Manual 107

8/19/2019 Is b Daimler Chrysler
http://slidepdf.com/reader/full/is-b-daimler-chrysler 116/129
Status Bar
Select this command to view or hide the status bar. A check mark indicates that the statusbar is currently visible.
Viewbar
Select this command to view or hide the Viewbar. A check mark indicates that theViewbar is currently visible.
Current View
This option provides an alternative to using the Viewbar to open INSITE windows. Usethe submenu to select the window you want to open.
Reset
Resets Trip Information (if available), the Maintenance Monitor (if available), or the DutyCycle Monitor (if available). Also can be used to clear inactive faults from the Fault Codeswindow. When prompted, if applicable, turn off the key on the vehicle for 30 seconds tocomplete the procedure.
Note: The Reset command does not affect cumulative trip data.
Refresh
Retrieves current data from the ECM, or refreshes a current view in INSITE.
Expand All
Expands all layers in the active window.
Collapse All
Collapses all layers in the active window.
Tools
Note: Menu commands may be disabled (grayed out) if the command is not available or doesnot apply to the function being performed with INSITE.
Connect to ECM
Connects INSITE to the ECM data source that is currently displayed on the Status bar.
Note: If you want to connect to a different ECM data source, you should connect using the Status bar dropdown list.
Disconnect ECM
Disconnects INSITE from the current ECM data source, as shown on the Status bar.Selecting this command also results in a final ECM image of the active work order.
Login a New User
If User Manager is enabled, this command disconnects the current logged in user, andopens the User Manager Log In window to change users. This can affect user rights inINSITE.
ECM Passwords...Opens the ECM Passwords window, enabling you to set up new user passwords or change or disable existing ones.
ECM Password Removal...
Opens the ECM Password Removal window, enabling you to remove existing ECMpasswords.
INSITE ISb Daimler ChryslerUser's Manual 108

8/19/2019 Is b Daimler Chrysler
http://slidepdf.com/reader/full/is-b-daimler-chrysler 117/129
Note: If your Removal Count is "0", this option is grayed out.
Power Spec...
Opens the PowerSpec window, where you can enable and configure PowerSpec.
Note: This option is not available for some ECMs, and is grayed out.
Reset Datalink Adapter
Re-establishes communication with the datalink adapter.
Note: This option does not help adapters that have both the PC and Power lamps oncontinuously, or when all lamps are on. In these cases, power to the adapter must beturned off for a few seconds and then reapplied.
Calibration Selection
View Replacement Calibrations...
Select this option to open the Replacement Calibrations window, after highlightinga calibration in the calibration list.
Show Compatible Calibrations
This option is automatically selected when you are viewing compatible calibrationsfrom the View Compatible ECM/FCM Calibrations option.
If you deselect this option, the calibration list is refreshed to display all calibrationsfor the selected ECM part number. To view compatible calibrations again, you mustuse the View Compatible ECM/FCM Calibrations option.
View Compatible ECM/FCM Calibrations
Use this option when the selected calibration is an ISM - CM870 or Fuel ControlModule (FCM) calibration. The submenu contains part numbers of calibrations thatare compatible with the selected calibration.
Select a part number from the submenu to view calibrations that are compatiblewith the previously selected calibration. The calibration list automatically displaysonly compatible calibrations.
For example, you can view FCM calibrations that are compatible with a selectedCM870 calibration by selecting a part number on the submenu. Compatible FCMcalibrations are displayed in the calibration list automatically.
Show Active Calibrations
Only calibrations that have not been obsoleted or superseded are displayed in thecalibration list.
If you clear this option, every calibration ever released is displayed in the list.
Show Installed Calibrations
Only calibrations that are located on one or more of the PC's drives are displayedin the calibration list.
If you clear this option, calibration information may be displayed even if the
corresponding calibration is not present on the PC.
Apply Custom Filter
Select this option to apply custom filters to the calibration list, enabling you to viewcalibrations that meet specific criteria.
INSITE ISb Daimler ChryslerUser's Manual 109

8/19/2019 Is b Daimler Chrysler
http://slidepdf.com/reader/full/is-b-daimler-chrysler 118/129
Certification Codes...
Opens the Certification Codes window. This enables you to select a Code and Agency, which filters the calibration list accordingly.
Send to Calibration Workspace
Select this option to send the floppy drive contents to the Calibration Workspace.
Send to Floppy Drive
Select this option to copy calibration files from the Calibration Workspace to thefloppy drive.
Empty Calibration Workspace
Select this option to empty all calibration files from the Calibration Workspace.
Auto Detect
Auto Detect automatically highlights the connected ECM's part number andcalibration information in the calibration list when the Calibration Selection windowis opened. You must be connected to an ECM for this command to be available.
If the calibration is not in the ECM part number's database, no calibration ishighlighted. If there are multiple databases to choose from, such as the hard driveand the CDROM, the ECM part number/calibration with the latest date ishighlighted.
Note: Auto Detect on the Calibration Selection window right-click menu looks only at the database on the drive selected in the Calibration Explorer.
Properties
Select this option to open the Calibration Properties window.
Data Monitor / Logger
Snapshot
Select this option to capture current monitor data to a file, which may be useful toa qualified technician during troubleshooting. The location of the file is defined inthe Options window.
Log Data
Select this option to log monitor data to a file, which may be useful to a qualifiedtechnician during troubleshooting. The location of the file is defined in the Optionswindow.
If you are currently logging data, select this option to clear the check mark andpause data logging. Reselect it to resume logging.
Start/Resume
Select this command to begin or resume monitoring the ECM using the setup youhave defined in the right pane.
Pause
Pauses the Monitor or the Data Logger.
Stop
Stops the Monitor or the Data Logger.
Set Sample Rate
Select this option to specify the monitor sampling rate.
INSITE ISb Daimler ChryslerUser's Manual 110

8/19/2019 Is b Daimler Chrysler
http://slidepdf.com/reader/full/is-b-daimler-chrysler 119/129
Create Custom Group...
Select this option to create a Custom monitor group.
Edit Custom Group...
Select this option to edit the highlighted Custom monitor group.
Delete Custom Group...
Select this option to delete the highlighted Custom monitor group.
Trip Information
Trip Fuel Report
Select this option to filter the Trip Information window to include only current tripfuel information.
Note: This option will be grayed out if your ECM does not log trip information.
Options
Opens the Options window, which enables you to specify various global settings for INSITE. This window also enables entering additional functionality passwords.
Window
Close
Closes the active window.
Close All
Closes all windows that are open in the View window.
Cascade
Causes all open windows to overlap each other so that all the title bars are visible.
Tile Horizontally
Resizes and fits all open windows across the View window.
Tile Vertically
Resizes and fits all open windows down the View window.
Arrange Icons
Lines up all minimized windows along the bottom edge of the View window.
The bottom of the Window menu also lists any windows that are currently open in the Viewwindow. This is useful for quickly selecting a specific window when many windows are open.
Help
Contents...
Displays the INSITE Help Contents tab. The contents displays Help topics organizedby feature, function, etc.
Search...
Displays the INSITE Help Search tab. This is useful for searching the entire Help systemfor specific text.
1. Type text in the box.
2. Click the List Topics button.
INSITE ISb Daimler ChryslerUser's Manual 111

8/19/2019 Is b Daimler Chrysler
http://slidepdf.com/reader/full/is-b-daimler-chrysler 120/129
3. Highlight a Help topic that you want to view and click Display. (Alternatively, youcan double-click on the Help topic name.)
What's This?
This command is unavailable, and is grayed out.
Index...
Displays the INSITE Help Index tab. This is useful for finding help using keywords.
There are two ways to use this tab:
• Scroll through the list to locate keywords.
• Type a keyword in the box. The list automatically displays the closest match asyou type.
Fault Trees Overview
Select this option to open the Fault Overview page of the Fault Information Systemonline troubleshooting manual for the connected ECM data source. You must select afault in the Fault Codes window for this option to be available.
Fault TreesTroubleshooting Steps
Select this option to open the Troubleshooting Steps page of the Fault InformationSystem online troubleshooting manual for the connected ECM data source. You mustselect a fault in the Fault Codes window for this option to be available.
Fault Trees Index...
Select this option to open the Fault Information System online troubleshooting manualfor the connected ECM data source.
About INSITE
Provides various information about your copy of INSITE and your PC:
• The INSITE version number.
• Your PC ID, which is used to register your copy of INSITE.
The About INSITE window also contains information that may be useful if you or your Cummins distributor is troubleshooting INSITE:
• Click the System Info button to display information about your PC and Windowssoftware setups.
• Click the Versions hyperlink to display information about the specific INSITEfiles, including the currently installed feature pack. If applicable, the feature packis listed as the first row/line of the list.
Finally, click the www.cummins.com hyperlink to open the Cummins World Wide Webhome page in your browser. You must be actively connected to the Internet to use thislink.
Troubleshooting Communications Problems
About
If you receive INSITE™ Communication Error: 5023:
1. Make sure the key switch is in the ON position and the datalink adapter `POWER'lamp is lit.
Note: The INLINE™ I datalink adapter is powered by the serial port on the PC. If the`POWER' lamp is not lit, the serial port has not been initialized yet. Once INSITE™ is
INSITE ISb Daimler ChryslerUser's Manual 112

8/19/2019 Is b Daimler Chrysler
http://slidepdf.com/reader/full/is-b-daimler-chrysler 121/129

8/19/2019 Is b Daimler Chrysler
http://slidepdf.com/reader/full/is-b-daimler-chrysler 122/129

8/19/2019 Is b Daimler Chrysler
http://slidepdf.com/reader/full/is-b-daimler-chrysler 123/129
Verify that the `1939' lamp on the INLINE™ II or 'J1939' lamp on the INLINE™ 4/ 5adapter is flashing. If it is not flashing, check the resistance measurement from theengine; refer to the wiring diagram for details. There is no flashing light when using the3-pin on-engine connector.
Note: Reconditioned ECMs, new ECMs or ECMs on which a calibration transfer has
failed, may not create the conditions described above.
6. If there is another adapter and set of cables available, try to establish a connectionusing this equipment.
7. If the problem persists, close INSITE™ and contact the local Cummins distributor.
If you receive INSITE ™ Communication Errors while working with your INLINE ™4/5 adapter:
Connection Issues:
1. Use a USB cable or your DB9F to DB9M serial cable to connect the INLINE™ 5adapter to the correct PC USB or COM port.
2. Check the Connections page in the Options window to be certain that the datalinkadapter you are connecting to is selected.
3. Open the INLINE™ 4-5 Get Version application in the INTELECT™ folder on theStart menu. This program enables the user to connect to the adapter and determine thefirmware, bootloader, and driver versions.
Note: This application is supported only on the INLINE™ 4 and 5 datalink adapters.
4. If the INLINE™ 4-5 Get Version application does not properly connect to the ECM,perform the following steps:
1. Determine if the key switch is ON.
2. Determine if power is properly supplied to adapter.
3. Determine that all cables are connected properly.
4. Check the lights on the adapter. If no protocol (J1708 or J1939) light is flashing,see the Error 5201 troubleshooting steps on this page.
5. Contact your local Cummins distributor if the problem still persists.
If the INLINE™ 4-5 Get Version application connects to the datalink adapter, confirmthat the PC and the adapter have the latest drivers and firmware. The Get Version utilityreports three numbers: firmware version, bootloader version, and PC Driver version.
Driver installation packages are distributed using the PC Driver version number.Firmware is associated with a specific PC driver version and will be distributed with theinstallation package. Please check the INLINE™ Web site (inline.cummins.com) todetermine whether you have the latest version of the software and firmware.
Note: The latest drivers and firmware can be found at the inline.cummins.com Web site.
Reflash Instructions:
5. An adapter will typically require a firmware reflash after installing a new PC Driver:
1. Start the INLINE™ 4/5 Reflash Utility on your PC. The application can be foundat Start | All Programs | Intelect | Inline™ 4-5 Reflash Tool.
2. Browse and select the firmware file; the Reflash program should point to this fileafter installation. Firmware filenames contain the version number and typicallyend in ̀ .s'. The path to the firmware storage folder is C:\ Program Files\CommonFiles\Cummins\Inline5.
INSITE ISb Daimler ChryslerUser's Manual 115

8/19/2019 Is b Daimler Chrysler
http://slidepdf.com/reader/full/is-b-daimler-chrysler 124/129
3. Select the appropriate COM device (COM1, COM2, etc.). NOTE: At this time,reflash over USB is not supported. If you do not have a COM port on your PC,a Reflash Kit can be found at inline.cummins.com that will enable you to installthe reflash utility and the latest firmware files on any PC.
4. Click Reflash to start the reflash operation. The RS-232 light on your INLINE™
5 may be lit continuously during programming, depending on which port you areusing. The status and progress bar in the program window will indicate the statusof the reprogramming operation. The Reflash Utility will indicate when thefirmware has been successfully downloaded to your INLINE ™ 5 and if therewas an error.
USB Installation Issues:
6. When using a USB cable, verify that the adapter is properly configured on the PC:
1. Select Run on the Start menu. Type `devmgmt.msc' (without quotes) and clickOK to open the Device Manager.
2. Expand the Universal Serial Bus Controllers section by selecting the ̀ +' sign.
3. Verify that a Cummins device is identified in this section. (If a Cummins deviceexists, you can skip the remaining steps in this section.)
4. If an `Unknown Device' or a Cummins device with a yellow exclamation isidentified, select the device and follow these steps:
1. Right-click on `Unknown Device' and select Uninstall.
2. Unplug the USB cable and then reconnect it to the PC.
3. The operating system should detect a new device connected to your PC.
4. The Found New Hardware wizard will prompt you to associate drivers with thenew device. Select Install this software automatically and click the Nextbutton.
5. Select Finish to complete the process.
Service and Support
About
Contacting Service and Support
To receive support and service information for INSITE from a Cummins distributor:
1. Visit the Cummins Web site at www.cummins.com.
2. Select Distributor Network.
3. Find the Cummins distributor closest to you and contact them for assistance.
What To Do Before You Call
Before you place a support call, you may be able to troubleshoot the problem yourself by trying these steps:
1. Make sure you are not trying to run INSITE on a network drive. INSITE is
designed to be installed on a single PC and not a network server.2. Windows 98 and Millennium Edition: Run Scandisk from the System Tools
folder.
3. Turn OFF your computer and then turn it ON again.
4. Restart INSITE and try the function again.
If the problem persists, gather the following information to discuss with your localCummins distributor:
INSITE ISb Daimler ChryslerUser's Manual 116

8/19/2019 Is b Daimler Chrysler
http://slidepdf.com/reader/full/is-b-daimler-chrysler 125/129
• The exact wording and error number of any error messages that are displayed.
• Which functions or operations were being used when the problem occurred.
• Select the About INSITE command on the Help menu, then click Versions andrecord the INSITE version number from the first row of the list.
INSITE ISb Daimler ChryslerUser's Manual 117

8/19/2019 Is b Daimler Chrysler
http://slidepdf.com/reader/full/is-b-daimler-chrysler 126/129
Index
A
Appearance Page 80
About 80
Application Information 100
About 100
Audit Trail 72
About 72
Right Click Menu 73
Authorization Password List Page 81
About 81
B
Base Engine Information 100
About 100
C
Calibration Download 98
About 98
Calibration History 101
About 101
Calibration Information 32
Calibration Parameters 95
About 95
Calibration Transfer 98
About 98
Certification Codes and Agencies 93
About 93
Closing INSITE™ 7
Connecting INSITE™ 8
Connecting your PC to an ECM 8
Connection Options 8
New Connection 9
Connection Wizard 14
About 14
Connections Page 78
About 78
Custom Filters 93
About 93
Customer Information 33
Cylinder Cutout Test 48
About 48
D
Data Entry Techniques 5
About 5
Data Logs 41
About 41
Data Monitor/Logger 36
About 36
Right Click Menu 37
Parameters 37
Data Snapshots 42
About 42
Duty Cycle Monitor 74 About 74
Right-Click Menu 74
Parameters 75
Reset 75
E
ECM Calibration 88
About 88
Right Click Menu 88
Active 90
Calibration Change History File 90
Icons in the Calibration Explorer 90
Transfering Calibrations to Disk 91
The Calibration List 92
INSITE ISb Daimler ChryslerUser's Manual 118

8/19/2019 Is b Daimler Chrysler
http://slidepdf.com/reader/full/is-b-daimler-chrysler 127/129

8/19/2019 Is b Daimler Chrysler
http://slidepdf.com/reader/full/is-b-daimler-chrysler 128/129
INSITE Options 77
About 77
INSITE Wizards 14
About 14
Intake Air Heater Override 47
L
Logs and Snapshots 41
About 41
M
Menu Commands 105
About 105
File 105
Edit 107
View 107
Tools 108
Window 111
Help 111
Menus to Choose Commands 6
About 6
Monitor Groups Setup 40
Monitor Setup 39
About 39
Selecting Parameters 39
Removing Parameters 39
Setting the Sampling Rate 39
O
Options Buttons 77
About 77
P
Performance Parameters 101
About 101
PowerSpec Authorization 13
About 13
R
Registering INSITE™ 1 About 1
Replacement Calibrations 96
About 96
S
Security 81
Tool Functionality Page 81
Service and Support 116
About 116
Special Requirements 102
About 102
Status Bar Information 6
About 6
System Information 34
About 34
T
The Fault Codes Window 50
About 50
Right Click Menu 51
The Help System 2
Help Window 2
Help Links 2
The INSITE Window 3
About 3
Working with INSITE Windows 5
The View Window 4
The Viewbar 3Toolbar Buttons 104
About 104
Using the Toolbar to Choose Commands6
Trip Information 31
INSITE ISb Daimler ChryslerUser's Manual 120

8/19/2019 Is b Daimler Chrysler
http://slidepdf.com/reader/full/is-b-daimler-chrysler 129/129
Feature Description 31
Adjustable Parameters 31
Driver Activation/Deactivation 31
Interaction with other Features and
Parameters 31
Special Instructions 31
Disadvantages 31
Visual Aids 31
Trip Information 54
About 54
Right Click Menu 55
Parameters 55
Search 71
Troubleshooting CommunicationsProblems 112
About 112
U
Units of Measure Page 87
About 87
User Manager Page 83
General Information 83
Users and Groups 85
Exporting and Importing 85
Users Page 84
Work Order Wizard 16
About 16
Data Entry 16
Image Information 18
Work Orders 20
About 20
Create 20
Right Click Menu 21
Parameters 22
Work Orders Page 87
About 87