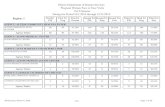IRU: RPHQ - MUW Des… · IRU: RPHQ • Connect to Doceri • Learn the Doceri Interface • Remote...
Transcript of IRU: RPHQ - MUW Des… · IRU: RPHQ • Connect to Doceri • Learn the Doceri Interface • Remote...

Objectives
Contact Us For Help
Fall 2014Doceri Desktop Mode
Fall 2014Academic Affairs 241-6423
Using Doceri, your presentations are right at your fingertips. Launch and control PowerPoint or Keynote slideshows from your iPad and use annotations to make your presentation come alive. You can even save your annotations along with the PowerPoint or Keynote slides as a Doceri project so you can use it again, edit it for a different class, or create a screencast.
The Office of Academic Affairs is dedicated to the goal of providing assistance to faculty and students with instructional technology. Rick Frazier’s office is currently located at 401 Reneau Hall. Instructors may choose to come by at their convenience or by appointment. Rick’s office is open from 8:00 am to 5:00 p.m. You may also contact Rick by phone at 241-6423 or by email at [email protected].
InstructorRick FrazierInstructional TechnologistThe Office of Academic Affairs [email protected]
The Office of Academic Affairs
Mississippi University for Women
• Connect to Doceri
• Learn the Doceri Interface
• Remote Mouse Mode
• Drawing Mode

2 Fall 2014Academic Affairs 241-6423
The Office of Academic Affairs
Table of Contents
First Time Connecting the iPad Doceri App to a Computer ........................................................................... 2Connecting the iPad Doceri App to the Doceri Computer Server Already in the List ................................5Doceri Interface ................................................................................................................................................6Remote Mouse Mode ........................................................................................................................................ 7Scroll Through Documents and Web Pages .......................................................................................................8Right Click and Double Click ...........................................................................................................................9Drawing Mode ................................................................................................................................................10Change Background ........................................................................................................................................ 11
Patterns .................................................................................................................................................... 11Background Color ................................................................................................................................... 11Custom .....................................................................................................................................................12
Import Picture .................................................................................................................................................12Importing the Photo .................................................................................................................................12
Annotation/Markup tools ................................................................................................................................14Timeline ..........................................................................................................................................................15
Add a Stop ……. ......................................................................................................................................16Add a Slide ……….…… .........................................................................................................................16Redo/Undo …. ..........................................................................................................................................16
Erase All Strokes ............................................................................................................................................. 17Export ............................................................................................................................................................... 17Recording … ....................................................................................................................................................18Accessing Recordings .....................................................................................................................................19

3 Fall 2014Academic Affairs 241-6423
The Office of Academic Affairs
Connecting to Doceri
First Time Connecting the iPad Doceri App to a Computer1. Launch Doceri on your computer.
3. Open the Doceri App on your iPad.
2. You will see the Connection Dashboard appear on your computer.
Note: If you don’t see the Connection Dashboard, click the Doceri icon in the Notification Area. Then select Connection Dashboard.

4 Fall 2014Academic Affairs 241-6423
The Office of Academic Affairs
Connecting to Doceri
4. Choose through a computer running Doceri Desktop from the menu.5. Click the Camera Connect icon at the bottom left corner of the application screen.
6. This will enable your camera to scan the QR code on the screen. 7. Once you scan the QR code, your computer connection will appear in the Doceri Desktop Nearby computer list.8. Click the computer to connect to.
6
4
8
5

5 Fall 2014Academic Affairs 241-6423
The Office of Academic Affairs
Connecting to Doceri
9. Enter the password if there is one.10. Click OK. Your Computer Desktop should appear.
Connecting the iPad Doceri App to the Doceri Computer Server Already in the List1. Launch Doceri on your computer.2. Open the Doceri App on your iPad.3. Click through a computer.4. Click the computer to connect to.5. Enter the password if there is one.
9

6 Fall 2014Academic Affairs 241-6423
The Office of Academic Affairs
Doceri Interface
Doceri InterfaceDoceri has two screen interfaces.
1. Preview/Pointer Screen - allows the user to use pointers to draw attention to an area projected and scroll through documents and pages.
2. Drawing/Remote Mouse canvas has two modes, Drawing Mode and Remote Mouse mode.
1
2

7 Fall 2014Academic Affairs 241-6423
The Office of Academic AffairsRemote Mouse ModeRemote mouse mode allows you to control your computer with mouse and keyboard functionality. You can also use your pointer in Remote Mouse Mode the same as Drawing Mode.
1
7
6
4
32
5
The following are the functions of Remote Mouse Mode:1. Pointer (Also Available in Drawing Mode) - Allows you to use a pointer on the screen. A circle
surrounds the pointer area for pinpoint accuracy. 2. Change the type of pointer and colors.3. Change the direction of the pointer.4. Page Up/Previous Slide - (Not Available in Drawing Mode) Allows you to scroll through previ-
ous pages in certain applications. In PowerPoint and Prezi you can visit the previous slide.5. Page Down/Next Slide - (Not Available in Drawing Mode) Allows you to scroll through pages in
certain applications. In PowerPoint and Prezi you can progress to the next slide.6. Show/Hide Keyboard.7. Fully functional keyboard.
Remote Mouse Mode

8 Fall 2014Academic Affairs 241-6423
The Office of Academic AffairsScroll Through Documents and Web PagesIn remote mouse mode, you are able to scroll through documents such as MS Word, navigate through slides in PowerPoint presentations, and scroll through web pages.
1. To scroll through PowerPoint presentations and Word Documents, use the scroll buttons while in Remote Mouse Mode.
2. To scroll through Web Pages, use the scroll buttons while in Remote Mouse Mode.
1
2
Remote Mouse Mode

9 Fall 2014Academic Affairs 241-6423
The Office of Academic Affairs
1. To right click on the desktop or in a document, press on finger to the canvas and hold while in Remote Mouse Mode. The menu will appear.
Right Click and Double ClickIn remote mouse mode, you are able to right click anywhere and double click as well.
2. To double click on files or in a document, tap twice on the canvas on the file while in Remote Mouse Mode.
1
2
Remote Mouse Mode

10 Fall 2014Academic Affairs 241-6423
The Office of Academic Affairs
Drawing Mode
Drawing Mode allows you to do the following:• Annotate on the screen• Import Images• Change backgrounds• Save the current screen as an image or PDF file
Enter Drawing mode in one of two ways: • Blue Pencil button• Change Background button
Drawing Mode
Note: All drawings can be accessed again by touching the folder in the upper right hand corner.
Note: Drawing mode does not allow you to control the mouse on your computer screen. To use the mouse, exit drawing mode.
1. Enter/Exit drawing Mode2. Change Background3. Import Picture4. Annotation/Markup tools5. Wrist Guard6. Timeline7. Redo/Undo8. Erase All Strokes9. Export Image/PDF
1 9 7
6
432 8
5

11 Fall 2014Academic Affairs 241-6423
The Office of Academic Affairs
Drawing Mode
Change BackgroundChange your background to reflect the type of lesson you wish to deliver. If you are annotating on a Pow-erPoint screen or image on your desktop, there is no need to change the background.
Background Color1. Change your background color by choosing Colors from the menu.2. You can select from a palette. 3. The colors wheel also allows you to choose a color. 4. If you use the RGB lines at the bottom you can give your background the exact shade you want.
PatternsPatterns is selected by default. This options provides you with backgrounds such as:
• Black Chalkboard• Green Chalkboard• Whiteboard
1. Touch the button in the top left corner that looks like two sheets of paper with different patterns on them. 2. A menu with different background patterns will pop up. 3. On the bottom of that menu, you can choose Patterns, Colors, or Custom. The default is Patterns.
4
3
2
WheelPalette
1

12 Fall 2014Academic Affairs 241-6423
The Office of Academic Affairs
Drawing Mode
In the Custom menu, you can save the background color you’ve chosen by pressing the plus button in the top left corner of the menu. This action will save the background for future use on other presentations.
Custom
Import PictureYou can import a picture on a background or on top of your desktop being dis-played on the projector. Touch the image button next to the background button and choose your method of placement.Importing the Photo1. Choose from iPhoto Library. Note: If you choose from Camera, your iPad camera will open for you to take a photo from the front or rear camera. 2. Go to your source of photos.
1
2

13 Fall 2014Academic Affairs 241-6423
The Office of Academic Affairs
Drawing Mode
3. After choosing your photo, the image will appear full screen on the iPad. It will not appear in the presentation unless you click the done link. Clicking cancel will remove the image from the canvas.4. Resize or rotate the image by using two fingers to “pinch” the image to the size you want.5. When finished, click the done link and the image will appear on the computer.
4
3
5

14 Fall 2014Academic Affairs 241-6423
The Office of Academic Affairs
Drawing Mode
Annotation/Markup tools
The tools available in the Annotation Bar are:• Pen• Marker• Highligher• Small Highligter• Line• Circle• Square• Arrow• Spray• Brush
You can annotate with many tools on a background or on top of your desktop being displayed on the pro-jector. Touch any of the annotation buttons to select how you want to annotate on the screen.
You can change the properties of the annotation tool by clicking it’s button twice:1. Tool Type - Allows you to set tools on the annotation bar for quick access.2. Size - Choose the thickness of the markup.3. Spacing - Choose how much space surrounds the annotation.4. Opacity - Choose how dark or light the annotation is.5. Color - Choose the color from a palette or from the wheel.
Note: Each time you add a stroke to the canvas, a “stop” is added to the Timeline **Covered later.
Add annotations anywhere on the screen. They will appear as you write them.
1
43
25

15 Fall 2014Academic Affairs 241-6423
The Office of Academic Affairs
Drawing Mode
TimelineThe time line is a great feature found on the Doceri Whiteboard. When you add annotations to the time-line, these annotations can be “played” in the sequence you created them. In preparing presentations, the user can replay all strokes by pressing the play button below. You can use the speed controls to alter how quickly the writing appears.
You can see that each annotation added to the canvas adds a point to the timeline. The arrows in the im-ages below show how the circle and the square relate to a point on the timeline.
1. Slide Indicators - Each slide will be labeled by it’s respective number. Slide indicators are not added automatically.
2. Stop Indicators - A red dot shows each stop on the timeline. Stops are not added automatically.3. Stop Next/Previous - Allows you to visit the next or previous stops on the timeline. The presen-
tation will play through until the next stop or slide.4. Playback Speed - Allows you to control the speed of presentation playback.5. Play button - Plays the presentation according to the speed of the playback set on for the time-
line.6. Add a Stop - Allows you to add break points to playback. Clicking Play will allow the timeline to
play continuous until it hits a stop or new slide.7. Add a New Slide - Allows you to create a new slide anywhere on the timeline.
1
57 64
32
13

16 Fall 2014Academic Affairs 241-6423
The Office of Academic Affairs
Drawing Mode
Add a Stop1. To add a stop to the timeline, click the add stop button.2. To remove a stop, position the timeline at the stop and click the remove stop button.
1 2
Add a Slide1. To add a slide to the timeline, position the playerhead first, then click the add slide button.2. To remove a stop, position the timeline at the slide indicator and click the remove slide button.
1 2
Redo/Undo1. To undo any annotation on the timeline, place the playerhead on the timeline where the annotation shows on the canvas.2. Click the Undo button. You will see that the annotation is removed.
12

17 Fall 2014Academic Affairs 241-6423
The Office of Academic Affairs
Drawing Mode
Erase All StrokesThe Erase All Strokes button clears the timeline and all strokes on the canvas. It also removes any images added to the canvas.
Export You can Export an Image or a PDF.Export an image allows you to export the current slide with the background or without the background.Export a PDF allows you to export at each stop or at each slide. Doceri will show you how many stops and slides you have.You can save both to Dropbox for example and import into Blackboard.
1. To save as image or PDF, click the Export button.
2. Choose Share Current Image to save only the current slide and all images on it.
3. Choose Share as PDF to save all slides and markups. You can choose how many images are in the slides by choosing:
• At Each Stop - Makes a separate image on the PDF for each stop• At Each Slide - Makes a separate image on the PDF for each
slide
1
3
2

18 Fall 2014Academic Affairs 241-6423
The Office of Academic Affairs
Recording
RecordingYou can record the doceri presentation as you talk. You must allow Doceri access to your iPad micro-phone when the request appears. Doceri will record all mouse movements and annotations.1. To begin recording the canvas click the REC button.2. Click Start Recording.
3. Record your presentation. The top bar turns pink to indicate recording.
4. Click the REC button again to Pause or Stop Recording. 5. The Doceri Recordings page will appear with all of your recordings.
1
5
4
2

19 Fall 2014Academic Affairs 241-6423
The Office of Academic Affairs
Recording
Accessing RecordingsYou can access all recordings from Doceri. From the Recordings page, you can share recordings, delete, or upload to YouTube.1. To access all recordings, click the REC button.2. Select My Recordings from the list.
3. To Perform any action on a video, drag the video to the desired icon:
1. Preview - Click the Play button.2. Share - Mail the video from your iPad.3. Open In - Open in another iPad App.4. YouTube - Upload to YouTube.5. Video Settings - Change video settings.6. Delete
1
3
2

A publication of The Office of Academic Affairs,Mississippi University for Women
Fall 2014Academic Affairs 241-6423