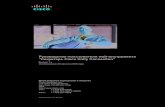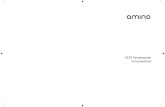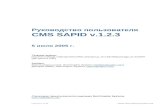IRIScan Wifi · 1 Краткое руководство пользователя – IRIScan™...
Transcript of IRIScan Wifi · 1 Краткое руководство пользователя – IRIScan™...

You slide, it scan.
for Windows®, Mac®, iOS and Android™ Portable scanner & OCR software
IRIScan™ Book 5 Wifi

1
Краткое руководство пользователя – IRIScan™ Book 5 Wifi
Это краткое руководство пользователя поможет вам приступить к работе со сканером IRIScan™ Book
5 Wifi.
Этот сканер поставляется с приложениями Readiris™ Pro, IRISCompressor™ Pro и InstantResult™ (только Windows).
Описания в этом руководстве предназначены для пользователей ОС Windows® 7, Mac® OS Sierra и iOS
8. Ознакомьтесь с этим руководством перед использованием сканера и его программного обеспечения.
Вся информация может меняться без уведомления.
Чтобы убедиться в том, что вы располагаете новейшей версией данной документации, ознакомиться с
разделом «Часто задаваемые вопросы» или связаться со службой технической поддержки, посетите
веб-страницу www.irislink.com/support.
Содержание 1. Подготовка сканера ........................................................................................................................... 2
2. Обзор кнопок и параметров ................................................................................................................ 3
3. Выбор параметров сканера ................................................................................................................. 7
4. Сканирование документов .................................................................................................................. 9
4.1 Создание многостраничных файлов PDF ......................................................................................... 9
4.2 Проверка ваших отсканированных документов .............................................................................. 10
4.3 Сканирование документов с использованием кабеля micro USB ....................................................... 11
5. Передача документов на компьютер или планшет ............................................................................... 13
5.1 Использование кабеля micro USB (Windows и Mac OS) .................................................................... 13
5.2 Использование адаптера карты памяти microSD (Windows, Mac OS и планшет) ................................ 13
6. Передача документов на компьютер или планшет через WiFi ............................................................... 15
7. Сканирование и редактирование документов с помощью приложения InstantResult™ Wifi 2 ................... 17
7.1 Загрузка и открытие InstantResult Wifi 2 ........................................................................................ 17
7.2 Сканирование изображений .......................................................................................................... 18
7.3 Доступ к отсканированным изображениям и их загрузка ................................................................. 18
7.4 Редактирование ваших отсканированных изображений и сохранение их в новой или существующей
папке ................................................................................................................................................ 19
7.5 Проверка параметров приложения ................................................................................................ 19
8. Сканирование, редактирование и преобразование изображений в редактируемый текст с помощью
InstantResult (только Windows) .............................................................................................................. 23
8.1 Установка InstantResult ................................................................................................................ 23
8.2 Использование InstantResult для сканирования .............................................................................. 24
8.3 Использование InstantResult для преобразования ваших отсканированных файлов в редактируемый
текст ................................................................................................................................................. 25
8.4 Использование InstantResult для редактирования ваших отсканированных файлов .......................... 25
8.5 Использование InstantResult для сохранения ваших (распознанных) отсканированных файлов ......... 26
9. Техническая информация .................................................................................................................. 27
10. Поиск и устранение неисправностей................................................................................................. 29
11. Официальные уведомления ............................................................................................................. 31
12. Соответствие нормативным требованиям .......................................................................................... 33

2
Краткое руководство пользователя – IRIScan™ Book 5 Wifi
1. Подготовка сканера
Вставьте входящую в комплект карту памяти microSD.
Осторожно вставьте карту памяти microSD в слот до щелчка.
Примечание. С компьютером под управлением Windows устройство IRIScan Book 5 Wifi также
можно использовать без карты памяти microSD с программным обеспечением InstantResult™. См.
раздел 8 Сканирование, редактирование и преобразование изображений в редактируемый текст с
помощью InstantResult™ (только Windows).

3
Краткое руководство пользователя – IRIScan™ Book 5 Wifi
2. Обзор кнопок и параметров
2.1 Обзор кнопок сканера
Кнопка Название кнопки
Scan
(Сканировать)/Питание/Ввод
Wifi
Меню
Удалить
Вверх/DPI (точек/дюйм)
JPG/PDF/многостраничный
PDF/вниз
Воспроизведение
Назад
Вправо

4
Краткое руководство пользователя – IRIScan™ Book 5 Wifi
2.2 Обзор параметров сканера
Значок/опция меню Параметры Описание
Wifi
Передавайте ваши сканы через
Wifi.
Вы также можете переносить их
с помощью карты памяти microSD или кабеля micro USB,
которые входят в комплект поставки.
Карта памяти microSD
Переносите ваши сканы с помощью предоставляемой карты
памяти microSD.
Компьютерный режим
Компьютерный режим доступен
только когда вы подключили
кабель micro USB к вашему компьютеру.
См. Сканирование документов с
использованием кабеля micro USB.
Выбор цветов на дисплее
Цветное
Цветное
Черно-белое
Сканируйте изображения в цветном или черно-белом
(градации серого) режимах.
Кнопка и выбор формата вывода на дисплее
Формат выходного файла при
сканировании
JPG
Многостраничный PDF
Сохраняйте ваши изображения в
файлах JPG, PDF или
многостраничных PDF.

5
Кнопка и выбор разрешения на дисплее
Разрешение
300 DPI (точек/дюйм)
600 DPI (точек/дюйм)
1200 DPI (точек/дюйм)
Сканируйте изображения с разрешениями 300, 600 или 1200
DPI (точек/дюйм).
Разрешение 300 DPI (точек/дюйм) идеально подходит
если вы хотите преобразовать ваши сканы в редактируемый
текст на компьютере с программным обеспечением
InstantResult.
Разрешения 600 и 1200 DPI
(точек/дюйм) чаще всего используются для сканирования
фотографий.
Шшифрование
IRIScan Book может сохранять
изображения в виде зашифрованных файлов. В этом
случае файлы могут быть
прочитаны на компьютере только если к нему подключен сканер.
Файлы будут недоступны для чтения с карты microSD.
По умолчанию файлы не шифруются. Чтобы зашифровать
файл, выберите , а затем
.
Дата и время
С помощью этого параметра вы
можете добавить дату и время к отсканированным файлам.
Дата и время также отображаются на экране.
Форматирование карты
Этот параметр позволяет вам форматировать вашу карту
памяти microSD и удалять ее содержимое, когда карта памяти
заполнена.
Примечание. форматирует
карту. не форматирует
карту.

7
Краткое руководство пользователя – IRIScan™ Book 5 Wifi
3. Выбор параметров сканера
Примечание. Перед попыткой доступа к параметрам сканера убедитесь в том, что карта microSD
(входит в комплект) вставлена в слот.
3.1 Параметры сканера
Для доступа к параметрам сканера выполните следующие действия.
1. Нажмите и удерживайте кнопку Scan (Сканировать)/Питание/Ввод в течение 2 секунд, чтобы
включить сканер. Включится подсветка дисплея.
2. Параметры сканера доступны через
o кнопки Вверх/DPI (точек/дюйм), JPG/PDF/многостраничный PDF/Вниз и Wifi
и/или
o кнопку Меню.
Опции меню
3.2 Изменение параметров
3.2.1 Изменение разрешения и формата выходного файла с использованием кнопок
Нажимайте многократно соответствующие кнопки, чтобы выбрать нужную опцию.
Изменение отображается каждый раз.
3.2.2 Изменение параметров в меню
o Нажмите кнопку Меню.
o Перемещайтесь между группами опций с помощью стрелок Вверх/DPI (точек/дюйм) и
JPG/PDF/многостраничный PDF/Вниз и нажмите кнопку Scan (Сканировать)/Питание/Ввод.
o Чтобы выбрать опцию, нажмите кнопку Scan (Сканировать)/Питание/Ввод еще раз.
o Чтобы вернуться к дисплею, нажмите кнопку Меню.

9
Краткое руководство пользователя – IRIScan™ Book 5 Wifi
4. Сканирование документов
1. Нажмите и удерживайте кнопку Scan (Сканировать)/Питание/Ввод в течение 2 секунд, чтобы
включить сканер.
2. Поместите сканер в верхнюю часть страницы, которую следует отсканировать.
3. Нажмите кнопку Scan (Сканировать)/Питание/Ввод еще раз. На дисплее появляется слово
Scan (Сканировать).
4. Медленно и плавно проведите сканером по странице.
Совет. Удерживайте документ неподвижным одной рукой во время сканирования.
5. Дойдя до конца страницы, нажмите кнопку Scan (Сканировать)/Питание/Ввод еще раз, чтобы
остановить сканирование.
Примечание. В случае возникновения ошибки во время сканирования, например, из-за
слишком быстрого или неравномерного сканирования, на дисплее появится слово
ОШИБКА. См. дополнительные сведения в разделе Устранение неисправностей.
4.1 Создание многостраничных файлов PDF
1. Нажимайте кнопку JPG/PDF/многостраничный PDF/Вниз до отображения формата
"многостраничный PDF".
2. Нажмите кнопку Scan (Сканировать)/Питание/Ввод.
3. Отсканируйте вашу страницу.
4. Нажмите кнопку Scan (Сканировать)/Питание/Ввод еще раз, чтобы остановить сканирование.
5. Повторите шаги 2-4 для всех дополнительных страниц, которые вы хотите добавить в ваш
многостраничный файл PDF.
Число отсканированных изображений в вашем многостраничном файле PDF отображается рядом
с индикацией Scan.

10
Краткое руководство пользователя – IRIScan™ Book 5 Wifi
6. Закончив сканирование, выйдите из режима многостраничного PDF нажатием кнопки
JPG/PDF/многостраничный PDF/Вниз до отображения режима JPG или PDF.
7. В течение нескольких секунд возможен предварительный просмотр документа.
Совет относительно сканирования.
При сканировании толстых книг малого формата поля могут оказаться слишком узкими, что сделает
сканирование полного текста невозможным.
Чтобы разрешить эту проблему, можно расположить сканер у нижнего края страницы, перевернуть
сканер и отсканировать страницу снизу вверх. Вы заметите, что правое поле сканера меньше левого.
4.2 Проверка ваших отсканированных документов
1. Нажмите кнопку Воспроизведение .
2. Нажмите стрелки Вверх/DPI (точек/дюйм) и JPG/PDF/многостраничный PDF/Вниз,
чтобы найти отсканированное изображение, которое вы хотите проверить.
3. Нажмите кнопку Scan (Сканировать)/Питание/Ввод, чтобы подтвердить ваш выбор и изменить
масштаб отсканированного изображения.
4. Чтобы перемещаться по изображению с измененным масштабом, используйте стрелки
Вверх/DPI (точек/дюйм) и JPG/PDF/многостраничный PDF/Вниз и кнопку Вправо.
Учтите, что при каждом нажатии кнопки Scan (Сканировать)/Питание/Ввод вы увеличиваете
уровни изменения масштаба (до 8-кратного).
5. Чтобы вернуться в меню, нажмите кнопку Scan (Сканировать)/Питание/Ввод.

11
4.3 Сканирование документов с использованием кабеля micro USB
Предоставляемый кабель micro USB можно использовать для того, чтобы
заряжать ваш сканер
переносить ваши сканы на компьютер или планшет
использовать программное обеспечение InstantResult (только Windows).
Сканирование документов возможно даже если аккумулятор вашего сканера разряжен и вы заряжаете его с помощью предоставляемого кабеля micro USB.
Когда вы подключаете кабель micro USB к вашему компьютеру, ваш сканер переходит в компьютерный режим.
Запуск сканирования:
1. Нажмите кнопку Меню.
2. Нажмите кнопку Scan (Сканировать)/Питание/Ввод.
3. Используйте стрелки Вверх/DPI (точек/дюйм) и JPG/PDF/многостраничный PDF/Вниз, чтобы выбрать опцию карта памяти SD.
4. Нажмите кнопку Scan (Сканировать)/Питание/Ввод.
5. Нажмите кнопку Scan (Сканировать)/Питание/Ввод и начните сканирование.
6. Закончив, нажмите кнопку Scan (Сканировать)/Питание/Ввод.

13
Краткое руководство пользователя – IRIScan™ Book 5 Wifi
5. Передача документов на компьютер или планшет
Существуют два способа передать отсканированные документы на ваш компьютер: с помощью кабеля micro USB и адаптера карты памяти microSD.
5.1 Использование кабеля micro USB (Windows и Mac OS)
1. Включите IRIScan Book 5 Wifi.
2. Подключите предоставляемый кабель micro USB к IRIScan Book 5 Wifi и вашему компьютеру.
3. Карта памяти с документами появится на компьютере.
Пример изображения для Windows
4. Откройте карту памяти и переместите документы на компьютер. Документы находятся в папке
DCIM\100Media на съемном диске.
5.2 Использование адаптера карты памяти microSD (Windows, Mac OS и планшет)
1. Нажмите на карту microSD, чтобы освободить ее, и вытащите карту из слота.

14
Краткое руководство пользователя – IRIScan™ Book 5 Wifi
2. Вставьте ее в адаптер microSD.
3. Вставьте адаптер в слот SD на компьютере. Если вы не можете использовать адаптер карты памяти microSD, вы можете вставить его в устройство чтения карт памяти (не входит в
комплект поставки), чтобы подключить его к вашему устройству.
4. Карта памяти с вашими документами отображается на вашем устройстве.
Пример изображения для iOS
5. Откройте карту памяти и переместите документы на ваше устройство. Документы находятся в
папке DCIM\100Media на съемном диске.
После передачи ваших документов на компьютер с Windows или Mac их можно будет обработать в Readiris™ Pro. Информация о том, как обрабатывать ваши документы с помощью Readiris Pro, содержится в полном
руководстве пользователя по адресу www.irislink.com/support.

15
Краткое руководство пользователя – IRIScan™ Book 5 Wifi
6. Передача документов на компьютер или планшет через WiFi
1. Нажмите и удерживайте кнопку Scan (Сканировать)/Питание/Ввод в течение 2 секунд, чтобы включить сканер.
2. Включите Wifi:
Нажмите кнопку Wifi.
Красный индикатор Wifi начинает мигать.
Wifi готов к использованию, когда красный индикатор Wifi становится зеленым.
3. Включите Wifi на вашем компьютере и выберите сеть IRIScanBook-f2XXX .
4. При первом выполнении этой процедуры вам будет предложено ввести пароль. Пароль –
12345678.
5. Установите соединение.
Примечание. При подключении к сети IRIScan Book у вас нет доступа в Интернет.
6. Откройте веб-браузер и введите: 10.10.1.1 или iriscan.book.
Вы получите доступ к содержимому карты на защищенном файловом сервере.

16
Краткое руководство пользователя – IRIScan™ Book 5 Wifi
Совет. На планшете вы также сможете загрузить и отредактировать документы в
приложении InstantResult™ Wifi 2.
7. Теперь загрузите необходимые файлы. Для этого:
Щелкните нужную папку, чтобы увидеть отсканированные изображения.
Выберите файл(ы), установив флажки в полях в столбце Delete/Download (Удалить/Загрузить).
Щелкните значок «загрузить» .
Файл будет сохранен как файл JPG, PDF или многостраничный PDF в зависимости от выбранного во время сканирования формата вывода.
Примечание. На компьютере под управлением Windows файлы сохраняются в формате .tar. Для их распаковки потребуется архиватор файлов типа 7-zip.

17
Краткое руководство пользователя – IRIScan™ Book 5 Wifi
7. Сканирование и редактирование документов с помощью
приложения InstantResult™ Wifi 2
7.1 Загрузка и открытие InstantResult Wifi 2
1. Загрузите приложение InstantResult Wifi 2 из App Store (iPhone/iPad) или Google Play Store
(Android).
2. Включите ваш сканер.
3. Включите Wifi в вашем сканере.
4. На вашем мобильном устройстве перейдите в Настройки > WiFi > и выберите имя сканера,
чтобы настроить Wifi.
5. При первом выполнении этой процедуры вам будет предложено ввести пароль. Пароль –
12345678.
Примечание. При наличии подключения к сети IRIScan Book у вас нет доступа в Интернет.
Чтобы подключиться к Интернету во время использования приложения и сканера, выполните
шаги, описанные в пункте 7.5.1. Подключение к Интернету во время использования приложения
и сканера.
6. Откройте приложение InstantResult Wifi 2.
7. Нажмите значок Synchronize (Синхронизировать), а затем кнопку Register now
(Зарегистрироваться сейчас), чтобы получить техническую поддержку, бесплатные
пробные загружаемые материалы, видеопособия, дисконты на новые продукты и т.п.

18
Краткое руководство пользователя – IRIScan™ Book 5 Wifi
7.2 Сканирование изображений
1. Перейдите на вкладку Scan (Сканировать) и нажмите кнопку Scan (Сканировать) на вашем
мобильном устройстве.
Примечание. Чтобы изменить разрешение сканирования, перейдите на вкладку Settings
(Параметры), нажмите Scan (Сканировать), затем выберите Low (Низкое) (300 DPI
(точек/дюйм)) или Medium (Среднее) (600 DPI (точек/дюйм)).
2. На дисплее сканера появляется слово Scan (Сканировать).
3. Начните сканировать вашу страницу(ы).
4. Чтобы остановить сканирование, нажмите кнопку Stop (Стоп) на вашем мобильном
устройстве.
Затем вы можете редактировать ваши сканы (см. пункт Редактирование ваших отсканированных изображений и сохранение их в новой или существующей папке).
7.3 Доступ к отсканированным изображениям и их загрузка
Вы можете получить доступ ко всем отсканированным изображениям на карте памяти microSD сканера и выбрать те, которые вы хотите загрузить для редактирования, сохранения, отправки и т.п.
Учтите, что вы можете выбрать отсканированные изображения вручную или нажать кнопку Select All
(Выбрать все).
1. Перейдите на вкладку Home (Начало), нажмите значок Synchronize (Синхронизировать),
затем нажмите кнопку, соответствующую действию, которое вы хотите выполнить.

19
2. Когда вы выбираете файл(ы) и нажимаете кнопку Download (Загрузить), вы автоматически
перенаправляетесь на вкладку Download (Загрузить), где вы можете выбрать файл(ы) для редактирования и/или сохранения в новой или существующей папке.
Примечание. Редактировать можно только файлы изображений. Файл PDF нельзя
редактировать в этом приложении.
7.4 Редактирование ваших отсканированных изображений и сохранение их в новой или существующей папке
Перейдите на вкладку Folder (Папка) и редактируйте вашу папку и файлы.
7.5 Проверка параметров приложения
Перейдите на вкладку Settings (Параметры), если вы хотите проверить параметры Wifi и опции
сканирования.

20
Краткое руководство пользователя – IRIScan™ Book 5 Wifi
7.5.1 Подключение к Интернету во время использования приложения и сканера
1. Перейдите на вкладку Home (Начало) и нажмите значок Synchronize (Синхронизировать).
2. Перейдите на вкладку Settings (Параметры) и нажмите опцию Wi-Fi.
3. Перейдите к разделу Repeater Interface (Интерфейс репитера) и нажмите опцию
DEFAULT_EXT_SS….
4. Выберите вашу сеть Wifi и введите ваш пароль Wifi.

21
5. Для подтверждения нажмите OK.
6. Примерно через 30 секунд значок Wifi на вашем сканере станет красным, затем зеленым.
7. Появится сообщение. Нажмите Close (Закрыть).

23
Краткое руководство пользователя – IRIScan™ Book 5 Wifi
8. Сканирование, редактирование и преобразование
изображений в редактируемый текст с помощью InstantResult (только Windows)
С InstantResult™ вы можете использовать IRIScan Book 5 Wifi даже без карты памяти microSD. Вы
просто подключаете его к компьютеру с Windows, используя предоставляемый кабель micro USB.
Еще важнее то, что вы можете
o преобразовывать ваши отсканированные документы в редактируемый текст;
o выполнять операции редактирования, например, поворачивать и обрезать изображения и т.п.;
o сохранять их как нередактируемые (графические) или редактируемые файлы (Word, PDF и
т.п.).
8.1 Установка InstantResult
1. Откройте ваш интернет-браузер и перейдите по адресу www.irislink.com/start.
2. Перейдите вниз к IRIScan Book 5 Wifi.
3. Нажмите Download (Загрузить), чтобы загрузить программное обеспечение.
4. Откройте папку, в которую вы загрузили программное обеспечение, и запустите
инсталляционный файл.
5. Щелкните InstantResult и выполните отображаемые на экране инструкции.
6. Нажмите кнопку Finish (Готово), чтобы завершить установку.

24
Краткое руководство пользователя – IRIScan™ Book 5 Wifi
8.2 Использование InstantResult для сканирования
Подключите IRIScan Book 5 Wifi к компьютеру с Windows с помощью прилагаемого кабеля
micro USB.
Нажмите и удерживайте кнопку Scan (Сканировать)/Питание/Ввод в течение 2 секунд, чтобы
включить сканер.
Убедитесь в том, что на экране отображается следующий значок:
Запустите InstantResult из меню Пуск ОС Windows.
Поместите сканер в верхнюю часть документа, который следует отсканировать.
Нажмите однократно кнопку Scan (Сканировать)/Питание/Ввод . На дисплее появляется
слово Scan (Сканировать).
Медленно и плавно проведите сканером по странице.
Ваше отсканированное изображение мгновенно отображается на экране InstantResult.
Дойдя до конца страницы, нажмите кнопку Scan (Сканировать)/Питание/Ввод еще раз, чтобы
остановить сканирование.

25
8.3 Использование InstantResult для преобразования ваших отсканированных
файлов в редактируемый текст
Перед сканированием изображения выберите язык текста на вашем изображении.
1. Нажмите кнопку Параметры.
2. Перейдите на вкладку OCR.
Выберите язык(и) текста для распознавания (вы можете выбрать до 8 языков).
Нажмите OK.
3. Чтобы отсканировать ваши изображения, выполните шаги 4-7 из пункта Использование
InstantResult для сканирования.
8.4 Использование InstantResult для редактирования ваших отсканированных файлов
Редактируйте полученный посредством сканирования файл изображения с помощью панели
инструментов редактирования.
Импортируйте существующие файлы изображений (.TIF, .TIFF, .JPG, .JPEG, .BMP, .PNG, .J2K,
.J2C) нажатием кнопки .
Примечание. Эта кнопка не поддерживает многостраничные файлы и файлы PDF.

26
Краткое руководство пользователя – IRIScan™ Book 5 Wifi
8.5 Использование InstantResult для сохранения ваших (распознанных) отсканированных файлов
Сохраните ваше отсканированное изображение как файл изображения .JPG или
.Bmp.
Скопируйте изображения и распознанный текст
из вашего отсканированного изображения в буфер
обмена.
После этого вы сможете вставить их в другое место.
Сохраните ваше распознанное отсканированное изображение как файл .DOCX,
.PDF, .XLSX или .TXT.
Скопируйте только распознанный текст из вашего отсканированного изображения в буфер
обмена.
После этого вы сможете вставить его в другое место.
Сохраните ваше распознанное
отсканированное изображение как файл .PDF. Перейдите к параметрам сканирования и
распознавания (OCR).
Сохраните ваше распознанное отсканированное изображение как файл .DOCX.
Печатайте ваше отсканированное изображение.
После передачи ваших документов на компьютер с Windows или Mac их можно будет обработать в Readiris Pro.
Информация о том, как обрабатывать ваши документы с помощью Readiris Pro, содержится в полном руководстве пользователя по адресу www.irislink.com/support

27
Краткое руководство пользователя – IRIScan™ Book 5 Wifi
9. Техническая информация
9.1 Минимальные системные требования для компьютера с Windows
Операционная
система Windows 10, 8, 7 (установка драйверов не требуется)
ЦП Процессор с частотой 1 ГГц или выше.
ОЗУ 2 Гбайта
Пространство на жестком диске
1 Гбайт
Оборудование 1 свободный порт USB
9.2 Минимальные системные требования для компьютера с Mac OS
Операционная
система
Mac OS Yosemite 10.10, El Capitan 10.11 и Sierra 10.12 (установка драйверов
не требуется)
ЦП Процессор с частотой 1 ГГц или выше.
ОЗУ 2 Гбайта
Пространство на
жестком диске 1 Гбайт
Оборудование 1 свободный порт USB
9.3 Минимальные системные требования для iOS и Android
Операционная
система
iOS 8.0 или более поздняя версия и Android OS 4.4.4 или более поздняя
версия
Оборудование Устройство чтения карт памяти (не входит в комплект поставки)
9.4. Спецификации сканера
Датчик изображения CIS-датчик A4
Разрешение 300 DPI (точек/дюйм) (по умолчанию), 600 DPI (точек/дюйм), 1200 DPI (точек/дюйм)
Максимальная скорость сканирования +- 3 сек на документ (A4, 300 точек/дюйм, цветное)
Емкость (при использовании карты microSD 2 Гбайта*)
*Количество сканов может различаться в зависимости сложности материала.
300 DPI
(точек/дюйм)
600 DPI
(точек/дюйм)
1200 DPI
(точек/дюйм)
Цветное 1600 600 190
Черно-белое
2000 800 190
Ширина сканируемого изображения 216 мм
Длина сканируемого изображения 1200 мм

28
Краткое руководство пользователя – IRIScan™ Book 5 Wifi
Формат файлов JPG / PDF / многостраничный PDF
Экран 1,5" цветной ЖКД
USB-порт USB 2.0 (высокоскоростной)
Wifi Wifi 802.11 b/g/n
Внешняя память Карта MicroSD (карта TF) емкостью до 32 Гбайт
Интегрированная аккумуляторная батарея Литий-ионная аккумуляторная батарея (800 мА)
Сертификации
1. Устройство: CE/LVD/EMC/RoHS/FCC/MIC
(японский закон о радиоустройствах)
2. Литий-ионная аккумуляторная батарея:
CE/38.3/FCC/UL/IEC62133

29
Краткое руководство пользователя – IRIScan™ Book 5 Wifi
10. Поиск и устранение неисправностей
Проблема Причина Решение
Сканер не включается.
Низкий заряд батарейки.
Подключите сканер к компьютеру.
Зарядите сканер с помощью
внешнего адаптера питания.
Изображения не сохраняются после сканирования.
Карта памяти microSD не вставлена в слот.
Карта microSD переполнена.
Вставьте карту microSD.
Переместите изображения с карты памяти microSD на
компьютер, чтобы освободить место на карте.
Чтобы отформатировать карту
памяти и удалить ее содержимое:
1. Нажмите и удерживайте кнопку Scan
(Сканировать)/Питание/Ввод в течение 2 секунд,
чтобы включить сканер.
2. Нажмите кнопку Меню.
3. Перейдите к группе опций 2/3 и выберите опцию
форматирования SD , чтобы удалить содержимое
карты памяти microSD.
Компьютер не распознает сканер при подключении.
Ошибка подключения.
Убедитесь в том, что оба разъема
кабеля USB надежно подключены.
Используйте только
предоставляемый кабель micro
USB.
Сканер создает размытые
изображения. Линза сканера загрязнена. Очистите линзу сухой тряпкой.
При сканировании документа
отображается сообщение ERROR (ОШИБКА).
Вы слишком быстро проводите сканером по документам.
Нажмите кнопку Scan
(Сканировать)/Питание/Ввод, чтобы отсканировать документ
повторно. Перемещайте устройство медленно и плавно.
Я не могу открыть или просмотреть сканы, загруженные
мною с веб-страницы IRIScan
Book 5 Wifi.
Сканы загружаются в виде
файлов .tar.
Распаковывайте файлы .tar с
помощью такого приложения, как 7-zip.

30
Краткое руководство пользователя – IRIScan™ Book 5 Wifi
Все кнопки сканера
заблокированы.
Режим «многостраничный PDF»
Нажимайте кнопку JPG/PDF/многостраничный
PDF/Вниз до выбора режима JPG или «многостраничный PDF».
Я не могу подключиться к сети IRIScanBook-f2XXX и передать
документы в мой компьютер или планшет по Wifi.
Вы изменили пароль по
умолчанию (12345678).
Переустановите ваш пароль:
1. Нажмите и удерживайте
кнопку Scan (Сканировать)/Питание/В
вод в течение 2 секунд, чтобы включить сканер.
2. Нажмите кнопку Wifi и подождите, пока красный
индикатор Wifi не станет зеленым.
3. Нажмите и удерживайте
кнопку Wifi снова примерно 10 секунд.
4. Красный индикатор Wifi будет мигать примерно 1
минуту и затем станет зеленым.
5. Пароль Wifi успешно переустановлен согласно
заводским установкам
(пароль: 12345678).
На дисплее моего сканера
отображается сообщение об ошибке NO CALIB (НЕ
КАЛИБР.).
Проблема калибровки Обратитесь в службу технической поддержки.
Если у вас возникнут проблемы при использовании IRIScan Book 5 Wifi, ознакомьтесь с документом «Вопросы и ответы» на сайте или обратитесь в службу технической поддержки по адресу
www.irislink.com/support.

31
Краткое руководство пользователя – IRIScan™ Book 5 Wifi
11. Официальные уведомления
ISB5_pko_20170331_06
Авторские права
© I.R.I.S., 2012-2017. Все права сохранены.
I.R.I.S. владеет авторскими правами на все документы, связанные с IRIScan Book.
Информация, содержащаяся в этом документе, является собственностью компании I.R.I.S. Содержимое документа может меняться без уведомления и не подразумевает обязательств со стороны
компании I.R.I.S. Программное обеспечение, описанное в этом документе, предоставляется в
соответствии с лицензионным соглашением, которое регулирует использование продукта. Программное обеспечение может использоваться и копироваться только в соответствии с условиями
соглашения. Никакая часть данной публикации не может воспроизводиться, передаваться, сохраняться в файловой службе и переводиться на другой язык без письменного разрешения
компании I.R.I.S.
В этой документации используются вымышленные имена для демонстрационных целей. Любые
совпадения с реальными людьми, компаниями и организациями случайны.
Товарные знаки
Логотип IRIScan Book и IRIScan Book являются товарными знаками Image Recognition Integrated
Systems S.A. Технология OCR (оптическое распознавание символов) принадлежит I.R.I.S.
Технология AutoFormat и лингвистическая технология принадлежат I.R.I.S.
Windows – зарегистрированный товарный знак корпорации Майкрософт в США и других странах.
Все прочие продукты, упомянутые в этой публикации, являются товарными знаками или зарегистрированными товарными знаками соответствующих владельцев.
Патенты
IRIScan Book защищен патентами. Дополнительные сведения см. в примечаниях к выпуску.

33
Краткое руководство пользователя – IRIScan™ Book 5 Wifi
12. Соответствие нормативным требованиям
Соответствие RoHS и WEEE
Это изделие соответствует нормативным требованиям директивы Европарламента и Совета Европы в
отношении ограничений на использование вредных веществ в электрическом и электронном оборудовании (2011/65/EU) и директивы по утилизации отработанного оборудования (WEEE)
(2012/19/EU).
Заявление о радиочастотных помехах по нормативам FCC
Настоящее оборудование было протестировано и соответствует ограничениям для цифрового
устройства класса B согласно части 15с правил FCC. Эти ограничения разработаны для обеспечения разумной защиты от помех в жилом помещении. Настоящее оборудование создает, использует и
может излучать радиочастотную энергию и может создавать помехи для радиосвязи в случае неправильной установки и эксплуатации. Однако мы не можем дать гарантий, что помехи не
возникнут в той или иной среде. Если устройство станет причиной помех для радио- и телевизионного приема (это можно определить, включив и выключив устройство), пользователь может устранить их
следующим образом:
Изменить ориентацию или местоположение приемной антенны.
Увеличить расстояние между устройством и приемником.
Подключить устройство к розетке в контуре, не связанном с приемником.
Обратиться за помощью к дилеру или опытному теле- или радиомастеру.
Настоящее оборудование было протестировано и соответствует ограничениям для вычислительного устройства класса B согласно правилам FCC. Для сохранения соответствия регулирующим
требованиям FCC с данным оборудованием необходимо использовать экранированные кабели. Эксплуатация с неодобренным оборудованием или неэкранированными кабелями может привести к
появлению помех, затрудняющих прием радио- и телевизионных сигналов. Пользователь
предупрежден о том, что изменения и модификации настоящего оборудования, осуществленные без одобрения изготовителя, могут привести к аннулированию права пользователя эксплуатировать
настоящее оборудование. Настоящее устройство соответствует требованиям части 15c правил FCC. При его эксплуатации должны выполняться два условия: (1) устройство не должно вызывать
вредоносных помех (2) устройство должно работать в условиях любых помех, включая помехи, которые могут вызвать его нежелательное поведение.