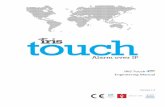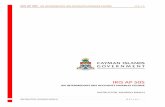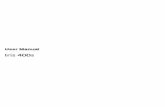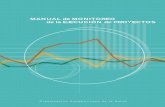IRIS CARBON® User Manual - Cloud Infinitycloudinfinity.co.za/wp-content/uploads/2018/09/... ·...
Transcript of IRIS CARBON® User Manual - Cloud Infinitycloudinfinity.co.za/wp-content/uploads/2018/09/... ·...

IRIS CARBON® User Manual
This manual contains information to help you understand
and use IRIS CARBON® - an online collaborative
document application to create financial reports for
regulatory submission. The manual has been written with
an aim to assist you in the complete process of creating
your financial documents to XBRL generation, and help
you to overcome any issues that you may encounter
therein

1
Content Overview ............................................................................................................................... 2
A. Logging in to IRIS CARBON® ......................................................................................... 2
B. Document Creation ........................................................................................................ 2
C. Marking process............................................................................................................. 7
D. Default Mapping ........................................................................................................... 10
E. XBRL TAGGING .......................................................................................................... 13
i. Auto Tagging ............................................................................................................ 13
ii. Manual Tagging ........................................................................................................ 15
iii. Text-Block Tagging .................................................................................................. 18
iv. Dimension Tagging .................................................................................................. 19
v. Typed Dimension Tagging ........................................................................................ 20
F. Review of XBRL using Advanced XBRL ...................................................................... 21
i. Default ...................................................................................................................... 22
ii. Off Document ........................................................................................................... 23
iii. Section Values ......................................................................................................... 25
G. Commenting ................................................................................................................ 26
H. Validations ................................................................................................................... 27
I. Generate Outputs ........................................................................................................ 32
J. Support ........................................................................................................................ 34
K. Spreadsheet ................................................................................................................ 37
L. Create Versions ........................................................................................................... 41
M. Compare Versions ....................................................................................................... 43

2
Overview
This document has been prepared to explain the basic workflow of IRIS CARBON®. Users
can work on IRIS CARBON®
application to process XBRL and other documents using this document.
A. Logging in to IRIS CARBON®
Once your account is created, you receive an activation link at the registered e-mail ID. This
activation link helps you to activate your account in IRIS CARBON® and set your login
credentials.
NOTE: Please use Google Chrome to use the application.
Setting up your account
1. Click on the link that is available in the activation email.
2. You will be navigated to a page in IRIS CARBON® to set up your account.
3. You email address is pre-filled.
4. In the New Password field, enter your password
5. In the Confirm Password field, enter your password again.
6. Confirm the Terms and Conditions checkbox.
7. Click on Submit and you will be navigated to the login page and prompted to login
with the set credentials.
Note:
Your password should be minimum 8 characters long, with at least 1 numeric
character, 1 uppercase letter and 1 special character.
B. Document Creation
Once the Company and users are created by the IRIS CARBON
® team, the next step is to create
document in IRIS CARBON®.
Users can create a new document from the platform and can also import an existing document (eg: word files) into the platform.

3
Steps to Create a Document -
On the IRIS CARBON® dashboard, click on ‘Create New’, to create a new document. This option needs to be used if the users want to create document afresh.
Upon clicking ‘All Documents’, users will be navigated to Document Repository as shown below.
Following options are available
i. My Document: List of all documents created by logged in user
ii. Shared with me: List of all documents which have been shared with the logged in user
iii. Upload: To upload or drag source documents such as Word and HTML files

4
Steps to Upload a Document
i. A user can upload an already created Word / HTML document by clicking on ‘Upload’.
ii. A document which is successfully uploaded would show a green tick mark as shown
below.
iii. Once document is uploaded, click on ‘My Documents’ to access the uploaded document.
iv. The uploaded document would be shown as follows, indicating that the document conversion process from word to HTML is in progress.

5
v. Click on the Refresh button to check the status of conversion of the document. The document conversion progress sign goes away once the document is converted from word to html as shown below:
vi. User can access the document by double-clicking on the document
vii. The document opens in a new page as shown below

6
Start work on New document
i. To start working on the document, click on the icon showing 3 horizontal lines near the ‘File Menu’
ii. The section slider will be displayed now. A user can edit the document name by typing in the text box
iii. A default section will be created with the name ‘Main Document’
iv. Before processing further, a user has to lock the section.
NOTE: Unless a user locks the section he will be unable to see the Editor Menu.
v. Click on XBRL from the menu. Then click on XBRL form and fill the XBRL form selecting filing authority as CIPC

7
Information required in the XBRL Form:
Filing Authority - Select a Regulator from the dropdown. If CIPC is the
only regulator for a Company, then CIPC will be shown
by default.
Form Type - Select a document type – Example Annual filing
Company
Identifier -
In case of CIPC, this is the registration number. This
will be fetched by default from the create company
form
Base Taxonomy - Select an appropriate taxonomy from the drop down a.
CIPC FAS b. CIPC FULL IFRS c. CIPC IFRS FOR
SMES
Start Date - Start date of the document - e.g. 1.1.2015
End Date - End date of the document - e.g. 31.12.2015
NOTE:
i. Non-editable information in the form will be auto filled to match with the company information submitted at the time of creating a company.
ii. Once the information in ‘XBRL FORM’ is filled and saved, details such as ‘Filing
Authority, ‘Form Type, ‘Base Taxonomy’ will be fixed for this document and cannot be changed. Therefore it is suggested to pay special attention while filling in this form.
iii. Please make sure to select the appropriate taxonomy. Once the taxonomy is selected for a document and tagging is done, you cannot change the taxonomy. If there is need to use another taxonomy, user will need to re-upload the document and re-tag the document with the new taxonomy.
C. Marking process
As a pre-requisite to XBRL tagging/linking of values from spreadsheet to the document the numbers needs to be identified through a ‘marking process’.
a) South African documents use either comma or space as thousand separators in annual
reports.
IRISCARBON® supports both the formats. Based on what the document has, spaces or
commas for number separator, the user has to choose a separator. By default Space separator will be shown. If the document has commas, user will have to

8
choose Comma separator as shown below.
NOTE: Once the thousand separator has been chosen user cannot change the option. Please double check before selecting appropriate option.
Steps to Mark data
i. Marking of numbers in a document: Auto Scoping functionality is used to identify the
numbers (referred to as ‘fact values’ across the document and application) in the
document.

9
Before Auto Scoping
After Auto Scoping : Identified fact values will be shown in Blue color as shown below:

10
ii. Textual information - To mark textual information such as Name of Company, etc., ‘Mark
Fact’ option needs to be used. To mark a fact such as Name of Company, select the content
from the editor and click on the Mark Fact icon as shown below:
iii. Paragraphs - There is no need to mark paragraphs individually. User needs to select the
paragraph which needs to be tagged and assign the appropriate tag and then save. This will
automatically mark and tag the paragraph with the selected tag. NOTE:
Once any of the above marking options is used, a user has to save the document by
clicking on ‘Save’ option available under the File Menu.
D. Default Mapping Default Mapping is used to assign the default set of XBRL attributes to facts.

11
Default Mapping option is available under the XBRL Menu.
Once user clicks on this option, a window as shown below appears:
The XBRL attributes as shown by default in this window would be assigned for information that is tagged. If a user wants to change any unit or scale information; E.g.: The document is reported in thousands
or millions then the user can go to ‘Default Mapping’ and change the scale from Actuals to the
desired scale and click on ‘OK’. Then the XBRL attributes as saved in the ‘Default Mapping’ window

12
would be assigned whenever any XBRL tagging is done.
NOTE: Please click on OK to save the default mapping.

13
E. XBRL TAGGING
Before proceeding to start with XBRL tagging, the user must fill XBRL Form which is present in the XBRL Menu. Click on XBRL from the menu. Then click on XBRL form and fill the XBRL form selecting filing authority as CIPC
NOTE Unless the form is filled in, a user will be unable to access all other options available under the XBRL Menu.
Below are the various types of tagging.
i. Auto Tagging
Auto tagging is a feature in IRIS CARBON® that can be used for tagging tables.
Steps to do Auto tagging
i. The document/section should be scoped/marked.
ii. Select XBRL from the Menu. Click Auto tagging.

14
iii. Auto-tagging window opens – where you need to select the column header.
iv. Dates set in XBRL form (current year dates) are automatically available / selected when the auto tagging window opens.
v. Click ‘Tag’ button.
For the facts that do not get auto-tagged, please follow the process mentioned in the section ‘Manual Tagging’ below.
vi. After completion of tagging of untagged values of current period, please proceed to do auto-tagging of previous year column.

15
vii. To auto tag previous year column, change the dates to the previous year dates from the calendar and click on OK.
viii. Select column header for previous year and click on ‘Tag’.
ix. Tags will be assigned to the values for which an exact match is found with the labels in the uploaded document.
NOTE:
What does not get auto tagged?
i. Line-item labels not having 100% match with CIPC element labels.
ii. Line-items with duplicate labels (‘Others’ reported in current liabilities, current
assets etc.
Auto-tagging depends on the structure of the document and the labels provided for
the disclosures in the report. If the report is unstructured (eg- formatting is not great,
labels are differently presented in the report) then the percentage of auto-tagging
would be different.
Line items which are manually tagged the first year for a company will also get auto
tagged from the second year on (except duplicate line items). This increases the % of
auto tagging even further from the second year onward.
ii. Manual Tagging The manual tagging process can be used to tag facts which are not tagged in auto-tagging process and also for tagging of tables in notes to accounts. Following are the steps to do manual tagging.
i. To map the fact values manually, user needs to open the ‘Fixed Taxonomy’ from the XBRL Menu.

16
ii. To assign the tags manually, a user has to open the ‘Mapping Toolbar’ available under the XBRL Menu
iii. Select the appropriate date from the Period dropdown menu. The dates which
have been already tagged appears in this dropdown
iv. However if there are no dates present for the period that you want to tag,
please choose the appropriate dates from the calendar and click on ‘OK’ so that the required dates appear in the Period drop down.

17
v. To tag a fact value/s, user needs to select the value/s from the document and select the appropriate elements from the taxonomy, select a period, unit (if applicable), Scale (if applicable) from the Mapping Toolbar and click on ‘Map’

18
NOTE:
Manual tagging can be done for a number of line items / concepts in one shot, within
one period. It need not be done one item at a time.
Default mapping should be ON while doing manual tagging, otherwise it will not
assign the unit scale to the values.
Before starting manual tagging; please set the period in the Mapping Toolbar. The
period which is set in the Mapping Toolbar would be applied to all values to be
tagged.
iii. Text-Block Tagging Steps to tag a text block or a paragraph, a user should follow the below mentioned steps:
i. Select the period on the Mapping Toolbar if it is not already selected ii. Select the text that needs to be tagged iii. Select the appropriate element from the taxonomy iv. Click on ‘Map’ v. Click on ‘Save’ under the File Menu
NOTE:
Once the paragraphs/text blocks are tagged by selecting the content and assigning tags
from the taxonomy, it is important to ‘Save’ the document from the File menu on an interim
basis after every couple of paragraphs are tagged.

19
iv. Dimension Tagging Dimensions is a group of concepts which belong of a category (example: changes in equity)
Steps to tag Dimensions
i. In the XBRL menu, click on Fixed Taxonomy ii. Fixed Taxonomy pane opens up iii. Click on Definition link shown in image iv. Select the member from the link role and assign to the value as required
NOTE: Dimensions can be assigned through Definition Link base only.

20
v. Typed Dimension Tagging Typed Dimension allows users to create their own members. e.g. Name of directors and associated information of directors.
Steps to create Typed Dimensions
i. Go to XBRL> Typed Dimension
ii. A new window opens, select the appropriate Typed Dimension Element from dropdown.
iii. Click on Add to Grid iv. In the Range field enter the number of members which needs to be created (e.g. If there are 4
directors, enter the number 4 in the Range field). v. Select the check box of the Axis which has been added to the grid. Click on Add Member

21
vi. Member/s will get added as child of the Axis selected. vii. Select and assign the member to the respective fact.
F. Review of XBRL using Advanced XBRL There are three option to view the tagged elements
i. Default ii. Off-document iii. Section values
Access Advanced XBRL from the XBRL form.
From the drop down choose default, off document, section values.

22
i. Default :
In this section user will able to view and review selected on-document (editor) values which are tagged.
Steps :
i. Click on the tagged value from editor
ii. Check the XBRL tag to see element properties. Review the fact properties such as dates, unit and scale (as applicable)
iii. Select the check-box and choose Accept/Reject as needed. User can also click on the
icon to assign the review status (Accept/Reject).

23
ii. Off Document In this section user can add additional fact values that cannot be tagged directly on the
document (e.g. Country code of the entity) and assign the context and other properties to it.
Steps to Perform Off-Document Tagging:
i. In the XBRL Menu, click ‘Advanced XBRL’ option. ii. The Advanced XBRL pane is displayed iii. Select ‘Off Document’ from drop down iv. Click on ‘Add Fact’, in Value field enter the value which needs to be tagged as an Off-
document value v. Choose the required element from Fixed Taxonomy, assign the appropriate Scale, Unit and
Period from the Mapping toolbar and click on Map button. vi. The value will appear in the Off-document grid with all the properties
Below options are present in Off Document section : i. Add Fact
ii. Add NIL
iii. Link Fact
iv. Unlink Fact
v. Delete
vi. Domain View
Add Fact
Used to add values in grid

24
Steps: i. Click on Add Fact button – New row is added in grid display in this pane on every click (one
at a time).
ii. Enter fact value in Value column
iii. Open mapping toolbar and taxonomy pane
iv. Select element from taxonomy , unit, scale and period from mapping toolbar
v. Click on Map button
Add NIL
Used to add nil values in grid Steps:
i. Click on Add NIL button
ii. Open mapping toolbar and taxonomy pane
iii. Select element from taxonomy , unit, scale and period from mapping toolbar
iv. Click on Map button
Link Fact
Used to link tagged on-document and off-document vales Steps:
i. Select fact value from off document
ii. Select tagged value from editor
iii. Click on Link Fact button
Unlink Fact
Used to link tagged on-document and off-document vales Steps:
i. Select linked value from editor
ii. Click on Unlink Fact button
Delete
Used to delete fact values added in off document section Steps:
i. Tick check box given for fact value in off document section (single or multiple)
ii. Click on Delete button
Domain View :
It is used to check the domain of the element.
Dimension View :
It is used to check the axis of the element.

25
iii. Section Values In this section user will able to view all on-document tagged values and off-document fact values of
selected section. Users can click on the navigator icon to see where the value is in the section.

26
G. Commenting
Commenting feature allows users to review the section and provide comments in the form of change requests, or instruction to be followed etc. Comments can be raised from editor itself Types of Comments:
a. General Comment - Type the comment in the comment-box and click on ‘Comment’ (Comment)
b. Specific Comment - Users can select a particular content (such as text or value) and assign a comment to such selected section
Steps to Record Comment:
i. Place the cursor in the editor and select some text. ii. Right-click and click on ‘Comment’ option iii. The comment pane opens on the right-hand side with a comment box iv. Comments addressed to a Specific User- If the document is shared with specific users,
comments can be addressed to such specific users as well by clicking on + and
selecting the name of users with whom the document is shared
v. A comment can also be made private by marking the check box of ‘Mark as Private’.
Only the user to whom the comment is assigned will have access to that comment

27
H. Validations There are three types of validations included for the purpose of review as shown below.
a. Check duplicate validation - It shows duplicate entries encountered while tagging b. Basic Validations - It checks validation related to tagging, scale, period c. Advanced Validations -This validations checks taxonomy related errors.
a. Check Duplicate validation
Check Duplication pane allows users to check duplicate values present in the document.
There are two types of duplicates numeric and non-numeric
i. Numeric Duplicate: It allows user to check the value related errors which are tagged with same
element but with different properties (e.g. Assets reported as ZAR 5 million in statement of
financial position and same concept reported as ZAR 5.1 million in notes will be shown as a
duplicate). If assets is tagged as ZAR 5 million in statement of financial position and ZAR 5
million in notes, it will also be shown as duplicate since it is tagged twice, but the same can be
ignored.
ii. Non-numeric Duplicate: It allows user to combine text block values reported in the document.
Numeric Duplicate:
i. A user can check the duplicate values by clicking on ‘Check Duplicate’.
ii. Check if there are any duplicate tags in the file eg: Cash reported in Balance Sheet and
Cash flow statement they can be ignored, however if the same have different values for the
same period, it needs to be corrected.

28
Non-numeric Duplicate:
In case of non-numeric values, if a non-numeric information (such as multiple values in notes
tagged to a single text-block) is tagged using the same element and the same period, such values
will also be shown in Duplicate check.
To view the non-numeric Duplicate values, click on the toggle button .
Unlike numeric values, non-numeric values can be duplicating (e.g. 2 text blocks have single
element assigned to it) and can be arranged as per the report order (move up / down). In case a
user has incorrectly tagged non-numeric values, the duplicate assignment can also be removed
using ‘Delete’ option.
Option to ‘Preview’ the textual data is also available. User has to click on preview group and then a
window will prop showing the group as shown below.

29
There is option to Merge and Unmerge a Non-Numeric text having same element and period. Non
numeric tags having same elements and period are combined in Group indicator column. This
column has a merge and unmerge button to merge and unmerge a group.
Select an element & Click
Unmerge to Merge a group

30
b. Basic Validations
These cover the XBRL validation rules such as incorrect scale, period, unused elements,
mandatory elements etc.
i. User has to click on XBRL->Validations->Basic Validations. A window will open as shown
below which will have all types of validations errors. Users will view the error.
For example-There is an error which says ‘Period Missing’. Users can click on ‘Period Missing’
to know details of the error.
Select an element & Click
Merge to Unmerge a group

31
ii. Based on the error, user can view the fact value in the section by clicking on the navigator
icon and locate the value in the document.
iii. Select the appropriate XBRL attributes (in this case appropriate date) as needed to correct the error.

32
iv. User can correct the errors and re-run the validation check.
I. Generate Outputs
IRIS CARBON ®
allows the creation of output in multiple formats using ‘Generate Output’ available under the File Menu.

33
Following output formats can be generated from the platform.
iXBRL (output for CIPC submission)
HTML
Word (for Internal submission)
PDF (for Internal submission)
Steps to Generate Outputs
i. In the File menu, click on ‘Generate Output’ ii. Generate output window opens iii. User can choose the required format option iv. Click on ‘Generate’ v. The outputs show In Progress status vi. Click on refresh button to view the status of completion of generation
vii. Once generation is complete, ‘Generated Successfully’ message is displayed and the
output is available for download. viii. Multiple output formats can also be selected for generation

34
J. Support In case of any assistance needed please send an e-mail to [email protected]
The Support user needs to be assigned with the report that a user is working on. Therefore there is a 2 step process a user needs to follow.
1. Add the Support User to the Company which a user is working on.
i. Click on ‘Administration icon present on the home page ii. List of Companies for which a user is an admin is displayed iii. Select the Company for which a user needs an assistance and click on ‘Edit’

35
iv. The template containing Company details of the respective Company is displayed v. Click on ‘Add User’ option. A grid opens
vi. In e-mail Id field enter [email protected] vii. In ‘Role’ field assign role as User viii. Click on ‘Save’ and then the Support User will be added to the account
2. Sharing the Document with Support User:
Once the Support User is added to the Company for which Support is required, the next step is
to provide access to the report for which you want support. Access to the report can be
provided as follows:
i. On the home page, click on the document you are working on ii. Unlock the section so that Support User can access the report and do the needful iii. Click on File iv. In the File menu click on ‘Share’

36
v. A pop-up window appears
vi. ‘Add a new name’ field will have list of users who are associated with this Company
vii. Select the Support User. viii. Click on ‘Done’
NOTE: The sharing process is the same as mentioned in the above two steps if the user
wants to share the document for the purpose of collaborative working with any
other user who is present in the system.
NOTE: It is advisable to create versions of the document after completion of
certain logical tasks/milestones so that there is a version history of the
document created and stored in the platform. Detailed information about
versions is provided below.

37
K. Spreadsheet Users have the ability to upload spreadsheet and link their spreadsheet to the documents. Once the spreadsheet is linked to the document, users can make all number updates directly in the spreadsheet and numbers will get updates in all places in the document wherever it is linked. Steps:
i. To upload a spreadsheet, please lock the section. The spreadsheet will not be accessible when the section is unlocked Click on File->Spreadsheet->Open
ii. Click on File>Spreadsheet>open. Spreadsheet repository opens. Click on Upload.
iii. Browse the spreadsheet that you want to upload or drop the spreadsheet in the upload
utility.

38
iv. The uploaded spreadsheet appears in the spreadsheet window under ‘My spreadsheet’.
v. Double click on the spreadsheet to open in View mode.

39
vi. To link a value select the marked content from spreadsheet, select the cells which needs to be linked and click on Link button. Linked values appear with red dotted lines.
vii. To unlink any value, select the value in the section and click the Unlink button.
viii. To update values click on Edit option
ix. To download a copy of spreadsheet click on Download button
x. The spreadsheet will open in full screen mode and the tab that was most recently accessed will open.
xi. Make the required number updates.

40
xii. After completion, of updates of a tab, from the File Menu.
a. Click on save button to save the changes and to continue working in the spreadsheet b. Click on save and exit button to save and exit the spreadsheet.
xiii. Changes made in the spreadsheet gets updated in the section, including updating totals.

41
L. Create Versions
IRIS CARBON® allows creating and managing versions with ease. It is important that user creates a
version after completion of certain logical steps, such as completion of auto-tagging, completion of
couple of notes, so that there is a version created in the system which the users can see and even re-
store any previous version if needed.
Therefore, it is highly recommended that users create versions at an interim basis.
Steps to create versions
i. In File Menu click on Create version.
ii. A small pop-up window opens where you can describe the version you are creating.

42
iii. User gets a notification Version Created Successfully.
Steps to view/restore versions:
i. Click on View from the Menu. Then Click View Versions.
ii. A new window of Revision History will open. Select the version from the version
dropdown as shown below
iii. Click on restore, to restore the version. Post restoring that version will open in the editor.

43
M. Compare Versions Document Compare present in the File Menu enables users to compare your document between any two versions that have been created.
Steps:
i. Select Compare Document from the File Menu and the Compare Document window opens ii. Select two versions of the document that you want to compare. iii. Click Compare iv. A HTML output gets generated showing all the changes in track changes