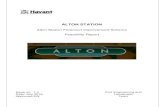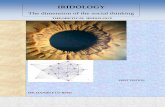Iridology Station 5.1 Help
-
Upload
carlos-fabian-burgueno -
Category
Documents
-
view
108 -
download
23
Transcript of Iridology Station 5.1 Help

Iridology Station 5.1
Help Document

2
Contents
Main Procedure …………………………………………………………...3 Collarette Tracing ………………………………………………………..13 Scanning Results ………………………………………………………..14 iBrowser …………..……………………………………………………...16 Chart Tab …………………………………………………………………19 Details Tab ……………………………………………………………….21

3
Main Procedure
1. Take iris images with your Iriscope or Iridology Camera 2. Take Flash Card (Memory Card) out of your Digital Camera and insert into your Flash Card Reader 3. Open Iridology Station 5.1 4. From iBrowser select images from the Flash Card Drive, and after using functions transfer to iStudio More information check page 4
Please note that the above 4 steps are based on the use of Iris Supplies Iriscopes or Iridology Cameras. 5. Create new client record More information check page 5 6. Load chart overlay More information check page 6 7. Adjust chart overlay and lock More information check page 7 8. Assign iris More information check page 9 9. Scan iris & check graphs More information check page 10 10. Print basic report More information check page 11

4
Main Procedure – Step 4
From iBrowser select images from the Flash Card Drive, and after using functions transfer to iStudio
1. Select Flash Card Drive for images 2. Select the image you want to transfer
3. Use this button to transfer your image into iStudio
4. Select this button to open iStudio
1. Select Flash Card Drive for images
2. Select the image you want to transfer
3. Use this button to transfer your image into iStudio
4. Select this button to open iStudio

5
Main Procedure – Step 5
Create new client record
1. Click on the button to create new database record 2. Enter clients first & last name
2. Enter clients first & last name
1. Click on this button to create new database record

6
Main Procedure – Step 6
Load Chart Overlay
1. Select Chart Tab 2. Select a Chart Overlay from the drop down list 3. Select Right or Left Eye depending on the iris 4. Select Male or Female depending on your client
1. Select Chart Tab
2. Select a Chart Overlay from the drop down list 3. Select Right or Left Eye
4. Select Male or Female

7
Main Procedure – Step 7
Adjust Chart Overlay and lock There are three rings displayed. The Outer Ring must be adjusted to the outside of the iris. The Inner Ring is to be adjusted to the pupil. The Collarette Ring is to be adjusted to the Collarette.
1. Move the entire overlay so that the Outer Ring is located centrally over the iris. To do this, move the mouse pointer to the approximate centre of the overlay. Click and hold the mouse button and drag the overlay to the desired position. Drag it until the Outer Ring is centered over the iris. Release the mouse button. 2. Enlarge/reduce the size of the Outer Ring so it is the same size as the border of the iris. To do this, move the mouse pointer to the edge of the Outer Ring. Click and hold the mouse button and drag the Outer Ring until it is the same size
Outer Ring
Collarette Ring
Inner Ring

8
as the border of the iris. Once you have moved it to the correct position release the mouse button. Now check again that the Outer Ring is central, if not go back to Step 1 and readjust. 3. To adjust the Inner Ring, first of all check if the Inner Ring is central over the pupil. If not an offset adjust will need to be done. This is to offset the Inner Ring without moving the Outer Ring, which is needed when the pupil is not central in the iris. To do this, continue with step 4. If the Inner Ring is central over the pupil, go to step 5.
4. To make an offset adjustment click on this button (on the Chart Tab). Once activated move the mouse pointer to the centre of the Inner Ring. Click and hold the mouse button. Drag the Inner Ring to the centre of the pupil. Once this is done release the mouse button. Now deactivate by clicking on the same button again. 5. Now adjust the size of the Inner Ring to match the size of the pupil. Move the mouse pointer to the edge of the Inner Ring and click and hold the mouse button. Drag it to the correct size and release the mouse button. Repeat Step 4 if the Inner Ring is still not in position. 6. Next, adjust the size of the Collarette Ring. Move the mouse pointer to the edge of the Collarette Ring and click and hold the mouse button. Drag it to the correct size and release the mouse button. For information on Collarette Tracing for more accurate chart overlaying check page 13. 7. The adjusting of the chart overlay is now finished. If the overlay is not correctly adjusted, repeat the appropriate step above.
8. Finally, fix the position of the chart overlay by locking it using the button on the Chart Tab.

9
Main Procedure – Step 8
Assign Eye
Click Assign Eye to assign the clients iris to the client’s record. If the image has not already been saved you will now be asked to save it. It will automatically fill in a default name for the image using the client’s name, date and right/left designator.
Click on Assign Eye

10
Main Procedure – Step 9
Scan iris & check graphs
1. Select Scan Tab 2. Click on Auto Scan to scan iris 3. Select Graphs Tab to check scanning results
4. Select button for larger graph display as shown below
Please note the steps in this Main Procedure will need to be repeated for a second iris. For information on understanding Scanning Results check page 14.
1. Select Scan Tab
2. Click on Auto Scan
3. Select Graphs Tab
4. Select Graphs Button for larger graph display

11
Main Procedure – Step 10
Print basic report
1. Select Reports Tab 2. Select Report Button
3. Select Image and Bar Graph from Dialog Window 4. Click Ok
1. Select Reports Tab
2. Select Report Button
3. Select Image and Bar Graph
4. Click OK

12
5. Click on to print report. Please note there is only 1 image and 1 graph because in the Main Procedure only 1 image was worked with. If the procedure was repeated for a left iris there would be a complete report with 2 images and 2 graphs.
5. Click to print

13
Collarette Tracing
Collarette Tracing is an option when setting a chart overlay. It allows the user to trace the collarette which makes chart overlaying far more accurate. This also means that scanning results are more accurate if Collarette Tracing is used. Before tracing the Collarette make sure Step 7 of the Main Procedure is followed up to point 5 (pages 7 & 8).
1. Select this button. Notice the Collarette Ring disappears. 2. Begin tracing the Collarette by clicking on points outside the Collarette. As you continue to click around the Collarette will begin to take shape as shown below. Continue until complete.
3. To complete chart overlaying check Step 7 of the Main Procedure from point 7 (page 8).
1. Select Collarette button

14
Scanning Results
When the iris is being scanned, the average color intensity of the iris is being calculated. This result is marked by a line on the graph between 0 to 100 (white to black) as shown below. The average color intensity of every body system is also calculated and compared to the average color intensity of the iris. This is shown by the bars as listed below. Bars that are right of the line are darker then the average of the iris and the bars on the left are lighter. Each bar represents a Body System listed on the left side of the graph.
The average color intensity of every Body Part is also calculated and compared to its own Body System. By clicking on the tabs above the graphs each Body System can be viewed. The first tab is for the Iris compared to the Body Systems graph. All the other tabs are for the Body System compared to its own Body Parts.
This line represents the average color intensity of the iris
Bars on this side of the line indicated that the Body System is darker then Iris
Bars on this side of the line indicated that the Body System is lighter then the Iris

15
To know the value difference between the line and a bar run your mouse of the bar and the value will be listed in the bottom left of the Bar Graph Window as shown below.
In a Body System graph this line represents the average color intensity of a Body System

16
iBrowser
When in iBrowser your window should look like the below example. In iBrowser you can view and manage your iris images, and use the zoom tools.
Buttons 1 (Top Left Corner)
Select these buttons to navigate folders and drives for saved images
Cut, Copy, Paste & Delete images
Select this button to turn on/off folder view

17
Select this button to export your images Buttons 2 (On the Right)
Navigate through your images of the selected folder or drive
Zoom options
Rotate images
Copy images to clipboard Transferring images in iStudio If you want to create client records, chart overlay, scan your irises, create reports etc, you will need to transfer your client’s images into iStudio. To do this, follow the below steps.

18
1. Select Flash Card Drive (or other Drive or Folder) for images 2. Select the image you want to transfer
3. Use this button to transfer your image into iStudio
4. Select this button to open iStudio
1. Select Flash Card Drive for images
2. Select the image you want to transfer
3. Use this button to transfer your image into iStudio
4. Select this button to open iStudio

19
Chart Tab
The Chart Tab will only appear if an image is open. Below are all the functions of the Chart Tab.
Use these buttons to load Left or Right Chart Overlays
Use this button to adjust the position of the Inner Ring (pupil ring) without moving the Outer Ring
Use this button to trace the Collarette
Use this button to display minimum and full chart overlay
Use these buttons to select Male or Female
Use this button to lock and unlock the chart overlay. When locked the chart overlay can’t be adjusted.
Use this button to clear to a chart overlay
Use this drop down menu to select the chart overlay you will use. To make sure the correct chart overlay is loaded you must select the chart overlay first and then load the chart overlay on to the iris.
The Norm button is used to rotate the chart overlay if it happens not to be sitting in the right place. You can rotate the chart overlay left or right.

20
Use this button to select a color for the chart overlay
Use this button to add new chart overlays into Iridology Station to select
For this tool to work you will need a chart overlay loaded and locked on to an iris. Once this is done, click on the button. This will now allow the user to click on the chart overlay and bring up relevant reference material. Please note this tool is still in development and may not work on all chart overlays and only partly on some.
Use this button to turn the selected image into 3D mode.
For this tool to work you will need a chart overlay loaded and locked on to an iris. Once this is done, use this button to flatten your Iris as shown below.
To learn how to position a chart overlay correctly, refer to Step 6 in the Main Procedure.

21
Details Tab
These buttons are used to skip through client records
These buttons are used to create a new record, and delete a record
These buttons are used to save or cancel current editing of a client record
This button is used to find client records

22
This button is used to back up your client records
Use this button to record further details regarding the client. Including Address, Contact Details, Date of Birth, Notes, etc.
Use this button to assign your iris images to your client’s record. For this tool to work, the image must have a chart overlay loaded and locked.
Use this button to assign images other then iris images. For example pictures of the skin, tongue, etc. For this tool to work, the image you are assigning will need to be saved first. Also a chart overlay doesn’t need to be loaded.
Use this button to view the client’s assigned images as shown below.
To load images click on the icons.