Iridium Openport Terminal
Transcript of Iridium Openport Terminal

Iridium Openport TerminalInstallation Manual
9801 I Above Decks Equipment9701 I Below Decks Equipment

Notice:
Trademark Information
Disclaimer
Every effort has been made to ensure the correctness and completeness of the material in this document. No company shall be liable for errors contained herein. The information in this document is subject to change without notice. No warranty of any kind is made with regard to this material, including, but not limited to, the implied warranties of merchantability and fitnessfor a particular purpose.
Beta Test - June Install Rev. 1

�
I Contents 1 I Introduction . . . . . . . . . . . . . . . . . . . . . . . . . . . . . . . . . . . . . . . . . .1 .1 About This Manual . . . . . . . . . . . . . . . . . . . . . . . . . . . . . . . . . . . . . . . .1.1 Terms to Know. . . . . . . . . . . . . . . . . . . . . . . . . . . . . . . . . . . . . . . . . . . . .1.1 Reference Documents . . . . . . . . . . . . . . . . . . . . . . . . . . . . . . . . . . . . .1.1
2 I Safety . . . . . . . . . . . . . . . . . . . . . . . . . . . . . . . . . . . . . . . . . . . . . . . 2 .1 Warnings . . . . . . . . . . . . . . . . . . . . . . . . . . . . . . . . . . . . . . . . . . . . . . . . . 2.1 Radiation Hazard . . . . . . . . . . . . . . . . . . . . . . . . . . . . . . . . . . . . . . . . . 2.2 3 I Overview . . . . . . . . . . . . . . . . . . . . . . . . . . . . . . . . . . . . . . . . . . . . 3 .1 Iridium Satellite Communications . . . . . . . . . . . . . . . . . . . . . . . . �.1 Openport Terminal Components. . . . . . . . . . . . . . . . . . . . . . . . . . �.1 Installer Supplied Parts . . . . . . . . . . . . . . . . . . . . . . . . . . . . . . . . . . . �.2
4 I Installation . . . . . . . . . . . . . . . . . . . . . . . . . . . . . . . . . . . . . . . . . . 4 .1 Parts and Tools . . . . . . . . . . . . . . . . . . . . . . . . . . . . . . . . . . . . . . . . . . . 4.1 Choosing the ADE Location . . . . . . . . . . . . . . . . . . . . . . . . . . . . . . . 4.1 Obstructions around the ADE. . . . . . . . . . . . . . . . . . . . . . . . . . . . .4.2 Signal Interference around the ADE . . . . . . . . . . . . . . . . . . . . . . .4.� ADE Mounting Bracket and Pole . . . . . . . . . . . . . . . . . . . . . . . . . . 4.5 Installing the ADE. . . . . . . . . . . . . . . . . . . . . . . . . . . . . . . . . . . . . . . . 4.6 Grounding the ADE . . . . . . . . . . . . . . . . . . . . . . . . . . . . . . . . . . . . . . . 4.7 Choosing the BDE Location . . . . . . . . . . . . . . . . . . . . . . . . . . . . . . .4.8 Installing the BDE. . . . . . . . . . . . . . . . . . . . . . . . . . . . . . . . . . . . . . . . 4.9 Connecting External Cables to the BDE . . . . . . . . . . . . . . . . . .4.10 SIM Validation . . . . . . . . . . . . . . . . . . . . . . . . . . . . . . . . . . . . . . . . . . . 4.12 Computer Set-up . . . . . . . . . . . . . . . . . . . . . . . . . . . . . . . . . . . . . . . . 4.12 PC & Network Configuration. . . . . . . . . . . . . . . . . . . . . . . . . . . . . 4.1�
5 I Initial System Configuration . . . . . . . . . . . . . . . . . . . . . . . . . . 5 .1 Configuring the System. . . . . . . . . . . . . . . . . . . . . . . . . . . . . . . . . . . 5.1 Software Upgrade . . . . . . . . . . . . . . . . . . . . . . . . . . . . . . . . . . . . . . . .5.8
6 I Testing the System . . . . . . . . . . . . . . . . . . . . . . . . . . . . . . . . . . . 6 .1
7 I Educate the Customer . . . . . . . . . . . . . . . . . . . . . . . . . . . . . . . . .7 .1
8 I Basic Diagnostics . . . . . . . . . . . . . . . . . . . . . . . . . . . . . . . . . . . . 8 .1 ISU Web Pages . . . . . . . . . . . . . . . . . . . . . . . . . . . . . . . . . . . . . . . . . . . . 8.1
9 I Troubleshooting . . . . . . . . . . . . . . . . . . . . . . . . . . . . . . . . . . . . . 9 .1 Access Denied . . . . . . . . . . . . . . . . . . . . . . . . . . . . . . . . . . . . . . . . . . . .9.�
Appendix A I Approvals . . . . . . . . . . . . . . . . . . . . . . . . . . . . . . . . . A .1 FCC Declaration of Conformity. . . . . . . . . . . . . . . . . . . . . . . . . . . .A-1


1.1
Thank you for purchasing the state of the art Iridium Openport Terminal. Iridium is the only provider of truly global satellite voice and data communications solutions with complete coverage of the entire earth including oceans, airways and even polar regions. The Iridium Openport Terminal delivers reliable, secure, real-time, simultaneous high quality voice and up to 128kbit/s data connection to the Iridium satellite network from any point on the globe.
About This Manual
Iridium Openport Terminal I 1 Introduction
This manual provides you with complete information on the use of the Openport Terminal. This includes the following:
Starting the systemHow to make and receive voice callsHow to transfer data across the InternetSystem AdministrationTroubleshooting
ADE: Above Decks Equipment, the radiating unit. BDE: Below Decks Equipment, the user interface unit. ISU: Iridium Subscriber Unit, The ADE and BDE together. POTS: Plain Old Telephony System SIM: Subscriber Identity Module PSU: Power Supply Unit Provisioned: A term used to indicate the SIM card is activated for voice and data connection. This can only be done by the Service Provider.
•••••
Terms to Know
1 I Introduction
1 In
trod
uct
ion

1.2

WARNING!!
SIMon / off
data voice 1 voice 2 voice 3
POWERSTATUSSIGNALGPS
2.1
Iridium Openport Terminal I 2 Safety
The ADE and the BDE should be installed by a qualified professional technician trained in the installation of marine electronics and antennas. Failure to comply with these precautions or with specific warnings on the equipment or in this manual violates the safety standards of the design, manufacture and intended use of this equipment. Iridium Satellite LLC assumes no liability for the customer’s failure to comply with these requirements.
2 I Safety
The Below Decks Equipment (BDE) contains extra low voltage that may cause serious injury if opened or not grounded. Ensure the unit is properly grounded before operation and do not, under any conditions, open or dismantle the BDE.
Note: Only a qualified professional technician trained in the installation of marine electronics and antennas should remove the installation cover on the BDE.
Warnings
Figure 2 I 1
SIM coverInstallation cover
CAUTION!!The Above Decks Equipment (ADE) transmits radio frequency (RF) that is potentially harmful. When the system power is ON keep all personnel a minimum of 1.0 m (�.� ft.) from the antenna (see Radiation Hazard).
2 Sa
fety

2.2
Radiation Hazard
Figure 2 I 2
1.0 m. (�.� ft.)
Radiation Hazard Potentially hazardous radio frequency (RF) is transmitted from the ADE. To avoid risk to personnel it is recommended people keep the following distances between themselves and the antenna when the system power is ON.
Description Minimum Distance from Antenna
within 0° - 180° of the antenna elevation range
1.0 m (�.� ft.)
Iridium Openport Terminal I 2 Safety

�.1
Iridium Openport Terminal I 3 Overview
3 I OverviewIridium’s constellation consists of 66 low-earth orbiting (LEO), cross-linked satellites operating as a fully meshed network and supported by multiple in-orbit spares. Iridium has gateways in Arizona and Hawaii and additional telemetry, tracking and control facilities in Alaska, Canada and Norway. It is the largest commercial satellite constellation in the world.
Iridium Satellite Communications
Figure 3 I 1
Openport Terminal Components
Above Decks Equipment
1
Figure 3 I 2
1 . Above Decks Equipment (ADE) The Above Decks Equipment (ADE) provides the communication connection between the BDE and Iridium’s satellites. The ADE will automatically locate and track Iridium satellites overhead.
3 O
verv
iew

powerstatussignalGPS
SIMoff / on
data
®
voice 1 voice 2 voice 3
�.2
Iridium Openport Terminal I 3 Overview
Below Decks Equipment2
4
3
Figure 3 I 3
2 . Below Decks Equipment: The Below Decks Equipment (BDE) is the modem to which you connect your telephones and computers. It is capable of handling three POTS/RJ11 telephone handsets and one Ethernet data connection.
3 . ADE / BDE Cable (20 m or 50 m cable included): The cable connects the ADE to the BDE. It is shielded and has a waterproof connection for the ADE.
4 . AC Power Supply Unit: The AC Power Supply Unit (PSU) provides power to the BDE.
5 . POTS Handsets (not shown): Two handsets are provided with your OpenPort Equipment: a Captain’s Phone, for installation on the bridge, and a Crew Phone, designed for quick access to Iridium Crew Calling services.
6 . SIM: The SIM card validates the system at start-up, allows connection to the Iridium network and provisions the appropriate phone and data lines.
7 . Cable and Strain Relief Ties (not shown): Used to secure cables.
8 . Mounting Bracket: Platform to attach mounting pole and ADE to flat surface.
6 SIM card, reset button and on/off switch are located behind panel

�.�
Installer Supplied Parts
1 . Mounting Pole: Used to establish vertical position of ADE. Must have additional support if exposed to high winds (see Sec. 4: ADE Mounting Bracket and Pole).
2 . Ethernet Cable: Use if data connection is provisioned. Maximum length is 50 m.
3 . Fasteners: (4) M10 (length depends on bracket, must have 15-20 mm thread engagement with ADE. (�) M4 (with flange head or additional washers, length depends on bracket).
Iridium Openport Terminal I 3 Overview

�.4

4.1
Iridium Openport Terminal I 4 Installation
4 I InstallationBefore starting the installation check that you have all of the parts and they have not been damaged in shipment. The basic tools that you will need is as follows:
Flat-head and Phillips-head screwdrivers
Electric drill
Wire cutters (optional)
Open-end and Socket wrenches
Hammer and center punch
Adhesive tape, scriber or pencil
Wire strippers and terminal lug crimper
Connector installation tools
Laptop computer
•
•
•
•
•
•
•
•
•
Parts and Tools
Choosing the ADE Location
Proper antenna location is critical to ensure the best communication between the Iridium Subscriber Unit (ISU) and the Iridium Satellite network. Follow these guidelines:
Obstructions: To ensure the transmission and reception of a satellite signal the antenna should be clear of obstructions and blockage.
Radar Interference: Energy from the radar may overload the antenna. Mount the antenna above the radar and outside the beam path of the radar. Do not mount the antenna at the same level as the radar.
Surface Area: The mounting surface should be wide enough to accommodate the antenna’s base. It should be flat, level (within ±1°), strong enough to support the antenna’s weight 11 kg (24.25 lbs), and rigid enough to withstand heavy vibration.
Location: To reduce the RF radiation exposure it should be located above areas accessible to passengers. (see Safety: Radiation Hazard).
•
•
•
•
CAUTION!!The Above Decks Equipment (ADE) transmits radio frequency (RF) that is potentially harmful. When the system power is ON keep all personnel a minimum of 1.0 m (�.� ft.) from the antenna (see Radiation Hazard).
4 In
stal
lati
on

4.2
Diameter of Obstruction
Obstruction Distance Signal Loss
.2 m (.7 ft.) < 2 m (6.5 ft.) 2 dB
< 4 m (1�.1 ft.) 1 dB
.4 m (1.� ft.)< 9 m (29.5 ft.) 2 dB
< �1 m (101.8 ft.) 1 dB
.6 m (2 ft.)< 22 m (72.2 ft.) 2 dB
< 75 m (246 ft.) 1 dB
.8 m (2.6 ft.)< 40 m (1�1.2 ft.) 2 dB
1 dB
1.0 m (�.� ft.)< 65 m (21�.2 ft.) 2 dB
1 dB
Table 4 I 1 Obstruction Signal Loss
Obstructions around the ADE
Iridium Openport Terminal I 4 Installation
To ensure the best possible connection with the Iridium satellite network the ADE needs clear exposure, in all directions, to the sky. Two types of obstruction that should be considered when deciding the placement of the ADE include: metallic and superstructure.
The loss of signal (dB) will increase the closer the obstruction is to the ADE. The table below shows the correlation between the size of the obstruction and the distance of the obstruction from the ADE and the amount of signal loss.
8.0 m (26.2 ft.)
Figure 4 I 1
8.0 m (26.2 ft.)
2.0 m (6.6 ft.)
Minimize obstructions
Unobstructed view of sky all direction
Unrestricted area for obstructions
Minimize obstructions
No metallic or concrete obstructions in grey shaded area

4.� 2 .2
Iridium Openport Terminal I 4 Installation
Signal Interference
around the ADE
The ships radar and high power transmitters may cause signal interference. To avoid possible damage to the ADE and degradation of ADE performance the unit must be mounted as far away as possible from these units. In addition it should also be kept clear of other sources of interference such as other Iridium or Inmarsat terminals.
The diagrams and tables below are only guidelines as the minimum distances will be dependent on the exact transmitter characteristics as well as reflections from masts, decks and other items in the vicinity of the ADE. The tables below are to avoid damage and are not necessarily sufficient for correct operation.
X-band (~ 3cm / 10 GHz) and C-band (4-8GHz) radars
Radar Power Min distance at 15º vertical separation
Min distance at 60º vertical separation
0 – 10kW 0.8 m (2.6 ft.) 0.4 m (1.� ft.)
�0kW 2.4 m (7.9 ft.) 1.2 m (�.9 ft.)
50kW 4.0 m (1�.1 ft.) 2.0 m (6.6 ft.)
Table 4 I 2 Minimum Distance from X-band and C-band Radars
S-band (~ 10cm / 3 GHz) radars
Radar Power Min distance at 15º vertical separation
Min distance at 60º vertical separation
0 – 10kW 0.4 m (1.� ft.) 0.4 m (1.� ft.)
�0kW 1.0 m (�.� ft.) 0.5 m (1.6 ft.)
50kW 2.0 m (6.6 ft.) 1.0 m (�.� ft.)
Important! A vertical separation of 15º is always required from any radar.
Table 4 I 3 Minimum Distance from S-band Radars

4.4
Iridium Openport Terminal I 4 Installation
System Minimum Seperation
VHF 5.0 m (16.4 ft.)
HF (ssb) 5.0 m (16.4 ft.)
Inmarsat 10.0 m (�2.8 ft.) minimum. Inmarsat may interfere with Iridium at distances up to
60.0 m (196.8 ft) depending on the relative position of the satellites.
Other Iridium antennas (unity gain)
2.0 m (6.6 ft.)
Another Iridium Openport Terminal
6.0 m (19.7 ft.)
GPS 10.0 m (�2.8 ft.) if it is in the same horizontal plane as the ADE
Compass 1.0 m (�.� ft.) estimate
Table 4 I 4 Minimum Distance for other Communication and Navigation Equipment

4.5
Iridium Openport Terminal I 4 Installation
ADE Mounting Bracket and Pole
Once a suitable location for the ADE has been determined it is necessary to select a mounting bracket and pole. Factors to consider in selecting a mounting bracket and pole include:
The weight of the unit (11 kg, 24.25 lbs)
The size of the unit (2�0 mm high and 570 mm diameter)
Resonance
The mounting bracket and pole must be capable of supporting the weight of the unit. More importantly when selecting a suitable mounting pole the limiting factor is resonance, not strength. Aerodynamic forces in the range 0 – 10 Hz for wind speeds up to 60 mph (storm force 10) will cause the ADE to vibrate.
Depending on wind conditions, certain pole diameters and lengths will have a natural tendency to vibrate. Minimize the potential for vibration, and damage to the unit assembly, by carefully choosing a pole diameter and length that can sustain the expected weather conditions the vessel is likely to encounter. To avoid resonance the following guidelines are recommended:
Minimum pole diameter: D = 60.� mm (2.�8 in.)
Minimum wall thickness: t = �.2 mm (.125 in.)
Resonance
For 100 mph winds (hurricane force 12) the unsupported length should be reduced to 1.0 m (�.� ft.). Longer poles are possible if additional support is provided such as guy ropes.
•
•
•
•
•
•
2.0 m (6.6 ft.) max. unsupported height
60.� mm (2.�8 in.) min. pole diameter
�.2 mm (.125 in.) min. wall thickness
Figure 4 I 2

4.6
There is more than one approach that can be taken to install the ADE. The installation of the ADE is dependent on the vessel structure. Follow these generic steps to install the ADE:
1 . Determine location for ADE. If necessary, drill / cut-out a cable access hole in the mounting surface.
2 . Fasten mounting pole to level surface. If a mounting flange is used, apply a sealant between flange and mounting surface to protect against leakage and corrosion.
3 . Fit ADE / BDE cable to ADE connector, install strain relief for cable.
4 . Fasten mounting bracket to ADE.
Installing the ADE
Mounting pole
Mounting flange
ADE connector (not shown)
Strain relief
ADE /BDE cable
Mounting bracket
Ground
Figure 4 I 3
Iridium Openport Terminal I 4 Installation

4.7
Note: The mounting configuration may vary depending on the factors discussed (e.g.: location, pole selection). When mounting the bracket ensure:
The M10 bolts have 15 – 20 mm thread engagement into the ADE
The ADE / BDE cable can be connected to the connector in the center of the ADE.
The vent on the ADE is not covered
It is also advisable to have the labels visible after mounting.
To mount the bracket to the ADE:
Important! Due to the weight of the ADE it is recommended that two people work together to maintain balance when lifting and positioning the unit for assembly or placement.
a . Connect the ADE / BDE cable to ADE. If necessary, thread the cable through the mounting pipe.
b . Screw the M10 bolts into the ADE
5 . Fasten mounting bracket to mounting pole.
Note: If required, fit earthing strap between ADE grounding point and vessel superstructure.
The ADE provides a grounding connection for enhanced protection from lightning induced transients, connection is not required in terms of user safety or protection of the ADE from the telephone network (as this is provided in the BDE). The use of this connection must be considered as part of the overall grounding and lightning protection scheme for the vessel as a whole.
If used, serrated washers should be fitted on either side of the cable lug (note: installer provided), so that one is under the head of the M10 bolt and one is against the metal base plate. Silicone grease or joint compound should be applied between all contact surfaces, and an impervious coating should then be applied over the whole joint to exclude moisture from all metal surfaces, e.g. using self-amalgamating tape or a shrink-fit rubber boot.
•
•
•
•
Grounding the ADE
Iridium Openport Terminal I 4 Installation

4.8
Choosing the BDE Location
The Below Decks Equipment (BDE) should be located within the range of the 50 m ADE / BDE cable and mounted with the cable connectors pointing downwards on a flat vertical surface (wall) which is sheltered from the elements (e.g: water).
The wall must be able to support the weight (1.�5 kg, � lbs) and have adequate space for the unit that is 250 mm (9.8 in.) x 190 mm (7.5 in.) x 55 mm (2.16 in.).
Space must be provided for the following cables:
Power cable
ADE /BDE cable
Data cable
Handset (� max.)
The cables connected internally to the BDE (e.g.: power, cable from ADE) should be attached to the BDE housing with strain reliefs. It is also advisable to protect the cable connection with external strain relief. The cables that connect to the data and handset ports must have external strain relief.
Power to the BDE may be AC or DC. AC power suitable for connecting the AC Power Supply Unit (PSU) should be: 110/240V, 50/60Hz. DC power should be: 2 wire plus earth nominally 12 or 24VDC capable of supplying 50W continuous, 80W for .25 seconds at switch-on.
If appropriate, use the provided cable when connecting the AC PSU to the BDE. Otherwise, the installer should provide a standard IEC cable with the appropriate country plug. The 2-way connector should be connected to the “power in + and –” terminals within the installation section of the BDE.
When using DC power the installer will need to provide a suitable 2 wire + earth cable capable of providing 12/24VDC nominal (11V min, �2V max) and 50W continuous / 80W for .25 seconds at switch-on at the BDE. The positive and negative wires must be terminated using the connector from the AC PSU (provided). The 2-way connector should be connected to the “power in + and –” terminals within the installation section of the BDE. The earth should be connected to the earth tag inside the installation area of the BDE.
•
•
•
•
Iridium Openport Terminal I 4 Installation

SIMon / off
data voice 1 voice 2 voice 3
POWERSTATUSSIGNALGPS
4.9
Installing the BDE
After a suitable location has been chosen, mount the BDE:
1 . Layout the locations for the mounting screws, � total. The BDE is mounted with the connector edge facing down. Use the included template as a guide for drilling the mounting holes.
2 . Drill and tap holes for M4 flange style mounting screws
Note: Alternative screws or screw / washer combination may be used. The flange must fit into a 4.5 mm (.18 in.) hole.
4 . Hold and screw the BDE against the wall.
5 . Remove the SIM cover (retain)
6 . Switch the ON/OFF switch in to the OFF position
7 . Remove installation cover from bottom left hand corner of BDE (retain cover and screw)
8 . Connect internal cables:
a . Fit power feed (either AC or DC) to power connector on BDE, use strain relief provided within BDE. The power LED should light Amber.
b . Fit cable from ADE to BDE, use strain relief provided within BDE
9 . After checking that all the connections are securely made and have strain relief, replace and fasten the installation cover.
Figure 4 I 4Mounting hole
SIM coverInstallation cover
Power LED
Iridium Openport Terminal I 4 Installation

4.10
Connecting External Cables
to the BDE
The data and handset connections are on the connector edge of the unit. There is one data connection and three handset connections. The data connection is marked as “data” and the handset connections are identified as “Voice 1”, “Voice 2” and “Voice �”.
powerstatussignalGPS
data
®
voice 1 voice 2 voice 3
Provisioned lines will illuminate green
Figure 4 I 7
SIM
Iridium Openport Terminal I 4 Installation
Reset button
powerstatussignalGPS
data
®
voice 1 voice 2 voice 3
powerstatussignalGPS
data
®
voice 1 voice 2 voice 3
Figure 4 I 5
Slide locking tab
Insert SIM card
Figure 4 I 6
Voice connections
Data connection

4.11
The handsets connected to the BDE must be POTS / RJ11 handsets. The data port provides an Ethernet connection of 10BaseT/100BaseT using an RJ45 connector connected as MDI-X. If the Below Decks Equipment (BDE) is to be connected to a down¬stream port of an Ethernet hub or switch then the user will need to use a cross-over cable. Again, the data port must be provisioned to connect to the Internet. The data LED will illuminate green.
Note: According to standard Ethernet specifications, the maximum length of the cable from the Ethernet equipment to the Above Decks Equipment must not exceed 100m. If the standard ADE to BDE length of 50m has been used, this means that the data cable from the BDE to the Ethernet equipment should be no longer than 50m.
To connect external equipment to the BDE:
Note: In order for the data and handset ports to be active the SIM must be provisioned and placed in the BDE.
1 . Connect external equipment to the appropriate port. (e.g.: computers are connected to the data port, handsets are connected to a port marked “Voice 1, 2 or �”).
2 . Provide external strain relief for cables connected to the BDE.
3 . Insert the SIM card and slide the locking tab in place.
4 . Switch ON/OFF switch to ON position. The POWER LED should light green, the STATUS LED should flash red for a few seconds, then illuminate amber.
5 . Replace the SIM cover.
Iridium Openport Terminal I 4 Installation

4.12
SIM Validation In order to access the Iridium network the BDE must have a valid SIM installed. Upon activation by the Service Provider, the customer’s SIM will be provisioned with the service level (available bandwidth) and the number of voice lines available. For example: There are three phone lines available but you choose to only provision one of them. Upon system activation only one phone line will be available.
Contact the service provider to add or remove voice phone lines. Once the service provider has added or removed voice lines, the BDE will automatically update the SIM at the next network connection.
Note: If the SIM card is removed or unlocked any voice or data calls will be terminated immediately. The SIM must be reinserted and locked into position using the locking mechanism on the SIM card holder, then the unit must be switched off and back on again to be reactivated.
The internal structure of the computer network depends on the customer’s needs. The ISU is capable of handling everything from the connection of a single PC to a complete Ethernet network. The data port provides an Ethernet connection of 10BaseT/100BaseT using an RJ45 connector connected as MDI-X.
If the Below Decks Equipment (BDE) is to be connected to a down¬stream port of an Ethernet hub or switch then the user will need to use a cross-over cable. Again, the data port must be provisioned to connect to the Internet. The data LED will illuminate green.
Computer Set-up
HUB Switch
Ethernet
BDE
Crossover Cable
PC PC
Figure 4 I 8
Iridium Openport Terminal I 4 Installation

4.1�
Iridium Openport Terminal I 4 Installation
ISU Network Set-up
The internal structure of the computer network depends on your needs. The ISU is capable of handling everything from the connection of a single PC to a complete Ethernet network. The data port provides an Ethernet connection of 10BaseT using an RJ45 connector.
If the Below Deck Equipment (BDE) is to be connected to a down-stream port of an Ethernet hub or switch then the user will need to use a crossover cable. Data Service must be provisioned before you can connect to the Internet. The data LED will be illuminated green if your OpenPort unit is provisioned for data.
For a single PC
Connect directly to the data port of the BDE
Use a straight through Ethernet cable
Configure PC for static configuration ( for more details see Windows PC Set-up for Static Configuration)
For multiple PCs
Connect the switch/hub/router to the data port on the BDE using a crossover cable.
Connect the PCs to the Ethernet switch, hub or router (Note: these multiple devices will be sharing the same satellite connection over the Iridium network, the more devices connected the smaller the share of the connection.)
Depending on how your ship-side LAN is configured you may or may not want the ISU to act as a DHCP server and to perform DNS forwarding, see the following section to change this
Configuration of LAN Settings
The OpenPort ISU allows you to configure the following LAN settings, via the web pages when logged on as ‘admin’. These settings include:
IP Address
Subnet Mask
DHCP Server and IP Address Range to Use
DNS Forwarding
IP Address
This is the IP address of the ISU as seen from the vessel. The factory default is 192.168.0.1. You should not change this default unless there is already LAN equipment on the vessel, in which case you must set this to an unused IP address of the ship-side LAN.
•
•
•
•
•
•
•
•
•
•
PC & Network Configuration

4.14
Iridium Openport Terminal I 4 Installation
Subnet Mask
This defines the subnet used on the vessel. The factory default is 255.255.255.0. You should only change this default if you change the IP address of the ISU. All network devices must use the same subnet in order to communicate with one another.
Dynamic Host Configuration Protocol (DHCP) server
This automatically provides unique IP addresses and appropriate configuration parameters to each network device connected to the ISU. In the current configuration, DHCP is disabled.
Note: While DHCP is disabled, devices connected to the ISU will need to have their network settings manually configured. There must only be one DHCP server on any network segment. Please see insert on “how to configure network connections manually with windows.”
DHCP IP Address minimum and maximum
This sets the range of IP addresses for the DHCP server to use. The factory default is 192.168.0.2 to 192.168.0.254. The range specifies the maximum number of devices on the network. Both the maximum and minimum value must be in the same subnet.
Domain Name System (DNS) forwarding
DNS is used to convert network names (such as www.google.com) into the IP addresses needed to connect to the device. The factory default is disabled. The ISU acts as a switching station so that it automatically forwards DNS requests to the appropriate DNS server.
Once you change the LAN configuration and press the ‘Update IP Configuration’ button the ISU will reboot to apply the configuration changes - this will drop any calls. Once the ISU has rebooted any connected network devices may take up to 10 minutes to automatically obtain new settings. During this switch over time the network devices may not be able to communicate with the ISU or/and duplicate IP address settings can occur.
If you change the LAN settings it is advisable to reboot any attached devices to avoid this issue
Note: The LAN Settings can be reset to the factory defaults using the reset switch on the BDE.

4.15
Iridium Openport Terminal I 4 Installation
Exactly how you configure the network clients on the vessel will vary depending on the operating system. Refer to your operating system manual or technical support organization to obtain the exact details to achieve this. You should normally use the ISU DHCP server to automatically configure the correct client settings. If you use this option the clients must be setup to obtain their settings automatically. This is the easiest way to setup a network.
If you use a static configuration you must ensure that the ISU is the default gateway, that the ISU is on the same subnet as all devices and each network address is unique.
Windows PC Set-up for Static Configuration
Depending on the needs of your computer network, it may be necessary to statically assign an IP address to the computer directly connected to the Iridium OpenPort unit. The following steps cover a Windows XP configuration however they can generally be applied to all Windows setups. For additional assistance in configuring your desktop computer for a static connection please contact your local computer administrator.
1 . Open Network Connections located in the Control Panel.
2 . Locate the icon for the Local Area Connection connected to the OpenPort unit and right-click Properties.
3 . From the list of connections used, highlight Internet Protocol (TCP/IP) and click Properties
TCP/IP
Properties
Figure 4 I 9Local Area
Connection Properties
window

4.16
Iridium Openport Terminal I 4 Installation
4 . On the Internet Protocol (TCP/IP) Properties page, click the radio button Use the following IP address: and enter an IP address to be used by this computer.
Note: This IP address should be different from the OpenPort unit while still being in the same IP range. For example, if the OpenPort unit is configured as 192.168.0.1 (default), then a computer connected to the ISU must be configured within the IP range 192.168.0.x where x is anything between 2 and 254.
5 . Next, set the Subnet mask: to 255.255.255.0
6 . Enter the IP address of the OpenPort unit for the field marked Default gateway.
7 . Lastly, check the radio button for Use the following DNS server addresses: and enter the DNS server address provided by your Service Provider for the Preferred DNS server address. If an address is not provided use the IP address as shown below.
8 . Click OK to close any open properties pages.
Figure 4 I 10
Subnet mask
Radio button
As long as your data port is provisioned and the proper physical connections made, access the Internet simply by starting your web browser. The ISU allows you complete functionality to upload and download data, web pages, and email. Note: Large files or graphic intense web pages will take longer to transfer or display.
Accessing the Web
Internet Protocol
Properties window

5.1
5 I Initial System ConfigurationIridium Openport Terminal I 5 Initial System Configuration
There are two levels of diagnostic information available, basic and administrator. Configuring the system and full diagnostics can only be done by the System Administrator and requires a login password.
To access the ISU Web Pages: 1 . Connect a PC to the data port on the BDE
2 . Open the web browser and in the web browser address window, type: http://192.168.0.1.
Note: The default IP address is assigned to the ISU at the factory. The IP address can be changed if there are multiple ISU’s at a single site. If this has been done then type in the new IP address. To reset the IP address back to the default (192.168.0.1), press the network reset button on the BDE.
Configuring the System
Syst
em
Conf
igur
atio
n5
powerstatussignalGPS
data
®
voice 1 voice 2 voice 3
Reset button
Figure 5 I 1
3 . Select “Login” for administrator level diagnostics. Type in the user name and password specified by Iridium. Call your Service Provider if login fails.

1
2
3
4 . Select the appropriate link:
Note: The information displayed on the web pages is not dynamically updated. To update the information, refresh the web page from you browser.
Select to link to:
1 . Status
2 . Counters
3 . Diagnostics
Figure 5I 2
5.2
Iridium Openport Terminal I 5 Initial System Configuration

Select to link to:
1 . Status
2 . Counters
3 . Diagnostics
4 . Configuration
5 . Admin Password
1
234
6
7
8
9
10
11
5
Indicators:
6 . LEDs
7 . Signal Strength
8 . SIM
9 . GPS (status, location)
10 . Satellite Connection
11 . Voice Lines
5.�
StatusFigure 5 I 3
Iridium Openport Terminal I 5 Initial System Configuration

Counters
Select to link to:
1 . Status
2 . Counters
3 . Diagnostics
4 . Configuration
5 . Admin Password
This page provides:
6 . Voice Call information
7 . Data Use information
1
234
5
6
7
5.4
Figure 5 I 4
Iridium Openport Terminal I 5 Initial System Configuration

Figure 5 I 5
Diagnostics
This page provides:
6 . Useful diagnostic information such as:
Equipment ID
MAC & IP address
Hardware & Firmware revision level
•
•
•
Select to link to:
1 . Status
2 . Counters
3 . Diagnostics
4 . Configuration
5 . Admin Password
1
234
5
6
5.5
Iridium Openport Terminal I 5 Initial System Configuration

ConfigurationFigure 5 I 6
Select to link to:
1 . Status
2 . Counters
3 . Diagnostics
4 . Configuration
5 . Admin Password
This page provides:
6 . LAN IP configuration
7 . Localisation configuration
1
234
5
6
7
5.6
Iridium Openport Terminal I 5 Initial System Configuration

5.7
Admin Password ChangeFigure 5 I 7
Figure 5I 8
Iridium Openport Terminal I 5 Initial System Configuration

5.8
Iridium Openport Terminal I 5 Initial System Configuration
Software Upgrade
To upgrade the software you need:
A windows-based PC
Standard Ethernet cable
OpenPort Terminal Upgrade Tool executable software
Follow these steps to upgrade the software:
1 . Connect PC to OpenPort data port with a standard Ethernet cable.
2 . Open a browser and verify connectivity with the OpenPort terminal by navigating to 192.168.0.1, which is the default IP address assigned to all OpenPort terminals at the factory. If the default has been changed, enter the new IP address of the terminal.
3 . If you see the OpenPort status web page, proceed to step 4. Otherwise, you may need to configure TCP/IP properties in your computer – please refer to Section 6 for detailed instructions on computer setup.
4 . Double click the OpenPort Upgrade tool executable. The following window will appear. Enter the IP address of the OpenPort terminal.
•
•
•
IP address
Upgrade Tool window
Upgrade

5.9
Iridium Openport Terminal I 5 Initial System Configuration
5 . Click the “Upgrade” button to start the upgrade process. The progress bar will move from 0 to 100 as the upgrade takes place. Once the upgrade process is complete, the message “Upgrade successful. Power cycle unit” will appear.
6 . Turn the unit off for 10 seconds and then turn it on again. You must leave power on for 1 minute after the power cycle to prevent reversion to the old software version.
7 . To verify that the new software version was installed, connect to the OpenPort Admin web page (see step 2), and click “diagnostics”. The software version is displayed on this page.
Progress bar

6.1
6 I Testing the System1 . Check LEDs as expected :
• Power LED is green, power is being provided to the BDE and it is switched ON
• Status LED is amber, BDE and ADE can communicate
• Signal LED is amber or green, ISU can see satellite network
• GPS LED is green, ISU knows where it is
2 . Bring up web pages, do any configuration needed.
3 . Run site survey tool and retrieve results (more on this later).
4 . Make a voice call from every provisioned line, if any captain’s phones if possible check voicemail.
5 . Make a data call if provisioned, i.e. bring up a web page from an internet browser for example www.iridium.com
Iridium Openport Terminal I 6 Testing the System
Test
ing
the
Syst
em6

7.1
After installation show the customer:
1 . How to turn the system ON and OFF.
2 . How to place phone calls and connect to the Internet.
3 . Basic diagnostics (refer to Section 8: Basic Diagnostics)
4 . Administrator diagnostics (refer to Section 5: Initial System Configuration).
7 I Educate the CustomerIridium Openport Terminal I 7 Educate the Customer
Edu
cate
the
Cust
omer
7

7.2

8.1
The user can access any web page with the “Basic” heading. Configuring the system and full diagnostics can only be done by the System Administrator and requires a login password. The following Basic diagnostics and configuration capability is available to the user.
To access the ISU Web Pages: 1 . Connect a PC to the data port on the BDE
2 . Open the web browser and in the web browser address window, type http://192.168.0.1.
Note: The default IP address is assigned to the ISU at the factory. The IP address can be changed if there are multiple ISU’s at a single site. If this has been done then type in the new IP address. To reset the IP address back to the default (192.168.0.1), press the network reset button on the BDE.
3 . Select the appropriate link:
Basic Status
Basic Counters
Basic Diagnostics
Note: The information displayed on the web pages is not dynamically updated. To update the information, refresh the web page from your browser.
•
•
•
8 I Basic DiagnosticsISU Web Pages
Iridium Openport Terminal I 8 Basic Diagnostics
8 D
iagn
osti
cs

8.2
Figure 8 I 1
Iridium Openport Terminal I 8 Basic Diagnostics
Basic Status
4
5
6
Indicators:
4 . LEDs
5 . Signal Strength
6 . SIM
7 . GPS (status, location)
8 . Satellite Connection
9 . Voice Lines
Select to link to:
1 . Status
2 . Counters
3 . Diagnostics
7
8
9
1
23

8.�
Figure 8 I 2
Iridium Openport Terminal I 8 Basic Diagnostics
Basic Counters
Select to link to:
1 . Status
2 . Counters
3 . Diagnostics
1
23
This page provides:
4 . Voice Call information
5 . Data Use information
4
5

8.4
Basic Diagnostics
1
This page provides:
1 . Useful diagnostic information such as:
Equipment ID
MAC & IP address
Hardware & Firmware revision level
•
•
•
Select to link to:
1 . Status
2 . Counters
3 . Diagnostics
Figure 8 I 3
1
23

9.1
LED Off Green Green Flashing
Amber Red Red Flashing
power No power supplied to BDE
Power supplied to BDE and BDE switched on. Power is being passed to ADE.
Not Used Power supplied to BDE, BDE switched off
Not Used Not Used
status Idle: connected to the Iridium network but no traffic
Active: Voice or data is being transferred to/from the Iridium network
Not Used Standby: not connected to the Iridium network.
Not Used BDE cannot communicate with ADE – check connections.
signal Not Used Strong network signal detected
Not Used Weak network signal detected
No network signal detected.
Not Used
gps Not Used GPS signal available to ADE
Not Used Not Used No GPS signal
Not Used
data Data port not provisioned.
Data port provisioned for use.
Flashing when data call in progress
Access to network denied - see Web Page for details.
Not Used Not Used
voice 1 Voice port 1 not provisioned. *
Voice port 1 provisioned for use.
Incoming call (ringing) or call in progress.
Access to network denied - see Web Page for details.
Not Used Not Used
voice 2 Voice port 2 not provisioned. *
Voice port 2 provisioned for use.
Incoming call (ringing) or call in progress.
Access to network denied - see Web Page for details.
Not Used Not Used
voice 3 Voice port � not provisioned. *
Voice port � provisioned for use.
Incoming call (ringing) or call in progress.
Access to network denied - see Web Page for details.
Not Used Not Used
Iridium Openport Terminal I 9 Troubleshooting
9 I TroubleshootingTroubleshooting may be conducted through the ISU Web Pages or BDE LEDs:
9 T
roub
lesh
ooti
ng
* The BDE does not know what services are provisioned until it has connected to the network so this LED will be off at initial power up.

9.2
LED Color Reason Suggested Action
power Off No power supplied to BDE Get a qualified person to check the power being supplied to the BDE, it should be between 11 – �2VDC at the input to the BDE and capable of providing up to 50W.
power Amber Power supplied to BDE, BDE switched off
Remove the SIM cover and ensure that the on/off switch is in the on positions. With this switch in the on position the LED should be green. If the switch is on and this LED remains amber then call your service provider for assistance.
status Red Flashing
BDE cannot communicate with ADE – check connections.
Get a qualified person to check the connection between the BDE and ADE, this should include the connections at the BDE and ADE and the entire cable between them.
signal Red No network signal detected.
It is valid for this LED to go read for short periods of time but it should not remain red. If it remains red it implies that there is a problem with the equipment. Please call your service provider and report all the information you can see on the web pages as well as the LED colours.
gps Red No GPS signal You may be in an area where a gps signal cannot be received, if the vessel moves and the problem persists then contact your service provider and report that internal GPS has failed.
data Amber Access to network denied - see Web Page for details.
Access to the Iridium network has been denied, there are a number of reasons for this below for details.
voice Amber Access to network denied - see Web Page for details.
Access to the Iridium network has been denied, there are a number of reasons for this below for details.
Iridium Openport Terminal I 9 Troubleshooting
Suggested actions for the following fault conditions:

9.�
Access Denied Denial of access will be indicated by the voice and data LEDs on BDE illuminating Amber. Access to the Iridium network may be denied for a number of reasons. The following items contain information that you may be asked to provide when contacting your service provider.
Reason Suggested Action
TMSI invalid Unit will automatically try to access the network using the IMSI.
IMSI invalid Call service provider.
Authentication Failure Check SIM status on Status web page, check using a valid SIM card. If all ok call service provider.
IMEI Blacklisted Call service provider
Indeterminable Location Check GPS LED on BDE. If LED is green, check GPS status on web page. Contact Service Provider with this information and denial information.
Restricted Area Wait until move into different geographical area
Iridium Openport Terminal I 9 Troubleshooting

A.1
Appendix A I ApprovalsIridium Openport Terminal I Appendix A - Approvals
FCC Declaration of Conformity
On behalf of Iridium Satellite LLC, I declare under penalty of perjury that the following device complies with the requirements of the United States Federal Communications Commission pertaining to a personal computer peripheral device:
Identification: Iridium Broadband Terminal, BBDE0801 Below Decks Equipment
Compliance Statement: This device complies with Part 15 of the FCC Rules. Operation is subject to the following two conditions: (1) this device may not cause harmful interference, and (2) this device must accept any interference received, including interference that may cause undesired operation.
Responsible Party: Iridium Satellite LLC 6707 Democracy Blvd. Suite �00 Bethesda, MD 20817 U.S.A. Telephone: 1.�01.571.6200
Date:
Donna Betha Murphy VP Regulatory Engineering Iridium Satellite LLC

Iridium Openport Terminal I
Your comments and suggestions are welcome and greatly appreciated. They help us develop superior products for demanding professionals like you. For additional information about Iridium products and services, please contact Iridium as follows:
By Telephone: Customer Service
Toll Free Number from USA: +1-866-947-4�48
Local or International Number: +1-480-752-5155
By E-mail: [email protected]
By Mail: Iridium Satellite LLC
Attn.: Customer Service
8440 South River Parkway
Tempe, AZ 85284 USA
8 . Beta Trial Support
Please send your questions and comments to OpenPort@iridium .com


Iridium
Iridium Satellite LLC
USA







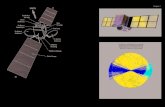
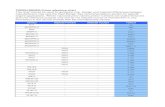
![· SHIM SACD Dire Straits rLove Over Gold] (Private Investigations) ' Clear Cygnus SACD ' , IRIDIUM , IRIDIUM , IRIDIUM 11.5 AWG , , PFA 3455R IRIDIUM Clear Cygnus , 5 Trigon Exxpert](https://static.fdocuments.in/doc/165x107/60d04de1d6909b691a4f38e7/shim-sacd-dire-straits-rlove-over-gold-private-investigations-clear-cygnus.jpg)









