Iridium Interception System - Pegasus Intelligence
18
Iridium Interception System Reference Manual
Transcript of Iridium Interception System - Pegasus Intelligence
Iridium system overview
The Iridium satellite constellation is a system of 66 active communication satellites with spares in orbit and on the ground. It allows worldwide voice and data communications using handheld satellite phones. The Iridium network is unique in that it covers the whole earth, including poles, oceans and airways. The company, based in Bethesda, MD, derives its name from the chemical element known as Iridium; the size of the satellite constellation projected in the early stages of planning was 77 – which is equivalent to the atomic number for Iridium. The satellites are frequently visible in the night sky as satellite flares – a phenomenon typically observed as short-lived bright flashes of light. Iridium Satellite LLC claims to have 225,000 subscribers as of October 31, 2007, an 11% increase from the total by the end of the second quarter 2007. The system is being used extensively by the U.S. Department of Defense for its communication purposes through the DoD gateway in Hawaii, USA. The commercial gateway in Tempe, Arizona, USA provides voice, data and paging services for commercial customers on a global basis. Typical customers include maritime, aviation, government, the petroleum industry, scientists, and frequent world travelers. Besides, it is often used by individuals and organizations which attempt to avoid eavesdropping of their communication. Iridium and other satellite phones may be identifiable to the listener because of the particular "clipping" effect of the data compression and the latency (experienced as a noticeable lag or time delay) due to the electronic equipment used and the distances the signal must travel. Iridium operates at 2200 to 3800 baud, which requires very aggressive voice compression and decompression algorithms. The voice codec used is called Advanced Multi-Band Excitation. Iridium claims data rates up to 10 kilobits per second for their "direct Internet" service. Phones can be connected to computers using a RS-232 connection, as can the 9522A, which is just a transceiver module. These can be used for data-logging applications in remote areas. This is a common practical use for Iridium's services, and the new tsunami warning system uses Iridium satellites to communicate with their base. The remote device must be programmed to call the base at specified intervals, or it can be set to accept calls in order for it to offload its collected data. Despite the bandwidth limitations, transparent TCP/IP is supported. Latency is around 1500 milliseconds. The former Iridium provided phones from two vendors, Kyocera and Motorola. Neither still manufactures these handsets. Kyocera phone models SS-66K and SD-66K are no longer in production but still available in the second-hand and surplus market. The Motorola phone 9500 is a design from the first commercial phase of Iridium, whereas the current 9505A model is the most current version of the handset and the 9522A is the most current version of the OEM L-Band Transceiver module designed for integration into specific applications. The 9505A phone is functionally identical to the 9505 but is no longer manufactured by Motorola and contains a slightly different set of components. Calls to Iridium phones are notoriously expensive, ranging from US$3 to US$14 per minute. It is possible to call with charges reversed by first dialing a number in Arizona; the call is charged to the receiver at the standard rate for satellite to landline calls, but the caller only pays for the call to Arizona, USA. Since Iridium will not sell prepaid cards or even its subscription call service directly, it is hard to obtain the exact price of making a call. There are numerous distributors that will activate Iridium phones and sell pre-paid vouchers and SIM cards. Regardless of the price, each pre-paid card or monthly plan comes with a number of minutes. These minutes are the "basic rate" to landlines. For a 500 minute annual plan the cost of the "basic rates" fluctuates around US$1.50/min depending on a distributor. There are also regional plans that offer slightly cheaper rates than the normal, but these minutes can only be used in a specified geographic location (such as Africa, North America, Canada and Alaska). Calls to landlines worldwide: 1.00. basic rate Calls to other Iridium phones or voice mail: 0.50. Sending SMS messages: 0.33. Calls to other satellite phones: 5–13.50. Data calls: 1.00. Prepaid SIM cards are available from a variety of different outlets and sometimes appear on auction sites such as eBay. Their values range from 50 to 5,000 minutes; the 50 minute cards have no validity and the 75 minute vouchers are valid for only a month, but the 5,000 minute cards stay valid for two years. Since Iridium charges quite a bit for merely accessing their network without making calls it is possible to extend the validity of such an account by a month for around US$45. It is also possible to refill such an account without purchasing a new SIM card. The most common card is the 500 minute one, which remains valid for one year and can usually be bought for US$600–750, while the 75 minute card can cost up to US$200 and the 5,000 minute card costs around US$4,000. Iridium controls the virtual country codes +8816 and +8817, part of the 881 range designated by the ITU for the Global Mobile Satellite System. Each subscriber is given an 8-digit number prefixed by one of these country codes. However many regional telephone service operators such as Meteor have no
interconnect agreement with Iridium or other satellite networks and users on these networks will need to call reversed charge to a U.S.-based number. Since spring 2007, postpaid Iridium subscribers have an option to associate their Iridium numbers with a direct U.S.-based number (the so-called +1 Access service). The Iridium system requires 66 active satellites in orbit to complete its constellation, with spare satellites in orbit to fill in case of failure. Satellites are in low Earth orbit at a height of approximately 485 miles (780 km) and inclination of 86.4°. Satellites communicate with neighboring satellites via Kaband intersatellite links. Each satellite can have four intersatellite links: two to neighbors fore and aft in the same orbital plane, and two to satellites in neighboring planes to either side. The satellites orbit from pole to pole with an orbit of roughly 100 minutes. This design means that there is excellent satellite visibility and service coverage at the North and South poles, where there are few customers. Because satellites use an over-the-pole orbital constellation design there is a "seam" where satellites in counter-rotating planes next to one another are travelling in opposite directions. Cross-seam intersatellite-link handoffs would have to happen very rapidly and cope with large Doppler shifts; Iridium only supports intersatellite links between satellites orbiting in the same direction. The cellular lookdown antenna has 48 spot beams arranged as 16 beams in three sectors. The four intersatellite cross links on each satellite operate at 10 Mbit/s. The inventors of the system had previously worked on a government study in the late 1980s that showed that microwave cross links were simpler and had fewer risks than optical crosslinks, although the optical links could have supported a much greater bandwidth and a more aggressive growth path. The microwave crosslinks were favored because the bandwidth was more than sufficient for the desired system. Nevertheless, a parallel optical crosslink option was carried through a critical design review, and only ended when the microwave crosslinks were shown to support the size, weight and power requirements allocated within the individual satellite's budget. Future satellites may be equipped with optical links, but in recent press releases Iridium Satellite LLC has stated that their second generation satellites would also use microwave, not optical, intersatellite communications links. Such cross-links are unique in the satellite telephone industry as other providers such as Globalstar depend on local base stations and do not relay data between satellites. Iridium's use of cross-links means that calls between satellite phones are cheaper, as many such calls never get passed through a ground-based repeater station. The existing constellation of 66 satellites is expected to remain operational until at least 2014, with many satellites expected to remain in service until the 2020s. Iridium is planning a new generation of satellites with improved bandwidth to be operational by 2016. This system will be backward compatible with the current system. Communication between satellites and handsets is done using a TDMA and FDMA based system using L-band spectrum between 1616 and 1626.5 MHz, however Iridium exclusively controls 7.775 MHz of this and shares a further 0.95 MHz. In 1999 Iridium agreed to timeshare a portion of spectrum allowing radio astronomers to observe hydroxyl emissions but the amount of shared spectrum was recently reduced from 2.625 MHz.[8][9]
The type of modulation used is QPSK[10] and each timeslot is 8.28 ms long and sits in a 90 ms frame. Within each FDMA channel there are four TDMA timeslots in each direction. The TDMA frame starts off with a 20.32 ms period used for simplex messaging to devices such as pagers and to alert Iridium phones of an incoming call, followed by the four upstream slots and four downstream slots. Small guard periods
are used in between timeslots. Channels are spaced at 41.666 kHz and each channel occupies a bandwidth of 31.5 kHz—this allows space for doppler shifts.[11]
Iridium routes phone calls through space. There are four earth stations and the space- based backhaul routes phone call packets through space to one of the downlinks ("feeder links"). Station-to-station calls can be routed directly through space with no downlink. As satellites leave the area of an Earth base station the routing tables change and frames are forwarded to the next satellite just coming into view of the Earth base station.
Like other satellite networks, Iridium terminals need open line-of-sight to open sky in order to function. For instance, units will not work consistently indoors, or under forest cover. Unlike Globalstar, however, Iridium has a very powerful paging channel that can ring the phone indoors (however, the customer may have to walk outdoors to take the call.) There is a Web/E-mail to SMS gateway which enables messages to be sent from the internet or an Email account to Iridium handsets for free. There is also a voice mail service. Iridium does not have roaming agreements with terrestrial/cellular operators, except for Telstra in Australia which allows postpay GSM subscribers to use their SIM card. However, both incoming and outgoing calls are charged to this account and the call rate is around US$4 per minute; the incoming calls are via the GSM phone number of the account with country code etc. prefixed. In order to use the network, it is necessary to have not only appropriate equipment, such as a handset or the optional cellular cassette for the Motorola 9505 phone, but also a pay-as-you-go or contract Iridium SIM card.
Monitoring System overview
Iridium Monitoring System is intended to intercept information (voice, SMS, data) in IRIDIUM communication channels. The system is completely passive, does not interfere with satellite communication and therefore absolutely undetectable. System consists of three functional modules:
- Signal Receiving and Processing Unit - Iridium Server - Iridium Information Database
Signal Receiving and Processing Unit
Iridium Settings
The Iridium Options starts the active call monitoring and allows the user to alter key parameters. When launched the Options window appears:
Fig. 1
The settings available in the Options window are:
DSP Settings – options linked to the DSP (digital signal processing) boards: • Clock frequency (kHz) – frequency of the clock generator (default: 93600 kHz) • Number of devices – the quantity of DSP boards in the PC (1 or 2) • UpLink direction enabled – whether collection of data from the Uplink channel is enabled or disabled (1 =
enabled, 0 = disabled)
RRU Settings – parameters for the radio-receiving unit: • Central frequency of the receiver (MHz) – the frequency of adjustment of the receiver (default: 1621 Mhz) • Inversion of a spectrum – the inversion of the spectrum of the receiver (1 = enabled, 0 = disabled) • RRU gain level – the level of amplification of the receiver signal (range: 0 – 4095, default: 4095) • Internal RRU – management of the radio receiver, this may be controlled by the program or by other third party
applications (1 = receiver controlled by program, 0 = other applications)
DDC Settings – Digital Down converter parameters: • DMA mode – the operating mode for the input device (default: 1) • FPGA file name – the name of the file to use for the FPGA (Field-Programmable Gate Array) this depends on
the device used (default: gd416s43.h22) • Downlink gain level – the level of signal amplification in the Downlink channels (range: 0-16383, recommended:
8192) • Uplink gain level – the level of signal amplification in the Uplink channels (range: 0-16383, recommended: 1024)
Location settings – the geographical parameters: • Distance – the maximum distance (in kilometres) for the reception of signals. A value of zero will pick up all
beams within range (recommended: 3000) • Latitude – the current latitudinal position of the Iridium Monitoring System (example: 55.77) • Longitude – the current longitudinal position of the Iridium Monitoring System (example: 37.49)
Map Settings – parameters for remote interaction with the map program: • IP address – the network address of a computer on which the Map Unit (map.exe) is held allowing the display of
geographic information
Data Save Settings – parameters for saving data • Data save path – the network path to where the data is saved. The format should be:
\\[computer name or IP address]\[shared folder]\ This directory should exist before the Iridium System is started. The attributes of the folder should allow shared general access and the computer where the folder is held should also have the program Complex.exe located on it. Example: \\192.168.25.34\dem\ or \\SPU1\dem\
• Remote IP address – the IP address or the share name of a computer on the connected system Example: 192.168.25.34 If the Data is to be saved locally, the default value 127.0.0.1 is used.
• Remote Port –the port receiving information from the connected system (example: 7007)
The Launch window also includes the following buttons: • Start – Activate the main processing mode • Cancel – Exit the program • Save – Save the current parameter set • Load – Load a previously saved parameter set • Help – show the built-in help.
Main Processing Mode Window The Main window represents the program state. The processing parameters are presented in a table.
Fig. 2
The information represented in the Main window table is:
• # – the processing number • DV – the DSP board device number • CH – the physical channel number • SV – the number of the satellite • BEAM – the beam number • Subb. – the sub-band number • T.Slot – the time slot number • Freq. – the frequency number inside the sub-band • Handoff – the handoff counter • Type – the channel type • DnCnt – the Downlink received burst counter, followed by the number of frame errors encountered in
parentheses • UpCnt – the Uplink received burst counter, followed by the number of frame errors encountered in parentheses • Hold – the channel hold time • Level – the receiving signal strength
Once started the program functions autonomously and requires no further user intervention. The only parameters that the operator can change are the downlink and uplink signal receiving gain.
Fig. 3
Iridium Server The Iridium Server gathers the decoded call information and organizes the information in the Database. The module also manages the automatic archiving of records.
Operating Iridium Server
In order to use Iridium Server the MySQL service should be started and operating. Once running, a traffic light symbol will appear in the Windows system tray near the clock on the taskbar (see image 1 below)
Fig. 4
MySQL should run automatically when Windows boots.
Main Window When the Iridium Server starts the following window will be displayed:
Fig. 5 The window has the following buttons:
1. Start button – initiates the transfer of data to the database 2. Stop button – stops the automatic addition of data to the database 3. Options button – opens the Option window, please note this is only available when the Iridium Server has
been stopped.
The window also displays the following information: 4. Date and time – the current date and time 5. Elapsed time – the time since the Iridium Server was started 6. Active records – the number of records in the Active table of the database 7. Archived records – the number of records in the Archived table of the database 8. Added records – the number of records added for this session
1
1
2
3
4
5
6
7
8
Options Window The Options window can be opened by pressing the Options button on the main window. The button is only accessible when the Iridium Server has been stopped using the Stop button (see Item 2 above).
Fig. 6
The Options available in the General Options (SRV) tab are:
1. Filter for adding records to the database. The options are All Records or With files. When All Records is selected; all Call data is recorded in the database. When With files is selected; only those Calls where the associated data (voice, SMS or data) are added to the database.
2. Directory for saved data files – the folder where the data files for each Call are to be stored. Click the Browse button to select the folder location
3. Refresh – sets whether the Iridium Server updates automatically and the interval it updates the database. 4. Maximum records in Active Database – the maximum quantity of records held in the active table. When the
number of records in the Active table exceeds this number, Iridium Server will automatically move out-of-date records into the Archive table. The operator can change this automatic option in the Iridium System Monitoring and manually move records to the Archive.
The options in the Log Tab are:
Fig. 7
5. Log File Location – add or remove locations where daily logs are stored. Use the Add (+) and Remove (-) buttons to add or remove new log file locations.
1 2
3
4
5
Iridium Information Database The Iridium Monitoring System is intended to allow the operator to access information from the database of call information. In order for the module to function it requires the database server and network connection modules to be run.
The Main Window
The main window interface:
1. Data List: The list of recordings. Each item is colour coded to indicate the type of recording. Green indicates a Voice call, Blue indicates a Data call and Pink indicates an SMS message. A White item indicates a recording with no attached files. The current selection is marked Red.
2. Select: A simple filter to display items in the data list: a. With Files: Displays all recordings (Voice, Data, SMS) where the relevant call content is attached. b. Without Files: Displays all recordings where the call content is not available. c. All Files: Displays all items both with and without files.
3. Filter by date and time: Filters the Data List to show items recorded in a specified interval of time. 4. Archive: Switches the Data List between the current Data List and the archived Data List 5. Protect: Sets the current selection's protection attribute. When checked the item will not be automatically
archived by the Iridium Server module. 6. Refresh: Updates the Data List with new data from the server 7. Map: Shows the current selection on the Map module based on the recorded item's co-ordinates. 8. Navigation Panel: Buttons to move through and edit items in the Data List:
a. Move to the First item b. Move back one item c. Move forward one item d. Move to the Last item e. Delete selected item f. Update current item after editing g. Cancel editing of current item h. Refresh data
1 2 3 4 5 7
8
6
Fig. 9 File Menu
Options – Opens the Options window to change program options (see below) Refresh – Updates the Data List with new data from the server Exit – Ends the application
Record Menu View current record – displays the current record in the Record window (see below) Filter – Displays the Filter window allowing advanced filtering of the Data List (see below) Find – Search the Data List for items matching specific search criteria Replace to archive – Moves records to the archive. This can be the current record or checked items Delete – removes records from the Data List. This can be the current record, checked items, items with no attached files or all the items listed. Restore – Restores items previously deleted from the Data List. Save As… – Saves the audio recording from a Voice call. Show map – Displays the location of the selected record in the map program Check all records – Marks all the currently displayed records in the Data List Uncheck all records – Removes all checkmarks against records in the Data List
Report Menu Create report in XLS – Creates a spreadsheet of the current records and displays it in Microsoft Excel
Help Menu Iridium help – Displays this help file About – Displays information about this program
Options Window There are three sections in the option windows accessible by tabs: Options – general program and database options Hidden Columns – display options for the Data List Viewers – paths to external programs used to access the content of calls
General Options
Fig. 10
1. Path to Map – the path of the program 'map.exe' for displaying the location of calls. 2. Maximum records in the active database – the maximum number should correspond to the value in the Iridium
Server module. 3. Fixed Columns – the number of fixed columns to display. These columns will remain visible on the left-hand side
of the window when the Data List is scrolled to the right. For example, setting the Fixed Columns to 4 will ensure the following columns are always visible: checked, ID, Date and Time.
4. View Filters – displays or hides the basic filter information on the top part of the window. 5. View Navigation – displays or hides the navigation toolbar at the bottom of the window. 6. View Deleted Records – displays or hides records that have been marked for deletion from the database. 7. AutoRefresh – activates the automatic addition of new data from the Iridium Server module.
Hidden Columns Options
Fig. 11
8. Hide Column – each column in the Data List can be hidden. Check the box next to a column to hide it.
6
1
7
5
4
3
2
8
Viewers Options
Fig. 12
Set the paths to the software used to decode each type of call. Voice – the path to Play.exe – this program must be used for Voice decoding. SMS – the path to a suitable text editor – the default is Windows notebook.exe Data – the path to Data_I.exe – this program must be used for Data decoding.
Record Window To open the Record window, select View Current Record from the Record menu. This will display details of the currently selected record in the Data List.
Fig. 13
Filter Window
Fig. 14
To access the Filter window select Filter from the Record Menu.
In the Filter window it is possible to create advanced filters for the Data List. You can Save filters or Load previously saved filters.
The options available to Filter on are: • By IMEI, TMSI, IMSI values • The number Called and the number Calling from. • The Type of call (Voice, Data, SMS or Free • Geographic information Point (nearest City), Region and Country • Coordinate range created between two Longitude and Latitude values
You can Load a saved Filter using the Load button and Save a filter using the Save As… button.
Find Window
Fig. 15
To access the Find window select Find from the Record Menu.
Enter the text in the Text to find box and select the columns you want to search by checking the relevant checkboxes. Click the OK button to activate the search.
Call Information It is possible to view or listen to the content of a call by double clicking on the record in the Data List. Depending on the type of call an appropriate program module will be displayed allowing access to the call information.
Voice Calls
Fig. 16
SMS Messages
Fig. 17
Data Calls
Fig. 18
Show Location Map
The location of a call can be displayed on a map using the coordinates of the call. Press the Map button (Item 8 on the Main Window). Alternatively select Show map on the Record menu.
Fig. 19
Report Creation To create an Excel spreadsheet report, select Create report to XLS from the Report menu. The Report window will open:
Fig. 20
Select the fields required to be displayed in the Report. The audio files from Voice calls can be saved in the folder with the report by checking the Report with files checkbox.
Press OK to create the report. Microsoft Excel* will automatically open with the chosen data displayed.
*Requires Microsoft Excel to be installed on the PC.
Working with the Data List Manual or Automatic Updating The system has two operating modes, automatic or manual. You can select which mode to use by selecting Options from the File menu and checking or un-checking the AutoRefresh checkbox. In Automatic mode data is automatically added to the Data List table as soon as it is added to the database. In Manual mode the data can be added by selecting Refresh from the File menu, or by clicking the Refresh Data button on the toolbar.
Sorting the Data List You can sort the List order by clicking on the Column Header of data you want to sort by. For example clicking on the Date column header will sort the records in date order. Clicking on the Column Header a second time will reverse the current sort order.
Viewing a Record A record can be viewed in a separate window by clicking on the record in the list and selecting View current record from the Record menu.
Editing a Record A record can be editing in the list by clicking on a field to select it, then after a short pause, clicking on the same field again. Save the edited information by clicking the Update edit button in the Navigation toolbar. Alternatively you can discard changes by clicking the Cancel changes button in the Navigation toolbar. The Name field and Comment field can also be edited in the Record window (see Viewing a Record above).
Selecting Records for Processing To set a check mark against all the currently displayed records, select Check all records from the Record menu. Alternatively to un-check all records select Uncheck all records. This operation can also be performed by clicking the Check column header.
Once selected, the checked records can be Archived or Deleted using the Delete… option in the Record menu.
Archiving Records Recordings are archived automatically by the Iridium Server module when the number of active recordings is greater than the value of the Maximum records in the active DB option in the Options window.
Records can also be archived manually by selecting Remove to Archive from the Record menu and choosing either Current Record or Checked Items. Alternatively the same options are available from the context menu by right-clicking on a record in the Data List.
Deleting Records Recordings can be deleted from the Data List by selecting Delete from the Record menu and then choosing one of the following options; Current record, Checked records, Records without files or All records. Alternatively the same options are available from the context menu by right-clicking on a record in the Data List.
Restore Records To restore records that have been deleted from the Data List, you must check View deleted records in the Option window. The deleted items will then be visible in the Data List, select Restore from the Record menu. Alternatively right-click on a record and select Restore.
The Iridium satellite constellation is a system of 66 active communication satellites with spares in orbit and on the ground. It allows worldwide voice and data communications using handheld satellite phones. The Iridium network is unique in that it covers the whole earth, including poles, oceans and airways. The company, based in Bethesda, MD, derives its name from the chemical element known as Iridium; the size of the satellite constellation projected in the early stages of planning was 77 – which is equivalent to the atomic number for Iridium. The satellites are frequently visible in the night sky as satellite flares – a phenomenon typically observed as short-lived bright flashes of light. Iridium Satellite LLC claims to have 225,000 subscribers as of October 31, 2007, an 11% increase from the total by the end of the second quarter 2007. The system is being used extensively by the U.S. Department of Defense for its communication purposes through the DoD gateway in Hawaii, USA. The commercial gateway in Tempe, Arizona, USA provides voice, data and paging services for commercial customers on a global basis. Typical customers include maritime, aviation, government, the petroleum industry, scientists, and frequent world travelers. Besides, it is often used by individuals and organizations which attempt to avoid eavesdropping of their communication. Iridium and other satellite phones may be identifiable to the listener because of the particular "clipping" effect of the data compression and the latency (experienced as a noticeable lag or time delay) due to the electronic equipment used and the distances the signal must travel. Iridium operates at 2200 to 3800 baud, which requires very aggressive voice compression and decompression algorithms. The voice codec used is called Advanced Multi-Band Excitation. Iridium claims data rates up to 10 kilobits per second for their "direct Internet" service. Phones can be connected to computers using a RS-232 connection, as can the 9522A, which is just a transceiver module. These can be used for data-logging applications in remote areas. This is a common practical use for Iridium's services, and the new tsunami warning system uses Iridium satellites to communicate with their base. The remote device must be programmed to call the base at specified intervals, or it can be set to accept calls in order for it to offload its collected data. Despite the bandwidth limitations, transparent TCP/IP is supported. Latency is around 1500 milliseconds. The former Iridium provided phones from two vendors, Kyocera and Motorola. Neither still manufactures these handsets. Kyocera phone models SS-66K and SD-66K are no longer in production but still available in the second-hand and surplus market. The Motorola phone 9500 is a design from the first commercial phase of Iridium, whereas the current 9505A model is the most current version of the handset and the 9522A is the most current version of the OEM L-Band Transceiver module designed for integration into specific applications. The 9505A phone is functionally identical to the 9505 but is no longer manufactured by Motorola and contains a slightly different set of components. Calls to Iridium phones are notoriously expensive, ranging from US$3 to US$14 per minute. It is possible to call with charges reversed by first dialing a number in Arizona; the call is charged to the receiver at the standard rate for satellite to landline calls, but the caller only pays for the call to Arizona, USA. Since Iridium will not sell prepaid cards or even its subscription call service directly, it is hard to obtain the exact price of making a call. There are numerous distributors that will activate Iridium phones and sell pre-paid vouchers and SIM cards. Regardless of the price, each pre-paid card or monthly plan comes with a number of minutes. These minutes are the "basic rate" to landlines. For a 500 minute annual plan the cost of the "basic rates" fluctuates around US$1.50/min depending on a distributor. There are also regional plans that offer slightly cheaper rates than the normal, but these minutes can only be used in a specified geographic location (such as Africa, North America, Canada and Alaska). Calls to landlines worldwide: 1.00. basic rate Calls to other Iridium phones or voice mail: 0.50. Sending SMS messages: 0.33. Calls to other satellite phones: 5–13.50. Data calls: 1.00. Prepaid SIM cards are available from a variety of different outlets and sometimes appear on auction sites such as eBay. Their values range from 50 to 5,000 minutes; the 50 minute cards have no validity and the 75 minute vouchers are valid for only a month, but the 5,000 minute cards stay valid for two years. Since Iridium charges quite a bit for merely accessing their network without making calls it is possible to extend the validity of such an account by a month for around US$45. It is also possible to refill such an account without purchasing a new SIM card. The most common card is the 500 minute one, which remains valid for one year and can usually be bought for US$600–750, while the 75 minute card can cost up to US$200 and the 5,000 minute card costs around US$4,000. Iridium controls the virtual country codes +8816 and +8817, part of the 881 range designated by the ITU for the Global Mobile Satellite System. Each subscriber is given an 8-digit number prefixed by one of these country codes. However many regional telephone service operators such as Meteor have no
interconnect agreement with Iridium or other satellite networks and users on these networks will need to call reversed charge to a U.S.-based number. Since spring 2007, postpaid Iridium subscribers have an option to associate their Iridium numbers with a direct U.S.-based number (the so-called +1 Access service). The Iridium system requires 66 active satellites in orbit to complete its constellation, with spare satellites in orbit to fill in case of failure. Satellites are in low Earth orbit at a height of approximately 485 miles (780 km) and inclination of 86.4°. Satellites communicate with neighboring satellites via Kaband intersatellite links. Each satellite can have four intersatellite links: two to neighbors fore and aft in the same orbital plane, and two to satellites in neighboring planes to either side. The satellites orbit from pole to pole with an orbit of roughly 100 minutes. This design means that there is excellent satellite visibility and service coverage at the North and South poles, where there are few customers. Because satellites use an over-the-pole orbital constellation design there is a "seam" where satellites in counter-rotating planes next to one another are travelling in opposite directions. Cross-seam intersatellite-link handoffs would have to happen very rapidly and cope with large Doppler shifts; Iridium only supports intersatellite links between satellites orbiting in the same direction. The cellular lookdown antenna has 48 spot beams arranged as 16 beams in three sectors. The four intersatellite cross links on each satellite operate at 10 Mbit/s. The inventors of the system had previously worked on a government study in the late 1980s that showed that microwave cross links were simpler and had fewer risks than optical crosslinks, although the optical links could have supported a much greater bandwidth and a more aggressive growth path. The microwave crosslinks were favored because the bandwidth was more than sufficient for the desired system. Nevertheless, a parallel optical crosslink option was carried through a critical design review, and only ended when the microwave crosslinks were shown to support the size, weight and power requirements allocated within the individual satellite's budget. Future satellites may be equipped with optical links, but in recent press releases Iridium Satellite LLC has stated that their second generation satellites would also use microwave, not optical, intersatellite communications links. Such cross-links are unique in the satellite telephone industry as other providers such as Globalstar depend on local base stations and do not relay data between satellites. Iridium's use of cross-links means that calls between satellite phones are cheaper, as many such calls never get passed through a ground-based repeater station. The existing constellation of 66 satellites is expected to remain operational until at least 2014, with many satellites expected to remain in service until the 2020s. Iridium is planning a new generation of satellites with improved bandwidth to be operational by 2016. This system will be backward compatible with the current system. Communication between satellites and handsets is done using a TDMA and FDMA based system using L-band spectrum between 1616 and 1626.5 MHz, however Iridium exclusively controls 7.775 MHz of this and shares a further 0.95 MHz. In 1999 Iridium agreed to timeshare a portion of spectrum allowing radio astronomers to observe hydroxyl emissions but the amount of shared spectrum was recently reduced from 2.625 MHz.[8][9]
The type of modulation used is QPSK[10] and each timeslot is 8.28 ms long and sits in a 90 ms frame. Within each FDMA channel there are four TDMA timeslots in each direction. The TDMA frame starts off with a 20.32 ms period used for simplex messaging to devices such as pagers and to alert Iridium phones of an incoming call, followed by the four upstream slots and four downstream slots. Small guard periods
are used in between timeslots. Channels are spaced at 41.666 kHz and each channel occupies a bandwidth of 31.5 kHz—this allows space for doppler shifts.[11]
Iridium routes phone calls through space. There are four earth stations and the space- based backhaul routes phone call packets through space to one of the downlinks ("feeder links"). Station-to-station calls can be routed directly through space with no downlink. As satellites leave the area of an Earth base station the routing tables change and frames are forwarded to the next satellite just coming into view of the Earth base station.
Like other satellite networks, Iridium terminals need open line-of-sight to open sky in order to function. For instance, units will not work consistently indoors, or under forest cover. Unlike Globalstar, however, Iridium has a very powerful paging channel that can ring the phone indoors (however, the customer may have to walk outdoors to take the call.) There is a Web/E-mail to SMS gateway which enables messages to be sent from the internet or an Email account to Iridium handsets for free. There is also a voice mail service. Iridium does not have roaming agreements with terrestrial/cellular operators, except for Telstra in Australia which allows postpay GSM subscribers to use their SIM card. However, both incoming and outgoing calls are charged to this account and the call rate is around US$4 per minute; the incoming calls are via the GSM phone number of the account with country code etc. prefixed. In order to use the network, it is necessary to have not only appropriate equipment, such as a handset or the optional cellular cassette for the Motorola 9505 phone, but also a pay-as-you-go or contract Iridium SIM card.
Monitoring System overview
Iridium Monitoring System is intended to intercept information (voice, SMS, data) in IRIDIUM communication channels. The system is completely passive, does not interfere with satellite communication and therefore absolutely undetectable. System consists of three functional modules:
- Signal Receiving and Processing Unit - Iridium Server - Iridium Information Database
Signal Receiving and Processing Unit
Iridium Settings
The Iridium Options starts the active call monitoring and allows the user to alter key parameters. When launched the Options window appears:
Fig. 1
The settings available in the Options window are:
DSP Settings – options linked to the DSP (digital signal processing) boards: • Clock frequency (kHz) – frequency of the clock generator (default: 93600 kHz) • Number of devices – the quantity of DSP boards in the PC (1 or 2) • UpLink direction enabled – whether collection of data from the Uplink channel is enabled or disabled (1 =
enabled, 0 = disabled)
RRU Settings – parameters for the radio-receiving unit: • Central frequency of the receiver (MHz) – the frequency of adjustment of the receiver (default: 1621 Mhz) • Inversion of a spectrum – the inversion of the spectrum of the receiver (1 = enabled, 0 = disabled) • RRU gain level – the level of amplification of the receiver signal (range: 0 – 4095, default: 4095) • Internal RRU – management of the radio receiver, this may be controlled by the program or by other third party
applications (1 = receiver controlled by program, 0 = other applications)
DDC Settings – Digital Down converter parameters: • DMA mode – the operating mode for the input device (default: 1) • FPGA file name – the name of the file to use for the FPGA (Field-Programmable Gate Array) this depends on
the device used (default: gd416s43.h22) • Downlink gain level – the level of signal amplification in the Downlink channels (range: 0-16383, recommended:
8192) • Uplink gain level – the level of signal amplification in the Uplink channels (range: 0-16383, recommended: 1024)
Location settings – the geographical parameters: • Distance – the maximum distance (in kilometres) for the reception of signals. A value of zero will pick up all
beams within range (recommended: 3000) • Latitude – the current latitudinal position of the Iridium Monitoring System (example: 55.77) • Longitude – the current longitudinal position of the Iridium Monitoring System (example: 37.49)
Map Settings – parameters for remote interaction with the map program: • IP address – the network address of a computer on which the Map Unit (map.exe) is held allowing the display of
geographic information
Data Save Settings – parameters for saving data • Data save path – the network path to where the data is saved. The format should be:
\\[computer name or IP address]\[shared folder]\ This directory should exist before the Iridium System is started. The attributes of the folder should allow shared general access and the computer where the folder is held should also have the program Complex.exe located on it. Example: \\192.168.25.34\dem\ or \\SPU1\dem\
• Remote IP address – the IP address or the share name of a computer on the connected system Example: 192.168.25.34 If the Data is to be saved locally, the default value 127.0.0.1 is used.
• Remote Port –the port receiving information from the connected system (example: 7007)
The Launch window also includes the following buttons: • Start – Activate the main processing mode • Cancel – Exit the program • Save – Save the current parameter set • Load – Load a previously saved parameter set • Help – show the built-in help.
Main Processing Mode Window The Main window represents the program state. The processing parameters are presented in a table.
Fig. 2
The information represented in the Main window table is:
• # – the processing number • DV – the DSP board device number • CH – the physical channel number • SV – the number of the satellite • BEAM – the beam number • Subb. – the sub-band number • T.Slot – the time slot number • Freq. – the frequency number inside the sub-band • Handoff – the handoff counter • Type – the channel type • DnCnt – the Downlink received burst counter, followed by the number of frame errors encountered in
parentheses • UpCnt – the Uplink received burst counter, followed by the number of frame errors encountered in parentheses • Hold – the channel hold time • Level – the receiving signal strength
Once started the program functions autonomously and requires no further user intervention. The only parameters that the operator can change are the downlink and uplink signal receiving gain.
Fig. 3
Iridium Server The Iridium Server gathers the decoded call information and organizes the information in the Database. The module also manages the automatic archiving of records.
Operating Iridium Server
In order to use Iridium Server the MySQL service should be started and operating. Once running, a traffic light symbol will appear in the Windows system tray near the clock on the taskbar (see image 1 below)
Fig. 4
MySQL should run automatically when Windows boots.
Main Window When the Iridium Server starts the following window will be displayed:
Fig. 5 The window has the following buttons:
1. Start button – initiates the transfer of data to the database 2. Stop button – stops the automatic addition of data to the database 3. Options button – opens the Option window, please note this is only available when the Iridium Server has
been stopped.
The window also displays the following information: 4. Date and time – the current date and time 5. Elapsed time – the time since the Iridium Server was started 6. Active records – the number of records in the Active table of the database 7. Archived records – the number of records in the Archived table of the database 8. Added records – the number of records added for this session
1
1
2
3
4
5
6
7
8
Options Window The Options window can be opened by pressing the Options button on the main window. The button is only accessible when the Iridium Server has been stopped using the Stop button (see Item 2 above).
Fig. 6
The Options available in the General Options (SRV) tab are:
1. Filter for adding records to the database. The options are All Records or With files. When All Records is selected; all Call data is recorded in the database. When With files is selected; only those Calls where the associated data (voice, SMS or data) are added to the database.
2. Directory for saved data files – the folder where the data files for each Call are to be stored. Click the Browse button to select the folder location
3. Refresh – sets whether the Iridium Server updates automatically and the interval it updates the database. 4. Maximum records in Active Database – the maximum quantity of records held in the active table. When the
number of records in the Active table exceeds this number, Iridium Server will automatically move out-of-date records into the Archive table. The operator can change this automatic option in the Iridium System Monitoring and manually move records to the Archive.
The options in the Log Tab are:
Fig. 7
5. Log File Location – add or remove locations where daily logs are stored. Use the Add (+) and Remove (-) buttons to add or remove new log file locations.
1 2
3
4
5
Iridium Information Database The Iridium Monitoring System is intended to allow the operator to access information from the database of call information. In order for the module to function it requires the database server and network connection modules to be run.
The Main Window
The main window interface:
1. Data List: The list of recordings. Each item is colour coded to indicate the type of recording. Green indicates a Voice call, Blue indicates a Data call and Pink indicates an SMS message. A White item indicates a recording with no attached files. The current selection is marked Red.
2. Select: A simple filter to display items in the data list: a. With Files: Displays all recordings (Voice, Data, SMS) where the relevant call content is attached. b. Without Files: Displays all recordings where the call content is not available. c. All Files: Displays all items both with and without files.
3. Filter by date and time: Filters the Data List to show items recorded in a specified interval of time. 4. Archive: Switches the Data List between the current Data List and the archived Data List 5. Protect: Sets the current selection's protection attribute. When checked the item will not be automatically
archived by the Iridium Server module. 6. Refresh: Updates the Data List with new data from the server 7. Map: Shows the current selection on the Map module based on the recorded item's co-ordinates. 8. Navigation Panel: Buttons to move through and edit items in the Data List:
a. Move to the First item b. Move back one item c. Move forward one item d. Move to the Last item e. Delete selected item f. Update current item after editing g. Cancel editing of current item h. Refresh data
1 2 3 4 5 7
8
6
Fig. 9 File Menu
Options – Opens the Options window to change program options (see below) Refresh – Updates the Data List with new data from the server Exit – Ends the application
Record Menu View current record – displays the current record in the Record window (see below) Filter – Displays the Filter window allowing advanced filtering of the Data List (see below) Find – Search the Data List for items matching specific search criteria Replace to archive – Moves records to the archive. This can be the current record or checked items Delete – removes records from the Data List. This can be the current record, checked items, items with no attached files or all the items listed. Restore – Restores items previously deleted from the Data List. Save As… – Saves the audio recording from a Voice call. Show map – Displays the location of the selected record in the map program Check all records – Marks all the currently displayed records in the Data List Uncheck all records – Removes all checkmarks against records in the Data List
Report Menu Create report in XLS – Creates a spreadsheet of the current records and displays it in Microsoft Excel
Help Menu Iridium help – Displays this help file About – Displays information about this program
Options Window There are three sections in the option windows accessible by tabs: Options – general program and database options Hidden Columns – display options for the Data List Viewers – paths to external programs used to access the content of calls
General Options
Fig. 10
1. Path to Map – the path of the program 'map.exe' for displaying the location of calls. 2. Maximum records in the active database – the maximum number should correspond to the value in the Iridium
Server module. 3. Fixed Columns – the number of fixed columns to display. These columns will remain visible on the left-hand side
of the window when the Data List is scrolled to the right. For example, setting the Fixed Columns to 4 will ensure the following columns are always visible: checked, ID, Date and Time.
4. View Filters – displays or hides the basic filter information on the top part of the window. 5. View Navigation – displays or hides the navigation toolbar at the bottom of the window. 6. View Deleted Records – displays or hides records that have been marked for deletion from the database. 7. AutoRefresh – activates the automatic addition of new data from the Iridium Server module.
Hidden Columns Options
Fig. 11
8. Hide Column – each column in the Data List can be hidden. Check the box next to a column to hide it.
6
1
7
5
4
3
2
8
Viewers Options
Fig. 12
Set the paths to the software used to decode each type of call. Voice – the path to Play.exe – this program must be used for Voice decoding. SMS – the path to a suitable text editor – the default is Windows notebook.exe Data – the path to Data_I.exe – this program must be used for Data decoding.
Record Window To open the Record window, select View Current Record from the Record menu. This will display details of the currently selected record in the Data List.
Fig. 13
Filter Window
Fig. 14
To access the Filter window select Filter from the Record Menu.
In the Filter window it is possible to create advanced filters for the Data List. You can Save filters or Load previously saved filters.
The options available to Filter on are: • By IMEI, TMSI, IMSI values • The number Called and the number Calling from. • The Type of call (Voice, Data, SMS or Free • Geographic information Point (nearest City), Region and Country • Coordinate range created between two Longitude and Latitude values
You can Load a saved Filter using the Load button and Save a filter using the Save As… button.
Find Window
Fig. 15
To access the Find window select Find from the Record Menu.
Enter the text in the Text to find box and select the columns you want to search by checking the relevant checkboxes. Click the OK button to activate the search.
Call Information It is possible to view or listen to the content of a call by double clicking on the record in the Data List. Depending on the type of call an appropriate program module will be displayed allowing access to the call information.
Voice Calls
Fig. 16
SMS Messages
Fig. 17
Data Calls
Fig. 18
Show Location Map
The location of a call can be displayed on a map using the coordinates of the call. Press the Map button (Item 8 on the Main Window). Alternatively select Show map on the Record menu.
Fig. 19
Report Creation To create an Excel spreadsheet report, select Create report to XLS from the Report menu. The Report window will open:
Fig. 20
Select the fields required to be displayed in the Report. The audio files from Voice calls can be saved in the folder with the report by checking the Report with files checkbox.
Press OK to create the report. Microsoft Excel* will automatically open with the chosen data displayed.
*Requires Microsoft Excel to be installed on the PC.
Working with the Data List Manual or Automatic Updating The system has two operating modes, automatic or manual. You can select which mode to use by selecting Options from the File menu and checking or un-checking the AutoRefresh checkbox. In Automatic mode data is automatically added to the Data List table as soon as it is added to the database. In Manual mode the data can be added by selecting Refresh from the File menu, or by clicking the Refresh Data button on the toolbar.
Sorting the Data List You can sort the List order by clicking on the Column Header of data you want to sort by. For example clicking on the Date column header will sort the records in date order. Clicking on the Column Header a second time will reverse the current sort order.
Viewing a Record A record can be viewed in a separate window by clicking on the record in the list and selecting View current record from the Record menu.
Editing a Record A record can be editing in the list by clicking on a field to select it, then after a short pause, clicking on the same field again. Save the edited information by clicking the Update edit button in the Navigation toolbar. Alternatively you can discard changes by clicking the Cancel changes button in the Navigation toolbar. The Name field and Comment field can also be edited in the Record window (see Viewing a Record above).
Selecting Records for Processing To set a check mark against all the currently displayed records, select Check all records from the Record menu. Alternatively to un-check all records select Uncheck all records. This operation can also be performed by clicking the Check column header.
Once selected, the checked records can be Archived or Deleted using the Delete… option in the Record menu.
Archiving Records Recordings are archived automatically by the Iridium Server module when the number of active recordings is greater than the value of the Maximum records in the active DB option in the Options window.
Records can also be archived manually by selecting Remove to Archive from the Record menu and choosing either Current Record or Checked Items. Alternatively the same options are available from the context menu by right-clicking on a record in the Data List.
Deleting Records Recordings can be deleted from the Data List by selecting Delete from the Record menu and then choosing one of the following options; Current record, Checked records, Records without files or All records. Alternatively the same options are available from the context menu by right-clicking on a record in the Data List.
Restore Records To restore records that have been deleted from the Data List, you must check View deleted records in the Option window. The deleted items will then be visible in the Data List, select Restore from the Record menu. Alternatively right-click on a record and select Restore.


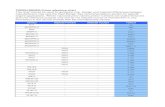
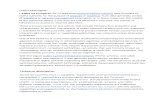


![· SHIM SACD Dire Straits rLove Over Gold] (Private Investigations) ' Clear Cygnus SACD ' , IRIDIUM , IRIDIUM , IRIDIUM 11.5 AWG , , PFA 3455R IRIDIUM Clear Cygnus , 5 Trigon Exxpert](https://static.fdocuments.in/doc/165x107/60d04de1d6909b691a4f38e7/shim-sacd-dire-straits-rlove-over-gold-private-investigations-clear-cygnus.jpg)











