Iridium GO!® Satellite Device · 2020-02-17 · 6 Iridium GO! Quick Start Guide Step 1: Set Up...
Transcript of Iridium GO!® Satellite Device · 2020-02-17 · 6 Iridium GO! Quick Start Guide Step 1: Set Up...

Quick Start Guide
Iridium GO!®Satellite Device
Iridium GO! must be used with
Apple® or AndroidTM Devices.


Full Visibility
8.2˚
Tips on Efficient Operation
For Iridium GO! to Operate Most Efficiently:1. Keep the battery charged to ensure that the device is ready for use when needed.2. Ensure antenna is pointed directly up with a clear unobstructed view of the sky.3. Ensure your smartphone or device is within approximately 30 m (100 ft) Wi-Fi range.4. Do not touch the antenna unnecessarily when the Iridium GO! device is in use.5. Keep phone in airplane mode.
This device must be turned off at all times while on board aircraft. The device may be used by the pilot or with the pilot’s consent (US Code of Federal Regulation (CFR): 47 C.F.R. 25.285).

4 Iridium GO! Quick Start Guide
What is Iridium GO!?The compact, rugged and portable Iridium GO! creates a reliable, satellite-backed network connection for your smartphone to dramatically extend its capabilities anywhere on the planet.
What Can it Do?Powered by the global Iridium satellite network, Iridium GO! allows you to make phone calls, send and receive text messages, email, download weather forecasts, or activate SOS in emergencies.
What’s in the Box?• Iridium GO! Device
• Battery
• Universal AC Travel Charger
• USB Charging/Data Cable
• Four International Adapters
• DC Adapter (Car Charger)
• Protective Cover
STEP ONE: Set up your Iridium GO! device
STEP TWO: Set up your smartphone
STEP THREE: Set up the Iridium GO! and Iridium Mail & Web Apps
STEP FOUR: Use the Iridium GO! and Iridium Mail & Web Apps
Iridium GO! in four
simple steps:
Prior to using Iridium GO!, read and understand the user manual including the safety warnings and information. Failure to do so could result in serious injury or death.

Iridium GO! Quick Start Guide 5
Iridium GO! Device Overview
4
10 11
12
13
8
9
1
2
3
4
5
6
7
Device Screen Overview
Cancel
1
3
4
2
Description1 Device Screen2 Navigation Buttons3 Status LED4 Swivel Antenna 5 Power Button6 USB Power / Data
Connection7 SOS Button
8 External Antenna Connector and Reset Button
9 Lanyard Connector10 Battery Cover11 Accessory Connector
(1/4" Screw Mount)12 Loudspeaker13 Pressure Vent
1. Signal Strength2. Battery Indicator No Battery
Charging
Fully Charged
3. Incoming/Outgoing Call4. GPS Available

6 Iridium GO! Quick Start Guide
Step 1: Set Up Your Iridium GO! Device
Insert the SIM Card1. Remove the battery cover with a flat blade screw-driver, or a small coin.2. Slide SIM card-holder toward the hinges, and lift to open.3. Insert SIM card into slot, close card-holder, and slide it away from the hinges to lock.
Install the Battery1. Install the battery with the gold battery contacts facing down over the four connector contacts.2. Replace the battery cover, and ensure screws are firmly tightened to maintain correct water resistant seal.
Charge Your Battery1. Open the USB cover and firmly plug in the USB cable.2. Connect the USB cable to the Travel Charger or Car Charger provided.3. Finish charging, remove USB cable, and close USB cover.
Important: Keep the battery charged to ensure that the device is ready for use when needed.
Refer to User Manual Chapter 2 for important safety information on the proper use and disposal of batteries.

Iridium GO! Quick Start Guide 7
Step 2: Set Up Your Smartphone
Before using your Iridium GO! on the Iridium network, first download and install the required applications using your standard wireless network.
Install the Iridium GO! App1. Search for the Iridium GO! App in the App Store® or Google Play™ from your smartphone. 2. Download and install the Iridium GO! App for voice calling, SMS, tracking, SOS, and Twitter posting.
Install the Iridium Mail & Web App1. Search for the Iridium Mail & Web App in the App Store® or Google Play™ from your device.2. Download and install the Iridium Mail & Web App to optimize use of email, weather forecasting, social media updates and sending of photos via email.
Third-Party AppsFor additional optimized applications that are compatible with Iridium GO! and the Iridium network, visit: www.iridiumgo.com/apps. Standard applications that require broadband network access are not supported for use with Iridium GO!.
SMSSMS
Real Global
GPS GPS Positioning
Online Tracking
Voice
Real Mobile
Satellite
Real Reliable
Social Network
Dust Proof
Jet Water Resistant
SOSEmergency Button
Shock Resistant
Personal Cell Tower
Photo Transfer
SMSSMS
Real Global
GPS GPS Positioning
Online Tracking
Voice
Real Mobile
Satellite
Real Reliable
Social Network
Dust Proof
Jet Water Resistant
SOSEmergency Button
Shock Resistant
Personal Cell Tower
Photo Transfer
GO!

8 Iridium GO! Quick Start Guide
Turn on Iridium GO!1. Place the Iridium GO! device outside with a clear unobstructed view of the sky.2. Raise the antenna to the upright position.3. Iridium GO! will automatically complete the power up and registration sequence after which the signal strength icon will appear.
Connect Your Smartphone with the Iridium GO! Device1. Ensure your smartphone or device is within approximately 30 m (100 ft) Wi-Fi range.2. Ensure the Wi-Fi function is enabled on your smartphone or tablet.3. With the Iridium GO! device on, select the Iridium GO! Wi-Fi network (e.g. “Iridium-
6088CC”) and connect.

Iridium GO! Quick Start Guide 9
Iridium GO! Main Menu
Not logged in to Iridium GO!Not registered to Iridium network
Logged in to Iridium GO!Not registered to Iridium network
Number of users logged in
General Settings for the Application and Iridium GO! Device
Iridium GO! Main Menu
Not logged in to Iridium GO!Not registered to Iridium network
Logged in to Iridium GO!Not registered to Iridium network
Number of users logged in
Iridium GO! Main Menu
Not logged in to Iridium GO!Not registered to Iridium network
Logged in to Iridium GO!Not registered to Iridium network
Number of users logged in
Step 3: Set Up the Iridium GO! and Iridium Mail & Web Apps
SMSSMS
Real Global
GPS GPS Positioning
Online Tracking
Voice
Real Mobile
Satellite
Real Reliable
Social Network
Dust Proof
Jet Water Resistant
SOSEmergency Button
Shock Resistant
Personal Cell Tower
Photo Transfer
A) Iridium GO! App
Status Bar Overview
Iridium GO! Main Menu
Not logged in to Iridium GO!Not registered to Iridium network
Logged in to Iridium GO!Not registered to Iridium network
Number of users logged in
Iridium GO! Main Menu
Not logged in to Iridium GO!Not registered to Iridium network
Logged in to Iridium GO!Not registered to Iridium network
Number of users logged in
Iridium GO! App Overview
Iridium GO! Main Menu
Not logged in to Iridium GO!Not registered to Iridium network
Logged in to Iridium GO!Not registered to Iridium network
Number of users logged in
General Settings for the Application and Iridium GO! Device
Iridium GO! Main Menu
Not logged in to Iridium GO!Not registered to Iridium network
Logged in to Iridium GO!Not registered to Iridium network
Number of users logged in
General Settings for the Application and Iridium GO! Device
Iridium GO! Main Menu
Not logged in to Iridium GO!Not registered to Iridium network
Logged in to Iridium GO!Not registered to Iridium network
Number of users logged in
General Settings for the Application and Iridium GO! Device
Iridium SignalLevel
Iridium GO!Call Status
Number of UsersLogged In
IridiumRegistered
Internet Call On Iridium GO!Battery Status

10 Iridium GO! Quick Start Guide
SOS Icon
SOS Button
Select Iridium GO! Display Language1. To change the language of the Iridium GO! device – navigate the menu and select Languages.2. To change the language of the Iridium GO! App – Select Settings > Display > Language. Note: When you use the Iridium GO! App for the first time, the app menu language will automatically adjust to the language set in your smartphone settings based on Iridium GO!’s supported languages.
Set Up SOS Iridium GO! is equipped with an SOS feature. By pressing the SOS icon (via the Iridium GO! App) or the SOS button (found on the device) you can activate an SOS alert to obtain emergency assistance anywhere in the world through Travel Safety Group Limited (GEOS) and/or you can pre-program an emergency contact.
To Set Up GEOS Service:1. Register at www.geosalliance.com/iridium from your computer.2. Go to Settings in the Iridium GO! App main screen and select SOS.3. Select Use, and enter the 5-digit authorization code provided by GEOS, then Submit.4. SOS action is now set to Call and Message.5. Save your SOS settings.
To Customize SOS Recipients:1. Go to Settings in the Iridium GO! App main screen and select SOS.2. Select Do Not Use to decline GEOS Service.3. Select SOS Action. 4. Enter the number for your call and message recipient in the correct international format.5. Save your SOS settings.
WARNING
You must configure the SOS button in order for the SOS to send an emergency message to a designated Call Recipient and Message Recipient. Failure to configure the SOS button will result in no message being sent when the SOS button is pressed. This could prevent or delay an emergency response and result in serious injury or death.

Iridium GO! Quick Start Guide 11
Register for an Iridium Mail & Web AccountRegistration is free and is MANDATORY to use the application. Please note, you need high speed internet to complete the registration process.Navigate to the URL: https://www.iridium.com/mailandweb/Fill out the registration form, and create a user name and password.Hit Submit to finish the registration. An email with your user name and password will be sent to your provided personal email address. Note: Please note your user name becomes your email address i.e. if “johnsmith” is your user name, your email address would be [email protected]
B) Iridium Mail & Web App
Login1. Open the Iridium Mail & Web App on your smart device.2. Enter your name, user name and password as registered in previous step.3. Click Save to save your account information and log in to the app. 4. Configure your router to Iridium GO! if prompted.
SMSSMS
Real Global
GPS GPS Positioning
Online Tracking
Voice
Real Mobile
Satellite
Real Reliable
Social Network
Dust Proof
Jet Water Resistant
SOSEmergency Button
Shock Resistant
Personal Cell Tower
Photo Transfer
Iridium Mail & Web App Overview
General Settings for the Application and the Mail Server
View Network Connection Status of the Application
Help, Terms, Support Information and About Iridium Mail
Receive Weather Updates
Send Tweets
Compose, Send and Receive Emails
Browse the World Wide Web
Send Photos
Use Predictwind

12 Iridium GO! Quick Start Guide
Set Up Weather1. To set up locations and receive weather updates – Select Settings > Weather.2. Configure the settings for weather by adding locations, setting the display frequency, units and various other weather parameters.
Set Up Social MediaIridium GO! is equipped with a social media feature that enables users to post tweets to their followers.Please note, you need high speed internet such as your home/office Wi-Fi network or your cellular data network, so plan to set up social media before your trip.
To Set Up Twitter Posting:
1. Click on Settings > Social Media.2. Enable the Twitter option, and follow directions on screen.3. Enter your Twitter login credentials i.e. user name and password and click on Authorize app.4. Note down the 5 digit code you see and enter it when the Iridium Mail & Web App prompts you.5. Exit the screen and your Twitter will now be synced with the Iridium Mail & Web App.Note: When you use the Twitter option and click “OK”, your post is saved in an email format in the spool/outbox folder in you Mail. This new mail will wait in the spool/outbox until your next Iridium connection i.e. when you click on Send/Receive.

Iridium GO! Quick Start Guide 13
TrackIcon
Step 4: Use the Iridium GO! and Iridium Mail & Web Apps
Place a Call1. Select Call from the main screen.2. Enter the full dialing sequence: 00 or + [Country Code] [Phone Number], or use
the Country flag dropdown menu. Note: If you are dialing from existing Contacts, make sure to edit and insert the international access and country code (ex. +81) to complete calls on the Iridium network. 3. Press the green key to initiate the call, and press the red key to end the call.
Send a Message1. Select Messages from the main screen.2. Enter recipient (00 or + [Country Code] [Phone Number]), or use the Country flag
dropdown menu and enter mobile phone number, or enter an e-mail address.
Track1. To set up Quick GPS: go to the Iridium GO! App Settings menu, select Track, and
then enter Quick GPS recipients.2. To send a Quick GPS: press Track on the Iridium GO! App menu, wait for location,
and press Quick GPS to send.3. To set up Interval Tracking: go to the Iridium GO! App Settings menu, select
Track, set the Tracking Frequency, and then enter Tracking Recipient. 4. Once Interval Tracking is set-up, regular tracking messages will be sent
automatically even if the Iridium GO! App or smartphone is off. Note: Usage fees apply for Quick GPS and Interval Tracking; settings will apply until modified.
Iridium GO! App

14 Iridium GO! Quick Start Guide
Compose and Send/Receive EmailsTo compose an email, from the home page click on Mail icon. Then follow the steps below:
For Android Users:
1. Click on Mail > Inbox.2. Select Compose option, enter the information, attach images if desired and click the “send icon”.3. Repeat above action till ready to sync your mailbox.4. Click on Send/Receive and the app will initiate a data call and start the sync.
For iOS Users:
1. Click on Mail. 2. Select Compose option, enter the information, attach images if desired and select “to Outbox”.3. Repeat above action till ready to sync your mailbox.4. Click on Send/Receive > Get Mail, the app will initiate a data call and start the sync.
Note: If the connection gets lost during a data transfer, the email that was not uploaded will be stored in Mail --> Email --> Spool/Outbox. Once connection is initiated again, the mid-file restart feature will pick up the transfer of the email at the point where the file dropped during the previous connection.
Big Mail: There are Big Mail default settings to protect you from sending/receiving large emails that require long satellite airtime connections. You can adjust these limits within certain parameters. The default limit per email for inbound/outbound limit is 50kb. These parameters can be changed by going to Settings.
Iridium Mail & Web App

Iridium GO! Quick Start Guide 15
Iridium Mail & Web App
Get WeatherTo fetch the weather information, click on Weather icon from home screen:
1. For iOS smart devices click on Connect to initiate a data call and download the weather.2. For Android devices, click on Sync Button > Fetch Weather, to initiate a data call and download the weather.
Social MediaTwitter:
1. Click on the Twitter icon on the home page.2. Type in your tweet.3. Click on TWEET after you are done. Note: This new email will wait in the Spool/Outbox folder until your next Iridium Mail connection.4. Send/Receive your mail to get your tweet posted.
Web1. Click on the “Web” icon on the home screen. The app will start dialing a connection.2. After the connection is up, the app will automatically open the XWeb browser.3. Continue to access Web content. When finished, close your XWeb app and return to the Iridium Mail & Web App.4. Click the “Web” icon on the main home screen and stop the data connection.Note: For a 1 MB file or a web page, the loading time would be approximately 1 hour.

16 Iridium GO! Quick Start Guide
Iridium GO! Owner Information
Iridium GO! User Guide 47
9: My Iridium GO! Information {Good layout for inside back cover?} Iridium GO! Serial Number
A P M _ _ _ _ _ Wi-Fi SSID
(from label in battery compartment) I R I D I U M - _
3 0 0 3 2 5 _ _ _ _ _ _ _ _ _
_ _ _ _ My Iridium Phone Number My Customer Care Phone Number My Customer Care Email Address
Iridium GO! IMEI
section9 chart.pdf 1 08/04/14Apr8 12:27 PM
Iridium GO! Self-Validation Checklist
Charge the batteryInsert the Iridium GO! SIM card, turn the device on and wait for registrationDownload the Iridium GO! and Iridium Mail & Web Apps Configure GEOS on Iridium GO! AppSet up an Iridium email account and social media
Make a test callSend/Receive a test SMSTest tracking updatesTest weather updatesSend/Receive a test E-mailSend a tweet

Iridium GO! Quick Start Guide 17
Notes

18 Iridium GO! Quick Start Guide
Notes

Iridium GO! Quick Start Guide 19
Notes

20 Iridium GO! Quick Start Guide
www.iridium.com [email protected] phone: +1.480.752.5155 toll free: +1.866.947.4348
WQSENG1801
QSG_Iridium GO!_Quick Start Guide_ENG_121218
©Copyright 2014 - 2018 Iridium Satellite LLC and its a�liates. All rights reserved. Iridium, Iridium GO!
and the Iridium Logo are registered trademarks of Iridium Satellite LLC and its a�liates.



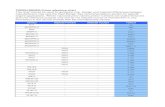



![Index []€¦ · Globalstar SatFi Iridium GO! 2 IP-based satellite devices include (but are not limited to): Inmarsat FBB, BGAN, IsatPhone Pro Iridium Pilot/OpenPort Iridium 9555,](https://static.fdocuments.in/doc/165x107/5f7ac1271bddb8717670f952/index-globalstar-satfi-iridium-go-2-ip-based-satellite-devices-include-but.jpg)








![· SHIM SACD Dire Straits rLove Over Gold] (Private Investigations) ' Clear Cygnus SACD ' , IRIDIUM , IRIDIUM , IRIDIUM 11.5 AWG , , PFA 3455R IRIDIUM Clear Cygnus , 5 Trigon Exxpert](https://static.fdocuments.in/doc/165x107/60d04de1d6909b691a4f38e7/shim-sacd-dire-straits-rlove-over-gold-private-investigations-clear-cygnus.jpg)


