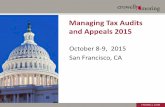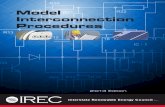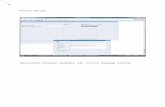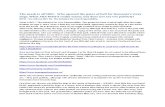iRec External Candidate Guide
-
Upload
syed-khaleel -
Category
Documents
-
view
83 -
download
0
Transcript of iRec External Candidate Guide

iRecruitment External Candidate User Manual

Registered Candidate/Applicant Functions
An external candidate has to register on the website to apply for any job and tracking the Application. Any person who has registered on the Etisalat iRecruitment site is a candidate and a person who has applied for a job is known as an applicant. The following are the various steps involved in the process
1. Register at iRecruitment Website
a. Create an account
b. Enter Personal Information
c. Enter Work Experience, Qualifications and Skills information
d. Enter Job Preferences
e. Upload/Create Resumes
2. Registered Candidate Searches for Jobs
3. Add Suitable Jobs to the Job Basket
4. Apply for a Job
a. Review Account Information
b. Enter Application Details
c. Review Final Application
5. Track Status of the Jobs Applied for
You can access Etisalat Career site by going to xxxxx then clicking on the link for careers
Register at iRecruitment Website
A site visitor can register on Etisalat iRecruitment site by following the steps listed below. After creating an account on the site, he/she can disconnect the session and update details later in the account information 1. Create an Account a. Click on Register Today on the Etisalat iRecruitment job website

b. Registration page is displayed with the fields as shown c. Enter details in the following fields on Registration page:
i. Email Address(Provide valid email id) ii. Last Name iii. First Name iv. Password(Password should contain 8 characters) v. Confirm Password
d. Click on Submit button. If he validation as mentioned above fails, the system will through an error message and user will not be able to register successfully.
e. Select the Resume option i. Select Yes, I have a resume ii. Click on Browse button to choose the word document iii. Click on Continue.

There are two options available to the candidate to move forward.
• No, I do not have a resume – This option is selected when the candidate does not have a resume.
System in this case gives an option to the candidate to create the resume during the registration
process. This resume is stored as the file type System generated resume in the candidate’s account.
The registration process in this case for a candidate includes the Create Resume step.
• Yes, I have a resume – This option is selected when the candidate has a resume and wants to
upload it at the time of registration. The registration process in this case for a candidate is one
step less
f. Register: Personal Information page is displayed with a confirmation message. ‘Congratulations, your resume has been added to your account.’
2. Enter Personal Information From this step onwards, the steps are shown when the candidate has selected No; I do not have a resume option as it will incorporate one extra step of creating a resume. Register: Personal Information page is displayed when the candidate selects the Resume option and clicks on Continue

a. Enter the following detail in the Basic Details section:
• Login Email
• Country of Birth
• Original Nationality
• Other information as applicable b. Enter the following details in the Address section:
• Select Country as United Arab Emirates from the list of values
• Address Line 1
• City
• Zip Code
c. Enter the following details in the Phone Numbers section:
• Home Primary
• Mobile
• Time to Call (for each)

d. Click on Add Another Document button
e. Enter the details in the following fields on Upload Document page:
• File path
• Description
• Resume
f. Click on Upload button
The file type field can have following values:
� Cover Letter � Reference � Resume
g. A confirmation message is displayed ‘Document has been successfully uploaded’ b. Click on Next button
The uploaded document can be viewed under the Documents section
3. Enter Work Experience, Qualifications and Skills Information

The candidate can enter the following information on this page:
� Previous Employer
� Education Qualifications
� Additional Qualifications a. Register: Add Qualifications and Skills page is displayed when the Next is clicked on the previous page
b. Click on Add Another Employer button in the section Employment History and enter following details:
• Employer
• Start Date
• End Date
• Job Title
• Location
• Description of Job Duties
For every detail there is a Delete icon which is displayed. The candidate click on Delete to erase the information entered in the entire row c. Click on Add another Establishment button in the Education Qualifications section. d. A new row is displayed. Enter the following details in the Education Qualifications section
• Select the appropriate value for College or University field from the list of values
• Academic Department, School or Program
• Location
• Select the Degree from the drop down list
• Major Subject
• Date Received

If the candidate’s College or University is not present in the list, then he/she can select other as the value and enter the details in Academic Department, School or program field e. Click on Add Another Qualification in the Additional Qualifications section f. A new row is displayed. Enter the following details in the Additional Qualifications section
• Select the value for Category from the drop down list
• Select the value for Qualification Type from the drop down list
• Qualification Description
• Date Received
• Expiry Date
g. Click on Next button.
4. Enter job preferences
The Candidate can specify the work preferences on this page. These preferences are taken into consideration when the candidate searches for the jobs. The matching jobs notification which a candidate gets after registration is also based on the work preferences criteria
a. Register: Enter Preferences page is displayed when Next is clicked on the previous page
� Keywords – The candidate can define a Keyword in this field. If the name of any of the vacancies matches with the Keyword entered by the candidate, a notification is displayed on the home page of the candidate.
� Job Category – Specifies the professional area for which the vacancy was created. � Location – Matches with the location specified while creating the vacancy. � Minimal Desired Salary – Enter the desire minimum salary.. � Match Competencies – Notifications for only those jobs are sent for which the Skills requirement
is met � Match Qualifications – Notifications for only those jobs is sent for which the Minimum and
Maximum Qualification defined while creating the vacancy is met. � Allows Account to be Searched – If the candidate does not check this checkbox, then managers
will not be able to search for candidate’s account. However if the candidate applies for a job, his/her name will be displayed in the list of applicants for a specific vacancy.
� Receive emails of Matching Jobs – If this option is not selected then the candidate does not get notifications on the home page for matching jobs.
� Receive General emails – If this option is selected then the candidates receives the general emails generated by the company apart from the matching jobs notifications.
� Frequency of emails – A candidate can select that he/she wants to receive the emails Daily, Weekly or Monthly
b. Enter the following details in the Want to Find the Right Job? Section

• Keywords
• Select Administration as Job Category
• Location
• Select Country from the drop down list
• Select Employment Category from the drop down list
• Employee checkbox (default – check)
• Uncheck the Contractor checkbox
• Select value for Amount of Travel field from the dropdown list
• Minimal Desired Salary
• Check Match Competencies checkbox
• Check Match Qualifications checkbox
c. Enter the following details in the Account Privacy section
• Display Language
• Check Allow Account To Be Searched checkbox
d. Enter the following details in the Email Preferences section:
• Check the Receive emails of Matching Jobs checkbox
• Check the Receive General emails checkbox
• Select value for Frequency of emails from the drop down list
• Select the option for Email Format
e. Click on Next button.

5. Upload/ Create a Resume
Create Resume is a step as the option of No, I do not have a resume was selected while registering. In this section you will see the Create Resume process and also the process of Upload resume a. Create a Resume
A registered candidate can choose to upload the resume during the registration process. The resume or other documents can be uploaded to the candidate’s account later i. Register: Create Resume page is displayed when Next is clicked on the previous page
� There are five styles displayed for the Resume. The Default Resume style is selected. The
candidate can chose to select a different resume style ii. Select the Style of Resume.
iii. Click on Finish button. The registration process for the candidate is completed when the Finish button is clicked
Registration completed with following message.
Registered Candidate Searches for Jobs
Registered candidates can search for the job in the same way as site visitors

1. Enter the following details on the iRecruitment Site
a. [email protected] as Email(Email id while registering) b. Password (As Specified while registering)
2. Click on Login 3. Home page of the candidate is displayed. Click on the Jobs tab
If the candidate has applied for a job then those jobs are displayed under Jobs Applied For on the home page of the candidate. All the other notifications, e.g., confirmation notification of job applications or rejection notifications are displayed under Notifications section. Only five Notifications can be displayed on the home page. If the other notifications are to be seen by the candidate he/she can click on Full List.
4. Select Last one month for Date Posted.

5. Click on Go button
The search can be based on one of the criteria mentioned above or a combination of all or some. 6. The jobs matching the search criteria are displayed. Click on Save Search button.
The Save Search functionality is used when the list of jobs displayed is to be saved with the search criteria used to search for those jobs. The candidate can search for the saved search and view the saved search results later
7. Click on “Save Search” button. Enter the following details on the Create Saved Search page:
i. Saved Search Name ii. Description iii. Check the Notify Me About These Jobs checkbox

8. Click on Save button
9. A confirmation message is displayed ‘Your saved search has been created and added to your list of saved searches.’ Click on View Results
A saved search can be updated or can be deleted. The Last Updated date is displayed as the date on which the search was created. In case some update takes place then the Last Updated date displays the date of latest change 10. Jobs: Available Jobs page is displayed. The criteria for the search conducted and the result of the search is displayed
Add suitable jobs to the Job basket
A registered candidate can search for jobs and include them in the Job Basket. The Job Basket of the registered candidate is permanent and the jobs are available in the Job Basket until the candidate deletes it
1. From the displayed list of jobs, select the jobs 2. Click on Add To Basket button

3. A confirmation message is displayed ‘The selected jobs are now in your basket’
4. Click on Job Basket.
5. The Job Basket page is displayed, with the list of selected jobs. The jobs can be removed by the Candidate by selecting the job and clicking on Remove from Basket.
Apply for a job
Only a registered candidate can apply for a job. A candidate can apply for multiple jobs but cannot apply for one job twice
1. Select a job from the list of displayed jobs
2. Click on Apply Now.
1. Review Account Information

Application: Review <Vacancy Name> page is displayed. The candidate can review the account details on this page. Candidate can also modify the details, but the modification will be done only for the job and will not be updated in the My Account details. For example, depending on the location of the vacancy, a candidate might want to provide a local address while applying
1. Review the information on the Application: Review page.
2. Click on Next button
The details present on this page are displayed based on the information provided during registration or
while updating the My Account information and are modifiable.
2. Enter Application Details
Application: Other Info <Vacancy Name> page is displayed on clicking next on the previous page. The data of the Job Posting source and Equal Employment Opportunity information is to be entered here
Job Posting Source – This field has the list of values configured to suit business. The field will be used to do an analysis on the source of applicants. Equal Employment Opportunity – Optional
1. Enter details in the following fields in How Did You Hear About Us section:
a. Select the Job Posting Source from the drop down list b. Source Name

2. Enter details in the following fields in Equal Employment Opportunity section: a. Select the Gender from the drop down list
3. Click on Next button
3. Review Final Application
Review Application: <Vacancy Name> page is displayed. The details entered during the application process are displayed here but cannot be modified on this page. If the candidate wants to make any modification, he/she has to go back to the page and modify the details.
1. Review the details present on the page.

2. Click on Finish button
3. When the candidate clicks on Finish button, the application process gets completed and a confirmation message is displayed ‘Thank you for submitting your application.’

Track status of the Jobs applied for
An applicant can track the status for the job application. This gives the applicant an indication of whether his/her application moved forward or not.
1. Enter Username and Password on Etisalat iRecruitment job Site.
2. Click on Login button.
3. On the home page of the candidate, click on Application Details for a vacancy
The current status is shown on the home page for every job applied for. The history of the application can be viewed through Application Details