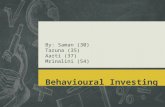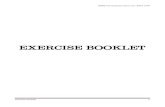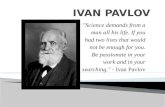Ir3170c Bf Eng
-
Upload
so-full-of-hho -
Category
Documents
-
view
11 -
download
0
description
Transcript of Ir3170c Bf Eng
-
Store this guide next to the machine for future reference.
Preface How the Manuals Are Divided..................... 1 What You Can Do with This Machine .......... 3 The Control Panel ....................................... 5
Copying Function Making a Copy............................................. 7 What You Can Do with This Machine
(Regular Copy Basic Features Screen) .............................................. 9
What You Can Do with This Machine (Special Features Screen) .............. 11
Overview of Copy Features....................... 19
Facsimile Function Sending a Fax ........................................... 21 What You Can Do with This Machine (Fax
Screen) ............................................ 23
Sending Function Sending a Document (E-mail, I-fax, File
Server) ............................................ 25 What You Can Do with This Machine
(Address Book/Send Basic Features Screen) ............................................ 27
What You Can Do with This Machine (Scan Settings Screen) ............................. 29
What You Can Do with This Machine (Send Settings Screen) ............................. 31
Overview of Sending/Fax Features .......... 33
Mail Box Function Storing Originals in an Inbox ................... 37 Printing/Sending a Document Stored in a
User Inbox....................................... 39 What You Can Do with This Machine (Scan
Screen) ............................................ 41 What You Can Do with This Machine
(Change Print Settings Screen) ...... 43 Mail Box Function Overview ..................... 45
Other Useful Features Operating the Machine from a Computer
(Remote UI) ..................................... 51 Printing from Your Computer (Printer
Driver) ............................................. 53
Additional Functions Additional Functions ................................ 57
Troubleshooting ............................................. 58
CONTENTS
Easy Operation GuideBasic Features
-
1How the Manuals Are DividedThe manuals for the machine are divided as follows. Please read them accordingly to make full use of the machine. Manuals included with optional equipment are included in the list below. According to the product you have bought and the system configuration, you may not have some of these manuals.
How to Use the Machine and Function Overview
Read this manual to learn the basic operations of the machine, grasp a basic knowledge of what the machine can do, or find out what kind of useful functions it has. Keep it next to the machine for future reference.
The Control Panel
Making a Copy
Using the Send Function
Using the Mail Box Function
Store this guide next to the machine for future reference.
Preface How the Manuals Are Divided..................... 1 What You Can Do with This Machine .......... 3 The Control Panel ....................................... 5
Copying Function Making a Copy............................................. 7 What You Can Do with This Machine
(Regular Copy Basic Features Screen) .............................................. 9
What You Can Do with This Machine (Special Features Screen) .............. 11
Overview of Copy Features....................... 19
Facsimile Function Sending a Fax ........................................... 21 What You Can Do with This Machine
(Fax Screen) .................................... 23
Sending Function Sending a Document (E-mail, I-fax, File
Server) ............................................ 25 What You Can Do with This Machine
(Address Book/Send Basic Features Screen)............................. 27
What You Can Do with This Machine (Scan Settings Screen) ................... 29
What You Can Do with This Machine (Send Settings Screen)................... 31
Overview of Sending/Fax Features .......... 33
Mail Box Function Storing Originals in an Inbox ................... 37 Printing/Sending a Document Stored
in a User Inbox ................................ 39 What You Can Do with This Machine
(Scan Screen) ................................. 41 What You Can Do with This Machine
(Change Print Settings Screen) ...... 43 Mail Box Function Overview ..................... 45
Other Useful Features Operating the Machine from a Computer
(Remote UI) ..................................... 51 Printing from Your Computer
(Printer Driver) ................................ 53
Additional Functions Additional Functions ................................ 57
Troubleshooting ............................................. 58
CONTENTS
Easy Operation GuideBasic Features
Using the Fax Function
Other Useful Functions
The Additional Functions Mode
How to Make the Machine More Convenient
Handling and Operating the Machine
Read this manual to learn about the things to take care of when using the machine, basic operations, optional equipment, machine maintenance and paper jam removal procedures.
Reference Guide
Before Using the Machine
Operating the Touch Panel Display
Using Optional Equipment
Additional Functions
System Manager Settings
Loading Paper
Replacing Toner Cartridges
Removing a Paper Jam
Read this manual to learn how to copy documents, use the Mail Box function, and the various copying/scanning features.Copying and Mail Box Guide
Basic Copying Procedure
Mail Box Function
Basic Mail Box Procedures
Useful Copying/Mail Box Features
Memory Mode
Sending and Receiving Documents in an Inbox
Changing the Settings to Suit Your Needs
Read this manual to learn how to send scanned documents to e-mail, fax, or I-fax destinations, or save them on a file server.Sending and Facsimile Guide
Send Function
Basic Sending Procedures
Basic Scanning Procedure
Useful Scanning Features
Sending and Receiving Documents
Useful Fax Functions
Confirming Jobs Currently Being Sent or Received
Communications Settings
Registering/Editing an Address in the Address Book
System Settings
Easy Operation GuideBasic Features
Easy Operation GuideTo Suit Your Needs
-
2Pref
ace
Cop
ying
Fu
nctio
nsFa
csim
ile
Func
tions
Sen
ding
Fu
nctio
nsM
ail B
ox
Func
tions
Add
ition
al
Func
tions
Oth
er U
sefu
l Fe
atur
es
How the Manuals Are Divided
Connecting the Machine to a Network or Computer
Network Guide
Read this manual to learn how to connect the machine to a network.
Using the Machine in a TCP/IP Network
Using the Machine in a NetWare Network
Using the Machine in a NetBIOS Network
Using the Machine in an AppleTalk Network
Operating the Machine from a Computer
Remote UI Guide
Read this manual to learn how to access the machine from a computer to operate and confirm jobs, and edit the various settings of the machine.
Confirming the Status of the Machine
Operating Jobs
Viewing Documents in a User Inbox
Editing the Address Book and the Various Settings of Machine
Using the Machine as a Printer
PS/PCL/UFR II Printer Guide UFR II Printer Guide
Read these manuals to learn how to edit the settings in order to use the machine as a printer.
Connecting the Machine to a Computer
Installing Software
Setting the Various Items in Settings Menu
Setting the Various Items in Utility Menu
PS Driver GuidePCL Driver GuideUFR II Driver GuideMac PS Driver GuideMac UFR II Driver Guide
Read these manuals to learn how to install the printer drivers for Windows, how to print, and how to edit the printer settings.
Installing the Drivers
How to Print
Various Printer Features
Displaying the Online Help
Sending Faxes from a Computer
Fax Driver Guide
Read this manual to learn how to install and use the driver which enables you to fax documents created on a computer with the machine.
Installing the Driver
Sending a Fax
Displaying the Online Help
Using the Cover Sheet Editor
Other Guides
MEAP SMS Administrator Guide
Read this manual to learn how to access the machine from a web browser to install and manage MEAP applications.
Network QuickStart GuideRelated Guides
Color Network ScanGear Users Guide
Read this manual to learn how to install and use the driver which enables you to use the machine as a scanner to scan documents to your computer.
-
3What You Can Do with This Machine
The iR 3170C/iR 2570C/iR 3170Ci /iR 2570Ci incorporates a rich array of input and output features that can greatly enhance your ef f iciency. Equipped with features that meet the needs of document work, the iR 3170C/iR 2570C/iR 3170Ci /iR 2570Ci represents the ultimate in digital multitasking machines.
The iR 3170C/iR 2570C/iR 3170Ci/iR 2570Ci brings to you all the elements you will ever need in a digital multitasking
machine.
43
21
43
21
4
3
21
Copying Function
Enables you to save costs with features such as printing a single sided document on both sides of the paper, or printing two pages of a document on each sheet of paper. Also with the Collate and Booklet modes, the Copying function is perfect for creating materials for meetings.
Mail Box Function
Enables you to save scanned documents, documents received by fax, and data sent from a computer, and then send or print them out whenever you need.
Original
Copy/Print
ScanFunction
CopyFunction
PrintFunction
Remote UIFunction
LAN
Save Data
Mail BoxFunction
FaxFunction
SendFunction
Telephone Line
Internet
Send Outside the Company
Fax
I-Fax
Computer
In-company Computers
-
4Pref
ace
Cop
ying
Fu
nctio
nsFa
csim
ile
Func
tions
Sen
ding
Fu
nctio
nsM
ail B
ox
Func
tions
Add
ition
al
Func
tions
Oth
er U
sefu
l Fe
atur
es
What You Can Do with This Machine
Fax Function
Enables you to fax not only scanned documents, but also documents temporarily saved in a User Inbox, or data sent from a computer. You can also send to multiple destinations, and forward received faxes as well.
* The optional Super G3 FAX Board is required.
Sending Function
Enables you to send scanned document data and data saved in a User Inbox not only by fax, but also by e-mail and I-fax. You can also convert the data to the PDF/TIFF/PDF (OCR) formats before sending.
* The Color Universal Send Kit must be activated.
MEAP Function
Enables you to add new functions to your machine, and enhance the features to keep up with changes in the business environment. Allows your machine to evolve into a more convenient and easy to use multitasking machine.
Print Function
Enables you to print on both sides of paper, output sets of printouts, and various other useful features when printing documents from a computer.
* The optional Color UFR II Printer Kit or Color Multi-PDL Printer Kit is required (both standard-equipped for theiR 3170Ci/iR 2570Ci.)
Refer to this manual for examples of the useful ways in which you can use your machine.
Copy
ing
Func
tion
To Enlarge/Reduce an Image to Copy to a Different Size Paper......................................................................... P.9
To Staple Sets of Output Together...................................... P.9To Interrupt a Long Copy Job to Make Priority Copies..... P.10To Copy onto Irregular Sized Paper.................................. P.10To Make Two-Sided Copies.............................................. P.10To Copy Facing Pages in a Book.......................................P.11To Shift the Original Image ................................................P.11To Copy Multiple Originals onto One sheet of Paper ........P.12To Make a Booklet .............................................................P.12To Copy Different Size Originals Together ........................P.13To Add a Margin .................................................................P.13To Add a Cover ..................................................................P.14To Scan Batches of Originals.............................................P.14To Recall Commonly Used Settings ..................................P.15To Erase the Dark Border when Copying a Book..............P.15To Copy a Designated Area of the Original ...................... P.16To Erase the Background Colour of the Original ...............P.17To Add Page Numbers to Copies ......................................P.18To Add a Watermark to Copies..........................................P.18
If You Mainly Use One-touch Buttons...............................P.23To Display the Sender History ..........................................P.23To Automatically Forward Received Faxes ......................P.24To Send Data From a Computer by Fax ...........................P.24
To Register Commonly Used Destinations .......................P.27To Recall the Last Settings ...............................................P.28To Send a Document as a Searchable PDF by E-mail.....P.28To Confirm a Document Before Sending ..........................P.28To Edit a Destination from a Computer.............................P.28To Send Documents Containing Photos Clearly ..............P.29To Change the Scanned Document Size..........................P.29To Automatically Change the Zoom Ratio According to a
Specified Scan Size ................................................P.30To Send Fine Text and Images Clearly.............................P.30To Send Separately Scanned Documents At Once..........P.30To Add the Reply Destination to a Sent Document .......... P.31To Specify the Time to Start Sending ............................... P.32To Send Notification of Completed Sending..................... P.32To Encrypt an Important Document to Be Sent ................ P.32
To Add a Name to a Document and Save It ..................... P.41To Scan a Two-sided Document....................................... P.41To Confirm/Erase Documents in a User Inbox from Your
Computer ................................................................ P.42To Print a Sample Print .....................................................P.43To Automatically Delete Document Data After Printing....P.44To Print Multiple Documents Together..............................P.44To Output Print Documents in Sets ..................................P.44To View Documents Stored in a User Inbox .....................P.44
Fax
Func
tion
Send
ing
Func
tion
Mai
l Box
Fun
ctio
n
-
5The Control Panel
7 8 9
0
1 2 3
ON/OFF
The control panel consists of a touch panel display, for setting the various functions, and physical keys, such as the Start key, Stop key, and the Control Panel Power Switch. The following is an explanation of the keys used in this manual. For more information, see Chapter 1, Before You Start Using This Machine, in the Reference Guide.
Press to display explanations of modes or functions on the touch panel display.
To Confirm or Edit the Job Status
System Monitor Screen
Press [System Monitor] to display the screen on the left, enabling you to confirm the job status and cancel print jobs. You can also see the status of the machine, such as the amount of remaining paper.
To Switch Functions
Ex. Send Basic Features Screen
Press the keys on the upper part of the touch panel display to switch functions
Use these keys to swich functions
Help Key
Display Contrast Dial
Use to adjust the brightness of the touch panel display.
Reset Key
Press to restore the standard settings of the machine.
Touch Panel Display
Displays the settings screen for each function.
-
6Pref
ace
Cop
ying
Fu
nctio
nsFa
csim
ile
Func
tions
Sen
ding
Fu
nctio
nsM
ail B
ox
Func
tions
Add
ition
al
Func
tions
Oth
er U
sefu
l Fe
atur
es
The Control Panel
7 8 9
0
1 2 3
ON/OFF
Start Key
Press to start an operation.
Stop Key
Press to stop a job in progress, such as a scan job or copy job.
Control Panel Power Switch
Press to turn the control panel ON or OFF.
To Switch Functions
Ex. Send Basic Features Screen
Numeric Keys
Additional Functions Key
Press to specify additional functions.
Press to enter numeric values.
Press to clear entered values and characters.
If the Touch Panel Display is Turned Off
If nothing is displayed on the touch panel display even when the main power switch is ON, follow the procedures below:
3
6
ON/OFFWhen maintains a steady green light:
Press (A).
When is not lit:
Press the control panel power switch (B).
1
2
ID Key
Press after entering your ID and password when Department ID Management is set.
Energy Saver Key
Press to set or cancel the Energy Saver mode.
Counter Check Key
Press to display the copy and print count totals on the touch panel display.
Clear Key
-
7Copying Function
Making a CopyThe following is an explanation of the basic procedure for copying a document. For more detailed procedures, see the references to other guides.
Place Your Originals
If you have placed your originals on the platen glass, close the feeder/platen glass cover after placing your originals.
If necessary, set copy modes on the Copy Basic Features screen.
Place your originals.
For more information on the copy modes you can set on the Copy Basic Features screen, see p. 19 and p. 20.
Preparations
If the following screen is displayed, enter the [Department ID] and [Password] press on the touch panel.
Press [Copy] to switch to the Copy function.
If Department ID Management or MEAP authentication is set, it is necessary to enter an ID and password. (If an optional card reader is attached, insert a control card.)
For more information, see Chapter 2, Basic Operations, in the Reference Guide.
For more information on the copy modes you can set on the Special Features screen, see p. 19 and p. 20.
To set the various copy modes, press [Special Features].
You can also place paper in the stack bypass to copy. (For more information, see Making Prints Using the Stack Bypass, in the Reference Guide.)
Placed in the feeder
Placed on the platen glassRegular Copy Basic Features screen
7 8 9
0
1 2 3
ON/OFF
-
8Pref
ace
Cop
ying
Fu
nctio
nsFa
csim
ile
Func
tions
Sen
ding
Fu
nctio
nsM
ail B
ox
Func
tions
Add
ition
al
Func
tions
Oth
er U
sefu
l Fe
atur
es
Making a Copy
Specify the Number of Copies
If you make a mistake when entering values, press enter the correct values.
Enter the desired number of copies (1 to 999) with the numeric keys.
The number of copies you specify is displayed on the right side of the Copy Basic Features screen.
7 8 9
0
Start Copying
When copying is complete, remove your originals.
If the following screen is displayed, follow the instructions on the screen and press once for each original. When scanning of the originals is complete, press [Done].
Press .
7 8 9
0
1 2 3
If Department ID Management is set, press .
To cancel, interrupt, or continue copying
Press .
To cancel copying
Press [Interrupt].See Interrupt Mode, in the Copying and Mail Box Guide.
To interrupt copying. Press [Done].
Place the next original.
Press .
To make another copy while printing
-
9Copying Function
What You Can Do with This Machine (Regular Copy Basic Features Screen)
The following is an explanation of the features often used when copying a document. For more detailed procedures, see the references to other guides.To use more convenient functions (Special Features), press [Special Features] to access the Special Features screen.
* The numbers in the illustrations refer to operation steps.
To Enlarge/Reduce an Image to Copy to a Different Size Paper
Copying and Mail Box Guide Chapter 3
Useful when enlarging or reducing an original of one standard paper size to another, such as enlarging an A4 sized original to A3 size, or reducing A3 to A4 size. Simply select the desired paper size from the displayed keys to automatically set the optimal zoom ratio.
To Staple Sets of Output TogetherCopying and Mail Box Guide
Chapter 3
Select the Staple mode to collate copies as in the diagram on the right. Collated copies are stapled in the position you set. This is useful for distributing materials copied for a meeting, etc.
11
43
21
1
* The Staple mode can only be set if an optional finisher is attached.
After you set the stapling position, it is important to place your originals with the correct orientation. For information on the relation between original orientation, paper orientation, and stapling position, see Chapter 9, Appendix, in the Reference Guide.
Regular Copy Basic Features screen
12
1
1
2
3
5
4
Original Copy
3 copiesset
Original Copy 1 Copy 2 Copy 3
-
10
Pref
ace
Cop
ying
Fu
nctio
nsFa
csim
ile
Func
tions
Sen
ding
Fu
nctio
nsM
ail B
ox
Func
tions
Add
ition
al
Func
tions
Oth
er U
sefu
l Fe
atur
es
What You Can Do with This Machine (Copy Basic Features Screen)
To Interrupt a Long Copy Job to Make Priority Copies
Copying and Mail Box Guide Chapter 1
This mode enables you to interrupt the current job or reserved job to make priority copies. Of course, after you finish making your priority copy, the paused print job automatically resumes. This mode is useful if you need to make an urgent copy during a long copy job.
To Copy onto Irregular Sized PaperCopying and Mail Box Guide
Chapter 1
To copy onto non-standard size paper, simply set the size and type (such as Plain, Heavy) of the paper, and load it into the stack bypass. Make sure the direction to load the paper is the same as when you set the paper size.
To Make Two-Sided CopiesCopying and Mail Box Guide
Chapter 3
When copying many single sided originals, printing on both the front and back sides of paper can help you save half of the paper costs. In the screen on the left, if you
press [Option] you select to make the front and back sides of the copies have the same top-bottom orientation. This makes it easier to see when stapling copies like a calendar.
For more information on Special Features, see p. 11 to p. 18.
12
35
4
12
3
Direction toload the paper
Original Copy
-
11
Copying Function
What You Can Do with This Machine (Special Features Screen)
The following is an explanation of the features often used when copying a document. For more detailed procedures, see the references to other guides.The Special Features screen is divided into two screens. Press [ ]/[ ] on the lower left of the screen to switch the screens.
* The numbers in the illustrations refer to operation steps.
To Copy Facing Pages in a BookCopying and Mail Box Guide
Chapter 4
It is not necessary to reset originals when copying facing pages from a book or bound original, if you use this mode to copy the facing pages onto two separate sheets of papers.
1 1
To Shift the Original ImageCopying and Mail Box Guide
Chapter 4
If you set a zoom ratio smaller than the original, or select a paper size larger than the original, you can set the position to print the output image. This is useful when you want to leave a space blank for writing down notes.
Special Features screen (1/2)
1
2
3
Original Copy
Original
Copy with the Original ImageShifted to the Centre
Copy with the Original ImageShifted to a Corner
-
12
Pref
ace
Cop
ying
Fu
nctio
nsFa
csim
ile
Func
tions
Sen
ding
Fu
nctio
nsM
ail B
ox
Func
tions
Add
ition
al
Func
tions
Oth
er U
sefu
l Fe
atur
es
What You Can Do with This Machine (Special Features Screen)
To Copy Multiple Originals onto One sheet of Paper
Copying and Mail Box Guide Chapter 4
This mode enables you to reduce multiple originals or two-sided originals to fit onto one sheet of paper. This is useful for arranging a variety of originals on one sheet of paper for easy viewing and for saving paper and space when storing printouts.
12
1
43
21
4321
To Make a BookletCopying and Mail Box Guide
Chapter 4
This mode enables you to copy multiple originals in such a way that the copies are made into a booklet. This is useful for arranging materials for distribution in an easily viewable format.
84
3
2
1
76
5
3
6
8
1
6 3
45
8 1
7 2
1 3
2
5
6
1 3
2
4
5
6
4
Original
Copy
2 On 1(two pages on one sheet of paper)
Copy
4 On 1(four pages on one sheet of paper)
Original Copy
Saddle Finisher-Q2/Q4 is attached.
or
-
13
Copying Function
What You Can Do with This Machine (Special Features Screen)
* The numbers in the illustrations refer to operation steps.
To Copy Different Size Originals TogetherCopying and Mail Box Guide
Chapter 4
This mode enables you to copy a mix of different size originals in the feeder together, depending on the mix of sizes. You can copy a mix of originals such as A3 and A4 (originals with different widths), or A4 and A5 (both width and height slightly different).
To Add a MarginCopying and Mail Box Guide
Chapter 4
This enables you to add a margin to the output. The location of the margin can be selected from the left, right, top, and bottom of the document. You can also specify the width of the margin.
1
2
3
Special Features screen (1/2)
A3 Original
A4 Original
Direction to load the paper
Original Left Margin Right Margin Top Margin Bottom Margin
-
14
Pref
ace
Cop
ying
Fu
nctio
nsFa
csim
ile
Func
tions
Sen
ding
Fu
nctio
nsM
ail B
ox
Func
tions
Add
ition
al
Func
tions
Oth
er U
sefu
l Fe
atur
es
What You Can Do with This Machine (Special Features Screen)
To Add a CoverCopying and Mail Box Guide
Chapter 4
This enables you to load paper different to the copies in the stack bypass, to be used as a cover. You can also add a back cover, sheet insertions, and chapter pages.
To Scan Batches of OriginalsCopying and Mail Box Guide
Chapter 4
This enables you to scan originals when there are too many to be placed at once, by dividing them into multiple batches. Copies can be made after all of the originals have been scanned. This is also useful when using both the feeder and platen glass to scan originals.
1
Original
5
Copy
3
4
Printed Front Cover
Original Copy
2
6
7
After placing the next original, press .
-
15
Copying Function
What You Can Do with This Machine (Special Features Screen)
* The numbers in the illustrations refer to operation steps.
To Recall Commonly Used SettingsCopying and Mail Box Guide
Chapter 5
Commonly used combinations of modes can be stored in Mode Memory to be recalled with the touch of a button. You can also use Mode Memory in combination with Standard Key 1 and 2 for extra convenience.
To Erase the Dark Border when Copying a BookCopying and Mail Box Guide
Chapter 4
This enables you to erase the dark border, as well as centre and contour lines that appear if you are copying facing pages in a book or bound original onto a single sheet of paper.
12
3
Special Features screen (1/2)
Original (A5)
Copy (A4)
With Frame Erase
Without Frame Erase
Copy (A4)
To recall stored settings, display the screen you used to store them, select the key in which the settings are stored press [OK].
Special Features screen (2/2)
4
5
1
3
2
2
1
-
16
Pref
ace
Cop
ying
Fu
nctio
nsFa
csim
ile
Func
tions
Sen
ding
Fu
nctio
nsM
ail B
ox
Func
tions
Add
ition
al
Func
tions
Oth
er U
sefu
l Fe
atur
es
What You Can Do with This Machine (Special Features Screen)
To Copy a Designated Area of the OriginalCopying and Mail Box Guide
Chapter 4
This enables you to frame areas to copy or areas to blank out in the copy. You can designate up to four areas using the edit pen on the preview screen, or the numeric keys on the inch entry pop-up screen.
1
4
32
6
5
1
1
Copy
Framing
Original
Blanking
Use two points to designate the area
Designate an Area
AreaPoints
Use the edit pen to specify the area.
Press [Preview] to check the designated area.
-
17
Copying Function
What You Can Do with This Machine (Special Features Screen)
To Erase the Background Colour of the OriginalCopying and Mail Box Guide
Chapter 4
This mode enables you to make copies by erasing the background colour of the original. This mode is especially useful for copying originals, such as catalogues and paper, that have turned yellow from age.
Special Features screen (1/2) Special Features screen (2/2)
1
2
-
18
Pref
ace
Cop
ying
Fu
nctio
nsFa
csim
ile
Func
tions
Sen
ding
Fu
nctio
nsM
ail B
ox
Func
tions
Add
ition
al
Func
tions
Oth
er U
sefu
l Fe
atur
es
What You Can Do with This Machine (Special Features Screen)
To Add Page Numbers to CopiesCopying and Mail Box Guide
Chapter 4
This enables you to add page numbers to copies you print.
To Add a Watermark to CopiesCopying and Mail Box Guide
Chapter 4
This enables you to add a watermark to copies you print.
CONFIDENTIAL
1
6
3
4
25
8
7
1
5
2
3
4
7
6
-
19
Copying Function
Overview of Copy Features
Regular Copy Basic Features Screen Copying and Mail Box Guide Chapters 1
and 3
Special Features screen (1/2) Copying and Mail Box Guide Chapter 4
Use the Regular Copy Basic Features screen and the Special Features screen to set the various copy modes. There are two Special Features screens, 1/2 and 2/2.
Special Features screen (2/2) Copying and Mail Box Guide Chapters 4
and 5
2
3
4
5
6
7
8
10
9
1
2
5
8
9
126
7
3 10
4 11
1
2
34
5
67
9
1:1
Copy Ratio (see p. 9)
Finisher (see p. 9)
Press to select or cancel the Collate, Group, or Staple mode.
4
Press to reduce or enlarge the copy size.
3
Press to return the copy ratio to 100%.
2
Transparency Interleaving
Press to insert a sheet between each transparency when copying transparencies.
4
Two-page Separation (see p. 11)
Cover/Sheet Insertion (see p. 14)
Press to add covers, sheet insertions, or chapter pages between specified pages.
Booklet (see p. 12)
Press to make copies of several originals to form a booklet.
3
2
Press to copy facing pages of an opened book onto separate copy sheets.
1
Image Creation
Area Designation (see p. 16)
Form Composition
Press to superimpose an image stored in memory onto the original image for copying.
3
Press to frame areas to copy or areas to blank out in the copy.
2
Press to rearrange the images of originals for the effect that you want.
1
1
Color Selection drop-down list
Press to select the colour mode for copying.
1
13
8
-
20
Pref
ace
Cop
ying
Fu
nctio
nsFa
csim
ile
Func
tions
Sen
ding
Fu
nctio
nsM
ail B
ox
Func
tions
Add
ition
al
Func
tions
Oth
er U
sefu
l Fe
atur
es
Overview of Copy Features
Special Features Screen Switch
Press to switch between Special Features 1/2 and Special Features 2/2.
7
Different Size Originals (see p. 13)
Press to make copies feeding different size originals together in one group, by placing them in the feeder.
5
Shift (see p. 11)
Press to shift the position of the original image on the copy sheet.
8
Job Build (see p. 14)
Press to divide the originals into several parts, scan them, and then print them all together.
6
Image Combination (see p. 12)Press to automatically reduce two, four, or eight originals to fit onto a one-sided or two-sided copy sheet.
9
Pg/Copy Set Numbering (see p. 18)
Press to include page and copy set numbering on copies.
Watermark/Print Date (see p. 18)
Press to include the watermark and date on copies.
9
8
Two-sided (see p. 10)
Press to make two-sided copies.
5
Interrupt (see p. 10)
Press to interrupt a copy job to make priority copies.
6
Paper Select (see p. 10)
Press to select the paper size/type and the paper source.
7
Adjust Contrast
Press to manually control the copy exposure. Press [A] to select or cancel the automatic exposure control.
8
Original Type SelectionPress to change the original type when the originals include photos, etc.
9
Special Features
Press to select a Special Features mode.
10
Frame Erase (see p. 15)Press to eliminate dark border areas and lines that appear around original images or shadows from binding holes.
12
Job Done NoticePress to have the machine notify the user through e-mail when the copy job is done.
11
Margin (see p. 13)Press to create margins along the sides of a copy sheet.
10
Scan Image CheckPress to confirm scanned images page by page while copying then when you scan originals in succession on the platen glass.
13
Image Adjustment (see p. 17)
Press to make fine adjustment to the image quality on copies
6
Mode Memory (see p. 15)
Press to store or recall copy modes.
4
Recall
Press to recall previously set copy modes.
5
7 Sharpness
Press to sharpen or soften the image of the original in the copy.
-
21
Facsimile Function
Sending a FaxThe following is an explanation of the basic procedure for sending a fax. For more information on the settings, see the references in each step.
Place Your OriginalsPreparations
Press [Send] to switch to the fax mode.
In the above screen, start entering the fax number with the numeric keys to automatically display the screen for entering the fax destination.
If Department ID Management or MEAP authentication is set, it is necessary to enter an ID and password. (If an optional card reader is attached, insert a control card.)
For more information, see Chapter 2, Basic Operations, in the Reference Guide.
Place your originals.
For bound or irregular sized originals, place them on the platen glass.
Placed in the feeder
Specifying the Fax Number Using a One-touch Button
You can also specify the fax destination using a one-touch button if you have registered a fax destination in a one-touch button in advance.
For more information on registering destinations in one-touch buttons, see p. 35 and p. 36.
Registering a Destination
In order to be able to select a destination using the address book, one-touch buttons, or favorites buttons, it is necessary to register the destination in advance. Register destinations using the Additional Functions screen.
The [Register] button on the Send Basic Features screen and the Address Book screen is a shortcut to the Additional Functions screen for storing destinations.
For more information on registering destinations in the address book, one-touch buttons, or favorites buttons, see p. 35 and p. 36.
[Register] on the Send Basic Features screen
[Register] on the Address Book screen
-
22
Pref
ace
Cop
ying
Fu
nctio
nsFa
csim
ile
Func
tions
Sen
ding
Fu
nctio
nsM
ail B
ox
Func
tions
Add
ition
al
Func
tions
Oth
er U
sefu
l Fe
atur
es
Sending a Fax
Enter the Fax Number
To send a fax to multiple destinations, press the [Next] key after entering the first and each subsequent destination, or specify the destinations using the address book.
Enter the fax number.
Start Sending the Fax
When faxing is complete, remove your originals.
You can set to display a preview of the fax before sending. You can also confirm the number of pages which will be sent on the preview screen.
Press .
You can also specify destinations using one-touch buttons or favorites buttons you have registered in advance.
For more information on registering fax destinations, see p. 35 and p. 36.
For information on useful fax features, see p. 23, p. 24, and p. 27 to p. 32.
To send a clear fax, set a high resolution. You can set the resolution from the Scan Settings drop-down list.
1
2
7 8 9
0
7 8 9
0
1 2 3
-
23
Facsimile Function
What You Can Do with This Machine (Fax Screen)The following is an explanation of the features often used when faxing a document. For more detailed procedures, see the references to other guides.There is also an explanation of the various features you can use when faxing on p. 27 to p. 32.
* The numbers in the illustrations refer to operation steps.
If You Mainly Use One-touch ButtonsSending and Facsimile Guide
Chapter 9
Send Basic Features screen
You can select the initial display of the Send Basic Features screen in TX Settings under in Communications Settings on the Additional Functions screen.
Select [One-touch Buttons] press [OK].
To Display the Sender HistorySending and Facsimile Guide
Chapter 9
Select [TX Terminal ID] in TX Settings under in Communications Settings on the Additional Functions screen.
Press [On]. Set the TX Terminal ID settings as necessary.
To Display One-touch Buttons on the Initial Screen
1 2
3
1
23
4
-
24
Pref
ace
Cop
ying
Fu
nctio
nsFa
csim
ile
Func
tions
Sen
ding
Fu
nctio
nsM
ail B
ox
Func
tions
Add
ition
al
Func
tions
Oth
er U
sefu
l Fe
atur
es
What You Can Do with This Machine (Fax Screen)
To Automatically Forward Received FaxesSending and Facsimile Guide
Chapter 11
To Send Data From a Computer by Fax
By simply turning on forwarding conditions set in advance to On, received faxes can be automatically forwarded to the specified fax number.
* It is necessary to install the fax driver to send faxes from your computer. The display may differ according to the OS (operating system) you are using and the fax driver. For more information, see the Fax Driver Guide.
Press [Forwarding Settings] from System Settings on the Additional Functions screen.
Press [Register]. Set the forwarding conditions press [OK].
Make sure to register the fax number for forwarding faxes to in the address book.
Select the print function from the application on your computer press [OK].
After entering the destination, press [Add to Recipient List].
To Register Forwarding Conditions
1
2
3
4
1
2
3
4
-
25
Sending Function
Sending a Document (E-mail, I-fax, File Server)The following is an explanation of the basic procedure for sending a document. For more detailed procedures, see the references to other guides.
Place Your OriginalsPreparations
Press [Send] to switch to the Send function.
The function key for the sending and fax functions differs according to the installed options. It may be displayed as [Send] or [Fax]. For more information, see Chapter 1, Introduction to Sending and Fax Functions, in the Sending and Facsimile Guide.
If the Department ID Management screen is displayed, enter the [Department ID] and [Password]. After entering them, press on the touch panel.
If Department ID Management or MEAP authentication is set, it is necessary to enter an ID and password. (If an optional card reader is attached, insert a control card.)
For more information, see Chapter 2, Basic Operations, in the Reference Guide.
When placing originals on the platen glass, make sure to close the feeder/platen glass cover after placing your originals.
Place your originals.
Placed on the platen glass
Registering Destinations
In order to be able to select a destination using the address book, one-touch buttons, or favorites buttons, it is necessary to register the destination in advance. Register destinations using the Additional Functions screen.
The [Register] button on the Send Basic Features screen and the Address Book screen is a shortcut to the Additional Functions screen for storing destinations.
For more information on registering destinations in the address book, one-touch buttons, or favorites buttons, see p. 35 and p. 36.
[Register] on the Send Basic Features screen
[Register] on the Address Book screen
Placed in the feeder
-
26
Pref
ace
Cop
ying
Fu
nctio
nsFa
csim
ile
Func
tions
Sen
ding
Fu
nctio
nsM
ail B
ox
Func
tions
Add
ition
al
Func
tions
Oth
er U
sefu
l Fe
atur
es
Sending a Document (E-mail, I-fax, File Server)
Specify the Destination
You can also specify the destination using a one-touch button or favorites button if you have registered a destination in a one-touch button or favorites button in advance.
To send to a destination not registered in the address book, etc., press [New Address] and enter the destination.
Press [Address Book] select a destination press [OK].
Start Sending
When sending is complete, remove your originals.
If the following screen is displayed, follow the instructions on the screen press once for each original. When scanning of the originals is complete, press [Done].
Press .
For information on specifying destinations, see p. 33 and p. 34.
For more information on the features you can set from the Scan Settings screen, see p. 33 and p. 34.
If Department ID Management is set, press .
To change the resolution of the document to be sent, use the Scan Settings drop-down list ( 1 ). To change the file format of the document to be sent, use the File Format drop-down list ( 2 ).
You can also set the scanning mode and Special Features on the Scan Settings screen.
7 8 9
0
1 2 3
1
2
-
27
Sending Function
What You Can Do with This Machine (Address Book/Send Basic Features Screen)
You can use the Send function to send handwritten documents to a destination. Documents can be sent by e-mail, I-fax, and fax, in a variety of file formats.The following is an introduction of the basic procedure for sending documents. For more information, see the references to the corresponding guides.
* The numbers in the illustrations refer to operation steps.
To Register Commonly Used DestinationsSending and Facsimile Guide
Chapter 2
Selecting from the Address Book
Send Basic Features screen
Selecting from a One-touch button
Selecting from a Favorites button
It is necessary to register destinations in the address book, one-touch buttons, or favorites buttons in advance. Register destinations using the Additional Functions screen.
The Register button is a convenient shortcut key for registering destinations.
-
28
Pref
ace
Cop
ying
Fu
nctio
nsFa
csim
ile
Func
tions
Sen
ding
Fu
nctio
nsM
ail B
ox
Func
tions
Add
ition
al
Func
tions
Oth
er U
sefu
l Fe
atur
es
What You Can Do with This Machine (Address Book/Send Basic Features Screen)
To Recall the Last SettingsSending and Facsimile Guide
Chapter 5
You can recall the last three addresses, scan settings, and send settings which have been set, and then send your documents.
To Edit a Destination from a Computer
You can edit addresses registered in the address book from a Web browser using the Remote UI of the machine. This is convenient because you can copy and paste e-mail addresses from your computer.
1
To Send a Document as a Searchable PDF by E-mail
Sending and Facsimile Guide Chapter 5
You can make the text of a scanned document searchable before sending. The Searchable PDF mode is available only if the Color Universal Send Kit is activated.
* You cannot select the file format when sending a fax or I-fax.
Select [PDF (OCR)] from the File Format drop-down list.
To Confirm a Document Before SendingSending and Facsimile Guide
Chapter 5
Set Preview to On to display a preview of the document to be sent. The preview is displayed after pressing [Done]. This enables you to delete any unnecessary blank pages before sending.
You can also confirm the number of pages of the document to send here.
2
-
29
Sending Function
What You Can Do with This Machine (Scan Settings Screen)
To Change the Scanned Document SizeSending and Facsimile Guide
Chapter 3
If text on the edge of documents is cut off, try setting the scanned image size to a size one larger.
To Send Documents Containing Photos ClearlySending and Facsimile Guide
Chapter 3
If originals are not scanned correctly, try selecting the original type from the Image Quality drop-down list. Photos can be scanned clearly. If a shimmering, wavy pattern (the Moir effect) appears on your originals, use the [Sharpness] setting in the Special Features screen to decrease it.
1
Text/Photo/Map Mode Photo Mode
2
13
2
Text Mode
You can set the Scan Settings to change the appearance of the document to send.The following is an explanation of the useful functions you can utilize when scanning a document to send.
* The numbers in the illustrations refer to operation steps. Scan Settings screen
-
30
Pref
ace
Cop
ying
Fu
nctio
nsFa
csim
ile
Func
tions
Sen
ding
Fu
nctio
nsM
ail B
ox
Func
tions
Add
ition
al
Func
tions
Oth
er U
sefu
l Fe
atur
es
What You Can Do with This Machine (Scan Settings Screen)
To Automatically Change the Zoom Ratio According to a Specified Scan Size
Sending and Facsimile Guide Chapter 3
This enables you to automatically change the vertical/horizontal zoom ratio of the original to scan according to the specified scan size. The zoom ratio is set between 50 and 200%. You can only set the machine to automatically change the zoom ratio when you have set
the resolution to 300 x 300 dpi or 600 x 600 dpi. When A4, A4R, A5, or A5R is set as the scan size, the scanned image will be automatically rotated if that will increase the zoom ratio.
2
3
1
To Send Fine Text and Images ClearlySending and Facsimile Guide
Chapter 3
You can send fine text in documents more clearly by changing from a 200 x 200 dpi resolution to a high resolution of 300 x 300 dpi or 400 x 400 dpi. Note, however, that the file size increases as you increase the resolution.
When sending a color document, select [Auto-Color Select] or [Full Color].
To Register a Scanning Mode
You can also select the resolution from the Scanning Mode drop-down list. This is convenient for storing commonly used resolutions.
To Send Separately Scanned Documents At Once
Sending and Facsimile Guide Chapter 4
Press to display the screen for scanning your originals. Press to scan another original. When scanning of the originals is complete, press [Done].
1
2
* You cannot use colour options for fax and I-fax.
Select where to register the mode press [Register].
-
31
Sending Function
* The numbers in the illustrations refer to operation steps.
To Add the Reply Destination to a Sent DocumentSending and Facsimile Guide
Chapter 5
Press [Reply-to], and select the name to set as the reply destination. It is necessary to set the reply-to address in advance in Address Book Settings from the Additional Functions screen.
Send Settings screen
What You Can Do with This Machine (Send Settings Screen)
On the Send Settings screen, you can specify when to send a document and the settings to use when sending, and set to send notification when sending is complete. The following is an explanation of the useful functions you can utilize when sending a document.
Depending on whether the sending method to be used is e-mail, fax, or I-fax, you can also add the name of the document to send or the subject to the name of the attached file. You can confirm whether a certain send setting can be set with the icons to the left of each sending method.
When sending an e-mail, you can also set its priority.
1
3
2
-
32
Pref
ace
Cop
ying
Fu
nctio
nsFa
csim
ile
Func
tions
Sen
ding
Fu
nctio
nsM
ail B
ox
Func
tions
Add
ition
al
Func
tions
Oth
er U
sefu
l Fe
atur
esTo Add a Password to a PDF Document
What You Can Do with This Machine (Send Settings Screen)
To Specify the Time to Start SendingSending and Facsimile Guide
Chapter 5
To specify the time to start sending a document, to send a document the first thing the next morning, for example, use Delayed Send. The document is sent at the specified time simply by entering that time.
To Encrypt an Important Document to Be SentSending and Facsimile Guide
Chapter 5
1
When sending an important document containing confidential information, you can set a password to prevent users from printing it out or opening it. The Encrypted PDF function enables you to create an encrypted PDF and send it.Use the set password to remove the encryption.
To Send Notification of Completed SendingSending and Facsimile Guide
Chapter 5
Use the Job Done Notice feature to notify yourself if you want to confirm that a job is complete. When sending is complete, you will be notified via e-mail.
* You cannot use this function for fax, I-fax, and jobs saved in a User Inbox. Encrypted PDF is a function of the Color Universal Send Kit (standard-equipped for the iR 3170Ci/iR 2570Ci) and the Universal Send PDF Encryption Kit.
Select [Password Required to Open a Document] enter a password.
Select [Password Required to Change Permiss.] enter a password.
Enter the passwords select from the Allow Printing drop-down list.
2
1
2
4
123
-
33
Sending/Facsimile Function
Overview of Sending/Fax Features
Setting a DestinationSending and Facsimile Guide Chapters
2, 3, and 5
Pressing [Send] displays the Send Basic Features screen. Sending is the process of using the machine to scan a document and send it to a destination via e-mail, fax, or I-fax, or save it on a file server. You can also send a document to different destinations at the same time, for example via e-mail and I-fax, even though they are different sending methods. For more information on the features described here, see the Sending and Facsimile Guide.
Setting the Scan SettingsSending and Facsimile Guide Chapters
3 and 4
Details
Press to check or change the destination information selected from the destination list. You can also check or change addresses that were entered using the New Address tab.
4
Network Address Book
Press to search for a destination from an LDAP server.
3
Address Book (see p. 27)
Press to select a destination from the address book.
2
Destination List
Displays a list of destinations. A maximum of 256 destinations can be specified at the same time. (Out of the 256 destinations, 120 new addresses, including those obtained via a server, can be specified.)
1
1
2345
6
7
8
9
10
13
12
11
14
2
3
4
5
89
10
7
61
15
16
-
34
Pref
ace
Cop
ying
Fu
nctio
nsS
endi
ng
Func
tions
Facs
imile
Fu
nctio
nsM
ail B
ox
Func
tions
Add
ition
al
Func
tions
Oth
er U
sefu
l Fe
atur
es
Overview of Sending/Fax Features
1:1
Press to return the copy ratio to 100%.
2
Copy Ratio (see p. 30)
Press to reduce or enlarge the scan size.
3
Scanning Mode drop-down list (see p. 30)
Press to select the scanning mode. The scanning modes are set by default, but you can edit these settings.
4
Store/Erase (see p. 30)
Press to store or erase a scan mode.
5
New Address
Press to specify the destination (such as a fax, e-mail, I-fax, and file server) to which to send a document when the addresses are not stored in the Address Book.
5
Favorites Buttons/One-touch Buttons (see p. 27)
Press to switch to favorites buttons or one-touch buttons. Favorites buttons or one-touch buttons must be registered in advance.
Divide into Pages
Preview (see p. 28)
Send Settings (see p. 31 and p. 32)
Register (see p. 27)
Option (see p. 29 and p. 30)
Scan Settings drop-down list
Press to select a stored scan mode and resolution. The scanning modes are set by default, but you can edit these settings.
16
Press to select a feature from the Scan Settings screen.
15
Press to register a destination in a favorites button, one-touch button, or the address book. This button is a shortcut to the Additional Functions screen for storing destinations.
14
Press to select features on the Send Settings screen.
13
Press to verify images before sending.
12
Press to send each page of a multiple page document as separate files. To send it as a single file even though it has multiple pages, set this to Off.
11
6
Recall (see p. 28)
Press to recall up to the last three addresses, scan settings, and Send settings that have been set and then send the documents.
7
Erase
Press to erase the destination displayed in the destination list.
8
Two-sided OriginalPress to scan both sides of an original.
9
File Format drop-down list (see p. 28)
Press to select the file format of the document to send when sending to a destination such as an e-mail or file server destination. To set the Encrypted PDF mode, select [PDF] or [PDF (OCR)] as the file format.
10
Resolution drop-down list (see p. 30)
Press to specify the resolution for the document to be sent.
6
Adjust Contrast
Press to manually control the copy exposure. Press [A] to select or cancel the automatic exposure control.
8
Special Features (see p. 30)
Press to select a Special Features mode.
10
Original Type drop-down list (see p. 30)
Press to manually select the original type according to the type of image that you are scanning.
9
Document Size Select (see p. 29)
Press to select the size of the document to scan.
7
Color Selection drop-down list (see p. 30)
Press to select the colour mode for copying.
1
-
35
Sending/Facsimile Function
Overview of Sending/Fax Features
Registering Destinations and ButtonsSending and Facsimile Guide Chapters
2 and 10
Specifying Send Settings Sending and Facsimile Guide Chapter 5
2
Address book registration: (see p. 16 in the Easy Operation Guide (To Suit Your Needs))
One-touch button registration: (see p. 16 in the Easy Operation Guide (To Suit Your Needs))
Favorites buttons: (see p. 12 in the Easy Operation Guide (To Suit Your Needs))Register in Communications Settings, from the Additional Functions screen.
Register in Address Book Settings, from the Additional Functions screen.
Register in Address Book Settings, from the Additional Functions screen.
Registration can also be performed from the Additional Functions screen.
1
5
6
7
4
8
3
1
23
5
7
6
8
4
-
36
Pref
ace
Cop
ying
Fu
nctio
nsS
endi
ng
Func
tions
Facs
imile
Fu
nctio
nsM
ail B
ox
Func
tions
Add
ition
al
Func
tions
Oth
er U
sefu
l Fe
atur
es
Overview of Sending/Fax Features
Send Settings (see p. 31)
E-mail Priority (see p. 31)
DocName OCR
Stamp
Press to stamp originals which have been scanned. This enables you to distinguish originals which have been scanned.
7
Press to use text extracted from the file as the name for the document to send, when you have selected [PDF(OCR)] as the file format.
Delayed Send (see p. 32)
Press to send the document at a specified time.
4
3
Press to change the priority of an e-mail message.
2
Enable you to set a subject, reply destination, and sender name for the document to send.
Direct
Press to send the document with the Direct Sending mode, instead of using the memory of the fax.
8
1 Job Done Notice (see p. 32)
Encrypted PDF (see p. 32)
Press to use the Encrypted PDF mode to send a document as a PDF file with a password. You can set a password for opening the PDF, and a password for printing the PDF, etc.
6
Press to send notification of job completion to the specified e-mail address.
5
Details
Press to edit a destination from the address book.
4
Register/Edit
Erase
Press to erase a registered one-touch button.
6
Press to register a one-touch button. Select a one-touch button before pressing this to edit it instead.
Register/Edit
Press to register a favorites button. Select a favorites button before pressing this to edit it instead.
7
5
Erase
Press to erase a registered favorites button.
8
Erase
New Destination TypePress to select the type of the new destination (sending method). The items you can enter depend on the type of destination you select. In the above screen, a fax destination is set.
9
Press to erase a destination from the address book.
3
Register New Address
Press to register a destination in the address book.
2
Where to Register the Destination (see p. 27)
Select where to register the destination. These buttons are links to the corresponding registration screen in the Additional Functions screen.
1
9
-
37
Mail Box Functions
Storing Originals in an Inbox
Storing Scanned Image Data
Scanned documents are stored in an inbox as "Documents without Print Settings".
Storing Data Sent from a Computer
Documents sent from computers are stored in an inbox as "Documents with Print Settings".
There are several ways to store image data in an inbox. You can scan originals placed in the feeder or on the platen glass, or alternatively, you can send an image from your computer to one of the inboxes. In this section, the flow of the two basic storing operations is shown. For more information, see the corresponding section.
Stored documents are displayed with
/ . (See p. 42)
Stored documents are displayed with
/ . (See p. 42)
Mail BoxSelect the Printer Driver
Select the machine's printer driver from an application click [Properties].
For instructions on using the printer driver, see the PS/PCL/UFR II Driver Guide.
1 2
NETWORK
Select an Inbox
If you select a User Inbox set with a password, enter the password press [OK].
Press [Mail Box] select a user inbox.
1
2
For instructions on setting a password, see Chapter 8, "Customizing Settings," in the Copying and Mail Box Guide.
-
38
Pref
ace
Cop
ying
Fu
nctio
nsFa
csim
ile
Func
tions
Sen
ding
Fu
nctio
nsM
ail B
ox
Func
tions
Add
ition
al
Func
tions
Oth
er U
sefu
l Fe
atur
es
Storing Originals in an Inbox
Specify Scan Settings
You can specify various scan settings from the Scan screen.
Place your original press [Scan].
For more information on scan settings, see p.47 and p.48.
Start Scanning
When scanning is complete, remove your originals.
Press .
The stored data will be automatically deleted after 3 days (default setting). This setting can be deactivated, or changed to any time period. (see p. 16 in the Easy Operation Guide (To Suit Your Needs))
Select an Inbox
Select [Store] select the inbox click [OK].
12
5
4
3
Start Storing
You can check the documents stored in inboxes using the Remote UI.
Press [OK].
For instructions on checking stored documents in inboxes using the Remote UI, see p.42.
7 8 9
0
1 2 3
-
39
Mail Box Function
Printing/Sending a Document Stored in a User Inbox
Documents Stored in User Inboxes
The following is an explanation of the basic procedure for printing and sending documents stored in a User Inbox. For more detailed procedures, see the references to other guides.
If there is a password set for the selected User Inbox, enter the password press [OK].
1
2
For more information on User Inbox passwords, see Chapter 8, Customizing Settings, in the Copying and Mail Box Guide.
Specify the User Inbox
Press [Mail Box] select the desired User Inbox number.
Documents stored in User Inboxes can be sent as well as printed. Scanned documents stored in User Inboxes from the Scan screen of the Mail Box function or the Send Basic Features screen, printer documents stored in the User Inboxes from a computer can be sent. You can also send fax and I-fax documents which are stored in the Memory RX Inbox. You cannot send documents stored in Confidential Fax Inboxes.
Specify the User Inbox
If there is a password set for the selected User Inbox, enter the password press [OK].
1
2
For more information on User Inbox passwords, see Chapter 8, Customizing Settings, in the Copying and Mail Box Guide.
Press [Mail Box] select the desired User Inbox number.
You cannot send documents stored in Confidential Fax Inboxes.
Send
Print
To P
rint
To S
end
-
40
Pref
ace
Cop
ying
Fu
nctio
nsFa
csim
ile
Func
tions
Sen
ding
Fu
nctio
nsM
ail B
ox
Func
tions
Add
ition
al
Func
tions
Oth
er U
sefu
l Fe
atur
es
Printing/Sending a Document Stored in a User Inbox
Specify the Documents to Print
You can also set print modes on the Print screen or the Change Pr. Settings screen as necessary.
Select the documents in the order you want to print them press [Print].
Press [Initial Settings] on the Change Pr. Settings screen to cancel all the print modes you have set. For more information on the features you can set from the Print screen and Change Pr. Settings screen, see p. 49 and p. 50. Press [Start Print].
Specify Documents to Send Start Sending
You can select the file format for the document to send from the File Format drop-down list.
Specify the destinations press [Start Send].
For more information on the Send function settings, see the Sending and Facsimile Guide.
Print screen
You can also use the Remote UI to send documents stored in User Inboxes. (See p. 51)
Start Printing
Select the User Inbox in which the documents you want to send are located select the documents in the order you want to send them press [Send].
1
2
Change Pr. Settings screen
1
2
1
2
-
41
Mail Box Function
What You Can Do with This Machine (Scan Screen)
The Mail Box function enables you to scan a large volume of documents and save and manage them as data in the machine. The following is an explanation of the basic procedure for scanning documents into User Inboxes. For more information, see the references to the corresponding guides.To use more convenient modes, press [Special Features] to access the Special Features screen.
* The numbers in the illustrations refer to operation steps.
To Add a Name to a Document and Save ItCopying and Mail Box Guide
Chapter 2
Scan screen
When you want to arrange documents so that you know what each is, it is useful to give the documents names. This also makes it easy to tell which document you are printing. You can also change the name of a document easily at a later date.
1
2
To Scan a Two-Sided DocumentCopying and Mail Box Guide
Chapter 3
Select the type of original. Place two-sided documents in the feeder when scanning them.
1
2
-
42
Pref
ace
Cop
ying
Fu
nctio
nsFa
csim
ile
Func
tions
Sen
ding
Fu
nctio
nsM
ail B
ox
Func
tions
Add
ition
al
Func
tions
Oth
er U
sefu
l Fe
atur
es
What You Can Do with This Machine (Scan Screen)
To Confirm/Erase Documents in a User Inbox from Your Computer
You can operate the Remote UI of the machine using the Web browser on your computer. This enables you to check or erase data stored in User Inboxes. For more information, see the Remote UI Guide.
About Document IconsThe icon displayed on the left of each document indicate the way in which the document was stored. Checking these icons enables you to determine how a document was stored.
User Inbox selection screen when using the Remote UI
Preview of data stored in a User Inbox
A document which was scanned from the Mail Box functions Scan screen or the Send Basic Features screen, and stored in a User Inbox. If you store print settings on the Change Pr. Settings screen, this icon changes to the Documents without Print Settings icon.
Documents without Print Settings
BlackCMYK*
Color or MixedCMYK*
BlackCMYK*
Color or MixedCMYK*
Black or Black and White
Color or Mixed RGB
A document which was stored in a User Inbox from a computer. If you change the print settings of the Documents without Print Settings on the Change Pr. Settings screen, this icon changes to the Documents with Print Settings icon.
Documents with Print Settings
A fax document which has been forwarded or received in the Memory RX Inbox or Confidential Fax Inbox of the machine. Saved as a Fax RX Document
Fax RX Document
An I-fax document which has been forwarded or received in the Memory RX Inbox or Confidential Fax Inbox of the machine. Saved as an I-Fax RX Document
I-Fax RX Document
Black or Black and White
Color or MixedRGB
* If the document is stored in inboxes from the PS driver, the colour format will be CMYK. CMYK documents cannot be sent from the inbox. To print full colour CMYK documents, only [Auto-Color Select] can be specified. To print black CMYK documents, [Black] can also be specified.
-
43
Mail Box Function
What You Can Do with This Machine (Change Print Settings Screen)
Documents stored in User Inboxes can be printed out whenever necessary. The following is an explanation of the useful features you can use when printing out documents. For more information, see the references to the corresponding guides.To use more convenient functions, press [Special Features] to access the Special Features screen.
* The numbers in the illustrations refer to operation steps.
To Print a Sample PrintCopying and Mail Box Guide
Chapter 2
Change Pr. Settings screen
When setting [Sample Print] to print a sample before printing multiple documents, make sure to set [Merge Documents].
After editing the settings, press [Done].
Press [Start Print] to print one set. To change the settings after checking the sample print, press [Change Settings].
To print another sample, press [Sample Print]. This enables you to confirm the changes you have made to the settings.
To print the remaining sets, press [Start Print].
3
7
2 1
4
6
5
-
44
Pref
ace
Cop
ying
Fu
nctio
nsFa
csim
ile
Func
tions
Sen
ding
Fu
nctio
nsM
ail B
ox
Func
tions
Add
ition
al
Func
tions
Oth
er U
sefu
l Fe
atur
es
What You Can Do with This Machine (Change Print Settings Screen)
To Automatically Delete Document Data after Printing
Copying and Mail Box Guide Chapter 2
This enables you to view documents stored in a User Inbox. When a document consists of multiple pages, you can view it page by page. To view small text, use to magnify the image.You can also use the Remote UI of the machine to view documents stored in User Inboxes.
To View Documents Stored in a User InboxCopying and Mail Box Guide
Chapter 2
[Erase Doc. After Print.] enables you to make sure that important document data does not remain in the machine, by automatically deleting it after it is printed.
To Print Multiple Documents TogetherCopying and Mail Box Guide
Chapter 3
When distributing materials to multiple people for presentations, etc., you can set the machine to automatically output multiple page documents in sets. You can also use the Staple mode to staple these sets together automatically.
* The Staple mode can be set only if an optional finisher is attached.
To staple the sets, press [Staple], and select the type of stapling to perform.
To Output Print Documents in SetsCopying and Mail Box Guide
Chapter 3
This enables you to print multiple documents as one document even if they have been created with different applications. You can also set the document layout when printing on both sides of the paper.
Select [Merge Documents].
Press [Two-sided Printing].
1
3
2
12
3
5
4
2 1 3
-
45
Mail Box Functions
Mail Box Function OverviewThere are three types of boxes when using the Mail Box function, User Inboxes, Confidential Fax Inboxes, and the Memory RX Inbox. For more information on the features explained here, see the Copying and Mail Box Guide and the Sending and Facsimile Guide.
Inbox Selection ScreenCopying and Mail Box Guide
Chapter 2
User Inbox
Enables you to store scanned documents, and then print or send them.
Memory RX Inbox
Enables you to store received fax and I-fax documents, and print or send them when necessary.
Confidential Fax Inbox
Documents which match the specified forwarding conditions are forwarded to a Confidential Fax Inbox. Stored documents can then be printed when necessary.
User Inbox Document Selection Screen
Copying and Mail Box Guide Chapter 2
Clear Selection
Press to cancel your selection and select another document. Changes to [Select All (Max 100 doc.)] if you have not selected any documents.
Print
Press to print the selected document. Use the Change Pr. Settings screen to print onto both sides of the paper, print a booklet, change the layout, or change finishing options.
Move/Duplicate
Press to copy or move the selected document to another User Inbox.
Scan
Press to scan a document and store it. You can also use the features on the Scan screen to scan more easily and conveniently.
Details
Press to check information about the document.
Send (see p. 39 and p. 40)
Press to send a scanned document.
Erase
Press to erase an unwanted document.
Edit Menu
Press to edit (View Page, Merge and Save, Document Insertion, or Page Erase) the selected document.
1
2
3
1
2
3
4
5
6
7
8
1
1
2
3
2
3
5
7
8
4 6
-
46
Pref
ace
Cop
ying
Fu
nctio
nsFa
csim
ile
Func
tions
Sen
ding
Fu
nctio
nsM
ail B
ox
Func
tions
Add
ition
al
Func
tions
Oth
er U
sefu
l Fe
atur
es
Mail Box Function Overview
Memory RX Inbox Screen/Memory RX Inbox Document Selection Screen
Copying and Mail Box Guide Chapter 6
Documents received when Memory Lock is set are stored in the Memory RX Inbox. Documents which could not be sent because of an error are also stored here.
Clear Selection
I-Fax Memory Lock/Fax Memory LockPress to store received fax and I-fax documents in the Memory RX Inbox. You can also set separate settings (Memory Lock) for fax and I-fax documents.
Send
Details
ErasePress to erase an unwanted document.
Press to check information about the document.
Press to send a received document.
Press to cancel your selection and select another document. Changes to [Select All (Max 32 doc.)] if you have not selected any documents.
PrintPress to print the stored documents. Printed documents are automatically erased.
1
2
3
4
5
6
1
2
3
4
5
6
Confidential Fax Inbox/Confidential Fax Inbox Document Selection Screen
Copying and Mail Box Guide Chapter 6
When you have specified a Confidential Fax Inbox in the forwarding conditions, received faxes which match the conditions will be forwarded and stored in that Confidential Fax Inbox.
PrintPress to print a document stored in a Confidential Fax Inbox.
DetailsPress to check information about a document stored in a Confidential Fax Inbox.
ErasePress to erase a document stored in a Confidential Fax Inbox.
1
2
3
1
2
3
-
47
Mail Box Function
Mail Box Function Overview
Storing Documents in a User Inbox
Scan ScreenCopying and Mail Box Guide Chapters
2 and 3
Special Features Screen
Copying and Mail Box Guide Chapters 4 and 5
Use the Scan screen and Special Features screen to set Scan Settings for the Mail Box function.
Document Select screen
Document Size Select
Press to select the size of the document to scan.
2
Copy Ratio
Press to reduce or enlarge the copy size.
3
1:1
Press to return the copy ratio to 100%.
4
Different Size Originals
Press to scan different size originals.
Booklet Scanning
Press to scan originals in such a way that, when printing the scanned data, the output paper can be made into a booklet.
Two-page Separation
Press to scan facing pages of an opened book onto separate sheets.
1
2
3
23
4
5
6
789
10
1
2
34
5
1
Color Selection drop-down list
Press to select the colour mode for scanning.
1
6
78
91011
-
48
Pref
ace
Cop
ying
Fu
nctio
nsFa
csim
ile
Func
tions
Sen
ding
Fu
nctio
nsM
ail B
ox
Func
tions
Add
ition
al
Func
tions
Oth
er U
sefu
l Fe
atur
es
Mail Box Function Overview
Send ScreenCopying and Mail Box Guide
Chapter 6
There are several types of stored documents: documents which are scanned from the platen glass or feeder, documents which are stored from the Send screen, and documents which are sent from computers. Documents stored in a User Inbox with a resolution other than 600 x 600 dpi cannot be sent if there is a fax address included in the destination.
2-Sided Original (see p. 41)
Document Name (see p. 41)
Adjust Contrast
Press to manually control the scan exposure. Press [A] to select or cancel the automatic exposure control.
Press to add a name to a document to store. Enter the document name using the touch panel display.
Press to scan two-sided originals.
5
6
7 Initial Settings
Press to cancel all settings at once. The machine returns to the Standard Scanning mode.
Special Features
Press to select a Special Features mode.
Original Type drop-down list
Press to manually select the original type according to the type of image that you are scanning.
8
9
10
Frame Erase
Press to eliminate dark border areas and lines that appear around original images or shadows from binding holes.
7
Sharpness
Press to scan original images with a sharper or softer contrast.
8
Nega/Posi
Press to record the original image by inverting the black and white areas.
9
Job Build
Press to scan originals when there are too many to be placed at once, by dividing them into multiple batches. The originals are stored as one document, after all the batches have been scanned.
4
Mode Memory
Press to store or recall scan modes.
5
Image Combination
Press to automatically reduce two, four, or eight originals to fit onto a one-sided or two-sided sheet.
6 Image Qual. Adjustment
Press to make copies by erasing the background colour of the original.
10
Area Designation
Press to frame or blank out areas to scan.
11
-
49
Change Print Settings ScreenCopying and Mail Box Guide Chapters
2 and 3
Special Features screenCopying and Mail Box Guide Chapters
4 and 5
Sample Print (see p. 43)
Press to print a sample set before printing multiple sets of documents.
2
Finisher (see p. 44)
Press to select the Collate, Group, or Staple mode.
4
Paper Select
Press to select the paper size.
3
Cover/Job Separator
Press to add covers, sheet insertions, or chapter pages between specified pages. Displayed as [Cover/Sheet Insertion] when only one document is selected.
1
2 Booklet
Press to make copies of several originals to form a booklet.
Form Composition
Press to superimpose an image stored in memory onto the original image for printing.
3
Mail Box Function
Mail Box Function Overview
Printing Documents Stored in a User InboxUse the Print screen, Change Print Settings screen, and Special Features screen when printing documents stored in a User Inbox.
Document Selection screen
Color Selection drop-down list
Press to select the colour mode for copying.
1
2
6
5
43 9
10
7
8
11
1
1
23
4
78
95
6
-
50
Pref
ace
Cop
ying
Fu
nctio
nsFa
csim
ile
Func
tions
Sen
ding
Fu
nctio
nsM
ail B
ox
Func
tions
Add
ition
al
Func
tions
Oth
er U
sefu
l Fe
atur
es
Mode Memory
Press to store or recall copy modes.
5
Merge Documents (see p. 44)
Press to print multiple documents as one document. You can also use this mode with the Two-sided Printing and Cover/Sheet Insertion modes.
9 Two-sided Printing (see p. 44)
Erase Doc. After Print (see p. 44)
Store Pr. Settings
Original Settings
Press to return to the Print screen. All settings are also cancelled.
7
Press to register print settings for a document.
6
Press to automatically erase the document after printing.
8
Press to print on both sides of the paper.
5
Initial Settings
Press to cancel all settings. The machine returns to the Standard Scanning mode.
10
Special Features
Press to select a Special Features mode.
11
Pg/Copy Set Numbering
Press to include page and copy set numbering on prints.
4
Margin
Press to create margins along the sides of a print.
6
Watermark/Print Date
Press to include the watermark and date on prints.
8
Mail Box Function Overview
On the Print screen, you can set to make a sample print, print sets, or automatically erase a document after it is printed. Press [Change Pr. Settings] to display the Change Print Settings screen. Use the Change Print Settings screen when you want to change the layout of prints.
Color Balance
Press to make fine adjustments to the colour.
7
One Touch Color
Press to print documents by selecting the look of the image with just one touch of a key.
9
Copying and Mail Box Guide Chapter 2
Print Screen
-
51
Other Useful Features
Operating the Machine from a Computer (Remote UI)
To Operate the Machine from Your Computer
For more information, see the Remote UI Guide.
The Remote UI enables you to control, confirm, and register the machines functions. You can register addresses and set forwarding settings all from your PCs Web browser. For more information, see the Remote UI Guide.
Enter the IP address of the machine into the Web browser on your computer to access the Remote UI.
* The IP address in the above screenshot is fictitious. Ask your system administrator for the IP address of your machine.
You can perform various functions from the Remote UI, such as printing documents stored in User Inboxes, and editing the Address Book.
Register Address Forwarding Settings Preferences
Network
-
52
Pref
ace
Cop
ying
Fu
nctio
nsFa
csim
ile
Func
tions
Sen
ding
Fu
nctio
nsM
ail B
ox
Func
tions
Add
ition
al
Func
tions
Oth
er U
sefu
l Fe
atur
es
Operating the Machine from a Computer (Remote UI)
To Edit the Address Book from a Computer
The Remote UI enables you to edit the Address Book of the machine using the Web browser on your computer. Select the Address Book in the Remote UI, and enter a new destination. You can edit not only e-mail addresses, but also fax and I-fax destinations. Destinations registered using the Remote UI are stored in the Address Book of the machine. For more information, see the Remote UI Guide.
Press [ ] to display the screen for registering destinations.
Enter the destination in enter other necessary information for the address press [OK].
To Check the Remaining Amount of Paper and Toner from Your Computer
The Remote UI enables you to check the machines current status, such as the amount of paper remaining in the various paper sources, and the amount of remaining toner. This is useful as a guide for knowing when to load paper and toner.
Select [Device] in the Remote UI.
Check the remaining amount of paper and toner.
1 2
-
53
Other Useful Features
Printing from Your Computer (Printer Driver)
* The screens shown on this page a