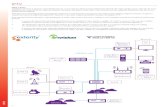IPTV Function User Guide - OpenBox IPTV... · 3 1-4, also you can copy the m3u fomat to usb...
-
Upload
nguyennguyet -
Category
Documents
-
view
232 -
download
1
Transcript of IPTV Function User Guide - OpenBox IPTV... · 3 1-4, also you can copy the m3u fomat to usb...

1
IPTV Function User Guide
For V9V9S
(v1.0)
1, Free IPTV ............................................................ 2
2, NEW TV+ ............................................................. 5
3, Stalker IPTV ........................................................ 7
4, Xtream IPTV ...................................................... 10
5, IPHD IPTV ......................................................... 12

2
1, Free IPTV
some customer may want to use their own link which find from internet,as
below:
1-1, create one file called tvlist.txt on computer:
1-2, input the link which you find using fomat as:
channelname+space+channellink+space+$categoryname$
Or(this fomat have not category):
channelname+space+channellink
1-3, copy the tvlist.txt to usb drive and insert it to the box;

3
1-4, also you can copy the m3u fomat to usb drive,the STB support the
format(Note:the file name must be tvlist.m3u)
1-5, enter Network App and click Free IPTV,you can see playing tvlist link
channel(Note:the network must be connected success)

4
1-6, Click the ok key,you will see channel list
1-7, press remote play key ,you can see category:

5
2, NEW TV+
2-1, NEW TV+ is the free iptv for customer, you can see the status in camds setup:

6
2-2, Enter “NETCENTER-Network App-NEW TV+ ”, you can watch NEW TV+
all channels .

7
3, Stalker IPTV
3-1, Copy the stalker.txt file into USB Driver , insert to the STB;
3-2, Go to “NETCENTER” Menu and Press 6666 code in remote controller,
will appear hidden Menu” Camds Setup”;
3-3, Enter ”NETCENTER-Camds Setup-IPTV”, Press Yellow key on remote
controller to load in stalker IPTV account( load USB Config);

8
3-4, When load IPTV account, move to “Default”Menu, click OK on remote
controller, status will show" Get Channels Success".
3-5, Enter “ NETCENTER-Network App-Stalker IPTV ” Menu, you can
watch Stalker IPTV all channels .
3-6, Note: Stalker Account format as following:
A,Create one file called stalker.txt on computer;

9
B, Input the account which you find using format as:
Note:
1, V9V9S can support 5 portals, but can be added more as you like.
2, Make sure your stalker.txt content comply with the JSON(JavaScript Object
Notation) format. Or you can download stalker.txt sample from website:
www.openbox.net.cn

10
4, Xtream IPTV
4-1, CCCCopy the xtream.txt account file into USB Driver , insert to the STB;
4-2, Go to “NETCENTER” Menu and Press 6666 code in remote controller,
will appear hidden Menu” Camds Setup”;
4-3, Enter ”Camds Setup-IPTV”, Press Yellow key on remote controller to
load in XTREAM CODE (account);
4-4, When load Xtream account, move to “Connect”Menu, click OK on
remote controller, status will show" Get Channels Success".
4-5, Then Enter “NETCENTER-Network App-Xtream Code ”Menu, you can
watch Xtream IPTV all channels .

11
4-6, Note: Xtream Account format as following:
A, Create one file called xtream.txt on computer;
B, Input the account which you find using format as:
Note:
1, you can download xtream.txt sample from website: www.openbox.net.cn

12
5, IPHD IPTV
IPHD is a private IPTV service for V9V9S customs, Use Steps as following:
5-1, Go to “NETCENTER” Menu and Press 6666 code in remote controller,
will appear hidden Menu” Camds Setup”;
5-2, Enter ”NETCENTER-Camds Setup-IPTV”;

13
5-3, Choose “ IPHD” in Type with remote controller, Move to User Code ,
Press OK key on remote controller;
5-4, Put in IPHD User Code(9 digits) , Press blue key to confirm account;
Note: User Code is activate code, not password; when connect to server, it will
match box’s MAC id.
5-5, Move to Connect and Press OK on remote controller;

14
5-6, When show”Get Channels Success” in Status, mean Connect is success.
5-7, Enter “Netcenter-Network App-IPHD ”, you can watch IPHD channels .