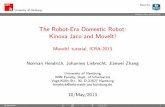Ipswitch Client Installation Guide · This log can be opened from the MOVEit Connector right-mouse...
Transcript of Ipswitch Client Installation Guide · This log can be opened from the MOVEit Connector right-mouse...

Ad Hoc Client for Outlook (also includes Sync)Installation Guide

2
Contents
System Requirements
Installing Ad Hoc Transfer Plug-in for Outlook
Typical Install of the Ad Hoc Transfer Plug-in for Outlook on a Single Computer
Silent Install
Deploy as Part of AD Group Policy
Using the Ad Hoc Transfer Plug-in for Outlook
Completing the End User Configuration (DMZ)
Upgrading
Customizing and Rebranding
User Interface Customization
Help Topic Customization
About This Guide
This guide describes how to use the Ipswitch Client installer to install one or both of these file transfer client applications:
Ad Hoc Transfer Plug-in for Outlook (uses MOVEit to securely send email attachments)
MOVEit Sync (synchronizes a local folder with a remote folder on the MOVEit server)
Both applications connect to a MOVEit Server for secure transfer of files.

3
System Requirements
The following software must be installed on the machine on which you install the client(s). If the required software is needed by only one of the clients, it is noted as such.
Microsoft Outlook 2016, 2013, 2010, 2007 (Outlook plug-in only)
Supported Operating Systems:
Windows 10 (32-bit and 64-bit)
Windows 8.1 (32-bit and 64-bit)
Windows 8 (32-bit and 64-bit)
Windows 7 (32-bit and 64-bit)
Microsoft Visual Studio 2010 Tools for Office Runtime (VSTOR 2010) Redistributable (all OS) (Outlook plug-in only)
Microsoft Visual Studio 2010 Tools for the Microsoft Office System (version 4.0 Runtime) Language Packs (non-English OS) (Outlook plug-in only)
If you are running the installer live (not doing a silent install), the installer automatically installs the Microsoft Visual Studio redistributable programs. You do not need to download anything from Microsoft. If running a silent install, you must download and install these redistributable programs before running the install. See the Requirements in the Silent
Install (on page 6) section.
On the last screen of the installer, you can select to View Install Log.

4
Installing Ad Hoc Transfer Plug-in for Outlook
This section describes how to use the Ipswitch Client installer to install one or both of these file transfer client applications:
Ad Hoc Transfer Plug-in for Outlook (uses MOVEit to securely send email attachments)
MOVEit Sync (synchronizes a local folder with a remote folder on the MOVEit Transfer Server)
Both applications connect to a MOVEit Server for secure transfer of files.
You can download the installation file from the MOVEit Support site.
Typical Install of the Ad Hoc Transfer Plug-in for Outlook on a Single Computer
This section describes how to use the Ipswitch Client installer to install the Ad Hoc Transfer Plug-in for Outlook file transfer client that uses WS_FTP Server to securely send email attachments. This plug-in uses the Ad Hoc Transfer Module, which must be already installed on the WS_FTP Server computer. Each end user needs to install the plug-in in order to use Outlook to send files via Ad Hoc Transfer.
Run the installer on the computer of each user for whom you want to provide the Ad Hoc Transfer Plug-in for Outlook client.
On Windows 7 and Windows 8 the installer must be run as Administrator.
You can also use the silent (unattended) install process to automate the installations. See Silent Install of the Ad Hoc Transfer Plug-in for Outlook (on page 6) in this guide for more information.
If you have a currently installed version of the client, the installer will remove the old version and install the new version of the client.
To install the client on an end user computer:
1 Close Microsoft Outlook.
2 Run the Ipswitch Client Installer.

5
3 On the installation Welcome screen, click Next to continue. The License Agreement dialog appears.
Instead of the Welcome screen, Windows 8 users who do not have Microsoft .NET Framework 4.0 installed see a message that Windows is missing an installation requirement. You must enable Microsoft .NET Framework 4.0 as a Windows feature as described in the WS_FTP Server 2017 Release Notes > System Requirements
(http://www.ipswitch.com/ftpserver80relnotes), then continue the installation.
4 Read and accept the license agreement, and click Next. The Setup Type screen opens.
5 Specify a new path or click Next to use the default path:
32-bit: \Program Files\Ipswitch\Client
64-bit: \Program Files (x86)\Ipswitch\Client
The Connection information screen opens.
6 Enter the server and account information:
Server. The IP address or fully qualified server name of the server where MOVEit DMZ is
installed, for example: host1.domain.com
This server requires an encrypted connection (SSL). By default, this option is selected, which means the server will require a secure SSL connection (HTTPS). Clear the selection if you want to use an unsecure connection (HTTP).
Port. The port used to connect to the WS_FTP Server. For secure SSL connections, the default port is 443. For unsecure connections, the default port is 80. To set a custom SSL or HTTP port, select Use Custom Port, then click Custom Port and enter the new port number.
User name. The user's MOVEit DMZ user name.
Password. The user's MOVEit DMZ password.
7 Click Next. The Ready to Install the Program screen opens.
8 Click Install.
Optionally, select View Install Log to display the log.
9 On the last screen, click Finish.
If you install the the client without entering valid connection information, you can enter the correct connection information after the installation is finished. Click the Cannot connect to server error
notification to view the configuration dialog.
When you have successfully installed the client, make sure you have completed the configuration by entering a valid WS_FTP Server, username, and password. For more information on entering this information, see Completing the End User Configuration.
The install log is located at: \Users\[Username]\AppData\Roaming\OUTLOOK_PLUGIN.log
Next, see Ad Hoc Transfer Plug-in for Outlook Configuration.

6
Once configured, you can start using the client, see Using the Ad Hoc Transfer Plug-in for Outlook (on page 14).
Silent Install
To automate installation of the client, you can use silent install. This silent install uses the Microsoft Windows Installer and command line options to execute the installation.
You must first manually install Microsoft redistributable packages if they are not already installed on the user's machine, otherwise the client will not install properly.
You must run the installer as Administrator.
You can also silently install the client remotely on multiple computers via Active Directory Group Policy. See Active Directory Group Policy for more information.
Requirements
Before installing the client:
1 Make sure that the end user's computer meets the requirements in System Requirements (on page 3).
2 (All OS; Outlook plug-in only) If not already installed, choose the appropriate architecture and language for the system and download the Microsoft Visual Studio 2010 Tools for Office Runtime (VSTOR 2010) Redistributable (http://www.microsoft.com/en-in/download/details.aspx?id=44074) from the Microsoft Download Center. Use these commands for silent installations:
32-bit: vstor40_x86.exe /quiet
64-bit: vstor40_x64.exe /quiet
3 (Non-English OS; Outlook plug-in only) If not already installed, download and install the appropriate Microsoft Visual Studio 2010 Tools for the Microsoft Office System (Version 4.0 Runtime) Language Pack (http://www.microsoft.com/en-in/download/details.aspx?id=44075) for your OS. Use these commands for silent installs:
32-bit: vstor40_LP_x86_<lang>.exe /quiet
64-bit: vstor40_LP_x64_<lang>.exe /quiet
4 Ensure Outlook is closed on the computer.
Using the Silent Install Program
The silent install program installs the client for all user accounts on the end user's computer. It does not allow you to run the installation for only the logged on user.

7
You must run the installer as Administrator.
Use this syntax to run the installer:
msiexec /i [path+executable].msi /q DEFAULT_HOSTNAME="[Ad Hoc Transfer server
address]" DEFAULT_SECURE="TRUE" DEFAULT_PORT="443"
DRIVER_NAME="xftWSFTPDriver.dll"
Run using all defaults (installs both the Ad Hoc Transfer plug-in and MOVEit Sync):
msiexec /i [path+executable].msi /quiet
Install only MOVEit Sync:
msiexec /i [path+executable].msi /quiet ADDLOCAL=Core,Sync
Install only the Ad Hoc Transfer plug-in:
msiexec /i [path+executable].msi /quiet ADDLOCAL=Core,Outlook_Plug_in
When installing the Ad Hoc Transfer Plug-in, additional properties can be specified, as shown here:
msiexec /i [path+executable].msi /quiet
ADDLOCAL=Core,[Outlook_Plug_in,Sync] DEFAULT_HOSTNAME="[MOVEit server address]" DEFAULT_SECURE="TRUE"
DEFAULT_PORT="443"
DEFAULT_TEMPPATH="%APPDATA%\Ipswitch\AttachmentManager\Temp"
DEFAULT_USETEMP="TRUE"
DEFAULT_TEMPPATH: Location for temp files
DEFAULT_USETEMP: Controls whether attachments are always copied to temp first
Because MOVEit must sometimes use the temp directory (even when using temp is disabled), an internal package flag indicates whether the attachment is a temp file (OK to delete) or not (don't delete) so MOVEit always knows when an attachment is safe to delete.
If a requirement is not met during installation, the installer exits and writes a message to the install log indicating which requirement was not met.

8
The /i option indicates install. To uninstall, use the option /x.
You must run the install command from the Administrator account.
Using the silent install with the command shown above (with configuration properties) will install the client and configure the connection to the MOVEit DMZ server to use SSL on port 443 for all users on a computer. There are additional properties you can choose depending on the situation.
The install properties are as follows (follow each option with an equals sign and enclose each of the values in quotes):
Property Description
INSTALLDIR (Optional) Use this property to specify the install path. The default path is: 32-bit: \Program Files\Ipswitch\Ad Hoc Transfer Plug-
in for Outlook
64-bit: \Program Files (x86)\Ipswitch\Ad Hoc Transfer Plug-
in for Outlook
Use this command last.
ADDLOCAL Required when you want to install only one of the clients.
If not used, the installer installs the Ad Hoc Transfer plug-in and MOVEit Sync. Core installs the MOVEit Connector
framework; Outlook_Plug_in installs the Ad Hoc Transfer
plug-in; Sync installs MOVEit Sync. Values must be
separated by a comma, for example: ADDLOCAL=Core,Outlook_plug_in,Sync
DEFAULT_HOSTNAME The address of the server where MOVEit Server is
installed.
DEFAULT_SECURE Specify TRUE to use a secure SSL connection (HTTPS) or
FALSE to use an unsecure connection (HTTP). The default
is TRUE.
DEFAULT_PORT The port used to connect to MOVEit Server. For secure SSL connections, this is typically 443. For unsecure connections, this is typically 80. The default is 443.
DEFAULT_WINDOWS_AUTHENTICATION When this option is set to "TRUE", the client will use the
user's corporate or domain credentials to sign on to MOVEit. This option is used when MOVEit DMZ is configured to use SAML single signon. When the option is enabled, the user will not see the user name and password fields in the MOVEit Connector configuration dialog.

9
Property Description
DEFAULT_ORGID This option idenitifies the user's MOVEit Organization and is used when the DEFAULT_WINDOWS_AUTHENTICATION option is "True." If the MOVEit Server has multiple organizations, you will need to add the Org ID here.
DEFAULT_LOGFILE (Optional) Changes the path where the transaction log is written. The default path is: \Users\[User]\AppData\Roaming\Ipswitch\Attachment
Manager\Transaction.log
This log can be opened from the MOVEit Connector right-mouse menu.
If you change DEFAULT_LOGFILE to use a different path, you must use an existing folder. The silent installation will not create a new folder.
DEFAULT_SUPPCERTERRORS To secure communications, MOVEit Server sends a
certificate back to your local PC. Specify TRUE to suppress any errors related to the certificate coming back from the MOVEit server. The errors will not be displayed on your PC. Specify FALSE to display any certificate errors.
DEFAULT_DEBUGLEVEL Sets the level of information to be reported in the Ad Hoc Transfer log file.
NONE - No information is logged.
NORMAL - Logs each Ad Hoc transaction. DEBUG - Provides the connection and transfer information, in addition to the transaction.
After you run the silent install, the default values in the table above can be found in the following folder on the end user's computer:
C:\ProgramData\Ipswitch\Ad Hoc Transfer Plug-in for Outlook\DefaultClientRepositorySettings.xml
By default, the installation is for "All Users" on the computer. When an end user launches the client or the MOVEit Connector, the default settings information is copied to that user's settings file, so that each user has a settings file. The name of the currently logged on user is added to the settings file. Each user will need to enter their MOVEit password (and possibly their username) to complete the configuration.
For more information on entering the username and password, see End User Configuration.
Silent Install for a Single Computer and a Single User Account
You can use the silent install, with a different set of properties, to install the client to a specific user account on the machine. In this case, use this syntax to run the installer:
msiexec /i [path+executable].msi /quiet ADDLOCAL=Core,Outlook_Plug_in,Sync CONNECTION_HOSTNAME="[Ad Hoc Transfer server address]" CONNECTION_SECURE="TRUE"

10
CONNECTION_USER="[Ad Hoc Transfer username]" CONNECTION_PASS="[Ad Hoc Transfer
password]" CONNECTION_PORT="443"
Using the silent install command as shown above will install the plug-in and configure the connection to the MOVEit DMZ server to use SSL on port 443. The username and password will also be configured, which makes this appropriate only for a single user account on a single computer.
Property Description
INSTALLDIR (Optional) Use this property to specify the install path. The default path is: 32-bit: \Program Files\Ipswitch\Client
64-bit: \Program Files (x86)\Ipswitch\Client
Use this command last.
CONNECTION_HOSTNAME The address of the MOVEit Server.
CONNECTION_SECURE Specify TRUE to use a secure SSL connection (HTTPS)
or FALSE to use an unsecure connection (HTTP). The
default is TRUE.
CONNECTION_USER The user's MOVEit Server user name. If this property is left blank, it defaults to the user name of the currently logged on user.
CONNECTION_PASS The user's MOVEit Server password.
CONNECTION_PORT The port used to connect to MOVEit Server. For secure
SSL connections, this is typically 443. For unsecure connections, this is typically 80. The default is 443.
CONNECTION_WINDOWS_AUTHENTICATION
When this option is set to "TRUE", the client will use the user's corporate or domain credentials to sign on to MOVEit. This option is used when MOVEit DMZ is configured to use SAML single signon. When the option is enabled, the user will not see the user name and password fields in the MOVEit Connector configuration dialog.
CONNECTION_ORGID This option identifies the user's MOVEit Organization and is used when the CONNECTION_WINDOWS_AUTHENTICATION option is "True." If the MOVEit Server has multiple organizations, you will need to add the Org ID here.
LOG_NAME (Optional) Changes the name of the install log. The
default is: OUTLOOK_PLUGIN.log

11
Property Description
LOG_PATH (Optional) Changes the path where the transaction log is written. The default path is: \Users\[User]\AppData\Roaming\Ipswitch\Attachme
nt Manager\Transaction.log
This log can be opened from the MOVEit Connector right-mouse menu.
If you change LOG_PATH to use a different path, you
must use an existing folder. The silent installation will not create a new folder.
-lv (Optional) To enable verbose logging by Windows Installer, add the following to the command line: -lv c:\install.log (or whatever log path and name
you have set)
Deploy as Part of AD Group Policy
Administrators can remotely deploy a client application to a large number of machines via Active Directory Group Policy by assigning a user logon script to a Group Policy Object. After installing the client, each user must enter credentials to authenticate to MOVEit DMZ.
The Ipswitch Client Installer must be run as Administrator.
Requirements
Domain controller. A Microsoft Windows Server 2008 R2 or 2012 Active Directory domain controller.
Client computers. Each users' computer must meet the same requirements as a silent installation. See Silent Install of the Ad Hoc Transfer Plug-in for Outlook for more information.
Remote Deployment via Group Policy
Always test the remote deployment on non-production computers before installing the client on your users' computers.
To install via Active Directory Group Policy:
1 Configure a Group Policy Object that applies to all users for whom you plan to install the client. See Microsoft Windows Server documentation for information about configuring Group Policy Objects in Active Directory.

12
2 Create a new user logon script in any language supported by the users' computers that calls this command to run the installer from a shared location:
msiexec /i \\[sharename]\[sharepath]\[executable].msi /quiet
ADDLOCAL=Core,[Outlook_Plug_in,Sync] DEFAULT_HOSTNAME="[MOVEit server address]" DEFAULT_SECURE="TRUE" DEFAULT_PORT="443"
You cannot use the Connection_ properties (for example, CONNECTION_USER and
CONNECTION_PASS) as those are for configuring a specific user. Users must enter their
credentials to authenticate to MOVEit DMZ after logging onto Windows. See Silent Install of the
Ad Hoc Transfer Plug-in for Outlook for the complete list of install properties and their usage.
3 Ensure that each requirement is met on all users' computers before running the Microsoft Windows Installer (.msi).
Each end user's computer must meet the requirements in System Requirements (http://www.ipswitch.com/ftpserver80relnotes).
(All OS; Outlook plug-in only) If not already installed, choose the appropriate architecture and language for the system and download the Microsoft Visual Studio 2010 Tools for Office Runtime (VSTOR 2010) Redistributable (http://www.microsoft.com/en-in/download/details.aspx?id=44074) from the Microsoft Download Center. Use these commands for silent installations:
32-bit: vstor40_x86.exe /quiet
64-bit: vstor40_x64.exe /quiet
(Non-English OS; Outlook plug-in only) If not already installed, download and install the appropriate Microsoft Visual Studio 2010 Tools for the Microsoft Office System (Version 4.0 Runtime) Language Pack (http://www.microsoft.com/en-in/download/details.aspx?id=44075) for your OS. Use these commands for silent installations:
32-bit: vstor40_LP_x86_<lang>.exe /quiet
64-bit: vstor40_LP_x64_<lang>.exe /quiet
You must install all requirements before running the installer, otherwise the client will not
install properly.
4 Use the Group Policy Management Console to assign the user logon script for the client installation to the Group Policy Object. For information on assigning user logon scripts, see:
Windows 2008 R2: Using Startup, Shutdown, Logon, and Logoff Scripts (http://technet.microsoft.com/en-us/library/cc730773.aspx)
Windows 2012: Using Startup, Shutdown, Logon, and Logoff Scripts (http://technet.microsoft.com/en-us/library/cc775970(WS.10).aspx)
5 After installing the client, notify users that they must enter their authentication credentials in the MOVEit Connector Configuration dialog after logging onto Windows.
After you run the silent install, the default values in the table above can be found in the following folder on the end user's computer:

13
C:\ProgramData\Ipswitch\Ad Hoc Transfer Plug-in for Outlook\DefaultClientRepositorySettings.xml
By default, the installation is for "All Users" on the computer. When an end user launches the client or the MOVEit Connector, the default settings information is copied to that user's settings file, so that each user has a settings file. The name of the currently logged on user is added to the settings file. Each user will need to enter their MOVEit password (and possibly their username) to complete the configuration.
For more information on entering the username and password, see End User Configuration.

14
Using the Ad Hoc Transfer Plug-in for Outlook
After completing the installation and configuration, you can start working with the client.
1 Compose a new message in Microsoft Outlook, then click the WS_FTP Send tab on the ribbon and select Send through WS_FTP, which invokes the Ad Hoc Transfer plug-in.
2 Attach files to the mail message.
3 Send them to recipients via Ad Hoc Transfer.
The process is the same as sending an email message with attachments, except that attached files will now be uploaded to the file transfer server. Recipients will receive a message with a link to connect to the file transfer server and download the files you've sent. For more information, see the Ad Hoc Transfer Plug-in for Outlook help system.

15
Completing the End User Configuration (DMZ)
Each user must enter their MOVEit server username and password to complete the configuration.
If the silent install or group policy was used to install the client, when the user logs on, the username may already be configured on the end user's computer.
You can educate users about entering their usernames and passwords in the following ways.
To enter your username and password:
1 When you log onto Windows, an error notification may appear next to the MOVEit Connector icon.
2 Click the notification to open the MOVEit Connector Configuration dialog.
If you closed the MOVEit Connector, MOVEit DMZ cannot send any messages until you restart the MOVEit Connector. You can restart it by selecting Ipswitch MOVEit Connector from the Start menu.
3 Enter your username and password to authenticate to the server.
4 Click OK to save settings.
-OR-
To enter your username and password:
1 Right-click the MOVEit Connector icon and select Configuration.

16
2 In the MOVEit Send (or MOVEit Sync) tab, enter your username and password to authenticate to the MOVEit server.
Note: The configuration information, including server, username, and password is shared
by the Outlook plug-in and Sync clients.
Note: If your Administrator has set up the SAML Single Signon feature in MOVEit, you may be asked to use the Use Windows Authentication setting. When this option is selected,
the client will use your corporate or domain user credentials to sign on to MOVEit. You will
not have to enter your user name and password here.
When Use Windows Authentication is selected, the Username and Password fields will be hidden, and the Organization ID will appear. Enter your MOVEit Organization name
provided by your administrator. If you use the default organization, you can leave this
option blank.
1 Click OK to save settings.
2 (Sync client only) In Configuration > Sync options, set your Sync folders:
local Sync folder: you can choose any folder on your machine
remote Sync folder: a folder on the MOVEit Server for which you have appropriate permissions
Once configured, you can start using the client, see Working with the Client (on page 14).

17
Upgrading
An upgrade installation will retain all configuration settings and data from the previous installation. Depending on the version, the Ipswitch Client Installer can update an existing Ad Hoc Transfer Plug-in for Outlook, and install Sync at the same time. Older versions of Ad Hoc Transfer Plug-in for Outlook may have to be removed before installing the latest version. This section describes which versions can be upgraded. When subsequent versions of MOVEit Sync are released, it will also be able to upgrade that client.
Ipswitch no longer supports the Ad Hoc Transfer Plug-in for Outlook on Windows Server 2003 or 2008. Do not upgrade to the Ad Hoc Transfer Plug-in for Outlook V2.3 on those operating systems.
An Upgrade Affects Any Customizations to the User Interface and Help Topics
When you upgrade from version 2.1 or later of Ad Hoc Transfer Plug-in for Outlook, a new customizations sample file is installed. This is necessary because the schema for this XML file has changed. In order to maintain your customizations, you need to copy the entries from your existing customizations.xml file to a new customizations.xml that is based on the new sample
file. The new sample file can be found in: C:\ProgramData\Ipswitch\Ad Hoc Transfer Plug-in for Outlook\customizations.xml.sample
For more information, see Customizing the User Interface.
If you are upgrading from version 2.2 or later of Ad Hoc Transfer Plug-in for Outlook, any changes that you have made to the customizations.xml file are maintained.
Standard Upgrade
If you have a previous version of the Ad Hoc Transfer Plug-in for Outlook installed on a system with a supported version of Outlook, you can upgrade to the new Ad Hoc Transfer Plug-in for Outlook by running the installer. It retains the previous configuration settings so that the Ipswitch client can use them to connect to the MOVEit DMZ server.
See Installing (on page 4) for installation requirements and information.
Silent Upgrade
If your current version is Ad Hoc Transfer Plug-in for Outlook V2.0 or later, the silent installation will handle the upgrade to the new version, and can install Sync at the same time.
If your current version is Ad Hoc Transfer Plug-in for Outlook V1.5, before silently upgrading to the new Ad Hoc Transfer Plug-in for Outlook, you must first uninstall the previous version using command line options to execute the uninstall. The installer can use the previous configuration settings during installation so that the plug-in can use them to connect to the MOVEit DMZ server.

18
Ensure that you meet all requirements before attempting a silent install or you will break the plug-in installation. See Silent install for information about installing the requirements and configuring the silent installation.
To silently upgrade the client application:
1 Ensure Outlook is closed on the computer.
2 If your current version is Ad Hoc Transfer Plug-in for Outlook V1.5. you need to silently uninstall the version 1.5 of the plug-in. When you run the installer, you must use this syntax:
msiexec /x {D05A1A4A-82E2-4C04-8566-FB792A663C8E} /quiet
If you did not install the client silently on Windows 7, an Administrator must either uninstall from the command line without using the quiet (/quiet) parameter or uninstall the client
from Programs and Features.
3 Once the uninstall is complete, you can install the Ad Hoc Transfer Plug-in for Outlook and/or MOVEit Sync V2.3 using this syntax:
msiexec /i [path+executable].msi /quiet
ADDLOCAL=Core,Outlook_Plug_in,Sync [optional connection properties]
The previous connection configuration information is saved on the computer after
uninstalling the client. You do not need to enter connection properties again.
You must run all installer commands from the Administrator account.
Remote Upgrade using Active Directory Group Policy
Since remote installation uses silent installation via the Windows Installer, if your current version is Ad Hoc Transfer Plug-in for Outlook V1.5, you must uninstall the plug-in before installing Ad Hoc Transfer Plug-in for Outlook. If your current version is Ad Hoc Transfer Plug-in for Outlook 2.0 or later, the silent installation handles the upgrade to the new version. (See Silent Upgrade above for more information.) Once the previous version is uninstalled, you can remotely upgrade the Ad Hoc Transfer Plug-in for Outlook the same way you remote install it. See Remotely Deploying the Ad Hoc Transfer Plug-in for Outlook for more information.
Upgrading the Ad Hoc Transfer Plug-in for Outlook on Outlook 2003
If you installed a previous version of the Ad Hoc Transfer Plug-in for Outlook on a system with Outlook 2003, you must upgrade to Outlook 2007/2010 because Outlook 2003 is no longer supported. Before you upgrade Outlook, uninstall the previous version of Ad Hoc Transfer Plug-in for Outlook. Once Outlook is upgraded, you can install the Ad Hoc Transfer Plug-in for Outlook V2.3.

19
Upgrading Outlook 2007 to Outlook 2010 or 2013
If you have the Ad Hoc Transfer Plug-in for Outlook V2.0 installed on a system with Outlook 2007, you can upgrade to Outlook 2010, 2013, or 2016 without reinstalling the plug-in.
If you have a previous version of the Ad Hoc Transfer Plug-in for Outlook installed on a system with Outlook 2007, you must upgrade the plug-in to Ad Hoc Transfer Plug-in for Outlook V2.0 before upgrading to Outlook 2010, 2013, or 2016.

20
Customizing and Rebranding
This section contains instructions related to customizing and re-branding the client UI and help.
User interface customization (on page 20).
Help topic customization (on page 22).
User Interface Customization
You can customize the Ad Hoc Transfer Plug-in for Outlook to provide your own branding for the user interface. The following product components can be customized:
Text labels and icons in the user interface
Help topics
The following topics describe what you can customize, and how to customize the interface, then provides a walk-though of a sample customization.
What You Can Customize in the User Interface
Most of the icons and text that can change are part of the MOVEit Send tab on the Outlook New E-Mail (Compose) page, as highlighted on this screen:
You can also have customized icons and text for the MOVEit Connector program that runs in the Windows system tray, the MOVEit Connector Configuration dialog, the Default Send Options dialog, and in some error messages.

21
Location of Files for Customizing the Interface
On any system on which you have installed Ad Hoc Transfer Plug-in for Outlook, you will find (within the Program Data Directory) the following folder:
C:\ProgramData\Ipswitch\Ad Hoc Transfer Plug-in for Outlook
The default icons used in the Outlook user interface are embedded in an executable program. Any new icons that you want to use need to be placed in the folder mentioned above. In this folder, you will also find the customizations.xml.sample file, which contains the options that let you override the text labels and icon files. The available options are shown in the following table:
Option (in customizations.xml) Default Value User Interface Location
Product Name MOVEit MOVEit Send tab; MOVEit Attach File button; Send through MOVEit button; MOVEit Plug-in Help button; MOVEit Outbox folder; Default Send Options dialog; MOVEit Connector, Configuration dialog.
Company Name Ipswitch, Inc MOVEit Connector, Configuration
dialog
Tab Label MOVEit Send MOVEit Send tab, Default Send
Options dialog
Attach File Image Location
MOVEit Attach File button
Default Send Options Image Location
Default Send Options button
Send Through Server Image Location Send through MOVEit button
Help Image Location
MOVEit Plug-in Help button
Icon Image Location System tray
NOTE: If you customize this icon, you should also change the icon for the shortcut in the Programs > Startup > Ipswitch MOVEit Connector properties.
Icon Failed Image Location
System tray
How to Customize the User Interface
You should implement and test any customizations on your local installation of the Outlook plug-in. You can then deploy the customization files to each end user's computer using a script or group policy.
To change (or override) the default icons and text labels in the interface, you will need to:
1 Create the icons you want to use and place then in the folder:

22
C:\ProgramData\Ipswitch\Ad Hoc Transfer Plug-in for Outlook
All replacement images require 32x32 and 16x16 bitmaps in an icon file (.ico)
2 Open the customizations.xml.sample file (found in the above mentioned folder) and save it as: customizations.xml
3 Edit the customizations.xml file to make any text label changes and to add the references to point to your own icons.
You need to remove the comment tags from any customization option that you will use.
If you use extended ASCII characters (for example, characters with accents or umlauts), you
must save the customizations.xml file as a UTF-8 encoded file.
4 Close Outlook and restart Windows.
The new text and icons will be displayed.
When you upgrade to the latest version of Ad Hoc Transfer Plug-in for Outlook from version 2.1, a new customizations sample file is installed. This is necessary because the schema for this XML file has changed. In order to maintain your customizations, you need to copy the entries from your existing customizations.xml file to a new customizations.xml that is based on the new sample file. The new sample file can be found in: C:\ProgramData\Ipswitch\Ad Hoc Transfer
Plug-in for Outlook\customizations.xml.sample
If you are upgrading from version 2.2 of Ad Hoc Transfer Plug-in for Outlook, any changes that you have made to the customizations.xml file are maintained.
Help Topic Customization
You can customize the Ad Hoc Transfer Plug-in for Outlook help system to provide your own content. If you do customize the text labels and icons in the interface, you'll want to reflect those changes in the associated help topics.
Getting the Help Template Files
The default help system is provided in a compiled help file (.CHM). To override the default help system, you'll need to use the customizable help files provided in the OutlookHelpTemplates.zip file, which can be downloaded from your My Ipswitch account.

23
You need to extract the appropriate product and language version of the help topics, and add the topics to a folder on the local system. We recommend creating a separate Help folder, for example:
C:\ProgramData\Ipswitch\Ad Hoc Transfer Plug-in for Outlook\Help
Extract all files for the particular product and language version. See the readme.txt file in the OutlookHelpTemplates.zip for a description of the contents of the zip file.
In C:\ProgramData\Ipswitch\Ad Hoc Transfer Plug-in for Outlook folder, you will also find the customizations.xml.sample file, which contains the options that let you override the default help topics.
You can change topics in the help system by editing the HTML file associated with that topic. Each help topic and it's associated HTML file are shown in the following table:
Customization Option HTML File Help Topic Title
Quick Start Help quickstart.htm Quick Start
Plugin Help ahtplugin.htm What is the Ad Hoc Transfer Plug-in for Microsoft Outlook?
View Sent Messages Help
viewsent.htm Viewing Sent Secure Transfers
Default Send Options Help
defaultsendoptions.htm Default Send Options
Plugin Options Help pluginoptions.htm MOVEit DMZ Connection Configuration
Advanced Options Help
advancedoptions.htm Advanced Options
Connector Help connector.htm What is the MOVEit DMZ Connector?
Cannot Locate Error Help
cannotlocate.htm Cannot locate the server
Authentication Error Help
autherror.htm Cannot connect due to an authentication error
Bad Certificate Error Help
badcertificate.htm Cannot connect due to an SSL issue
sendpassword.htm (used by MOVEit DMZ plug-in only)
Sending a Password to Unregistered Recipients
sendingsecuretransfers.htm Sending Secure Transfers through Ad Hoc Transfer Plug-in for Outlook

24
Customization Option HTML File Help Topic Title
sendoptions.htm Ad Hoc Transfer Plug-in for Outlook Send Options
trackprogress.htm Tracking Secure Transfer Progress
viewlog.htm Viewing the Log
troubleshooting.htm Troubleshooting
cannotsend.htm Why isn't the Ad Hoc Transfer Plug-in for Outlook sending files?
recoverfailedsend.htm How do I recover from a failed send?
Note the following about the set of help files:
The files that you see in the help system that are not referenced in the table are supporting files; for example images, CSS, JS. They are used to create the help display and the table of contents and search capabilities. The customized help system will display in a browser.
Files that have an associated Customization Option, represent the help topics that are called directly from the plug-in. For these files, you need to have a corresponding entry in the customizations.xml file in order to override the default topic. For more information, see How to Customize the Help Topics below.
How to Customize the Help Topics
To change (override) the default help topics, you will need to:
1 Make sure you have extracted all help files for your product and language version from the OutlookHelpTemplates.zip file. Place the help files in the appropriate folder, for example:
C:\ProgramData\Ipswitch\Ad Hoc Transfer Plug-in for Outlook\Help
2 Edit the appropriate topics (.htm files) identified in the table in the previous section.
3 Create any new images, such as screenshots, and place them in the appropriate folder, for example:
C:\ProgramData\Ipswitch\Ad Hoc Transfer Plug-in for Outlook\Help
Remember to edit any reference to an image to use the new image.
4 Open the customizations.xml.sample file (found in the above mentioned folder) and save it as: customizations.xml
If you have made previous customizations, this file will already be saved as
customizations.xml.

25
5 Edit the customizations.xml file to change the reference for any of the help topics. You need to remove the comment tags from any help customization option that you will use. Make sure you enter the path for the customized help topic.
If you use extended ASCII characters (for example, characters with accents or umlauts), you
must save the customizations.xml file as a UTF-8 encoded file.
6 Close Outlook and restart Windows.
The new help topics will display when selected from the Outlook plug-in.