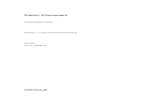iProcurement Requisition to Receiving Cycle
-
Upload
saumendrasilu -
Category
Documents
-
view
116 -
download
1
Transcript of iProcurement Requisition to Receiving Cycle

iProcurement Requisition to Receiving Cycle in Oracle Apps 11.5.10Sanket Khaitan

Sanket Khaitan
iProcurement Requisition to Receiving Cycle in Oracle Apps 11.5.10

Copyright 2007 by Tata Consultancy Services. No part of this publication may be reproduced, stored in a retrieval system, used in a spreadsheet, or transmitted in any form or by any means – electronic, mechanical, photocopying, recording, or otherwise – without the permission of Tata Consultancy Services.
TCS Confi dential3
iProcurement Requisition to Receiving Cycle in Oracle Apps 11.5.10
PurposeThe purpose of this presentation is to have a basic understanding about the iProcurement cycle in Oracle Apps 11.5.10.
The presentation covers Requisition to Receiving cycle involving Oracle Modules – iProcurement and Purchasing.
NavigationsStep 1: Log on to Oracle iProcurement using the iProcurement Responsibility.

Copyright 2007 by Tata Consultancy Services. No part of this publication may be reproduced, stored in a retrieval system, used in a spreadsheet, or transmitted in any form or by any means – electronic, mechanical, photocopying, recording, or otherwise – without the permission of Tata Consultancy Services.
TCS Confi dential4
iProcurement Requisition to Receiving Cycle in Oracle Apps 11.5.10
Step 2: Enter the product in the search region and press ‘GO’. In this example we have used the product ‘Desktop Software’.
Step 3: Select items to be purchased by clicking on ‘Add to Cart’ button. In the example, we have selected two items and hence our shopping cart should show two items.

Copyright 2007 by Tata Consultancy Services. No part of this publication may be reproduced, stored in a retrieval system, used in a spreadsheet, or transmitted in any form or by any means – electronic, mechanical, photocopying, recording, or otherwise – without the permission of Tata Consultancy Services.
TCS Confi dential5
iProcurement Requisition to Receiving Cycle in Oracle Apps 11.5.10
Step 4: Click on ‘View Cart and Checkout’ button available in the shopping cart region. We should be able to see the details of our shopping cart. The total amount of the cart is less than the approval limit of the user (2000 CAD)**. Hence the requisition should get auto approved. Optionally, we can also add an approver for informing user’s supervisor.
** Approval limits are set in Oracle Purchasing. In this example we have set the approval limit as 2000 CAD
Step 5: Click on ‘Checkout’. A screen with basic information about the Requester, Delivery location, Taxability and so on will appear.

Copyright 2007 by Tata Consultancy Services. No part of this publication may be reproduced, stored in a retrieval system, used in a spreadsheet, or transmitted in any form or by any means – electronic, mechanical, photocopying, recording, or otherwise – without the permission of Tata Consultancy Services.
TCS Confi dential6
iProcurement Requisition to Receiving Cycle in Oracle Apps 11.5.10
Step 6: Click on ‘Edit Lines’ to see the account details
Step 7: Click on ‘Accounts’ Link

Copyright 2007 by Tata Consultancy Services. No part of this publication may be reproduced, stored in a retrieval system, used in a spreadsheet, or transmitted in any form or by any means – electronic, mechanical, photocopying, recording, or otherwise – without the permission of Tata Consultancy Services.
TCS Confi dential7
iProcurement Requisition to Receiving Cycle in Oracle Apps 11.5.10
Step 8: In case we need to change the default Charge Account, select the Line by selecting the check box “Select” and click on “Charge Account”. In this example, we are changing the charge account of Line No 1.
Step 9: Click on the torch button as highlighted in Screenshot of Step 8.

Copyright 2007 by Tata Consultancy Services. No part of this publication may be reproduced, stored in a retrieval system, used in a spreadsheet, or transmitted in any form or by any means – electronic, mechanical, photocopying, recording, or otherwise – without the permission of Tata Consultancy Services.
TCS Confi dential8
iProcurement Requisition to Receiving Cycle in Oracle Apps 11.5.10
Step 10: Change any Segment which you want to change and select ‘Create’ button. In this example, we will change the Cost Center to 182093. We can see the new charge account in the Results section. In case the required charge account is added as Favorites in your preferences, you can directly select it at Step 8.
Step 11: Select the charge account and press ‘Select’. System redirects you to the previous page and the new charge account is displayed.

Copyright 2007 by Tata Consultancy Services. No part of this publication may be reproduced, stored in a retrieval system, used in a spreadsheet, or transmitted in any form or by any means – electronic, mechanical, photocopying, recording, or otherwise – without the permission of Tata Consultancy Services.
TCS Confi dential9
iProcurement Requisition to Receiving Cycle in Oracle Apps 11.5.10
Step 12: Click on ‘Return’. We will now be able to see both the items with modifi ed charge account for the fi rst item.
Step 13: Click on ‘Attachments’ to attach any document.

Copyright 2007 by Tata Consultancy Services. No part of this publication may be reproduced, stored in a retrieval system, used in a spreadsheet, or transmitted in any form or by any means – electronic, mechanical, photocopying, recording, or otherwise – without the permission of Tata Consultancy Services.
TCS Confi dential10
iProcurement Requisition to Receiving Cycle in Oracle Apps 11.5.10
Step 14: Click on + sign as per screenshot in the last step. The attachment page appears. Enter a description (mandatory) and browse the fi le. Optionally you can also add a name to the fi le. Press ‘Apply’ button. We will get a confi rmation that attachment was successfully uploaded.
Step 15: Click on ‘Return’ button.

Copyright 2007 by Tata Consultancy Services. No part of this publication may be reproduced, stored in a retrieval system, used in a spreadsheet, or transmitted in any form or by any means – electronic, mechanical, photocopying, recording, or otherwise – without the permission of Tata Consultancy Services.
TCS Confi dential11
iProcurement Requisition to Receiving Cycle in Oracle Apps 11.5.10
Step 16: Click on ‘Next’ and then click on ‘Add Approver’ **. Enter your approver’s name. Optionally, add a note to your buyer.
** Since the requisition amount was below the approval limit, the requisition did not require any approval. In this example we had manually added an approver. In case approval was required, system would have automatically displayed the name of the applicable approver based on hierarchy setup.
Step 17: Click on ‘Next’ button.

Copyright 2007 by Tata Consultancy Services. No part of this publication may be reproduced, stored in a retrieval system, used in a spreadsheet, or transmitted in any form or by any means – electronic, mechanical, photocopying, recording, or otherwise – without the permission of Tata Consultancy Services.
TCS Confi dential12
iProcurement Requisition to Receiving Cycle in Oracle Apps 11.5.10
Step 18: Review the request and press ‘Submit’. A confi rmation will appear that the request was sent for approval to the approver selected. Ask the requestor to approve the request.
Step 19: Click on the home page. You can see the Status of your requisition. In this example, the user was set up as P1 Buyer who can approve requisitions up to 2000 CAD. The total amount of requisition was 975 CAD and hence this requisition should show the status of Pre Approved. However, the approver must approve the requisition before we can create PO against the requisition and receive the goods.

Copyright 2007 by Tata Consultancy Services. No part of this publication may be reproduced, stored in a retrieval system, used in a spreadsheet, or transmitted in any form or by any means – electronic, mechanical, photocopying, recording, or otherwise – without the permission of Tata Consultancy Services.
TCS Confi dential13
iProcurement Requisition to Receiving Cycle in Oracle Apps 11.5.10
Step 20: Once the requestor approves the Requisition, log on to Oracle Purchasing Responsibility and select AutoCreate. Clear the Buyer area and enter the requisition number and press ‘Find’.

Copyright 2007 by Tata Consultancy Services. No part of this publication may be reproduced, stored in a retrieval system, used in a spreadsheet, or transmitted in any form or by any means – electronic, mechanical, photocopying, recording, or otherwise – without the permission of Tata Consultancy Services.
TCS Confi dential14
iProcurement Requisition to Receiving Cycle in Oracle Apps 11.5.10
Step 21: Select both the lines and Press ‘Automatic’. “New Document” window is displayed. Click ‘Create’.

Copyright 2007 by Tata Consultancy Services. No part of this publication may be reproduced, stored in a retrieval system, used in a spreadsheet, or transmitted in any form or by any means – electronic, mechanical, photocopying, recording, or otherwise – without the permission of Tata Consultancy Services.
TCS Confi dential15
iProcurement Requisition to Receiving Cycle in Oracle Apps 11.5.10
Step 22: The PO Screen will open. Most of the information is automatically populated. Complete the remaining fi elds like ‘Ship to Location’ and so on and save the work. You can see the PO Number. Click on ‘Approve’.
The PO gets approved as the total amount is less than the Buyers’ approval limit.

Copyright 2007 by Tata Consultancy Services. No part of this publication may be reproduced, stored in a retrieval system, used in a spreadsheet, or transmitted in any form or by any means – electronic, mechanical, photocopying, recording, or otherwise – without the permission of Tata Consultancy Services.
TCS Confi dential16
iProcurement Requisition to Receiving Cycle in Oracle Apps 11.5.10
Step 23: Log on to Oracle using iProcurement responsibility and click on ‘Receiving’ Tab.
Step 24: Click on the ‘Requisition No to Receive’. If we are not sure of the requisition number, we can also click on “Receive Items” and enter our search criteria and select requisitions to receive.

Copyright 2007 by Tata Consultancy Services. No part of this publication may be reproduced, stored in a retrieval system, used in a spreadsheet, or transmitted in any form or by any means – electronic, mechanical, photocopying, recording, or otherwise – without the permission of Tata Consultancy Services.
TCS Confi dential17
iProcurement Requisition to Receiving Cycle in Oracle Apps 11.5.10
Step 25: Click on ‘Receive’. The following screen appears. Select Items to receive and validate the number of quantities to be received and press ‘Next’ .
Step 26: Enter Receipt Date (should default automatically) and any other optional fi eld that you wish to enter. In case you want to enter different information for each item, you need to select the radio button : “No, some receipt information differs by item”. If the information is same for all the items in the requisition we can simply click ‘Next’.

Copyright 2007 by Tata Consultancy Services. No part of this publication may be reproduced, stored in a retrieval system, used in a spreadsheet, or transmitted in any form or by any means – electronic, mechanical, photocopying, recording, or otherwise – without the permission of Tata Consultancy Services.
TCS Confi dential18
iProcurement Requisition to Receiving Cycle in Oracle Apps 11.5.10
Step 27: Press ‘Submit’. A confi rmation appears with the Receipt Number.