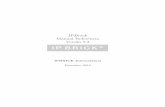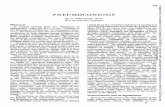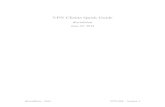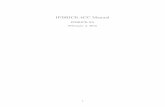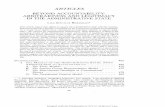IPBrick's Groupware Guidedownloads.ipbrick.com/IPBrick/documentation/EN/ipb... · 2011. 11. 22. ·...
Transcript of IPBrick's Groupware Guidedownloads.ipbrick.com/IPBrick/documentation/EN/ipb... · 2011. 11. 22. ·...
-
IPBrick Groupware - User’s Guide
iPortalMais 2010
May 21, 2010
iPortalMais - 2010 IPBrick Groupware Guide
-
CONTENTS 2
Contents
1 Introduction 3
2 Installation Procedure 3
3 Configuration Procedure 3
4 Authentication 4
5 IPBrick Groupware 4
6 Mail 6
7 Organizing 87.1 Address Book . . . . . . . . . . . . . . . . . . . . . . . . . . . . . . 87.2 Calendar . . . . . . . . . . . . . . . . . . . . . . . . . . . . . . . . . 97.3 Tasks . . . . . . . . . . . . . . . . . . . . . . . . . . . . . . . . . . . 117.4 Notes . . . . . . . . . . . . . . . . . . . . . . . . . . . . . . . . . . . 12
8 Administration 14
9 Options 189.1 Global Options . . . . . . . . . . . . . . . . . . . . . . . . . . . . . 189.2 Address Book . . . . . . . . . . . . . . . . . . . . . . . . . . . . . . 199.3 Calendar . . . . . . . . . . . . . . . . . . . . . . . . . . . . . . . . . 199.4 Dynamic Mail . . . . . . . . . . . . . . . . . . . . . . . . . . . . . . 209.5 Filters . . . . . . . . . . . . . . . . . . . . . . . . . . . . . . . . . . 219.6 Mail . . . . . . . . . . . . . . . . . . . . . . . . . . . . . . . . . . . 219.7 Mobile Mail . . . . . . . . . . . . . . . . . . . . . . . . . . . . . . . 229.8 Notes . . . . . . . . . . . . . . . . . . . . . . . . . . . . . . . . . . . 239.9 Tasks . . . . . . . . . . . . . . . . . . . . . . . . . . . . . . . . . . . 23
10 Synchronizing IPBrick Groupware with External Applications andDevices 24
11 Useful Information 24
iPortalMais - 2010 IPBrick Groupware Guide
-
3
1 Introduction
Businesses need to be always on the lookout for ways to gain a competitive edgeand one way is by using software tools catered to streamline business processes.The design intent of our collaborative software, IPBrick Groupware, is to facilitatea group of people working within the same IPBrick system or application in orderto enable a more effective team collaboration, increasing efficiency, communicationand offering a integrated solution with our other software applications, such asIPBrick Contacts and Calendar.
2 Installation Procedure
• Download the IPBrick Groupware package;
• Install the .DEB via the IPBricks web interface at:Advanced Configurations > IPBrick > Update
Please follow the installation instructions.
• Apply Configurations
3 Configuration Procedure
After the installation procedure and for IPBrick Groupware to be fully inte-grated with the other IPBrick applications, you need to access again the IPBrick’sweb interface and follow these steps:
• At IPBrick.C > Webmail click on Modify;
• At Webmail Definitions:
– IMAP Server: Type the FQDN or the IP address of the server that willhandle the authentication and that will access emails;
– SMTP Server: Type the FQDN or the IP address of the server that willsend your emails;
– Groupware Server: Select the server that will contain the Groupwaredata;
– Default entity type: Select the default entity type that will be availableat the Groupware application and in IPBrick Contacts ;
– Default entity: Select the default entity that will be available at theGroupware application and in IPBrick Contacts.
• At Global Options:
– Login Image: This will enable the visualization of an image (eg: yourcompany’s logo) on the login interface and also on the IPBrick Group-ware Portal. To do this simply click on the Browse button to select thedesired image file;
iPortalMais - 2010 IPBrick Groupware Guide
-
4
– Login image url: This is were you may type an url that will be associatedto the image (eg: your company’s webpage)
• Apply Configurations
4 Authentication
At https://groupware. you will access the Groupware’s logininterface (Figure 1), right from the go there’s two options to contend with:
• Language: Select the language you wish to use.
• Mode: There are three graphic options to visualize the application (Tradi-tional, Dynamic and Minimalist)
The Default authentication credentials are:
• Login: administrator
• Password: 123
Figure 1: Login Interface
5 IPBrick Groupware
After the authentication you will access the IPBrick’s Groupware Portal page(Figure 2).
iPortalMais - 2010 IPBrick Groupware Guide
-
5
Figure 2: IPBrick’s Groupware Portal Page
As you can see there’s a multitude of features, Calendar, Tasks, CurrentWeather etc. You can even alter and add more by clicking on the Add Contentlink on the top right side of the page, like altering your location, in order to displaythe proper weather information.
On the top left side of the page, you will find the navigation bar, (Figure 3).The IPBrick Groupware link serves as the index link and Log Out, as the nameimplies, ends the session.
Figure 3: Navigation Bar
The main menus are:
• Mail;
• Organizing;
• Administration (only visible to the user with the Administrator profile);
iPortalMais - 2010 IPBrick Groupware Guide
-
6
• Options.
This is a collapsing style of menu, to open the desired option you should clickon the + to open it.
6 Mail
Email is the most used network service in Internet, gradually replacing tra-ditional mail and fax. IPBrick Groupware’s Mail menu (Figure 4) offers all thefeatures of a traditional email client and the ability to transform an email into atask:
Figure 4: Email Menu
• Filters: This option permits to create various filters. A Whitelist and aBlacklist are already created by default, they will be a set of rules in order toblock certain addresses or move messages automatically to certain folders.
Figure 5: Email Filters Menu
• New Message: Clicking on this option will open a new window were you cancompose your email message;
iPortalMais - 2010 IPBrick Groupware Guide
-
7
Figure 6: New Message (Email)
• Search: It’s possible to run queries with the option of refining the searchcriteria;
Figure 7: Search Mail Menu
• Inbox: The page that will visualize all your received mail;
iPortalMais - 2010 IPBrick Groupware Guide
-
8
Figure 8: Inbox Page
• Sent Items: Here you can access the emails that you have sent.
7 Organizing
The Organizing menu (Figure 9), deals with the integration of IPBrick’s Group-ware application with IPBrick’s Contacts and Calendar.
Figure 9: Organizing Menu
7.1 Address Book
The Address Book menu (Figure 10) provides a convenient method and placeto store contact information for easy retrieval and use. Depending on how theadministrator has set up the system and user profiles it can provide access to theinformation in IPBrick Contacts as well as offering a Private Address Book.
Figure 10: Address Book Menu
The level of interaction between IPBrick Groupware and IPBrick Contacts willfollow the latter’s user profile configuration, meaning that a user with a readerprofile will only be able to create a new contact in his Private Address Book, inIPBrick Contacts he will only have the ability to read the information. Users thatdon’t have access to IPBrick Contacts will only have the option to create a contactin their Private Address Book.
iPortalMais - 2010 IPBrick Groupware Guide
-
7.2 Calendar 9
• New Contact: At this option it’s possible to create a new contact that willbe propagated to IPBrick Contacts even if you create it in your Private Ad-dress Book. First click on the Choose an address poplist to select whereyou wish to add the new contact (IPBrik Contacts or Private AddressBook) and then fill in the form with the contact’s data. When you havefinished just click on the ADD button for the new entry to be saved.
• IPBrick Contacts: Depending on the user’s profile, this is were you canvisualize all of your entries at IPBrick Contacts, some users will not haveaccess to this feature, it all depends on the profile assigned in Contacts. Theoptions to edit, delete, move, export or import contacts also rely on theattributed profile;
• IPBrick Users: This is were you can access a list of all the IPBrick users, itwill be possible only to copy or export them, regardless of your user privileges;
• Private Address Book: This is were you can visualize all of your contacts atyour own private address book;
• Search: As the name suggests this is were you may search your address bookto locate information. This is intended as a quick search and only allows youto search on a few basic fields. Usually this is the name and email addressfields, but could vary depending on how the administrator sets up the ad-dress book.
For a more complex search you can use the Advanced Search tab.
7.2 Calendar
At the calendar menu (Figure 12) you will be presented with a web-basedcalendar application. In addition to the required functions of creating, modifying,and deleting events, it supports recurring events (with exceptions and variousdeletion options), like the birthdays of your contacts, alarms, import and exportfunctions (iCalendar and CSV formats), iCalendar invitations, multiple calendarviews, shared calendars, display of Task List tasks, and ability to show events inthe summary screen.
iPortalMais - 2010 IPBrick Groupware Guide
-
7.2 Calendar 10
Figure 11: Calendar Menu
• New Event (Figure 12): Will allow you to create a new event to be added toa calendar.
Figure 12: Add Event
• Day: This tab will display the day view of the currently selected day.
• Work Week: This tab will display the work week view (Monday throughFriday) closest to the currently selected day.
iPortalMais - 2010 IPBrick Groupware Guide
-
7.3 Tasks 11
• Week: This tab will display the week view (7 day view) for the week con-taining the currently selected day.
• Month: This tab will display the month view for the month containing thecurrenly selected day.
• Year: This tab will present a year view of the calendar.
• Search: This option will allow you to do a basic search by title, descriptionand time span, there is also an option to do an advanced search.
7.3 Tasks
This is a fairly full-featured Task manager (Figure 16) that supports privateand shared tasks lists, integration with the Calendar function, categories, priori-ties, due-dates, searches, printing and import/export functions.
Figure 13: Tasks Page
You can browse by using these tabs:
• All tasks
• Incomplete tasks
• Future tasks
• Completed tasks
When viewing a list of entries, you can sort the entries by any column byclicking on the appropriate column heading. To switch columns between ascendingand descending order, click on the arrow icon in the column heading.
• New Task (Figure 14): This is were you create a new task, when finishedfilling the form, please click on the Save button.
iPortalMais - 2010 IPBrick Groupware Guide
-
7.4 Notes 12
Figure 14: New Task
• in the Administrator’s Task List: Same as the previous option only this taskis created directly in the Administrator’s Task List.
• Search: This option will allow you to do a basic search in name, descriptionand time category, there is also an option to search by all tasks, incompletetasks and completed tasks (Figure 15).
Figure 15: Task Search
7.4 Notes
The Notes page (Figure 16). allows you to create the computer equivalent ofsticky notes. Notes can be created, modified, deleted, and printed. You can alsosearch on your notes to locate information. Support for importing and exportingnotes is also available.
iPortalMais - 2010 IPBrick Groupware Guide
-
7.4 Notes 13
Figure 16: Notes Page
Unlike real sticky notes, your computer notes can be shared with others indifferent physical locations. Notes can be organized into different notepads, andassigned categories.
• New Note (Figure 17): This is were you create a new note, you can select acategory and when you are finished filling the form, please click on the Savebutton.
Figure 17: New Note Page
• In administrator’s Notepad: Same as the previous option, only this task iscreated directly in the Administrator’s notepad.
• Search - This option (Figure 18) will allow you to do a basic search by swordin the title or the body of the note.
iPortalMais - 2010 IPBrick Groupware Guide
-
14
Figure 18: Search Notes Page
8 Administration
This Administraton menu (Figure 19). will only be visible to the user withthe Administrator profile, this is were the management of the various ad-ministrative parameters will be done.
Figure 19: Administration Menu
– Setup: This page (Figure 20) will show you the status of each appli-cation in IPBrick Groupware, if you click on the name of one of theapplications you will be able to edit its advanced configurations.
iPortalMais - 2010 IPBrick Groupware Guide
-
15
Figure 20: Setup Menu
– Users: This page will visualize all the users created in the IPBrickLDAP server.
– Groups: This page (Figure 21) will visualize all the Groups created.By clicking on the Groups Icon (Figure 22) you will be able to createa child group in the All Groups directory, when finished click on theAdd button.
Figure 21: Groups Menu
Figure 22: Groups Icon
– Permissions: This page (Figure 23) will allow you to edit the permis-sions policy granted to the various sources and address book and calen-dar applications. Just click on the Key Icon to a child permission. TheEdit Icon let’s you alter a permission and the Trash Bin icon delete’s it(Figure 24)
iPortalMais - 2010 IPBrick Groupware Guide
-
16
Figure 23: Permissions Menu
Figure 24: Key, Edit and Trash Bin Icons
– Alarms: In this page (Figure 25) you can configure the alarms you wishto see implemented. Just fill the presented form with the necessary dataand click on the Submit button when you are done.
iPortalMais - 2010 IPBrick Groupware Guide
-
17
Figure 25: Add Alarm Page
– DataTree: This page will provide a useful visual reference by showingthe Groups and Users Directory structure in the form of a tree.
– Sessions: At this page you will be able to visualize all the active sessionsin IPBrick Groupware application.
– PHP Shell: The PHP command shell lets you execute arbitrary PHPstatements on the server. These commands are executed using the eval()function, and execute in the context of the current session. This shellis intended to try out syntax and execute some simple arbitrary code.Note that to get any output, you must echo or print something in yourcode fragment.
– SQL Shell: The SQL query shell lets you execute arbitrary SQL state-ments on your database. These commands are executed against thedatabase defined in $conf[’sql’] using the PEAR::DB classes. Youcan use this tool to do queries into the database, to do complicatedSQL updates, deletes, etc., or to do simple data collection. It sendsSQL queries to the database directly, and will report return codes andcomplete result sets.
– CLI: The command shell lets you execute arbitrary shell commands on
iPortalMais - 2010 IPBrick Groupware Guide
-
18
your server. You can use this to do quick shell operations or when ashell is not otherwise available.
9 Options
The Options menu (Figure 26) offers the possibility to personalize certainaspects of the various applications, simply by clicking on the name of theoption you desire to configure.
Figure 26: Options Menu
9.1 Global Options
– Your Information:
∗ Personal Information (Change the name and address that peoplesee when they read and reply to your emails).
∗ Authentication Credentials (set authentication credentials like usernames and passwords for external servers.
∗ Locale and Time - Set your preferred language, timezone and dateoptions.
∗ Categories and Labels - Manage the list of categories you have tolabel items with, and colors associated with those categories.
– Other Information:
∗ Display Options - Set your startup application, color scheme, pagerefreshing, and other display options.
∗ Login Tasks - Customize tasks to run upon logon to IPBrick Group-ware.
∗ Remote Servers - Set up remote servers that you want to accessfrom your portal.
∗ Rich Text Editor Options - Which plugins to enable for the RichText editor.
iPortalMais - 2010 IPBrick Groupware Guide
-
9.2 Address Book 19
∗ SyncML - Configuration for syncing with PDAs, Smartphones andOutlook.
Figure 27: Global Options Menu
9.2 Address Book
The Address Book options menu (Figure 28) displays the following items:
– Address Books - Choose which address books to use.
– Column Options - Select which fields to display in the address lists.
– Name Format - Select which format to display names.
Figure 28: Address Book Menu
9.3 Calendar
At the Calendar menu (Figure 29) you will find these editable options:
iPortalMais - 2010 IPBrick Groupware Guide
-
9.4 Dynamic Mail 20
– Display Options:
∗ User Interface - Select confirmation options, how to display thedifferent views and choose default view.
∗ Portal Options - Select which events to show in the portal.– Calendars:
∗ Default Calendar - Choose your default calendar.∗ Holidays - Choose which holidays to display∗ Free/Busy Information - Set your Free/Busy calendars and your
own and other users’ Free/Busy options.
– Events:
∗ Event Defaults - Set default values for new events.∗ Maintenance - Set options for deleting old events.∗ Notifications - Choose how you want to be notified about event
changes, event alarms and upcoming events.
– Other Options - Miscellaneous Options
– Address Books - Select address book sources for adding and searchingfor addresses.
Figure 29: Calendar Menu
9.4 Dynamic Mail
The dynamic mail menu (Figure 30) offers the posibility to configure the LoginTasks, by enabling you to choose the page to be seen immediately after login.There are two options, Portal or Login
iPortalMais - 2010 IPBrick Groupware Guide
-
9.5 Filters 21
Figure 30: Dynamic Mail Menu
9.5 Filters
After you have created your filters you can manage them here.
9.6 Mail
At the Mail options menu (Figure 30) you can manage these following options:
• General Options:
– Personal Information - Change the name, address, and signature thatpeople see when they read and reply to your email.
– Server and Folder Information - Change mail server and folder settings.
– Login Tasks - Customize tasks to run upon logon to Mail.
• Message Options:
– Message Composition - Customize how you send mail.
– Message Replies/Forwards - Customize how you reply to or forwardmail.
– Message Drafts - Customize how to deal with message drafts.
– Message Viewing - Configure how messages are displayed.
– Deleting and Moving Messages - Set preferences for what happens whenyou move and delete messages.
– New Mail - Control when new mail will be checked for, and whether ornot to notify you when it arrives.
– Fetch Mail - Customize accounts for fetching mail from other accounts.
• Other Options:
– Mailbox and Folder Display Options - Change display options such ashow many messages you see on each page and how messages are sorted.
– Filters - Create filtering rules to organize your incoming mail, sort itinto folders, and delete spam.
iPortalMais - 2010 IPBrick Groupware Guide
-
9.7 Mobile Mail 22
– Address Books - Select address book sources for adding and searchingfor addresses.
– PGP Options - Control PGP support for Mail.
Figure 31: Mail Menu
9.7 Mobile Mail
• Options for Mobile Mail (Figure 32):
– Message Viewing - Tick this option to display only the first 250 char-acters of a message initially and the confirm the change by clicking onthe Save Options button.
Figure 32: Mobile Mail Menu
iPortalMais - 2010 IPBrick Groupware Guide
-
9.8 Notes 23
9.8 Notes
• General Options (Figure 33) :
– Display Options - Change your note sorting and display options.
– Default Notepad - Choose your default Notepad.
– Delete Confirmation - Delete button behaviour
Figure 33: Notes Menu
9.9 Tasks
• General Options (Figure 34):
– Display Options - Change your task sorting and display options.
– Delete Confirmation - Delete button behaviour.
– Task Defaults - Defaults for new tasks.
• Task List and Share Options:
– Default Task List - Choose your default task list.
– Notifications - Choose if you want to be notified of task changes andtask alarms.
Figure 34: Tasks Menu
iPortalMais - 2010 IPBrick Groupware Guide
-
24
10 Synchronizing IPBrick Groupware with Ex-
ternal Applications and Devices
The synchronization method uses the SyncML protocol, so to synchronize mo-bile devices or external applications it will only be necessary that they supportthis protocol or that it’s possible to add support via plugins.
For example, in order for Thunderbird to use SyncML, just install the FunambolClient for Thunderbird.
Configuration data:
URL: https://groupware./rpc.php
Authentication Data: The user’s credentials.
• Contacts
– Name of the Groupware’s DB: card
• Calendar
– Name of the Groupware’s DB: event
• Tasks
– Name of the Groupware’s DB: task
If there are several lists of addresses existing in Groupware, only private ad-dresses list is synchronized. The Calendar and Tasks can also be synchronized.
11 Useful Information
You can always access more information by clicking on the Help icon (Figure35) .
Figure 35: Help Icon
Everytime the question mark icon (Figure 36) is visible you can also click onit to get more information on the feature.
iPortalMais - 2010 IPBrick Groupware Guide
-
25
Figure 36: Question Mark Icon
For your reference here is the list of all the options available in the NavigationBar:
IPBrick Groupware
+ Mail
|- Filters
|- New Message
|- Search
|- Inbox
‘- Sent Items
+ Organizing
- Address Book
| + New Contact
| | |- in IPBrick Contacts
| | ‘- in Private Address Book
| |- IPBrick Contacts
| |- IPBrick Users
| |- Private Address Book
| ‘- Search
- Calendar
| |- New Event
| |- Day
| |- Work Week
| |- Week
| |- Month
| |- Year
| ‘- Search
- Tasks
| + New Task
| | ‘- in administrator’s Task List
| ‘- Search
- Notes
| + New Note
| | ‘- in administrator’s Notepad
| ‘- Search
‘- IPBrick-Calendar
+ Administration
|- Setup
|- Users
|- Groups
iPortalMais - 2010 IPBrick Groupware Guide
-
26
|- Permissions
|- Alarms
|- DataTree
|- Sessions
|- PHP Shell
|- SQL Shell
‘- CLI
+ Options
|- Global Options
|- Address Book
|- Calendar
|- Dynamic Mail
|- Filters
|- Mail
|- Mobile Mail
|- Notes
‘- Tasks
Log out
iPortalMais - 2010 IPBrick Groupware Guide
IntroductionInstallation ProcedureConfiguration ProcedureAuthenticationIPBrick GroupwareMailOrganizingAddress BookCalendarTasksNotes
AdministrationOptionsGlobal OptionsAddress BookCalendarDynamic MailFiltersMailMobile MailNotesTasks
Synchronizing IPBrick Groupware with External Applications and DevicesUseful Information