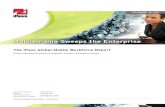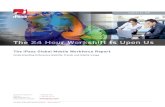iPass Open Mobile 3.0.x for Android Quick Start...
Transcript of iPass Open Mobile 3.0.x for Android Quick Start...

iPass Open Mobile 3.0.x for Android Quick Start Guide
V E R S I O N 1 . 0 , O C T O B E R 2 0 1 4
Corporate Headquarters iPass Inc. 3800 Bridge Parkway Redwood Shores, CA 94065 USA www.ipass.com +1 650-232-4100 +1 650-232-0227 fx

2
TABLE OF CONTENTS
iPass Open Mobi le 3 .0 .x for Andro id Quick Star t Guide
2014 iPass Inc . Page 2
Installing Open Mobile 3
System Requirements ............................................................................................................................ 3
Supported Languages ............................................................................................................................ 3
Installation and Activation ..................................................................................................................... 3
Downloading from the Google Play Store ........................................................................................ 3
Activating .......................................................................................................................................... 3
Activation Email ................................................................................................................................ 7
Private Installer ................................................................................................................................. 7
Unactivated Clients ................................................................................................................................ 7
Enabling Your Security Certificate (On-Campus Roaming Only) ...................................................... 7
Upgrades ................................................................................................................................................. 8
Important Note on Upgrades ............................................................................................................ 8
Uninstallation .......................................................................................................................................... 8
Using Open Mobile 9
Main Screen ............................................................................................................................................. 9
Hotspot Finder ...................................................................................................................................... 10
Find Hotspots Offline ...................................................................................................................... 12
Report Hotspot ...................................................................................................................................... 12
Speed Test ............................................................................................................................................. 14
Usage Meter........................................................................................................................................... 15
Cellular Data ................................................................................................................................... 15
Application Data Usage .................................................................................................................. 16
Recent Connections ....................................................................................................................... 17
Menu ....................................................................................................................................................... 18
Travel Preferences ................................................................................................................................ 19
AutoConnect ......................................................................................................................................... 20
Connections Preferences .................................................................................................................... 20
Manage Notifications ............................................................................................................................ 21
Support 22
Report a Problem .................................................................................................................................. 22
Troubleshooting Tips ........................................................................................................................... 22

3
iPass Open Mobi le 3 .0 .x for Andro id Quick Star t Guide
2014 iPass Inc . Page 3
Installing Open Mobile
System Requirements
A Wi-Fi capable device running the Android OS 2.3 and later.
A screen with HVGA or better resolution.
The app can be distributed through the Android Market, private market, Web sites, or email.
Users need an iPass account in order for the service to function. In addition, the user must be connected to
the Internet (by Wi-Fi or their cellular network) to activate Open Mobile.
Supported Languages
Open Mobile is supported in English, Simplified Chinese, Traditional Chinese, Dutch, French, German,
Italian, Japanese, Korean, Russian, Spanish, and Thai.
Installation and Activation In most cases, the Travel Preferences screen will automatically appear when Open Mobile activates, prompting users to enhance their connection experience by selecting regions they frequently visit.
Downloading from the Google Play Store
The app can be downloaded from the Google Play Store and activated from the Welcome Screen.
Activating
Activate Open Mobile using one of the methods below.
Get Started Wizard
Credential-Free Authentication
Activation Code
Get Started Wizard
This installation process requires Android 2.7.0 or later. For earlier version, please refer to previous Quick Start Guides.
To activate Open Mobile using the Get Started Wizard:
1. Download the app.
2. Review the Terms of Use agreement and tap Accept.
3. On the Welcome screen, tap Get Started. You need to be connected to the Internet to activate the app.
4. Enter your corporate email address and tap Continue.
5. Enter your Username, Password, and Domain and tap Continue.

4
Installing Open Mobile
iPass Open Mobi le 3 .0 .x for Andro id Quick Star t Guide
2014 iPass Inc . Page 4
6. Tap Finish Activation.
Credential-Free Authentication
If the credential-free authentication feature is enabled, follow the instructions below:
1. Download the app.
2. Tap Accept on the Terms of Service.
3. On the welcome screen, tap Get Started. You will need to be connected to the Internet to activate this app.
4. Enter your corporate email address and tap Continue.
5. You will see a screen stating that activation instructions have been sent to you (with an Activation Code). Tap on
the Enter Activation Code link.
To activate even faster and easier, tap on the Activation Code link sent in the email. Make sure to tap Allow if a pop-up appears.
6. Enter the Activation Code sent to you in the instructions.
7. Tap Finish. You will be returned to the welcome screen.

5
Installing Open Mobile
iPass Open Mobi le 3 .0 .x for Andro id Quick Star t Guide
2014 iPass Inc . Page 5
Activation Code
You can have your users activate with a specific profile by sending them the Profile ID and the optional PIN. Follow
the instructions below to activate with an Activation Code:
1. Download the app.
2. Tap Accept on the Terms of Service.
3. On the Welcome Screen, tap the Activation Code button. You need to be connected to the Internet.
4. Enter your Profile ID or Activation Code and then tap the Verify Now button.

6
Installing Open Mobile
iPass Open Mobi le 3 .0 .x for Andro id Quick Star t Guide
2014 iPass Inc . Page 6
If the Activation Code is entered correctly, Open Mobile will be activated and you will see a congratulations
screen. Tap the Finish button on this screen and you will be returned to the welcome screen.
If the Profile ID is entered correctly, you will be taken to another screen where you need to enter your Profile
ID (pre-filled), PIN, and Email. If you don't have a PIN, leave this field blank. Tap the OK button and after
Open Mobile activates, you will be returned to the welcome screen.
Test Profile Mode: If you are testing the app, tap the bottom left corner of the screen three times to enter Test Profile Mode before entering the Profile ID and PIN. A pop-up will inform you that test mode has been enabled.

7
Installing Open Mobile
iPass Open Mobi le 3 .0 .x for Andro id Quick Star t Guide
2014 iPass Inc . Page 7
Activation Email
A pre-written email with download and activation instructions is available in the Open Mobile Portal (see Market
Distribution). The instructions include an Activation URL that a user who has downloaded the application can tap to
perform an automatic activation. You can review and make any necessary changes to the email before sending it out.
Private Installer
If you received the Android application directly from your IT Administrator (by email, web page link, or private version
of the Android Market), do the following:
To install Open Mobile from a bundled installer:
1. On the Home screen, tap Menu | Settings | Applications, and check Unknown Sources.
2. Download the Open Mobile app from an email attachment, download link, or Private Market.
3. In some cases when downloading using a link or email attachment, you will have to navigate to the Download
folder using a file manager app such as: Files, My Files, or Astro. From there, tap the Installer to launch it and
tap Install to install.
4. When the installer is complete, tap Open to launch Open Mobile.
5. Review the Terms of Use and tap Accept.
6. The first time you connect to a network with iPass Open Mobile, you will be prompted to enter your Account
Credentials.
If the base .apk file is installed, the user will have to enter Profile ID and PIN to activate.
Unactivated Clients
A user without the correct Profile ID and PIN can tap Activate Later on the Welcome screen. Without activation, you
have access to the Usage Meter and the Find Hotspots option, but cannot use the app to connect to iPass networks. The
app can be activated at any time by tapping Menu > Activate.
Enabling Your Security Certificate (On-Campus Roaming Only)
If On-Campus Roaming has been enabled for your device, then when first
launching Open Mobile, you may be required to install a security certificate, which is
used to ensure a secure connection. You will also be prompted to set a lock screen
PIN or password for the device, if one has not been previously set.
On Android 4.0 and later versions, this procedure is called Enabling
Credential Storage. Follow the prompts to enable credential storage on your device. Do not rename any
certificate filename; use the default name.
On Android 2.2 or 2.3, follow the prompts to enable the lock screen PIN or password for your device. Do not
rename any certificate filename; use the default name.

8
Installing Open Mobile
iPass Open Mobi le 3 .0 .x for Andro id Quick Star t Guide
2014 iPass Inc . Page 8
Upgrades
You will receive software upgrades from the Android Market unless the Open Mobile package you installed was
configured to receive updates from another source.
Important Note on Upgrades
To ensure that you receive important upgrades, we recommend that you go to the My Apps section in the Android
Market and check Allow automatic updating next to the Open Mobile app.
Uninstallation
To uninstall Open Mobile, browse to Settings | Applications | Manage Applications, select Open Mobile from the
list, and then tap the Uninstall button.

9
Using Open Mobile
iPass Open Mobi le 3 .0 .x for Andro id Quick Star t Guide
2014 iPass Inc . Page 9
Using Open Mobile
Main Screen
The action overflow button ( ), located on the top-right side of the screen, may contain several features like Usage Meter, Speed Test, etc.. Due to differences in screen resolution among Android devices, some feature buttons can't be displayed on the main screen.
Menu: A pane with several options for customizing preferences and making the most of Open Mobile.
Hotspot Finder: Users can search for available networks near them.
Find Hotspots Offline: For information on finding hotspots while offline or traveling, please visit
Travel Preferences.
Speed Test: Allows users to measure the latency, packet loss, download speed, and upload speed of a
connection.
Usage Meter: Three dialogs will illustrate a user’s data usage. To move between them, a user can swipe
their finger from left to right (or right to left).
Connection Status Indicator: A green circle with a white check mark will appear when a user is connected
to a network.

10
Using Open Mobile
iPass Open Mobi le 3 .0 .x for Andro id Quick Star t Guide
2014 iPass Inc . Page 10
Hotspot Finder
The steps below describe the general process of how the hotspot finder works, while illustrating features and
functions.
1. Tap the Hotspot Finder button ( ) on the main screen.
2. Search for hotspots.
A list of nearby hotspots is available to users as soon as they tap on the Hotspots Finder button. Automatically,
the nearest and most convenient hotspots are displayed. However, users can search for specific hotspots by:
address
city
zip code
airport code
3. Filter hotspots.
Tapping the filters button ( ) on the top-left side of the screen allows users to filter their hotspot search by:

11
Using Open Mobile
iPass Open Mobi le 3 .0 .x for Andro id Quick Star t Guide
2014 iPass Inc . Page 11
hotel
restaurant
airport
distance
4. View hotspot details.
By tapping on a specific hotspot location from the list, the user can pull up detailed information about that
location, like:
name of establishment
address
directions (to the location)
phone number
hours
company website
In addition, users can use the Report Hotspot button ( ) to notify iPass of any problem they encounter with a hotspot. Please see the Report Hotspot section for more information.
5. View a map.

12
Using Open Mobile
iPass Open Mobi le 3 .0 .x for Andro id Quick Star t Guide
2014 iPass Inc . Page 12
Tapping the map icon ( ) will pull up a map that displays several hotspot locations.
Tapping the location icon ( ) will bring up a list of nearby hotspots.
Tapping the Refresh Search button will refresh the hotspots present on the map.
Map view is not available when users are offline (or in Offline Mode).
Find Hotspots Offline
For information on finding hotspots while offline or traveling, please visit Travel Preferences.
Report Hotspot
By reporting these problems, users are helping iPass improve its hotspot data and thus enhance users' experience
with the hotspot finder.

13
Using Open Mobile
iPass Open Mobi le 3 .0 .x for Andro id Quick Star t Guide
2014 iPass Inc . Page 13
To report a hotspot problem:
1. Tap on the Report Hotspot button ( ).
2. Choose the appropriate hotspot problem from the list:
No hotspot here
Hotspot not working
Wrong address
Wrong network name
Other feedback
3. Tap the Submit button.

14
Using Open Mobile
iPass Open Mobi le 3 .0 .x for Andro id Quick Star t Guide
2014 iPass Inc . Page 14
Speed Test
The Speed Test measures the latency, packet loss, download, speed, and upload speed of a hotspot connection. After
the test is complete, Open Mobile will display the results and indicate the connection.
To test the speed of a connection:
1. Navigate to the Speed Test screen by tapping the Speed Test button on the main screen.
2. Tap Start when prompted. You can tap Cancel to stop the test.
3. When the test is finished, your hotspot’s latency will be displayed in milliseconds and its download and upload
speed will be displayed in megabits or kilobits per second, while a percentage will show how many packets of
data were lost. A speedometer will indicate whether your connection is suitable for (from slowest and fastest):
Email, Web, Voice, or Video.

15
Using Open Mobile
iPass Open Mobi le 3 .0 .x for Andro id Quick Star t Guide
2014 iPass Inc . Page 15
Usage Meter
There are three dialogs in the Usage Meter section.
Cellular Data
This dialog displays graphs of your data usage for this billing period.
Cellular Data Usage Alerts
Open Mobile can send alerts when the user is close to reaching the monthly cellular data limit.

16
Using Open Mobile
iPass Open Mobi le 3 .0 .x for Andro id Quick Star t Guide
2014 iPass Inc . Page 16
To set the cellular data limit:
1. Tap Set Limit button ( ) to open the Cellular Data Usage Alerts dialog.
2. Under My billing begins on: tap the box to enter the first calendar day of your billing period.
3. Under My monthly limit is: tap the box to enter your limit and select the unit from the dropdown.
4. Tap the box to check Alert me when I am near my monthly limit.
5. Tap Save.
The Application Data Usage dialog will display a list of the user’s top ten applications in order of data usage
(showing the total usage and each application’s percentage of the total).
Application Data Usage
This dialog displays your top ten applications. To move between these screens, swipe your finger from left to right (or
right to left).

17
Using Open Mobile
iPass Open Mobi le 3 .0 .x for Andro id Quick Star t Guide
2014 iPass Inc . Page 17
Recent Connections
This dialog shows your last twenty connections. (Users on Android 2.1 or earlier will only see this screen.) Tap the
trashcan button to clear your connection history.

18
Using Open Mobile
iPass Open Mobi le 3 .0 .x for Andro id Quick Star t Guide
2014 iPass Inc . Page 18
Menu
Tapping the Menu button will open a pane with the following options displayed.
If the credential-free authentication feature has been configured, users will not see the Account option.
Home: Tapping the Home button will take the user back to the main screen, where they can see the network
they're connected to and a list of other available networks.
Hotspot Finder: Tapping the Hotspot Finder button will open the hotspot finder, where users can search for
networks near them.
Usage Meter: Tapping the Usage Meter button will open three dialogs illustrating your data usage. To move
between them swipe your finger from left to right (or right to left).
Speed Test: Tapping the Speed Test button will open the Speed Test feature, allowing users to measure
the latency, packet loss, download speed, and upload speed of a connection.
Settings:
AutoConnect: The app will automatically re-connect to a network when the user is unintentionally
disconnected.
Connection Preferences: Favorite or exclude specific networks for a more customized connection
experience.
Notifications: Use the Settings option to turn notifications of available iPass networks On or Off.
Travel Preferences: Gives users the opportunity to enhance their connection experience when
traveling by downloading hotspot information about regions they frequently travel. Once they have
hotspot information, users can look up locations while they're offline.
Account: The user enters or changes iPass account credentials here, including Username,
Password, Domain, and possibly Prefix.
If the credential-free authentication feature has been configured, users will not see Account Details.

19
Using Open Mobile
iPass Open Mobi le 3 .0 .x for Andro id Quick Star t Guide
2014 iPass Inc . Page 19
Help
Service Overview: A series of informative screens describing Open Mobile and how to get
connected.
Interface Help: A diagram explaining some of the buttons and features on the main screen.
FAQ: A set of Frequently Asked Questions (FAQs) to help users if they are having trouble
connecting to an iPass network.
Report a Problem: Tapping this option will launch the user's email client, with logs attached. The
To field will auto-populate [email protected].
About
Update Networks: Check for any available Profile and Directory update (not software update).
These updates happen automatically every 24 hours.
Replace Profile: Users can tap this option to replace their profile. Once users continue past the
warning message, you will be returned to the Activation screen where they can enter the new
Profile ID, email, and (if necessary) PIN.
More Info: More information on the user's version of Open Mobile.
Legal Information: Terms of Use and Privacy Policy information.
Travel Preferences
Travel Preferences gives users the opportunity to enhance their connection experience when traveling or when they're
not connected to the Internet by downloading hotspot information about regions they frequently visit. Once they have
hotspot information, users can look up locations while they're on the road or offline by tapping the Hotspot Finder button
on the main screen.
Country of Residence: The user's country of residence. (Users have the option to select None.)
Where do you travel?: Users should select regions based on their travels. Once a region has been

20
Using Open Mobile
iPass Open Mobi le 3 .0 .x for Andro id Quick Star t Guide
2014 iPass Inc . Page 20
selected, Open Mobile will download all corresponding hotspot information. Users can access the hotspot
information when they're offline and traveling by simply tapping the Hotspot Finder button on the main
screen.
Display maps and hotspot details: Open Mobile stores hotspot locations for users to access when they
are offline. However, enabling this option allows Open Mobile to connect to the Internet and download maps
and more details for a richer Hotspot Finder experience.
AutoConnect
If users turn AutoConnect ON, the app will automatically re-connect to a network when the user is unintentionally
disconnected (after signal loss, for example). When multiple networks are available in the same location, the client uses a
sophisticated algorithm to determine which network to AutoConnect.
If the user chooses to disconnect from an AutoConnect network, Auto-Connect will be disabled until the user explicitly
attempts to connect again. If the user disables Save Password while AutoConnect is enabled, then Auto-Connect will
automatically be disabled.
In Open Mobile 2.6.0 for Android and later, you can choose whether to make the AutoConnect box visible to the user,
as well as the default value for the AutoConnect setting. For more information, see here.
Connections Preferences
This feature allows users to customize their connection experience by creating lists of networks for Open Mobile
always prefer or ignore (regardless of available networks in the area).
Favorites List: Open Mobile will always try to connect to networks on a user's Favorites List first (if
available). Users can add their preferred networks to their Favorites List by tapping Favorites List and then
the plus button next to the appropriate network. A great example of a “favorite” network is a user's home Wi-
Fi. Most likely, a user would rather connect to their home network than a iPass-enabled network in the area.
iPass makes that possible.
Excluded Network List: For one reason or another, a user might want Open Mobile to ignore a specific
network. Users can add networks to their Excluded Network List by tapping Excluded Network List and then
the plus button next to the appropriate network. Open Mobile will completely ignore any networks on this list.
A user might want to “exclude” a particular network if it interferes with their connection to a different,
preferred network or if the user has their own account for a network and doesn't need Open Mobile to help

21
Using Open Mobile
iPass Open Mobi le 3 .0 .x for Andro id Quick Star t Guide
2014 iPass Inc . Page 21
them log in.
Manage Notifications
Users can manage how often they receive notifications informing them that an iPass network is available.
To manage notifications:
1. Drag down the notification bar when the iPass hotspot available message
appears.
2. Open the iPass notification by dragging it down with two fingers (this takes
place in the notification drawer).
3. Notification options:
Tap Snooze 8 hours to turn off notifications for an eight hour period.
Tap Don’t notify to stop notifications.
To restore notifications at any time:
1. On the main screen, tap Menu > Settings.
2. Find the Notifications toggle option and tap ON.

22
Support
iPass Open Mobi le 3 .0 .x for Andro id Quick Star t Guide
2014 iPass Inc . Page 22
Support
Report a Problem
Open Mobile logs connection data, which can be useful in troubleshooting connectivity or application issues.
To report a problem:
1. Tap Menu > Help > Report a Problem.
2. Select a method for sending the logs (the choice varies by device depending on what you have installed). The
easiest method is most likely email.
If you select email, an email will open with logs attached to the email and the To field will be auto-populated
with [email protected]. Please describe the problem in the body of the email.
3. Tap Send.
Troubleshooting Tips
These tips may be helpful to users attempting to connect over Wi-Fi.
Duplicate SSID
Open Mobile identifies iPass Wi-Fi networks by their network name (SSID). A network name that duplicates a network
name in the iPass Network directory will display the iPass logo in Open Mobile, normally indicating that it is an iPass
network. However, there are some circumstances where the indicated network is not actually an iPass location, such as
the following:
The local provider is using a name that is also used by one of the iPass network providers.
The local provider has other locations that are part of the iPass service, but has excluded this particular
location.
Failed Venue Login
On occasion, an association to a Wi-Fi access point is successful, but the log in to the venue fails because of a
timeout, authentication failure, or some other error.
Connecting to an iPass network requires not just a successful association; Open Mobile must also receive an IP
address from the venue and it must be able to pass HTTPS communication to the access gateway. A weak signal can
cause a failure in the IP address assignment or HTTPS communication. Moving closer to the access point, or moving to a
location with a stronger signal, may resolve this situation.
Back-End Infrastructure Issues
Authentication errors can occur if the back-end authentication infrastructure is not available. This could be an outage
at the provider, or with your RoamServer or AAA system.

23
Support
iPass Open Mobi le 3 .0 .x for Andro id Quick Star t Guide
2014 iPass Inc . Page 23
Personal Wi-Fi
Some common issues that can occur for personal Wi-Fi access points include:
The home access point has MAC address filtering, which prohibits the user from communicating over it even
if a successful association is made.
A weak signal prevents association.
Copyright 2014, iPass Inc. All rights reserved.
Trademarks
iPass, iPassConnect, ExpressConnect, iPassNet, RoamServer, NetServer, iPass Mobile Office, DeviceID, EPM, iSEEL, iPass Alliance,
Open Mobile, and the iPass logo are trademarks of iPass Inc.
All other brand or product names are trademarks or registered trademarks of their respective companies.
Warranty
No part of this document may be reproduced, disclosed, electronically distributed, or used without the prior consent of the copyright
holder. Use of the software and documentation is governed by the terms and conditions of the iPass Corporate Remote Access
Agreement, or Channel Partner Reseller Agreement.
Information in this document is subject to change without notice.
Every effort has been made to use fictional companies and locations in this document. Any actual company names or locations are
strictly coincidental and do not constitute endorsement.