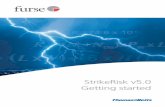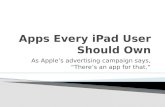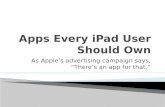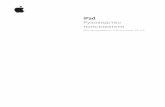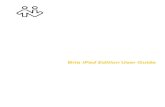iPad User Guide -...
Transcript of iPad User Guide -...

iPad User Guide

iPad User Guide v5.0 2 | P a g e
Contents
Task List .................................................................................................................................... 5
Your iPad ................................................................................................................................... 7
AC Adapter Plug ..................................................................................................................... 7
Connector Cable .................................................................................................................... 7
Using your iPad .......................................................................................................................... 8
IPad Features ............................................................................................................................ 9
Home Screen ......................................................................................................................... 9
Screen Orientation.................................................................................................................10
The Sleep/Wake Button .........................................................................................................10
Turn your iPad on/off .............................................................................................................10
Volume Buttons and Mute Switch ..........................................................................................10
Headphone Jack ...................................................................................................................10
Camera .................................................................................................................................11
Photo and Video storage .......................................................................................................11
Your Apple ID ...........................................................................................................................12
Create an Apple ID ................................................................................................................12
Verify your Apple ID ...............................................................................................................14
Using your iTunes Voucher ...................................................................................................15
iTunes ...................................................................................................................................15
iPad Apps .................................................................................................................................16
App Store ..............................................................................................................................16
Adding New Apps ..................................................................................................................16

iPad User Guide v5.0 3 | P a g e
Contents
Moving Apps to Different screens ..........................................................................................18
Creating Folders / Adding Apps to Folders ............................................................................19
Updating your Apps ...............................................................................................................20
Using your iPad keyboard .........................................................................................................21
Spell Check ...........................................................................................................................22
Moving the cursor ..................................................................................................................22
Copy and Paste Text .............................................................................................................22
Safari Web Browser .................................................................... Error! Bookmark not defined.
Searching for a website .........................................................................................................24
Saving Useful Websites as shortcuts on the Home Screen ...................................................24
Saving Useful Websites as a Favourite .................................................................................24
Opening Multiple Pages in Safari ...........................................................................................25
Safari Tips .............................................................................................................................25
Adding Contacts to your iPad ....................................................................................................26
Using email on your iPad ..........................................................................................................27
Accessing e.surv email ..........................................................................................................27
Accessing personal email ......................................................................................................28
Set up your Personal email account ......................................................................................28
Using the iPad personal email app ........................................................................................29
Adding Attachments to an email ............................................................................................30
Searching through emails ......................................................................................................30

iPad User Guide v5.0 4 | P a g e
Contents
iPad Settings .............................................................................................................................31
Manage your Wi-Fi Connection .............................................................................................31
Adjust the Auto Screen Lock .................................................................................................31
Adjust the Time between 12 hour and 24 hour clock .............................................................32
Adjust the Screen Brightness ................................................................................................32
Change the Wallpaper (iPad Background Image) ..................................................................33
Change your iPad Passcode .................................................................................................34
Managing your iTunes Apple ID.............................................................................................35
Choose your web Search Engine ..........................................................................................35
Change the battery display to include percentage .................................................................36
Adjust the Text Size ...............................................................................................................36
Other Useful Settings and Information ......................................................................................37
Lock the Screen Orientation (portrait/landscape) ...................................................................37
Reboot your iPad ...................................................................................................................37
Recording a Note ..................................................................................................................38
Take a Screenshot / Print Screen ..........................................................................................39
Health and Safety .....................................................................................................................40
Operating temperature ..........................................................................................................40
Charging ................................................................................................................................41
Connector Cable ...................................................................................................................41
Find more information on how to use your iPad online ..............................................................41
Queries and Help ......................................................................................................................41

iPad User Guide v5.0 5 | P a g e
Task List
There are various tasks for you to complete as you work through this manual.
Each task is marked with a ‘Task’ icon. Please ensure that you review each one
and that you are comfortable with how to carry them out.
Check off each of the tasks you have completed here:
Charge your iPad
Switch on your iPad
Use the ‘Slide to unlock’ message to open the iPad
Practice turning off your iPad and then switching it back on again.
Locate the volume buttons and use them to change the volume levels.
Take some photos and view them in the Photos app. Select a photo and delete it
Create an Apple ID if you don’t already have one
Access the App Store and add some apps to your iPad
Move an app from the Home Screen to the next screen on your iPad
Move an app on top of another one to create a folder
Use the keyboard and know how to type in capital letters, switch to the numbers keyboard and delete text
Use Safari web browser and type information into the Address Bar to search for a website
Practise creating a web page shortcut on the Home Screen for the RICS website

iPad User Guide v5.0 6 | P a g e
Check off each of the tasks you have completed here:
Search for the BBC News website in Safari, then save it as a Favourite website. Access the saved page to view it
Click the New Page button in Safari, then click the + button to open a new page. Search for BBC News web page. Navigate between the open web pages
Scroll down to the bottom of a web page, then click the top of the Safari screen to return to the top of the page
Take a screenshot of a webpage and view it in your Photo app
Add a new contact and enter an email address for them.
Access your email inbox and create a new email
Locate the email search box and type a word to find any emails containing that word
Link your iPad to your home Wi-Fi connection
Change the timing of the Screen Lock
Adjust the brightness of the screen and set it to auto brightness
Change the background image on both your Lock Screen and Home Screen
Change your iPad passcode
Change the Search Engine to your preferred choice. If you don’t normally use a particular one, then change it to Google
Change the settings to display the battery percentage on your Home Screen
Practice locking and unlocking the screen orientation – rotate your iPad to see how the screen lock prevents the screen from rotating
Reboot your iPad by pressing the Home button and the Sleep button at the same time for several seconds
Create a new note, then access it and delete it
Take a screenshot and review it in your Photos app

iPad User Guide v5.0 7 | P a g e
Your iPad
In addition to the iPad itself, you will also receive a
connector cable and an AC adapter plug.
AC Adapter Plug
Rather than include a separate cable just for powering
the iPad, Apple includes an AC adapter plug that
allows you to plug the connector cable into the plug
and then plug into your power outlet.
You can also charge the iPad by plugging the
connector cable directly into a PC USB port.
Connector Cable
The cable that comes with your iPad is used for both charging the iPad and connecting the iPad
to other devices, such as your desktop PC. The cable fits into the slot at the bottom of the iPad
– under the Home Button. There is a flap in the iPad case that you need to lift up to insert the
cable.
Note: The iPad can be setup without a PC and you can download applications, music and
books to it without ever plugging it into a PC.
If you haven’t already switched on your iPad, ensure that it is charged, then
press and hold the On/Off button for several seconds to switch it on. The apple
logo will appear on screen for a few seconds.
Slide your finger to the right on the ‘Slide to unlock’ message to open the iPad.
(If the message disappears, click the Home Button at the bottom/centre of the
iPad to display it again.)

iPad User Guide v5.0 8 | P a g e
Using your iPad
The iPad touchscreen allows you to swipe (drag) your finger across the screen to move
between screens or tap an icon to access an app.
You use the pads of your fingertips (not your fingernails). There are several methods you can
use for getting things done on an iPad, including:
Tap Tap the item once with your finger to open an application, choose
a field such as a search box, select an item in a list or select a
backward arrow to move back one screen.
Drag Also referred to as swiping. Move around the screen by pressing
your finger to the screen and dragging to the right, left, up, or
down.
Pinch / Spread You can pinch your fingers together or move them apart on the
screen when you're looking at photos, maps, web pages, or e-
mail messages to quickly reduce or enlarge them.
Press If you're in any application where you can select text, such as
email, or if you're on a web page, pressing and holding text will
select a word and bring up editing tools that allow you to select,
cut, or copy text.

iPad User Guide v5.0 9 | P a g e
IPad Features
There are only a few buttons and features
on the exterior of your iPad. These include
a navigational tool and the ability to put
your iPad to sleep and wake it up.
Home Button
The iPad's Home Button is used to close
an app and return to the Home Screen.
You can also use the Home Button to wake
the iPad up when you want to start using it.
Double-clicking the Home Button will allow you to scroll through all open applications and click
on an app to open it, or Swipe up to close the app.
Home Screen
The Home Screen is the screen you see when you first open your iPad. This is where your
apps are stored and accessed. Your iPad comes with some standard apps, and more can be
added from the App Store. Details of how to add apps and create folders are given later in this
guide.
If you have more apps than fit on the Home screen, you can use your finger to swipe right to left
to view the next screen. Swipe left to right to return to the Home Screen.
At the top left of the Home Screen an indicator shows whether you are connected to Wi-Fi or
3G/4G and the strength of the signal.
At the top right of the screen, a battery indicator shows how much battery life you
have left before you need to recharge it. (A warning message appears when you reach 20%
and then 10% battery life). You can change the settings to display the percentage battery
remaining and this is explained later in the User Guide.

iPad User Guide v5.0 10 | P a g e
Screen Orientation
The screen can be viewed in either portrait or landscape mode, simply by rotating the screen.
You can lock the orientation to prevent it from turning. This is covered later in the guide.
The Sleep/Wake Button
The Sleep/Wake Button puts the iPad into sleep mode and wakes it back up again. In sleep
mode, this saves the battery and prevents anything from happening if you touch the screen.
You don't have to worry about pressing the button every time you stop using it. If the iPad
remains inactive, it will put itself into sleep mode. Simply press the button again to wake it up.
Alternatively, you can use the Home Button to wake it.
Turn your iPad on/off
While the Sleep/Wake Button is sometimes referred to as the On/Off Button, clicking it once will
not turn the iPad off. Powering down the iPad requires you to hold this button down for several
seconds and then confirm your intention by swiping a confirmation message.
Hold down the same button for several seconds to switch your iPad back on.
Volume Buttons and Mute Switch
The volume buttons are located on the upper right side of the iPad. The mute button will
immediately eliminate all sound coming from the iPad. Holding down the volume decrease
button will also turn the volume completely off.
Headphone Jack
The headphone jack is a 3.5 mm input that will accept sound signals as well as outputting
sound, so it can be used to hook up a microphone or a headset with a microphone.
Practice turning off your iPad and then switching it back on again. Locate the
volume buttons and use them to change the volume levels.

iPad User Guide v5.0 11 | P a g e
Camera
The iPad has two cameras: a back-facing camera, which is used for taking pictures and video,
and a front-facing camera, which is used for video conferencing.
You can access the camera by clicking on the Camera app or by swiping up on the camera icon
which is located bottom right of the Home Screen when the iPad is in sleep mode.
To take a photo or start recording a video, click the round button.
You can slide the options up and down to switch between
Photo and Video options.
Photo and Video storage
Photos and video recordings are stored in the Photos app.
Photos are stored and can be accessed from either the Photos folder or from Albums.
The Photos folder stores photos by date, so you can easily find them.
Albums allows you to view your entire camera roll and locate a photo.
To delete a photo: click on the photo and then click the dustbin icon to delete it.
Access the camera and take some photos. Access the Photos app and review
your photos in your Camera Roll. Select a photo and delete it.

iPad User Guide v5.0 12 | P a g e
Your Apple ID
Create an Apple ID
You will need an Apple ID to set up a personal account. This can be used to download new
applications or music for example. If you already have an Apple ID linked to a personal email,
then you can use this. Otherwise, you should set up a new Apple ID now.
Create an Apple ID now, if you don’t already have one.
You can set your Apple ID up on any computer by accessing the website:
https://appleid.apple.com/account
Complete the fields on the Apple ID website with your information:
Enter your work email address
Choose a memorable password
8 or more characters / upper and
lower case / including 1 number
Confirm your password by
re-entering it
Enter your First and Last name
Enter your Date of Birth

iPad User Guide v5.0 13 | P a g e
After completing the above fields, click in each of the Security Question fields and choose from
the list of questions, then enter the appropriate answer.
The questions are pre-set and you may find that due to the nature of them that you need to note
down the details in a safe place (not on your iPad). The security questions will only be needed
if you forget your Apple ID details.
The final stage of setting up your Apple ID is to select which announcements and updates you
receive. You can deselect these options to reduce the number of emails you receive.
Deselect these boxes to reduce
emails received
Enter the characters shown on
the left of your screen into the
box to continue
Click Continue to create your
Apple ID

iPad User Guide v5.0 14 | P a g e
Verify your Apple ID
After entering your Apple ID details, you will receive an email containing a 6 digit code sent to
the address you used. This 6 digit code expires 3 hours after being sent.
Enter the 6 digit code on the Apple ID screen to finalise your ID.
Your Apple ID account will be displayed on screen for you to verify the details.
Note – you can add details of a credit card if you wish. A credit card is required if you intend to
download applications, music etc which require payment.

iPad User Guide v5.0 15 | P a g e
Using your iTunes Voucher
You have received a £10 iTunes voucher for your own personal use. The voucher can be used
to download items from the iTunes store, including apps, games, films, music, etc.
Peel or gently scratch off the label on the back of the card to reveal the hidden code. You need
this 16-digit code, which starts with an X, to redeem your card.
iTunes
Access the iTunes store
Scroll to the bottom of the ‘Featured’ screen and tap Redeem
Sign in with your Apple ID
Tap ‘You can also enter your code manually’ to enter the voucher code
Enter the 16-digit code, which starts with X, from the back of the card
Tap Redeem
After you redeem an iTunes voucher code, your iTunes account balance automatically
updates

iPad User Guide v5.0 16 | P a g e
iPad Apps
App Store
Your iPad comes complete with various apps already loaded. Further apps can be added by
accessing the App Store. To download new apps, you may need to enter your Apple ID if
requested.
Adding New Apps
Click on the App store app on your iPad.
In the Search box, at the top right of the screen type in a word to search on, e.g. RICS
NOTE – for details on how to use the keyboard, please refer to the section:
Using your iPad keyboard
A list of items matching your search are displayed.
Note: If there is a cost to purchase the app, this is listed next to the app description.
You will need a credit card attached to your Apple ID in order to purchase items.
Free items are identified by the word Get
Once you have located the app you want, click Get (or the Price button)
Click Install
The app will load onto your iPad (You may need to enter your Apple ID and Password)
Note: If the Home Screen is already full, the new app will load on the next screen which
has space on it
Once the app is loaded, you can click on it to access it
Click the Home Button to return to the screen when you have finished using an app

iPad User Guide v5.0 17 | P a g e
Access the App Store and add some apps to your iPad. We have made some
suggestions below – some are recreational, and others may be helpful to you in
your job. They are all free to install.
Search for an app in the App Store and refer to the steps on the previous page
to add the app to your iPad.
Name of App Description
Tiltmeter Calculates angles by turning your iPad to align with a slope,
e.g. roof slopes
iGeology Search on place names or a postcode, then click on the map to
reveal the rocks
Rightmove Access the Rightmove database directly from the app
Google Maps Google maps allows you to access maps and use for
navigation, even when not connected to 3g or Wi-Fi
RICS Access to RICS content
Linked In Keep up to date with your colleagues and other professionals
Genius Scan Allows you to scan documents and store them or send by
Evernote Record useful notes that you may want to review later
BBC News Keep up to date with local and global news
Peak Brain Training games to challenge your cognitive skills
Note: You can use your iPad for recreational
purposes during non-working hours. However,
please familiarise yourself with the IT and Social
Media policies since these still apply.

iPad User Guide v5.0 18 | P a g e
Moving Apps to Different screens
Apps can be organised by locating them on other screens if required. If you wish to move an
app follow the steps below:
Press and hold the app icon that you wish to move. After a few seconds all of the apps
will jiggle on the screen
Drag the app icon to the very right of the screen to add it to the next screen
Note: It will automatically fill the next blank space on the screen
When the screen has multiple apps on it, you can drag and drop the app to the location
you want it. If you drop it between two existing apps, they will part, allowing you to drop
the selected app icon in that position
Click on the Home Button to stop the apps jiggling
Swipe left and right to move between screens on your iPad
Practise moving an app from the Home Screen to the next screen on your iPad.

iPad User Guide v5.0 19 | P a g e
Creating Folders / Adding Apps to Folders
You can organise apps into folders, for example you could create a ‘Useful Information’ folder
for apps that you use regularly for information. Up to 16 apps can be contained in one folder.
Follow the steps below to create a folder:
Press and hold the app that you wish to move to a folder
When the apps start to jiggle, move the app on top of another app you want to add to the
same folder
A folder will automatically be created. The name of the Folder can be changed to your
preference, by clicking on the name and deleting the content. Type in the new name.
You can then add further apps to the newly created folder
Press the Home Button when you have finished moving your apps
If you want to remove an app from a folder, just press and hold until the app jiggles then
drag it out of the folder
To delete the entire folder, just drag all of the apps out of the folder
Follow the steps above to move an app on top of another one to create a folder.

iPad User Guide v5.0 20 | P a g e
Updating your Apps
Apps that you have already loaded require updating from time to time. The App Store icon
shows a notification when updates are required.
A red number indicates the number of updates that are required. In this case,
you should access the App Store and run the suggested updates.
Click on the Updates icon at the bottom of the App Store screen and then click
next to an application to update it. Alternatively, you can select Update All to update all
of the apps.

iPad User Guide v5.0 21 | P a g e
Using your iPad keyboard
Your iPad keyboard will pop up on screen when you need to type in a field, e.g. when searching
for an app, typing a web page address or typing an email.
In certain situations, you can rotate the iPad to make the keyboard and buttons larger.
Space bar. Tap once to add a space.
Double-tap to add a full stop.
Backspace. Tap to delete
any text you have typed.
Press and hold to delete
entire words.
Tap on the Number Keys/Special
Characters button to switch the
keyboard from letters to
numbers/special characters.
Shift Key. Tap the shift key, then
tap a letter to make it a CAPITAL
letter. Double-tap shift key to
turn on CAPS LOCK.
You can also tap #+= to access
more special characters.

iPad User Guide v5.0 22 | P a g e
Spell Check
The iPad will automatically correct commonly misspelled
words, for example ‘teh’ will be corrected to the. If you want
to ignore the correction, just click on it to close it down.
It will also note spelling errors as you type. Any misspelled
words will be shown in red. To view possible suggestions for
a spelling error, tap the word. A list of possible spellings will
appear. Simply tap a suggestion to replace the existing word.
Moving the cursor
Sometimes you may find that you want to edit text at the beginning of a sentence or paragraph.
Rather than deleting the existing text and starting again, you can move the cursor to the desired
location.
To move the cursor, simply tap where you want it to be. If you need more control, press and
hold the screen, then (without removing your finger) drag the magnifying glass to choose a
location for the cursor.
Copy and Paste Text
If you want to move text from one location to another, you can copy and paste it. This is
especially helpful if you want to move text between different apps. For example, you might
find some useful information in Safari and then copy and paste it into the Notes app.
Double-tap the screen next to the text you wish to select, then drag the blue selection
handles to select the text
A menu will appear, where you can select Cut, Copy, and Paste – select Copy
Double-tap the location you want to paste the text, and select Paste
Practise using the keyboard in the next section, which explains how to search
the internet. Use capital letters and also switch to the numbers keyboard. Get
used how to delete text when you need to.

iPad User Guide v5.0 23 | P a g e
Safari Web Browser
The iPad web browser is known as Safari. It allows you to view web pages, have multiple
pages open at the same time and save your favourite places as a bookmark, or a shortcut.
If you view a web page where the text seems a little small you can zoom in on the text by using
the pinch/spread action on the touch screen.
The menu on the Safari browser is located at the top of the screen.
The Back button for going to the last webpage
viewed.
The Forward button for returning to the current
webpage.
A Bookmark button for accessing your favourite
websites and getting back to them quickly, you can
also review a history of your previously visited
pages. An online iPad User Guide is also available
via the Bookmark button.
The Address bar will let you
type in a web address (URL) and go directly to a
website.
The same box also acts as your search engine to search for sites if you don’t know the web
address.
A Share button for sending a link by email, creating a bookmark or a shortcut to the web
page on your iPad's home screen.
A Favourites button which lets you access any Favourite websites you have saved.
A New Page button to open a new page or navigate between currently opened pages.

iPad User Guide v5.0 24 | P a g e
Searching for a website
Click in the address bar at the top of the page and a keyboard will appear. You can turn
your iPad to landscape mode if you want to increase the size of the keyboard buttons
Type your search words, then click Go to display a list of search results
Use the Address Bar to search for a website. For example, you could type RICS
and see all the suggested search results, then click on the RICS website to
access it.
Saving Useful Websites as shortcuts on the Home Screen
You can add a link to a useful website to your iPad Home Screen so you can access it easily:
Access the website via Safari and click the Share button
Click Add to Home Screen, then click Add to create the shortcut
Practise creating a shortcut on the Home Screen for the RICS website.
Saving Useful Websites as a Favourite
If there is a useful website that you want to access in future, you can save this as a Favourite
website within Safari:
Access the website via Safari and click the Share button
Click Add Bookmark to save as a Favourite website, then click Save
Saved websites can be accessed via the Bookmark button within Safari
then clicking the Favourites menu
Search for the BBC News website, then save it as a Favourite website. Access
the saved page to view it.

iPad User Guide v5.0 25 | P a g e
Opening Multiple Pages in Safari
You can have multiple web pages open within Safari and navigate between them easily.
Click the New Page button
Click + to add a new page and type in your search in the Address bar
The pages you have open are shown as tabs along the top of the screen, so you can
navigate between them
Alternatively you can move between the web pages, by clicking the New Page button to
review all of the open web pages and select the one you wish to open
Click the New Page button, then click the + button to open a new page. Search
for BBC News web page. Navigate between the open web pages.
Safari Tips
There are several features of Safari that can help you use it more effectively
If you have scrolled down through a page, you can click the very top of the Safari screen
(where the clock is shown) to go back to the top of the screen. This saves you having to
scroll up manually.
Some websites will allow you to view the content in Reader View. This removes any
adverts and other unrequired information from the page. If a page has Reader View
mode, then you will see this symbol in the address bar:
If you want to take a screenshot to record some information from a web page, then
simultaneously press down the Home Button and the Sleep/Wake Button. The screen
shot will be held in the Photos app and can be added to emails if required.
Scroll down to the bottom of a web page, then click the top of the Safari screen
to return to the top of the page.
Take a screenshot of a webpage and view it in your Photo app.

iPad User Guide v5.0 26 | P a g e
Adding Contacts to your iPad
Contact details can be added to your iPad, to enable you to email them if required.
Access the Contacts app
Click on the + button at the top of the screen to add a new contact
Tap in the First name field and type the first name of your contact (it will capitalise
automatically)
Tap in the Last name field and type the last name of your contact
To add more information, such as email address, click on the green button next to the
relevant field name
NOTE: You can add more than one email address to a contact if required. When
you are in the email app, you can select a contact from your Contacts list, or just
type their name to select them
Once you have entered all of your contact details, click Done at the top of the screen
If you need to remove information from your Contacts, click on the red button next to
the field name and then click Delete
Add a new contact and enter an email address for them. For practice you could
enter your own details and then delete them.

iPad User Guide v5.0 27 | P a g e
Using email on your iPad
Accessing e.surv email
Your e.surv emails can be accessed on your iPad. e.surv emails are accessed via the following
app. (This is not the standard iPad email application)
You can add the email inbox app to the iPad ‘dock’ (applications in the dock are static and
shown on each screen of the iPad. It is useful to have the most frequently accessed apps
located here.) You can store up to 6 apps in the dock.
Your work emails will be accessed in this inbox and you will be able to send emails from here
from your e.surv email address.
Access your email inbox and create a new email (you can enter your own email
as the recipient for practice.)
Add the e.surv email app to the dock of your iPad
for easy access.
Press and hold the app icon until it ‘jiggles’, then
use your finger to drag it down into the dock area
of the screen.

iPad User Guide v5.0 28 | P a g e
Accessing personal email
You can use the iPad email app to access your personal email account if required.
To use this account for personal email, you will need to set it up in the Settings app.
Set up your Personal email account
You can link your personal email account to the iPad email app.
(Note that your e.surv email is linked to a separate app and does not require any set up).
To link your personal email account to the iPad email app:
Access the Settings app and click on Mail, Contacts, Calendars
Click Add Account
Choose your email provider from the list, or select ‘Other’
Note – If you choose ‘Other’ you will need to have the email settings in order to create
the account
Follow the onscreen steps to enter your email address and password
Your personal email will now be accessible via the iPad mail app

iPad User Guide v5.0 29 | P a g e
Using the iPad personal email app
Your email account has an Inbox, Drafts, Sent, Junk and Trash folder.
Access the Mail app
Click on the Inbox
Click Create to create a new email
An email contact can be added by clicking in the To: field, and selecting the
appropriate contact from the list
NOTE – only contacts with email addresses stored against them can be selected here.
(Details of how to add new contacts are shown in the previous section.)
Enter a Subject Heading
Click in the main body of the email and type your email
Press Send to send the email

iPad User Guide v5.0 30 | P a g e
Adding Attachments to an email
You can add attachment files including photos to your emails.
From within the email, press and hold the screen to display the Attachments menu
Click on either the Insert Photo or Video, or Add Attachment option
Select your attachment and add it to the email
o If the attachment is a photo, then it will be in your Camera Roll – click on it to
select it
o Select Choose to attach it
o You can repeat this and add multiple photos if required
Complete your email and Send it
Searching through emails
You can search through emails to find matching results
View your email inbox
Pull down on your message list to display the search box
(slide your finger from the very top of the screen – downwards)
Type in your search words to display any matches
Click Search to start the search
o Any emails matching your search words will be displayed
Locate the search box and type a word to find any emails containing that word.

iPad User Guide v5.0 31 | P a g e
iPad Settings
The Settings app allows you to manage various settings for your iPad. For example,
you can manage your Wi-Fi connection, screen brightness, the background image,
and security passcode.
Manage your Wi-Fi Connection
Your iPad will locate the nearest Wi-Fi connections, which you can choose to join.
Access the Settings app
Click on Wi-Fi
Click on the network you wish to join
Type in the Password and click Join
Link your iPad to your home Wi-Fi connection.
Adjust the Auto Screen Lock
Your iPad will lock automatically after a set amount of time if it is not being used. You can
choose how long the delay is before it locks
Access the Settings app
Click on General
Click on Auto-Lock
Select the relevant time
Note: Do not set the screen lock to Never if this option is available, since this compromises
e.surv’s security should the iPad be lost or stolen.
Change the time of the Screen Lock. Use the steps above to help you.

iPad User Guide v5.0 32 | P a g e
Adjust the Time between 12 hour and 24 hour clock
The date and time will set automatically based on the time zone. However, you can switch
between 12 hour and 24 hour times if required.
Access the Settings app
Click on General
Click on Date & Time
Use the slider switch to switch off 24-Hour Time if you prefer a 12 hour clock
Adjust the Screen Brightness
You can adjust the screen brightness, or set it to auto so it changes dependent on the available
light.
Access the Settings app
Click on Display and Brightness
Use the slider bar to select your preferred level of brightness
If you want the brightness to auto adjust then select the Auto-Brightness option
Adjust the brightness of the screen and set it to auto brightness using the steps
above to help.

iPad User Guide v5.0 33 | P a g e
Change the Wallpaper (iPad Background Image)
You can change the background image displayed on your iPad, e.g. to a photograph.
Access the Settings app and click on Wallpaper
Click on Choose a New Wallpaper
Here, you have the option to select from various pre-set options or to add a photo from
your Camera Roll
Select your option and then choose whether this is to be for your Lock Screen, your
Home Screen or Both
Change the background image on both your Lock Screen and Home Screen.

iPad User Guide v5.0 34 | P a g e
Change your iPad Passcode
To ensure your iPad is kept secure, it has been delivered to you with a pre-set passcode. This
means that each time the iPad is locked, you will need to enter the passcode to unlock it. The
iPad will only lock if not in use, or if you press the On/Off button briefly.
When setting a new personal passcode, you must ensure that it follows these rules:
Must be 5 digits long
Cannot include Ascending or Descending numbers
Cannot be the same as the 2 previous passcodes used on the iPad
Please ensure that you now change the pre-set passcode to a memorable passcode that
is personal to you. You are required to change your password every 30 days.
After charging your iPad and switching it on, click the Home button
Slide your finger left to right on the ‘slide to unlock’ message to unlock the iPad
When you first receive your iPad it is delivered with a pre-set passcode of 20161. If you
have already changed this, then you will need to enter the new passcode.
Enter the pre-set / current passcode in the box at the top of the screen
Click OK to unlock the iPad
Your iPad will open at the Home Screen.
Your passcode is changed in the Settings app
Click on the Settings app to open it
Click on Touch ID & Passcode in the menu on the left of the screen
Enter the pre-set / current passcode when prompted
Click Done to confirm
Click on Change Passcode on the right of the screen
Enter the pre-set / current passcode when prompted
Click Next

iPad User Guide v5.0 35 | P a g e
Now enter your new memorable passcode (ensure it adheres to the passcode rules)
Click Next
Retype the same memorable passcode, then click Done to set the code
Set up a new personal passcode now. YOU MUST REMEMBER IT OR YOUR
iPad CANNOT BE ACCESSED.
Managing your iTunes Apple ID
Your Apple ID is used to access the App Store and iTunes.
Access the Settings app
Click on iTunes and App Store
Enter your email address into the Apple ID field
Enter your chosen password in the Password field
Click Sign In to sign into
Choose your web Search Engine
You can choose which Search Engine you use when using the Safari Web Browser.
Access the Settings app
Click on Safari
Click on Search Engine
Select either Google, Yahoo or Bing
Change the Search Engine to your preferred choice. If you don’t normally use a
particular one, then change it to Google.

iPad User Guide v5.0 36 | P a g e
Change the battery display to include percentage
The battery icon at the top right of the screen shows how much power your iPad has left before
a recharge is required.
You can change the display to include a percentage figure, so that it is clear exactly what power
is left.
Access the Settings app
Click on General
Click on Usage
Use the slider switch to switch on Battery Percentage
Change the settings to display the battery percentage on your Home Screen.
Adjust the Text Size
You can adjust the text size on your iPad. This will only work in apps that support this function.
Otherwise, you can use the pinch/spread technique to zoom in on text on a page.
Access the Settings app
Click on Display and Brightness
Use the slider bar to select your preferred text size

iPad User Guide v5.0 37 | P a g e
Other Useful Settings and Information
Lock the Screen Orientation (portrait/landscape)
Use this option if you don’t want the iPad to switch between portrait and landscape orientation
when you rotate the iPad.
Rotate the iPad to either portrait or landscape mode, depending what orientation you
wish to lock it in
Access the iPad control centre by swiping your finger upwards from the very bottom of
the Home Screen
Click to lock the screen orientation
If you , wish to unlock it, so it rotates again, then repeat the above steps
Practice locking and unlocking the screen orientation – rotate your iPad to see
how the screen lock prevents the screen from rotating.
Reboot your iPad
If your iPad stops functioning correctly, or freezes mid use, you can reboot it to see if that
resolves the issue.
Press and hold the Home Button and the Sleep/Awake button for several seconds
The Apple logo will appear on screen for a few seconds, before the iPad resets itself
If the iPad does not reset, then press and hold the Sleep/Awake button until it switches
on
Reboot your iPad by pressing the Home button and the Sleep button at the
same time for several seconds.

iPad User Guide v5.0 38 | P a g e
Recording a Note
The iPad has a Notepad app which is useful for jotting down notes that you may wish to refer to
later.
Click on the Notes app to open it
Click on the Create Note button (top right of the screen) to create a new note
The keyboard will appear for you to type a note
Tap the Shift key ( ) to type in upper case. Double tap to lock in CAPITALS
Once you have completed the note, use the back button at the top left of the screen
To delete a note, click on it to select it, then click on the dustbin icon to delete it
Create a new note, then access it and delete it. This is a good time to get used
to using the keyboard. Remember you can rotate the iPad to make the screen
and keyboard wider.

iPad User Guide v5.0 39 | P a g e
Take a Screenshot / Print Screen
If you want to take a screenshot, then simultaneously press down the Home Button and
the Sleep/Wake Button
NOTE – This is operated by a brief press of both buttons at the same time. Do not
Press and Hold, as this will reboot the iPad
The screen shot is held in the Photos app and can be added to emails if required.
Take a screenshot and review it in your Photos app.

iPad User Guide v5.0 40 | P a g e
Health and Safety
Operating temperature
Your iPad is designed to work in temperatures between 0° and 35° C and can be stored in
temperatures between 20° and 45° C. Your iPad can be damaged and battery life shortened if
stored or operated outside of these temperature ranges.
Avoid exposing your iPad to dramatic changes in temperature or humidity. When you’re using
the iPad or charging the battery, it is normal for it to get warm.
If the interior temperature of the iPad exceeds normal operating temperatures (for example, in a hot car or in direct sunlight for extended periods of time), you may experience the following as it attempts to regulate its temperature:
iPad stops charging
The screen dims
A temperature warning screen appears
Some apps may close
Important: You may not be able to use the iPad while the temperature warning screen is
displayed. If your iPad can’t regulate its internal temperature, it goes into deep sleep mode until
it cools. Move it to a cooler location out of direct sunlight and wait a few minutes before trying to
use it again.
Battery
Don’t attempt to replace the iPad battery yourself—you may damage the battery, which could
cause overheating and injury.
Distraction
Using iPad in some circumstances may distract you and might cause a dangerous situation, for
example whilst driving. Observe rules that prohibit or restrict the use of mobile devices or
headphones.
Navigation
Maps are subject to change and may be unavailable, inaccurate, or incomplete. Comply with
road signs and the laws and regulations in the areas where you are using your iPad and always
use common sense.

iPad User Guide v5.0 41 | P a g e
Charging
Only charge your iPad with the included USB cable and power adapter. Using damaged cables or chargers, or charging when moisture is present, can cause fire, electric shock, injury, or damage to iPad or other property.
When you use the Apple USB Power Adapter to charge iPad, make sure the USB cable is fully inserted into the power adapter before you plug the adapter into a power outlet.
Connector Cable
Sleeping or sitting on the Connector cable should be avoided.
Find more information on how to use your iPad online
There are hundreds of helpful websites to give you more information about how to use your
iPad, including video tutorials. Use Safari on your iPad to search for information you need.
Queries and Help
If you need help using your iPad, please contact [email protected]