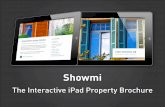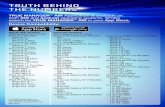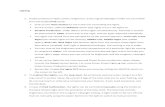iPAD Initial Setupmhs.svvsd.org/files/iPad_set_up.pdfOn the upper right iPad hold down the power...
Transcript of iPAD Initial Setupmhs.svvsd.org/files/iPad_set_up.pdfOn the upper right iPad hold down the power...

iPADInitial Setup

Step 1
On the upper right iPad hold down the power button until a white apple appears on the screen and then let go of the button. The iPad will load and bring you the “Hello” screen. Follow the prompt to “slide to set up”.

Step 2
Tap on English.

Step 3Tap on United States.

Step 4Tap on svvsd and then you will be prompted to type in the password. Type in your District Username and Password and tap Join. Then a window will pop up and tap Trust and then tap Next.
Example: If Martha Washington (Birthday: July 13, 1731) attended an SVVSD school her username would be washin.martha13

Step 5Tap on Enable Location Services.

Step 6Tap Next in the upper right corner.

Step 7Tap in the box next to Username and type in the student’s username. Tap in the box next to Password and type in the student’s password. Then tap Next in the upper right corner

Step 8
Tap Get Started.

Pass-code and Email
profile

Step 1
You should be at the home screen.

Step 2
Wait a minute or two and the iPad will prompt you to create a passcode. Tap Continue.
(If this does not happen, click on settings, and then passcode.)

Step 3
Type in your 4-digit passcode and tap Continue. Type in your 4-digit passcode again and tap Save.

Step 4
At your home screen swipe your finger across the screen from right to left. You should see a list of apps including Ceran, SVVSD Asset and LANrev Apps. Tap on LANrev Apps. If you do not see these, wait for 3 - 4 minutes and then please alert a volunteer.
Tap on LanRev.

Step 5
Tap on Allow, then tap on OK.

Step 6
Tap on Profiles in the lower right corner. Tap Install to install the student’s email and calendar profile. It will disappear once it is installed. Tap once on the home button to take you back to the home screen.

Email settings
and Wi-Fi

Step 1
Tap on Settings.

Step 2
You will automatically be prompted to enter in your district password for your district email. Type in your password and tap OK.

Step 3
You will automatically be prompted to enter in your district password for your personal district calendar. Type in your password and tap OK.

Step 6
Find a partner- send each other an email to make sure your svvsd email is set up properly.

Step 6
Tap Settings

Step 7
Tap General

Step 8
Tap About

Step 9
Tap NameClear/delete the name “iPad”Type your last name, first inital of your first name and asset tag number.(located on the back of your iPad under the barcode)Tap Done
Tap the Home button

Sign in to iCloud

Step 1On the left side, tap on iCloud.

Step 2- Login to Apple ID
On the right side, tap where it says [email protected]. Type in your Apple ID and then tap in the box below and type in your password for your Apple ID. Then below your password tap Sign In.
Step 2A – Create new Apple ID
If you do not have an Apple ID you can sign up for one by following these steps.

Step 3Once you are signed in, a message will appear that Find My iPad is Enabled. Tap OK.

Step 4On the right side, tap Find My iPad. On the right side find Sent Last Location and turn it on.

Step 5On the left side, tap on iTunes & App Store.

Step 6On the right side tap on Sign In. You will be prompted to type in your Apple ID email address and password. Once you have entered your Apple ID and password, tap Sign In.

Step 7Talk about the importance of leaving the default settings as is. By turning anything other than Updates on, the other Automatic Download features will slow down the iPad and kill the District’s Bandwidth.

LANrev App Store

Step 1
At the home screen swipe across the screen from right to left and tap on LANrev Apps.

Step 2
At the bottom of the screen tap on App Store. A list of apps should appear after a minute.

Step 3
Find Infinite Campus app in the list and tap on Install to the right of the app. Tap Install again to confirm.
Go to the Home screen.

Step 4
Click on the Infinite Campus icon after it downloads.
You will be asked for a code: fxzdyt
Next enter your username and password.

Step 5
Certain apps take longer to install than others depending on size of app, bandwidth, MDM Server usage and Apple. Be patient for a minute or two before trying to install the next app. Explain that you can only install one app at a time. To check to see if an app has installed, tap on the Home Button. At your home screen the app should show up on the screen.

Step 6Download these apps from LANrev Apps that you will need:1. Schoology2. Pages3. Explain Everything4. NearPod5. Desmos6. iMovie7. Google Apps (Pages, Slides, Drive)

Update your iPad to current iOS.
Settings → General → Software Update