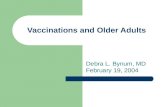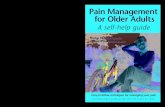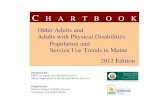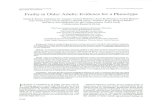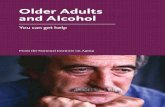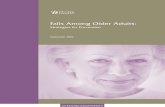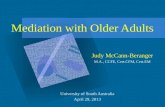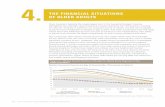iPad for Older Adults - Ela Area Public Library for Older adults.pdf · iPad for Older Adults 1)...
Transcript of iPad for Older Adults - Ela Area Public Library for Older adults.pdf · iPad for Older Adults 1)...

iPad for Older Adults 1) Charge your iPad
1. Place the wide dock connector (older iPads) or thin lightning connector (newer iPads) that came with your iPad into the port in the center of your iPad below the home button.
2. Plug the other end of that cable into its USB wall adapter. 3. And plug that adapter into a power outlet. 4. You should hear a little chime sound indicating your iPad is
charging. And the battery icon will change as well.
Since iPads have huge batteries, charging takes a while.
2) Turn on your iPad
If your iPad is not already on, turn it on by pressing and holding the sleep/wake button at the top right corner for about 4 seconds until the screen turns on and you see the Apple logo.
3) Put your iPad to sleep (low power mode to quickly wake up from)
Press and release the sleep/wake button. Your iPad screen will turn off with a click sound.
After a certain amount of inactivity, iPads sleep automatically.
Let your iPad sleep during the day between times using it. There’s no reason to turn your iPad all the way off after each time you use it.
1
2
3
4

iPad for Older Adults 4) Get to the home screen after turning on or waking up your iPad
Press the sleep/wake or home button to see the welcome screen before the main home screen.
You are not required to have any kind of security on this screen. We do not recommend a password or passcode. Customize this in the Settings app.
If you have a password, enter it by either tapping your 4 digits, pressing your thumb on the home button, or typing in your alphanumeric password. If you don’t have a password, press the Home button or on older iPads slide right to unlock.
5) Home screen
The screen that loads is your home screen, like a computer desktop. It contains a list of installed applications. It also contains special top & bottom bars.
The top menu bar displays information you want to see without going into an app – the strength of your Wi-Fi Internet connection, the time, battery life. It also shows any modes you’ve enabled such as airplane mode, Do Not Disturb, or Orientation lock.
The bottom bar or Dock is a small list of apps that you want to see all the time. These are apps you use frequently and want to be able to get to immediately.
If you have lots of apps, they spill over into multiple extra home screens to the right of the main one you start at. Grey and white dots between the lowest row of apps and the Dock show you how many home screens you have. The white dot shows which one you’re currently on. Swipe left and right on any blank space between app icons to move between your home screens.

iPad for Older Adults 6) Basic controls
Tapping is left clicking like on a computer
Scrolling is simply dragging your finger in the opposite way you want to go.
Double tap is usually used to zoom in or focus on a specific section, like on a picture above a news article or on specific sections of text.
Zoom in by moving two fingers away from each other.
Zoom out by moving two fingers toward each other.
Press the physical button below the bottom edge of your touch screen to exit an app. 7) Open an app
Now that you’re on your home screen, there should be a bunch of rounded rectangles. These are icons for applications (or apps) installed on your iPad. If you have many applications installed on your iPad, you may have more than one home screen.
Tap on any of the icons to open an app. 8) Get out of an app
To get out of an app, hit the home button in the center below your iPad touch screen.
9) Open a different app
Once again you’re on the home screen. We can have multiple apps open at once, so let’s open a different one this time. Hit the home button to exit.
10) Rotate your iPad
iPads have many sensors in them, including one that senses the orientation of your screen. You may be more comfortable with the screen in landscape rather than portrait orientation.
Physically rotate your iPad, and everything on the screen will rotate with you.
Portrait (default) Landscape

iPad for Older Adults 11) Volume
On one of the sides of your iPad are two buttons, one above the other, about the size of your thumb. These are the volume up and down buttons.
To increase/decrease the volume, press the up/down button repeatedly.
You should see an icon on your iPad showing that the volume is increasing/decreasing.
To go as loud as possible, press and hold the up button for a few seconds.
To mute your iPad, press and hold the down button for a few seconds.
If you’re not using headphones, iPads have speakers below the home button.
12) Keyboard and typing
By default, iPads hide the keyboard. It appears only when needed.
Let’s open the Notes app to practice.
You may need to tap the writing slab button to start a new note.
Bring the keyboard up by tapping on any area that looks like it should allow you to enter in text, numbers or symbols. In the Notes app, tap anywhere in the middle of the screen.
Tap any letter to type it. You have to actually cover the letter up with your finger, don’t press beneath the letter you want.
By default, all letters are lowercase except the new lines and the first word
of each sentence.
Go to the next line(s) using the return key.
Depending on what you’re doing, such as surfing the web, filling out a form, doing a search, etc., the return key may change to Go, Next, Search, or other words. This button is smart and changes automatically since it knows what sort of typing you’re doing.

iPad for Older Adults Use the up arrows on either side as shift buttons to type uppercase letters.
When the arrow is light, letters you type are lower case. Dark = upper case.
If keys have two letters on them, the default key is the lower key. Use the up arrow shift buttons to type the upper key (! or ?). , and . are defaults on the , / ! and . / ? keys.
After you’ve typed a full sentence, press the space bar twice to insert a period and Capitalize the first letter of the next sentence automatically.
Hit the .?123 key to type numbers and some symbols.
When in the number keyboard, hit the #+= button to get symbols such as %.
To get back to the letter section of the keyboard from .?123 or #+= sections, tap the ABC button at any time. Tap 123 to return to numbers from #+=.
To have your iPad automatically translate your voice to text, hit the microphone button. It will immediately start listening after it makes a chime sound, so start talking once you hear that sound. Tap Done to have it type out what you said.
Tap and hold on a letter to see alternate versions of it. Let’s type the word piñata by tapping and holding the n key. Drag your finger on the screen to select an option from those that appear.

iPad for Older Adults Use the ◄X key to delete characters to the left. Tap and hold this key to delete
multiple letters at a time. The longer you hold this key, the faster it will delete text – be careful! (You may not want to press and hold if that’s easier for you.)
If the keyboard appears accidentally, tap keyboard ▼ in the lower right corner.
Tap somewhere you think you should be able to type into to bring the keyboard back up.
The keyboard does auto-completion. As you type words, the keyboard will suggest what it thinks you want to type. You can tap any of the suggestions to type that word without having to manually type each letter yourself. If it isn’t on the same page as you, don’t worry, you can just keep typing and ignore the predictions. The left option is usually exactly what you typed.
Hit the Home button to exit the Notes app.
13) Connect to the Internet (Wi-Fi)
Your iPad will automatically connect to any open Wi-Fi networks (hopefully).
It will not connect automatically to any password protected Wi-Fi networks.
To connect to a network, open the Settings app from your home screen.
The left side shows sections of Settings. One toward the top should say Wi-Fi. Tap it.
A list of networks available should appear under Choose A Network…
Tap on the name of the network to connect to it. A check mark at left lets you know that you have successfully connected.
Pad locks may be on the right side for password protected Wi-Fi.
If you tap on a network that requires a password, the keyboard will pop up and you’ll be prompted to enter the password. Type the password, then tap Join.

iPad for Older Adults Hit the home button to return to the home screen from Settings at any time.
14) Safari
Safari is for browsing the web. Tap the Safari icon to open it up.
Once in Safari, tap into the top address bar and type a search or web address. If you type in a search like weather today it searches Google for you. If you type in a site like http://www.eapl.org/ it will take you directly to that page.
Tapping the circled arrow at the right side of the address bar will try to reload a page. The x button in the address bar stops a slow page from loading.
Hit the + button to have more than one page open at a time. To the right of that button, tap the two page button to switch between all open webpages. Close pages by tapping their upper left corner x buttons.
< and > go back and forward between pages you’ve viewed. Hit Home to exit.
15) Cameras
Tap Camera to open the camera. Turn to landscape or portrait and then press the big white circle button at the bottom or the right side to take a photo. You will hear a shutter sound indicating you have successfully taken a photo. To see how your photo turned out, click the preview button in the lower right corner. (Click Done in the preview to go back.)
If the camera is having trouble focusing, tap on where you want the camera to focus. A yellow box will appear where you tapped.
Drag the zoom slider to zoom in/out.
When your iPad detects faces in a photo, it focuses on them and displays more yellow boxes, one per detected face.

iPad for Older Adults To switch from using the back camera to the front camera, tap the flip camera
button. Tap this button again to switch back. The default camera is the one that faces away from you. The rear camera takes higher quality photos.
To switch between modes, scroll up and down through them until the one you want is highlighted in yellow. Photo is the default mode.
16) Photos
Now that you’ve taken a few pictures, press the home button.
Tap Photos to open this app.
Four navigation buttons at the bottom allow you to see Memories (your iPad tries to organize photos into albums automatically), Photos (automatically organized by time and location), Shared (any photos you’ve shared via Apple’s photo sharing service – likely none), and Albums.
Albums contains your All Photos camera roll (your photos in the order you took them), other albums if you’ve taken videos or used advanced camera features, and Recently Deleted to recover accidentally deleted photos.
Tap All Photos.
Previews of your photos should appear. Tap any one of them to have it take up the full screen. Swipe left and right to go through your other photos. The controls at the top and bottom may disappear while you’re browsing photos. If they do, tap once anywhere in the general middle of the screen to see the controls again. Tap ◄All Photos in the upper left corner to go back.
The easiest way to share photos is in the All Photos view. Tap the Select button in the upper right corner of the screen. Tap on a photo or a few photos to select them and check marks will appear in the lower right corner of each photo indicating you’ve successfully selected it. Tap the page up arrow share button to see sharing options. Tap one of the options to use it to send your photos elsewhere. You will be taken to the application you select and can complete anything else you have to do to share your photos. After you do that, you’ll be taken back into the Photos app.
Tap the Home button to return to the home screen.

iPad for Older Adults 17) Downloading Apps in the App Store
You have to know your Apple ID and Apple ID password. Write it down somewhere and don’t lose it. And/or type it up in a note in Notes. The ID is an email address. The password is a password you created at some point. You can recover a forgotten Apple ID at http://iforgot.apple.com
Tap the blue and white App Store icon
Search for apps in the upper right corner if you already know what you’re looking for.
Categories of apps are in bottom bar if you want to browse through lists of similar apps. Some categories, like games, may have sub-categories.
Highlighted apps, lists, advertisements are in the Featured tab at the bottom of the screen.
Tap any rectangle, curved rectangle, or curved square to see more about an app. Some of these will take you to lists of apps Apple has curated such as “New to the App Store?”.
Once you’ve found an app, tap its price or the “GET” button if it’s free.
Then tap the “INSTALL” or “BUY” button to confirm that you do want to download the free or paid app.
A menu similar to the picture to the right may ask for your Apple ID password after you tap INSTALL. Type your Apple ID password in to download the app.
Tap Top charts to see the top paid/free apps. Any app you already have has an “OPEN” button.

iPad for Older Adults Tap Updates to see if any of your apps need to be updated to a new version.
Tap Update all to update all of your apps at once, or tap Update to the right of a specific app to update only that app.
Apps install in an open space toward the bottom right of one of your home screens. Their icons say how they are doing, saying things like “Waiting…”, “Downloading…”, “Installing…” etc. until completed.
See Ela Library apps at http://www.eapl.org/247-library/library-apps .
18) Accessibility
We list paths to get to each accessibility setting as Settings > General > … , meaning open Settings on the home screen, then tap into General settings, then…
WARNING: iPad accessibility features are awesome but significantly change the way iPads work. Remember the changes you make so you can undo them if necessary.
Zoom
Press the Home button to return to your home screen.
Path: Settings > General > Accessibility > Zoom
It’s best to customize zoom settings before actually turning zoom on.
Set the Maximum zoom level to a level you’re comfortable with by dragging the slider. The default is 5x.
Pick a Zoom region. The default is Window Zoom, meaning only a portion (or window) of your screen that you can drag around will be zoomed in. You can also select Full screen zoom, which makes the entire screen zoomed in instead.
Turn zoom on with the on/off toggle at the top. (green=on, white=off)
If you chose Window zoom, drag the zoomed window around by pressing and dragging its bottom handle.

iPad for Older Adults Or if you chose full screen zoom, using three fingers,
double tap something to quickly zoom in, and do the same thing to quickly zoom back out. Drag three fingers around once already zoomed in to move around.
While using either window zoom, or full screen zoom, to display zoom controls, using three fingers, triple tap anywhere. Tap outside of the zoom control popup to Exit.
After restarting, it remembers which zoom mode you had turn on, but it will be off by default. Pull up the zoom controls by triple tapping with three fingers and hit Zoom In or use the bottom slider to zoom back in.
To disable zoom, follow the path: Settings > General > Accessibility > Zoom > tap the toggle off (off=white), OR triple tap with three fingers and tap Zoom out.
Press <Accessibility to exit Accessibility settings. The Home button to return to your home screen.
Larger text
Path: Settings > General > Accessibility > Larger Text
Drag the slider to turn larger text on and pick exactly how large you want text to be.
If you want text even larger than the default maximum, toggle Larger Accessibility Sizes on.
Not all apps may support larger text. Button shapes
Many buttons in iOS are not really buttons, just text without outlines around them. Button shapes or outlines give you a much better idea where you actually need to tap a button (the highlighted area), to use it.
Path: Settings > General > Accessibility > Button shapes > turn toggle on (green)/off (white)
19) Stylus and advice on tapping
If you have trouble being precise enough with your taps and swipes, try using a touch sensitive stylus. These styluses, often given out at trade shows, conferences, or any promotional event, mimic fingers and therefore can control iPads. They can

iPad for Older Adults be more precise than our fingers at times. Styluses do, however, wear down over time.
Touch sensitive styluses can be purchased in office supply stores or online.
Something like https://www.amazon.com/Stylus-RETECK-Universal-Capacitive-Samsung/dp/B01IHBVGOM/ should work fine.
If you don’t want to use a stylus but still having trouble, remember: o Don’t let your finger nails touch the screen. iPads don’t recognize them. o Smaller fingers are more precise. Use your pointer finger instead of a thumb.
20) Turn off iPad
Press and hold the sleep/wake button at the top right corner for about 4 seconds. Slide the red power icon to the right to turn your iPad off, or hit the X Cancel button if you did this by mistake.