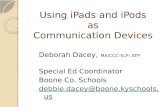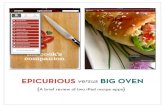iPad Features€¦ · It is recommended that your child does not know your iTunes password and that...
Transcript of iPad Features€¦ · It is recommended that your child does not know your iTunes password and that...

2020 Years 4, 5 & 6 App List and Setup Guidelines
28 January 2020 Dear Parents/Carers Students in years 4, 5 and 6 have the opportunity to bring their own iPad to school in 2020. Parents who are new to our school or parents of our current year 4 students can locate a copy of Aspley’s BConnected policy and associated information on our school website. It is located under the Curriculum Tab/Subjects and Programs/BConnected, or click on the following link. (Bconnected) This letter lists the apps that are required to be downloaded onto students’ iPads as well as guidelines to set up
your child’s iPad for use at school. If your child is already using an iPad, s/he will have most of these apps, however could you please check this list to ensure that all apps are downloaded. Please
Download the apps that are outlined on the apps list.
Follow the instructions to create the folders needed to keep the apps organised. Other information and helpful links have also been included.
iPad Features

iPad Security
It is recommended that your child does not know your iTunes password and that Apps are only downloaded
by parents. Also, consider purchasing iTunes apps cards rather than paying for purchases with credit cards.
The reason for this is to prevent accidental (or intentional) in-app purchases by students. These can accrue
very quickly and become very expensive. If your child does not know your password, then they are unable
to proceed with any purchases. By not entering credit card details into the iPad, unwanted purchases will
be limited to only the credit available on the iTunes card.
Family Sharing
An alternative to the above is the use of Family Sharing. You can use Family Sharing with iOS 8 or later. It lets your
entire family share purchases from both iTunes and the App Store without having to share the same Apple ID.
More than that, parents require that younger children ask permission before purchasing content. You can then
receive a request and either accept or deny it right from your own iPhone or iPad. To get started with Family
Sharing, you'll need to perform a few steps in order to set it up. The following web address will provide you with
directions on how this is done if you choose to use this option.
https://support.apple.com/en-au/HT201060
Backing Up your iPad
Backing up the data on your iPad is very important. A backup provides a copy of your information to use if your
device is ever replaced, lost, or damaged. Backups can be made to a computer or to the Cloud. Regularly backing
up the iPad will help guard against the accidental loss of student work. Backups let you transfer data from your
last device to your new one. The web link below provides information on how to back up your iPad.
https://support.apple.com/en-au/HT203977

2020 APPS LIST: YEARS 4, 5 and 6
Please download the apps before the commencement of the school year. If your child is already using an iPad year, s/he will already have most of these apps. The prices of the apps are subject to change. If an app which has been listed below as free, now has to be purchased, please check first with your child’s teacher before downloading the app. Several of the ‘free’ app icons are programs paid by the school as subscriptions, using the Student Resource Scheme contribution. Other apps may need to be installed when needed in 2020.
PRE-INSTALLED APPS (These apps should already be loaded onto new iPads. In older model iPads they may need to be purchased.)
Notes
Pages
iMovie
Garage Band
Key Note
iBooks
ENGLISH
Book Creator ($7.99) Spelling City (free)
Letris (free)
Literacy Planet (free)
Showbie (free)
not currently available Word Mania (free)
PuppetPals HD (free)
Shadow Puppet Edu (free) Teleprompter Pro Lite
(free)
Mad Libs (free)
Popplet Lite (free)

*Notability is an app that is used regularly. Please ensure that your child has this app.
MATHS
Mathletics Student (free)
IXL Maths and English (free)
The Calculator (free)
Numb3rJam (free)
GeoBoard, Math Learning Centre (free)
TanZen (free)
TapTapBlocks (free)
Math Racing Turbo (free)
Think 3D Free
My Times Tables (free)
Khan Academy (free)
Pizza Fractions 1 (free)
NOTE TAKING/WORD PROCESSING/PUBLISHING TOOLS
Notability ($14.99)*
Show Me Interactive Whiteboard (free)
Telestory (free)
Adobe Spark Video (free)
Educreations (free)
My Blackboard (free)
SCIENCE/HISTORY/GEOGRAPHY/ TECHNOLOGY
Scratch Jr (free)
Google Earth (free)
BrainPop Featured Movie (free)
MEDIA
Stop Motion Studio (free)
Watch Me Change (free)

Other
ChatterPix kids (free)
Socrative Student (free)
HP Reveal (free) (once known as Aurasma)
Word Search Puzzles (free)
QR Code Reader (free)
Pic Collage (free)
Dictionary.com (free)
Conceptis Link-a-Pix (free)
Conceptis Fill-a-Pix (free)
Adobe Reader (free)
Verso (free)

Organising Your Apps
Apps need to be organised into folders for easy access. Below are instructions to help. The web address
below also provides helpful advice.
https://www.lifewire.com/how-to-organize-apps-on-your-ipad-4071192
1. Move Settings, Safari, Mail, Notes and Camera to the Dock.
Instructions
The dock is located at the bottom of the screen.
The icons in the dock do not move when moving from page to page looking for apps.
Hold down an icon until it shakes> drag it down to the dock
2. Download apps and make six (6) school folders. Organise the six (6) folders onto the next home
screen.
Instructions
Hold down icons until they shake> drag icon on top of another icon that belongs in the same
folder>rename folder. Drag the other icons into this folder.
Folder names are
English
Maths
Publishing
Science/SOSE & Technology
Media
Other
Place the apps into folders according to the app list supplied. (Notability goes into the
Publishing folder).
3. Leave the iOS icons (the apps that are already loaded onto the iPad) on the first Home Screen.
4. Create a ‘Home’ folder. Place all other apps into this folder. These are apps that have been loaded
for home use and will not be accessed at school at any time.



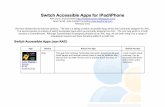
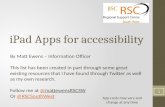
![How disable iTunes automatic backups for any iOS … disable iTunes automatic backups for any iOS device [ iPod, iPad, iPhone ] When you sync any iOS device [ iPad, iPod, iPhone ]](https://static.fdocuments.in/doc/165x107/5adb41e17f8b9ae1768e43a5/how-disable-itunes-automatic-backups-for-any-ios-disable-itunes-automatic-backups.jpg)