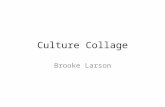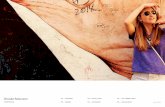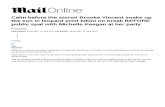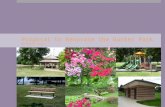IPad Basics Brooke Hudson Falkville Elementary School.
-
Upload
nathaniel-goodwin -
Category
Documents
-
view
216 -
download
0
Transcript of IPad Basics Brooke Hudson Falkville Elementary School.

iPad BasicsBrooke HudsonFalkville Elementary School

● Apple ID’s are what tie the apps you purchase to your iOS device.
● This Apple ID will also serve as a way to download your apps onto multiple devices
● If you would like to purchase an app for your iPad, we will take care of it...just let us know.
Create an Apple ID

Appstore
● This is the ONLY place to get applications, unlike the mac, where you can download apps from different websites.
● In-App Purchases allow users to purchase enhancements for applications and games such as extra birds.

iTunes Store
● This is where you purchase media such as:o iBookso Podcastso Movieso TV Showso Musico iTunes U

iOS Devices
● Multi-touch technology● Up to 10 hours of battery life● Instant on● Internal mic● WiFi (or WiFi + 3G)● HD video camera● Safe and secure● Built-in accessibility● Free iOS updates

What do the buttons do?

Troubleshooting
● Power Off:o Long hold sleep wake and slide button to power off
● Reset:o Hold Sleep/Wake and home button until Apple logo
appears. ● Close apps
o Double tap home buttono Long hold the applicationo Click the x in the corner

Tip 1: Create Folders
● To create a folder, long hold an app and place it on another application
● Name the folder

Organizing Applications
● Long hold application; it should start to shake
● To delete application click the black x
● Maximum of 6 applications can be on the dock
● To exit shaky mode click the home button

Application Moves
Instead of trying to move the application over by dragging to the edge of the screen, try just adding the app or folder to the doc and just swiping from screen to screen.

Tip 2: Spotlight
● Swipe from up and down until the screen goes dark.
● Here you can search the device for apps, music, contacts,or email.

Tip 3: ScreenshotClick the sleep / wake button at the same time as the home button. The screenshot will be in your camera roll.

Use magnifying glassSometimes you may need to be finite with your selection. Long hold a selection of words and continue to hold. A magnifying glass will appear and you can move it.

Copy and Paste
● Select text● When you let go you will have the option for
select and select all. ● After you choose one you will have the
option for Cut and Copy

Tip 4: Gestures● 4 finger up-
multitasking bar
● Pinch for home screen
● 4 fingers left / right- between apps

Tip 5: SettingsMost everything you need is under General, but you will also need to know about Wi-Fi button.

Tip 6: Airplay ● Double click home button● Slide bar from left to right● If an airplay device is
available the airplay icon will show up

Printing● Air Printers● Software
o Printopia (Mac)o Finterprint (Windows)
● Tap the action button● Tap the print button● Configure Settings● Print

Apps for the TeacherK-2:● Starfall● Speakaboos● Toontastic● Brain Pop, Jr.● Sentence Builder
($)● KidBlog● StoryKit● Mathmateer
● Story Buddy ($2.99)● Photo Card● Tools 4 Students
($0.99)● Grammaropolis

Apps for the Teacher
● Photo Card● Comic Life ($4.99)● Explain Everything
($2.99)● Skitch● Tellagami● Tools 4 Students
($0.99)
3-5:● Idea Sketch● Science 360● Animoto● iMovie (20 iPads)● Math Evolve ($)● Brain Pop● Story Builder ($)● KidBlog● StoryKit

PC for the TeacherK-2:● Wonders Material● Raz Kids ($99.95/class)
● Tumblebooks ($599, $799 premium)
● Book Flix● Story Jumper● Brain Pop, Jr.● Class Dojo (App,
too)
3-5:● Wonders Material● Blabberize● Read, Write, Think● Brain Pop● Word Plays● Education Place● Glogster● Prezi● Fakebook

Interactive Sites and Apps● Raz-kids.com ($99.95/ classroom/ year)● Tumblebooks.com● Book Flix and True Flix ($$)
For Teacher Animated Whiteboard-● Edu Creations● PowToon● Video Scribe● Screencast-O-Matic● Echo Sign

Getting Things from iPad
● Simple Transfer App1. Can download app onto all iPads2. Use IP Address in Internet Browser3. Files will show up on computer.

● They have specific settings to help safeguard students.
● All iPads are numbered, so please do not let students peel labels off.
● Be sure to log out of everything before you turn them in.
● Close everything running…don’t just hit home button.
● Turn iPads off before you turn them in.
Our iPads at FES

The Future“With this we are forced to look at past teaching practices. We are no longer looking at instructional computer labs, where students come to the tech teacher to learn about stuff. We’re talking a new way of teaching technology, in the middle of a library with numerous resources, laptops on tables and iPods in hand. Maybe we need to rethink the noise level of a library. Maybe 21st century libraries are not suppose to be quiet, but instead alive with students interacting with information. We must move past TTWWADI.”
-Jeff Utecht

Resources● http://
www.scholastic.com/teachers/top-teaching/2012/12/my-35-favorite-free-apps-teaching
● http://www.educatorstechnology.com/2012/12/a-list-of-all-best-ipad-apps-teachers.html
● http://www.huronhs.com/ios.html