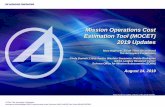IP3022 SOHO IP Deskphone User Guide - NETCOMPage 2 MOCET IP3022 SOHO IP Deskphone User Guide FCC...
Transcript of IP3022 SOHO IP Deskphone User Guide - NETCOMPage 2 MOCET IP3022 SOHO IP Deskphone User Guide FCC...

IP3022 SOHO IP Deskphone User Guide
Copyright © 2015. All Rights Reserved.
Ver: 2.1 D/C: 104-0508

Page 2
MOCET IP3022 SOHO IP Deskphone User Guide
FCC Statement
This equipment has been tested and found to comply with the limits for a Class B digital device, pursuant to Part 15 of the FCC Rules. These limits are designed to provide reasonable protection against harmful interference in a residential installation. This equipment generates, uses and can radiate radio frequency energy and, if not installed and used in accordance with the instructions, may cause harmful interference to radio communications. However, there is no guarantee that interference will not occur in a particular installation. If this equipment does cause harmful interference to radio or television reception, which can be determined by turning the equipment off and on, the user is encouraged to try to correct the interference by one or more of the following measures: 1. Reorient or relocate the receiving antenna. 2. Increase the separation between the equipment and receiver. 3. Connect the equipment into an outlet on a circuit different from that to which the receiver is
connected. 4. Consult the dealer or an experienced radio/TV technician for help. FCC Caution: Any changes or modifications not expressly approved by the party responsible for compliance could void the user's authority to operate this equipment. This device complies with Part 15 of the FCC Rules. Operation is subject to the following two conditions: (1) This device may not cause harmful interference, and (2) this device must accept any interference received, including interference that may cause undesired operation.
CE Declaration of Conformity
This equipment complies with the requirements relating to electromagnetic compatibility, EN55022 class B for ITE and EN 50082-1. This meets the essential protection requirements of the European Council Directive 89/336/EEC on the approximation of the laws of the Member States relating to electromagnetic compatibility.
C-Tick Declaration of Conformity This equipment passed tests performed according to AS/NZS CISPR 22:2009/A1:2010 Class B and AS/NZS 60950.1:2011 +A1 at Sporton International Inc. Lab.
Environment
The phone you have purchased, as well as any used batteries must not be disposed of with household waste. You should return these to your distributor if they are to replace or dispose of them in an approved recycling centre.
Trademarks
All company, brand and product names, like Metaswitch™, Broadsoft™, Freeswitch™, 3CX™ and Asterisk™ are registered trademarks of their respective owners.
WARNING! ▼
1 Read these installation instructions carefully before connecting the IP phone to its power. 2 To reduce the risk of electric shock, do not remove the cover from the IP phone or attempt to
dismantle it. Opening or removing covers may expose you to dangerous voltage levels. Equally, incorrect reassembly could cause electric shock on re-use of the appliance.
!

Page 3
MOCET IP3022 SOHO IP Deskphone User Guide
3 Do not expose the IP Phone to Fire, direct sunlight or excessive heat. 4 Do not expose the IP Phone to rain or moisture and do not allow it to come into contact with
water. 5 Do not install the IP phone in an environment likely to present a THREAT OF IMPACT. 6 You may clean the IP phone using a fine damp cloth. Never use solvents (such as
trichloroethylene or acetone), which may damage the phone’s plastic surface and LCD screen. Never spray the phone with any cleaning product whatsoever.
7 Take care not to scratch the LCD screen. 8 The IP phone is designed to work in temperatures from 5oC to 40oC. 9 The IP phone must be installed at least 1 meter from radio frequency equipment, such as TVs,
radios, hi-fi or video equipment (which radiate electromagnetic fields). 10 Do not connect the LAN/PC port to any network other than an Ethernet network. 11 Do not attempt to upgrade your IP phone in an unstable power environment. This could cause
unexpected issues. 12 Do not work on the system or connect or disconnect cables during lightning storms. 13 Children don't recognize the risks of electrical appliances. Therefore use or keep the phone
only under supervision of adults or out of the reach from children. 14 No repair can be performed by the end user, if you experience trouble with this equipment, for
repair or warranty information, please contact your supplier.

Page 4
MOCET IP3022 SOHO IP Deskphone User Guide
Table of Content
About this Guide .............................................................................................8
1. Introduction ...............................................................................................9
1.1. Phone Features and Specifications..........................................................10
1.2. Requirements .............................................................................................10
1.3. Installation and Setup ................................................................................10
1.3.1. Attaching the Stand to the Phone......................................................11
1.3.2. Detaching the Stand from the Phone ................................................11
1.3.3. Installation Combination Table ..........................................................12
1.3.4. Connect the Handset to the Phone....................................................13
1.3.5. Connect the Ethernet Cables .............................................................13
1.4. Appearance and Function Description.....................................................14
1.5. Port Functions ............................................................................................17
1.6. LED Functions ............................................................................................19
1.7. LCD Screen Indicators...............................................................................20
1.8. Phone Status Icons ....................................................................................21
2. Getting Started ........................................................................................22
2.1. Customizing Your Phone from Menu........................................................22
2.2. Configuring Basic Settings .......................................................................22
2.2.1. Volume Setting ....................................................................................22
2.2.2. LCD Contrast .......................................................................................23
2.2.3. Language .............................................................................................23
2.2.4. Ring Setting .........................................................................................24
2.2.5. Local Voicemail ...................................................................................24
2.2.6. Headset Setting ...................................................................................24
2.3. Configuring Call Settings ..........................................................................25
2.3.1. Do Not Disturb (DND)..........................................................................25
2.3.2. Auto Answer ........................................................................................25
2.3.3. Call Forward ........................................................................................26
2.3.4. Call Waiting..........................................................................................26
2.3.5. Call Completion...................................................................................26
2.3.6. Auto Redial ..........................................................................................27
2.3.7. Hot Line................................................................................................27
2.3.8. Broadsoft Menu ...................................................................................28
2.4. Managing Contacts ....................................................................................28
2.4.1. Adding Contacts..................................................................................28

Page 5
MOCET IP3022 SOHO IP Deskphone User Guide
2.4.2. Editing Contacts..................................................................................29
2.4.3. Deleting Contacts................................................................................29
2.4.4. Managing Blacklist..............................................................................30
2.4.5. Managing Speed Dial List...................................................................30
2.4.6. Placing a Call to a Contact .................................................................31
2.5. Managing Call Logs....................................................................................31
2.6. Locking Your Phone Keypad.....................................................................32
2.7. Configuring Programmable Keys .............................................................33
2.7.1. Do Not Disturb .....................................................................................34
2.7.2. Lock IP-Phone .....................................................................................34
2.7.3. Speed Dial (Abbreviated Codes)........................................................34
2.7.4. Busy Forward ......................................................................................34
2.7.5. Always Forward...................................................................................35
2.7.6. No Answer Forward ............................................................................35
2.7.7. DND Forward .......................................................................................35
2.7.8. Auto Answer ........................................................................................35
2.7.9. Caller Blocking ....................................................................................35
2.7.10. BLF .......................................................................................................36
2.7.11. Call Park...............................................................................................36
2.7.12. SLA.......................................................................................................37
2.7.13. Asterisk Parking Number ...................................................................37
2.7.14. Asterisk Parking Slot ..........................................................................38
2.7.15. Intercom...............................................................................................38
2.7.16. Feature Code .......................................................................................38
2.7.17. DTMF ....................................................................................................39
2.7.18. Call Trace .............................................................................................39
2.7.19. Emergency Call ...................................................................................39
2.7.20. Broadsoft BLF .....................................................................................40
2.7.21. Multicast Group...................................................................................40
2.7.22. Call Return ...........................................................................................41
2.7.23. LDAP ....................................................................................................41
2.7.24. Hoteling Guest.....................................................................................41
2.7.25. ACD(Automatic Call Distribution)......................................................41
2.7.26. Record..................................................................................................42
2.7.27. Dial Prefix.............................................................................................42
2.7.28. Hot Desking .........................................................................................42
2.8. Configuring Extended Dial Modules (IP-EDMX).......................................43
2.9. Viewing Your Phone’s Information ...........................................................43
2.10. Resetting Your Phone................................................................................43

Page 6
MOCET IP3022 SOHO IP Deskphone User Guide
3. Using Basic Features .............................................................................44
3.1. Common Terms ..........................................................................................44
3.1.1. Lines.....................................................................................................44
3.1.2. Calls......................................................................................................44
3.1.3. Registration .........................................................................................45
3.1.4. Caller ID................................................................................................45
3.2. Installing Your IP Phone ............................................................................45
3.3. Configuring Your IP Phone for Service ....................................................46
3.4. Line Selection .............................................................................................46
3.5. Placing a Call ..............................................................................................46
3.6. Adjusting Call Volume ...............................................................................47
3.7. Canceling a Call..........................................................................................47
3.8. Answering a Call ........................................................................................48
3.9. Rejecting a Call...........................................................................................49
3.10. Muting a Call Ringtone...............................................................................49
3.11. Ending and Holding and Resuming a Call ...............................................49
3.12. Muting and Un-muting a Call.....................................................................50
3.13. Redialing a Number....................................................................................50
3.14. Setting up a Conference Call.....................................................................50
3.15. Transferring a Call......................................................................................51
3.15.1. Blind Transfer ......................................................................................51
3.15.2. Semi-Attended Transfer......................................................................51
3.15.3. Attended Transfer ...............................................................................52
3.16. Forwarding a Call .......................................................................................52
3.17. Using Voice Mail.........................................................................................52
3.18. Placing a Speed Dial Call...........................................................................53
3.19. Using Multiple Lines...................................................................................54
3.20. Using Multiple Calls ...................................................................................55
3.21. Using Text Message...................................................................................56
3.22. Using XML Browser....................................................................................57
4. Using Web Configuration.......................................................................58
4.1. Login Web UI ..............................................................................................58
4.2. Changing the User’s Password.................................................................58
4.3. Viewing Phone Information on Web User Interface.................................59
5. Phone Firmware Upgrade ......................................................................60
6. Troubleshooting......................................................................................61

Page 7
MOCET IP3022 SOHO IP Deskphone User Guide
7. Glossary...................................................................................................62
7.1. Acronyms....................................................................................................62
7.2. Terminology................................................................................................63

Page 8
MOCET IP3022 SOHO IP Deskphone User Guide
About this Guide This guide explains how to use the basic features of your new IP3022 SOHO IP phone.
Not all features listed are available by default. Contact your system or network
administrator to find out which features and services are available to you on your system.
Your System Administrator has the ability to customize some features on this phone. For
information on more advanced settings and configurations, administrators should refer to
the IP3022 SOHO IP Deskphone Administrators’ Guide.

Page 9
MOCET IP3022 SOHO IP Deskphone User Guide
1. Introduction
The MOCET IP3022 SOHO IP Deskphone is an easy-to-use high quality desk phone with
many advanced features including support for secure calling with trusted layer security
(TLS) and Secure Real-time Transport Protocol (SRTP), a built-in IP Security (IPSEC)
virtual private network (VPN) client, and instant messaging capabilities. The phone
supports up to three simultaneous lines and can be positioned in two tilt angles and has a
wall mount option, and has a built-in two port 10/100 Ethernet switch with automatic
support for power over Ethernet (PoE). The phone has 8 programable buttons and can be
configured through the simple built in menus displayed on the green-yellow backlit LCD or
from the phone’s web user interface. The phone can be automatically provisioned from a
local or Internet based server using the built-in MOCET auto-provisioning system and
management protocols.
The phone supports many advanced features including 3-way on-phone conferencing, can
transfer and receive calls using industry-standard SIP protocols, and can provide built-in
music-on-hold (MoH) over IP network. The phone is interoperable with a wide range of SIP
services and servers including those based on Metaswitch™, Broadsoft™, Freeswitch™
and Asterisk™. Therefore, the phone can be deployed and used anywhere there is a
suitable local area network (LAN) with Internet access and a local or remotely hosted SIP
server. Since it is a stand-alone and “always-on” device, it does not require connection to a
computer for it to work.
In addition, the phone has a graphic LCD display to show all calls in progress at once and
supports HD audio through the use of the G.722 wideband codec. EHS port and an
Extended Dial Module port are also supported by the phone which is more powerful and
professional to meet the demands of office users.

Page 10
MOCET IP3022 SOHO IP Deskphone User Guide
1.1. Phone Features and Specifications
Complete VoIP and networking protocol support
Rich supplementary call services and phone features
3 SIP Lines with 12 call appearances
Graphic 128x64 pixels (5 lines) LCD display with backlight
HD audio chamber design in handset and speakerphone
3-way on-phone conferencing
Independent 4 soft keys for easy menu operation
8 programmable keys
Support headset port and EHS port for Wireless BT headset
Built-in two ports 10/100 Ethernet switch with class1 power over Ethernet (PoE)
Extensive IP networking support including VLAN, VPN, OpenVPN, IPv4 and IPv6
Auto-provisioning and firmware upgrade
Web management and LCD configuration
Asterisk, 3CX, Freeswitch, Metaswitch and Broadsoft interoperability
Option items: power adapter, wall-mount kit, electronic hook switch (IP-EHS) for
wireless BT headset, and external dial module (IP-EDMX)
1.2. Requirements The phone requires the following environments:
Compatible SIP-based IP PBX system or Internet-based hosted SIP service account
Ethernet LAN (10/100 Base-T)
1.3. Installation and Setup The phone can support two different tilt angles of 49° and 30° (see below).

Page 11
MOCET IP3022 SOHO IP Deskphone User Guide
1.3.1. Attaching the Stand to the Phone After unpacking the box, attach the stand to the phone first. Below this paragraph we
illustrate an example below of 49° angle installation with the stand. There are two sets of
“bolt” on the top of the stand (named A and B) and there are two sets of notches on the
back of the phone. See the illustration below.
The procedures for attaching the stand to the phone are as follows:
Step : Place the main body of the phone face down on your lap or a firm sofa.
Step : Slide the “A” bolt into the notch hole.
For other stand angle, such as 30°, please change the bolt “B” to slide into the notch hole.
1.3.2. Detaching the Stand from the Phone
To remove the stand from the phone, follow the procedures below (we are using a 49°
stand as an example):

Page 12
MOCET IP3022 SOHO IP Deskphone User Guide
Step : Place the main body of the phone face down in your lap or a firm sofa.
Step : Slide the “A” bolt out of the notch hole.
1.3.3. Installation Combination Table
Different Tilt Angle Installation Slot Holes
on the Back Shell Bolt of Stand
A 49°

Page 13
MOCET IP3022 SOHO IP Deskphone User Guide
1.3.4. Connect the Handset to the Phone
After unpacking the box, connect the handset to the curly handset cord and then connect
the other end of the curly handset cord to the port marked HAND with the handset icon
on the bottom of the phone.
1.3.5. Connect the Ethernet Cables Using a general CAT-5 Ethernet cable, follow the installation steps below:
If your Ethernet switch supports PoE:
Please connect an Ethernet cable to the switch port from the LAN port of the
phone. Then you will see the phone LEDs and buttons light up momentarily and the
phone will boot.
If your Ethernet switch does not support PoE:
(1) Please connect an Ethernet cable to the switch port from the LAN port of the
phone.
(2) Plug in the phone power adaptor* to the wall power outlet then plug the barrel plug
to the power port on the back of the phone. You should see the phone LEDs and
buttons light up momentarily and the phone will boot.
To eliminate the requirement for multiple Ethernet cables to an user’s location, the user’s
computer can be connected to the network through the second Ethernet port on the
phone.
Do not use other power adapters. Use only the MOCET IP3022 Power
Adapter with your IP3022 IP Phone. Adapters for other devices may
damage IP3022 IP Phone.
B 30°
CAUTION

Page 14
MOCET IP3022 SOHO IP Deskphone User Guide
Notice :
1. The phone takes just under two minutes to start up and becomes operational. There
are a series of LED and buttons that will light up periodically to provide boot progress
information. Please be patient.
2. The phone does not ship with a power adapter. If you are not using Power over
Ethernet (PoE), you must order the power adapter separately from MOCET.
1.4. Appearance and Function Description The IP3022 SOHO IP Deskphone comes with a yellow-green graphic LCD display,
including 4 soft keys, 3 line keys, and 5 navigator keys, as well as a traditional keypad, 8
programmable keys and 9 function keys. It can be installed and placed on the desktop or
mounted on the wall. The wall mount accessory is available separately. The figure below
illustrates the front view of the IP3022 SOHO IP Deskphone. With the point numbers, you
can find its name and a simple description of specified part in the following table.
Power Adapter
Ethernet Switch toOffice LAN or Internet

Page 15
MOCET IP3022 SOHO IP Deskphone User Guide
No Part Name Description
1 Hanger The hanger can be pulled; it is reversed for wall-mount installation.
2 Speaker For ring and hands-free talking.
3 Hook switch & Handset bottom cradle
Under the cradle, a hook switch is used for handset hang-on and hang-off detection. The handset bottom cradle is for the placement of handset; placing the handset on the bottom cradle while on a call will end the call.
1
6
2
13
1 0
9
11
1 2
15
14
5
7
4
8
3

Page 16
MOCET IP3022 SOHO IP Deskphone User Guide
4
Message LED
The message LED. Steady “blue” means the phone is booting or upgrading.
5 LCD Display The LCD screen is used for displaying phone’s settings, phone number, call status and so forth.
6
Soft keys
Soft keys displayed on the LCD are used for item selection or control. The various soft key functions depend on the current activity on the phone as they are context-sensitive.
7
Line keys These keys are used for line selection. A blue LED is associated with each key to indicate its line/call status.
8
Programmable keys
Programmable keys can be used for indicating busy lamp field (BLF) status of other phones, speed dial phone numbers, or for activating features of a service or IP-PBX. An Orange/Green/Red/ LED is associated with each key to indicate its status.
9
Numeric keypad
[1], [2], …, [9], [*], [0], [#]: The numeric keypad is for dialing numbers.
10
Volume Control keys
The Volume Control key is used to set the loudness of the ringer, handset, headset and speakerphone functions. While the phone is in idle state, the ringer is adjustable. While in a call, the handset, headset or speaker volume is adjustable.
[Note]: The left and right arrow keys can be used for volume adjustment purpose when idle, dialing or talking time.
Headset key
The Headset key is used to activate or deactivate the external headset.
MUTE key
The MUTE key is used to activate or deactivate the microphone.
11
Speaker Phone key
The SPKR key is used to activate or deactivate the hands-free feature. A blue LED is used to indicate whether the speakerphone is active or not.

Page 17
MOCET IP3022 SOHO IP Deskphone User Guide
Hold key
The Hold key is used to place the active call on hold.
Transfer key
The Transfer key is used to transfer a call to another phone.
Redial key
The Redial key is used to enter Dialed Record list.
Conference key
The Conference key is used to place multiple calls on the phone into a conference on the phone.
Message key
The Message key is used to enter VM messages list.
Phonebook key
The Phonebook key is used to enter into the Phonebook menu to call, add, edit or delete a contact in a selected phonebook.
12
Hands-free Microphone
Hands-free microphone hole (on the backshare).
13
Navigator Control keys
The Navigation Control keys are used for navigating the menus on the phone; menu items are displayed on the LCD screen.
14 Navigator OK key
The OK button is used to confirm and save a setting on the phone or to dial a phone number.
15 Programmable key plate (DESI) label
The programmable key plate (DESI) label is paper-made. We recommend you to use a pencil for writing so that it can be erased for reuse from time to time.
1.5. Port Functions The back side view and the I/O connectors of the phone are shown below.
No Part Name Description
1 Handset Connector
RJ-9 Jack for connecting handset cord.

Page 18
MOCET IP3022 SOHO IP Deskphone User Guide
2 Headset Connector
RJ-9 Jack for connecting headset cord.
3 LAN Port
RJ-45 Jack 100/10Mbps Ethernet port for connecting to the
local area network (LAN). This port can support power over
Ethernet (PoE) if the LAN switch provides it.
4 PC Port RJ-45 Jack 100/10Mbps Ethernet port for connecting to a
computer.
5 Power DC Jack
If a power source from adaptor is required, the adapter is
plugged in here. Please order the IP3022 power adapter
separately from MOCET.
6 EDM Port
SATA interface for attaching the Extended Dial Module (IP-
EDM) accessory. Up to two IP-EDMX units can be
supported on the IP3022. Please refer to IP-EDMX Quick
Installation Guide for more information.
[Note]: If you are using a power adaptor 5V/550mA, you
should change to a 5V/2A power adaptor which is one
standard power supply of IP3000 phone series.
7 Console / EHS Port
This port has two functions. The default function is EHS
(Electrical Hook Switch) interface, and the port can be
configured via phone Menu settings.
1. Console port: it is for engineering maintaince purpose.
2. EHS port: it connects to IP-EHS for Wireless Headset
support. This can be connected to a general DHSG, or
Jabra UART or Plantronics APD-80 interface.
8 Stand Slots These 2 slots are used for snapping the stand.
9 Hang Holes These 2 holes are reserved for wall-mount support.
10 Wire Route Ditch
The wires of Handset and Headset can be routed and run in
the ditches.
Their locations are shown in the figure below.

Page 19
MOCET IP3022 SOHO IP Deskphone User Guide
1.6. LED Functions The following table describes all functions of the LED indicators.
LED Color Status Description
Off No new voice message(s).
Steady Phone is booting or upgrading. Message LED
Blue
Blinking slow
New voice message(s) indication. Note: The default is off. Contact your system administrator for further configuration.
1
4
2
5
6
3
7

Page 20
MOCET IP3022 SOHO IP Deskphone User Guide
Off Off Feature is set “OFF-Inactive”.
Orange Steady Feature is set to “ON – Active”.
Steady The monitored phone number is busy (BLF mode).
Red
Flashing fast The monitored phone number has incoming call. (BLF mode)
Programmable LED
Green Steady The monitored phone number is idle (BLF mode).
Steady Line is active, dialing or in a call.
Blinking slow Call is on hold. Line LED Blue
Flashing fast Incoming call.
Off Speakerphone is not in use.
Speakerphone LED Blue Steady
On-hook dialing or hands-free mode.
1.7. LCD Screen Indicators The following figure shows the standard display of the LCD. There are four soft keys
associated with the operation of LCD display. For different menu or status items, the
display items will change accordingly.

Page 21
MOCET IP3022 SOHO IP Deskphone User Guide
1.8. Phone Status Icons
Line Status Icon Description
The line is registered to the SIP server or service.
The line is not registered to the SIP server or service.
The line is registered to the SIP server or service and is in use.
The line is set for “Call Forwarding” to the configured number.
Screen Icon Description
The phone’s network cable is disconnected or broken.
The phone has missed call(s).
The phone has new text message(s).
The phone has new voicemail(s).
The phone is on “Auto Answer” mode.
The phone is on “Do Not Disturb” mode.
The phone is enabled “Phone Locked”.
The phone is on “Headset” mode.
The phone is on “Mute”.
The IP3022 can be connected with up 2 IP-EDMX modules.
Each IP-EDMX can provide 24 programmable keys. To use over 8
default programmable keys that IP3022 phone supports, you can
expand them with IP-EDMX(s). Please contact your distributor for
purchasing.
[Warning]: Due to more power required, you need to use 5V/2A
power adapter that is used in MOCET IP3062 phone.

Page 22
MOCET IP3022 SOHO IP Deskphone User Guide
2. Getting Started
2.1. Customizing Your Phone from Menu You can customize your phone by adjusting the settings including display contrast, ring
type, device volume adjustment, call settings, and add, edit or delete contacts in the
phonebooks of the phone using the on-screen menus, buttons and navigation keys.
To configure your phone from the menu, you can press Menu soft-key under the LCD
screen.
Press this key You can navigate through the menu with the navigation keys. The following sections will
describe how you can setup your IP3022 phone through this menu. If you require
additional information or assistance with your new phone, contact your system
administrator.
2.2. Configuring Basic Settings 2.2.1. Volume Setting You can configure following volume settings:
Ring Volume
Handset Speaker
Hands-free Speaker
Headset Speaker
Handset MIC
Hands-free MIC
Headset MIC
To configure volume:
1. Press “Menu”.

Page 23
MOCET IP3022 SOHO IP Deskphone User Guide
2. Select Settings > Basic Settings > Volume Setting. And select which device volume
you want to set.
3. Select from Ring Volume, Handset Speaker, Hands-free Speaker, Headset Speaker,
Handset MIC, Hands-free MIC, Headset MIC.
4. Use the Navigation Volume Up (Vol+) and Down (Vol-) keys to change the volume
levels, or use the Softkey >> and << keys to change the volume levels .
5. Press the Navigation OK key or Softkey OK to confirm the change and exit volume
change screen.
2.2.2. LCD Contrast
To configure the contrast of the LCD to a comfortable level:
1. Press “Menu”.
2. Select Settings > Basic Settings > Contrast.
3. Press Navigation ▶ and Navigation ◀ keys, or use the Softkey >> and << keys to
increase or decrease the display contrast.
4. Press Navigation OK key or Softkey OK to confirm the changes and exit the menu.
2.2.3. Language
To select the user interface language. English(United States) is the default option. For
other languages, please contact your system administrator.
To configure language:
1. Press “Menu”.
2. Select Settings > Basic Settings > Language.
3. Press Navigation and Navigation keys to move the cursor.
4. Press Navigation OK key to confirm the changes and exit the menu.

Page 24
MOCET IP3022 SOHO IP Deskphone User Guide
2.2.4. Ring Setting
You can configure following ring setting:
Ring Type
Delete Ring File
To configure ring:
1. Press “Menu”.
2. Select Settings > Basic Settings > Ring Setting.
3. There are 13 country ring types for selection. They are United States, China, United
Kingdom, Canada, Japan, France, Korea, Germany, Singapore, Hongkong, Taiwan,
Australia and Custom. Select the country ring type according to the country that the
phone is in. Or select Custom to set the imported ringtone for the phone ringtone.
The custom ringtone is imported through phone web configuration page. Refer to the
Chapter4 Using Web Configuration to log in, and follow the path below to find the
configuration item.
SW Upgrade Ring File Select a ringtone file* Update
Note: The ringtone file must be wav file with 8-bit u-law, 8000Hz profile.
The option, Delete Ring File, is to delete the imported ringtone.
2.2.5. Local Voicemail
IP3022 supports local voicemail in addition to server based voicemail. To use local
voicemail, you need to configure it by following steps.
1. Press “Menu”.
2. Select Settings > Basic Settings > Local Voicemail > No Answer Forward.
3. Select “Enable”
4. Press Navigation OK key to confirm the changes and exit the menu.
5. Select Settings > Basic Settings > Local Voicemail > No Answer Time (sec).
6. Configure the time. The default is 15 (sec). The range can be 5~30 sec.
7. Press Navigation OK key to confirm the changes and exit the menu.
Note: If the call forward time out duration of local voicemail is more than server based
voicemail’s, any incoming call will be forwarded to server when the call has no answer,
and its voicemail will be left in server, but not the local phone.
2.2.6. Headset Setting

Page 25
MOCET IP3022 SOHO IP Deskphone User Guide
Headset setting is for electrical hook switch (EHS) heatset application. If you do not intend
to use EHS headset, you will be no need to do any change in the Headset Setting. If you
intend to use EHS headset, please refer to IP-EHS Quick Installation Guide for more
information.
2.3. Configuring Call Settings You can configure following call features:
Do Not Disturb (DND)
Auto Answer
Call Forward
Call Waiting
Call Completion
Auto Redial
To configure those features:
1. Press “Menu”.
2. Select the Features: then select which feature you want to change.
3. Select from Do Not Disturb, Auto Answer, Cll Forward, Call Waiting, Call
Completion or Auto Redial.
2.3.1. Do Not Disturb (DND)
You can enable or disable the Do Not Disturb (DND) on the Phone or a Line. When DND
is enabled, the DND icon will display on the phone screen.
If DND is enabled for the phone, the phone will reject all incoming calls automatically. If
DND is enabled for a line, the phone will only reject incoming calls from the line
automatically. When the incoming call is rejected, the callers hear a busy signal or a
message, depending on how your system administrator set up the configuration server.
While DND is activated, you can create an Authorized Number. The number is exclusion
to the DND rule, so calls from the number will ring through to your phone regardless of the
DND setting.
2.3.2. Auto Answer
You can enable or disable the Auto Answer on the Phone or a Line. When Auto Answer is
enabled, the Auto Answer icon will display on the phone screen.

Page 26
MOCET IP3022 SOHO IP Deskphone User Guide
If Auto Answer is enabled for the phone, the phone will answer all incoming calls
automatically. If Auto Answer is enabled for a line, the phone will only answer incoming
calls from the line automatically.
2.3.3. Call Forward
The phone supports different call forwards which includes Always Forward, Busy Forward,
No Answer Forward and DND Forward. Please only enable one of them.
Always Forward: Incoming calls are immediately forwarded.
Busy Forward: Incoming calls are immediately forwarded if the phone is busy.
No Answer Forward: Incoming calls are forwarded if not answered after a period of
time.
DND Forward: When DND is enabled, incoming calls are immediately forwarded.
In addition, the Call Forward can be configured as the Phone which means all incoming
calls will be forwarded or a Line which means incoming calls from the specified line will be
forwarded. When Call Forward is enabled, the Call Forward icon will display on the
screen.
2.3.4. Call Waiting
The Call Waiting is enabled by default for the phone. When the phone is on a call, and
there ia another incoming call to the phone, the phone will prompt you by flashing the MWI
and a line key indicator.
Also, you can enable Call Waiting Tone via phone web configuration page. Refer to the
Chapter4 Using Web Configuration to log in, and follow the path below to find the
configuration item.
Phone Features General Informaiton Enable Call Waiting Tone
If you do not want to have call waiting prompts, just disable the call waiting.
2.3.5. Call Completion
The Call Completion is especially used for the called party is not available, does not
answer the phone or is busy.
The scenario is as below.

Page 27
MOCET IP3022 SOHO IP Deskphone User Guide
1. You make a call to the called party who is not available, does not answer the phone or
is busy.
2. At the time, your phone will get “Busy here” on display.
3. Then after the called party’s phone returns to idle screen, your phone will get “Active
Call Completion to xxx (called party phone number)?” on display.
4. You can select “OK” or “Dial” to dial the called party’s phone number out, or select
“Back” or “Cancel” to ignore this message.
The feature is disabled by default. If you want to have call completion feature, just enable
it.
Note: If the called party’s phone has Call Waiting enabled or Voicemail enabled, the Call
Completion feature will be ignored.
2.3.6. Auto Redial
The phone supports Auto Redial that redials a busy number in a fixed number of times
before giving up. It is useful when you are trying to call someone who is on a call.
To configure Auto Redial:
1. Enter Auto Redial page.
2. Select Redial Enable and press OK key to enter the page to enable/ disable auto
redial function.
3. When auto redial function is enabled, you may change the Redial Times and Redial
Interval to meet your need.
Redial times: It is used to set the redial times. The default is 5 times.
Redial interval: It is used to set the period to redial again when the call is denied
access or expire. It is measured by seconds. The default is 30 seconds.
2.3.7. Hot Line
The phone supports Hot Line. When phone is off hook, it auto dials out the hot line number
after the configured delay time duration is up.
To configure Hot Line:
1. Enter Hot Line page.
2. Configure the Hot Line Delay and Hot Line Number to meet your need.
Hot Line Delay: It is used to set the delay time. The default is 2(s).
Hot Line Number: It is the number to be auto dialed out.

Page 28
MOCET IP3022 SOHO IP Deskphone User Guide
2.3.8. Broadsoft Menu
The Boardsoft Menu is combined with Broadsoft server to provide ACD feature and Hoteling guest feature. Please refer to the 2.7.24. Hoteling Guest and 2.7.25. ACD for more information.
2.4. Managing Contacts
The phone supports 3 different contact lists plus blacklist:
Local Directory
LDAP
Remote Directory
Blacklist
In the Local Directory, you can select either All or its dividual segments which are Private
and Public to look up contacts.
You can store up to 100 contacts in Private of your phone’s directory, and you can add,
edit, delete, dial, or search for a contact in this directory.
Contacts in Public are provided for you by the administrator or Service Provider. They can
be viewed, and used, but not changed or deleted. For more information, please contact
your administrator or Service Provider.
The phone can also access a LDAP Directory and many Remote Directories. Please
contact your administrator or Service Provider for more information on how to enable,
configure or access this feature.
There are three ways to enter your phone’s directory:
Press the “Phonebook” hot key.
Press “Dir” soft-key.
Navigate to Menu > Phonebook.
2.4.1. Adding Contacts
For adding contacts, you can either add them one by one through phone menu or upload a
list of contacts through phone web page:
To add a new contact through phone menu:
1. Go to the Phonebook(Dir) > Local Directory > Private.
2. Press the “Add” soft-key.

Page 29
MOCET IP3022 SOHO IP Deskphone User Guide
3. Enter “Name” and ”Number”, from the key pad.
4. Press the “Save” soft-key when you are finished.
To upload a list of contacts through phone web page:
1. Refer to the Chapter4 Using Web Configuration to log in phone web page.
2. Follow the path to find the configuration item: Phonebook Local Phonebook
update
3. Choose a phonebook file*, and then press Update buttom to update the file to the
phone.
Note: The phonebook file must be CSV format. You can use back up private phonebook
function as below to download the template.
Moreover, you can back up your private phonebook through phone web page.
1. Refer to the Chapter5 Using Web Configuration to log in phone web page.
2. Follow the path to find the configuration item: Phonebook Local Phonebook
update
3. Press Backup buttom to download the private phonebook file to your computer.
2.4.2. Editing Contacts
To edit your contact:
1. Use the Navigation Up and Down keys to select the contact your want to edit.
2. Press the “OK” key to enter the Phonebook Details page.
3. Use the Navigation Up and Down keys to select the fields you want to change.
4. When finished making changes, press the “Save” soft-key to save the changes.
2.4.3. Deleting Contacts
To delete your contact:
1. Use the Navigation Up and Down keys to select the contact your want to delete.
2. Press “Opt” soft-key to enter the Option page.
3. Use the Navigation Up and Down keys to select “Delete” item.
4. Press “OK” key to delete the selected contact.

Page 30
MOCET IP3022 SOHO IP Deskphone User Guide
5. The contact is deleted from the directory.
2.4.4. Managing Blacklist
The Blacklist is for you to manage persons who you do not want to be contacted with
through the phone.
To manage your phone’s Blacklist, you can either jump into Balcklist to edit, or add a
contact from Local Directory or Call Logs to the Blacklist.
To edit Blacklist directly:
1. Go to the Phonebook(Dir) > Blacklist.
2. Use the Navigation Up and Down keys to select a contact.
3. Press “Add” soft-key to add a new contact in the Blacklist; press “DEL” soft-key to
delete a contact from the Blacklist; press “UnBlk” soft-key to unblack a contact from
Blacklist.
To move a contact from Local Directory to the Blacklist:
1. Go to Local Directory > Private.
2. Press “Opt” soft-key to enter the Option page.
3. Use the Navigation Up and Down keys to select “Move to Blacklist” item.
4. Press “OK” key to move the selected contact to Blacklist.
Note: Only contacts in the Private are allowed to be moved to the Blacklist.
To move a contact from Call Logs to the Blacklist:
1. Go to Call Log(Logs) > Dialed Calls/ Missed Calls/ Answered Calls.
2. Press “Opt” soft-key to enter the Option page.
3. Use the Navigation Up and Down keys to select “Add to Blacklist” item.
4. Press “OK” key to add the selected contact to Blacklist.
2.4.5. Managing Speed Dial List
The Speed Dial List let you store up to 10 phone numbers that you can access and dial
out a number from the list easily.
To configure a speed dial number:
1. Press the “Spd” sofk-key below the LCD screen.
2. Select the speed dial number to configure (from key 0 to key 9). And press the
Navigation OK or “Edit” soft-key to enter the editing page, and enter the phone
number.
3. Press the Navigation OK key to confirm the changes and exit the menu.

Page 31
MOCET IP3022 SOHO IP Deskphone User Guide
2.4.6. Placing a Call to a Contact
You can place a call to a contact from one of the following three options.
To dial from the phonebook:
1. Enter Phonebook menu.
2. Navigate to a contact.
3. Press the “OK” key to enter the Phonebook Details page.
4. Use the Navigation Up and Down keys to select a number field that you want to dial.
5. Press the “Dial” soft-key, the phone will dial the number selected.
To dial from the speed dial list:
1. Enter Speed Dial List.
2. Navigate to a number.
3. Press the “Dial” soft-key, the phone will dial the number selected.
To dial from the call logs list:
1. Enter Call Logs menu.
2. Navigate to a number.
3. Press the “Dial” soft-key, the phone will dial the number selected.
2.5. Managing Call Logs
In the phone, there are three call log types:
Dialed Calls
Missed Calls
Answered Calls
The call logs save the last 30 numbers of dialed, missed or answered. For example, the
following is the Dialed Calls list screen.

Page 32
MOCET IP3022 SOHO IP Deskphone User Guide
From the call log lists, you can view, delete, dial, or add to directory/ blacklist.
To manage the selected call log:
Use the Dial soft-key to redial the call.
Use the Opt soft-key to enter Options page, and then select Add to Directory to
add the number in the Private contact list.
Use the Opt soft-key to enter Options page, and then select Add to Blacklist to
add the number in the Blacklist.
Use the Del soft-key to delete the selected item.
Use the Back soft-key to exit the call list screen.
2.6. Locking Your Phone Keypad You can lock the keypad of your phone when you are temporarily not using it. This feature
helps you to protect your phone from unauthorized use.
When phone is locked, all keys are locked, except soft keys and numeric keypad. You are
only allowed to answer incoming calls by lifting the handset, pressing the Headset key or
pressing the Speaker key. But when your phone is configured an emergency number, you
still can make an emergency call from the locked phone.
To activate your phone keypad lock:
1. Press the “Menu” sofk-key below the LCD screen.
2. Select “Features” in the main menu.
3. Select “Phone Lock” in the features.
4. Select “Enable” in the phone lock.
5. When you move back to the phone main screen, the phone screen will display as
below. Your phone keypad is locked.
To deactivate your phone keypad lock:
1. Enter the PIN code. (The default PIN code is 1111, which is the same as the
password of user mode.)

Page 33
MOCET IP3022 SOHO IP Deskphone User Guide
2. Press OK soft-key to deactivate the keypad lock.
2.7. Configuring Programmable Keys IP3022 phone supports 8 programmable keys. You can assign predefined functionalities to
the programmable keys located on the right of the phone. Programmable keys allow you to
use quick access features such as intercom and busy forward. The programmable keys
LED will indicate the monitoring status when the keys are assigned specific features, such
as BLF and SLA. The programmable keys provide no functionality by default.
To configure the programmable key:
1. Press the “Menu” sofk-key below the LCD screen.
2. Select “Features” in the main menu.
3. Select “Program Key” in the features.
4. Select “FUNC #1~8” in the program key.
5. Select a desired function for the selected key.
6. Enter a corresponding value for the Function Number field of the selected key.
7. Select a line in the Line Selection for the selected key.
The programmable key functionalities are explained in detail as below:
None
Do Not Disturb(DND)
Lock IP-Phone
Speed Dial(Abbreviated Codes)
Busy Forward
Always Forward
No Answer Forward
DND Forward
Auto Answer
Caller Blocking
BLF
Call Park
SLA
Asterisk Parking Number
Asterisk Parking Slot
Intercom
Feature Code
DTMF
Call Trace
Emergency Call
Broadsoft BLF

Page 34
MOCET IP3022 SOHO IP Deskphone User Guide
Multicast Group
Call Return
LDAP
Hoteling Guest
ACD
Record
Dial Prefix
Hot Desking
2.7.1. Do Not Disturb
You can use this key feature to activate or deactivate the DND mode. When the DND is
activated, the programmable key LED will turn on steady orange.
Usage:
1. Press the programmable key to activate the DND mode.
2. Press the programmable key again to deactivate the DND mode.
2.7.2. Lock IP-Phone
You can use this key feature to activate the phone-locked mode. When phone-locked is
activated, the programmable key LED will turn on steady orange.
Usage: Press the programmable key to activate the phone-locked mode.
2.7.3. Speed Dial (Abbreviated Codes)
You can use this key feature to activate the speed-dialing. If the programmable key is
configured as Speed Dial, fill in the speed-dialing phone number in the Function Number
field and select a line in the Line Supported.
Usage: Press the programmable key to activate the speed-dialing.
2.7.4. Busy Forward
If the programmable key is configured as Busy Forward, and its Status is enabled, the
programmable key LED will turn on steady orange.
Usage: Press the programmable key to access Busy Forward menu directly, and configure
forward DST number.

Page 35
MOCET IP3022 SOHO IP Deskphone User Guide
2.7.5. Always Forward
If the programmable key is configured as Always Forward, and its Status is enabled, the
programmable key LED will turn on steady orange.
Usage: Press the programmable key to access Always Forward menu directly, and
configure forward DST number.
2.7.6. No Answer Forward
If the programmable key is configured as No Answer Forward, and its Status is enabled,
the programmable key LED will turn on steady orange.
Usage: Press the programmable key to access No Answer Forward menu directly, and
configure forward DST number.
2.7.7. DND Forward
If the programmable key is configured as DND Forward, and its Status is enabled, the
programmable key LED will turn on steady orange.
Usage: Press the programmable key to access DND Forward menu directly, and configure
forward DST number.
2.7.8. Auto Answer
You can use this key feature to activate or deactivate the Auto Answer mode. When the
auto answer is activated, the programmable key LED will turn on steady orange.
Usage:
1. Press the programmable key to activate the Auto Answer mode.
2. Press the programmable key again to deactivate the Auto Answer mode.
2.7.9. Caller Blocking
You can use this key feature to activate or deactivate the Caller Blocking mode. When the
caller blocking is activated, the programmable key LED will turn on steady orange.
If the programmable key is configured as Caller Blocking, fill in the phone number that you
would like it to be blocked in the Function Number field and select a line in the Line
Supported.

Page 36
MOCET IP3022 SOHO IP Deskphone User Guide
Usage:
1. Press the programmable key to activate the Caller Blocking mode.
2. Press the programmable key again to deactivate the Caller Blocking mode.
2.7.10. BLF
You can use the BLF feature to monitor a specific phone number in the system for idle/
ringing/ busy status.
For example, a programmable key is configured as BLF on your phone for monitoring the
status of your coworker’s phone.
When the monitored phone number is in idle, the BLF key LED illuminates steady
green on your phone.
When the monitored phone number has an incoming call, the BLF key LED illuminates
flashing red on your phone.
After the coworker picks up an incoming call, the BLF key LED illuminates steady red
on your phone.
If the programmable key is configured as BLF, fill in the phone number that you would like
to monitor in the Function Number field and select a line in the Line Supported.
Usage:
1. Monitor the specific phone number’s status on the phone.
2. Press the BLF key (steady green) to dial out the monitored phone number directly
when it is idle.
3. Pick up a call directly by pressing the BLF key (flashing red) when the monitored
phone is ringing.
For more information, contact your system administrator.
2.7.11. Call Park
The Call Park feature is allowed you to “park” a call and then pick up the call from another
extension.
If the programmable key is configured as Call Park, fill in the call park feature code* in the
Function Number field and select a line in the Line Supported.
Usage: During a call, to park a call directly by pressing the Call Park key. The call will be
parked in the specified parking lot. Another extension can pick up the call by pressing a
specified sequence of codes*.

Page 37
MOCET IP3022 SOHO IP Deskphone User Guide
*For call park feature code and pick up code, contact your system administrator for more
information.
2.7.12. SLA
The shared line apperance(SLA) feature is supported only when the phone is
working with Broadsoft server. It is configured by assigning the same extension number
to multiple lines. You can use the shared line feature to share an extension number which
is used on two or more IP phones at the same time. An incoming call to that number will
cause all phones to ring simultaneously. The incoming call can be answered on one of the
phones but not all of them.
This feature is very useful in the boss and secretary scenario. For example, the secretary
can assign the boss' extension number by configuring a shared line key on her phone.
When there is an incoming call to the extension number of the boss, both the phones of
the boss and the secretary will ring simultaneously. Either the boss or the secretary can
answer the call. Calls on shared line can be placed on hold or barged in.
If the programmable key is configured as SLA, fill in the extension number that you want it
to share your line in the Function Number field and select a line in the Line Supported.
Usage:
1. To barge in a shared line call, press the shared line key on any other phone when
there is an active call on the shared line.
2. To place the call on hold, press Hold key or the shared line key when there is an active
call on the shared line.
3. To retrieve a call placed on hold, press the shared line key on any phone when there
is a held call on the shared line
2.7.13. Asterisk Parking Number
The feature is especially designed for Asterick phone system. It always works with Asterick
Parking Slot, to perform “park” a call and then pick up the call from another extension.
If the programmable key is configured as Asterisk Parking Number, fill in the Asterisk
parking number code* in the Function Number field and select a line in the Line Supported.
Usage: During a call, to park a call directly by pressing the Asterisk Parking Number key.
The call will be parked in the specified parking lot.

Page 38
MOCET IP3022 SOHO IP Deskphone User Guide
*For Asterisk parking number code, contact your system administrator for more information.
2.7.14. Asterisk Parking Slot
The feature is especially designed for Asterick phone system. It always works with Asterick
Parking Number, to perform “park” a call and then pick up the call from another extension.
If the programmable key is configured as Asterisk Parking Slot, its LED will turn on steady
green. Fill in the Asterisk parking slot code* in the Function Number field and select a line
in the Line Supported.
Usage: Pick up the parked call directly by pressing the Asterisk Parking Slot key (flashing
red).
*For Asterisk parking slot code, contact your system administrator for more information.
2.7.15. Intercom
Intercom is a useful feature in an office environment to quickly connect with the operator or
the secretary. You can press the intercom key to automatically connect with a remote
extension for outgoing intercom calls, and the remote extension will automatically answer
the incoming intercom calls. If the intercom call comes into the phone while an active call
is already present, the phone puts the active call on hold and answers the intercom call.
If the programmable key is configured as Intercom, fill in the extension number that you
want to do intercom with in the Function Number field and select a line in the Line
Supported.
Usage:
The Intercom call feature depends on PBX/SIP Server as there are different intercom call
codes for each servers; for example, the Asterisk default intercom code is “*80”. To place
intercom call on an Asterisk server, just make a call to “*80”+ [destination number]
(“*801001” for example). For other phone systems or hosted SIP services, please contact
your administrator or Service Provider for more information.
2.7.16. Feature Code
Feature Code has similar function as Speed-dialing, but it only can be activated when
phone is in idle mode.

Page 39
MOCET IP3022 SOHO IP Deskphone User Guide
If the programmable key is configured as Feature Code, fill in the feature code in the
Function Number field and select a line in the Line Supported.
Usage: Press the programmable key to activate the feature code.
2.7.17. DTMF
You can use this key feature to send key sequences via DTMF.
If the programmable key is configured as DTMF, fill in the key sequences that you want to
send in the Function Number field and select a line in the Line Supported.
Usage: Press the DTMF key during an active call to send the key sequence specified in
the Function Number field.
Note: DTMF sequence is allowed to be: "0-9", "*", "#", “a-z” and "A-Z".
2.7.18. Call Trace
The call trace feature is supported only when the phone is working with Broadsoft
server. It is allowed you to trace an incoming call by dialing a feature access code* after
the call is received.
If the programmable key is configured as Call Trace, fill in the feature access code* in the
Function Number field and select a line in the Line Supported.
Usage: Press the Call Trace key, you will hear an announcement followed by dial tone.
You receive a confirmation announcement and the requested trace is sent in the form of
an alarm to the system provider. If neither the caller’s name nor number is available to the
server, you receive an error announcement and the trace is not sent.
For more information, contact your system administrator.
2.7.19. Emergency Call
You can use the Emergency Call feature to make a sequence of calls immediately by
pressing the programmable key configured as Emergency Call.
If the programmable key is configured as Emergency Call, fill in a sequence of emergency
phone numbers in the Function Number field and select a line in the Line Supported.
Usage:

Page 40
MOCET IP3022 SOHO IP Deskphone User Guide
1. The emergency call feature can support multi-numbers which are separated by
comma, e.g., "106,107,108".
2. Press the Emergency Call key, the phone will dial out emergency numbers in
sequence.
3. The phone stops dialing only if the emergency call is answered by the remote party.
However, if you press the Emergency Call key again, the phone also stop dialing.
For more information, contact your system administrator.
2.7.20. Broadsoft BLF
The Broadsoft BLF feature is supported only when the phone is working with Broadsoft server.
You can use the feature to monitor a specific phone number in the system for idle/ ringing/
busy status.
For example, a programmable key is configured as Broadsoft BLF on your phone for
monitoring the status of your coworker’s phone.
When the monitored phone number is in idle, the key LED illuminates steady green on
your phone.
When the monitored phone number has an incoming call, the key LED illuminates
flashing red on your phone.
After the coworker picks up an incoming call, the key LED illuminates steady red on
your phone.
If the programmable key is configured as Broadsoft BLF, fill in the phone number that you
would like to monitor in the Function Number field and select a line in the Line Supported.
Usage:
1. Monitor the specific phone number’s status on the phone.
2. Press the Broadsoft BLF key (steady green) to dial out the monitored phone number
directly when it is idle.
3. Pick up a call directly by pressing the Broadsoft BLF key (flashing red) when the
monitored phone is ringing.
For more information, contact your system administrator.
2.7.21. Multicast Group
The Multicast Group feature is allowed you to make a multicast group call that all the
phones in the group will ring after the multicast group key is pressed.

Page 41
MOCET IP3022 SOHO IP Deskphone User Guide
If the programmable key is configured as Multicast Group, fill in a multicast address* in the
Function Number field and select a line in the Line Supported.
Usage: Press the Multicast Group key to make a multicast group call.
*For multicast address, contact your system administrator for more information.
2.7.22. Call Return
You can use this call return feature to place a call back to the last incoming call.
Usage: Press the Call Return key to dial out the last incoming call phone number when it is
idle.
2.7.23. LDAP
You can use this key feature to enter LDAP directory menu quickly.
Usage: Press the LDAP key to enter LDAP directory.
2.7.24. Hoteling Guest
The Hoteling Guest feature is supported only when the phone is working with
Broadsoft server. The feature is used to allow you to associate your service profile with
the phone that has the Hoteling Host service assigned.
Usage:
1. Press the Hoteling Guest key to enter Guest Login menu.
2. Enter your login ID* and password*.
*Contact your system administrator for more information.
2.7.25. ACD(Automatic Call Distribution)
The ACD(Automatic Call Distribution) feature is supported only when the phone is
working with Broadsoft server. The feature is normally used for customer service, such
as call center. Contact your system administrator for more information.
Usage:
1. Press the ACD key to enter ACD menu.
2. Choose one status on the phone.

Page 42
MOCET IP3022 SOHO IP Deskphone User Guide
Sign-In: to log in the ACD system.
Sign-out: to log out from the ACD system.
Available: change to Available if you are available to receive the call from ACD
system.
Unavailable: change to Unavailable if you are not available to receive the call from
ACD system.
Wrap-Up: when you just end a call, the ACD system will configure the Wrap-up
status for your phone, so that you can have a period of time focus on the last call
instead of dealing with the incoming call.
2.7.26. Record
The Record feature enables you to record a call. It depends on the support of server*
and the duration you can record for is also defined by the server. In addition, please note
the feature is allowed to be used for the call in Line1.
Usage:
1. During a call, press the Record key to start recording.
2. Press the Record key again to stop recording.
*Contact your system administrator for more information.
2.7.27. Dial Prefix
You can use this key feature to add a specified prefix number before the dialed number. If the programmable key is configured as Dial Prefix, fill in the prefix number in the
Function Number field and select a line in the Line Supported.
Usage: Press the Dial Prefix key when the phone is idle, the phone enters into the dialing
screen and displays the prefix number which you specified in the Function Number field,
enter other digits and then dial out.
2.7.28. Hot Desking
The Hot Desking feature is regularly used in places where not all the employees are in the
office at the same time, or not in the office for very long at all, which means actual
personal offices would be often vacant, consuming valuable space and resources. You
can use Hot Desking on the phone to log out the existing accounts and then log in a new
account*, that is, many users can share the phone resource in different time.
You can use this key feature to enter Hot Desking menu quickly.

Page 43
MOCET IP3022 SOHO IP Deskphone User Guide
Usage: Press the Hot Desking key to enter Hot Desking menu.
Note:
1. When you log in the phone using a new account, the existing account will be cleared
out.
2. Contact your system administrator for login account.
2.8. Configuring Extended Dial Modules (IP-EDMX) The 24 programmable keys on IP-EDMX has the same predefined functionalities as the 8
programmable keys on the phone.
To configure the programmable key:
1. Press the “Menu” sofk-key below the LCD screen.
2. Select “Features” in the main menu.
3. Select “EDM Setting” in the features.
4. Select “EDM 1” or ”EDM 2” in the EDM setting.
5. Select “Key R1”, “Key R2”,..... “Key L12” in the key selection.
6. Select a desired function for the selected key.
7. Enter a corresponding value for the Function Number field of the selected key.
8. Select a line in the Line Selection for the selected key.
2.9. Viewing Your Phone’s Information Using the menu of the phone, you can check the phone’s model name, serial number,
MAC address, firmware version, and network status.
To view the information:
1. Press the “Menu”.
2. Select “Status”.
3. Use the Navigation Up and Down keys to view the information.
2.10. Resetting Your Phone In user mode, you can reset the user configuration or phonebook of the phone.
To reset either one of them:
1. Press the “Menu” sofk-key below the LCD screen.
2. Select “Reset to Factory” in the main menu.
3. Select “Reset User CONFIG” or “Reset Phonebook” in the reset type.

Page 44
MOCET IP3022 SOHO IP Deskphone User Guide
3. Using Basic Features The IP3022 SOHO IP Deskphone is designed to be used like a regular phone on a public
switched telephone network (PSTN). You can place calls, transfer a call to someone else,
or conduct a conference call.
With each line, the phone can support two simultaneous calls. However, only one of these
calls can be active at a time.The active call is the one you are using to speak and listen to.
The inactive calls can be:
On hold
Joined in a conference (with 3 callers)
“Incoming call” or “Ringing”
This chapter provides basic operating instructions for the phone including:
Placing a Call
Cancelling a Call
Answering a Call
Rejecting a Call
Ending a Call
Redialing a Number
Putting a Call on Hold
Resuming a Call
Muting/ Unmuting a Call
Setting Up a Conference
Transferring a Call
Forwarding Calls
3.1. Common Terms
To use the phone, you need to follow some conventions that we will mention in this guide.
In the following descriptions, we will introduce some common terms for your understanding.
3.1.1. Lines
A “Line” in this guide represents how many phone numbers supported in one phone. For
example, the IP3022 can support up to 3 lines configured for the same or different service
providers or servers. Therefore, the phone is said to support multiple line appearances.
3.1.2. Calls

Page 45
MOCET IP3022 SOHO IP Deskphone User Guide
A “Call” in this guide represents how many simultaneous connections can be made to a
single phone number. Each line of service in the phone can support two calls
simultaneously. This allows the user to place one caller on hold and talk to the other
person in another call on the same Line. Therefore, the phone is said to support multiple
call appearances.
3.1.3. Registration
The phone must be configured before it can perform some basic functions. Although the
phone can make a peer-to-peer SIP call by dialing the other user’s IP address (i.e.,
192.168.0.12) directly on the keypad, this is inconvenient and it is hard to remember all the
IP addresses of phones on the system. This is why a hosted SIP server or local IP PBX
implements a Registrar service, which allows the connected phones to find and dial each
other more easily by extension numbers or names instead of IP addresses.
In addition, the hosted SIP server or IP PBX helps keep track of active phones, their IP
addresses for routing calls, as well as keeping track of which phones are busy or idle.
Most hosted SIP services and IP PBXs support Direct Station Select (DSS) as well as
showing the Busy Lamp Field (BLF) status of phones. These allow you to directly dial
another extension and can show you whether the selected phone is ringing or on a call or
not.
Usually, the hosted SIP service or IP PBX will also use the Registrar service to send
messages to your phone to alert you that you have voicemail. This is called message
waiting indication (MWI).
3.1.4. Caller ID
When you receive a call, the caller's phone number is shown on the screen, if the caller
has not chosen to hide his number and if the network supports the Caller ID feature. The
phone can display both the Caller ID (CLID) and the Caller Name (CNAM) of the caller if it
is available. Not all services and servers support CLID and CNAM. For more information
about this topic, please contact your service provider or system administrator.
3.2. Installing Your IP Phone
Before placing the phone into operation, either you or your administrator or Service
Provider has to install the phone on your network. Please contact your administrator or
Service Provider for more details.

Page 46
MOCET IP3022 SOHO IP Deskphone User Guide
3.3. Configuring Your IP Phone for Service
The phone must be configured for the hosted SIP service or IP PBX before operation. The
phone is usually pre-configured by the administrator or hosted SIP service provider. For an
advanced or experienced user, you may refer to the IP3022 Administrator Guide for full
information on how to configure all the settings of the IP3022 IP phone.
3.4. Line Selection
The phone can support up to 3 SIP lines. To select a line you can:
1. Use the preferred line setting. That means when you pick up handset, or press the
speakerphone key, or press headset key when not on a call, the phone will
automatically use the preferred line for the call.
2. If the preferred line is not the line you want to use, you can press Line Key buttons
( ) on the right hand side of the LCD to switch to the desired line. Press the Line
Key buttons ( ), which will connect to the chosen line.
3.5. Placing a Call
You can place a call in many ways from the phone:
Using the handset
Using the speakerphone
Using the headset
Pressing a line key
You can also dial the number first and then choose the method you will use to dial the
other party. This is called pre-dialing. During a call, you can alternate between using the
handset, headset or speakerphone modes by pressing the speakerphone key( ), the
headset key( ) or picking up the handset while on a speakerphone call. The call
duration on an active call is shown on the LCD during the call. To place a new call:

Page 47
MOCET IP3022 SOHO IP Deskphone User Guide
Operation Description
or or
Line Key
1. Pick-up the handset or press a line key or
press the speakerphone key or press the
headset key.
You will hear a dial tone.
2. Use the keypad to dial the phone number.
The LCD window displays the number you
enter.
Note: You may use the “BkSp” soft-key to delete
the last digit.
Making a call
3. On-hook the handset when your
conversation is over.
3.6. Adjusting Call Volume During a conversation, if the voice volume is too low or too high, you may adjust it.
To adjust volume while on a call:
Operation Description
Adjusting Call Volume
Press the Volume control key to adjust the
volume.
3.7. Canceling a Call After you dial a call, but the called party has not answered, you can Cancel the call.

Page 48
MOCET IP3022 SOHO IP Deskphone User Guide
Operation Description
Canceling a call CNCL
Press “CNCL” soft-key to reject the call.
If only the calling call on the phone, you can just press
speakerphone or put down handset to cancel the call.
3.8. Answering a Call
When there is a new incoming call on the phone, you can answer a call by:
Using the handset
Using the speakerphone
Using a headset
Pressing “Ans” soft-key
Operation Description
Answering a call
or or
or Answer
If there is no other call, just pick-up the handset
or press the speakerphone key or the headset
key or press the “Ans” soft-key upon hearing
the phone ringing.
If there is another call, press “Ans” soft-key to
accept the call, the previous call will be placed
on hold automatically.

Page 49
MOCET IP3022 SOHO IP Deskphone User Guide
3.9. Rejecting a Call When there is an incoming call on the phone, you can reject the call.
Operation Description
Rejecting a call Reject
Press “Rejct” soft-key to reject the call.
After pressing the “Rejct” soft-key, the call will
be dropped directly. The record will be logged
in answered call list. Other call features are not
affected by this operation.
3.10. Muting a Call Ringtone When there is an incoming call on the phone, you can mute the call ringtone.
Operation Description
Muting a call ringtone
Silnt
Press “Silnt” soft-key to mute the call ringtone.
After pressing the “Silnt” soft-key, the call
ringtone will be muted directly.
3.11. Ending and Holding and Resuming a Call When a call is in connected state, you can end a call by:
Using the handset
Using the speakerphone
Using a headset
Pressing “EndCall” soft-key

Page 50
MOCET IP3022 SOHO IP Deskphone User Guide
Operation Description
Ending a call or or
or End
If there is only one call, just place the handset back into the cradle, press the speakerphone key or the headset key or press “End” soft-key to end the call.
If there is another call, press the “End” soft-key to end the call.
Holding a call
or Hold
Press the “Hold” soft-key or Hold key on the phone to place an active call on hold.
Resuming a call
or Resume
Press the “Resume” soft-key or Hold key on the phone again to resume the inactive call.
3.12. Muting and Un-muting a Call
While in a conversation, you may mute the microphone by pressing the MUTE ( )
button. The MUTE icon ( ) will be shown on display. When muted, the other caller will
not hear anything from your phone.
Pressing the MUTE ( ) key again will Un-mute the phone.
3.13. Redialing a Number
To redial the last numbers you dialed:
1. Press Redial( ) hot key.
2. Phone will enter “Dialed Record” list.
3. Select the number you want to redial.
4. Press “Dial” soft-key to dial out.
For more information, please see 2.5. Managing Call Logs.
3.14. Setting up a Conference Call
The phone can support a 3-party conference call.
To set up a conference:
1. Call the first party and Hold the call.
2. Press “NewCl” soft-key to call another party
3. Press the Conference ( ) hot key to set up a 3-party conference call.

Page 51
MOCET IP3022 SOHO IP Deskphone User Guide
3.15. Transferring a Call
A call can be transferred in one of three ways:
Blind Transfer: The call is automatically transferred after you dial the number of the party
to whom you want to transfer the call.
Semi-Attended transfer: The party to whom you want to transfer the call does not answer
their phone before you transfer the call (when you hear ring-back tone).
Attended transfer: The party to whom you want to transfer the call answers their phone
before you transfer the call. You can consult with them before completing the transfer.
3.15.1. Blind Transfer To do Blind transfer:
1. During an active call, press the Transfer ( ) hot key.
2. The active call is placed on hold, and an entry screen is displayed for the number
you want to transfer to.
3. Press the Transfer ( ) hot key to complete the blind transfer.
3.15.2. Semi-Attended Transfer To do Semi-Attended transfer:
1. During an active call, press the Transfer ( ) hot key.
2. The active call is placed on hold, and an entry screen is displayed for the number
you want to transfer to.
3. Press Navigation OK or “Dial” soft-key to transfer the call to the number you want
to
transfer to.
4. Wait until you hear a ringback tone, then press the Transfer ( ) hot key to
complete the semi-attended transfer.

Page 52
MOCET IP3022 SOHO IP Deskphone User Guide
3.15.3. Attended Transfer To do Attended transfer:
1. During an active call, press the Transfer ( ) hot key.
2. The active call is placed on hold, and an entry screen is displayed for the number
you want to transfer to.
3. Press Navigation OK or “Dial” soft-key to transfer the call to the number you want to
transfer to.
4. Wait until the call is picked up, then press the Transfer( ) hot key to complete the
attended transfer.
Note: sometimes, you may place more than 2 calls on your phone, select and press the
Line key to choose the call you want to do transfer first, and then do transfer.
3.16. Forwarding a Call Forwarding your incoming call to another party is sometimes called as static forwarding.
You can also dynamically forward calls while your phone is ringing.
Call Forward can be configured either on phone mode or on line mode. When it is on
phone mode, its settings are applied for all lines. When it is on line mode, you should
configure each line one by one.
There are four types of static forwarding. For more information on how to setup static call
forwarding, please refer to the 2.2.3 Call Forward.
Always Forward
Busy Forward
No Answer Forward
DND Forward
To use dynamic forwarding:
1. When the phone rings with an incoming call, press the “Fwd” soft-key.
2. Enter a number to forward the incoming call to.
3. Press OK soft-key to forward the call.
3.17. Using Voice Mail Your voicemail can be saved either on your local phone or on hosted SIP service server
depends on phone and server configuration. When you phone got new voice mail(s), it is

Page 53
MOCET IP3022 SOHO IP Deskphone User Guide
indicated by a flashing message waiting indicator (MWI) LED on the front of the phone and
an icon( ) shown on display.
To access local voicemail, please follow the steps below.
1. Input your mailbox ID, the default ID is “117”, and then press Dial soft-key to dial out
and enter local Mailbox.
2. The IVR will ask you to enter your mailbox PIN Code.
3. Input your PIN CODE, the default code is “1234”.
4. Follow the interactive voice response (IVR) instructions to access voice mail
messages.
Mailbox ID and PIN CODE are allowed to be changed. Please follow the steps below to do.
1. Press “Menu”.
2. Select Settings > Basic Settings > Local Voicemail > Mailbox ID/ PIN Code.
Note:
1. The maxima recording duration per message is 25(s).
2. The maxima quantity of messages is 52.
To access server based voicemail, please follow the steps below.
1. Press the Message ( ) hot key to enter VM Messages.
2. Select a line that you want to access, and then press OK key to confirm and dial out
the access code.
3. Follow the interactive voice response (IVR) instructions to access voice mail
messages.
Server based voicemail is an optional feature configured on a hosted SIP service or IP
PBX and may not be supported on your particular system. To use server based voicemail
on the phone, some settings need to be configured first. For more information, please
contact your administrator or Service Provider support center.
3.18. Placing a Speed Dial Call
To make a speed dial call, you can use either one of the following two methods.
Make a call from the speed dial list.
1. Pickup the handset, or press a line key, or press the speaker key or press the headset
key.
2. When you hear dial tone, dial the one digit (0-9) speed dial key you previously
configured.

Page 54
MOCET IP3022 SOHO IP Deskphone User Guide
3. Press “OK” or the “Dial” soft-key and the phone will look up the key in the speed dial
table, find the matching item and dial the number assigned to the speed dial key.
Make a call from the “Speed Dial” programmable key.
1. Press the programmable key to dial out the configured number directly.
3.19. Using Multiple Lines The phone can support up to three lines configured for the same or different service
providers or servers. It allows you to make up to three concurrent calls.
For example, the following screen shows you line1001 has one active call with
number3001.
You can make a new call by using another line, 1002. Press the Line Key button, 1002,
on the right hand side of the LCD, and then make a call to number 3002.
After the called party answers the call, the following screen shows you line1001 has one
held call with number3001, and line1002 has one active call with number3002.

Page 55
MOCET IP3022 SOHO IP Deskphone User Guide
To switch between the two lines, press the Line Key (1001) button on the right hand side
of the LCD, which calls to number3001 to unhold the call.
By the steps as above, you can make up to three concurrent calls.
3.20. Using Multiple Calls
Each line of service in the phone can support up to two calls simultaneously. It allows you
to place one caller on hold and talk to the other person in another call on the same line.
For example, the following screen shows you line1001 has one active call with
number3001.
You can make a new call on the same line, just press NewCl soft-key to call another party.

Page 56
MOCET IP3022 SOHO IP Deskphone User Guide
After the called party answers the call, the following screen shows you line1001 has two calls, the call to number3001 is on hold, and the call to number 3002 is active.
By the steps as above, you can use one line to make 2 calls simultaneously.
3.21. Using Text Message The IP3022 phone supports two types of text messages, SIMPLE and XMPP. Both are
required server to support. Contact your system administrator for more information.
When you phone got new text message(s), it will ring and pop up a new message window
and an icon( ) on display.

Page 57
MOCET IP3022 SOHO IP Deskphone User Guide
1. Move the cursor to “Ok”, and then press the OK key to enter Inbox page.
2. Choose one, and then press the OK key to view message.
3.22. Using XML Browser
The IP3022 phone supports XML browser to allow user to access information from server
through the display. It is required server to support. Contact your system administrator for
more information.
To enter XML Browser menu:
1. Press the “Menu” sofk-key below the LCD screen.
2. Select “XML Browser” in the main menu.

Page 58
MOCET IP3022 SOHO IP Deskphone User Guide
4. Using Web Configuration Most of user functions are able to be configured from the IP3022 LCD menu. However,
there are still some features that need to be configured using the phone’s web user
interface. This chapter provides instructions on how to use the phone web configuration
page.
4.1. Login Web UI
To use your web browser to configure the IP3022 phone, you need to know the IP address
of the phone on your local area network (LAN). Using the LCD menu, find the IP address
of the phone by pressing the OK key when phone is in idle mode.
1. Point your web browser to the IP address of the phone.
2. Enter the correct Username and Password information into the dialog box and press
OK.
Note: The default Username is “user” and the default Password is “1111” and the default
network settings are:
Default IP address: 192.168.1.10
Default Subnet mask: 255.255.255.0
Default Gateway: 192.168.1.1
Default DNS: 8.8.8.8
4.2. Changing the User’s Password
Some features of the phone require you to enter a personal identification number (PIN) for
security. The default PIN of the User account is “1111”.

Page 59
MOCET IP3022 SOHO IP Deskphone User Guide
To change the User password:
1. Navigate to the System tab.
2. Locate User Settings > User Password:. 3. Change the password to use a new PIN.
4.3. Viewing Phone Information on Web User Interface Information is the first page you will see when you login to the phone’s web user interface.
This page lets you check the status of the SOHO IP Deskphone including network and
product related information as well as account status information.
For SIP Line status:
When this line is disabled, the line status will not be displayed.
“Registration State” will be marked “Registered” with green text.
“Unregistered” will be marked with red text.

Page 60
MOCET IP3022 SOHO IP Deskphone User Guide
5. Phone Firmware Upgrade The IP3022 phone supports several different ways to update its firmware (please refer to
the table below). This is for system administrators or service providers. End users normally
do not have to upgrade firmware by themselves. Please contact your Administrator or
service provider for assistance.
No. Firmware Upgrade
Method Method Description User Admin. Dist.
1
Upgrade using web
browser on a
specified computer
Download SW Update Pack from PC
that Dual Kernel Image and
Upgradable Applications are
supported.
2
Auto-Provision
upgrade with MOCET
Auto-Provisioning
System (APS)
Firmware upgrade via
TFTP/HTTP/HTTPS mass
provisioning by using MOCET APS
protocol with encrypted XML
configuration file.
3 Engineering key
sequences on boot
1. Download complete flash image
by U-boot at system reboot.
2. Download SW Update Pack from
TFTP server.
4 Emergency Upgrade
Auto-detect (when the image
checksum is wrong) and download
complete flash image from TFTP
server at fixed IP address.

Page 61
MOCET IP3022 SOHO IP Deskphone User Guide
6. Troubleshooting
Symptom Check & Remedy
No operation Check if the power adapter is properly connected. Check if the Ethernet cable is properly connected.
No dial tone Check if the handset cord is properly connected. Check if the power adapter is properly connected.
LAN connection lost status message
Check if the Ethernet cable is properly connected.
Cannot make call Check the status of your SIP registration status or
contact your administrator, supplier or ITSP for more information or assistance.
Cannot receive a call
Check if the Ethernet cable is properly connected. Check the status of your SIP registration status, or
contact your administrator, Distributor (dealer) or ITSP for more information or assistance.
One way voice Usually this is related to NAT tranversal issue. Please
contact your network vendor or service provider.
Cannot connect to the phone configuration pages with a browser
Check if the Ethernet cable is properly connected. Check the IP address of the phone. Check if your firewall/NAT settings is correct.

Page 62
MOCET IP3022 SOHO IP Deskphone User Guide
7. Glossary
7.1. Acronyms ANC APS B2BUA CA CID CODEC CNG CPC CPE CWCID CWI CWT DHCP DNS DTMF ETSI FQDN FSK HTML HTTP ICMP IETF IP ISP ITSP IVR LAN LBR LBRC MWI PoE PPPoE PSTN NAT NTP RTP RTCP SDP SIP TFTP TCP UDP URL VLAN WAN XDSL XML
Anonymous Call Auto-Provisioning Server Back to Back User Agent Certificate Authority Caller ID Coder and Decoder of Voice Comfort Noise Generation Calling Party Control Customer Premises Equipment Call Waiting Caller ID Call Waiting Indication Call Waiting Tone Dynamic Host Configuration Protocol Domain Name Server Dual Tone Multiple Frequency European Telecommunication Standard Fully Qualified Domain Name Frequency Shift Keying Hypertext Markup Language Hypertext Transfer Protocol Internet Control Message Protocol Internet Engineering Task Force Internet Protocol Internet Service Provider IP Telephony Service Provider Interactive Voice Response Local Area Network Low Bit Rate Low Bit Rate Codec Message Waiting Indication Power over Ethernet (IEEE802.3af standard) Point-to-point protocol over Ethernet (mainly for xDSL modem connection)Public Switched Telephone Network Network Address Translation Network Time Protocol Real Time Protocol Real Time Control Protocol Session Description Protocol Session Initiation Protocol Trivial File Transfer Protocol Transmission Control Protocol User Datagram Protocol Uniform Resource Locator Virtual Local Area Network Wide Area Network Digital Subscriber Loop, such as ADSL, VDSL, HDSL, etc.,…. Extensible Markup Language

Page 63
MOCET IP3022 SOHO IP Deskphone User Guide
7.2. Terminology
10/100BASE-T
It is a LAN transmission line specification stipulated by IEEE. Transmission speed is 10 or 100 Mbps and the modulation technique is base-band modulation. The cable uses unshielded twisted pair, similar to a telephone wire. 10BaseT is an IEEE standard (802.3) for operating 10 Mbps Ethernet networks (LANs) with twisted pair cabling and a wiring hub.
802.1p An IEEE standard for providing QoS using three bits (defined in 802.1q) to allow switches to reorder packets based on priority level.
802.1q An IEEE standard for providing virtual LAN (VLAN) identification and QoS levels. Three bits are used to allow eight priority levels, and 12 bits are used to identify up to 4,096 VLANs.
AGC Automatic Gain Control is a feature of IP solutions units that allows the units to automatically adjust the incoming voice signal to a user defined level in dBm.
A-law
The PCM coding and compression standard used in Europe and in areas outside of North America influence. A Law Encoding is the method of encoding sampled audio waveforms used in 2.048Mbps, 30 channel PCM primary system known as E-carrier.
Auto answer In telephone call control: The capability of a machine to answer a ringing telephone without human intervention.
Autodial In telephone call control: An auxiliary device for a telephone that automatically dials any of a group of prerecorded telephone numbers.
Blocked Calls
Caused by an insufficient network facility that does not have enough lines to allow calls to reach a given destination. May also pertain to a call from an originating number that is blocked by the receiving telephone number.
Call Completion The point at which a dialed number is answered.
Call Termination The point at which a call is disconnected.
CDR In telephone call control: Call Detail Record for billing
IP Centrex
This service is offered by the LEC to the end user. The feature-rich Centrex line offers the same features and benefits as a PBX to a customer without the capital investment or maintenance charges. The LEC charges a monthly fee to the customer, who must agree to sign a term agreement. And the abive service is thru VoIP called IP centrex.
CO Switching center for the local exchange carrier.

Page 64
MOCET IP3022 SOHO IP Deskphone User Guide
CODEC
The CODEC (CODER/DECODER) is a standard through which voice information can be encoded into data or decoded back to voice information. Both a Coder and Decoder are necessary on both sides of the telephone call since telephone calls occur simultaneously in both directions. Bandwidth is an extremely important factor in QOS (Quality of Service). MOS (Mean Opinion Score) is an attempt to make a quantifiable benchmark of voice quality. Below are examples of the CODEC, bit rate and mean opinion score: G.711 (toll quality) 64K MOS=4.1, G.726 16K (32K) MOS =3.8, G.729AB (cell phone quality) 8K MOS=3.7.
Customer Premise Equipment
The only part of the telecommunications system that the customer comes into direct contact with. Example of such pieces of equipment are: telephones, key systems, PBXs, voicemail systems and call accounting systems as well as wiring telephone jacks. The standard for this equipment is set by the FCC, and the equipment is supplied by an interconnect company.
DHCP
A utility that enables a server to dynamically assign IP addresses from a predefined list and limit their time of use so that they can be reassigned. Without DHCP, an IT Manager would have to manually enter in all the IP addresses of all the computers on the network. When DHCP is used, whenever a computer logs onto the network, it automatically gets an IP address assigned to it.
DID Direct Inward Dialing: The ability to make a telephone call directly into an internal extension without having to go through the operator.
Diff-Serv Differentiated Services : The Diff-Serv model divides traffic into a small number of classes to provide quality of service (QoS). One of QoS in internet.
Direct inward dialing
A Centrex feature that allows an outside caller to dial a central business number, as well as an extension number.
Diversity antenna
A type of antenna system that uses two antennas to maximize reception and transmission quality and reduce interference.
DNS
Domain Name Service : A server/program that translates URLs to IP addresses by accessing a database maintained on a collection of Internet servers. The program works behind the scenes to facilitate surfing the Web with alpha versus numeric addresses. A DNS server converts a name like mywebsite.com to a series of numbers like 107.22.55.26. Every website has its own specific IP address on the Internet. Typically one or more DNS servers is located in an IP network.
DSL Various technology protocols for high-speed data, voice and video transmission over ordinary twisted-pair copper POTS (Plain Old Telephone Service) telephone wires.

Page 65
MOCET IP3022 SOHO IP Deskphone User Guide
DSP
Digital Signal Processors (DSP) standardize the different states of a digital signal into an organized and understandable signal. DSP circuits can differentiate between digital signals and digital noise. Signal-to-Noise ratio is one of the most important factors in telephony voice communication because if there is too much noise in a signal, the DSP will be unable to find a signal standard and lose it. DSP circuits always adjust digital signal levels so the can maintain a standard without noise.
DTMF
Dual Tone Multi-Frequency: The type of audio signals generated when you press the buttons on a touch-tone telephone. Can be used in inbound(after voice channel connected) and outbound(before voice channel connected) application.
Ethernet
International standard networking technology for wired implementations. Basic 10BaseT networks offer a bandwidth of about 10 Mbps. Fast Ethernet (100 Mbps) and Gigabit Ethernet (1000 Mbps) are becoming popular.
G.711 64 kbps PCM half-duplex codec (high quality, high bandwidth, minimum processor load)
G.723.1 6.4/5.3 kbps MP-MLQ codec (low quality, low bandwidth, high processor load due to the compression)
G.726 40/32/24/16 ADPCM codec (good quality, medium bandwidth, low processor load)
G.729 8 kbps ACELP codec (medium quality, low bandwidth, high processor load)
IEEE
Institute of Electrical and Electronics Engineers, New York, www.ieee.org. A membership organization that includes engineers, scientists and students in electronics and allied fields. It has more than 300,000 members. The IEEE is an international organization that develops standards for hundreds of electronic and electrical technologies for computers and communications. The organization uses a series of numbers, like the Dewey Decimal system in libraries, to differentiate between the various technology families.
IP (Internet Protocol)
Internet Protocol is located at 3rd layer of ISO network model. A set of rules used to send and receive messages at the Internet address level. IP protocol is widely used in Internet and LAN networks. The purpose is to deliver data between computing equipment over the network. The protocol is generally effective but does not guarantee complete and accurate data communications.

Page 66
MOCET IP3022 SOHO IP Deskphone User Guide
IP address
A 32-bit number that identifies each sender or receiver of information that is sent across the Internet. An IP address has two parts: an identifier of a particular network on the Internet and an identifier of the particular device (which can be a server or a workstation) within that network. A number used to identify the location of a host device. It is expressed in numeric dot notation (e.g. 202.203.27.31).
IP Centrex
This service is offered by the LEC to the end user. The feature-rich Centrex line offers the same features and benefits as a PBX to a customer without the capital investment or maintenance charges. The LEC charges a monthly fee to the customer, who must agree to sign a term agreement. And the above service is thru VoIP called IP centrex.
Jitter
Jitter refers to fluctuations in transmission delay time. In the case of voice data, conversations are packaged into packets (IP packetization) and transmitted. Individual packets can take different routes through the varied networks that comprise the Internet. When the time interval for the arrival of the packets is not constant the timing fluctuations that may occur are referred to as "jitter".
MAC
Medium Access Controller (MAC) : The IEEE 802.11 Standard encompasses the physical layer (PHY) and the lower portion of the data link layer. The lower portion of the data link layer is often referred to as the Medium Access Controller (MAC) sublayer. Every wireless 802.11 device has its own specific MAC address hard-coded into it. This unique identifier can be used to provide security for wireless networks. When a network uses a MAC table, only the 802.11 radios that have had their MAC addresses added to that network's MAC table will be able to get onto the network.
NAT
Network Address Translation: A network capability that enables a houseful of computers to dynamically share a single incoming IP address from a dial-up, cable or xDSL connection. NAT takes the single incoming IP address and creates new IP address for each client computer on the network.
Numbering plan
In a communications network, a numbering plan allocates specific numeric codes to identify each subscriber line, special lines, trunk lines, etc. Numbering plans can be divided into the numbering system and number assignments. The numbering system indicates the number of digits to be assigned and the basic scheme of number assignment. The assignment of specific codes is performed according to the numbering system.
PBX Private Branch Exchange: An in-house telephone switching system that interconnects telephone extensions to each other as well as to the outside telephone network.

Page 67
MOCET IP3022 SOHO IP Deskphone User Guide
Peer-to-peer network
A wireless or wired computer network that has no server or central hub or router. All the networked PCs are equally able to act as a network server or client, and each client computer can talk to all the other wireless computers without having to go through an access point or hub. However, since there is no central base station to monitor traffic or provide Internet access, the various signals can collide with each other, reducing overall performance.
POTS
Plain Old Telephone Service (POTS), or Pretty Old Telephone System is the standard analog traditional telephone service that most homes use. In contrast, telephone services based on high-speed, digital communications, such as ISDN and DSL, are not POTS. The main distinctions between POTS and non-POTS services are speed and bandwidth.
Proxy server
Used in larger companies and organizations to improve network operations and security, a proxy server is able to prevent direct communication between two or more networks. The proxy server forwards allowable data requests to remote servers and/or responds to data requests directly from stored remote server data.
PSTN Public Switched Telephone Network: The worldwide voice telephone network.
QoS Quality of service (QoS)
RJ-45
Standard connectors used in Ethernet networks. Even though they look very similar to standard RJ-11 telephone connectors, RJ-45 connectors can have up to eight wires, whereas telephone connectors have only four.
Router
A device that forwards data packets from one local area network (LAN) or wide area network (WAN) to another. Based on routing tables and routing protocols, routers can read the network address in each transmitted frame and make a decision on how to send it via the most efficient route based on traffic load, line costs, speed, bad connections, etc.
RTP/RTCP
Real-Time Protocol/Real-Time Control Protocol(RTP / RTCP) : IETF specifications for audio and video signal management. Allows applications to synchronize and spool audio and video information. RTP (Real Time Protocol) is specifically concerned with the dependable transmission of latency-sensitive traffic across the network and is involved in using time stamping to determine network jitter tolerance and makes sure that voice packets are arriving in order.
SIP
Session Initiation Protocol: A protocol that provides telephony services similar to H.323, but is less complex and uses less resources. SIP (Session Initiation Protocol) is a signaling protocol for Internet conferencing, telephony, presence, events notification and instant messaging. SIP is a text-based protocol, similar to HTTP and SMTP, for initiating interactive communication sessions between users.

Page 68
MOCET IP3022 SOHO IP Deskphone User Guide
Subnetwork or Subnet
Found in larger networks, these smaller networks are used to simplify addressing between numerous computers. Subnets connect to the central network through a router, hub or gateway. Each individual wireless LAN will probably use the same subnet for all the local computers it talks to.
TCP/IP
Internet Standard Protocol: The underlying technology behind the Internet and communications between computers in a network. The first part, TCP, is the transport part, which matches the size of the messages on either end and guarantees that the correct message has been received. The IP part is the user's computer address on a network. Every computer in a TCP/IP network has its own IP address that is either dynamically assigned at startup or permanently assigned. All TCP/IP messages contain the address of the destination network as well as the address of the destination station. This enables TCP/IP messages to be transmitted to multiple networks (subnets) within an organization or worldwide.
TOS Type of Service: A method of setting precedence for a particular type of traffic for QoS.
UDP
User Datagram Protocol. An unreliable networking layer that sits at the same level of the networking stack at TCP. UDP is a connectionless transport protocol that is part of a suite of protocols (the others being RTP and IP) that allow for the timely and efficient transfer of voice data across and IP network. UDP is the better transport protocol for VoIP data than TCP.
VAD
Voice Activity Detection (VAD) helps save bandwidth during calls. Examples: When you are making a VoIP call and you are not speaking and you are listening, that silence is still taking up bandwidth during the call. When silence is detected by VAD software over a predetermined length of time, is sends silent packets that inform other VAD enabled systems to stop holding the bandwidth for these empty packets.
VoIP
Voice Over Internet Protocol: VoIP is based on the principal of transmitting digitized voice packets over networks. Basically, VoIP consists of converting voice signals into streams of digital packets and sending those packets of data through an IP-constructed network environment. VoIP can work in both LAN (local area network) and WAN (wide area network) environments for intranetwork or internetwork communication between VoIP channel users. Routers and switches and other special compression protocols direct the packetized voice data to their destination IP address. VoIP can be less expensive than voice transmission using standard analog packets over POTS (Plain Old Telephone Service). It allows telephone calls, faxes, or overhead paging to be transported over an existing IP data network topology.

Page 69
MOCET IP3022 SOHO IP Deskphone User Guide
VPN
Virtual Private Network(VPN) is a virtual created sub-network based on a public real network. A type of technology designed to increase the security of information transferred over the Internet. VPN can work with either wired or wireless networks, as well as with dial-up connections over POTS. VPN creates a private encrypted tunnel from the end user's computer, through the local wireless network, through the Internet, all the way to the corporate servers and database.
WAN
Wide Area Network: For global or long distance networking access thru the support of telecommunication devices. A communication system of connecting PCs and other computing devices across a large local, regional, national or international geographic area. Also used to distinguish between phone-based data networks and Wi-Fi. Phone networks are considered WANs and Wi-Fi networks are considered Wireless Local Area Networks (WLANs).
WLAN Also referred to as LAN. A type of local-area network that uses high-frequency radio waves rather than wires to communicate between nodes.
=============== The End of Document ===============