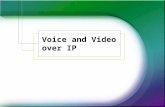IP Video System Design Tool
-
Upload
nguyennguyet -
Category
Documents
-
view
223 -
download
0
Transcript of IP Video System Design Tool

1 / 86
IP Video System DesignTool

2 / 86
Table of contents
Welcome ....................................................................................................................................... 3Release Notes .............................................................................................................................. 6Lens Calculation ........................................................................................................................ 23
Zones ..................................................................................................................................... 27Man Relative Size ................................................................................................................. 32
Database of Camera Models ................................................................................................... 342D Site Plan (Maps, Floor Plans) ............................................................................................ 36
Adding Walls, Windows and Doors .................................................................................... 39Adding a Box ......................................................................................................................... 46Adding Stairs and Tilted Surfaces ...................................................................................... 48Adding a Test Person .......................................................................................................... 51Adding Cars .......................................................................................................................... 52Import of Background Images ............................................................................................. 54Import of User3D Models ..................................................................................................... 55
3D Views .................................................................................................................................... 60PTZ Functions ....................................................................................................................... 61
Bandwidth and Storage Space Calculation ............................................................................ 63Custom Resolutions ............................................................................................................. 65Average Daily Recording % ................................................................................................ 66
Program Preferences Window ................................................................................................. 68General Options .................................................................................................................... 69Site Plan Options .................................................................................................................. 693D Views Options ................................................................................................................. 71OpenGL Options ................................................................................................................... 72
Print and Export ......................................................................................................................... 74Publish to Cloud ......................................................................................................................... 81F.A.Q. - Frequently Asked Questions ...................................................................................... 82Glossary ...................................................................................................................................... 84Purchase and Ordering ............................................................................................................. 86

3 / 86
Welcome
JVSG proudly announces the launch of its new version which will make your life much easier, namely the IPVideo System Design Tool version 8 that helps design modern video surveillance systems quickly andefficiently.
Given below are just a few highlights from the large number of features available in this software:
* Find the best camera positions * Get CCTV camera fields of view and viewing angles * Reduces the tedious process of lens focal length calculation to a matter of seconds * Estimate required network bandwidth for IP video systems with an unlimited number of network camerasand video servers * Calculate HDD storage space for video archives * Import background images from JPEG/BMP * Import user 3D models (in Pro/Business version) * Import AutoCAD drawings (in Pro/Business version) * Export your calculations, drawings and 3D pictures to Word, Excel, Visio or to other software
It is possible to calculate bandwidth and storage space for any camera resolution and is applicable toseveral compression methods: Motion JPEG, H.264, MPEG-4, and JPEG2000.
This software enables the system designer to find optimal FPS and compression that tailors to LANcapabilities and calculate required HDD storage space.

4 / 86
Frame size estimations are based on the result of our proprietary research
The software allows you to draw and import site plans.

5 / 86
Import of realistic 3D models
View Release Notes / Recent Changes
Main link: Our software for CCTV design

6 / 86
Release Notes
This section helps you find out the changes and improvements that have been done in successive releasesof the software till the latest version 8 in reverse chronological order. This will help you get an idea that weare continuously committed and dedicated to improve our software design, usability, user convenience andefficiency, making your surveillance systems as strong as possible.
Version 8.0
1. Database of camera models. The user can add new cameras to the database. Online update of cameramodels list (the user should click "Synchronize" button on "Check" updates window).
2. Support of multi-sensor cameras from Dallmeier electronic including multi-focal systems.
3. Support of curved walls: brick curved wall and painted curved wall.
4. Program shows a test man face at the specified distance using calculated pixel density

7 / 86
5. Identification, Recognition, Observation, Detection and Monitoring zones can be shown on 3D viewwindow (Right click "Show/Hide Zones"/ "Off", "Current", "Except current" or "All").
6. Improved "walls cut zones" function
7. Improved walls connections on Site Plan

8 / 86
8. Added 9 test faces A1 - C3 similar to EN50132-7 9 test faces.
9. Added ViDi Labs SD/HD Test Chart. In case if you are interested in real test chart made out of paper youcan order it from us.
10. Added some office models: furniture, money, playing cards.

9 / 86
Version 7.2
1. Added Red, yellow, green end-points to change Camera Installation Height or FOV Height and Distanceon the Camera Installation Drawing tab with the mouse.
2. It is possible to see current camera identification, recognition, detection and monitoring zones on the 3Dview (3D View context menu / "Show/Hide 3D Zones")

10 / 86
3. Publish images to Cloud for easier communication with customers.
4. Add Text label function.
5. Add Stairs function (Add Box/Stairs)
6. Add Fence function (Add Wall/Fence)
7. Add Picture(or Sign) function (Site Plan Tab/Add Wall/Picture)

11 / 86
8. Added a camera zone legend box Box (Site Plan Tab/Add Box/Zone Legend)
9. Support of background images in PNG format.
10. "Walls cut zones" - Walls, boxes limit camera zone cone (Pro version).
This function is processor intensive and can lower the program graphical performance on large projects. It ispossible to switch this function off using Menu/Settings/Program Preferences/SitePlan Camera:

12 / 86
11. Import of AutoCAD *.dwg, *.dxf drawings in vector format. DWG files of the latest AutoCAD version2013, 2014, 2015 are supported [Pro versions].
12. Tilted Surfaces (Site Plan tab / Add Box/ Tilted Surface) [Pro versions]

13 / 86
Version 7.1.
1. Print function.
2. Import of images in PDF format as a background.
3. Export of projects to PDF.

14 / 86
4. High resolution site plan export.
Version 7
1. Realistic test objects.
2. Ease of adding doors and windows.
3. Entire new range of test objects such as VW Golf, SUV, van, bus, Rotakin and a lady with SKL table.
4. Import of large site plan or floor plan images (up to 10000?5000 pixels) from JPEG or BMP files.
5. Copy & Paste functions using hotkeys: Ctrl-C, Ctrl-V.
6. Group Operations: group selection, move, copying and deletion.
7. Undo buffer and undo command: Ctrl-Z.
8. New camera zone visualization: face width in pixels, pixels per meter (horizontal), EN50-132-7.
9. Interactive test person image added into Camera Zone Visualization window, to see how lower
resolutions distort the image.
10. In addition to Monitoring, Detection, Recognition and Identification zones you can adjust
“Observation ” aon” ““S rion” neot tiation”o ioes.
11. New camera list columns: “Dean”Zioe”WinShn”aon”“Dean”Zioen”(distance from camera to the end
of dead zone).
12. Support of new camera sensor sizes (1.25n, 1.8n, 35mm) and aspect ratios: 16:10, 3:2, 1:1 in

15 / 86
addition to 4:3, 16:9.
13. Support of corridor mode cameras with aspect ratios 3:4, 9:16
14. Option to enter wall length, box sizes, window or door width manually. For example, just select
an object and start typing: “10 x 20 ENTERn”Si”speiify”bix”sioe”10 x 20.
15. Site plan scrolling: in addition to middle mouse button, now you can press Alt + Left Mouse
Button (Click & Drag) or Alt+arrow keys to scroll the site plan.
16. Import of AutoCAD drawings (*.DWG, *.DXF). In the current version the software converts
AutoCAD DWG/DXF files into Bitmaps. Some drawing size limitations apply*.
17. Possibility to import user 3D Models in Collada (*.dae) format. For example from Google
Sketchup 3D Warehouse.
18. Support of JPEG2000 compression in network bandwidth and storage space calculations.
Version 6.3
1. Capability to add cylinders
Version 6.2
1. You can modify camera direction as well as distance from camera to FOV target using red endpoint on
Site Plan.
2. It is possible to modify camera field of view using yellow endpoints on Site plan.
3. You can modify camera direction with left mouse button (mouse click+drag on 3D preview and 3D view
windows).
4. You can move camera with Middle mouse button or by pressing MMB or Ctrl key (3D preview and 3D
view windows).
5. You can rotate any test objects including test men and test car using green round endpoints.
6. Automatic detection of measurement system (Imperial or Metric units) and preferred user interface

16 / 86
language based on Windows regional settings.
Version 6.1
1. You can rotate and resize boxes on the Site plan using green endpoints.
2. You can adjust position and size of walls, boxes and test objects using arrow keys (hold Ctrl to resize).
3. Increased camera zone maximal distance.
4. If your computer stops responding or PC lose power unexpectedly, the software on the next run tries to
recover the last state from Auto Recovery information.
Version 6.0 (build 417)
1. Site plan and 3D views grids are updated (every 10th line made brighter)
2. Improved "add wall" function. Software helps to draw straight walls (angle=0, 90, 180, 270 degrees).
3. Supported keyboard arrows to move walls, boxes, men, cars on the site plan
4. Auto detection of preferred user interface language
5. Improved "Check for updates" command.
6. Added Visio-like command for "zoom-in" and "zoom out" site plan using Ctrl+Shift+Mouse Click
7. Added support of Microsoft Visio style for drawing a wall or a box (Click + drag)
8. Added Site plan "Zooming" using the mouse wheel
9. Added Site plan scrolling function using middle mouse button or mouse wheel
10. Implemented an automatic Site plan scrolling when the user selects a remotely located camera
Version 6.0 (build 390)
1. 4 most recent files are shown in "File" menu
2. 3D images are made brighter
3. Added a possibility to limit the camera zone on site plans by specified camera distance by unselecting

17 / 86
the flag: Settings/Camera Zone Visualization.../Show Full Zone
4. New type of camera zone visualization: Basic Visualization
5. Fix: maximal background size is shown in open file window
6. Fix: improved error handing
7. Fix: sorting/reordering cameras in the list
8. Fix: deletion of specified camera
Version 6.0
1. Background Loading on Site Plan
2. New types of walls (Small arrow or Right Mouse Click to show options): thick wall, thin wall, painted wall

18 / 86
3. Number plate region selection (on Site plan)
4. Pixel / meter calculation
5. Pixel / meter zone visualization
6. You can save your visualization parameters using Save As Defaults button
7. You can see camera field of view in 3D:

19 / 86
Version 5.5
1. Lock in Place and Unlock commands are added to popup menu on the Site Plan to protect drawingportions which are ready.
2. In the Pixel/ft visualization mode, camera zone visualization limits are set to 10 (Monitoring), 20(Detection), 40 (Recognition) and 60 (Identification) pixel/ft by default. The user can modify these settings. Some small glitches with the camera resolution from version 5.5 arefixed.

20 / 86
3. Test Car. New test object is added
4. Keyboard Navigation and PTZ function
5. Wall length is shown in the status bar
6. Save Project confirmation dialog window is added
7. Save and Save As commands are separated
8.Pixel per FT calculation
In order to perform this calculation please specify the camera resolution:
9. Customization of zone visualization

21 / 86
10. Columns selection for bandwidth&storage as well as for lens&field of view calculations
To select columns please use popup menu:

22 / 86
Also you can move/rearrange columns:
11. Large camera 3D View
You can copy/save the picture using the popup menu (right mouse button).
12. Option to show/hide blue test man

23 / 86
Lens Calculation
Focal Length/Field of View
This section explains briefly about the fundamentals of focal length and field of view before diving into theactual calculation method.
Focal Length:
When rays of light pass through a convex lens (the shape of lens shown in figure above) they tend toconverge at a single point at some distance ahead of the lens. This distance between the lens and the pointwhere they focus is known as the focal length as specified by the symbol f in the figure. In case of a CCTVcamera, the lens focuses the rays at a point where the sensor is placed.
The combination of the focal length of the lens and the size of the sensor determine the field of view of theCCTV camera. The shorter the focal length, the wider the field of view, and vice versa.
In the earlier days, rotating focal length calculators made out of paper were good and simple tools for quickcalculation of the field of view.
However these days, we have much more sophisticated tools and techniques such as the CAD software forCCTV design, like IP Video System Design Tool.
Field of View:
In everyday language the Field of View of Field of Vision, abbreviated as FOV, refers to that area which isvisible through any optical instrument, which could be the human eye or a lens.
This definition can be applied to the CCTV parlance and FOV can be defined as the width or height of ascene to be monitored by the security camera. Field of View depends on a number of factors such as thesensor format, the focal length of a lens, and the distance from the objects.
A simplified calculation for 1/4-inch CCTV lens can be made using the following formula:
W (horizontal width) = (distance) * 3.2 mm / (Lens Focal Length)
where 3.2 mm is the horizontal size of 1/4″ CCTV sensor ( 4.8 mm for 1/3″ sensor).
It is very important to use the right lens for desired field of view; otherwise the images on security cameraswill not be satisfactory. CCTV security camera lens with fixed focal length are less expensive and givesmaller distortions but do not offer flexibility in terms of field of view choices.
To choose a proper lens the CCTV designer should consider all parameters. Avoid using commonly available online lens calculators because for proper lens selection you should consider both camera installationheight and object height. Without taking these parameters in the picture, the calculation error can exceed

24 / 86
30%.
After learning the basics of focal length, let us now see how focal length is calculated using the software.
Focal Lengh Calculator: CCTV Lens Calculations
Using the Field of View and Lens Focal Length tab you can calculate the camera lens focal length, andfield of view to find best camera position.
To calculate the field of view or lens focal length of a CCTV camera you need to know some parameters ofthe installation. If you need to calculate the lens focal length you should specify following parameters:
* Distance from Camera - Maximum distance from Camera to the target.
* Camera Installation Height - CCTV camera installation height.
* Field of View: Height - Height of the target. When you select the Field of View(FOV) Height for thecamera installation, the software calculates the camera tilt.
* Field of View: Width - The other option is to specify FOV width instead of the height. Just enter thedesired width of field of view (viewing area) for the specified camera distance. If you modify FOV parametersthe Focal Length and the Viewing Angles will be automatically recalculated. The other option is to specifyviewing angles instead of FOV Width. In this case FOV and Camera Focal Length will be calculatedautomatically.
* Camera Sensor Format - CCD or CMOS sensor size (sensor format). You can choose the sensorformat from: 1/4", 1/3", 1/2", 2/3", and 1". Usually you can find the sensor format in the cameraspecification. Typical value for network camera with VGA resolution is 1/4". For many cameras with CCDsensor is 1/3". Megapixel cameras can use other formats like 1/2" or 1".
The 3D Camera View window shows results of camera view 3D modeling with 2 floating test objects - first(purple) on the specified distance and second (blue) on the bottom camera line. Height of these 2 test

25 / 86
objects are 1.6 m. The user can add an additional test object (a yellow man. height=160 cm) by clicking onthe drawing.
In case if you have a fixed lens with known lens focal length and need to calculate the Field of View you canjust enter the Lens Focal Length parameter and get the Field of View and Viewing Angles calculated.
Height of Lower Bound
In some cases it is enough to see just faces of the people. For such cases in the expert mode the user canspecify Height of Lower Bound parameter. On pictures bellow you can see a blue man with 0 HoLB and0.6m.
It is possible to perform the same calculations on the 2D site plan.

26 / 86
Camera monitoring, detection, recognition and identification zones are shown using different colors. You canadjust camera zone visualization using Menu/Settings/Camera Zone Visualization ...:
Related Pages:
Man Relative Size

27 / 86
External Link:Video Tutorials
Zones
In this section we will learn about zones or regions in the field of view of a camera. A camera cannot seewith equal clarity at all distances which means that the level of perception varies with distance. This makesthe quality of surveillance different at different distances and depending on the exact application or situation,different zones are identified for the purpose as discussed below.
Introduction to Identification, Recognition, Detection Zones
The UK Home Office Scientific Development Branch (UK HOSDB) recommends identifying the needs of aCCTV system by using four categories:
1. Monitoring: to watch the flow of traffic or the movement of people where you do not need to identify
individual figures.
2. Detection: to detect the presence of a person in the image, without necessarily the need to see the
face.
3. Recognition: to recognize somebody you know, or determine that somebody is an unfamiliar face.
4. Identification: to record high quality facial images which can be used in court to prove someone's
identity "beyond reasonable doubt" in the legal context.
For traditional CCTV cameras, UK HOSDB recommends following numbers:
Zone Type Man Relative Height Color
Monitoring 5% Light Blue
Detection 10% Light Green
Observation 25% Green
Recognition 50% Yellow
Identification 120% Light Red

28 / 86
This method has a limitation that it is only suitable for standard PAL or NTSC cameras with known verticalresolution.
Practical Use of Camera Zones
For modern video surveillance cameras we recommend to use calculation of linear resolution in either ofthese formats:
1. Pixels per Foot2. Pixels per Meter3. Face Width in Pixels
To use any of these zone visualization methods, you need to specify camera resolution for each camera:

29 / 86
After you have specified camera resolution, the software displays all camera zones on Site Plan tab and onCamera Installation Drawings in different colour coding with meaning as explained below.
· Red - area where linear resolution is sufficient for personnel identification
· Yellow - area where an CCTV operator can recognize an already familiar face/individual
· Green - area where it is possible to detect the presence of a human being even if without a proper
identification
· Blue - area where linear resolution is sufficient for monitoring purpose only
For example, according to EN 50132-7:
Zone Type Pixels per meter Color
Monitoring 12.5 (and not less than 5% ofpicture height)
Light Blue
Detection 25 (and not less than 10% ofpicture height)
Light Green
Observation 62 Green
Recognition 125 Yellow
Identification 250 Light Red
Say for example that if you need to implement the feature of "recognition" in a specific area, you would needto modify the camera resolution, FOV width or focal length until your test target is located in Yellow zone(Recognition zone).

30 / 86
To choose your zone visualization type, please use "Settings/Camera Zone Visualization..." menu.
In addition on the "Camera Installation Drawing" tab you would also find the icons of showing the relativeheight of persons (in percentage) in units of pixels/ft or pixels/m. in the bottom of the window you can findrelative man height in % and current value pixels/ft or pixels/m, at the bottom of the screen.
The figure below shows 2 test persons having a height of 1.6m or 5.24ft. They are represented by blue colournear the camera and red colour at a specific distance from the camera respectively. The software alsoprovides the capability of adding additional test object (as indicated by yellow colour) by clicking within anycamera zone on the "Camera Installation Drawing" tab.

31 / 86
User Camera Zone Visualization Settings
The user can specify preferred settings of the camera zone visualization method .
In addition you can switch on 2 additional zones as well: Observation and Strong Identification.To change colors of zones, please open Program Preferences window (Alt-F10) and navigate to SitePlanTab of this window.
To save your visualization settings please click on "Save As Defaults" button.In this case the next time you start the software your own camera zone visualization parameters will be

32 / 86
loaded automatically.
Man Relative Size
Image quality is measured against the Rotakin® standard developed by UK Home Office ScientificDevelopment Branch as a means of auditing the efficiency of a CCTV system. It consists of a humansilhouette target 1.6 m in height. When the target fills the screen vertically it is said to be 100%
You can find the man relative height in the program status bar:
The software automatically calculates the man relative height for two points:
· point at a specified distance
· point near the border of camera zone
If you have specified the camera resolution, the software can calculate "pixel per ft".

33 / 86
You can choose camera zones visualization type using the following window:

34 / 86
Database of Camera Models
Instead of specifying camera parameters (like Sensor Format, Aspect Ratio, Resolution and lens FocalLength) manually the user can choose a camera model from the built-in database of camera models.
The user can modify any of camera parameters or Add a new camera model to the database.
In order to have the database of camera models updated the user can choose Menu/Check For NewVersions/ and then click "Synchronize" button to download the latest camera models.
The program can import files with camera models from .jvsgp files (Press Import button to import .jvsgp file).

35 / 86

36 / 86
2D Site Plan (Maps, Floor Plans)
The cameras should be set up to cover zones within your site or premises.
This may involve grouping cameras with common purpose to obtain the required coverage.
You can Zoom-in and Zoom-out the site plan using mouse wheel or Zoom In / Zoom Out buttons.Additional combo box allows to choose a best grid size.
To scroll the site plan you can hold and move middle mouse button (MMB) or use vertical/horizontal scrollbars. In addition you can press Alt key and then click and drag your mouse pointer or use Alt+arrow keys.
2D Sitemap operations can be made using the following toolbar or a pop-up menu (RMB to call).
Using the toolbar you can add can add following test objects:

37 / 86
· Walls
· Test Man, Test Man with SKL table, Test Car
· Box, Cylinder
· User 3D Models
· Site plan / Floor Plan Background Image
To add a camera you can use the list of cameras or popup menu (Right Mouse Button on Site Plan)
You can select objects using the Left Mouse Button (LMB). The selected object or camera is marked blueon the 2D Plan and on the 3D View.
You can move the selected object using Drag-and-Drop command or use the right mouse button to accessthe popup menu of the selected object:

38 / 86
You can use copy and paste selected objects using Ctrl-C, Ctrl-V keys.There is a 30 level Undo function (Ctrl-Z) which helps you to go back in case you seem to be on the wrongdesign path, thus tracing your steps backwards one at a time.
To load background images please use Background popup menu (RMB on Site Plan)
It is a good move to lock background image using "Lock in Place" command from popup menu.

39 / 86
Related Pages:
Video Tutorial: Working with Site/Floor Plans
Adding Walls, Windows and Doors
To add walls, please choose "Site Plan" tab and follow these steps:
1. Specify the new object height (H) and the offset from the ground (L), then select the Wall button from thetoolbar:
To choose wall type please click on small black arrow or use Right Mouse Click (RMB):

40 / 86
2. Put the first point using LMB (Left mouse button):
3. Move the mouse to the second position
In order to draw vertical or horizontal walls please hold "SHIFT" button on the keyboard.

41 / 86
If you want to cancel the operation you can use ESC key.
4. In order to select the wall click on the wall using LMB (left mouse button)
5. To adjust wall size or position you should select the wall and then place mouse cursor over the wall (tomove the wall) or over endpoints (to change position of this endpoint). To move the wall, please press LMB,then move the mouse and release LMB when finished.
You can enter wall length manually. Just select the wall and start typing: “10 ENTER” to specify length 10.You can enter sizes in meters or ft. Example: 10.5, 10,5 , 10m, 10ft, 10'5”
6. To modify the height of the wall or the wall offset from the ground you can modify H or L parameters

42 / 86
7. To delete any wall, please press DEL key or click RMB and select Delete from the popup menu.
8. To add a door or a window please Right Click wall button and choose door/window

43 / 86
And then add them to any wall:
To change door, window or doorway width you can select a wall element and move green endpoints usingmouse.
You can specify door or window width using your keyboard. Just type the desired value and press Enterkey. Example: "2 ENTER".

44 / 86
You can specify measurement units like: 4'5", 4.5ft, 0.8m, e.t.c.
To flip door please move yellow end point on other side of the door. To change door orientation please rightclick the door and choose "Rotate".
FENCES
To add fences, please choose "Site Plan" tab, add Wall / Fence:
Specify the Thickness of fence elements, Distance between them and height of horizonal beams. For example for following metal fence you can specify the following parameters:
For rural fence you can specify higher Thickness and Height other than 0 to move horizontal beams:

45 / 86
Add Pictures / Signs
To add a picture from an external file, please choose "Site Plan" tab, add Wall / Picture:
2. Then choose a JPEG, BMP file.
3. Please adjust Level (L) and Height (H) of the picture:

46 / 86
Adding a Box
To add a box please select its height (H) and lower bound (L) and click on "Add Box" button:
Then select first and second points:

47 / 86
Later you can move the selected box or move its initial corners to resize the box:
To modify the height and offset from the ground you can modify H or L parameters:
About the same way you can add a cylinder.
You can enter box sizes manually. Just select a box and start typing: “10 x 20 ENTERn”Si”speiify”bix

48 / 86
size 10 x 20. You can enter sizes in meters or ft. Example: 10.5, 10,5 , 10m, 10ft, 10'5n
Adding Stairs and Tilted SurfacesTo add stairs, please choose "Site Plan" tab and select:
1. Specify the Step count or Step Height in cm:
2. Check "Solid" checkbox for this type of stairs:
3. You can change stairs height by selecting the stairs and modifying H parameter:

49 / 86
Tilted Surfaces
You can add tilted surfaces using Site Plan/Add Box/Tilted Surface.
1. Please specify the Thickness and Perspective in %:
For example these values create the following surface:

50 / 86
2. You can make the upper side narrower or wider by modifying Perspective parameter:
3. Use "Solid" to make a tilted concete block:

51 / 86
Adding a Test Person
This section explains the procedure to add a test person to the scene. Please note that at most places theterm "man" could be used, but it would either mean a male or female depending on which person you havechosen
1. Select Add Test Man from the 2D Map toolbar:
2. Select man height:
3. Choose a desired man location on the site plan and click left mouse button (LMB):

52 / 86
To move the man just select him and then press LMB to move him to a different position:
To rotate the test man, drag the green round point or click RMB and select Rotate from the popup menu:
In addition to the test men you can add special test objects: Rotakin and SKL.
All these objects can be used in Real Camera Resolution mode.
Adding Cars
The software allows you to add a test car having a license plate to the scene and the procedure for thesame is explained in this section.

53 / 86
1. Select the Site Plan tab
2. Select Transport and the subcategory "Car" as the test object
3. Put the car on the site plan
4. You can move,rotate and delete the test car on the site plan using mouse or the popup menu (RightMouse Button).

54 / 86
Import of Background Images
This feature allows you to import and upload background images of different formats as explained below.Prior to version 7.0 of the software, you had to convert other image formats in BMP or JPEG and then importthem, but for Version 7 (PRO) you can also import AutoCAD *.DWG, or *.DXF files directly.
In order to import background image you should:
1. Prepare your BMP or JPEG background image. {As stated above, in case you are not using Business License or have a pre-7.0 version, and if you haveyour floor plan or site plan in Visio or AutoCAD you need to export your background image to external BMP(Bitmap) or JPEG image file}
In case if your background image is larger than "4000x4000" pixels you can resize your background usingMS Paint, Paint.NET, GIMP or any other graphics software.
2. Launch IP Video System Design Tool.
3. On Site Plan tab right click an empty space and select Background/Load Image from pop-up menu.
4. Enter known distance between 2 points to scale the background

55 / 86
5. Additionally you can lock your background image from modifications and selection using pop-up menu(right mouse button + "Lock in Place")
In case if you need to transfer your project file to other PC you need to copy the background image togetherwith your project file.
There is a video tutorial on our YouTube page "Designing CCTV system: working with floor plans in version 7HD"http://www.youtube.com/watch?v=1yR9NWW3QgY
Import of User3D ModelsVersion 7 can also import 3D models in open Collada format (*.DAE file extension).
There are thousands of free 3D models in Collada format in Google 3D Warehouse(sketchup.google.com/3dwarehouse/).
Also you can export 3D models to Collada format from different 3D software, including 3D Max, Maya,Blender, Sketchup e.t.c.

56 / 86
To import 3D model please do the following:
1. Go to Site Plan tab, click on Add Test Object button, and choose “User Models/Add 3D User Model” fromthe popup menu.
2. In case if you need to change the model size or center position, please choose the 3D model red frame (you can easily find this object by group-selecting all objects around or Ctrl-A) then press Alt-F9 for 3DModel Parameters window.

57 / 86
3. Then you need to adjust "Real 3D Model Size" (real world size), you will see a red frame on the site plan4. Then you need to make model fit into the red frame. You can make your model smaller or larger or rotatethe model using green buttons.

58 / 86
5. When you click OK button all 3D model parameters are saved into .ini file in the the .dae file folder.
6. When you click “Add” button the model will be added to the 3D models library and will appear in theUserModels menu (Site Plan/Add test objects/User Models)
In order to rotate model around X axis you can modify INI file manually.

59 / 86
[Rotation]X=90Y=0Z=0
The software allows you to import heavy 3D models as well, say for example the model of an entire Airport.
There is a video tutorial "Import of Collada 3D models into JVSG's CCTV design software" on our Youtubepage.http://www.youtube.com/watch?v=zxx-aQVjfsw

60 / 86
3D Views
Apart from the two dimensional functionalities that we explored in the previous section, the tool has also got3D capabilities which we will discuss here.
To see larger view please select 3D View Tab:
To export the image please use popup menu:
In order to see on the screen resolution limited to camera resolution you can switch on "Real CameraResolution" mode.In addition you can apply JPEG compression effects by specifying compression level.

61 / 86
You can use mouse or keyboard to rotate the camera, even if the camera is locked.To rotate the selected camera using mouse please hold down left mouse button (LMB).To move the selected camera using mouse please hold down middle mouse button (MMB).
Navigation keys:
Given below are the keys you can use to control camera position, zoom and tilt.
To "fly" over the scene please press Alt key and then use arrow keys or move site plan with your mouse.
PTZ FunctionsPTZ (Pan Tilt Zoom) Functions
On 3D Views tab you can use mouse or the following toolbar buttons to move and rotate your camera andadjust the field of view.
Toolbar:
PTZ Keyboard Commands:

62 / 86

63 / 86
Bandwidth and Storage Space Calculation
While designing a security system, two important parameters are the required network bandwidth for theCCTV cameras and storage space to store the video archives. Our software helps you calculate both theseparameters automatically. In order to calculate bandwidth and storage, you need to add camera types andspecify some parameters of your CCTV installations as seen below:
Given below are the main parameters that need to be specified. The terms in bold refer to the parametername, followed by what they stand for in brackets and a brief explanation about the same. * Resolution: (Camera Resolution - Pixels) You can select the camera resolution from the drop-down list.The list contains most popular PAL and NTSC camera resolutions (like 352*288 CIF PAL, 704*576 4 CIFPAL) as well as some typical network cameras resolutions (like 640*480) including megapixel resolutions(1280*1024, 1600*1200) as well as others.
* Compression: (Video compression) You can choose from either of these formats
· MJPG

64 / 86
· MPEG4
· H.264
· MJPG2000
Each one of these have multiple quality levels ranging from low quality to high quality. The screen shotbelow shows the quality level obtained with each of these settings. Of course do keep in mind that the betterthe image quality, the more would be the bandwidth and subsequent storage space required for the video, sothe best thing is to achieve an optimum trade off between the two, keeping the purpose of security in thespecific scenario in mind.
* FPS: (Frames per second, Images per second) Typical FPS for video surveillance systems ranges from4 to 15 frames per second. In some particular applications (like CCTV in a casino) it is required to usehigher FPS values (25-60 FPS).
* Days: (Retention period, Equivalent to 24 hours)- Required length of video archive in days. This is usedfor storage space calculations, so say for example if you plan to store archives for a year, the value of dayswould be 365.
* Cameras: (CCTV Cameras) - Number of cameras in your CCTV installation with the same parameters.
* Image Complexity - Frames from some CCTV cameras are more detailed and have a higher framesize. This option is shown in the Expert Mode.
* Recording % (% of operational hours within 24 hours period). This gives a measure of the estimatedmotion recoding activity in percentage. For continuous recording the value of this parameter is 100%. If thevideo is being recorded at fixed intervals of time during the day or if the CCTV cameras are linked to amotion detection system and get activated only during some motion activity, this parameter is used tocalculate disk storage space in such cases.
* Motion % (Motion activity) This parameter is used for MPEG4 and H.264 bandwidth estimation and itsvalue is 100% for continuous activity.
After all the above parameters are input to the system, the results are shown for each camera type in terms

65 / 86
of the following parameters which should be used in system design.
* Frame Size (Kilobytes) The software makes frame size estimation based on resolution andcompression. In some special cases you can measure your real frame size and specify it in this field.
* Bandwidth, (Megabits per second) - How much network traffic is required for these cameras.
* Disk Space, (Gigabytes) - Disk storage space required to store video archive in GBs.
At the bottom of the window you can find total bandwidth and disk space required for your entire videosurveillance system.
To make proper bandwidth planning you should know practical the bandwidth values for your network type.
* 1 Gigabit Ethernet: 500 Mbit/s * 100 Mbit Fast Ethernet: 55-60 Mbit/s * 10 Mbit Ethernet: 6-7 Mbit/s * WIFI 802.11g 54 Mbit: 12-25 Mbit/s
The software accurately calculates Frame Size estimations from Resolution and Compression using ourown method based on our MJPEG frame size research.
Bandwidth and storage space are calculated using following formulas:
Bandwidth (Mbits) = FrameSize (Kb) * FPS * Cameras * 8 / 1024
Storage Space (GB) = FrameSize (Kb) * FPS * Cameras * Days * 24 * 60 * 60* Activity * / 1024 * 1024 External link:Video Tutorials
Custom Resolutions
Apart from the pre-set resolutions, it is also possible to add a custom resolution using “Menu/Settings/Custom Resolutions”.

66 / 86
You can add, remove or rearrange the existing resolutions.
Custom resolutions are saved when you click OK.
Average Daily Recording %
To calculate the average daily recording % you can use "recording % calculator" at the bandwidthcalculation tab.
1. Click on the Recording % field, then click on the button and enter your recording schedule:

67 / 86
2. When you click the "OK" button the average recording % value will be set into the Recording % field.

68 / 86
Program Preferences Window
You can adjust additional parameters of the program using "Program Preferences" window.To open "Program Preferences" you can press Alt-F10 or use Settings menu.
All possible options are divided in 4 groups and located on the following tabs:
1. General2. Site Plan3. 3D View4. OpenGL
Reset to Defaults button allows to restore initial settings.

69 / 86
Although this action requires the program to be restarted.
General OptionsIn the General Option tab, you can specify the following settings
1. You can specify how often the software should save auto-recovery information. In case of any PC orsoftware errors the software will be able to restore the project you are working on.
2. Undo / Redo function.
3. Windows 7 and Windows Vista Fonts fonts are larger than Windows XP fonts but look nicer. This optiondoesn't affect Windows XP machines.
4. Add/Remove a link from PDF file (not in Demo version).
Site Plan OptionsThe Site Plan tab has these features:
1. Specify the size, labeling and colors (active, inactive, caption) of cameras on the Site Plan.
2. Change colors of camera zones for Detection, Recognition, Identification etc. This is a useful option incase if you need to make colors brighter for presentation with a digital projector.
3. Site Plan Size. You can specify the maximal size of the site plan from 500x500 meters to 50,000 x

70 / 86
50,000
4. You can adjust Site Plan objects and grid colors, size of green selection endpoints
5. PRO version can import AutoCAD *.DWG or *.DXF file as vector graphics or as bitmap images. AutoCADImport Resolution by default 3000 x 3000 specifies maximal import resolution in bitmap format.
6. You can switch off "Walls cut zones" function (walls limit camera zones) to increase the programperformance.

71 / 86
3D Views OptionsOptions in 3D View tab:
You can adjust Grid and Ground levels shown on 3D view window.
Wall Shadows
Switching off Wall Shadows can slightly improve 3D performance in case a weak graphics card is used.
Compression Level
Compression Level specifies JPEG compression effect to see how JPEG based distortion can affect theimage quality in case if 3D View "Real Camera Resolution" mode is on.
Compression Level 0 switches off JPEG compression effects.
Compression Levels 10 - 50 emulates AXIS camera compression levels:
10 - High Quality Image (low compression ratio)20 - Good Quality30 - Average Quality90- Worst Quality.

72 / 86
OpenGL Options
OpenGL options allow to optimize graphic system performance and visual quality.
This software has been developed for computers equipped with modern 3D accelerated graphic cards fromATI and NVidia, although older graphic cards like integrated Intel GMA 945 are supported as well.
In case if you the software works too slow on your graphic card please try do the following:
1. Turn off OpenGL"Lighting". Walls and boxes will be less realistic, but 3D rendering speed will beincreased.2. Set OpenGl texture Filters to "Basic" (requires program restart, can show error messages in the process).3. Switch on Cull Back Facing Polygons - Slight performance improvements.
OpenGL tab options are shown in screen shot below:

73 / 86
It is very important to have installed the latest graphic card drivers for these settings to function perfectly,especially for NVidia Quadro FX graphics cards.
4. If Cut Background Images options is switched on then the software cuts all user loaded backgroundimages into small "chunks (tiles are 512x512 pixels and smaller). This way it is possible to load quite largebackground images, like 4000x4000 on PCs with graphics cards which support maximum texture size2048x2048 or 1024x1024.

74 / 86
Print and Export
Printing
To print your project please
1. Choose File/Print from the main menu.
2. Please choose your paper size (A4, A3, Letter, Legal, B5) and orientation (Portrait / Landscape) on"Format Options" tab.

75 / 86
3. Choose print options and optionally specify text for Title Page on "Export Data" tab.

76 / 86
4. Check the "Print Preview" page, choose printer

77 / 86
Export to PDF
To export the project to PDF, please1. Choose File/Save As... from the main menu.2. Change File Type to "PDF(*.pdf)".3. Press Save button.
Export of high resolution Site Plan /Floor plan image
1. Right click on empty space and choose "Save Picture to File"/ "400%".2. If you don't see "Save Picture to File" menu item, that means you have click on some object, like abackground image. In this case please choose "Lock in Place" here to prevent the background image frombeing accidentally selected.

78 / 86
Copying the results to other program using Windows Clipboard
Sometimes having good results is just not sufficient and we might need to transfer the results to somedifferent software application for further processing. A great feature of this software is that it allows you toexport results to a wide variety of programs such as MS Word, Office Visio and OpenOffice.
To export calculated results please use the popup menu (Right Mouse Button) and select "Copy List ofCameras to Clipboard".
To export higher quality SitePlan drawings or 3D Views images, please press F11 to toggle Full-ScreenMode before copying images to a clipboard.

79 / 86
The next step is to start MS Excel or Open Office Calc and select Paste from Menu/Edit or context menu:

80 / 86
The procedure to copy-paste a drawing/3D picture is the same too:
After pasting the list of cameras or one 3D picture to the office software you can save or print the result.

81 / 86
Publish to Cloud
You can share 3D Views or site plan drawings with ease using "Publish Picture to Cloud" feature
When image is uploaded you get an URL of the image:
Now you can copy the URL to Clipboard or open in Browser:

82 / 86
F.A.Q. - Frequently Asked Questions
Although this user manual has been made with utmost care to answer all your queries, still it might bepossible that something is not clear, so we have compiled this list of frequently asked questions.
Q: What are Bandwidth, Focal Length, Field of View and Sensor Size?
A: See our CCTV Glossary
Q: Can I open projects saved using Demo version in the Full version?
A: Yes. Demo version has some functional limitations. E.g. if you load a project in demo version it opens inread-only mode. But you can save projects using Demo version and then open these projects later using full(purchased) version.
Starting from version 7, using demo version you can open saved projects in read-only mode.
Q: How to export the FOV image to other software, like MS Word or MS Visio?
A: Please use Right-Click on the Field of View drawing and select “Copy Picture to Clipboard” from contextmenu. For exporting to Microsoft Word, MS Paint, or other Windows applications, please switch to thatapplication and use “Paste” (Edit/Paste or Ctrl-V) menu to insert the image into the document. In case if youneed to export drawing to a file, you can save this image as .BMP or .JPEG from MS Paint.
Q:What is the unit of measurement of Distance, Camera Height and/or Object Height - is itmeasured in meters or feet?
A: Please choose system from menu “Settings\System”. You can select either the Metric (meters) systemor Imperial (fps) system for Bandwidth and Disk Space Calculations
Q: Is there a way to include custom resolutions in the calculator?
A: Yes. Even though all popular PAL and NTSC resolutions are added to our entire range of products, still Itis possible to add a custom resolution from the “Menu/Settings/Custom Resolutions”.
Q: About Disk Space calculation. We almost always use motion recording so therefore you needsome estimate on how much of the specified time is triggering motion recording. Of course this isvery hard to know in advance, but it would be better to at least be able to specify an estimatedpercentage (10-100%) and also be able to set the time interval for when that is relevant (saybetween 10 AM to 9 PM, or as many prefer, 9:00 - 21.00 a'la military style)
A: You can use Recording % column on the bandwidth and storage space calculation tab. It is evenpossible to calculate average activity from recording and motion activity schedule.

83 / 86
Purchase and Activation
Q: The serial number does not work. The software keeps telling me to restart my application tocomplete registration.
A: Serial numbers are generated automatically and you can rest assured that there is nothing wrong withthe serial number except the way it might have been inputted.
Please copy and paste exact registration name and license key using Ctrl-C, Ctrl-V as typing manuallycould unknowingly insert errors.
Please check if you entered your serial number in the correct software.
Serial numbers for version 6 don't work in version 7 (unless you run a beta version). Serial numbers fromversion 7 don't work in version 6.
Serial numbers for “IP Video System Design Tool” do not work for “CCTV Design Tool” and vice versa. In thiscase please download the software you have purchased.
Other typical problems are a leading or trailing spaces ” ” in serial number or registration name.
Another possible scenario is using non-Latin letters in the registration name. In this case please contact thetechnical support to resolve the issue.
Q: My query is not listed in this FAQ list. What do I do?
A: Please check out the FAQ Page on our web site or just shoot an email to JVSG support and we will getback to you as soon as possible.

84 / 86
Glossary
In this section, we have given the description, definition and full form of various technical terms and/oracronyms which have been used throughout this manual.
Angle of View - The scene angle that a video camera lens can show on the monitor, like Diagonal Angle,Horizontal Angle and Vertical Angle, usually described in degrees.
Aspect Ratio - The ratio of the vertical to the horizontal image size. 4:3 is the PAL standard.
Bandwidth - The capacity of the transmission medium stated in bits per second or as a frequency. Or, theamount of data that can be transmitted in a fixed amount of time. For digital devices, the bandwidth isusually expressed in bits per second (bps) or bytes per second.
Bit - Abbreviated with small “b”. Binary Digit. The smallest unit of data in a computer.
bps - Bits Per Second is the unit used for measuring line speed, the number of information units transmittedper second.
Byte - Abbreviated with capital “B”. A unit of data that is eight bits long and is used by most computers torepresent a character such as a letter, number or symbol.
Camera format (Sensor Size) - Video camera's CCD chips format; 1/4", 1/3", 2/3", 1" etc.
Camera Sensor - Video image sensor. CCD or CMOS chip.
CCD - Charge Coupled Device. A video image sensor chip.
CCTV (Closed Circuit Television) - Is a Television system that sends a signal to one or more monitors ratherthan broadcasting over a public network, hence closed-circuit. A standard CCTV system will normallyinclude a CCTV camera (for capturing video), transmitters and receivers (to transfer the video from thesource to where it is recorded), a recording system (for video playback), and a monitor (for video monitoring).CCTV systems are primarily used for security purposes inside and outside buildings, car parks, industriesand similar premises.
CMOS - Complementary - Metal Oxide Semiconductor. A video image sensor chip that produces muchlower quality picture than CCD chip.
DVR - Digital Video Recorder; records video pictures digitally.
Electronic Shutter - Compensates for moderate light changes in indoor applications without the use of autoiris lenses.
Field Of View (FOV) - The width, height or diameter of a scene to be monitored. Usually determined by thefocal length of a lens, the sensor format and the distance to the objects.
Glossary: This list gives some of the most commonly used abbreviations in the arena of video surveillancesystem design.
Focal Length (FL) - The distance from the center of a lens to the focal point (sensor). The longer the focallength, the narrower is the angle of view.
Frame - A whole video image; is composed of two interlaced fields. A CCD chip produces 30 frames persecond at NTSC system and 25 frames at PAL.
Gigabyte (GB) - 1024 Megabyte = 1073741824 Bytes. It is a unit of storage.
IP - Internet Protocol. A set of rules to send and receive messages at the Internet address level. The

85 / 86
previous popular version was called IPv4 and the latest version is known as IPv6.
IP CCTV (IP Video) - Internet Protocol Closed Circuit Television
Iris - An adjustable opto-mechanical aperture built into a camera that controls the amount of lights comingthrough the lens.
JPEG - Joint Photographic Experts Group. A graphic image file or a image compression algorithm.
Kilobyte ( Kb) - 1024 Bytes
Kbps - Kilobits per second. A measure of bandwidth.
LAN - Local Area Network. A group of computers and associated devices that share a commoncommunications line.
Megabyte (MB) - Megabyte = 1024 Kilobyte = 1048576 Bytes
Mbps - Megabits per second. A measure of bandwidth.
MPEG - Moving Picture Experts Group. A standard for a digital video & audio compression.
NTSC - National Television System Committee; formulates standards for American colour television system.NTSC system has 525 horizontal scan lines and 30 frames per second.
PAL - Phase Alternating Line system. A colour television system used in Europe, Australia, parts of Africaand the Middle East. It has 625 horizontal scan lines and 25 frames per second.
Pan - Rotating or scanning a camera side ways to view an area in a horizontal direction.
Pan and Tilt - A Camera mounting device that allows movement in both side ways and up or down.
Server - A computer program that provides services to other computer programs in the same or othercomputers. Or, the computer that a server program runs.
Switcher - A device that allows the video signals from multiple cameras to be displayed on a monitor, orrecorded on a VCR one at a time in sequence.
TCP - Transmission Control Protocol. A set of rules to exchange messages with other Internet points at theinformation packet level.

86 / 86
Purchase and Ordering
To buy the IP Video System Design Tool or CCTV Design Tool please visit
JVSG Order Page
Email support:
· For all your Pre-sales questions, technical support, comments, wish lists, just ping us [email protected]