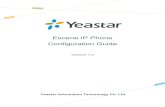IP-PBX Networking Basicpbx.poltys.com/en/download/quick installation guides...as in the IP-PBX...
Transcript of IP-PBX Networking Basicpbx.poltys.com/en/download/quick installation guides...as in the IP-PBX...

QUEUE ANNOUNCER QUICK INSTALLATION GUIDE

Agenda
Chapter 1 - Installing and Licensing Queue Announcer
Chapter 2 - Configuring Queue Announcer
Chapter 3 - Configuring CCServer
Chapter 4 - Configuring PBX

INSTALLING AND LICENSING
QUEUE ANNOUNCER
Chapter 1

Installation
System Requirements
Panasonic KX-TDE/ NCP/ NS
Operating System – Windows Server 2008, Windows Server 2012
CPU – Intel® Core™ 2 Quad at 2.83 GHz
RAM – 3 GB
HDD – 100 GB free disk space

Installation
Copy the QueueAnnouncement.exe on the Host PC where it will be
installed.
By running the QueueAnnouncement.exe file you will also install the Poltys
SIP IVR application and MS SQL Server Express 2012. All you have to do
is to follow the installation wizard.

Licensing
Licensing Queue Announcer
Go to Start | All Programs | Poltys | Queue Announcement menu and choose the Licensing
option. The License window displays.
Click on Copy button in order to copy the Authentication Key into the clipboard.

Licensing
Licensing Queue Announcer (cont’d)
With the purchase of the product from Poltys, an Activation Code is provided to the
Dealer who can use it to activate the license himself or pass it to the end user if the
end-user does the licensing
Go to the Poltys Licensing Portal and validate the license
From any browser go to https://licensing.poltys.com and enter the Activation Code
Enter the Activation Code
Enter Activation Code

Licensing
Licensing Queue Announcer (cont’d)
Enter the Server Authentication Key copied from the Licensing configuration
window
Click on the Get License Button

Licensing
Licensing Queue Announcer (cont’d)
License key is issued
Copy the license key

Licensing
Licensing Queue Announcer (cont’d)
Enter the license received in the Enter New License Key field
Click on the Validate button to validate the license

CONFIGURING CCSERVER
Chapter 2

Configuring CCServer
Please Refer to CCAccounting or CCView Quick Installation Guide for details on how to configure
CCServer software.

CONFIGURING QUEUE
ANNOUNCER
Chapter 3

Finding Out Local IP Address
Find out the network IP address of local host computer and write it down for further
reference.
1. Right click on the network icon in the Windows icon tray and select “Open Network and
Sharing Center”
2. Select “Local Area Connection”
3. Click on “Details” button
4. Write down the local IP Address for further reference

Configuring Queue Announcer
1. Double click on the Queue Announcement
Config icon on the Windows desktop.
From the server desktop, start the Queue Announcement Config application.

Configuring Queue Announcer
1. Set local IP Address and Gateway.
3. Click on “Apply” button for changes to take effect.
2. Set PBX IP address, SIP port and Type.
Select System Config tab.
Configure local IP Address and optionally, the Gateway IP Address.
Configure IP Address of IP-PBX, first SIP port and PBX Type.

Configuring Groups
2. Select Language – The language used for Queue Announcers.
1. Enter values for the fields: •ICD Group – ICD Group as in the IP-PBX •ICD Group Extension - ICD Group extension as in the IP-PBX •SIP Group - SIP Group defined in the IP-PBX
4. Click on “Apply” button for changes to take effect.
Queue Announcer connects to Panasonic PBX over SIP groups with a compact
range of SIP extensions each.
Configure ICD and SIP groups that make use of queue announcers.
3. Optionally, if you want to present the Voicemail option to the caller, fill
in the following fields:
•Present Voice Mail Option – set to yes in order to present the Voicemail option to the caller; set to no to disable the feature
•Voice Mail Extension – voicemail extension the caller is transferred to

Manually Configure Transfer Extensions
1. Click on “Add” button as many times as needed.
6. Click on “Apply” button for changes to take effect.
2. Fill in “Phone Number” field.
“Digit” is a touchtone
shortcut key that allows
the caller to get quickly
transferred to person/
group
3. Fill in “First Name”, “Last Name” fields.
5. Fill in “Digit” shortcut key if needed.
4. Fill in “Language” field that will be used by Speech Recognition
engine.
Manually add Agents to transfer calls to.

Import Call Transfer Extensions List
1. Click on “Import” button.
Add Agents to transfer calls to by importing from list (CSV file).
4. Click on “Open” button.
2. Select “CSV files” option.
3. Select CSV file.

CSV file format.
Call Transfer List File Format
CSV file header.
1. Fill in the “Phone
Number” to be recognized
2. Fill in the “First Name”
field to be recognized
3. Fill in the “Last Name”
field to be recognized
4. Fill in the “Digit”
shortcut key
5. Fill in the “Language” to
be used by Speech
Recognition
Languages available for
Speech Recognition
engine • English
• French (CA)
• French
• German
• Spanish
• Italian
• English (UK)

CONFIGURING PBX
Chapter 4

Configuring Panasonic IP-PBX
Queue Announcer appliance connects to Panasonic PBX via a compact range of Third party SIP Extensions.
Configure the SIP extensions range to be used with Queue Announcer using Panasonic Maintenance Console.
(1) Install the virtual card for Poltys appliance (Third Party SIP Extensions)
Select “V-SIPEXT32” card on Web-MC. (Setup -> PBX Configuration -> 1.1 Slot ->
Virtual menu)
1. Select V-SIPEXT32
2. Specify the number of cards to be used.
(0) Identify the ICD Groups for which you want to play CCQueue Wait Time
Announcers. Write down the ICD Group names and the ICD Group extensions. You
will need this information later when configuring Queue Announcer Groups.

Configuring Panasonic IP-PBX
(2) Select a Registration mode for Poltys appliance (Third Party SIP Extensions)
Select “Manual Mode” on Web-MC.
(Setup -> PBX Configuration -> 1.1 Slot -> Site Property -> Main Tab )
1. Select Manual

Configuring Panasonic IP-PBX
1. Configure a compact range of SIP extensions for
each group.
(3) Define a set of SIP Groups, one for each ICD Group identified before. Each SIP
Group shall consist of two SIP extensions at least.
“Match the Extension Number and the Password” on Web-MC.
(Setup -> PBX Configuration -> 1.1 Slot -> Port Property of the corresponding V-
SIPEXT32 card )
2. Click on “Apply” button for changes
to take effect.
The Password should
be 1234

Configuring Panasonic IP-PBX
(4) Register the Queue Announcer to the PBX.
Connect the Queue Announcer to the same network with the PBX.
1. Check that the IP address matches the Poltys Appliance one.
(5) Set each SIP Group with overflow to the main ICD Group in maximum 10 seconds.
(6) Change the routing scheme of the incoming calls from the ICD Groups identified at
step (0) to the corresponding SIP Groups newly defined at step (3).

THANK YOU!