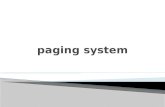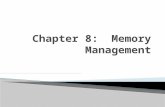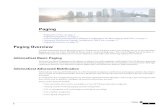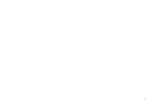IP Paging Zone Controller with VoIP - netcom-usa.com · Page 2 Chapter 1 Overview Receive...
Transcript of IP Paging Zone Controller with VoIP - netcom-usa.com · Page 2 Chapter 1 Overview Receive...
www.wahsega.com
IP Paging Zone Controller with VoIP
User’s Guide
Getting Started
This step by step guide will help you setup and install your
Wahsega Labs IP Paging Zone Controller with VoIP.
Preface
Important Notice
This manual and any examples contained herein are provided “as is” and are
subject to change without notice. Wahsega Labs Incorporated reserves the
right to make changes to its products without notice and advises its customers
to obtain the latest version of relevant information before placing orders and
to verify that the information being relied on is current.
No title to or ownership of the hardware, software and designs described in
this document or any of its parts, including patents, copyrights and trade
secrets, is transferred to customers. Wahsega Labs Incorporated makes no
representations or warranties regarding the contents of this document.
Information in this document is subject to change without notice and does not
represent a commitment on the part of Wahsega Labs Incorporated.
Copyright Notice
© 2016 Wahsega Labs, Inc. All rights reserved
Reproduction, adaptation, or translation of this manual is prohibited without
prior written permission of Wahsega Labs Company, except as allowed under
the copyright laws.
Trademarks
Wahsega Labs Incorporated and the Wahsega Labs Incorporated logo are
trademarks of Wahsega Labs Incorporated, Inc. All other brand and product
names are trademarks, service marks, registered trademarks, or registered
service marks of their respective companies.
Table of Contents
PREFACE ......................................................................................................................................... I
Important Notice .................................................................................................................... i
Copyright Notice..................................................................................................................... i
Trademarks ............................................................................................................................... i
CHAPTER 1: OVERVIEW ............................................................................................................. 2
Functionality ........................................................................................................................... 3
Quality Standards .................................................................................................................. 4
CHAPTER 2: GENERAL HARDWARE INSTALLATION ........................................................ 5
Wiring ........................................................................................................................................ 5
CHAPTER 3: USER EXPERIENCE ............................................................................................. 7
Software Capabilities ........................................................................................................... 7
Getting Started ....................................................................................................................... 8
CHAPTER 4: CONFIGURATION AND WEB INTERFACE .................................................. 11
Input / Output Settings ..................................................................................................... 12
Audio Settings ...................................................................................................................... 19
Network Configuration ...................................................................................................... 21
General System Configuration ........................................................................................ 23
Firmware Management ...................................................................................................... 25
APPENDIX A: FACTORY RESET ............................................................................................. 26
Software-Based Factory Reset ....................................................................................... 26
www.wahsega.com Page 2
Chapter 1 Overview
Receive broadcasted audio and voice to analog paging speakers within
specified zones using the Wahsega IP Paging Zone Controller with VoIP.
Leveraging the power of VoIP, it can use any SIP-based telephone system
to create a large paging network using existing VoIP telephones. The
Wahsega IP Paging Zone Controller with VoIP is perfect for paging
applications in school auditoriums, multi-level buildings and retail
operations with multiple branch locations.
www.wahsega.com Page 3
Functionality
Send or received live or pre-recorded audio streams
Available in single or two-channel configurations
RTP Multicast, RTP Unicast or SIP inputs and/or outputs
Built in Web server
o All configuration options accessible via easy-to-use HTTP interface
Easy installation
o Standard 35mm DIN Rail (top-hat) mounting in any orientation
PoE 802.3af powered
o 10/100 Ethernet port with Power-over-Ethernet (802.3af PoE)
o +9V to +16V DC input (if not using PoE)
Customizable line level output gain
Multiple mono codecs to choose from
o Options include G.711, G.726 (16/24/32/40kbps), G.722, DVI4
(narrow/HD/Ultra HD), Linear PCM, iLBC, Speex, SILK
Reset to default software/configuration button
Remote firmware upgradeable
www.wahsega.com Page 4
Quality Standards
Wahsega Labs zone controllers achieve the highest standards of
performance in the market by utilizing our complete quality assurance
program encompassing software testing, product design and a
multistage automated factory test program.
Wahsega Labs’ ultimate goal is to provide a solution that is both cost
effective and unsurpassed in quality. By leveraging existing
relationships with suppliers to guarantee premium components at the
lowest possible prices, we are able to ensure Wahsega Labs products
are the finest quality in the market while still offered at highly
competitive prices directly to installers.
In order to achieve the greatest possible voice clarity, all voice and
related algorithms have been individually tested to ensure the highest
potential MOS score. The accumulated error syndrome, which can
cause poor voice quality, is mitigated through this testing process.
Wahsega Labs’ engineering team utilizes a wide array of dedicated test
servers to pull and build the various software projects multiple times
per day. Each automatic build is then run through an extensive set of
automated test cases to ensure the highest performance of each and
every firmware version released. This test case coverage is expanded
on a continual basis.
All Wahsega Labs products are 100% factory tested at the board level
through a bed of nails full functional test, not just an “is it close
enough?” flying probe test. Every finished product is 100% tested again
after the final assembly via an automated test station to ensure the
highest production quality product for installers.
To assure the highest quality standards, all Wahsega Labs products are
designed, developed and manufactured in the USA.
www.wahsega.com Page 5
Chapter 2 General Hardware Installation
Wiring
Power – Option A
LAN - Using Power-over-Ethernet (PoE), route Cat 5 or Cat 6
Ethernet cable through a PoE injector to the LAN port.
A
Apply power to your zone controller using either Option A or Option B.
The status LED will increase in brightness as the zone controller is
powering up and will remain steadily lit when the unit is successfully
powered.
www.wahsega.com Page 6
Power – Option B
9-16V DC - If using 9-16V DC power instead of PoE, plug in via 2-
pin PCB terminal connector.
Audio Inputs / Outputs
Line 1 & Line 2 – Connect audio in or out via RCA mono
connectors. Configure audio settings in software as described in
Chapter 4: Configuration and Web Interface.
Line 1 STAT & Line 2 STAT – LED status feedback for respective
audio lines in and/or out.
B
www.wahsega.com Page 7
Chapter 3 User Experience
Software Capabilities
The zone controller’s configuration is accessible using an HTTP Web
interface, viewable from any Web browser on the same LAN.
Here you will you configure the function of each input/output on your
device as well as network/IP address, audio settings, and access
administrative functions such as firmware upgrade and configuration
backup/restore.
The configuration is stored in a .JSON file, which is human readable and
can be edited by site administrators.
www.wahsega.com Page 8
Getting Started
1. Connect the IP Paging Zone Controller with VoIP’s Ethernet port to a
network using a Power-over-Ethernet (PoE) Ethernet connection (Option
A, page 5). When connected, it will power on immediately and the
indicator light will begin to blink.
2. Locate and note your zone controller’s MAC address. It is printed on a
white sticker on the bottom of the device’s enclosure. A single-channel
zone controller will have one MAC address, and a two-channel zone
controller will have two MAC addresses.
3. Discover the IP Paging Zone Controller with VoIP’s IP address. Your
zone controller—whether single channel or two-channel—will only
have one IP address. When it boots, it uses DHCP by default to
automatically obtain a suitable IP address on your local area network
(LAN). It also runs Simple Service Discovery Protocol (SSDP) so you can
discover it from Windows Explorer or any SSDP-enabled application.
From a Windows PC on the same LAN, open “My Computer.” In the left-
hand pane, go to the “Network” view.
Right-click in the right-hand Network panel and select “Refresh.” This
will start a search for devices on the network. You may get a popup
asking if you want to allow your PC to search the network, in which case
you should click “yes” or “allow.”
www.wahsega.com Page 9
If you are not using SSDP or cannot discover the zone controller on
your network, you can:
consult your DHCP server’s logs to determine its IP address;
use a network discovery app (such as Fing on iOS and Android);
or
use Wireshark to observe the DHCP network traffic.
4. Once the search is complete, the zone controller will appear in the
Network view as “Wahsega Zone Controller (:XX:XX).” The last two octets
of its MAC address will be included in its name, so you can easily
distinguish multiple units. Double-click the zone controller’s icon to
open its Web interface.
5. After you determine the zone controller’s IP address, navigate to that IP
address in your Web browser (for example, http://123.456.78.9).
6. When you access the webpages, the zone controller will ask for a
username and password. The default username and password are
“admin” and “admin”.
http://123.456.78.9
www.wahsega.com Page 10
7. On the right side of the page is the Status bar. It shows the zone
controller’s current system information (current IP address, Ethernet
MAC address and system time) and SIP account status.
8. To change the IP address settings, go to the Network tab and modify
settings in the WAN section. To set the network for DHCP, click the
Dynamic IP radio button. For static IP addressing, click the Static IP radio
button and fill in the relevant IP address fields with values from your
network administrator. See Network Configuration on pages 21-22 for
examples.
9. After configuring the network settings for your zone controller, use the
webpages described in the next section to customize the inputs and/or
outputs and their settings.
www.wahsega.com Page 11
Chapter 4
Configuration and Web Interface
The Web interface is a set of webpages used to configure the various
settings available on the Wahsega IP Paging Zone Controller with VoIP.
It allows the zone controller to be configured from any computer or
device with a Web browser.
www.wahsega.com Page 12
Input / Output Settings
Configure direction and settings for Line 1 and Line 2.
Input
Input Method
RTP Multicast – Continuous streaming, multiple recipients
RTP Unicast – Continuous streaming, one recipient
SIP – Phone call
As you configure various settings, note that you will be prompted to
save changes and/or restart your device for those changes to take
effect.
www.wahsega.com Page 13
RTP Multicast
IP Address – Audio from this line will be sent from and/or
received on this multicast IP address. Valid addresses range
from 224.0.0.1 to 239.255.255.255.
o Note: Some addresses, particularly in the 224.xx.xx.xx
range, are globally reserved and should not be used!
Consider using addresses in the 239.255.xx.xx range,
which are “Administratively Scoped Local Addresses.”
Port – Audio on this line will be sent to and/or received from
this UDP port. Valid ports range from 1 to 65535. The default
port is 5004.
www.wahsega.com Page 14
RTP Unicast
IP Address – Audio from this line will be sent to and/or
received from this IP address.
Port – Audio from this line will be sent on or received from this
UDP port. Valid ports range from 1 to 65535. The default port is
50100 for Line 1 and 50200 for Line 2.
www.wahsega.com Page 16
General
Most users will only need to set Username/Number and Domain.
You may also provide a Display name, which may be used by
your SIP server depending on its configuration.
If a password is required for your SIP server or proxy server,
provide it in the Password field. If your SIP server or proxy
server requires an authentication username that is different
from the name entered in Username/Number, enter it on the
account’s Advanced tab in the Authentication username field.
Display name – The name to report to the SIP server,
which may be shown to other callers (depending on the
SIP server’s configuration).
Username/Number – The phone number or extension
this phone is configured with on the SIP server.
Domain – The hostname or domain name of the SIP
server. Not used in peer-to-peer (P2P) mode.
Register with domain – If checked, operates in normal
SIP mode. If unchecked, operates in P2P mode.
Password – If the SIP server requires a password to
authenticate, enter it here.
www.wahsega.com Page 17
Output
Output level/gain – Select the audio line level for your application. If
you are unsure of line level, choose “Consumer audio line level.”
www.wahsega.com Page 18
Consumer audio line level = -10 dBV nominal
Most A/V receivers and amplifiers use this level.
Professional audio line level = +4 dBu nominal
Professional mixing decks and signal processors usually use
this level.
Other = Choose a custom level from the Custom output gain
dropdown menu below. For reference, Consumer audio line
level is equivalent to −12 dB and Professional audio line level is
equivalent to 0 dB.
Custom output gain – If a level other than -10 dBV or
+4 dBu is needed, choose it here. Output level ranges
from -30dB to +6dB.
Output Method
See Input Method on pages 12-16 for more details on configuration for
all three input options:
RTP Multicast – Continuous streaming, multiple recipients
See page 13 for more details.
RTP Unicast – Continuous streaming, one recipient
See page 14 for more details.
SIP – Phone call
See pages 15-16 for more details.
www.wahsega.com Page 19
Audio Settings
Once you have configured RTP or SIP direction and method in
Inputs/Outputs, configure specific audio and codec settings in Audio
Settings.
www.wahsega.com Page 20
RTP Input
Audio codec – Used only in Multicast and Unicast RTP audio input
configurations. Choose settings here for encoding audio. “HD” or
“wideband” codecs have better audio quality. Default audio codec is
G.722 HD.
Silence Suppression – Used only in Multicast and Unicast RTP audio
input configurations. When enabled, RTP coding will enable silence
suppression so that it can cease transmitting when there is no audio.
Default status is silence suppression enabled.
SIP
Choose preferred codecs – Used only in SIP audio configurations.
These settings enable/disable audio codecs and set their order of
use. The system tries codecs at the top of the “Preferred” list before
trying codecs at the bottom of the list.
www.wahsega.com Page 21
Network Configuration
Configure settings for TCP/IP networking.
www.wahsega.com Page 22
WAN
Connection Type
Dynamic IP – Choose this to use DHCP to assign an address
automatically. Note that when using DHCP, you will have to
determine the IP address assigned to the zone controller
using your DHCP server or through some other method in
order to access the configuration webpages in the future.
Static IP – Choose this to enter IP address settings
manually. Warning: If you enter a configuration that is not
accessible from your network, you may be unable to
communicate with the zone controller! Double-check that the
settings you enter are correct before rebooting the zone
controller to apply them.
STUN
Server/Port – Enter your STUN server here. STUN servers may be
required to operate with a public SIP server from behind a NAT or
router. If using a STUN server, make sure to select the appropriate
settings on the Inputs/Outputs page under SIP Account Topology.
RTP
Port Range – Select the UDP port range to use for sending RTP
audio network traffic during a call.
www.wahsega.com Page 23
General System Configuration
Configure settings for the zone controller’s operating system and other
administrative functions.
www.wahsega.com Page 24
Authentication
Username – Set the username and password used on the
configuration webpages and Telnet shell. Default username and
password are “admin” and “admin”.
Syslog
Report to server - Configures a syslog server that can receive
system logs from the zone controller. This requires a PC or server
running a syslog server to receive and store the logs.
Date & Time
NTP Enabled – Automatically determines the time of day using an
NTP server. This is recommended, as the zone controller does not
have a battery-backed clock.
Daylight saving time – Select this only if daylight saving time is
currently in effect in your location.
Time zone – Select the region that most closely matches your
time zone. (Note that daylight saving time is not automatically
applied based on region.)
www.wahsega.com Page 25
Firmware Management
Manage and update the zone controller’s configuration and firmware.
Configuration
Backup/Download – Use this to retrieve a copy of the zone
controller’s current configuration and save to disk.
Restore/Upload – Use this to upload a valid configuration file that
was retrieved and saved from a zone controller. Note that a reboot
will be required before the settings take effect.
Firmware
New firmware – Use this to upload new firmware.
DO NOT UNPLUG THE ZONE CONTROLLER OR INTERRUPT THE
FIRMWARE UPGRADE PROCESS BEFORE IT COMPLETES, OR IT MAY BE
RENDERED UNUSABLE.
www.wahsega.com Page 26
Appendix A Factory Reset
Software-Based Factory Reset
If you need to erase the configuration settings in your zone controller
for any reason, you can do so in one of two ways. Option A returns all
settings to factory default, and Option B returns only select settings to
factory default.
Reset
Button
Status
LED
www.wahsega.com Page 27
Option A - Steps for activating a full factory reset:
1. Start with the zone controller powered off.
2. Using either method on pages 5-6, apply power to your zone
controller. As soon as power is applied, hold the reset button until
the status light begins to blink.
3. Once the light starts blinking, continue to hold the button for at
least 5 seconds. NOTE 1
4. After 5 seconds, the status light will flash rapidly to indicate that the
file system has been reformatted and all data has been erased from
your device. NOTE 2
5. Unplug and restart your zone controller for the new settings to take
effect. You have successfully reset your configuration!
Note 1: If you release the button early, the zone controller will proceed with normal
startup.
Note 2: If the status light instead begins to blink more slowly, the reset was not successful.
Unplug and restart your device, and then attempt a reset once again.
www.wahsega.com Page 28
Option B - Steps for activating a partial factory reset:
1. While the unit is running and the status LED is steadily lit, press and
hold the reset button.
2. Continue to hold down the button as the status light first turns off
and then begins to advance through reset options. Every 5 seconds,
the status light will blink to indicate a different reset option as
described below.
1 blink = Reset type 1
Erases network configuration, reverting back to defaults for
network configuration only. All other configuration settings
remain unchanged.
2 blinks = Reset type 2
Erases all configuration settings, reverting back to factory
defaults. All other system files remain unchanged.
3. Release the button when you reach the type of reset you need. NOTE 3
4. The status light will flash rapidly to indicate that the selected settings
have successfully been erased. NOTE 4
5. Restart your zone controller for the new settings to take effect. You
have successfully reset your configuration!
Note 3: If you release the button before the LED begins to blink, nothing will be reset, and
you will not need to reboot.
Note 4: If the status light begins to blink more slowly after you release the button, the reset
was not successful. Unplug and restart your device, and then attempt a reset once again.
www.wahsega.com Page 30
IP Paging Zone Controller with VoIP
WL-ZN-CTR-2CH
User’s Guide
Rev 042816