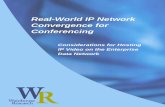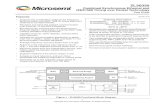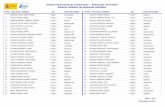IP Conferencing Phone - GH Services UK
Transcript of IP Conferencing Phone - GH Services UK
Document Version 2010/02
Operating InstructionsIP Conferencing Phone
Model No. KX-NT700
Thank you for purchasing this Panasonic product.Please read this document carefully before using this product and save for future use.
KX-NT700: Version 2.1 or later
Introduction
Connection to a Panasonic Pure IP-PBX (IP-PBXMode)
The unit can be connected to a Panasonic KX-TDE or KX-NCP series PBX and used as a SIP extension. Thisallows you to make and receive calls using the outside lines and IP network connected to the PBX, call otherextensions of the PBX by dialling their extension numbers, participate in conference calls with 4 or more otherparticipants, etc.
KX-NT700
PC
IP-PT
IP Softphone
SIP Extension
APTDPT SLT CS PS
Outside TelephoneLines
IP Network Other partyof IP call
Other partyof TEL call
The following features are available when the unit is used as a SIP extension. Refer to the PBX documentationfor details.
– Account Code Entry – Personal Speed Dialling
– Automatic Route Selection (ARS) – Redial
– Conference (as a member only) – S-CO Line Access
– DND Override – System Speed Dialling
– Doorphone Call – TIE Line Call
– Extension Block – Trunk Group Access
– Operator Call
2 Operating Instructions Document Version 2010/02
Introduction
Standard Connection MethodsAllow you to make and receive peer to peer IP calls, TEL calls, and PS or PC calls.
TEL Network or PBX
IP Network (Intranet)LAN cable
Other party of IP call
Other party of TEL callTelephone cord
PS Cable or PC CableOR
Other party of call made with portable station
Other party of call made with computer
USB Cable Other party of call made with computer
Connection to an IP Network (Intranet) and/or Panasonic Pure IP-PBXAllows you to make and receive calls over an IP network.In this document, this connection method is referred to as the "IP line", and calls made using the IP line arereferred to as "IP calls". There are 2 modes for making and receiving IP calls. When using IP-PBX mode (seepage 2), the unit can make and receive IP calls as a SIP extension of a Panasonic KX-TDE or KX-NCP seriesPBX. When using peer to peer mode, the unit communicates directly with the other party's device.
Connection to an Analogue Telephone Network or PBXAllows you to make and receive traditional phone calls.In this document, this connection method is referred to as the "TEL line", and calls made using the TEL lineare referred to as "TEL calls".
Connection to a Compatible Panasonic Portable StationBy connecting the unit to a compatible Panasonic Portable Station (PS) using the included PS Cable, you canuse the microphones and speaker of the unit for calls made or received with the PS.In this document, this connection method is referred to as the "PS line", and calls made using the PS line arereferred to as "PS calls".
Connection to a ComputerBy connecting the unit to a computer using the included PC Cable or the included USB Cable, you can usethe microphones and speaker of the unit for calls made or received with the computer using your preferred IPphone software.In this document, this connection method is referred to as the "PC line", and calls made using the PC line arereferred to as "PC calls".
Document Version 2010/02 Operating Instructions 3
Introduction
Other FeaturesConference Calls
While on a call, you can make or receive an additional call, creating a 3-party conference call (seepage 34 or page 36). Conference calls can be made using the following connection methods.
2 IP calls (Peer to peer mode only)While A and B are talking, A calls or is called by C.
A
B
C
1 IP call and 1 TEL callWhile A and B are talking, A calls or is called by C.
C
A
B
1 IP call and 1 PS call or 1 PC callWhile A and B are talking, A uses a PS or computer tocall C.
OR
C C
A
B
High-quality AudioThe unit provides unparalleled audio quality and features, including:– G.722 speech codec support– full-duplex communication– speech speed conversion (see page 37)– mic noise reduction (see page 37)– External Wired MIC connection (see page 31)
4 Operating Instructions Document Version 2010/02
Introduction
SD Memory Card RecordingPhone calls and voice memos can be recorded to, and played back from, a compatible SD memory card (seepage 41).
PoE (Power over Ethernet) ReadyThe unit is compliant with PoE (IEEE 802.3af) standards, and contains a power receiving device that enablesit to receive power from the same Ethernet cable used for IP network connection. This allows you to use theunit in locations where there is no AC outlet nearby, saving you the cost of installing a new AC outlet. PoEconnection requires a PoE-compliant hub or similar device. The included AC adaptor can be used instead ofa PoE connection if you want to connect the unit to a standard AC outlet.
Conferencing Phone Manager Software FeaturesThe unit can be used in conjunction with Conferencing Phone Manager. This software can be found on theincluded CD-ROM, and allows you to operate and program the unit using a computer (see the OperatingInstructions for Conferencing Phone Manager for more details).
Video Conference/Sharing applicationBy using Conferencing Phone Manager, you can create a video conference and share applications with theother party.
IP Network
(Intranet)
LAN
USB
Video Conference Sharing application
Document Version 2010/02 Operating Instructions 5
Introduction
Other InformationIncluded Documentation
Quick Reference GuideBriefly describes how to connect the unit and introduces commonly used features.
Operating Instructions (this document)Describes how to connect, use, program, and maintain the unit.
Operating Instructions for Conferencing Phone ManagerDescribes how to operate Conferencing Phone Manager, which is computer software that can be used inconjunction with the unit.
Note• Certain products and features described in this document may not be available in your country or area.
Consult a certified Panasonic dealer for more information.• In this manual, the suffix of each model number is omitted unless necessary.
PBX Connection• If the unit is connected to a PBX, refer to the PBX documentation for information about making calls,
receiving calls, and other features.• Do not connect the unit to an analogue telephone line to which other telephones are connected.
Trademarks• SD Logo is a trademark of SD-3C, LLC.• Windows Media® is either a registered trademark or trademark of Microsoft Corporation in the United
States and/or other countries.• QuickTime® is a trademark of Apple Inc., registered in the U.S. and other countries.• All other trademarks identified herein are the property of their respective owners.
MD5 Copyright NoticeThis software uses the Source Code of RSA Data Security, Inc. described in the RFC1321 (MD5Message-Digest Algorithm).Copyright (C) 1991-2, RSA Data Security, Inc. Created 1991. All rights reserved.License to copy and use this software is granted provided that it is identified as the "RSA Data Security, Inc.MD5 Message-Digest Algorithm" in all material mentioning or referencing this software or this function.License is also granted to make and use derivative works provided that such works are identified as "derivedfrom the RSA Data Security, Inc. MD5 Message-Digest Algorithm" in all material mentioning or referencing thederived work.RSA Data Security, Inc. makes no representations concerning either the merchantability of this software orthe suitability of this software for any particular purpose. It is provided "as is" without express or implied warrantyof any kind.These notices must be retained in any copies of any part of this documentation and/or software.
Firmware Notice• The unit's firmware is protected by copyright laws and international treaty provisions, and all other
applicable laws. It cannot be reverse engineered, decompiled or disassembled.
6 Operating Instructions Document Version 2010/02
Introduction
For Future ReferenceRecord the information in the space below for future reference.
Note• The serial number of this product may be found on the label affixed to the bottom of the unit. You should
note the serial number of this unit in the space provided and retain this manual as a permanent recordof your purchase to aid in identification in the event of theft.
MODEL NO.
SERIAL NO.
DATE OF PURCHASE
NAME OF DEALER
DEALER’S ADDRESS
DEALER’S TEL. NO.
Document Version 2010/02 Operating Instructions 7
Introduction
For Your SafetyTo reduce the risk of injury, loss of life, electric shock,fire, malfunction, and damage to equipment or property,always observe the following safety precautions.
Explanation of symbolsThe following symbols are used to classify and describethe level of hazard and injury caused when thedenotation is disregarded and improper use isperformed.
WARNING
Denotes a potential hazard that could result inserious injury or death.
CAUTION
Denotes a hazard that could result in minorinjury or damage to the unit or other equipment.
The following symbols are used to classify and describethe type of instructions to be observed.
This symbol is used to alert users to a specificoperating procedure that must not beperformed.
This symbol is used to alert users to a specificoperating procedure that must be followed inorder to operate the unit safely.
WARNING
General SafetyDo not disassemble this unit. Only qualifiedpersonnel should service this unit.Disassembling the unit may expose you todangerous voltages or other risks. Incorrectreassembly can cause electric shock.
Do not insert foreign objects into the unit.
Do not connect or disconnect the AC plug withwet hands.
Disconnect the unit from the AC outlet,disconnect the LAN cable, and contact thedealer if:– The AC adaptor cord, AC cord, or AC plug
becomes damaged or frayed.– The unit is exposed to rain, water, or any
other liquid.– The unit is dropped or damaged.– Internal components are exposed due to
damage.– The unit does not operate properly.– Performance deteriorates.
Disconnect the unit from the AC outlet anddisconnect the LAN cable if the unit emitssmoke, an abnormal smell, or makes unusualnoise. These conditions can cause fire orelectric shock. Confirm that smoke hasstopped and contact an authorised servicecentre.
Clean the AC plug periodically with a soft, drycloth to remove dust and other debris.
InstallationDo not connect the unit to the AC outlet, ACextension cords, etc., in a way that exceedsthe power rating of, or does not comply withthe instructions provided with, the AC outlet,AC extension cords, etc.
Do not touch the unit, AC adaptor, AC adaptorcord, AC cord, or telephone cord during alightning storm.
Do not install telephone jacks in wet locationsunless the jack is specifically designed for wetlocations.
8 Operating Instructions Document Version 2010/02
Introduction
Do not touch uninsulated telephone wires orterminals unless the telephone line has beendisconnected at the network interface.
If using an AC adaptor, use only the includedAC adaptor.
The AC adaptor should be connected to avertically oriented or floor-mounted AC outlet.Do not connect the AC adaptor to aceiling-mounted AC outlet, as the weight ofthe adaptor may cause it to becomedisconnected.
Only connect the unit to the type of electricpower specified on the label affixed to the unit.Confirm the type of electric power supplied tothe installation site if necessary.
Use caution when installing or modifyingtelephone lines.
PlacementDo not expose the unit to contact with liquids(rain, water, moisture, oil, etc.) or excessivesmoke or dust. Do not subject the unit toexcessive shock.
Do not allow anything to rest on the ACadaptor cord, AC cord, or LAN cable. Do notlocate this unit where the AC adaptor cord, ACcord, or LAN cable may be stepped on ortripped on.
Place this unit on a flat surface. Seriousdamage and/or injury may result if the unitfalls.
Allow 10 cm clearance around the unit forproper ventilation.
CAUTION
Do not place heavy objects on top of this unit.
When the unit receives power from the ACadaptor, the AC adaptor is the maindisconnect device. Ensure that the AC outletis installed near the unit and is easilyaccessible, so that the unit can bedisconnected from the AC outlet if necessary.
Disconnect the AC adaptor cord and allcables from the unit before cleaning. Cleanthe unit with a soft, dry cloth. Do not use liquid,aerosol cleaners, abrasive powders, orchemical agents to clean the unit.
The SD memory card poses a chokinghazard. Keep the SD memory card out ofreach of children.
When left unused for a long period of time,disconnect the unit from the AC outlet. Whenthe unit receives power from a PoE powersupply, disconnect the LAN cable.
Notice• Read and follow all instructions, warnings,
cautions, etc. including those marked on theunit.
• Before connecting the unit, confirm that the unitsupports the intended operating environment.
• If the unit does not operate properly, disconnectthe AC adaptor cord and LAN cable, thenconnect again.
• The unit may not operate in the event of a powerfailure. Ensure that a separate telephone, notdependent on local power, is available for usein case of emergency.
• Do not move the unit while it is in use.• To prevent malfunction, deformity, overheating,
rust, and discolouration, do not install or placeequipment in the following types of locations:– Locations exposed to direct sunlight.– Locations where the temperature is less
than 0 °C or greater than 40 °C.– Locations where there is high humidity.– Locations where air ventilation is poor.– Locations that may be exposed to
sulphurous gas, such as near hot springs.– Near devices that emit heat, such as
heaters.– Near devices that emit electromagnetic
noise, such as radios or televisions.– Near devices that emit high-frequency
noise, such as sewing machines or welders.• Do not place credit cards, ATM cards, or other
magnetic cards near the unit. The magnets inthe unit’s speaker and microphones maydamage magnetic cards.
• If an error message is shown on the unit’sdisplay, consult the network administrator.
• Satisfactory operation, interoperability, andcompatibility cannot be guaranteed with allequipment connected to the unit, nor with all
Document Version 2010/02 Operating Instructions 9
Introduction
services provided by telecommunicationsproviders over networks connected to the unit.
For Best Performance• Use the unit in a quiet room. Ambient noise of less
than 50 dBA is recommended.• Use the unit in a room with minimal echoing. Do not
place the unit near walls, windows, partitions, etc.• During the first 30 seconds of a TEL call, the unit
adjusts itself for optimal sound quality. Speak inturns with the other party at the beginning of aconversation. (The time required varies dependingon the condition of the telephone line and the audiocharacteristics of the room.) During this time, soundmay cut out or fade in and out. This is normal.
• Do not obstruct the unit during calls. Keep yourhands, as well as common objects such as folders,cups, and coffee pots away from the unit duringcalls.
Data SecurityWe recommend observing the security precautionsdescribed in this section, in order to prevent thefollowing:– loss, disclosure, falsification, or theft of user
information– unauthorised use of the unit– interference or suspension of use caused by an
unauthorised partyWe cannot be responsible for damages resultingfrom the misuse of this product.
Note• This product can be used to store and log user
information. User information is defined as thefollowing:– phonebook entry names, phone numbers,
and IP addresses– call history (redial list)– recordings stored on the SD memory card
Preventing Data Loss• Use a computer to make periodic backups of
recordings stored on the SD memory card.• Keep a separate record of all information stored in
the phonebook.
Preventing Data Disclosure• Do not leave the unit or SD memory card in a
location where it can be accessed or removedwithout authorisation.
• Store backups in a secure location.• Do not store sensitive personal information in the
unit.• In the following situations, make a record of
information stored in the phonebook, initialise theunit (see page 63), and remove the SD memorycard from the unit.– Before disposing of the unit– Before handing the unit over to a third party– Before having the unit serviced
• Make sure the unit is serviced by only a certifiedtechnician.
10 Operating Instructions Document Version 2010/02
Introduction
Preventing Data Disclosure Over theNetwork• To ensure the security of private conversations,
only connect the unit to a secure network.• To prevent unauthorised access, only connect the
unit to a network that is properly managed.• Make sure all computers connected to the unit
employ up-to-date security measures.
Document Version 2010/02 Operating Instructions 11
Introduction
Additional InformationFor Users in the United KingdomFor your safety, please read the following textcarefully.This appliance is supplied with a moulded three-pinmains plug for your safety and convenience. A 3 ampfuse is fitted in this plug. Should the fuse need to bereplaced, please ensure that the replacement fuse hasa rating of 3 amps and that it is approved by ASTA orBSI to BS1362.
Check for the ASTA mark or the BSI mark
on the body of the fuse. If the plug contains a
removable fuse cover, you must ensure that it is refittedwhen the fuse is replaced. If you lose the fuse cover,the plug must not be used until a replacement cover isobtained. A replacement fuse cover can be purchasedfrom your local Panasonic dealer.IF THE FITTED MOULDED PLUG IS UNSUITABLEFOR THE AC OUTLET IN YOUR PREMISES, THENTHE FUSE SHOULD BE REMOVED AND THE PLUGCUT OFF AND DISPOSED OF SAFELY. THERE IS ADANGER OF SEVERE ELECTRICAL SHOCK IF THECUT-OFF PLUG IS INSERTED INTO ANY 13 AMPSOCKET.If a new plug is to be fitted, please observe the wiringcode as shown below. If in any doubt, please consult aqualified electrician.
IMPORTANTThe wires in the mains lead are coloured as follows:Blue: NeutralBrown: Live
As the colours of the wires in the mains lead of thisapparatus may not correspond with the colouredmarkings identifying the terminals in your plug, proceedas follows.The wire that is coloured BLUE must be connected tothe terminal that is marked with the letter N or colouredBLACK.The wire that is coloured BROWN must be connectedto the terminal that is marked with the letter L orcoloured RED.Under no circumstances should either of these wires beconnected to the earth terminal of the three pin plug,marked with the letter E or the Earth Symbol .
How to Replace the FuseOpen the fuse compartment with a screwdriver andreplace the fuse and fuse cover.
or
Other Information• This unit is designed to aid the visually handicapped
to locate dial keys and buttons.
For Users in Canada• This Class B digital apparatus complies with
Canadian ICES-003.• This equipment meets the applicable Industry
Canada Terminal Equipment TechnicalSpecifications.
• The Ringer Equivalence Number (REN) assignedto each terminal device provides an indication of themaximum number of terminals allowed to beconnected to a telephone interface. The terminationon an interface may consist of any combination ofdevices subject only to the requirement that the sumof the Ringer Equivalence Numbers of all thedevices does not exceed 5.The Ringer Equivalence Number of this unit is notedon the label affixed to the bottom of the unit.
CAUTION• To reduce the risk of fire, use only No. 26 AWG
or larger telephone line cord.
12 Operating Instructions Document Version 2010/02
Additional Information
For Users in New Zealand• This equipment shall not be set to make automatic
calls to the Telecom '111' Emergency Service.• The grant of a Telepermit for any item of terminal
equipment indicates only that Telecom hasaccepted that the item complies with minimumconditions for connection to its network. It indicatesno endorsement of the product by Telecom, nordoes it provide any sort of warranty. Above all, itprovides no assurance that any item will workcorrectly in all respects with another item ofTelepermitted equipment of a different make ormodel, nor does it imply that any product iscompatible with all of Telecom's network services.
• This equipment is not capable, under all operatingconditions, of correct operation at the higher speedsfor which it is designed. Telecom will accept noresponsibility should difficulties arise in suchcircumstances.
• All persons using this device for recordingtelephone conversations shall comply with NewZealand law. This requires that at least one party tothe conversation is to be aware that it is beingrecorded. In addition, the principles enumerated inthe Privacy Act 1993 shall be complied with inrespect to the nature of the personal informationcollected, the purpose for its collection, how it isused, and what is disclosed to any other party.
• This equipment must not be programmed fordecadic (pulse) dialling in New Zealand becauseTelecom's support for this has been withdrawn.DTMF (tone) dialling is considerably faster and isfully supported and compatible.
• IMPORTANT NOTICEUnder power failure conditions, this equipment maynot operate. Please ensure that a separatetelephone, not dependent on local power, isavailable for emergency use.
Information for Users on Collectionand Disposal of Old Equipment andused Batteries
These symbols on the products, packaging,and/or accompanying documents mean thatused electrical and electronic products andbatteries should not be mixed with generalhousehold waste.For proper treatment, recovery andrecycling of old products and used batteries,please take them to applicable collectionpoints, in accordance with your nationallegislation and the Directives 2002/96/ECand 2006/66/EC.By disposing of these products and batteriescorrectly, you will help to save valuableresources and prevent any potentialnegative effects on human health and theenvironment which could otherwise arisefrom inappropriate waste handling.For more information about collection andrecycling of old products and batteries,please contact your local municipality, yourwaste disposal service or the point of salewhere you purchased the items.Penalties may be applicable for incorrectdisposal of this waste, in accordance withnational legislation.
For business users in the EuropeanUnionIf you wish to discard electrical andelectronic equipment, please contact yourdealer or supplier for further information.
Information on disposal in othercountries outside the European UnionThese symbols are only valid in theEuropean Union. If you wish to discard theseitems, please contact your local authoritiesor dealer and ask for the correct method ofdisposal.
Note for the battery symbol (bottom twosymbol examples):This symbol might be used in combinationwith a chemical symbol. In this case itcomplies with the requirement set by theDirective for the chemical involved.
Document Version 2010/02 Operating Instructions 13
Additional Information
Table of ContentsBefore Use ..............................................................................................16
Accessory Information ...................................................................................................16Unit Overview ..................................................................................................................17
Main View .......................................................................................................................17Front Panel .....................................................................................................................18
Understanding the Display .............................................................................................20Function Buttons and Function Button Icons ..................................................................20
Preparation .............................................................................................23Basic Connections ..........................................................................................................23Changing the Language .................................................................................................25Setting the Date & Time ..................................................................................................25TEL Line Settings ............................................................................................................25IP Network Settings ........................................................................................................26SIP Settings .....................................................................................................................27Operation Mode ...............................................................................................................28Using SD Memory Cards ................................................................................................29
Formatting SD Memory Cards ........................................................................................30Using the Microphones ..................................................................................................31
Making and Answering Calls ................................................................32Line Selection ..................................................................................................................32Making Calls ....................................................................................................................33
Making Conference Calls ...............................................................................................34Answering Calls ..............................................................................................................36Useful Features Available During a Call .......................................................................37
Phonebook ..............................................................................................38Adding Entries to the Phonebook .................................................................................38Editing Entries .................................................................................................................38Erasing Entries ................................................................................................................39Character Tables .............................................................................................................40
Recording ...............................................................................................41Recording Features ........................................................................................................41Recording Conversations ..............................................................................................41Recording Voice Memos ................................................................................................41Playing Back Recordings ...............................................................................................41Erasing Recordings ........................................................................................................42
Using a Portable Station (PS) or Computer .........................................43Using a Portable Station (PS) ........................................................................................43Using a Computer ...........................................................................................................45
Connecting Using the USB Cable ..................................................................................45Connecting Using the PC Cable .....................................................................................46
Programming the Unit ...........................................................................47Changing and Confirming Settings ...............................................................................47Changing Settings ..........................................................................................................47Restarting the Unit ..........................................................................................................47Parameter List .................................................................................................................49Parameters .......................................................................................................................51
14 Operating Instructions Document Version 2010/02
Table of Contents
SIP Ext. No. ....................................................................................................................51Show IP Address ............................................................................................................51Operation Mode ..............................................................................................................51Basic Settings .................................................................................................................52Line Selection .................................................................................................................54TEL Settings ...................................................................................................................54IP Network Settings ........................................................................................................55Protocol Settings ............................................................................................................56VoIP Settings ..................................................................................................................58QoS Settings ..................................................................................................................59System Status Confirmation ...........................................................................................61System Options ..............................................................................................................61
Initialisation Features ............................................................................63Erasing Data ....................................................................................................................63
Erasing the Redial List ...................................................................................................63Erasing the Phonebook ..................................................................................................63Resetting System Data ...................................................................................................63Resetting All Data ...........................................................................................................63
Troubleshooting .....................................................................................64Troubleshooting ..............................................................................................................64
General Use ...................................................................................................................64Making and Receiving Calls ...........................................................................................65Sound Quality .................................................................................................................67SD Memory Cards ..........................................................................................................69Phonebook .....................................................................................................................69Programming ..................................................................................................................70Display Messages ..........................................................................................................70
Other Information ...................................................................................73Cleaning the Unit .............................................................................................................73
Specifications .........................................................................................74Specifications ..................................................................................................................74
Index..............................................................................................................76
Document Version 2010/02 Operating Instructions 15
Table of Contents
Before Use
Accessory InformationIncluded Accessories
USB Cable (1)About 1.8 m
PS Cable (1)About 1 m
PC Cable (1)About 1.8 m
SD Memory Card (1)(KX-NT700NE only)
AC Adaptor (1)KX-NT700C: PQLV206 (About 1.8 m)
KX-NT700AL/NZ: PQLV206AL (About 1.8 m)KX-NT700NE/UK/RU/BX/ML: PQLV216 (About 3 m)
AC CordAbout 1.8 m
KX-NT700NE/UK/RU/ML: 1KX-NT700BX: 2
*1
PQLV206PQLV206AL
(ferrite core added)
PQLV216
ForKX-NT700NEKX-NT700RUKX-NT700BX
ForKX-NT700UKKX-NT700BXKX-NT700ML
*1 Actual appearance of AC adaptor varies by country or area.
Optional AccessoriesExternal Wired MIC
Cord: About 3 m
KX-NT701
16 Operating Instructions Document Version 2010/02
Before Use
Unit Overview
Main View
C B
C B
B
C
E
F
A
B
C
D
A Speaker
B Indicators (4 locations)Indicate the status of the unit.Off: The unit is in standby mode (i.e., not in use).Blue, flashing: A call is being received.Blue, lit: The unit is on a call.Red, lit: The microphones are muted, or an errorhas occurred.
C Built-in Microphones (4 locations)See page 31.
D USB Port (USB)Used to connect the unit to a computer and usethe included Conferencing Phone Managersoftware. Also used to connect the unit to acomputer to use the microphones and speaker ofthe unit for your IP phone software (seepage 45).
E SD Memory Card SlotAllows you to insert a compatible SD memorycard and record conversations. See page 29 formore information about SD memory cards.
F AUDIO IN/OUT JackAllows you to connect a compatible PanasonicPortable Station (PS; see page 43) or acomputer (see page 46).
G
H
I
J
G External Wired MIC Jacks (EXT MIC1, EXTMIC2)Allow you to connect an External Wired MIC to theunit (see page 31). 2 mics can be connected.
H DC Input (DC IN)Used to connect the unit to an AC outlet using theincluded AC adaptor.
I LAN Port (LAN)Used to connect the unit to an IP network. Mayalso be used to supply power to the unit using PoE(Power over Ethernet) when the unit is connectedto a PoE-compatible switching hub or powersupply (see page 23).
J Telephone Jack (LINE)Used to connect the unit to a telephone networkor PBX.
Document Version 2010/02 Operating Instructions 17
Before Use
Front PanelUnit appearance varies by country or area.
H I J K L
D
A
B
C
E GF
H I J K L
D
A
B
C
E GF
H I J K L
D
A
B
C
E GF
KX-NT700NE
KX-NT700RU
KX-NT700C/UK/AL/NZ/BX/ML
18 Operating Instructions Document Version 2010/02
Before Use
Button (Speakerphone Button)Used to make, answer, and end calls.Navigator/Volume Buttons ([ ] and [ ])Used to scroll through the items displayed on the display, such as phonebook entries, programmablesettings, etc. Also used to adjust the speaker volume during calls (see page 33) and the ringer volume(see page 36).
Button (Mute/Clear Button)Used to erase characters or numbers while storing a phonebook entry or making a call. Also used to mutethe unit’s microphones during a call (see page 37).FLASH/R ButtonUsed to operate optional telephone company services, such as call waiting, or PBX features, such asextension transfers (see page 37).REDIAL/PAUSE/ ButtonUsed to call a previously called party again (see page 34) or to enter a dialling pause (see page 34).DisplaySee page 20.Function Buttons ([F1], [F2], and [F3])Used to select the functions that correspond to the icons shown on the bottom of the display (seepage 20).MIC NOISE CUT/ ButtonUsed to reduce noise in the audio signal sent to the other party during a call (see page 37).BACK ButtonUsed to return to the previous screen.MENU ButtonUsed to enter the programming menu or to return the unit to standby mode.ENTER ButtonUsed to save or confirm information shown on the display.Playback Control ButtonsUsed to control playback when playing back recordings (see page 41).
Document Version 2010/02 Operating Instructions 19
Before Use
Understanding the DisplayThe display helps you operate and program the unit by displaying a variety of messages and icons.
Standby Mode Phonebook
DA B C E
SD IconIndicates that a compatible SD memory card has been inserted in the unit (see page 29).USB IconIndicates that a computer is connected to the USB port (see page 45).Line Icon (IP, TEL, PS, PC, USB-AUDIO)Indicates which line will be used when a call is made.Function Button IconsIndicates the functions currently available when the function buttons are pressed. The icons displayed varyon the current state of the unit (e.g., the icons displayed when on a call are different from the icons displayedwhen storing an entry in the phonebook).Scroll IndicatorIndicates that [ ] or [ ] can be pressed to display the previous or next item.
Recording Icons: Indicates a recorded conversation.: Indicates a recorded voice memo.
Function Buttons and Function Button IconsBy pressing a function button ([F1], [F2], and [F3]) you can select the function displayed directly above it.
In this document, function buttons are referred to by theircorresponding icons.In the example shown here,"Press PLAY ","Press TEL ", or"Press "would indicate pressing [F1], [F2], and [F3], respectively.
20 Operating Instructions Document Version 2010/02
Before Use
Function Button IconsOperation Icon Description
Line Selection
TEL Used to select the TEL line.Only displayed when the "Line Selection" setting is set to "IP +TEL" (see page 25).
IP Used to select the IP line.
PS Used to select the PS line.Only displayed when the "Line Selection" setting is set to "IP +PS" (see page 43).
PC Used to select the PC line.Only displayed when the "Line Selection" setting is set to "IP +PC" (see page 46).
LINE Used to change the "Line Selection" setting (see page 32).
Starting andEnding Calls
ANSWER Used to answer an incoming call (see page 36).
REJECT Used to reject an incoming call (see page 36).
Used to make a call (see page 33).
END Used to end the current call.
CONF Used to establish a conference call (see page 34 and page 36).
SPEED Used to slow down the other party’s speech while on a call (seepage 37).
Phonebook
Used to open the phonebook (see page 38).
ADD Used to add an entry to the phonebook (see page 38).
EDIT Used to edit a phonebook entry (see page 38).
CHAR Used to switch between alphabet entry mode and extended entry mode (seepage 40).
Used to move the cursor to the left.
Used to move the cursor to the right.
ERASE Used to erase an entry in the phonebook (see page 39).
Recording andPlayback
REC Used to start recording to the SD memory card (see page 41).
PLAY Used to play the selected recording (see page 41).
STOP Used to stop recording (see page 41).
Used to rewind the current recording (see page 42).
Used to fast forward the current recording (see page 42).
ERASE Used to erase a recording (see page 42).
Document Version 2010/02 Operating Instructions 21
Before Use
Operation Icon Description
Other
BACK Used to return to the previous screen.
SELECT Used to select the displayed item.
SAVE Used to save any changes made while programming the unit.
YES Used to accept the displayed item or proceed with the current operation.
NO Used to decline the displayed item or cancel the current operation.
FORMAT Used to format an SD memory card (see page 30).
22 Operating Instructions Document Version 2010/02
Before Use
PreparationBasic Connections
This section explains all connections needed to make and receive IP line and TEL line calls.• To connect a Portable Station (PS) to the unit, see page 43.• To connect a computer to the unit, see page 45 or page 46.
E G
F
D
D
A
B
C
LINE DC INLAN
KX-NT700NE
KX-NT700UK
KX-NT700RU
KX-NT700BX
KX-NT700ML
A AC Adaptor Cord E To Switching Hub
B LAN Cable F Groove
C Telephone Cord G Telephone Jack or PBX
D To AC OutletKX-NT700NE/UK/RU/BX/ML: use the included ACcord
1. Connect the unit to the desired IP network and/or telephone line.• To connect to an IP network, connect a category 5 LAN cable to the LAN port and to a switching hub.• To connect to a telephone line, connect a telephone cord to the LINE jack and to a modular telephone
jack.2. Connect the AC adaptor cord of the included AC adaptor to the unit’s DC input.
• To use PoE (Power over Ethernet), connect the LAN cable to a PoE-compatible (IEEE802.3af)switching hub or power supply. The included AC adaptor does not need to be connected when usingPoE.
• If using an AC adaptor, use only the included AC adaptor.• Pass the AC adaptor cord through the groove on the bottom of the unit.
3. KX-NT700C/AL/NZ: Connect the AC adaptor to the AC outlet.KX-NT700NE/UK/RU/BX/ML: Connect the AC cord to the AC adaptor, then connect the AC cord to theAC outlet.• If "Select Country" is displayed after the unit turns on, press [ ] or [ ] repeatedly to select the
country of use, then press SAVE .
Document Version 2010/02 Operating Instructions 23
Preparation
Note• The AC adaptor must remain connected at all times (unless the unit is powered by PoE). It is normal
for the adaptor to feel warm during use.
24 Operating Instructions Document Version 2010/02
Preparation
Changing the Language1. Press [MENU].2. Press [ ] or [ ] repeatedly to select "Basic
Settings".3. Press [ENTER] two times.4. Press [ ] or [ ] repeatedly to select the desired
language.5. Press [ENTER], then press [MENU].
Setting the Date & TimeSet the unit's date and time setting before using the unit.The date and time are shown on the display in standbymode, and are displayed when playing conversationsthat were recorded to an SD memory card.1. Press [MENU].2. Select "Basic Settings", then press SELECT .3. Select "Date & Time", then press SELECT .4. Using the keypad, enter 2 digits each for the year,
month, day of the month, hour (24-hour format), andminute.Example: To enter "Jan. 23, 2008, 7:45 PM", press[0801231945].• If you make a mistake, press to move
the cursor as needed, then enter the correctnumber.
5. Press SAVE .6. Press [MENU].
Note• You can select 12-hour or 24-hour time display
(see page 53).• The date format varies by the selection made
for the "Language" setting. See page 52 fordetails.
TEL Line SettingsSelecting the Available LinesTo use the TEL line, the "Line Selection" settingmust be set to "IP + TEL". (This is the default setting.)1. Press [MENU].2. Press LINE .3. Select "IP + TEL".
• When "Line Selection" is set to "IP +PC" or "IP + PS", TEL calls cannot be made orreceived.
4. Press SAVE .5. Press [MENU].
Setting the Dial ModeSet the dial mode to "Pulse" if the TEL line does notsupport tone dialling.1. Press [MENU].2. Select "TEL Settings", then press SELECT .3. Select "Dial Mode", then press SELECT .4. Select "Pulse" or "Tone".5. Press SAVE .6. Press [MENU].
Document Version 2010/02 Operating Instructions 25
Preparation
IP Network SettingsTo properly connect the unit to an IP network, thefollowing settings must be set to match the settings ofthe IP network. Consult your system administrator forthe appropriate settings.– IP address mode: Automatic (DHCP) or manual
(static) IP address assignment (default: static)– IP address (when static connection mode is
selected; default: 192.168.0.2)– Subnet mask (when static connection mode is
selected; default: 255.255.255.0)– Default gateway (when static connection mode is
selected; default: 0.0.0.0)
Note• IP addresses can be entered using the keypad.
[0]–[9] are used to enter numbers and [ ] isused to enter a period. For example, to enter"192.168.0.1", press [192 168 0 1].
Automatic Assignment (DHCP)1. Press [MENU].2. Select "IP Network Settings", then press
SELECT .3. Select "IP Address Mode", then press SELECT .4. Select "DHCP", then press SAVE .5. Press [MENU].
Note• If this setting is changed, the unit must be
restarted before the new setting becomeseffective (see page 47).
• To confirm the IP address, press[MENU]®"Show IP Address"® SELECT .
Manual Assignment (Static)1. Press [MENU].2. Select "IP Network Settings", then press
SELECT .3. Select "IP Address Mode", then press SELECT .4. Select "Static", then press SAVE .5. Select "IP Address", then press SELECT .6. Enter the IP address to be assigned to the unit, then
press SAVE .7. Select "Subnet Mask", then press SELECT .8. Enter the subnet mask, then press SAVE .9. Select "Default Gateway", then press SELECT .10. Enter the IP address of the default gateway, then
press SAVE .11. Press [MENU].
Note• If this setting is changed, the unit must be
restarted before the new setting becomeseffective (see page 47).
• To confirm the IP address, press[MENU]®"Show IP Address"® SELECT .
26 Operating Instructions Document Version 2010/02
Preparation
SIP SettingsTo use the unit as a SIP extension of the PBX, the unitmust be registered as a SIP extension through PBXprogramming, the "Operation Mode" setting must beset to "IP-PBX" (see page 28), and the followingsettings must be set to match the settings of the PBX.Consult your system administrator for the appropriatesettings. Refer to the PBX documentation to register theunit as a SIP extension.1. Press [MENU].2. Select "Protocol Settings", then press
SELECT .3. Select "SIP Ext. No.", then press SELECT .4. Enter the unit’s extension number (max. 32 digits),
then press SAVE .5. Select "SIP Password", then press SELECT .6. Press EDIT .7. Enter the password (max. 32 characters), then
press [ENTER].• Press CHAR to switch between numeric and
alphabet entry modes.• Press [ ] to change between uppercase and
lowercase character entry.• See page 38 and page 40 for information on
entering characters.8. Select "SIP User Domain Name", then press
SELECT .9. Enter the IP address of the PBX, then press
SAVE .10. Select "SIP Proxy Server IP Address", then
press SELECT .11. Enter the IP address of the PBX, then press
SAVE .12. Select "SIP Proxy Server Port Number",
then press SELECT .13. Enter the SIP port number of the PBX or SIP proxy
server, then press SAVE .14. Select "SIP Registrar IP Address", then
press SELECT .15. Enter the IP address of the PBX, then press
SAVE .16. Select "SIP Registrar Port Number", then
press SELECT .17. Enter the SIP port number of the PBX or SIP
registrar server, then press SAVE .18. Press [MENU].
Note• If this setting is changed, the unit must be
restarted before the new setting becomeseffective (see page 47).
• To confirm the SIP extension number, press[MENU]®"SIP Ext. No."® SELECT .
Document Version 2010/02 Operating Instructions 27
Preparation
Operation ModeBy selecting an operation mode, the unit can beoperated as a SIP extension of the PBX, a peer to peerIP conferencing phone, or a computer's USB audiodevice. The available line selection for each operationmode is as follows:
Operation Mode Available Line Selection
IP-PBX
IP + TEL
IP + PS
IP + PC
Peer to Peer
IP + TEL
IP + PS
IP + PC
USB Audio –
1. Press [MENU].2. Select "Operation Mode", then press SELECT .3. Select the desired setting.
• "IP-PBX": The unit can make and receive IPcalls as a SIP extension of the PBX. (This is thedefault setting.)
• "Peer to Peer": Peer to peer IP calls arepossible. To make a call, the other party’s IPaddress is specified.
• "USB Audio": The unit operates as the USBaudio device of a computer (see page 45).
4. Press SAVE .5. Press [MENU].
Note• If this setting is changed, the unit must be
restarted before the new setting becomeseffective (see page 47).
• When the operation mode is set to "USBAudio", IP, TEL, PS or PC calls cannot bemade or received.
28 Operating Instructions Document Version 2010/02
Preparation
Using SD Memory CardsConversations can be recorded to the SD memory card.For information on recording conversations, seepage 41.
Inserting and Removing CardsInsert the SD memory card as shown, with the label sidefacing up. To remove the card, gently push the card torelease it, then remove the card.• When an SD memory card is inserted, SD is shown
in the upper-left corner of the display.• SD flashes while reading the data.
Important InformationTo prevent data corruption or damage to the SDmemory card, which may also affect the performanceof the unit, keep the following in mind.• Do not remove the SD memory card, LAN cable, or
disconnect the unit from the AC outlet duringplayback, recording, formatting, reading, or whileerasing data on the card.
• Do not move or bump the unit during playback,recording, formatting, reading, or while erasing dataon the card.
• Do not touch the contacts on the bottom of the SDmemory card.
• To prevent damage to the unit, do not insert anymemory card other than a compatible SD memorycard.
Compatible CardsThe unit supports the following SD memory cards.– SD, miniSD, and microSD memory cards.
• Use a miniSD or microSD adaptor when usingminiSD or microSD memory cards,respectively, and always insert the miniSD ormicroSD memory card into the adaptor beforeinserting the adaptor into the unit.
– Cards with a capacity of 32 MB to 2 GB.
Note• The unit does not support SDHC, miniSDHC,
and microSDHC memory cards.• SD memory cards with a low minimum transfer
rate may not be able to record conversations.
Approximate Recording Time
Capacity Approx. RecordingTime
2 GB 67 hours
1 GB 33 hours
512 MB 17 hours
256 MB 8 hours
128 MB 4 hours
64 MB 2 hours
32 MB 1 hour
Write-protection (LOCK)SD memory cards can be locked to prevent formatting,erasing, and recording. To lock an SD memory card,slide the switch on the side of the card to the "LOCK"position.
WRITE
LOCK
Backing Up DataData stored on SD memory cards can becomecorrupted if the card is exposed to electromagneticfields, static electricity, etc. We recommend using acomputer to back up important data stored on SDmemory cards.
Document Version 2010/02 Operating Instructions 29
Preparation
Formatting SD Memory CardsIf FORMAT is displayed, the SD memory card must beformatted; press FORMAT to format the card.
Notice• When an SD memory card is formatted, all
information on the card is erased.• Do not remove the SD memory card, LAN cable,
or disconnect the unit from the AC outlet whileformatting an SD memory card.
• Do not move or bump the unit while formattingan SD memory card.
Note• The unit cannot format cards that are not
already in FAT format. Use a computer to formatnon-FAT formatted cards.
Formatting With a ComputerWhen formatting cards with a computer, select the FAT(FAT16) format.
Notice• When an SD memory card is formatted, all
information on the card is erased.
30 Operating Instructions Document Version 2010/02
Preparation
Using the MicrophonesBuilt-in MicrophonesFor best performance when using the built-inmicrophones, speak within about 3 m of the unit.
3 m 3 m
Note• The sensitivity of the built-in microphones may
vary depending on room characteristics.
External Wired MICAn optional KX-NT701 External Wired MIC can beconnected to the unit using the EXT MIC1 (A) or EXTMIC2 (B) jacks. 2 mics can be connected.
A
B
For best performance when using an External WiredMIC:– Do not move an External Wired MIC while on a call.
(Feedback may occur.)– Place each External Wired MIC at least 1 m away
from the unit.– Speak within about 2 m of the External Wired MIC.
2 m 2 m
Note• The sensitivity of an External Wired MIC may
vary depending on room characteristics.• The built-in microphones continue to function
when an External Wired MIC is connected.• The indicator of an External Wired MIC
indicates unit status the same as the built-inindicators (see page 17).
Document Version 2010/02 Operating Instructions 31
Preparation
Making and AnsweringCalls
Line SelectionThe unit can make calls using the following lines.– IP line (see page 33)– TEL line (see page 33)– PS line (see page 43)– PC line (see page 46)When you make a call, the line icon in the upper-rightcorner of the display indicates the line that will be used,therefore, you should confirm the line icon each timeyou make a call.You can change the selected line by pressing the centrefunction button ([F2]). The line that will be selected isindicated by the function button icon.
Example:1. The IP line is selected.
2. TEL is pressed. The TEL line is now selected.
Note• If the unit is not connected to an IP network,
IP is not displayed and the IP line cannotbe selected.
Selecting the Available LinesThe IP line is always available when the unit isconnected to an IP network; if it is not selected (i.e., if itis not shown in the upper-right corner of the display),you can select it by pressing IP .Whether the TEL line, PS line, or PC line is available isdetermined by the "Line Selection" setting. Forexample, when it is set to "IP + PS", the IP and PSlines are available.You can change the "Line Selection" setting usingthe following procedure.1. Press [MENU].2. Press LINE .3. Select the desired setting.
• "IP + TEL": The IP and TEL lines areavailable.
• "IP + PS": The IP and PS lines are available.• "IP + PC": The IP and PC lines are available.
4. Press SAVE .5. Press [MENU].
Note• When the operation mode is set to "USB
Audio", the "Line Selection" setting isdisabled.
32 Operating Instructions Document Version 2010/02
Making and Answering Calls
Making Calls1. Confirm that the desired line ("IP" or "TEL") is
selected.• You can change the selected line by pressing
the centre function button ([F2]).
The IP line is selected.The TEL line is
selected.
[F2] [F2]
• If you cannot select the desired line, change the"Line Selection" setting (see page 32).
2. Press [ ].3. For TEL calls: Enter the phone number.
For IP calls with IP-PBX connection: Enter thephone number.For IP calls with peer to peer connection: Enterthe IP address, then press [#] or [ENTER].• IP addresses can be entered using the keypad.
[0]–[9] are used to enter numbers and [ ] isused to enter a period. For example, to enter"192.168.0.1", press [192 168 0 1].
• To temporarily use tone dialling when the linemode is set to pulse mode, press [ ].
• After a call starts, the approximate length of thecall is shown on the display.
4. To end the call, press [ ].
Note• To make a call using the phonebook, see
page 34.• To make a call with a Portable Station (PS) or
computer connected to the unit, see page 43or page 45.
• During the first 30 seconds of a TEL call, the unitadjusts itself for optimal sound quality. Speak inturns with the other party at the beginning of aconversation. (The time required variesdepending on the condition of the telephone lineand the audio characteristics of the room.)During this time, sound may cut out or fade inand out. This is normal.
• If the unit is not connected to an IP network,IP is not displayed and the IP line cannot
be selected.• The call length shown on the display is an
approximation and may differ from the actuallength of the call. Call charges accumulate afterthe called party answers.
Adjusting the Speaker VolumeWhile on a call, press [ ] or [ ] repeatedly to adjustthe speaker volume. There are 8 levels of volume.
Quieter Louder
• If the other party has difficulty hearing you, press[ ] to decrease the speaker volume. Your voiceheard by the other party will become louder.
Making a Call After Entering thePhone Number or IP Address1. Confirm that the desired line ("IP" or "TEL") is
selected.• You can change the selected line by pressing
the centre function button ([F2]).
The IP line is selected.The TEL line is
selected.
[F2] [F2]
• If you cannot select the desired line, change the"Line Selection" setting (see page 32).
2. For TEL calls: Enter the phone number.For IP calls with IP-PBX connection: Enter thephone number.For IP calls with peer to peer connection: Enterthe IP address.• If you make a mistake, press [ ], then enter
the correct phone number or IP address. Toerase all numbers, press and hold [ ].
Document Version 2010/02 Operating Instructions 33
Making and Answering Calls
• If a pause is required when making a call on theTEL line, press [REDIAL/PAUSE/ ]between digits as necessary.
3. Press [ ] or .4. To end the call, press [ ].
RediallingThe last 10 calls made are stored in the redial list, inorder of newest to oldest call.1. Press [REDIAL/PAUSE/ ].
• The last call made is displayed.2. Press [ ] or [ ] repeatedly to scroll through the
list.• To erase the displayed item, press ERASE .• To exit the redial list, press [MENU].
3. When the desired entry is displayed, press [ ] or.
Note• The line that was used to make each call in the
redial list ("IP" or "TEL") is shown in thelower-right corner of the display. This line will beused when the call is redialled.Example:
The TEL line willbe used whenyou redial thisnumber.
• If the "Line Selection" setting is not set to"IP + TEL" (see page 32), TEL line callscannot be redialled.
• If the dialled number contains too many digits(more than 32 digits for IP calls with IP-PBXconnection, more than 128 digits for TEL calls),it cannot be redialled correctly.
Entering Dialling PausesA pause is sometimes required when making calls onthe TEL line using a PBX or a long distance service. Forexample, if you must dial "9" before dialling an outsidephone number, you probably wait (pause) after dialling"9" until you hear a dial tone.By pressing the [REDIAL/PAUSE/ ] button whendialling, the unit will store the dialling pause along withthe phone number in the redial list. If you make a callfrom the redial list later, the unit will dial the number wait
for the pre-programmed number of seconds (default: 3s; see page 55) for each dialling pause you entered.
Example:1. Press [9] (to access an outside line of a PBX).2. Press [REDIAL/PAUSE/ ].
• Press [REDIAL/PAUSE/ ] repeatedly tocreate longer pauses. An additional pause isinserted each time [REDIAL/PAUSE/ ] ispressed.
3. Dial the phone number.4. Press [ ] or .
Making a Call from the PhonebookSee page 38 to add entries to the phonebook.1. Press .2. Press [ ] or [ ] repeatedly to scroll through the
phonebook entries.• Entries are displayed in the following order
when [ ] is pressed.Symbols®Numbers®Letters
• Press the dial key corresponding to the desiredcharacter, then press [ ] or [ ] to scroll ifnecessary.
• To exit the phonebook, press [MENU].3. When the desired entry is displayed, press [ ] or
.
Note• The line that was selected when the entry was
stored in the phonebook ("IP" or "TEL") isshown in the lower-right corner of the display.This line will be used when the entry is called.
Example:
The TEL line willbe used whenyou call thisnumber.
• If the "Line Selection" setting is not set to"IP + TEL" (see page 32), TEL line numberscannot be called.
Making Conference CallsWhile on a call, you can make another call and establisha conference call (i.e., a 3-party call) including yourself
34 Operating Instructions Document Version 2010/02
Making and Answering Calls
and 2 other parties. You can establish a conference callusing the following types of calls.– 2 IP calls (Peer to peer mode only; see page 28)– 1 IP call and 1 TEL call– 1 IP call and 1 PS call– 1 IP call and 1 PC callTo establish a conference call when you receive a call,see page 36.
Conference calls using the IP and TEL lines1. Press CONF to put the current call on hold.2. Confirm that the desired line ("IP" or "TEL") is
selected.• If the unit is in IP-PBX mode, the available line
is automatically selected. Continue from step3.
• If the unit is in peer to peer mode and the currentcall is an IP call, you can change the selectedline by pressing the left function button ([F1]).
The IP line is selected.The TEL line is
selected.
[F1] [F1]
• If you cannot select the desired line, pressBACK , then change the "Line Selection"
setting (see page 32). After you have changedthe setting, repeat this procedure from step 1.
3. Call the party you want to add to the conversation.• You can end the second call and return to the
original call by pressing BACK .• To call a party stored in the phonebook, see
page 34.4. After the called party answers, press CONF to
begin the conference call.• Before beginning the conference call, press
END to end the second call and return to theoriginal call.
Note• We recommend setting the "TEL Line Level
Reduction" setting to "On" when establishingconference calls that use the TEL line (seepage 55).
Adding a PS or PC line call to an IP call1. Confirm that the "Line Selection" setting is set
to "IP + PS" or "IP + PC" as necessary (seepage 32).
2. Press CONF to put the current call on hold.• If the unit is in IP-PBX mode, the PS or PC line
is automatically selected. Continue from step4.
3. Peer to peer mode only: Press the left functionbutton ([F1]) to select the PS or PC line.
Example: Pressing PS to select the PS line.
The IP line is selected. The PS line is selected.
[F1]
4. Make a call using the PS or computer.5. After the called party answers, press CONF to
begin the conference call.• Before beginning the conference call, press
END to end the second call and return to theoriginal call.
Note• When the operation mode is set to "USB
Audio", conference calls cannot be made.
Ending a Conference CallPress [ ] to disconnect both parties.or1. Press END .
• Press BACK to continue the call.2. Press [ ] or [ ] to select the party you would like
to remove from the conference, then press SELECT .• The selected party is disconnected and you can
continue to speak with the remaining party.• To disconnect both parties, select "All", then
press SELECT .
Document Version 2010/02 Operating Instructions 35
Making and Answering Calls
Answering CallsWhen a call is being received, the type of call beingreceived is shown on the display.Example: "Incoming Call on IP Line"
Notice• When "Line Selection" (see page 32) is set
to "IP + PC" or "IP + PS", TEL calls cannotbe made or received.
• When the operation mode is set to "USBAudio", IP, TEL, PS or PC calls cannot bemade or received.
1. Press [ ] or ANSWER .• The unit does not support Caller ID; caller
phone numbers are not displayed when callsare received.
• You can refuse an incoming call by pressingREJECT .
• After a call begins, the approximate length of thecall is shown on the display.
2. To end the call, press [ ].
Note• During the first 30 seconds of a TEL call, the unit
adjusts itself for optimal sound quality. Speak inturns with the other party at the beginning of aconversation. (The time required variesdepending on the condition of the telephone lineand the audio characteristics of the room.)During this time, sound may cut out or fade inand out. This is normal.
Adjusting the Ringer VolumeWhen the unit is in standby mode or is receiving a call,press [ ] or [ ] repeatedly to adjust the ringer volume.There are 4 levels of volume, including "Off".
Off
Low High
Receiving a Second Call (CallWaiting)While on a call, you can receive a second call, and thenjoin the 2 calls and establish a conference call.While on an IP call:You can receive a TEL call. When in peer to peer mode(see page 28), you can receive an additional IP call.While on a TEL, PS, or PC call:You can receive an IP call.
Note• In order to use this feature, the "Call
Waiting" setting (see page 54) must be setto "Enable" (this is the default setting).
• When a second call is received, a call waitingtone will be heard. See page 54 to adjust thecall waiting tone volume.
Refusing a second callPress REJECT . The second caller is disconnected andthe current call continues.
Confirming the caller then creating aconference call1. Press ANSWER .
• The first call is put on hold, and you can talk tothe second caller.
• To end the second call, press END , thencontinue the first call.
2. Press CONF to establish a conference call.
Creating a conference call immediatelyPress CONF .
Ending a conference callPress [ ] to disconnect both parties.or1. Press END .
• Press BACK to continue the call.2. Press [ ] or [ ] repeatedly to select the party you
would like to remove from the conference, thenpress SELECT .• The selected party is disconnected and you can
continue to speak with the remaining party.• To disconnect both parties, select "All", then
press SELECT .
36 Operating Instructions Document Version 2010/02
Making and Answering Calls
Useful Features AvailableDuring a CallMuteYou can mute your voice during a conversation. Whilethe mute is turned on, you will be able to hear the otherparty, but the other party will not be able to hear you.To mute your voice, press [ ]. To return to theconversation, press [ ] again.
Note• While the mute is turned on, "Mute" is displayed
and the indicators light in red.• All built-in microphones and each External
Wired MIC are muted when the mute is turnedon.
FlashPressing [FLASH/R] allows you to use optionaltelephone company services, such as call waiting, orPBX features, such as extension transfers.
Note• To change the flash time, see page 55.• This feature is not available for IP calls.
Speech Speed ConversionYou can adjust the speed of the other party's speechdown during a call by pressing SPEED .The following speech speed modes are available.– Talking Mode (slight speed reduction)
Recommended for calls in which you and the otherparty are equally participating in the conversation.
– Listening Mode (greater speed reduction)Recommended for calls in which the other party isspeaking more, and you are listening.
You can select the desired mode by pressing SPEED
during a call. Each time the button is pressed, thesetting changes and is shown briefly on the display.
Conversion ModeTalking Mode
¯
Conversion ModeListening Mode
¯
Conversion ModeOff
Note• "Slow" is shown on the display while this
feature is active.• If the other party speaks for more than 5
seconds without stopping, this feature will stopfunctioning. Once the other party stops talkingfor about 1 second, this feature will functionagain.
• When this feature is turned off, the otherparty’s speech may cut out briefly.
Mic Noise ReductionYou can press the [MIC NOISE CUT/ ] buttonduring a call to reduce the ambient noise that is pickedup by the microphones and sent to the other party.Each time the button is pressed, the setting changesand is shown briefly on the display.
Mic Noise CutHigh¯
Mic Noise CutLow¯
Mic Noise CutOff
Note• "Noise Cut ON" is shown on the display while
this feature is active.• The quality of the sound heard by the other
party may decrease slightly while this feature isactive, due to surrounding noise.
Document Version 2010/02 Operating Instructions 37
Making and Answering Calls
Phonebook
Adding Entries to thePhonebookYou can add 100 names and phone numbers or IPaddresses to the phonebook.To make a call from the phonebook, see page 34.1. Press .
• The display shows the number of entries in thephonebook.
• Entries cannot be added to the phonebookwhen the PS line or PC line is selected.
2. Press ADD .3. Enter the name (max. 16 characters), then press
[ENTER].• See page 40 for information on entering
characters.• To insert a space when there is no character
under the cursor, press .• To insert a space after the last character
entered, press two times.• You can also enter a space by pressing [0]
when in alphabet entry mode or extended entrymode.
4. Press [ ] or [ ] to select the line ("IP" or "TEL")that will be used when you call the entry, then press
SELECT .5. Enter the phone number (max. 32 digits) or IP
address, then press [ENTER] or SAVE .• Whether an IP line phonebook entry is assigned
a phone number or an IP address is determinedby the "Operation Mode" setting (seepage 28). When the unit is in IP-PBX mode,each new IP line entry is assigned a phonenumber. When the unit is in peer to peer mode,each new IP line entry is assigned an IPaddress.
• IP addresses can be entered using the keypad.[0]–[9] are used to enter numbers and [ ] isused to enter a period. For example, to enter"192.168.0.1", press [192 168 0 1].
• To temporarily use tone dialling when the linemode is set to pulse mode, press [ ].
• If a pause is required when making a call on theTEL line (see page 34), press [REDIAL/PAUSE/ ] between digits as necessary.
• To add an another entry, press ADD , thencontinue from step 3.
6. Press [MENU].
Note• If you do not press any buttons for 1 minute, the
unit will return to standby mode.• An entry cannot have both a phone number and
an IP address.
Entering CharactersThe dial keys are used to enter characters andnumbers. Each dial key has multiple charactersassigned to it. To enter a character, press theappropriate dial key, repeatedly if necessary. To enteranother character that is assigned to the same dial key,first press to move the cursor to the right.
Character Entry ModesWhen adding entries to the phonebook, the followingcharacter entry modes are available. The current entrymode is shown in the upper-right corner of the display.[ABC2]: Displayed when alphabet entry mode isselected.[1234]: Displayed when numeric entry mode isselected.[AÄÅ2]: Displayed when extended entry mode isselected.[АБВ2]: Displayed when Cyrillic entry mode is selected(KX-NT700RU only).Press CHAR to switch the character entry mode. Press[ ] to change between uppercase and lowercasecharacter entry (not available in Cyrillic entry mode).See page 40 for a list of all available characters.
Correcting a MistakeTo correct a mistake, press or to movethe cursor to the desired position, then follow one of theprocedures below.– To add a character or number, press the
appropriate dial key.– To erase the selected character or number, press
[ ].To erase all characters and numbers, press and hold[ ].
Editing Entries1. Search for the desired phonebook entry (see
page 34).
38 Operating Instructions Document Version 2010/02
Phonebook
2. Press EDIT .3. Edit the name if necessary, then press [ENTER].4. Press [ ] or [ ] to select the line ("IP" or "TEL")
that will be used when you call the entry, then pressSELECT .
5. Edit the phone number or IP address if necessary,then press [ENTER] or SAVE .
6. Press [MENU].
Note• If you do not press any buttons for 1 minute, the
unit will return to standby mode.
Erasing EntriesErasing 1 Entry1. Search for the desired phonebook entry (see
page 34).2. Press ERASE .3. Press YES .
• To cancel, press NO .4. Press [MENU].
Erasing All Entries1. Press .2. Press ERASE .3. Press YES .4. Press [MENU].
Note• You can also erase entries using the "Erase
All Phonebook Data" feature (seepage 63).
Document Version 2010/02 Operating Instructions 39
Phonebook
Character Tables
Dial Key Alphabet Entry Mode Extended Character EntryMode
Cyrillic Character EntryMode
(KX-NT700RU only)
0 Space Space
1
2
3
4
5
6
7
8
9
Changes between uppercaseand lowercase character entry.
Changes between uppercaseand lowercase character entry.
#
Note• A space counts as one character.
40 Operating Instructions Document Version 2010/02
Phonebook
Recording
Recording FeaturesConversations and voice memos can be recorded to anSD memory card.
SD Memory Card InformationConfirm the following before recording to an SDmemory card.– A compatible card is inserted (see page 29)
• When an SD memory card is inserted, SD isshown in the upper-left corner of the display.
– The card has been formatted using the correctformat (see page 30).
– The card is not locked (see page 29).• If you insert a locked card, "Write
Protected" is displayed.
Note• No more than 100 recordings can be made,
regardless of the SD memory card capacity.• When "Memory Full" is displayed, recording
is not possible until other recordings are erased.If the card becomes full while recording,recording will stop.See page 29 for information on approximaterecording time.
• While recording, if the amount of recording timeavailable is less than 6 minutes, "RemainingTime Less Than 6 Min." is displayedbriefly, and the display’s backlight flashes untilrecording stops. When less than 1 minute isavailable, "Remaining Time Less Than 1Min."is briefly displayed.
• When recording telephone conversations, werecommend informing the other party that theconversation is being recorded.
• Be sure to comply with applicable localregulations (laws, ordinances, guidelines, etc.)regarding telephone conversation recording.
RecordingConversations1. Press REC during a conversation.
• "Remaining Time" and the approximaterecording time available are displayed briefly,then "Conf Recording" and the approximatelength of the call are displayed.
2. To stop recording, press STOP .• Recording stops automatically when [ ] is
pressed.
Recording Voice MemosVoice memos (i.e., recordings made when you are noton a call) can also be recorded.1. Press [MENU] while you are not on a call.2. Select "Voice Memo", then press REC .
• "Remaining Time" and the approximaterecording time available are displayed briefly,then "Memo Recording" and the approximatelength of the call are displayed.
3. To stop recording, press STOP .• Recording stops automatically when a call is
received.
Playing Back Recordings1. Press PLAY .2. Press [ ] or [ ] repeatedly to scroll through the
list of recordings, then press SELECT .• Recorded conversations are displayed as
plus the date and time of the recording.Voice memos are displayed as plus thedate and time of the recording.
3. Press PLAY .• Press [BACK] to stop playback.• If the selected recording is less than 1 second
long, "Unable To Use" is displayed and therecording cannot be played back.
4. Press [MENU] to exit.
Note• Recordings are saved in PCM format and can
be played back on a computer using WindowsMedia® Player or QuickTime®. Recordings are
Document Version 2010/02 Operating Instructions 41
Recording
stored on the SD memory card in the followingfolder: "\\PRIVATE\MEIGROUP\PCC\IPSP".
• When accessed by a computer, recordings aredisplayed as "REC" plus a 3 digit number (000–100; the lowest available number is used whena file is saved on the SD memory card). The fileextension is ".WAV".Example: "REC001.WAV"
• If the names of files or folders are changedusing a computer, the recordings cannot beplayed back using the unit.
Features Available During PlaybackThe following features are available during playback.
Feature Operation
Volume control Press [ ] or [ ]
Play nextrecording
Press [#] ([ ]) then PLAY
Play currentrecording again
Press [ ] ([ ]) then PLAY
Play previousrecording
Press [ ] ([ ]) 2 times, thenPLAY
Fast forward Press for 4´ speedPress again for 60´ speedPress PLAY for playback
Rewind Press for 4´ speedPress again for 60´ speedPress PLAY for playback
Pause Press [0] ([ ])Press PLAY to resume playback
Erase currentrecording
Press ERASE , then YES .
Erasing RecordingsErasing 1 Recording1. Press PLAY .2. Press [ ] or [ ] repeatedly to scroll through the
list of recordings, then press ERASE .3. Press YES .
• "Erased" is displayed.4. Press [MENU].
Note• To erase a recording while listening to it, press
ERASE , then press YES .
Erasing All Recordings1. Press PLAY .2. Press ERASE .3. Press YES .
• "All Erased" is displayed.
42 Operating Instructions Document Version 2010/02
Recording
Using a PortableStation (PS) orComputer
Using a Portable Station(PS)By connecting the unit to a PS, you can use the unit’smicrophones and speaker for calls made or receivedwith the PS.
Compatible Portable Stations (as of January,2010)
– KX-TCA155 – KX-TCA175
– KX-TCA255 – KX-TCA256
– KX-TCA275 – KX-TCA355
– KX-TD7580 – KX-TD7590
– KX-TD7680 – KX-TD7684
– KX-TD7685 – KX-TD7690
– KX-TD7694 – KX-TD7695
– KX-TD7696
Note• Product availability may vary by country or area.
Line Selection (IP + PS)1. Press [MENU].2. Press LINE .
• When the operation mode is set to "USBAudio", LINE is not displayed and you cannotselect a line type.
3. Select "IP + PS".• When "Line Selection" is set to "IP +
PS", TEL calls cannot be made or received.4. Press SAVE .5. Press [MENU].
Using a PS1. Confirm that "PS" is shown in the upper-right corner
of the display.• You can change the selected line by pressing
the centre function button ([F2]).
The IP line is selected. The PS line is selected.
[F2] [F2]
• If you cannot select "PS", change the "LineSelection" setting to "IP + PS" (explainedon this page).
2. Make or answer a call using the PS.3. Connect the included PS Cable to the [AUDIO IN/
OUT] jack of the unit (A), and to the headset jackof the PS.
A
• Make sure the plug of the PS Cable is insertedfully into the unit and PS, otherwise sound maynot be heard, or echoing and feedback mayoccur.
• Place the PS as far away from the unit aspossible.
4. Press [ ] to begin using the unit’s microphonesand speaker.• Press [ ] again to turn off the microphones
and speaker.5. Use the PS to end the call.6. Turn off the unit’s microphones and speaker by
pressing [ ].
Note• For best performance, we recommend setting
the receiver volume of the PS as follows:– 4-volume level models: level 3– 6-volume level models: level 4
Document Version 2010/02 Operating Instructions 43
Using a Portable Station (PS) or Computer
• For best performance, do not change thespeaker (receiver) volume of the PS frequentlyduring a call. Echoing or feedback may occur.
• The microphone and receiver of the PS cannotbe used while the PS is connected to the unit.
• This feature will not function when a mobilephone or incompatible PS is connected to theunit.
44 Operating Instructions Document Version 2010/02
Using a Portable Station (PS) or Computer
Using a ComputerBy connecting the unit to a computer, you can use theunit’s microphones and speaker for calls made orreceived with the computer using your preferred IPphone software. You can connect using the includedUSB Cable or PC Cable.
Connecting Using the USBCableChanging the Operation Mode1. Press [MENU].2. Select "Operation Mode", then press SELECT .3. Select "USB Audio".4. Press SAVE .5. Press [MENU].
Notice• If this setting is changed, the unit must be
restarted before the new settings becomeseffective (see page 47).
• When the operation mode is set to "USBAudio", IP, TEL, PS or PC calls cannot bemade or received. Also, Conferencing PhoneManager cannot be operated.
Connecting to a Computer1. Connect the included USB Cable to the USB port
(A) of the unit, and to the USB port of the computer.
USBA
• The new hardware wizard is displayed on thecomputer. If the new hardware wizard is notdisplayed automatically, set the operation modeto "IP-PBX" or "Peer to Peer" (seepage 28).
2. Select [Install the software automatically(Recommended)] and then click [Next].• A dialogue may be displayed that indicates the
software has not passed Windows logo testing.This is normal. The software will not cause any
difficulties with your operating system. Click[Continue Anyway] to proceed withinstallation.
3. Click [Finish].
Using a Computer1. Confirm that "USB-AUDIO" is shown in the
upper-right corner of the display.
"USB Audio" mode is selected.
• If "USB-AUDIO" is not shown on the display,change the operation mode to "USBAudio" (explained on this page).
2. Press [ ] to begin using the unit’s microphonesand speaker.• Press [ ] again to turn off the microphones
and speaker.3. Use the desired computer software to make or
answer a call.4. Use the software to end the call.5. Turn off the unit’s microphones and speaker by
pressing [ ].
Note• Change the settings of the following parameters
of the IP phone software while on a call.– AGC (Automatic Gain Control): OFF– Echo cancelling: OFF– Volume: Middle
• When changing the speaker volume while on acall, change the unit's volume setting. Keep thevolume of the IP phone software on the middlelevel.
• If feedback or echoing occurs while on a call,decrease the speaker volume of the computeror the IP phone software.
• Leave at least 50 cm of space between the unitand the computer.
Document Version 2010/02 Operating Instructions 45
Using a Portable Station (PS) or Computer
Connecting Using the PC CableConnecting to a ComputerConnect the included PC Cable to the [AUDIO IN/OUT] jack of the unit (A), and to the microphone jack(red plug; B) and headphone jack (green plug; C) ofthe computer.
AC
B
Note• The microphone and speaker of the computer
cannot be used while the computer isconnected to the unit.
Line Selection (IP + PC)1. Press [MENU].2. Press LINE .
• When the operation mode is set to "USBAudio", LINE is not displayed and you cannotselect a line type.
3. Select "IP + PC".• When "Line Selection" is set to "IP +
PC", TEL calls cannot be made or received.4. Press SAVE .5. Press [MENU].
Using a Computer1. Confirm that "PC" is shown in the upper-right corner
of the display.• You can change the selected line by pressing
the centre function button ([F2]).
The IP line is selected. The PC line is selected.
[F2] [F2]
• If you cannot select "PC", change the "LineSelection" setting to "IP + PC" (explainedon this page).
2. Press [ ] to begin using the unit’s microphonesand speaker.• Press [ ] again to turn off the microphones
and speaker.3. Use the desired computer software to make or
answer a call.4. Use the computer to end the call.5. Turn off the unit’s microphones and speaker by
pressing [ ].
Note• Leave at least 50 cm of space between the unit
and the computer.
46 Operating Instructions Document Version 2010/02
Using a Portable Station (PS) or Computer
Programming the Unit
Changing andConfirming SettingsSettings can be programmed and confirmed from thefront panel. To use Conferencing Phone Manager(found on the included CD-ROM) to program the unitfrom a computer, see the Operating Instructions forConferencing Phone Manager for more details.
Changing SettingsUsing the Front Panel1. Press [MENU].2. Press [ ] or [ ] to select the desired programming
category, then press SELECT .3. Press [ ] or [ ] to select the desired parameter,
then press SELECT .4. Adjust the settings as desired.
• To cancel without changing any settings, press[MENU].
5. Press SAVE .6. Press [MENU].
Note• When programming the unit from the front
panel, the current setting is indicated on thedisplay by "ü".
• To return to the previous screen, press[BACK].
• If you do not press any buttons for 1 minute, theunit will return to standby mode.
• The following parameters cannot beprogrammed, and are therefore not displayed,when the unit is in use.– Operation Mode– Language– Date & Time– Time Format– Ringer Volume– Ringtone– IP Network Settings (all parameters)– Protocol Settings (all parameters)– VoIP Settings (all parameters)– QoS Settings (all parameters)
Additionally, the following parameters cannotbe programmed, and are therefore notdisplayed, when the TEL, PS, or PC line is inuse.– Line Selection– TEL Settings (all parameters)
Using Conferencing Phone ManagerTo use Conferencing Phone Manager (found on theincluded CD-ROM) to program the unit from acomputer, see the Operating Instructions forConferencing Phone Manager for more details.
Restarting the UnitAfter changing the following parameters, the unit mustbe restarted in order for the new settings to take effect.(Data is not erased when the unit is restarted.)– Operation Mode (page 51)– IP Address Mode (page 56)– IP Address (page 56)– Subnet Mask (page 56)– Default Gateway (page 56)– SIP Ext. No. (page 57)– SIP Password (page 57)– SIP User Domain Name (page 57)– SIP Proxy Server IP Address (page 57)– SIP Proxy Server Port Number (page 57)– SIP Registrar IP Address (page 58)– SIP Registrar Port Number (page 58)– Hold Method (page 58)– SIP Signalling Port Number (page 59)– VLAN ID (page 59)– VLAN Priority (page 59)– SIP ToS Field (page 60)– RTP ToS Field (page 60)
1. Press [MENU].2. Select "System Options", then press SELECT .3. Select "Reboot", then press SELECT .4. Select "Yes", then press SELECT .
Note• To use Conferencing Phone Manager to restart
the unit, see the Operating Instructions forConferencing Phone Manager for more details.
Document Version 2010/02 Operating Instructions 47
Programming the Unit
• You can also restart the unit by turning it off andon again:– When using the AC adaptor: Disconnect
the AC adaptor from the AC outlet, thenconnect it again.
– When using PoE: Disconnect the LANcable from the unit, then connect it again.
48 Operating Instructions Document Version 2010/02
Programming the Unit
Parameter ListThe following is a list of all programmable parameters. See the references listed here for information abouteach parameter.
Programming Category Parameter Reference
SIP Ext. No. (IP-PBX mode only) page 51
Show IP Address page 51
Operation Mode page 51
Basic Settings Language page 52
Date & Time page 53
Time Format page 53
Ringer Volume page 53
Ringtone page 53
LCD Contrast page 53
Key Tones page 54
Call Waiting Tone Volume page 54
Call Waiting page 54
Line Selection page 54
TEL Settings Dial Mode page 54
Flash Time page 55
Pause Time page 55
TEL Line Level Reduction page 55
IP Network Settings IP Address Mode page 56
IP Address page 56
Subnet Mask page 56
Default Gateway page 56
Protocol Settings SIP Ext. No. page 57
SIP Password page 57
SIP User Domain Name page 57
SIP Proxy Server IP Address page 57
SIP Proxy Server Port Number page 57
Document Version 2010/02 Operating Instructions 49
Programming the Unit
Programming Category Parameter Reference
SIP Registrar IP Address page 58
SIP Registrar Port Number page 58
Hold Method page 58
VoIP Settings Preferred CODEC page 58
RTP Packet Size page 58
SIP Signalling Port Number page 59
RTP Port Number (Minimum) page 59
RTP Port Number (Maximum) page 59
QoS Settings VLAN ID page 59
VLAN Priority page 59
SIP ToS Field page 60
RTP ToS Field page 60
System StatusConfirmation
Software Version page 61
IP Address page 61
Subnet Mask page 61
Default Gateway page 61
DHCP Server page 61
MAC Address page 61
System Options Erase All Call Log Data page 61
Erase All Phonebook Data page 61
Reset System Data page 61
Reset All Data page 62
Reboot page 62
50 Operating Instructions Document Version 2010/02
Programming the Unit
ParametersWhen programming the unit from the front panel, the current setting is indicated on the display by "ü".
SIP Ext. No.Description
Allows you to confirm the unit's SIP extension number. This parameter is only available when the operationmode is set to "IP-PBX".To change the SIP extension number, see page 27.
Show IP AddressDescription Available Settings Default Setting
Allows you to confirm the unit’s IP address.To change the IP address, see page 26. — 192.168.0.2
Operation ModeDescription Available Settings Default Setting
The unit can be operated as a SIP extension of the PBX, apeer to peer IP conferencing telephone, or a computer'sUSB audio device.• If this setting is changed, the unit must be restarted
before the new setting becomes effective (seepage 47).
IP-PBXPeer to PeerUSB Audio
IP-PBX
Document Version 2010/02 Operating Instructions 51
Programming the Unit
Basic SettingsLanguage
Description Available Settings Default Setting
Determines the displaylanguage.Use the following procedureto change the language.1. Press [MENU].2. Press [ ] or [ ]
repeatedly to select"Basic Settings".
3. Press [ENTER] twotimes.
4. Press [ ] or [ ]repeatedly to select thedesired language.
5. Press [ENTER].6. Press [MENU].
Available languages vary bycountry or area.DeutschEnglish(UK)English(US)EspañolFrançaisFrançais(C)ItalianoNederlandsPortuguêsPУCCКИЙ
(KX-NT700RU only)УКPAΪHCЬКA
(KX-NT700RU only)
KX-NT700C: English(US)KX-NT700UK: English(UK)KX-NT700AL: English(UK)KX-NT700NZ: English(UK)KX-NT700RU: PУCCКИЙKX-NT700BX: English(UK)KX-NT700ML: English(UK)KX-NT700NE:
Varies by the selection made for the "SelectCountry" setting, which is available when theunit is turned on for the first time or after"Reset All Data" is used to reset the unit.German: "Deutsch"Italy: "Italiano"Netherlands: "Nederlands"Norway: "English(UK)"Portugal: "Português"Spain: "Español"Sweden: "English(UK)"Switzerland: "Deutsch"Austria: "Deutsch"Belgium: "Deutsch"Denmark: "English(UK)"Finland: "English(UK)"France: "Français"Others: "English(UK)"
52 Operating Instructions Document Version 2010/02
Programming the Unit
Date & TimeDescription Available Settings Default Setting
The date and time are shown on thedisplay in standby mode, and aredisplayed when playingconversations that were recordedto an SD memory card.• Using the keypad, enter 2 digits
each for the year, month, day ofthe month, hour (24-hourformat), and minute.Example: To enter "Jan. 23,2008, 7:45 PM", press[0801231945].
• To correct a mistake, press to move the cursor as
needed, then enter the correctnumber.
Year, month, day of the month,hour (24-hour format), minute
Jan. 1, 2008, 12:00 AM
Date format is determined by thedisplay language (see page 25).Deutsch: DD.MM.YYYYEnglish(UK): DD/MM/YYYYEnglish(US): MM/DD/YYYYEspañol: DD/MM/YYYYFrançais: DD/MM/YYYYFrançais(C): YYYY-MM-DDItaliano: DD/MM/YYYYNederlands: DD-MM-YYYYPortuguês: DD-MM-YYYYPУCCКИЙ: DD.MM.YYYYУКPAΪHCЬКA: DD.MM.YYYY
Time FormatDescription Available Settings Default Setting
Determines the time format. 12-hour24-hour 12-hour
Ringer VolumeDescription Available Settings Default Setting
Determines the ringer volume. 4 levels including "Off" High
RingtoneDescription Available Settings Default Setting
Determines the ringtone. Tone Pattern 1Tone Pattern 2Tone Pattern 3
Tone Pattern 1
LCD ContrastDescription Available Settings Default Setting
Determines the LCD contrast. 6 levels Level 3
Document Version 2010/02 Operating Instructions 53
Programming the Unit
Key TonesDescription Available Settings Default Setting
Determines whether tones are heard when the unit’sbuttons are pressed.
OnOff On
Call Waiting Tone VolumeDescription Available Settings Default Setting
Determines the volume of the call waiting tone heard whena second call is received.
HighLow High
Call WaitingDescription Available Settings Default Setting
Determines whether a call can be received when you arealready on another call.
EnableDisable Enable
Line SelectionDescription Available Settings Default Setting
Determines which lines can be used to make and receivecalls.
IP + TELIP + PCIP + PS
IP + TEL
TEL SettingsDial Mode
Description Available Settings Default Setting
Determines the dial mode used for the TEL line.• Set this parameter to match the specification of the TEL
line.
PulseTone Tone
54 Operating Instructions Document Version 2010/02
Programming the Unit
Flash TimeDescription Available Settings Default Setting
Determines the flash time.• Set this parameter to
match the specificationof the TEL line.
900 ms700 ms600 ms400 ms300 ms250 ms200 ms160 ms110 ms100 ms90 ms80 ms
KX-NT700C: 700 msKX-NT700UK: 110 msKX-NT700AL: 110 msKX-NT700NZ: 600 msKX-NT700RU: 700 msKX-NT700BX: 700 msKX-NT700ML: 700 msKX-NT700NE:
Varies by the selection made for the "SelectCountry" setting, which is available when theunit is turned on for the first time or after"Reset All Data" is used to reset the unit.France: "250 ms"All other: "110 ms"
Pause TimeDescription Available Settings Default Setting
Determines the length of the dialling pause inserted when[REDIAL/PAUSE/ ] is pressed.
3 s5 s 3 s
TEL Line Level ReductionDescription Available Settings Default Setting
Determines whether the incoming TEL line signal level isreduced. Set this feature to "On" if the volume of your voiceheard from the speaker is too loud.• When set to "On", the other party’s voice will be slightly
quieter.• We recommend setting this feature to "On" when
establishing conference calls that use the TEL line.
OnOff Off
IP Network SettingsConsult your system administrator for the appropriate settings.
Document Version 2010/02 Operating Instructions 55
Programming the Unit
IP Address ModeDescription Available Settings Default Setting
Determines whether the unit’s IP address is assignedautomatically (DHCP) or manually (static).• If this setting is changed, the unit must be restarted
before the new setting becomes effective (seepage 47).
DHCPStatic Static
IP AddressDescription Available Settings Default Setting
Determines the unit’s IP address.• This parameter is only available when "IP Address
Mode" is set to "Static".• If this setting is changed, the unit must be restarted
before the new setting becomes effective (seepage 47).
— 192.168.0.2
Subnet MaskDescription Available Settings Default Setting
Set this parameter to match the IP address of the IPnetwork’s subnet mask.• This parameter is only available when "IP Address
Mode" is set to "Static".• If this setting is changed, the unit must be restarted
before the new setting becomes effective (seepage 47).
— 255.255.255.0
Default GatewayDescription Available Settings Default Setting
Set this parameter to match the IP address of the IPnetwork’s default gateway.• This parameter is only available when "IP Address
Mode" is set to "Static".• If this setting is changed, the unit must be restarted
before the new setting becomes effective (seepage 47).
— 0.0.0.0
Protocol SettingsConsult your system administrator for the appropriate settings.
56 Operating Instructions Document Version 2010/02
Programming the Unit
SIP Ext. No.Description Available Settings Default Setting
Set this parameter to match the extension numberassigned to the unit through PBX programming.• If this setting is changed, the unit must be restarted
before the new setting becomes effective (seepage 47).
Max. 32 digits —
SIP PasswordDescription Available Settings Default Setting
Set this parameter to match the password assigned to theunit through PBX programming.• If this setting is changed, the unit must be restarted
before the new setting becomes effective (seepage 47).
Max. 32 characters —
SIP User Domain NameDescription Available Settings Default Setting
Set this parameter to match the IP address of the IP-PBX.• If this setting is changed, the unit must be restarted
before the new setting becomes effective (seepage 47).
— —
SIP Proxy Server IP AddressDescription Available Settings Default Setting
Set this parameter to match the IP address of the IP-PBX.• If this setting is changed, the unit must be restarted
before the new setting becomes effective (seepage 47).
— 0.0.0.0
SIP Proxy Server Port NumberDescription Available Settings Default Setting
Set this parameter to match the SIP port number of theIP-PBX or SIP proxy server.• If this setting is changed, the unit must be restarted
before the new setting becomes effective (seepage 47).
1024–50999 5060
Document Version 2010/02 Operating Instructions 57
Programming the Unit
SIP Registrar IP AddressDescription Available Settings Default Setting
Set this parameter to match the IP address of the IP-PBX.• If this setting is changed, the unit must be restarted
before the new setting becomes effective (seepage 47).
— 0.0.0.0
SIP Registrar Port NumberDescription Available Settings Default Setting
Set this parameter to match the SIP port number of theIP-PBX or SIP registrar server.• If this setting is changed, the unit must be restarted
before the new setting becomes effective (seepage 47).
1024–50999 5060
Hold MethodDescription Available Settings Default Setting
Determines the hold protocol used for the IP line.• If this setting is changed, the unit must be restarted
before the new setting becomes effective (seepage 47).
RFC2543RFC3264 RFC3264
VoIP SettingsPreferred CODEC
Description Available Settings Default Setting
Determines the preferred codec for IP calls. G.722G.711μ-lawG.711A-lawG.729a
G.722
RTP Packet SizeDescription Available Settings Default Setting
Determines the size of outgoing RTP packets. 20 ms30 ms40 ms50 ms60 ms
20 ms
58 Operating Instructions Document Version 2010/02
Programming the Unit
SIP Signalling Port NumberDescription Available Settings Default Setting
Determines the port number used for SIP signalling.• If this setting is changed, the unit must be restarted
before the new setting becomes effective (seepage 47).
1024–50999 5060
RTP Port Number (Minimum)Description Available Settings Default Setting
Determines the lowest port number used for RTP.• Set this parameter to a value lesser than the setting for
"RTP Port Number (Maximum)".
51000–51998(even values only)
51000
RTP Port Number (Maximum)Description Available Settings Default Setting
Determines the highest port number used for RTP.• Set this parameter to a value greater than the setting
for "RTP Port Number (Minimum)".
51002–52000(even values only)
52000
QoS SettingsVLAN ID
Description Available Settings Default Setting
Determines the VLAN ID.• If this setting is changed, the unit must be restarted
before the new setting becomes effective (seepage 47).
0001–4095 4095
VLAN PriorityDescription Available Settings Default Setting
Determines the VLAN priority.• If this setting is changed, the unit must be restarted
before the new setting becomes effective (seepage 47).
0–7 0
Document Version 2010/02 Operating Instructions 59
Programming the Unit
SIP ToS FieldDescription Available Settings Default Setting
Determines the value of the SIP ToS Field.• If this setting is changed, the unit must be restarted
before the new setting becomes effective (seepage 47).
8-bit binary code 00000000
RTP ToS FieldDescription Available Settings Default Setting
Determines the value of the RTP ToS Field.• If this setting is changed, the unit must be restarted
before the new setting becomes effective (seepage 47).
8-bit binary code 00000000
60 Operating Instructions Document Version 2010/02
Programming the Unit
System Status ConfirmationDescription
The settings for the following parameters can be displayed for confirmation.– Software Version– IP Address– Subnet Mask– Default Gateway– DHCP Server– MAC Address
System OptionsErase All Call Log Data
Description
Allows you to erase all entries in the redial list.
Erase All Phonebook DataDescription
Allows you to erase all entries in the phonebook.
Reset System DataDescription
Allows you to reset all system data (i.e., the parameters described in this section) to the factory default settings.• After executing this feature, the unit will restart automatically.• The following data and settings are not erased when this feature is executed.
– "Date & Time" setting (note that the "Time Format" setting is reset)– Phonebook entries– Redial list– SD memory card recordings
Document Version 2010/02 Operating Instructions 61
Programming the Unit
Reset All DataDescription
Allows you to reset all system data (i.e., the parameters described in this section), user data, and all settings.The unit is returned to its factory default state when this feature is executed.• After executing this feature, the unit will restart automatically.• The following data and settings are not erased when this feature is executed.
– SD memory card recordings• The following data and settings are erased when this feature is executed.
– "Date & Time" setting– Phonebook entries– Redial list
RebootDescription
Allows you to restart the unit.• No data is erased when this feature is executed.
62 Operating Instructions Document Version 2010/02
Programming the Unit
Initialisation Features
Erasing DataThe following features allow you to erase system dataand user data stored in the unit.Erase All Call Log Data
Allows you to erase all entries in the redial list.Erase All Phonebook Data
Allows you to erase all entries in the phonebook.Reset System Data
Allows you to reset all system data to the factorydefault settings.• The following data and settings are not erased
when this feature is executed.– "Date & Time" setting (note that the
"Time Format" setting is reset)– Phonebook entries– Redial list– SD memory card recordings
Reset All DataAllows you to reset all system data, user data, andall settings. The unit is returned to its factory defaultstate when this feature is executed.• The following data and settings are not erased
when this feature is executed.– SD memory card recordings
• The following data and settings are erasedwhen this feature is executed.– "Date & Time" setting– Phonebook entries– Redial list
Note• These features do not erase the contents of the
SD memory card. To erase the SD memorycard, see page 42.
Erasing the Redial List1. Press [MENU].2. Select "System Options", then press SELECT .3. Select "Erase All Call Log Data", then press
SELECT .4. Select "Yes", then press SELECT .5. Press [MENU].
Erasing the Phonebook1. Press [MENU].2. Select "System Options", then press SELECT .3. Select "Erase All Phonebook Data", then
press SELECT .4. Select "Yes", then press SELECT .5. Press [MENU].
Resetting System Data1. Press [MENU].2. Select "System Options", then press SELECT .3. Select "Reset System Data", then press
SELECT .4. Select "Yes", then press SELECT .
• The unit will restart automatically.
Resetting All DataNotice
• The unit is returned to its factory default statewhen this feature is executed. All user data(except for the contents of the SD memory card)will be erased.
1. Press [MENU].2. Select "System Options", then press SELECT .3. Select "Reset All Data", then press SELECT .4. Select "Yes", then press SELECT .
• The unit will restart automatically.• If "Select Country" is displayed after the unit
restarts, press [ ] or [ ] repeatedly to selectthe country of use, then press SAVE .
Document Version 2010/02 Operating Instructions 63
Initialisation Features
Troubleshooting
TroubleshootingIf you are experiencing trouble, refer to the information in this section. Before troubleshooting, confirm allconnections (see page 23) and confirm that the AC outlet or PoE device to which the unit is connected to isreceiving power.
General UseIssue Possible Cause & Solution Reference
The display is blank. • The unit is not receiving power.→ The unit is not designed to function when there is a power
failure. Make sure that the unit is connected to the ACoutlet and receiving power. If using PoE, confirm that thedevice supplying PoE is receiving power and that the LANcable is properly connected.
page 23
The unit is not performingproperly.
• Cables or cords are not connected properly.→ Check all connections.
page 23
• An error has occurred.→ Reset the unit. Disconnect the unit from the AC outlet, wait
10 seconds, then connect the AC adaptor again. If usingPoE, disconnect the LAN cable, wait 10 seconds, thenconnect the LAN cable again.
page 23
64 Operating Instructions Document Version 2010/02
Troubleshooting
Making and Receiving CallsIssue Possible Cause & Solution Reference
I cannot make IP calls. • The IP line is not selected.→ Before dialling, confirm that "IP" is shown in the
upper-right corner of the display. Press the centre functionbutton ([F2]) to change the line if necessary.
page 32
• The IP address was entered incorrectly.→ Confirm that you have entered the IP address of the other
party correctly.page 33
• The "Operation Mode" setting is not correct.→ Change the setting to "Peer to Peer" if you want to
make or receive peer to peer IP calls (i.e., calls made byspecifying the called party's IP address).
→ Change the setting to "IP-PBX" if you want to make orreceive intercom and outside calls as a SIP extension ofthe connected PBX.
→ When the setting is "USB Audio", you cannot make orreceive IP calls. Change the setting to "Peer to Peer"or "IP-PBX".
page 28
• Consult your system administrator. —
I cannot make TEL calls. • The TEL line is not selected.→ Before dialling, confirm that "TEL" is shown in the
upper-right corner of the display. Press the centre functionbutton ([F2]) to change the line if necessary.
page 32
• The unit is not set to make TEL calls.→ Make sure the "Line Selection" setting is set to "IP +
TEL".page 25
• The operation mode is set to "USB Audio".→ When the operation mode is set to "USB Audio", you
cannot make or receive IP, TEL, PS or PC calls. Changethe setting to "Peer to Peer" or "IP-PBX".
page 28
• The dial mode setting is incorrect.→ Make sure that the dial mode matches the type of
telephone service you have (i.e., tone or pulse).page 25
I cannot receive IP calls. • The "Operation Mode" setting is not correct.→ Change the setting to "Peer to Peer" if you want to
make or receive peer to peer IP calls (i.e., calls made byspecifying the called party's IP address).
→ Change the setting to "IP-PBX" if you want to make orreceive intercom and outside calls as a SIP extension ofthe connected PBX.
→ When the setting is "USB Audio", you cannot make orreceive IP calls. Change the setting to "Peer to Peer"or "IP-PBX".
page 28
Document Version 2010/02 Operating Instructions 65
Troubleshooting
Issue Possible Cause & Solution Reference
I cannot receive TEL calls. • The unit is not set to receive TEL calls.→ Make sure the "Line Selection" setting is set to "IP +
TEL".page 25
• The operation mode is set to "USB Audio".→ When the operation mode is set to "USB Audio", you
cannot make or receive IP, TEL, PS or PC calls. Changethe setting to "Peer to Peer" or "IP-PBX".
page 28
I cannot use the unit for PSor PC calls.
• The Portable Station (PS) or computer is not connectedcorrectly.→ Confirm you are using the correct cable to connect to the
device, and that the cable is connected properly.
page 43page 45
• The operation mode is set to "USB Audio".→ When the operation mode is set to "USB Audio", you
cannot make or receive IP, TEL, PS or PC calls. Changethe setting to "Peer to Peer" or "IP-PBX".
page 28
• The PS or PC line is not selected.→ Confirm that "PS" or "PC" is shown in the upper-right corner
of the display. Press the centre function button ([F2]) tochange the line if necessary.
→ Make sure the "Line Selection" setting is set to "IP +PS" (for PS calls) or "IP + PC" (for PC calls).
page 43page 45
• The PS or computer is not able to make or receive calls.→ Disconnect the audio cable from the device and confirm
that the device is able to make or receive calls. If thedevice cannot make calls, you cannot use the unit for PSor PC calls. Refer to the operating instructions for thedevice.
—
66 Operating Instructions Document Version 2010/02
Troubleshooting
Issue Possible Cause & Solution Reference
I cannot redial by pressing[REDIAL/PAUSE/
].
• The number you are trying to redial is too long.→ If the dialled number contains too many digits (more than
32 digits for IP calls with IP-PBX connection, more than128 digits for TEL calls), it cannot be redialled correctly.
—
• You pressed [REDIAL/PAUSE/ ] after you begandialling.→ If you press [REDIAL/PAUSE/ ] after you begin
dialling a phone number, the button functions as the pausebutton. To redial the last number dialled, press [ ] then[REDIAL/PAUSE/ ]. To redial one of the last 10phone numbers dialled, press [REDIAL/PAUSE/ ],press [ ] or [ ] to select the desired phone number, thenpress [ ].
page 34
• You are trying to redial a TEL line call, but the unit is not setto make TEL calls.→ Make sure the "Line Selection" setting is set to "IP +
TEL".
page 25
• The "Operation Mode" setting is not the same as when theoriginal call was made. (For example, you are trying to redialan IP call made in IP-PBX mode, but the unit is now in peer topeer mode.)→ Change the setting.
page 28
I cannot make longdistance calls.
• Your telephone service does not allow you to make longdistance calls.→ Make sure that you have subscribed to your telephone
company's long distance service.
—
• If the unit is connected to a PBX, your extension may not beconfigured to make long distance phone calls.→ Contact the PBX administrator.
—
The unit does not ringwhen a call is received.
• The ringer is turned off.→ Press [ ] while a call is being received, or change the
ringer volume setting.page 36
Sound QualityIssue Possible Cause & Solution Reference
The other party cannothear my voice.
• The unit is muted.→ If "Mute" is displayed, press [ ] to turn off the mute
feature.page 37
• Objects are obstructing the microphone.→ Do not obstruct the unit or an External Wired MIC during
calls. Keep your hands, as well as common objects suchas folders, cups, and coffee pots away from the unit andthe External Wired MIC during calls.
—
Document Version 2010/02 Operating Instructions 67
Troubleshooting
Issue Possible Cause & Solution Reference
Sound cuts out; I can hearmyself through thespeaker.
• The unit has not yet adapted to the environment for the currentcall.→ Speak in turns with the other party at the beginning of a
conversation. This allows the unit to adapt to itsenvironment so that both parties can speak effectively.
—
• If using a PS, you are pressing [ ] before the PS call hasstarted.→ Start the call using the PS, then press [ ].
page 43
• If using a PS, the PS Cable is not firmly connected to the PS.→ Make sure the plug of the PS Cable is inserted fully into
the PS, otherwise echoing and feedback may occur.page 43
• If using DSL service, a device connected between the unit andthe telephone jack is causing interference.→ Connect the unit directly to the telephone jack if possible,
and/or consult your DSL service provider.
—
• You are too far away from the microphone.→ Try speaking closer to the microphone. page 31
• The environment is not suited to speakerphone calls.→ Do not use the unit within 2 m of projectors, air conditioning
devices, fans, or other audible or electrical noise emittingdevices.
→ If using the unit in a room with windows, close the curtainsor blinds to prevent echoes.
→ Use the unit in a quiet environment.
—
• The unit or an External Wired MIC was moved during a call.→ Do not move the unit or an External Wired MIC while on a
call.—
• Objects are obstructing the microphone.→ Do not obstruct the unit or an External Wired MIC during
calls. Keep your hands, as well as common objects suchas folders, cups, and coffee pots away from the unit andthe External Wired MIC during calls.
—
• The other party is using a half-duplex speakerphone.→ If the other party is using a half-duplex speakerphone,
sound may cut out occasionally during calls. For bestperformance, the other party should use a full-duplexspeakerphone.
—
68 Operating Instructions Document Version 2010/02
Troubleshooting
SD Memory CardsIssue Possible Cause & Solution Reference
I cannot record to the SDmemory card.
• The SD memory card is not compatible with the unit.→ Make sure that you are using a compatible SD memory
card. (SDHC, miniSDHC, and microSDHC memory cardsare not compatible with the unit.)
page 29
• The SD memory card is not formatted or was not formattedproperly.→ Format SD memory cards for use with this unit in FAT
format (FAT16) using a computer.
page 30
• The SD memory card was not inserted properly.→ Make sure that the SD memory card is inserted properly
by gently pushing it securely but gently toward the back ofthe SD memory card slot.
page 29
PhonebookIssue Possible Cause & Solution Reference
I cannot add or edit entriesto the phonebook.
• You are on a call or playing back recordings.→ You cannot add or edit phonebook entries while on a call
or while playing back recordings.—
• The "Operation Mode" setting is not correct.→ Change the setting to "Peer to Peer" if you want to add
or edit peer to peer IP call entries (i.e., entries stored byspecifying the called party's IP address).
→ Change the setting to "IP-PBX" if you want to add or editIP call entries that will be called when using the unit as aSIP extension of the connected PBX.
page 28
• A call is being received.→ The unit exits the phonebook automatically when a call is
received. Add or edit the phonebook entry again once youhave finished the call.
—
• There are 100 entries in the phonebook.→ The phonebook is full. Erase any unnecessary entries.
page 39
Document Version 2010/02 Operating Instructions 69
Troubleshooting
Issue Possible Cause & Solution Reference
I cannot call entries in thephonebook.
• You are trying to make a TEL line call, but the unit is not setto make TEL calls.→ Make sure the "Line Selection" setting is set to "IP +
TEL".
page 25
• You are trying to make an IP line call, but the "OperationMode" setting is not correct.→ Change the setting to "Peer to Peer" if you want to
make or receive peer to peer IP calls (i.e., calls made byspecifying the called party's IP address).
→ Change the setting to "IP-PBX" if you want to make orreceive intercom and outside calls as a SIP extension ofthe connected PBX.
page 28
The unit returns to standbymode while adding orediting phonebook entries.
• 1 minute has passed since you pressed a button.→ If you pause for over 1 minute while adding or editing
phonebook entries, the unit returns to standby mode.—
ProgrammingIssue Possible Cause & Solution Reference
The unit returns to standbymode while programmingthe unit.
• 1 minute has passed since you pressed a button.→ If you pause for over 1 minute while programming the unit,
the unit returns to standby mode.—
I cannot program the unit. • You are on a call.→ Program the unit once you have finished the call.
—
• A call is being received.→ The unit exits programming mode automatically when a
call is received. Program the unit again once you havefinished the call.
—
After I changed thesettings, the changes donot take effect.
• The unit must be restarted before the new setting becomeseffective.→ Restart the unit.
page 47
Display MessagesMessage Possible Cause & Solution Reference
Busy • The called party is busy (displayed for IP calls only).→ Try again later.
—
Reject Call • The called party rejected your call (displayed for IP calls only).→ Try again later.
—
70 Operating Instructions Document Version 2010/02
Troubleshooting
Message Possible Cause & Solution Reference
Not Found • The called party cannot be connected (displayed for IP callsonly).→ Confirm that you have entered the IP address of the other
party correctly.→ Try again later.
—
PhonebookNo Items Stored
• The phonebook contains no entries.→ You must store entries in the phonebook before you can
make a call from the phonebook.page 38
Phonebook Error • An error has occurred.→ Press [BACK], then erase all phonebook entries using the
"Erase All Phonebook Data" feature.page 63
Call Log Error • An error has occurred.→ Press [BACK], then erase the redial list using the "Erase
All Call Log Data" feature.page 63
Please Wait • An SD memory card was inserted.→ Wait while the unit checks the card.
—
Format Error • An error occurred while formatting the SD memory card.→ Remove the SD memory card and use a different card.
—
Unable To Use • The SD memory card is not compatible with the unit.→ Make sure that you are using a compatible SD memory
card.→ SDHC, miniSDHC, and microSDHC memory cards are not
compatible with the unit.
page 29
• The SD memory card is not formatted in FAT format.→ Use a FAT format SD memory card.
page 30
• The selected recording is less than 1 second long.→ Recordings less than 1 second long cannot be played
back.—
Memory Full • The SD memory card cannot be used for recording becauseit is full.→ Erase unneeded recordings.
page 42
Write Protected • The switch on the side of the SD memory card is in the"LOCK" position.→ Remove the card, slide the switch to unlock the card, then
insert the card again.
page 29
System Data ErrClear Data?
• An error has occurred.→ Press YES to reset all system data and restart the unit.
Press NO to restart the unit without resetting any data.—
No Connection ToAnalogue Line
• You tried to make a call immediately after refusing a call.→ Wait until "TEL" is shown on the display, then make the
call.—
Document Version 2010/02 Operating Instructions 71
Troubleshooting
Message Possible Cause & Solution Reference
No Connection ToSIP Server
• The unit’s network settings and/or SIP settings are incorrect.→ Consult your system administrator.
—
No Connection To IPNetwork
• The LAN cable is not connected.→ Check all connections.
page 23
• The unit cannot receive IP settings from the DHCP server.→ Consult your system administrator.
—
72 Operating Instructions Document Version 2010/02
Troubleshooting
Other Information
Cleaning the UnitClean the unit periodically with a soft, dry cloth.
Keep the following in mind when cleaning the unit.• To avoid damaging the unit, disconnect the AC
adaptor cord and all cables from the unit beforecleaning.
• If the unit becomes particularly dirty, apply a lightkitchen cleanser to a soft cloth, wring the cloththoroughly, and wipe the unit. When finished, drythe unit with a soft, dry cloth.
• To avoid damage or discolouration, do not clean theunit with the following materials, or with cleanerscontaining the following materials.– Petroleum– Scouring powder– Alcohol– Paint thinner– Benzine– Wax– Hot water– Powdered soap
• When using chemical cleansers, follow theinstructions on the label carefully.
Document Version 2010/02 Operating Instructions 73
Other Information
Specifications
SpecificationsItem Specification
Communication Lines 4 (IP, TEL, PS, PC)IP: Communication via IP network, available in peer to peer modeand IP-PBX modeTEL: Communication via telephone linePS: Communication via audio connection to a compatible PortableStationPC: Communication via audio connection to a computer
Maximum No. of Parties 3– Main unit user + 2 IP calls (Peer to peer mode only)– Main unit user + 1 IP call + 1 TEL call– Main unit user + 1 IP call + 1 PS call– Main unit user + 1 IP call + 1 PC call
VoIP Connection Method SIP
VoIP Audio Codec G.722, G.711 (µ-law/A-law), G.729a
LAN Interface IEEE802.3/IEEE802.3u (10/100Base-TX)Straight/cross automatic crossover (Auto MDI/MDX)
IP Address Mode Automatic (DHCP), manual (static)
Dial Mode Tone, pulse
Speaker 1 (Output: 85 dB; Frequency range: 300 Hz–7000 Hz)
Built-in Microphone 4 locations, 8 total (Sensitivity area: about 3 m)
IP Network Interface Jack (LAN) 1 (RJ45)
Telephone Interface Jack (LINE) 1 (RJ11)
USB Port 1 (USB 2.0, Full speed)
SD Memory Card Slot 1 (32 MB–2 GB)
Audio Interface Jack (AUDIO IN/OUT) 1 (ø 3.5 mm, monaural)
External Wired MIC Jack (EXT MIC1,EXT MIC2)
2 (Modular jack)
Main Unit Dimensions About 55 mm (H) ´ 275 mm (W) ´ 275 mm (D)
Main Unit Mass About 1300 g
74 Operating Instructions Document Version 2010/02
Specifications
Item Specification
AC Adaptor PQLV206Input: AC 120 V, 60 HzOutput: DC 9 V 750 mA
PQLV206ALInput: AC 220 V–240 V, 50 Hz/60 HzOutput: DC 9 V 750 mA
PQLV216Input: AC 100 V–240 V, 50 Hz/60 HzOutput: DC 9 V 750 mA
PoE Interface Compliant with IEEE802.3af
Power Consumption Standby mode: about 4.8 WTalk mode: about 6.5 W
Operating Environment Temperature: 0 °C–40 °CHumidity: Less than 90% (with no condensation)Ambient noise: Less than 50 dBA (recommended)
Document Version 2010/02 Operating Instructions 75
Specifications
IndexAAC Adaptor 16, 23AC Cord 16, 23Accessories 16Answering Calls 36AUDIO IN/OUT Jack 17
BBACK Button 19Built-in Microphones 17, 31Buttons 18
CCall Waiting 19, 36, 54Call Waiting Tone Volume 54Characters 40Cleaning 73Computer 45Conference Calls 34, 36Connections 23
DDate & Time 25, 53Default Gateway 56Dial Mode 54Dialling Pause 34Display 19, 20Display Messages 70
EENTER Button 19Erase All Call Log Data 61Erase All Phonebook Data 61Erasing Data 63Error Messages 70External Wired MIC 16, 31External Wired MIC Jacks (EXT MIC1, EXT MIC2) 17
FFeature List 49FLASH Button 19, 37Flash Time 55Format 30Function Buttons ([F1], [F2], [F3]) 20
HHold Method 58
IIndicators 17Initialise 63IP Address 56IP Address Mode 56
IP Network Settings 26IP-PBX Mode 28
KKey Tones 54
LLAN Cable 23LAN Port 17Language 52LCD Contrast 53Line Icon (IP, TEL, PS, PC, USB-AUDIO) 20Line Selection 32, 54
MMaking Calls 33MENU Button 19MIC NOISE CUT Button 19Microphones 31Mute 37Mute/Clear Button 19
NNavigator/Volume Buttons 19Noise Reduction 37
OOperation Mode 28, 51
PParameter List 49Pause Time 55PC Cable 16Peer to Peer Mode 28Phonebook 34, 38Playback 41Playback Control Buttons 19Portable Station (PS) 43Preferred CODEC 58Programming 47PS Cable 16
RReboot 62Recording 41Recording Time 29Redial 34REDIAL/PAUSE Button 19Reset 63Reset All Data 62Reset System Data 61Restart 47Ringer Volume 36, 53Ringtone 53RTP Packet Size 58RTP Port Number (Maximum) 59RTP Port Number (Minimum) 59
76 Operating Instructions Document Version 2010/02
Index
RTP ToS Field 60
SSD Icon 20SD Memory Card 29SD Memory Card Slot 17Security 10Settings 47Show IP Address 51SIP Ext. No. 51, 57SIP Password 57SIP Proxy Server IP Address 57SIP Proxy Server Port Number 57SIP Registrar IP Address 58SIP Registrar Port Number 58SIP Settings 27SIP Signalling Port Number 59SIP ToS Field 60SIP User Domain Name 57Speaker 17Speaker Volume 33, 36Speakerphone Button 19Specifications 74Speech Speed 37Subnet Mask 56System Status Confirmation 61
TTEL Cord 23TEL Line Level Reduction 55Telephone Line Jack (LINE) 17Time Format 53Troubleshooting 64
UUSB Audio mode 28USB Cable 16USB Icon 20USB Port 17
VVLAN ID 59VLAN Priority 59Voice Memo 41
Document Version 2010/02 Operating Instructions 77
Index
The KX-NT700UK and KX-KT700NE are designed to interwork with the:• Analogue Public Switched Telephone Network (PSTN) of European countries
Panasonic System Networks Co., Ltd. declares that this equipment is in compliance with the essential requirementsand other relevant provisions of Radio & Telecommunications Terminal Equipment (R&TTE) Directive 1999/5/EC.Declarations of Conformity for the relevant Panasonic products described in this manual are available for downloadby visiting:
http://www.doc.panasonic.de
Contact to Authorised Representative:Panasonic Testing CentrePanasonic Marketing Europe GmbHWinsbergring 15, 22525 Hamburg, Germany
1-62, 4-chome, Minoshima, Hakata-ku, Fukuoka 812-8531, Japan
Copyright:This material is copyrighted by Panasonic System Networks Co., Ltd., and may be reproduced for internal useonly. All other reproduction, in whole or in part, is prohibited without the written consent of Panasonic SystemNetworks Co., Ltd.
© Panasonic System Networks Co., Ltd. 2010
PSQX4842WA KK1108HF3020