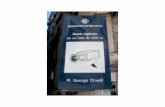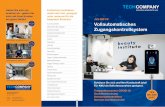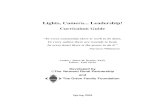IP Camera User Manual...coding system and image display technology, JNVR can provide smooth HD...
Transcript of IP Camera User Manual...coding system and image display technology, JNVR can provide smooth HD...

IP Camera
User Manual

Contents
1. JNVR..................................................................... 4
1.1. Introduction ....................................................... 4
1.2. Features ........................................................... 4
1.3. Requirements ....................................................... 4
2. JNVR System and Functions ................................................ 6
2.1. Interfaces and Menus ............................................... 6
2.2. Zero Touch IPC Connection .......................................... 7
2.3. Device Management .................................................. 8
2.3.1. Search and Add ............................................... 8
2.3.2. Add Camera Manually .......................................... 9
2.3.3. Remove Camera ............................................... 10
2.3.4. Modify Channel .............................................. 10
2.3.5. Channel Status .............................................. 12
2.3.6. Set Auto IP ................................................. 13
2.4. JNVR Settings ..................................................... 14
2.4.1. Channel Setting ............................................. 14
2.4.2. Record Setting .............................................. 16
2.4.3. Alarm Input and Alarm Output ................................ 17
2.4.4. Alarm E-mail ................................................ 19
2.4.5. User Management ............................................. 21
2.4.6. System Setting .............................................. 22
2.5. Recording ......................................................... 24
2.5.1. Manual Recording ............................................ 24
2.5.2. Scheduled Recording ......................................... 24
2.5.3. Playback .................................................... 25
2.6. More Functions .................................................... 26
2.6.1. Snapshot .................................................... 26
2.6.2. System logs ................................................. 26
2.6.3. Alert-Map ................................................... 27
2.6.4. Bootupdate Tool ............................................. 28
3. Camera Remote Settings .................................................. 30
3.1. System ............................................................ 30
3.1.1. System Setting .............................................. 30
3.1.2. Storage ..................................................... 31
3.1.3. User Setting ................................................ 32
3.1.4. Maintenance ................................................. 34
3.1.5. Logs ........................................................ 36
3.2. Stream ............................................................ 36
3.2.1. Video ....................................................... 37
3.2.2. Audio ....................................................... 38
3.2.3. Region Cover (Privacy Mask) ................................. 39
3.2.4. Image ....................................................... 40

3.3. Alarm ............................................................. 43
3.3.1. Motion Detect ............................................... 43
3.3.2. Alarm-In .................................................... 44
3.3.3. Alarm Parameters ............................................ 45
3.3.4. Scheduled Capture ........................................... 46
3.4. Network ........................................................... 46
3.4.1. Ethernet .................................................... 47
3.4.2. PPPOE ....................................................... 47
3.4.3. WIFI ........................................................ 47
3.5. PTZ ............................................................... 49
3.5.1. Preset ...................................................... 49
3.5.2. Patrol ...................................................... 50
3.5.3. Path and Watch .............................................. 50
3.5.4. Scan ........................................................ 51
3.5.5. Assist ...................................................... 52
3.5.6. RS-485 ...................................................... 52
3.5.7. RS232 ....................................................... 53
3.6. IVA ............................................................... 54
3.6.1. Regional .................................................... 54
3.6.2. Cordon ...................................................... 54
3.6.3. Alarm out ................................................... 56

1. JNVR
1.1. Introduction
JNVR is a video surveillance system for Windows® PC, developed by Jovision. With
stable CloudSEE® network transmission technology, efficient audio and video
coding system and image display technology, JNVR can provide smooth HD camera
picture. This software can work perfectly with Jovision IP cameras, it can also
connect IP cameras from other company through ONVIF protocol.
1.2. Features
1. Device Management: Jovision IP cameras, ONVIF IP cameras supported;
2. Screen Layout: Channel sorting, channel pop-up, multiple monitors display;
3. Recording: Regular record, scheduled record, alarm record with mp4 standard;
4. Video Adjust: Stream, bitrate, fps, video bright, video contrast adjustment
supported;
5. Alarm Function: Alarm record, alarm snapshot, alarm sound, alarm E-mail;
6. Playback: Time line, fast play, snapshot, video editing supported;
7. Remote Connection: Connect cameras with CloudSEE technology.
1.3. Requirements
Operating system: Windows XP/7/8/8.1/10
Recommended Requirements:
Channels Intel CPU AMD CPU Graphic RAM HDD*
4 Pentium G620 A6-5400+ - 1G 1T
9 Pentium G620 A6-5400+ - 2G 2T
16 Pentium G620 A6-5400+ - 2G 4T
24 I3-2105 A6-3500 HD6570/GTX 250 4G 6T
30 I5-2405 A6-5600 HD6570/GTX 250 4G 8T
36 I7-2600 A6-5800 HD6570/GTX 250 4G 10T
*: The hard disk capacity is calculated for 10 days’ record storage.
Minimum Requirements:
Channels Intel CPU AMD CPU
1 Celeron D series Athlon 2800+
4 Celeron D series/E21xx Athlon 5000+
9 Pentium E5x00 Athlon II X2 250
16 Pentium E6x00 Athlon II X4 640


2. JNVR System and Functions
2.1. Interfaces and Menus
Main Interface:
Function Menu:
Right-Click Menu:
Start/Stop channel recording
Take a snapshot of this channel
Send this channel to second monitor if available
Open JNVR settings
Open camera remote settings
Use PTZ function (For PTZ camera only)
Adjust image parameters
Change channel parameters
Remove this channel and disconnect the camera
About JNVR
Video Monitoring
Section
Function Section

Icon Description
More functions
Audio On/Off
Set E-mail sender information
Computer network information
Hide/show function menus automatically
Hide/show function menus manually
Minimize JNVR
Exit JNVR
2.2. Zero Touch IPC Connection
Make sure all the IP cameras are installed and connected properly, then run JNVR,
JNVR will search and connect IP cameras automatically in LAN for the first-time-
use or there is no camera added before. As shown below.

2.3. Device Management
All the IP cameras in LAN can be searched added, deleted or edited here.
2.3.1. Search and Add
1. Run JNVR, click “Devices” icon to open IP camera management page.
2. Click “Search More”to search for all the cameras in LAN, and camera
information including camera name, CloudSEE ID, IP address, Channel status
are listed. As is shown below.

3. Select one camera and click > to add this camera into JNVR, you can also
use >> to add all the cameras in the searching list.
Note:
JNVR will automatically connect the added device with default network camera
account (Username: abc Password: 123), if you have changed the camera access
password, the device cannot be connect and show “Wrong Password” in Channel
Status. Double click the camera name, and input correct username and password,
click OK, the camera will be connected automatically.
2.3.2. Add Camera Manually
The previous part 2.3.1 Search and Add described how to search and add cameras
in the same LAN. If the camera is not in the same LAN with your PC and has been
connected to Internet, you can manually add this camera with CloudSEE ID.
Click “Manually add”, input the CloudSEE ID, username and password, click
“OK”, then the camera will be added.

2.3.3. Remove Camera
Select one added camera and click < to remove the camera from the connected list.
Click << to remove all the connected camera.
2.3.4. Modify Channel
1. Select one added camera and right click in the connected list, click “Modify
Channel”.

2. The device parameters dialog box will appear, you can input camera access
account here.
3. Click “Network” to open network settings dialog box. You cannot change
network parameters if DHCP function is enabled, all the parameters are from
router. If you disabled DHCP function, you can change camera’s IP, mask,
gateway, or DNS according to your needs.

2.3.5. Channel Status
Camera information including network status, HD stream, SD stream, real-time
video and record. The information can help you to locate the problem and
troubleshoot the problem.
Click “Channel Status” in device management page to view the status.
Network Status
No. Status Description
1 Very Good The camera connection is very good
2 Good The camera connection is good
3 General The camera connection is not bad
4 Bad Bad connection, need to check network
5 Very Bad Bad connection, need to check network
6 Disconnected The camera has disconnected, need to check network
error
7 Inspecting JNVR is detecting the connection, please wait
Stream Status
No. Status Description
1 Connecting JNVR is connecting the camera
2 Connected The camera has been connected in JNVR
3 Wrong Password The camera cannot be connected due to wrong password
4 Timeout The camera cannot be connected, troubleshooting is
needed
5 Rebooting The camera is rebooting.
6 Service Broken The camera cannot be displayed, troubleshooting is

needed
7 Connection Limited Too many clients are connecting this camera, remote
connection limitation is reached, please disconnect
the camera on other clients.
Video Preview/Record
No. Status Description
1 Preview Normal Real-time video is displaying in JNVR
2 Preview Abnormal When encounter this information, please try the
following instructions:
① Remove the camera and add it again
② Make sure the connection is good.
3 Record Normal The video is recording and can be checked in playback
4 Record Abnormal When encounter this problem, please try the following
instructions:
① Enable record function manually
② Make sure the hard disk is well connected and can
work.
5 Inspecting JNVR is detecting the status, please wait
2.3.6. Set Auto IP
This function can solve IP conflict and IP error by re-assigning IP for all the
cameras. If there is IP conflict or IP error problem, please click “Set AutoIP”
in device management page, JNVR will prompt that “Are you sure to set AutoIP
for all Channels?”, click OK to confirm.

2.4. JNVR Settings
2.4.1. Channel Setting
Click “Setting” icon in function menu and setting page will appear. Select
“Channel Setting” tab. You can access video stream settings, OSD settings,
privacy mask function, pop-up function, etc.
Please select a channel in channel list on the left first, and then set the
parameters for the channel. You can use different settings for each channel.
Item Description Note
HD Stream Used for recording
SD Stream Used for remote connection
Network Stream Used for mobile phone app
Resolution Resolution is the width and height
dimensions of the camera imaging in
pixels. A higher display resolution in a
display of the same size means that
displayed content appears sharper.
Users can set
the resolution
for each stream
and each
channel.
FPS Frame rate, also known as frame frequency,
is the frequency (rate) at which an
imaging device displays consecutive images
called frames. The higher frame rate is,
the more consecutive video becomes.
Users can set
the FPS for each
stream and each
channel.
Bitrate Bitrate is the average number of bits per Users can set

second passing between camera and JNVR. A
higher bitrate means that the stream
quality is better but which will use more
bandwidth and storage space.
the FPS for each
stream and each
channel.
Previewing Real-time video will be displayed in main
interface when enabled. Otherwise, the
channel will display “Connected” only.
The record and
snapshot
function can
work normally
whether preview
is enabled or
not.
Pop-Up This channel won’t pop-up in new window
when using pop-up function if enabled.
Masking Privacy mask enables you to cover certain
areas on the live video to prevent certain
spots in the surveillance area from being
live viewed and recorded.
Area Click and drag the mouse in the picture to
draw the mask area. You are allowed to
draw up to 4 areas on the same image.
Release left mouse button to finish
drawing and right-click to cancel the
areas. Click Save to save the settings.
Check the
checkbox of
Enable Masking
to enable this.
E-PTZ If E-PTZ is enabled, you can select a real-
time video channel and use mouse wheel to
zoom in the video. Use left button to drag
the picture to see other area.
Time Checking Camera time will be synchronized with JNVR
time when connected in JNVR if this
checkbox is enabled.
Keep Scaling Use original width to height ratio video
for real-time display and recording.
Channel Name You can define a name for the camera which
will be displayed on the video.
Max. 16
characters
OSD Location Change the position of OSD displaying,
there are five modes: up-left, up-right,
down-left, down-right, and hide OSD.
Default Reset all the settings to default.
Apply to All Apply current channel settings to all
channels

2.4.2. Record Setting
Click “Setting” icon in function menu and setting page will appear. Select
“Alarm in” tab. You can choose record partition, use scheduled recording
mode, etc.
Please select a channel in channel list on the left first, and then set the
parameters for the channel. You can use different settings for each channel.
Item Description Note
File Storage Choose the partitions for this
channel in which video files will
be stored.
Partition C is
unselected by default,
and partitions with
less than 5GB free
space is not
selectable.
Reserved Disk
Space
JNVR will overwrite or stop
recording when the free space of
a partition is less than the value
you set
The range is 2G~8G.
Packing Time Recording files are packed every
30 minutes by default
You can choose 10~60
minutes as packing
time
Overwrite Previous
Records
When there is no available disk
space, JNVR will overwrite

earliest records.
Stop Recording and
Remind user
When there is no available disk
space, JNVR will stop recording
and prompt.
Enable Scheduled
Recording
Set a time period during which the
channel will record.
Default Reset all the settings to default.
Apply to All Apply current channel settings to
all channels
2.4.3. Alarm Input and Alarm Output
This section explains how to configure JNVR to respond to alarm events, including
motion detection, video lost. These events can trigger the linkage methods, such
as start record, sound alarm, etc.
Alarm input
Click “Setting” icon in function menu and setting page will appear. Select
“Alarm in” tab. You can set even that can trigger the alarm.
Please select a channel in channel list on the left first, and then set the
parameters for the channel. You can use different settings for each channel.
Item Description Note
Video Lost
Detecting
When enabled, if the real time video lost
or disconnected, alarm will be triggered.
And JNVR will response as alarm output

settings
Motion
Detecting
Motion detection detects the moving
objects in the configured surveillance
area, and a series of actions can be taken
when the alarm is triggered.
In order to detect
the moving objects
accurately and
reduce the false
alarm rate, please
select detection
area and
sensitivity.
Sensitivity Set the sensitivity of motion detection,
drag the slider to set proper value, the
higher number is, the more sensitive
detection is.
Area Click and drag the mouse in the picture to
draw the detection area. You are allowed
to draw up to 4 areas on the same image.
Release left mouse button to finish drawing
and right-click to cancel the areas. Click
Save to save the settings.
Check the checkbox
of Enable Motion
Detecting to enable
this button.
Default Reset all the settings to default.
Apply to
All
Apply current channel settings to all
channels
Alarm output
Click “Setting” icon in function menu and setting page will appear. Select
“Alarm out” tab. Check the checkbox to select the linkage method taken for
the channel alarm.
Please select a channel in channel list on the left first, and then set the
parameters for the channel. You can use different settings for each channel.

Item Description
Alarm Lasting Time Set a time the alarm will last for when alarm is
triggered, new alarm will not be triggered until
previous alarm is finished.
Start Recording JNVR will start recording when alarm is triggered.
Snapshot When Alarm
Detected
JNVR will snapshot when alarm is triggered.
Alarming When Alarm
Detected
JNVR will play alarm sound when alarm is triggered.
E-Map Pop-up When
Alarm Detected
JNVR will pop up e-map when alarm is triggered.
Default Reset all the settings to default.
Apply to All Apply current channel settings to all channels
2.4.4. Alarm E-mail
There are two methods to send an alarm E-mail, JNVR alarm E-mail and IP camera
alarm E-mail. JNVR alarm E-mail function is based on the JNVR software, when
received alarm signal from IP camera, JNVR can send an alarm E-mail to the
receiver to be notified. IP camera alarm E-mail is based on the embedded Linux
system in the camera, the camera can send alarm E-mail if alarm is triggered.
This section describes how to set JNVR alarm E-mail, you can refer to 3.3.3.
Alarm Parameters for IP camera alarm E-mail settings.
JNVR can be configured to send an Email notification to all designated receivers

if an alarm event is detected, e.g., motion detection event, video loss, etc.
Click “Setting” icon in function menu and setting page will appear. Select
“E-mail Alert Setting” tab.
Please select a channel in channel list on the left first, and then set the
parameters for the channel. You can use different settings for each channel.
Item Description
Sending Email When
Alarm Detected
Enable alarm e-mail function
Receiver Email ID The email address of user to be notified.
Intervals(Minute) The interval refers to the time between two actions of
sending e-mails
Send Test E-Mail Click this button to test if the e-mail parameters work
well, JNVR will send a test e-mail to the email address
of user to be notified.
Default Reset all the settings to default.
Apply to All Apply current channel settings to all channels
Note:
E-mail sender parameters must be set before using JNVR alarm E-mail function.
Click E-mail icon in the bottom right corner, E-mail information dialog box will
appear. Please input the E-mail address and password of the sender.

2.4.5. User Management
Click “Setting” icon in function menu and setting page will appear. Select
“User Management” tab. You can create new user, edit current user, control
user permissions for JNVR, etc.
Note:
This user management is for JNVR users only, if you want to manage IP camara
users, please refer to 3.1.3. User Setting
Item Description

User List All the JNVR users are listed here, choose one user to edit.
Username Input new username to be created
Password Input password for the new user; Or you can select an existing
user and then input new password, click OK to change password.
Add After input new username and password, click “Add” to create
new user
Delete Select an existing user and click “Delete” to delete this
account
System Privilege
Item Description
Devices Users with this permission can access device management
function, such as adding, deleting or editing cameras.
Settings Users with this permission can access JNVR settings, such as
channel setting, record setting, alarm in/out, user
management, etc.
Record Users with this permission can enable/disable record.
Playback Users with this permission can access playback functions and
controls
Layout Users with this permission can change screen layout.
Image Control Users with this permission can change image settings.
PTZ Control Users with this permission can access PTZ function.
Snapshot
Management
Users with this permission can manage snapshots.
Audio
Monitoring
Users with this permission can enable audio monitoring.
Remote setting Users with this permission can access IP camera remote
settings.
Exit System Users with this permission can exit the JNVR software.
Remote Privilege (For some models only) refer to
Item Description
Visit
Channel
User can only view and access specified channel remotely
Record Users with this permission can enable/disable record.
Playback Users with this permission can access playback functions and
controls
PTZ Users with this permission can access PTZ function.
2.4.6. System Setting
Click “Setting” icon in function menu and setting page will appear. Select
“System” tab. You can access advances JNVR settings.

Item Description
Sequence Interval The interval refers to the time between two channels when
enable sequence display (Channels display in turn).
Scheduled Restart You can set a time for the camera to reboot
automatically.
Auto Lock System JNVR will be locked if there is no operation for a certain
time, Users need to unlick JNVR with correct password.
Auto-Run Start JNVR with Windows
Shutdown the PC
When Exiting System
Windows will power off after exiting JNVR.
Disable
CTRL+ALT+DEL
Disable CTRL+ALT+DEL command. Support Windows 2000/XP
only.
Low-Performance PC
Mode
Improve video fluency on some old PC.
Enable WAN Mode You can add and connect cameras out of the LAN by CloudSEE
ID.
Smooth mode on the
Internet
JNVR will adjust the stream of cameras according to the
network condition. This may lower video quality.
NVSIP Protocol Enable NVSIP protocol to improve the compatibility with
cameras from other company.

2.5. Recording
2.5.1. Manual Recording
Right click on the real time video, select “Start Recording” to start recording
for this channel; Click “Record All” icon to start record for all the channels.
If the channel is recording, there will be a recording icon showing in the
channel window. You can use “Stop Recording” in right click menu or “Stop All
Recording” in function menu to stop current record task.
2.5.2. Scheduled Recording
Click “Setting” icon – Record Setting – Enable Scheduled Recording, check
the checkbox and set a period to start channel recording.

2.5.3. Playback
1. Click “Playback” icon to open playback interface.
2. Choose record date and check the channel number to start playback.
Button Description Button Description
Apply operations to
all channels
4/9/16 CH playback screen
layout supported.
Hide Panel/
Minimize/ Close
1/16X, 1/8X, 1/4X, 1/2X,
1X, 2X, 4X, 8X, 16X Play
speed.
Open video file Play
Pause Backward
Forward Backup video files
Edit video file Snapshot
Enable audio/volume Disable audio

2.6. More Functions
2.6.1. Snapshot
Select a real time video channel and right click, select “Snapshot” or click
the “Snapshot” icon in function menu to save current frame as picture.
You can check the snapshots by clicking [More function icon - Snapshot Viewer],
the snapshot viewer window will appear.
Choose the date and channel you want to check and click “Search”, snapshots
will be listed on the right. Double click to open the image.
2.6.2. System logs
JNVR logs or software information can be found in [More Function- System logs].
Event logs record events taking place in the execution of JNVR in order to
provide an audit trail that can be used to understand the activity of the system
and to diagnose problems.

2.6.3. Alert-Map
You can upload .jpeg or .bmp image as Alert-map, set camera position and show
camera video in [More Function- Alert-Map].
1. In alert-map page, right click and select “Load E-map” to select an image
as map, it can be a traditional map or a floor plan.
2. There will be several eye icons if you have cameras connected, an eye icon
indicates a camera. Right click on the icon and select “Show Video” to play
live video on the map.
3. You can drag the icon and video window according to the real position of the
camera on the map.

2.6.4. Bootupdate Tool
Bootupdate is a tool to flash camera software, users can use this tool to
reset/recover a camera.
[More Function- Bootupdate tool], Select the folder containing update files for
IPC by clicking “browse”.
Power on the IPC and make sure the LAN network connection is fine, never mind
even if the IPC has not been listed. Click “Start Updating” first, and then,
power off the IPC and power on again. The tool will search and list the camera
and start transmitting and updating. You can see the progress in the program.
Sending data Updating
When the program shows that update finished, please disconnect the network of
IPC or close the tool, otherwise, the IPC may update again after reboot

Completed

3. Camera Remote Settings
As an independent device with embedded Linux, a network camera can be accessed
and configured by JNVR. “Remote Setting” function can only configure one
selected network camera at a time, including System, Stream, Alarm, Network, PTZ,
IVA management, as shown below.
Remote Setting Function Panel
3.1. System
3.1.1. System Setting
[Remote Settings- System- System Settings]. Camera name, OSD settings, language,
time and date can be set here.

Items Description
Device Name The name of the device can be changed here, which will display
on live video window.
Product Type The factory model of the camera.
Language Log language can be changed here. The camera menu language is
depending on the JNVR language.
Version Camera firmware version.
CloudSEE Port Port number for CloudSEE service, DO NOT change unless there
is port conflict with other device.
Product SN Product serial number.
OSD Position Change the position of OSD information: left-top, left-bottom,
right-top, right-bottom or hide.
Time Position Change the position of OSD time: left-top, left-bottom, right-
top, right-bottom or hide.
CloudSEE ID Device ID is used for remote connection if the device is
online.
QR Code Generate CloudSEE QR code, which can be used to add this
camera by scanning QR code in CloudSEE app. (For some model
only)
CloudSEE Nickname You can input a nickname for the camera.
Enable Large OSD Use large OSD if the camera is in high resolution.
Service Port Port number for camera connection service, cannot be changed.
Time Automatic Camera will synchronize time with NTP server automatically.
Time Zone Change time zone.
NTP Server The default NTP server is almost always a good choice, but if
you prefer to use another NTP server, you can enter it here.
NTP Interval The period between two time-synchronization events.
Date… Set the format of date and time.
Register Register product on server, if the camera is connected but not
online.
Default Setting Restore default system settings.
3.1.2. Storage
[Remote Settings- System- Storage]. This function is for cameras with storage
card, users can manage storage here.

Item Description
Device List You can select the storage card installed in the camera.
Refresh Lists Refresh the device list
Device Status You can check the status of the storage card.
Used Space The storage information is shown here.
Format Format the storage card
Record Type You can choose record mode for the camera.
Record File Time Recording files are packed every 10 minutes by default
3.1.3. User Setting
As an independent Linux system embedded in it, a camera can be only accessed by
correct account. You can manage users for the camera in [Remote Settings- System-
User Setting].
Note:
The build-in account admin cannot be deleted. If the build-in account admin
has not been modified, you can login with any username and password.
The maximum number of users is 13.
You should change this default password to better protect against security
risks, such as the unauthorized access by others to the product that may

prevent the product from functioning properly and/or lead to other
undesirable consequences.
Items Description
Add Account Click “Add”, input username and password, select user group
and click OK to create new user.
Modify Select a user in the list, click modify to change password.
Group There are three groups built in the system, to which you can
assign users.
Administrator: Administrators have permissions to access all
the functions and operations.
Common User: Common users can access parts of the functions,
system level operations such as rebooting, performing system
recovery, setting network, etc. are not permitted.
Guest: Guests can only watch the live video without any other
permissions.
Refresh Refresh user list.
Delete Select a user, click this button to delete.

3.1.4. Maintenance
You can update or reset the camera in [Remote Settings- System- Maintenance].
Note:
Inappropriate maintenance operations would do damage to the camera or cause
camera system fault, please contact with your local dealer for more information.
Items Description
Web Update The device will check for available software updates on
update server via Internet.
File Update The device will update with the update files on the computer
in the same local network. (Strongly recommended)
Select… When “File Update” is selected, use this button to browse
and select the directory containing update files.
Update Begin Start the selected update procedure.
Reboot on Time Set a time to reboot the device.
Progress Indicates the progress of updating.
Diagnosis Detect the network connections to help to locate connection
problem
Restart Reboot the camera
Recovery Erase all settings and data, restore the device to its

factory settings.
Web Update
1. Connect the camera with our remote client software, select the channel of
the camera you want to update, right click on the live video, and select Remote
Settings- System-Maintenance, the maintenance dialog appears.
2. The default update mode is “Web Update”, select update server from the
second drop-down menu.
3. Click “Update begin”, System asks for confirmation of update, click
“Yes”.
4. Update begins, the progress bar will run twice, one indicates downloading
progress and another indicates burning progress.
5. After downloading and burning, the update completes, System will ask for
confirmation of restarting, click Yes to confirm.
6. The device will restart and connect automatically.
File Update
1. Connect the camera with our remote client software, select the channel of
the camera you want to update, right click on the live video, and select Remote
Settings- System-Maintenance, the maintenance dialog appears.
2. The default update mode is “Web Update”, select “File Update” from the
drop-down menu, and click Select to browse and select the directory containing
update files.
3. Then click “Update begin”, system will start burning progress. If you
choose wrong update file directory, System will prompt that “Open update file
failed, please check if the update file exists”, you need to check the update
files and select correct files. System asks for confirmation of update, click
“Yes”.
4. Update begins, the progress bar will run twice, one indicates downloading
progress and another indicates burning progress.
5. After downloading and burning, the update completes, System will ask for
confirmation of restarting, click Yes to confirm.
6. The device will restart and connect automatically.

3.1.5. Logs
Event logs record events taking place in the execution of the system in order to
provide an audit trail that can be used to understand the activity of the system
and to diagnose problems.
Items Description
List Type List the logs by page or date.
Refresh Refresh the logs
Print Print the logs
Save Save the Logs as txt file on the computer.
3.2. Stream
Our network camera supports duel stream or triple stream for different usage:
Video Stream 1: Also called main stream or recording stream, used for
recording, and if there is no more than 4 channels displaying on JNVR, this
stream will be displayed.
Video Stream 2: Also called sub-stream, used for live view if more than 4 channels
displaying on JNVR.

Mobile Phone Stream: Also called Internet-stream, used for displaying on mobile
phones which costs the least network bandwidth. Phone app can choose proper
steamer according to the network status on latest CloudSEE app,
3.2.1. Video

Items Description
Resolution Resolution is the width and height dimensions of the camera
imaging in pixels. A higher display resolution in a display
of the same size means that displayed content appears
sharper.
Frame Rate Frame rate, also known as frame frequency, is the frequency
(rate) at which an imaging device displays consecutive
images called frames. The higher frame rate is, the more
consecutive video becomes.
MBPH(Kbps)
Bitrate
Bitrate is the average number of bits per second passing
between camera and JNVR or NVR. A higher bitrate means that
the stream quality is better but which will use more
bandwidth and storage space.
QP Level The quality of the video.
Bitrate
Control
VBR: Variable Bit Rate, VBR files vary the amount of output
data per time segment. VBR allows a higher bitrate (and
therefore requires more storage space) to be allocated to
the more complex segments of video files while less space is
allocated to less complex segments.
CBR: Constant Bit Rate, CBR means that the rate at which a
codec's output data should be consumed is constant. Lower
bitrate is useful for streaming multimedia content on
limited capacity channels since it is the maximum bit rate
that matters, but it cannot allocate enough data for complex
sections. Higher bitrate will provide enough bits for the
entire coding process, though the size of the file at the
end would be proportionally larger.
Select An Area
(ROI)
Regions of interest, select an area to focus on the scene,
which may lower the quality of the unselected area.
Default
Settings
Restore default system settings.
3.2.2. Audio
1. Connect the pickups or microphone to the camera, and power on all the devices.
2. Connect the camera with JNVR, and on the channel click: Right click menu-
Remote setting- Stream- Audio, the audio setting dialog appears.
3. Select “Audio-In Enable” to enable audio encoding function. If the check-
box is not selected, there will no sound even if audio-in device is connected.

4. Select proper Audio Encode Type from the drop-down menu, which should be the
same as connected NVR if you use NVR.
There are five audio encode types: PCM, G117A, G117U, G726 40K, ADPCM.
5. In JNVR, right click on the live view channel, click audio icon to monitor
the audio from microphone; On NVR, select the live window to monitor the audio.
3.2.3. Region Cover (Privacy Mask)
This function allows you to cover an area with a black block, both in live view
and recording. Supports up to 4 private areas. Drag the mouse and draw a rectangle
covering on the area you want. Right click on the rectangle to cancel the area.

Items Description
Enable Private
Area
Enable private Area function.
Refresh Get the latest view picture
Save Save the settings.
Default Settings Restore default system settings.
3.2.4. Image
Brightness, contrast, saturation, sharpness and other settings about image can
adjusted and configured here.

Items Description
Contrast Set the difference in luminance or color that makes
display distinguishable.
Brightness Set the brightness of the video.
Saturation Saturation is the colorfulness of a color relative to its
own brightness. A highly saturation is vivid and intense,
while a less saturation appears more muted, closer to
gray.
Sharpness Set the subjective perception of sharpness that is related
to the edge contrast of the image.
Light Intensity
(sensitivity)
Set the sensitivity of the photo resistance. (For some
models only)
Scene Support Indoor, Outdoor, Default, Soft.
Day Night Mode Select the mode of day-night switching, support Auto,
Always Color, Always Black/White, Time Color.
Rotate Support rotate 0°, 90°, 180°, 270°.
Exposure Set the period of exposure, the camera will adjust
automatically in the range. If the is power frequency
interference, you can adjust exposure time to avoid it.
AWB AWB can compensate for the slight color differences in
different types of light, or make the colors warmer or
cooler to match the intended mood of your video.
Low-light
Operation
Enable this function to improve the night vision effect.
Night Self-
adaption
With night self-adaption, camera can adjust night vision
effect according to the object.

WDR Wide Dynamic Range: With WDR, a camera can record greater
scene details, from shadows to highlights than normal.
Mirror Show the mirror image of the video, in which the right
side of the original object appears on the left and the
left side appears on the right
Turn Make the picture upside down.
Defog Select the function in fog weather to improve the clarity.
Default Settings Restore default system settings.

3.3. Alarm
3.3.1. Motion Detect
Motion detection detects the moving objects in the configured surveillance area,
and a series of actions can be taken when the alarm is triggered.
Steps
1. Highlight Enable check-box to enable full-screen motion detect.
2. Click and drag the mouse on the live video to draw a motion detection area,
you can choose 4 areas at most for one channel. Sensitivity can also be set here.
3. Click OK to save the settings.
Items Description
Enable Enable motion detect function.
Sensitivity Set the sensitivity of motion detect, the higher the
number is, the higher sensitive the detection is
Send Alarm to
Client
Send alarm to JNVR client software connecting the
camera.
Send Alarm E-Mail Send an email with alarm information to a user or users
when an event occurs.
Send Alarm to VMS Send alarm to VMS server. (CMS is a product of Jovion)
Refresh Get the latest view picture
Save Save the settings.

Default Setting Restore default system settings.
3.3.2. Alarm-In
If the camera supports alarm-in function, the function can be configured here.
Items Description
Alarm-In Enable Enable Alarm-In function.
Alarm to Client Send alarm to client software connecting the camera.
Alarm to Mail Send an email with alarm information to a user or users
when an event occurs.
Alarm to VMS Send alarm to VMS server.
Alarm-In Record Start recording when alarm-in device is triggered
Alarm Model Set alarm mode of the alarm-in device, Normally Open or
Normally Closed.
Alarm Buzzing Open If selected, the buzzer inside the NVR will buzz when
alarming.
Alarm-In Open Enable/Disable connected alarm-in device(s).
Default Setting Restore default system settings.

3.3.3. Alarm Parameters
Items Description
Alarm Enable Enable alarm function to receive alarm information.
Alarm Time Set the period of sending alarm messages.
Alarm Duration Set the duration that one alarm lasts.
Alarm Sound Enable alarming sound
Sender Input E-mail address of the sender.
Server Input the SMTP server of sending e-mail.
User ID Username of sender
Password Password of sender
Port Input the port for SMTP
Encrypt Choose the security protocols for SMTP
Interval Set the interval of sending E-mails
Receiver E-mail(s) to receive alarm e-mail
VMS Server IP Set the IP of VMS server.
VMS Server Port Set the port of VMS server.
Delete Remove added E-mail
Mail Test Send test e-mail to check whether these settings work
fine
Default Setting Restore default system settings.

3.3.4. Scheduled Capture
Camera can capture video picture and send to specified Email with this function.
3.4. Network
There are three network connection type: Ethernet, PPPOE and WIFI. You can
choose according to your demand.

Note:
Not all models support these three connection types, the steps are for
reference only.
You can see network information in any connection type configuration page.
Start AP. For wireless camera only. After configuring the network camera
with wireless connection, and the camera are connected with Wi-Fi, the AP
signal will be disabled. Use “Start AP” to enable AP again.
3.4.1. Ethernet
Select “Self-adapting IP” and “DHCP”, if your network uses dynamic IP.
Unselect “Self-adapting IP” and “DHCP”, and input the network information,
if your network uses static IP.
3.4.2. PPPOE
If you use PPPOE, you can input ID and password provided by ISP, click OK to
connect.
3.4.3. WIFI
Some models support Wi-Fi connection, click “Search” to scan wireless network,

choose the SSID from the drop-down menu, input the password, and select authority
and security type, click OK to connect.

3.5. PTZ
In the live view interface, you can use the PTZ control buttons to realize
pan/tilt/zoom control of the camera.
Note:
To realize PTZ control, the camera connected to the network must support the
PTZ function or a pan/tilt unit has been installed to the camera. Please
properly set the PTZ parameters on RS-485 settings page.
3.5.1. Preset
Items Description
Navigation Keys There are for direction arrows, Use
to control the view of PTZ camera;
Use to start rotating horizontally.
Iris Adjust the iris of the camera.
Focus Adjust the focus of the camera.
Zoom Zoom in and zoom out
Assist Click to clean water on the lens with wipers.
Click to turn on lights when it is dark.
Speed Adjust the speed of pan/tilt movements.
Preset Preset number, 1 to 255, support 256 presets in total.
Name Preset name, which can be modified to be recognized
easier.
Add Adjust the position of the camera view, click this button
to add current view position as a preset.
Delete Select a preset, and remove it with this button.
Call This feature enables the camera to point to a specified
preset scene manually or when an event takes place. For
the defined preset, you can call it at any time to the
desired preset scene.

3.5.2. Patrol
Note:
No less than 2 presets have to be configured before you set a patrol.
Items Description
Patrol List All the presets involved in patrol are listed.
Patrol Path Choose the different paths of patrol.
Preset Select the preset(s).
Stay Time Patrol duration of the preset.
Patrol Speed The speed of patrol.
Add Add the preset to patrol.
Delete Delete the preset to patrol.
Start Start patrol.
Stop Stop Patrol.
3.5.3. Path and Watch
Function Introduction:
Path: Set a patrol path manually by using direction arrows instead of presets,
system will remember the path and save it.
Watch: Set a view position and duration to watch the point.

Items Description
Path Choose the path you want to edit or use.
Record Click Record and set a patrol path manually by using
direction arrows, the path will be stored.
Finish Click Finish to stop path recording and save it.
Start Start selected path patrol.
Stop Stop the path patrol.
Watch Add the preset to patrol.
Preset Select the preset used for watching.
Wait Time Set the duration of watching.
Start Start watching.
Stop Stop watching.
3.5.4. Scan
Items Description
Speed Set the speed of scanning
Left Limit Set left limit manually with direction arrows,
Right Limit Set right limit manually with direction arrows,
Start Scan Start scanning.
Stop Scan Stop scanning
Various Scan Use preseted various scanning style.

3.5.5. Assist
You can set assist on/off and set/call/clear a preset in this page.
You can also set scheduled patrol here.
3.5.6. RS-485
The RS-485 serial port is used to control the PTZ of the camera. The configuring
of the PTZ parameters should be done before you control the PTZ unit.
Steps:
1. Enter PTZ setting interface.
2. Set the RS-485 parameters and click Save to save the settings. By default,
the Baud Rate is set as 2400 bps, the Data Bit is 8, the stop bit is 1 and the
Parity and Flow Control is None.
Note:
The Baud Rate, PTZ Protocol and PTZ Address parameters should be exactly the
same as the PTZ camera parameters.

3.5.7. RS232
Steps:
1. Enter RS-232 Port Setting interface.
2. Click Save to save the settings.
Note:
If you want to connect the camera by the RS-232 port, the parameters of the RS-
232 should be exactly the same with the parameters you configured here.

3.6. IVA
3.6.1. Regional
Regional, or intrusion detection function detects people, vehicle or other
objects which enter and loiter in a pre-defined virtual region, and some
certain actions can be taken when the alarm is triggered.
Note: Intrusion detection function varies according to different camera models.
Steps:
1. Enter the Regional Detection settings interface
2. Check the checkbox of Enable IVA to enable the function.
3. Select the region from the drop-down list for detection settings.
4. Click on the live video to specify the four vertexes of the detection
region, and double-click to complete drawing.
5. Repeat the above steps to configure other regions. Up to 4 regions can be
set. You can click the Clear button to clear all pre-defined regions.
6. Click Save to save the settings.
3.6.2. Cordon
Cordon, or line crossing detection function detects people, vehicle or other

objects which cross a pre-defined virtual line, and some certain actions can be
taken when the alarm is triggered.
Note: Line crossing detection function varies according to different camera
models.
Steps:
1. Enter the Cordon settings interface.
2. Check the checkbox of Enable IVA to enable the function.
3. Click-and-drag the line, and you can locate it on the live video as desired.
4. Select the direction for line crossing detection. And you can select the
directions as A<->B, A ->B, and B->A.
A<->B: Only the arrow on the B side shows; when an object going across the
plane with both directions can be detected and alarms are triggered.
A->B: Only the object crossing the configured line from the A side to the B
side can be detected.
B->A: Only the object crossing the configured line from the B side to the A
side can be detected.
5. Repeat the above steps to configure other lines. Up to 4 lines can be set.
You can click the Clear button to clear all pre-defined lines.
6. Click Save to save the settings.

3.6.3. Alarm out
Items Description
Sensitivity Set the sensitivity of detecting moving objects. The
higher the value is, the more easily the movement can be
detected.
Threshold The value of the threshold defines the grey-scale of the
object which can trigger the alarm. When the threshold
is high, the object can trigger the alarm easier.
Stay Time The time of the object stay in the region, after which
can trigger the alarm. If you set the value as 0, alarm
is triggered immediately after the object entering the
region.
Draw Area or Line Display the cordon, or line crossing detection line on
live video.
Alarm Twinkle the
Area
Flicker the intrusion detection area on live video when
alarm is triggered.
Mark Warning
Object
Make the object that triggered the alarm.
Mark All Moving
Object
Make all moving object in the video.
Alarm Record Start recording when IVA alarm is triggered
Alarm Out Send alarm to connected alarm device.
Alarm to Client Send alarm to client software connecting the camera.
Alarm to E-Mail Send an email with alarm information to a user or users
when an event occurs.

Save Save the settings
Default Setting Restore default system settings.