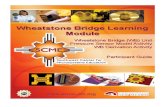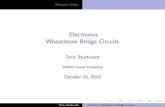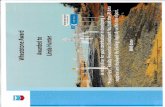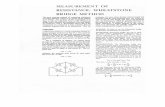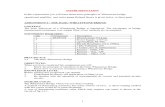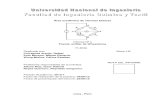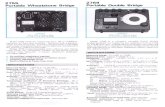IP - 12/IP - 16 - Wheatstone
Transcript of IP - 12/IP - 16 - Wheatstone

IP - 12/IP - 16Radio ContRol SuRfaCe
TECHNICAL MANUAL
600 Industrial Drive, New Bern, North Carolina, USA 28562

IP-12 / IP-16 Radio Control Surface Technical Manual
©2014 Wheatstone Corporation
WHEATSTONE CORPORATION600 Industrial DriveNew Bern, North Carolina 28562tel 252-638-7000 / fax 252-637-1285
IP-12/IP-16 / Dec 2014

Atten tio n
ReAd Me!IP-12/IP-16 / Dec 2014
Attention!
Federal Communications Commission (FCC) Compliance Notice:Radio Frequency Notice
NOTE: This equipment has been tested and found to comply with the limits for a Class A digital device, pursuant to Part 15 of the FCC rules. These limits are designed to provide reasonable protection against harmful interference when the equipment is operated in a commercial environment. This equipment generates, uses, and can radiate radio frequency energy and, if not installed and used in accordance with the instruction manual, may cause harmful interference to radio communications. Opera-tion of this equipment in a residential area is likely to cause harmful interference in which case the user will be required to correct the interference at his own expense.
This is a Class A product. In a domestic environment, this product may cause radio interference, in which case, the user may be required to take appropriate measures.
This equipment must be installed and wired properly in order to assure compliance with FCC regulations.
Caution! Any modifications not expressly approved in writing by Wheatstone could void the user's authority to operate this equipment.

Atten tio n
ReAd Me!IP-12/IP-16 / Jan 2015
Attention!
This Wheatstone IP-12/IP-16 system is factory configured as a stand alone system.
The IP-12/IP-16 control surface is configured with a default IP address of 192.168.87.201.
The WheatNet-IP 88cb Console BLADE3 is configured with a default IP address of 192.168.87.101.
If the default addresses will work for you, there is no need to do any network configuration of either the IP-12/IP-16 control surface or the Console BLADE3. However, if you intend to install the IP-12/IP-16 system as part of a larger WheatNet-IP system, you will need to change the default IP addresses of both the IP-12/IP-16 and the Console BLADE3. Careful consideration should be given when planning your IP Address scheme to ensure there are no IP address conflicts that could render the system inoperable.
If you have additional questions or should you need assistance, please contact Wheatstone support. Support can be reached by calling 252-638-7000 or email at [email protected].

Read Me!IP-12/IP-16 / Mar 2016
Adding The IP-12/IP-16 To The Peripheral Devices* Tab
In order to utilize all the features of the IP-16/IP-12 control surface the device must be added to the System Peripheral Devices tab in the Wheatstone WheatNet-IP Navigator program (aka the Navigator GUI). This sheet shows you the basics of that procedure. Refer to the WheatNet‑IP Audio Over IP Network Technical Manual for additional details.
You will need to know the IP address of the device being added, so you will want to find that out before you start.
Launch the Navigator GUI and make sure that System 0 is selected in the System pane. You will see something like this:
Now select the Peripheral Devices tab.
Click the Add button to bring up the Add Peripheral Device dialog:
Type in a convenient Name and insert the IP Address of the device being added. Leave the TCP Port at the default setting of 60021. From the Host BLADE drop down select the BLADE that you want to associate the Peripheral device with. Click Ok.
This completes the process of adding the device to the Peripheral Devices tab. The added device should show up in the System pane under the BLADE you added it to. If it does not show up, or if it shows up but has a yellow question mark on it, then there is either a network issue that needs attention, or the device is not connected to the network at all, or one or more steps have been omitted or done incorrectly in the configuration process.
* In previous Navigator GUI versions this was the System 3rd Party Devices tab.

page Contents – 1IP-12/IP-16 / Dec 2014
C O N T E N T S
Chapter 1 - General Information
Chapter 2 - Surface Configuration
IP-12/IP-16 Technical Manual
Table of Contents
Introduction ....................................................................................1-2
Control Surface Placement ...........................................................1-3
Power Supply .................................................................................1-4Failsafe Dual Redundant Supply ................................................................................1-4
Connections ...................................................................................1-5
Energizing ......................................................................................1-5
Getting Started ...............................................................................2-2
Tabbed Navigation ........................................................................2-3System Info Pane .......................................................................................................2-4
Engine Tab ..................................................................................................................2-6
Talent Access Tab .......................................................................................................2-7
VDips Tab ...................................................................................................................2-8
Monitor Config Tab ....................................................................................................2-11
Buttons Tab ...............................................................................................................2-12
Visibilities Tab ............................................................................................................2-13
GUI Menu Summary .....................................................................2-14
Changing The IP Address Of The IP-12/IP-16 ............................2-15
Input Module (IN-12) ......................................................................3-2Input Sources .............................................................................................................3-2
Assign Switches .........................................................................................................3-3
The OL Bus ............................................................................................................3-3
TB Switch ...................................................................................................................3-3
CUE Switch ................................................................................................................3-3
Fader ..........................................................................................................................3-3
Channel ON Switch ....................................................................................................3-3
Channel OFF Switch ..................................................................................................3-3
Chapter 3 - IP-12/IP-16 Controls and Functions

page Contents – 2IP-12/IP-16 / Dec 2014
C O N T E N T S
Control Room Module (CR-12) .....................................................3-4CUE Level Control ......................................................................................................3-4
SOFT KEY Buttons .....................................................................................................3-4
ENCODER And TAKE Controls...................................................................................3-5
Source Select Switches .............................................................................................3-5
Programming External Source Switches ...............................................................3-5
CONTROL ROOM Level Control ................................................................................3-6
METERS .....................................................................................................................3-6
VU Meter Pairs ......................................................................................................3-6
METERS Select Button .........................................................................................3-6
Studio Control Module (SC-12) ....................................................3-7Source Select Switches .............................................................................................3-7
Programming External Source Switches ...............................................................3-7
STUDIO Level Control ................................................................................................3-7
TB (Talkback) Button ..................................................................................................3-7
HEADPHONE Level Control .......................................................................................3-8
TIMER Buttons ...........................................................................................................3-8
EVENT Buttons ...........................................................................................................3-8
General Information ......................................................................4-2
Installation Tips .............................................................................4-2
Energizing ......................................................................................4-3
I/O Connections .............................................................................4-4Inputs ..........................................................................................................................4-4
Outputs .......................................................................................................................4-6
Logic Ports .................................................................................................................4-7
Console BLADE 3 88cb - Input/Output Pinout Drawing ............................................4-8
Front Panel Metering .....................................................................4-9
Front Panel Dual OLED’s ..............................................................4-9
Stand Alone System Setup ..........................................................4-10
BLADE3 Setup Mode ...................................................................4-10
BLADE3 SFront Panel Configuration .........................................4-13Front Panel Menu Diagram ........................................................................................4-15
Overview .........................................................................................5-2
Ethernet IP Addressing .............................................................5-2
Ethernet Interface Wiring ..............................................................5-2
Hook-Ups ........................................................................................5-3“CT20” RJ-45 - Main Ethernet Connector .................................................................5-3
Typical Straight-Through Cable ..................................................................................5-3
Chapter 4 - WheatNet-IP 88cb Console Blade3
Chapter 5 - Host CPU (HC-12)
IP-12/IP-16 / Jan 2015

page Contents – 3IP-12/IP-16 / Dec 2014
C O N T E N T S
INSW-12 Input Module Switch CardSchematic ..................................................................................................................6-2
Load Sheet .................................................................................................................6-3
ONSW-12 Input Module On/Off Switch CardSchematic ..................................................................................................................6-4
Load Sheet .................................................................................................................6-5
CRSW-12 Control Room Module Switch CardSchematic ..................................................................................................................6-6
Load Sheet .................................................................................................................6-7
SCSW-12 Studio Control Module Switch CardSchematic ..................................................................................................................6-8
Load Sheet .................................................................................................................6-9
Replacement Parts List .................................................................A-2
Appendix
Chapter 6 - Schematic and Load Sheet Drawings

page 1 – 1IP-12/IP-16 / Dec 2014
G E N E R A L I N F O R M A T I O N
Chapter Contents
General Information
Introduction ....................................................................................1-2
Control Surface Placement ...........................................................1-3
Power Supply .................................................................................1-4Failsafe Dual Redundant Supply ................................................................................1-4
Connections ...................................................................................1-5
Energizing ......................................................................................1-5

page 1 – 2IP-12/IP-16 / Dec 2014
G E N E R A L I N F O R M A T I O N
General Information
IntroductionThe Wheatstone twelve- or sitxeen-input IP-12/IP-16 control surface offers a great
way for a small to medium radio operation to enter the world of networked audio. Tapping into the power of WheatNet-IP Intelligent Network technology through the use of the included WheatNet-IP 88cb audio Console BLADE3/mix engine, it’s a perfect low-cost, small-footprint solution.
Each of the 12/16 input modules is equipped with an LED source name display and an A/B source selector whose sources can be set via a rotary encoder in the master section. Each input module has access to four program busses and has cue and talkback switches. A 100mm long-throw fader and lighted channel ON/OFF switches round out the module. The master section offers control room, studio, and headphone controls with source selection, and an onboard headphone jack and amplifier. Timer controls, a master talkback button, and a built-in cue speaker with volume control are provided. There are four event switches and six programmable buttons available for user functions. The meterbridge has three stereo pairs of bright 30-segment horizontal LED bargraph meters, as well as an on-board timer with controls located in the master section.
IP-12/IP-16 / Jan 2018

page 1 – 3IP-12/IP-16 / Dec 2014
G E N E R A L I N F O R M A T I O N
Control Surface PlacementThe IP-12/IP-16 audio control surface is designed for countertop mounting. Although
the rubber feet on the bottom keep the surface from being easily moved when simply placed on the counter, holes have been provided so that screws may be used to mount the surface securely to the countertop. Locate the IP-12/IP-16 on the counter, and remove the screws that hold the first and the last modules in place (two per module). Carefully remove these modules from the frame. Attach the mainframe to the counter top, using the holes provided in the bottom of the chassis and screws appropriate to the counter material, and reinstall the removed modules.
16-11/16"
4-11/16"
1-9/16"
22-1/2" for IP-12
19-1/2" for IP-121-1/2"
7-1/2"
3-7/16"
4 HOLES D=3/16";USE #8 SCREWS
22-1/2" for IP-12
4-7/16"
28-1/2" for IP-16
28-1/2" for IP-16
25-1/2" for IP-16

page 1 – 4IP-12/IP-16 / Dec 2014
G E N E R A L I N F O R M A T I O N
Power SupplyThe IP-12/ IP-16 control surface is pow-
ered by a factory supplied power adapter with 100-240V/50-60Hz input, 25W maximum output power, and a 4 foot long output cable.
DC Power Output Pinout
The power supply adapter is supplied with a 3-wire grounded AC cord that should be plugged into a “clean” AC power source, that is, an AC source that feeds only the control room audio gear. This source should be a separate feed from those powering lighting, air-conditioning, or any other non-audio machinery.
Failsafe Dual Redundant SupplyWheatstone failsafe power supply systems use two power supplies for
each piece of powered equipment. Though either is capable of running a full load on its own, in failsafe operation both units run in tandem: if one fails, the other takes over, assuring uninterrupted operation.
The power feed recom-mended in the text is often installed and referred to in studios as an “isolated AC ground” outlet. It is usually orange in color.
PIN # OUTPUT
1 COM
2 COM
3 +5VDC
4 -15V
5 +15V
35 2 4
1

page 1 – 5IP-12/IP-16 / Dec 2014
G E N E R A L I N F O R M A T I O N
ConnectionsThe rear panel has two 5-pin DIN power supply connectors, mounted on the Host
Controller card, for power supply connections.The rear panel also has an RJ-45 connector that provides the control surface connection
to a standard Ethernet network switch.Unscrew the control surface’s rear panel to access these connectors. Note that there
is clearance at the bottom of the rear panel for cable passage.
EnergizingAssuming the IP-12/IP-16 control surface is properly placed, and its power supply
correctly connected to the console, you may now energize the power supply adapter by plugging it into the AC mains. The control surface’s switches and meterbridge displays will assume factory default settings.
Note: To de-energize the console, unplug the power supply adapter’s AC cord from the AC mains. Never de-energize the console by disconnecting the cable that connects the console and power supply adapter together.
NetworkConnector
Power SupplyConnectors
IP-12/IP-16 / Jan 2018

page 1 – 6IP-12/IP-16 / Dec 2014
G E N E R A L I N F O R M A T I O N
During the control surface booting up process the meterbridge 8-character LED displays will show the surface’s software version. In the event that you need to consult the factory about the IP-12/IP-16 control surface, you may need to have this information.
IP-12/IP-16 / Jan 2018

page 2 – 1IP-12/IP-16 / Dec 2014
S U R F A C E C O N F I G U R A T I O N
Chapter Contents
Surface Configuration
Getting Started ...............................................................................2-2
Tabbed Navigation ........................................................................2-3System Info Pane .......................................................................................................2-4
Engine Tab ..................................................................................................................2-6
Talent Access Tab .......................................................................................................2-7
VDips Tab ...................................................................................................................2-8
Monitor Config Tab ....................................................................................................2-11
Buttons Tab ...............................................................................................................2-12
Visibilities Tab ............................................................................................................2-13
GUI Menu Summary .....................................................................2-14
Changing The IP Address Of The IP-12/IP-16 ............................2-15

page 2 – 2IP-12/IP-16 / Dec 2014
S U R F A C E C O N F I G U R A T I O N
Surface Configuration
Getting StartedThe IP-12/IP-16 control surface connects via Ethernet to its audio engine, the Wheatstone
WheatNet-IP 88cb audio Console BLADE3. Note that the Console BLADE3 must be connected to a Gigabit port on a switch. A powerful 1RU device containing the console’s digital signal processing, input, output, and logic circuitry, the engine has no fans and may be located either next to the control surface or at a remote location.
The IP-12/IP-16 control surface comes with the IP Series Console Setup Tool Graphical User Interface (GUI) program, intended to be straightforward in setup connection between the control surface and the Console BLADE3. On a user-supplied computer connected through an Ethernet switch to the IP-12/IP-16 and the Console BLADE3, install the GUI by running the installer file wheatnetip_ipconsole_setup_X_X_X.exe, where “X_X_X” is replaced with the version number, such as “1_0_0”. The installer creates a program with file name of WheatNetIpConsoleGui.exe. Double-click the icon for this file, or its shortcut, to run the GUI.
IP-12/IP-16 / Dec 2014IP-12/IP-16 / Jan 2018

page 2 – 3IP-12/IP-16 / Dec 2014
S U R F A C E C O N F I G U R A T I O N
Tabbed NavigationThe IP-12/IP-16 GUI features a tabbed navigation architecture to easily access fea-
tures with a minimum number of mouse clicks. The IP-12/IP-16 GUI screen is vertically divided into two parts with a Function Pane
on the left side and a System Info Pane on the right side. The Main Menu Tab buttons are located on the left side of the function display area. You may access any of the Main Menu Tabs by simply clicking on them.
At the bottom of the screen is a Devices Pane that displays a list of IP-12/IP-16 devices that the IP-12/IP-16 GUI has been configured to communicate with. Click Add... to add a device to the list, Edit... to change the name of an IP-12/IP-16 or give the GUI a different IP address to talk to it on, or Remove to delete the device currently highlighted in the list. To the right of these buttons is the Online checkbox, which is used to toggle the GUI connection to the highlighted device between online (checked) and offline (not checked).
The Function Pane and System Info Pane contents change according to the tab selected in each area. Both of these Panes are relocatable within the GUI window by clicking on the Pane’s handle (the rows of the double dots with the Pane name in between) and dragging the Pane to the new location. You can even drag one or both of these Panes outside of the GUI window, a handy feature if you have two monitors. To bring a Pane back into the GUI, double-click its title bar.
FU
NC
TIO
N P
AN
E
GUI MENU
DE
VIC
ES
PA
NE
SY
ST
EM
IN
FO
PA
NE

page 2 – 4IP-12/IP-16 / Dec 2014
S U R F A C E C O N F I G U R A T I O N
System Info TabWhen you first start the IP-12/IP-16 GUI there will be no information showing in the
System Info Pane. Assuming that you are connected to a working system, you can get this pane to fill by selecting WheatNet‑IP System>System Scan... from the GUI menu. This will display the WheatNet‑IP System Scan screen:
Start by specifying the Host Blade IP Address. This can be the IP address of any physical BLADE in the system. Next, click Start Scan. When the scan is complete you will see a screen like this (the exact text is system-dependent):
Click Finish. You will be asked if you want to save the System Info. If you click Yes you will be prompted for the location and name of the saved file, and also given a chance to write a brief description of this saved data set, but for now just click No.

page 2 – 5IP-12/IP-16 / Dec 2014
S U R F A C E C O N F I G U R A T I O N
You will notice that the System Info Pane now has content. Here is an example of what you might see on the Sources tab (remember, your signal names and other information will almost surely be different than the data shown here):
As we discuss the GUI there will be times when we need to access signal names. If you have not scanned the system, or loaded a saved data set, you will not be able to see or choose individual signals.

page 2 – 6IP-12/IP-16 / Dec 2014
S U R F A C E C O N F I G U R A T I O N
IP-12/IP-16 / Jan 2015
Engine Tab
Mix Engine Blade’s Info – In this section you will set the Mix Engine Blade ID and the IP Address of the the Engine to which the surface will connect.Inputs – Not Used.Meters – The switched meter on the surface’s meterbridge displays the signal level of a user selected source or the Cue signal level when an input fader’s CUE switch is activated. To activate the Auto Cue function check the Switched Meter Auto Cue box.Use the Mode dropdown box to choose from Peak & Average, Peak Only, or Average Only.Machine Logic – The purpose of this option is to allow the privileged operator to determine the conditions under which START and STOP signals are sent in response to a command to turn a channel ON or OFF. Channel ON and OFF commands can come from two different sources:
• Surface – A channel can be turned ON or OFF by a surface action, such as pressing the ON or OFF switch, or moving a fader if EFS has been enabled
• Remote (RMT) – A channel can be turned ON or OFF by sending it a command from a system Logic I/O card via the RemOn and RemOff functions.
When the No LIO with RMT check box is checked, LIO signals are globally blocked for all input faders if the channel ON and OFF commands are initiated from the system Logic I/O card.Input/Output – In most cases, you will want the Use default signal mapping check box to be checked, to insure that signals are properly mapped. This insures that the surface signals appear at the designated connectors on the Console BLADE3. If you want to re-arrange or re-purpose the signals, leave this check box unchecked.

page 2 – 7IP-12/IP-16 / Dec 2014
S U R F A C E C O N F I G U R A T I O N
Talent Access Tab
It may be desirable to limit some of the operations that can be performed by talent using the IP-12/IP-16.Events – Operation of the four EVENT buttons on the SC-12 Studio Control Module can be limited as follows:
• If Allow Save Events is not checked, the operator will not be able to program the EVENT buttons to save Events.
• If Allow Take Events is not checked, the operator will not be able to use the EVENT buttons to take Events.
X Controllers – Selection of fader sources by using the A and B INPUT buttons on the IN-12 Input Module can be limited as follows:
• If Allow Program A/B Buttons is not checked, the operator will not be able to use the A and B INPUT buttons to change fader sources.
Bus Assignments – Use of the ASSIGN buttons (PGM, AUD, AUX, and OL) to de-termine the bus or buses that the fader will feed can be limited as follows:
• If Allow PGM Bus Assign is not checked, the operator will not be able to use the PGM ASSIGN button to change the fader’s feed status to the PGM bus.
• If Allow AUD Bus Assign is not checked, the operator will not be able to use the AUD ASSIGN button to change the fader’s feed status to the AUD bus.
• If Allow AUX Bus Assign is not checked, the operator will not be able to use the AUX ASSIGN button to change the fader’s feed status to the AUX bus.
• If Allow OL Bus Assign is not checked, the operator will not be able to use the OL ASSIGN button to change the fader’s feed status to the OL bus.

page 2 – 8IP-12/IP-16 / Dec 2014
S U R F A C E C O N F I G U R A T I O N
VDips Tab
Many surface functions, such as Mute, Tally, and Machine Start Pulsed, are programmed from the VDips tab. VDip settings are attributes of the Source signal and will follow the signal onto different faders of the surface, or even other surfaces.
When the IP-12/IP-16 GUI is first started, the VDips tab Signals list contains only one item, Default. If you select Default you will be editing the VDip settings of all sources in the system, except those you have specifically overridden.
If you want to edit the VDip settings of a specific signal to be different than the default settings you first need to add the signal to the Signals list. Click the Add... button to bring up the Add Signal dialog.
Click the button with the three dots (ellipsis) to the right of the Source Signal field to bring up the Source Picker dialog.

page 2 – 9IP-12/IP-16 / Dec 2014
S U R F A C E C O N F I G U R A T I O N
Find the desired source in the Source Picker and double-click on it. This returns to the Add Signal dialog with the selected signal’s ID in dotted notation in the Source Signal field:
Click Ok and the selected signal now appears in the Signals list on the VDips tab. You can now select this signal in the Signals list and edit its VDip settings.
Once you have edited VDip settings you must click Apply for those changes to be used. If you’ve done some VDip edit-ing and decided you don’t want to make that particular change after all you can click Cancel, which will cancel any changes you made since entering the VDips tab, or since you last clicked Apply.
If you want to set VDip the same on several sources, begin by setting up one signal. Then highlight that source in the Signals list and right-click on the area. Select Copy from pop-up. Now highlight another signal you want to have the same VDip settings, then right-click and select Paste. This copies the VDip settings from the first signal to the second one.
Please note that all VDip settings apply to the programmed signal regardless of which fader the signal appears on.
PFL/Cue Dropout – When a channel’s CUE button is pressed it will assign the channel’s signal to the CUE bus. When PFL/Cue Dropout is checked it causes the channel’s CUE function to be de-activated whenever the channel ON switch is pressed. EFS – This function causes the channel to turn OFF when the fader is fully down or turn ON when the fader is brought up from the fully down position. The ON and OFF switches can still control the channel.OL Pre Fader – When checked, causes the signal, when assigned to the surface’s OL output, to be tapped before the fader. Timer Restart – The surface’s digital timer can be programmed to automatically reset to zero and begin counting up when the channel’s ON button is pressed. To enable this function the AUTO button in the timer section of the SC-12 Studio Control Module has to be activated.Fader Cue – Assigns the signal to the Cue bus when the fader is moved all the way down. The CUE button can still be used to change the CUE status.

page 2 – 10IP-12/IP-16 / Dec 2014
S U R F A C E C O N F I G U R A T I O N
OL Pre On – When checked, causes the signal, when assigned to the surface’s OL output, to be tapped before the channel ON switch.Mach Start Pulsed – If this box is not checked, a Machine Start command will give a steady closure, similar to an On Tally. If your external machine needs to see a momentary pulse instead, check this box.Remote Ready – The channel’s OFF switch normally has its LED indicator controlled by the switch itself. This is the factory default setting. When Remote Ready is checked, the channel’s OFF switch LED can be controlled by an external source machine. This requires additional configuration in the optional Navigator GUI to fully implement the feature.OL Off Line – This function determines what will be heard at the fader’s Bus Minus output when the fader is off. If the box is not checked, when the fader is off the same bus will feed the bus minus that feeds it when the fader is on, as determined by the Bus Minus Base Mix selection below. But if the OL Off Line box is checked, when the fader is off the Bus Minus output will be fed from the OL bus instead.Studio Mutes – Input channels can be programmed to mute the various monitors when the channel is ON. There are four Studio Mutes check boxes, one for each monitor section plus one for CUE. The checked boxes show which monitors are muted. Studio Tallies – Turning the channel ON can activate a remote tally indicator. There are four tally control lines. The checked boxes show which tallies are activated. This requires additional configuration in the optional Navigator GUI to fully implement the feature.Bus Minus Direct Out – For each fader, determines if the Bus Minus output is a mix-minus of the selected Bus Minus Source (unchecked) or is a Direct Output of the selected input source (checked). On faders where the Bus Minus Direct Out box is checked, the OL Off Line box (above) will have no effect.Bus Minus Base Mix – This function determines which bus the Bus Minus output is a mix-minus of. Any of the four PGM, AUD, AUX, or OL busses can be selected as the Bus Minus Source. If, for example, PGM is selected, then the Bus Minus output will consist of the audio on the PGM Bus, minus the signal assigned to the fader. This is true when the fader is turned on. It also true when the fader is turned off, unless the OL Off Line box is checked (above). This setting will have no effect on any fader where the Bus Minus Direct Out box is checked (above).

page 2 – 11IP-12/IP-16 / Dec 2014
S U R F A C E C O N F I G U R A T I O N
Monitor Config Tab
The Control Room, Headphone, and Studio monitor outputs are normally interrupted with cue audio whenever a fader is switched into cue. However, if the Cue Defeat box is checked for a given monitor, then cue will no longer interrupt that monitor output.
The output levels of the three monitors normally follow their respective level controls on the CR-12 Control Room Module and the SC-12 Studio Control Module. But it is possible to lock the level of each of the monitors.
Using the studio monitor as an example, adjust the STUDIO level control on the SC-12 to the desired level, then check the Level Locked box in the Studio section of the Monitor Config tab. The monitor output will remain at the fixed level regardless of any changes in the STUDIO level control position. If at a later time you decide to unlock the level, the level will still be unchanged until the next time the STUDIO knob is moved, at which point it will follow the knob once again.
After making changes you must click Apply for the changes to take effect. If you’ve made a change and decided you don’t want to make that particular change after all you can click Cancel, which will cancel any changes you made since entering the Monitor Config tab, or since you last clicked Apply.

page 2 – 12IP-12/IP-16 / Dec 2014
S U R F A C E C O N F I G U R A T I O N
Buttons Tab
The CR-12 Control Room Module has, among its controls, six SOFT KEY buttons with indicating LEDs, labeled P1, P2, P3, P4, P5, and P6. These buttons are also known as Programmable Buttons, and are designed to perform user-programmable functions.
The Buttons tab is used to set up each button at a basic level of functionality by using the Function drop-down box on the Buttons tab for the particular button 1 – 6 being used. The choices are:
• None – In this mode button presses are ignored and the button does not light• Tally – In this mode button presses are ignored – the button illumination is controlled
by a logic signal programmed to do so• Toggle – In this mode the button acts like a toggle, with one press turning it on
and the next press turning it off – the button is illuminated by the surface when in the on state and is not illuminated in the off state
• Momentary/Surface LED – In this mode the button has a momentary action, on while pressed and off when released – the button’s illumination is controlled by the surface, being lit while the button is pressed
• Momentary/LIO LED – In this mode the button has a momentary action, on while pressed and off when released – the button’s illumination is controlled by a logic signal programmed to do so
It’s important to note that, although basic functionality is set here, in all cases except None there will be additional configuration, needed to complete the desired functionality, that must be done in the optional Navigator software. Refer to the WheatNet‑IP Audio Over IP Network manual for details.

page 2 – 13IP-12/IP-16 / Dec 2014
S U R F A C E C O N F I G U R A T I O N
Visibilities Tab
Visibilities – Use the Visibility Option setting to limit the sources the user sees when dialing up a source on the IP-12/IP-16. This feature is helpful, especially in large systems with lots of signals.
Scroll up and down the Channel list, check or uncheck signals as desired for that channel, and click the Apply button to save the visibility options. If you have made changes and then decided you don’t want to put the changes into effect, click Cancel. This will cancel any changes you made since entering the screen or since clicking Apply, whichever happened most recently.
Check the Global Alpha Sort box to sort the list of channels in alphanumeric order when selecting sources on the IP-12/IP-16.
Check Allow No Source if you want NOSOURCE to be allowed for that channel. If NOSOURCE is not allowed then the channel must always have a source selected.
Right-clicking in the Channel area of the Visibilities tab pops up a menu with some useful shortcuts on it:
• Copy – Choose this item to copy the visibility settings of the currently selected channel.
• Paste – Choose this item to paste visibility settings that have been copied from one channel to the currently selected channel.
• Paste All – Choose this item to paste visibilities that have been copied from one channel to all channels.
• All – Choose this item to select all signals in the system to be visible to the currently selected channel. This also puts a check in the Allow No Source check box.
• None – Choose this item to deselect all signals for the currently selected channel. This also removes the check, if present, in the Allow No Source check box.

page 2 – 14IP-12/IP-16 / Dec 2014
S U R F A C E C O N F I G U R A T I O N
GUI Menu Summary
The various menus in the IP-12/IP-16 GUI are outlined below.File – The File menu contains items for setting a password and for exiting the program:
• Set Password... – Used to set a password that will need to be entered to operate the IP-12 GUI – when first installed the GUI requires no password – to set a password you must enter the current password and then enter the new password twice (the second to confirm the password)
• Exit – Used to exit the IP-12/IP-16 GUIView – The View menu is used to show or hide certain sections of the IP-12/IP-16 GUI or to change the GUI appearance:
• Devices – Used to show or hide the Devices Pane (see page 2-3)• System Info – Used to show or hide the System Info Pane (see page 2-3)• Stylized – Used to toggle the IP-12/IP-16 GUI between a modern appearance and
a more traditional oneWheatNet-IP System – The WheatNet‑IP System menu is used to manage signal sets within the IP-12/IP-16 GUI:
• File Open... – Used to open a saved signal set• File Save... – Used to save the current signal set• System Scan... – Used to scan the system to which the IP-12/IP-16 GUI is connected
to get a list of all signals currently available in the system (see page 2-4) – this set can then be saved using File Save... and then later recalled using File Open... even if the IP-12/IP-16 is not connected to the system at that time
Hardware – The Hardware menu is used to set up devices in respect to connecting to them and managing their configuration and software:
• Add New Device... – Used to set up a new IP-12/IP-16 for the GUI to communicate with (see page 2-3) – brings up a dialog box to set a name, device type, and IP address
• Edit... – Used to change the setup parameters for the highlighted IP-12/IP-16 using a similar dialog box
• Remove – Used to delete the highlighted IP-12/IP-16 from the list after confirming the delete
• Assign IP Address... – Used to change the actual IP address of an IP-12/IP-16 – see details on the following page
• Version... – Used to check the current version of software of the currently connected IP-12/IP-16 – this information may be needed in the event that Wheatstone Technical Support needs to be contacted about the IP-12/IP-16
• Update... – Used to change the software version of the currently connected IP-12/IP-16
• Reboot... – Used to reboot the currently connected IP-12/IP-16 – this is used primarily after doing a software update
Help – The Help menu gives additional information about the IP-12/IP-16 GUI:• About... – Used to show the verion of the IP-12/IP-16 GUI.

page 2 – 15IP-12/IP-16 / Dec 2014
S U R F A C E C O N F I G U R A T I O N
Changing The IP Address Of The IP-12/IP-16The IP address of an IP-12 can be changed from the GUI when the GUI is connected
to the IP-12/IP-16 that needs changing. Select Hardware>Assign IP Address... from the IP-12/IP-16 GUI to see the IP Assignment dialog box:
Enter the MAC Address, which you will find on a label on the IP-12/IP-16. Enter a Name for the IP-12/IP-16 and specify the IP Address for the IP-12/IP-16. If needed, change the default Subnet and Gateway settings (see your friendly IP person to find out what you should use). Please note, when entering any of the network parameters (everything you are changing on this screen except the Name) it is best to highlight the complete default entry, delete it, then type in the complete new entry. In the IP Address, Subnet, and Gateway fields use the period (aka dot) to move from one octet to the next to avoid having leading spaces.
Once all the data is properly entered in the dialog, click START to begin the process. You will be prompted to reboot the IP-12/IP-16.
Click OK to dismiss the reboot prompt (but make sure the IP Assignment dialog is still showing).
Reboot the IP-12/IP-16 by cycling power to it (you will not be able to use Hardware>Reboot... to do this). Watch the Requests entry near the bottom of the IP Assignment dialog. You should see this number increment to something other than 0. Once you see the Requests number change, you can click STOP, then click the red X in the upper right corner of the IP Assignment dialog. The IP-12/IP-16 now has the new network parameters you have assigned to it.

page 3 – 1IP-12/IP-16 / Dec 2014
I P - 1 2 C O N T R O L S A N D F U N C T I O N S
IP-12/IP-16 Controls and Functions
Chapter Contents
Input Module (IN-12) ......................................................................3-2Input Sources .............................................................................................................3-2
Assign Switches .........................................................................................................3-3
The OL Bus ............................................................................................................3-3
TB Switch ...................................................................................................................3-3
CUE Switch ................................................................................................................3-3
Fader ..........................................................................................................................3-3
Channel ON Switch ....................................................................................................3-3
Channel OFF Switch ..................................................................................................3-3
Control Room Module (CR-12) .....................................................3-4CUE Level Control ......................................................................................................3-4
SOFT KEY Buttons .....................................................................................................3-4
ENCODER And TAKE Controls...................................................................................3-5
Source Select Switches .............................................................................................3-5
Programming External Source Switches ...............................................................3-5
CONTROL ROOM Level Control ................................................................................3-6
METERS .....................................................................................................................3-6
VU Meter Pairs ......................................................................................................3-6
METERS Select Button .........................................................................................3-6
Studio Control Module (SC-12) ....................................................3-7Source Select Switches .............................................................................................3-7
Programming External Source Switches ...............................................................3-7
STUDIO Level Control ................................................................................................3-7
TB (Talkback) Button ..................................................................................................3-7
HEADPHONE Level Control .......................................................................................3-8
TIMER Buttons ...........................................................................................................3-8
EVENT Buttons ...........................................................................................................3-8

page 3 – 2IP-12/IP-16 / Dec 2014
I P - 1 2 C O N T R O L S A N D F U N C T I O N S
IP-12/IP-16 Controls and FunctionsInput Module (IN-12)
Input SourcesThe A and B INPUT buttons at the top of each module determine what input
source will feed the module. The buttons can be programmed to allow quick selection of two different sources for each module. If the source programmed for button A is the current source for the channel, then button A will be lit. Similarly, button B lights if its programmed source is the current source for the channel. The 8-character alphanumeric display above the channel on the meterbridge shows the name of the current source for that channel. If there is no current source for a channel, neither A or B button will be lit, and the display will read NoSource.
To select a new source, press and hold the desired button, A or B, until it begins to flash. This acts to arm the button to take its source. While the button is flashing, the display shows the programmed source for the selected button, or NoSource if the button is not programmed. Once the button is flashing, release it, and then press it again. This will cause the current source for that channel to be replaced by the one programmed for the selected button. If you don’t press the button the second time, the button will stop flashing after a short timeout and the source will not be changed.
A similar process is used to program a source for a button. Press and hold the desired button until it flashes, then rotate the ENCODER on the CR-12 module until the desired source appears in the channel’s display, then press the TAKE button (which is also flashing) below the ENCODER to finish programming the button. Please note that this process does not replace the current source for the channel, but only programs the selected button. If you then want to change to the source you just programmed you must press and hold the button again until it flashes, then press it one more time to take the new source to the channel.
There may be times when you don’t want to change the programming for either A or B but want to select a third source for the channel. You can do this by pressing and holding both A and B together until both are flashing, then dialing up the desired source on the ENCODER and pressing TAKE. This will immediately take the third source to that channel and the A and B buttons will go off (to indicate the current source is not programmed for either A or B). This source is not remembered as a third source for the channel. Do a new source selection (A or B) and the next time you want a third source you will need to repeat the above process.
Depending on how the IP-12/IP-16 is configured, you may be able to select any source in the system or you may have a limited choice of sources for one or more of the channels. IP-12/IP-16 / Jan 2018

page 3 – 3IP-12/IP-16 / Dec 2014
I P - 1 2 C O N T R O L S A N D F U N C T I O N S
Assign SwitchesOutput switches assign the selected source signal to any combination
of the surface’s four stereo outputs – PGM (program), AUD (audition), AUX (auxiliary), and OL (off line). The button will be lit when the source is assigned to its respective bus. To remove a source from the bus, press the button again; the light will go off to indicate that the source is no longer assigned to that bus.
User access privileges may be configured to limit Bus Assignment on the Talent Access tab of the IP Series Console Setup Tool GUI.
The OL Bus
The OL Bus has a special function in relation to a channel’s Bus Minus output. Each signal that can be assigned to a channel will specify which bus (PGM, AUD, AUX, or OL) provides the base Bus Minus mix (that is, which bus the Bus Minus output is a mix-minus of) when that channel is on. When the channel is off, however, the base Bus Minus mix may be the same as when the channel is on, or may be configured to utilize the OL bus instead. This allows the Bus Minus output to have different content when the channel is off than it does when the channel is on.
Both the base Bus Minus mix and the use of the OL bus as base when the channel is off are configured in the VDip settings (see the section VDips Tab in chapter 2).
TB SwitchThe TB switch routes the TB audio, typically the operator’s microphone, to
the BUS MINUS output for that channel, allowing the operator to talkback to the talent hearing that BUS MINUS signal. To set the TB audio source, make a crosspoint between the desired source and the destination signal IP12TkBk.
CUE SwitchThe CUE switch assigns the selected source to the CUE bus, letting the
control surface operator monitor the channel’s pre-fader signal.
FaderChannel output level is set by a 100mm, professional, conductive plastic
linear fader.
Channel ON SwitchThe channel ON switch turns the channel signal ON and fires any channel
ON (START) logic to the fader’s source signal. The switch LED lights to indicate the channel is ON.
Channel OFF SwitchThe channel OFF switch turns the channel signal OFF and fires any
channel OFF (STOP) logic to the fader’s source signal. The switch LED lights to indicate the channel is OFF.
IP-12/IP-16 / Jan 2018

page 3 – 4IP-12/IP-16 / Dec 2014
I P - 1 2 C O N T R O L S A N D F U N C T I O N S
Control Room Module (CR-12)This is the console operator’s monitor that allows the operator to listen to
the console’s four stereo outputs and two external stereo line level inputs. This module includes the cue level control, switched meter selection, programmable buttons (soft keys), the source select encoder and take button, and source select and level control for the control room and headphone outputs.
In a typical radio application the console is located in the Control Room. Speakers in the Control Room allow the console operator to listen to the con-sole bus outputs to be assured that the console is performing as desired. These speakers are fed by a stereo signal from the console’s Control Room output. In addition to the Control Room output, the operator may also desire to listen to specific isolated faders via the cue system and the console’s internal cue speaker. Thus, the control room monitor consists of the above mentioned level controls, along with four source select (PGM, AUD, AUX and OL) buttons, as well as two programmable X1 and X2 buttons. In some instances the console operator may also be performing talent whose voice will be heard over the radio. The operator’s microphone may thus provide a part of the signal that is going out over the air. If that signal is the one being monitored with the Control Room speakers, there is the potential for feedback. The amplified signal from the Control Room speakers is picked up by the microphone and amplified to a new, higher, level, which then is once again picked up by the microphone. The signal quickly rises to an ear-splitting screech. To prevent this, the operator’s microphone is normally set to MUTE the Control Room output to prevent the occurrence of feedback.
The master CUE circuit drives a meterbridge-mounted speaker through a built-in power amp, and can be programmed to interrupt the control room feed.
CUE Level ControlThe CUE master level control is located at the top of the module.The CUE level control determines the overall loudness of the cue signal
as it appears in the console’s cue speaker (located behind the grill in the METERBRIDGE).
Like the Control Room speakers, the cue speaker also has the potential for feedback. To avoid this situation, operator mics that mute the Control Room can also be set to mute the cue speaker.
NOTE: If cue is muted and you turn the level control all the way up, then remove the condition that has the cue muted, the sound in the cue speaker will suddenly be VERY LOUD!
SOFT KEY ButtonsThese six switches and indicating LEDs are designed to perform
user-programmable functions. These functions, such as firing Salvos, making temporary connections, or interfacing with the logic input and output ports on system Logic I/O cards, must be configured through the optional WheatNet-IP Navigator GUI program. See the WheatNet‑IP Audio Over IP Network manual for details.
IP-12/IP-16 / Jan 2018

page 3 – 5IP-12/IP-16 / Dec 2014
I P - 1 2 C O N T R O L S A N D F U N C T I O N S
ENCODER And TAKE ControlsThe ENCODER knob serves as a Source signal selector for fader strips.When the A or B button is pressed and held for programming, and has
started to flash on the desired fader strip, the ENCODER knob is used to select the desired source. By turning this knob, the available inputs are displayed in the 8-character SOURCE display on the meterbridge for the selected chan-nel. When the desired input source is scrolled into the SOURCE window, pressing the TAKE button will cause that source to be programmed for the selected button (A or B) on that channel. If you fail to press the TAKE, the display will revert to its original setting after a timeout of approximately four seconds, and the original source remains in effect.
This operation may be denied to a user in the Talent Access tab of the IP Series Console Setup Tool GUI.
Pressing and holding the ENCODER knob for several seconds will cause some software version and configuration information to be displayed across several of the channel source displays. While in this state, turning the ENCODER knob will cycle through the following items (depending on the IP-12/IP-16’s software version this list may change):
• IP-12/IP-16 IP Address • IP-12/IP-16 MAC Address • IP-12/IP-16 Gateway Address • IP-12/IP-16 Subnet Mask • Console BLADE IP Address • IP-12/IP-16 FPGA VersionIn the event that you need to discuss an issue with Wheatstone Technical
Support you may be asked for some or all of this information.
Source Select SwitchesThe Control Room monitor output has its own bank of source select
switches which select the audio signal sent to the Control Room speakers and the headphones. This bank includes dedicated switches for selecting PGM (program), AUD (audition), AUX (auxiliary), or OL (off line), and two programmable sources X1 and X2. Simply press the desired switch to listen to that output bus or external source signal. The button will be lit when the monitor is assigned to its respective bus.
Programming External Source Switches
External switches X1 and X2 may be programmed to select any allowed source in the system. Press and hold the button to be programmed until it flashes, then rotate the ENCODER until the desired source appears in the channel 12/16 display, then press TAKE (which is also flashing) to finish programming the button.
IP-12/IP-16 / Jan 2018

page 3 – 6IP-12/IP-16 / Dec 2014
I P - 1 2 C O N T R O L S A N D F U N C T I O N S
Depending on how the IP-12/IP-16 is configured, you may be able to select any source in the system or you may have a limited choice of sources for the external switches.
CONTROL ROOM Level ControlThe CONTROL RM level control determines the overall loudness of the
signal being monitored as it appears in the Control Room speakers. As the control is turned clockwise, the loudness increases up to a maximum at the limit of mechanical rotation. To decrease the loudness, turn the control in a counterclockwise direction.
NOTE: If the Control Room is muted and you turn the level control all the way up, then remove the condition that has the Control Room muted, the sound in the Control Room speakers will suddenly be VERY LOUD!If the Control Room level has been locked in the IP-12/IP-16 configuration,
the CONTROL RM knob will have no effect.
METERSThe METERS section consists of three VU meter pairs on the control
surface’s meterbridge and a group of METERS select buttons, located on the CR-12 module.
VU Meter Pairs
VU meter pairs (PROGRAM, AUDITION, and SWITCHED) are stereo LED bargraph type meters.
The level of the signal being metered is indicated by the number of display elements that are lighted. The more elements lighted, the stronger is the signal being displayed. The right three LEDs in each bargraph are red to indicate when the signal level is approaching a clipping (distorted) level. The next ten LEDs are yellow, indicating a normal level range, and the remaining LEDs are green. The top member of the pair indicates the level of the signal’s left channel, while the bottom member of the pair indicates the level of the signal’s right channel.
The left VU meter pair shows the level of the PGM output, the middle pair shows AUD output, and the right VU meter pair (SWITCHED) shows the level of the signal that is selected for it (AUX, X1, or X2). The SWITCHED meters will also display the CUE signal level when an input fader’s CUE switch is activated if the IP-12/IP-16 has been so configured.
METERS Select Button
The METERS buttons select the source for the switched meter pair, as indicated above.
IP-12/IP-16 / Jan 2018

page 3 – 7IP-12/IP-16 / Dec 2014
I P - 1 2 C O N T R O L S A N D F U N C T I O N S
Studio Control Module (SC-12)In addition to the Control Room, there may be a Studio in which one or
more performers will be assembled, usually with microphones so that their voices can become part of the mix. Speakers may be provided in the Studio to allow the talent to listen to the console bus outputs at times that they are not actually on air. These speakers are fed from the control surface’s stereo Studio output.
The studio monitor consists of STUDIO and HEADPHONE level controls, a TB (talkback) button, four EVENT buttons, six monitor source select buttons (PGM, AUD, AUX, OL, X1 and X2), and timer controls.
Source Select SwitchesThe Studio Control monitor output has its own bank of source select
switches which select the audio signal sent to the Studio speakers. This bank includes dedicated switches for selecting PGM (program), AUD (audition), AUX (auxiliary), or OL (off line), and two programmable sources X1 and X2. Simply press the desired switch to listen to that output bus or external source signal. The button will be lit when the monitor is assigned to its respective bus.
Programming External Source Switches
External switches X1 and X2 may be programmed to select any allowed source in the system. Press and hold the button to be programmed until it flashes, then rotate the ENCODER on the CR-12 module until the desired source appears in the channel 12 display, then press TAKE (which is also flashing) to finish programming the button.
Depending on how the IP-12/IP-16 is configured, you may be able to select any source in the system or you may have a limited choice of sources for the external switches.
STUDIO Level ControlThe STUDIO level control determines the overall loudness of the signal
being monitored as it appears in the Studio speakers. The IP-12/IP-16 may be configured so that this level control has no effect by locking the Studio outputs on the Monitor Config tab of the IP Series Console Setup Tool GUI.
TB (Talkback) ButtonThe TB button lets the operator’s microphone signal interrupt the normal
feed to the studio speakers, allowing the operator to talk to the performers in the Studio. Note that the Talkback source, typically the board operator’s mic, must first be cross connected to the surface’s TB input. IP-12/IP-16 / Jan 2018

page 3 – 8IP-12/IP-16 / Dec 2014
I P - 1 2 C O N T R O L S A N D F U N C T I O N S
HEADPHONE Level ControlThe HEADPHONE level control determines the overall loudness of the
headphone output signal, which monitors the same source (PGM, AUD, AUX, OL, X1, or X2) as the Control Room speakers.
The headphone output signal appears at the HEADPHONE JACK, located beneath the armrest near the right side of the control surface. The jack is provided as a place to plug in user-supplied stereo headphones having an impedance of 60 Ohms or higher.
The IP-12/IP-16 may be configured so that the HEADPHONE level control has no effect.
TIMER Buttons The control surface timer is provided with an AUTO-RESTART function
so that input modules can automatically reset the timer display (located on the meterbridge) to zero and start a new count, allowing the announcer to easily track his own pace. The AUTO button must be lit to enable this function, and signals must be configured as well to determine which ones, if any, will trigger the auto restart.
The S/S (start/stop) button halts the timer, holds the last count, and then restarts and accumulates the count when depressed again—perfect for compiling tapes of desired duration.
RESET has a dual-mode capability:- if you depress it while the timer is counting, the display will instantly
reset to zero and start a fresh count;- if the timer is already stopped, depressing this button will reset the timer
to zero, where it will hold until start is pressed.The HOLD button allows you to hold the display for a longer viewing
duration, while still allowing the counter to continue in the background. Releasing the button will then display the current count.
EVENT ButtonsThe IP-12/IP-16 includes a snapshot save and recall feature that saves all
of the surface’s switch settings to a unique Event file. These saved Events may be recalled as required at any time.
To recall an Event, press and hold the appropriate EVENT button 1, 2, 3, or 4 until it lights, release the button, then press it again. An Event will not change the status of a channel that is ON when the Event is recalled.
To save an Event, press and hold the appropriate EVENT button until it lights, then continue holding it until it flashes. The current surface switch settings at the time the save is done will be reestablished when that Event is recalled, except for any channels that are on at the time of recall.
User access privileges may be configured to limit access to Save and/or Take Events in the Talent Access tab of the IP Series Console Setup Tool GUI.
IP-12/IP-16 / Jan 2018

page 4 – 1IP-12/IP-16 / Jan 2015
W H E A T N E T - I P 8 8 c b C O N S O L E B L A D E 3
WheatNet-IP 88cb Console BLADE 3
Chapter Contents
General Information ......................................................................4-2
Installation Tips .............................................................................4-2
Energizing ......................................................................................4-3
I/O Connections .............................................................................4-4Inputs ..........................................................................................................................4-4
Outputs .......................................................................................................................4-6
Logic Ports .................................................................................................................4-7
Console BLADE 3 88cb - Input/Output Pinout Drawing ............................................4-8
Front Panel Metering .....................................................................4-9
Front Panel Dual OLED’s ..............................................................4-9
Stand Alone System Setup ..........................................................4-10
BLADE3 Setup Mode ...................................................................4-10
BLADE3 SFront Panel Configuration .........................................4-13Front Panel Menu Diagram ........................................................................................4-15

page 4 – 2IP-12/IP-16 / Jan 2015
W H E A T N E T - I P 8 8 c b C O N S O L E B L A D E 3
WheatNet-IP 88cb Console BLADE3
General InformationWheatNet-IP 88cb integrates a powerful mix engine with analog and digital I/O
to give you a single rack-space console solution. Paired with the IP-12/IP-16 control surface, you have a super-compact, ultra powerful-mix station that functions as a stand-alone console. A powerful 1RU device containing the console’s digital signal processing, input, output, and logic circuitry, the engine has no fans and may be located either next to the control surface or at a remote location.
WARNING! Under no circumstances should the WheatNet-IP unit be opened! The unit contains high voltage circuits that are hazardous and potentially harmful. The unit has no user-serviceable parts inside! If you have a problem the unit must be returned to Wheatstone Corporation for repair.
Installation Tips• Place any surge protection circuits as close as possible to the WheatNet‑IP or other
device being protected. • Establish a low impedance common ground in your facility and try to route all
grounds to that point.• Choose the best power conditioning / UPS units that you can afford and suitable
for your equipment – focus on the features and options you need. The better UPS products can prevent thousands of dollars in equipment damage – some even come with an external equipment damage warranty.
• Unbalanced analog audio connections to the Console BLADE3 RJ‑45 connectors can be done in different ways. The following wiring methods are worthy of consideration:• connections can be made with UTP (unshielded twisted pair) cable such as CAT5
• for an audio input to the BLADE3, connect the unbalanced source hot wire (for example, the center pin of an RCA connector) to the RJ‑45 HI pin, and connect the unbalanced source ground (for example, the shell of an RCA con-nector) to the RJ‑45 LO pin
• for an audio output from the BLADE3, the same connections can be made as are used for the inputs
• although not recommended, connections can be made with shielded twisted pairs, such as is normally used for balanced analog audio connection• for an audio input to the BLADE3, connect the unbalanced source hot wire to
one wire of the twisted pair and the unbalanced source ground to the other wire of the pair – at the BLADE3 end, connect the wire carrying the hot signal to the RJ‑45 HI pin and the wire carrying the ground to the RJ‑45 LO pin – connect

page 4 – 3IP-12/IP-16 / Jan 2015
W H E A T N E T - I P 8 8 c b C O N S O L E B L A D E 3
the shield to a convenient ground connection at one end only – typically when equipment is being connected in this fashion you choose to make your ground connection consistently at either the source or the destination, using the same grounding scheme wherever in the system such connections are made
• for an audio output from the BLADE3, the same connections can be made as are used for the inputs
• adapters are commercially available with RJ‑45 connectors on one end and the appropriate audio connector type, such as RTS or XLR, on the other
• balanced to unbalanced adapters, also called baluns, are commercially available to transform the unbalanced connection to a balanced connection – these are usually active devices and will account for level differences as well as converting between balanced and unbalanced connections
• For digital audio connections always use a good quality digital audio cable with a characteristic impedance of 110 ohms.
The AES/EBU specification, with its broad impedance tolerance, allows for cables with impedances from 88 ohms to 132 ohms – 110 ohms is ideal. Twisted pair cable should be shielded, and in the case of multi‑pair cable, each pair should be individually shielded. Foil shielding is recommended for permanent installations and foil shield plus overall braid should be used in applications where frequent flexing of the cable will occur. One cable pair is capable of carrying two channels of digital audio.
Generic “audio” cable such as Belden 8451 may be used for interconnecting AES3 digital audio devices but only for distances of less than about 25 feet. The actual cable length that will work satisfactorily in an installation is primarily determined by the error correction and jitter tolerance of the AES3 receiver device and the cable used.
The impedance of most “analog” cables ranges from 40 ohms to 70 ohms and represents a large impedance mismatch from the nominal 110 ohms required in the AES3 standard. Such mismatch will result in signal reflections, causing bit errors at the AES3 receiver. The higher capacitance of generic analog cables also slows down the rise time of the digital data signals, impairing the ability of the AES3 receiver to accurately detect digital signal transitions. This may result in increased jitter.
EnergizingThere is no power switch. The AC line input voltage is permitted to be between 90
and 260VAC, 50 or 60Hz. Power consumption is under 100VA. Aggressive AC input filtering is utilized at the AC input of the WheatNet‑IP; however,
it is always advisable to use external surge protection and/or an uninterruptible power supply (UPS), especially where AC power quality is questionable, such as at a remote transmitter site.
Power conditioning, surge suppression, and even power backup devices are wise investments when using sensitive modern electronic devices that use an internal computer.
Use of a UPS (uninterruptible power supply) is a good idea and will protect the WheatNet-IP from short duration power interruptions which may cause it to reboot. During boot up, audio is interrupted for approximately 40 seconds.

page 4 – 4IP-12/IP-16 / Jan 2015
W H E A T N E T - I P 8 8 c b C O N S O L E B L A D E 3
I/O Connections
Two female XLR connectors are microphone preamplifier inputs. Recessed rear panel phantom power switches and gain trims can be independently configured, and one RJ‑45 connector connects the preamp outputs to any one of the Analog Input RJ‑45’s.
Eight RJ‑45 connectors are for audio inputs. The first four RJ‑45 jacks are analog inputs which can be set up as four stereo, eight mono, or any combination of stereo and mono. The last four RJ‑45 jacks are AES digital inputs.
The Console BLADE3 also has eight RJ‑45 connectors for audio outputs. The first four RJ‑45 jacks are set up as analog stereo outputs, and the last four RJ‑45 jacks are set up as AES digital outputs. The “Console” template, by default, has a signal map that automatically cross connects the surface’s Program, Headphone, Cue, and Studio signals to the designated outputs. The Digital outputs follow the Analog outputs and cannot be independently connected to different audio sources.
An RJ‑45 and four 1/4" jacks are provided for headphone and cue outputs.Four XLR male connectors are provided for control room and studio outputs.The BLADE3 also has two more RJ‑45 connectors to provide 12 logic ports, which
can be individually designated during setup as inputs or outputs. These ports are where you wire the various external switches, indicators, and control functions you need in your facility.
There are two RJ‑45 jacks for Ethernet. One is for 1 Gigabit Ethernet – connect this one to your network. The 100 Megabit Ethernet port is not used – do not connect anything to this port.
Consult the wiring diagram on page 4‑8 for detailed information.The unit has a standard IEC power connector. The BLADE3 has an internal power
supply that will accept 100‑240 volts 50/60 hertz AC power.
Inputs The WheatNet-IP 88cb can be fed from three different types of inputs: microphone,
analog line level, and AES‑3 digital.When processing mic level (‑50dBu nominal) inputs, the input to the internal
microphone preamplifiers is fed from one of the two female XLR connectors. When using the internal microphone preamplifiers, a jumper must be connected from the MIC OUTS RJ‑45 to a selected Analog input (1‑4). The mic preamp has digitally controlled gain, up to a maximum of 70dB, and displays remarkably high performance and accuracy. Phantom power is available via recessed rear panel switches.
Four RJ‑45 connectors can be used for analog line level inputs. The line level analog audio inputs are +4dBu balanced. The analog line inputs exhibit a bridging impedance and can handle signals up to +20dBu.
To handle digital line level sources there are four additional RJ‑45 connectors.

page 4 – 5IP-12/IP-16 / Jan 2015
W H E A T N E T - I P 8 8 c b C O N S O L E B L A D E 3
The digital inputs of the WheatNet-IP 88cb (inputs 5‑8) will accommodate digital inputs having a wide range of sample rates. These inputs will be sample rate converted to the system’s chosen sample rate of 44.1kHz or 48kHz, which is set in the System Wizard when bringing up the BLADE3 after a Factory Reset (or when first setting the BLADE3 up out of the box), or via the optional WheatNet‑IP Navigator GUI. The GUI also allows you to select input 8 of the digital BLADE3, or of any BLADE3 that has a digital input as input 8, to be a primary external reference, and a digital input 8 from a different BLADE3 to be a secondary external reference. Please note that the sample rate of a digital input 8 should be the same, either 44.1kHz or 48kHz, as the system’s chosen sample rate.
AES sources are by design stereo; if the BLADE3 is not set to be stereo the appropriate Left or Right signal within the AES stream will be applied to the signal path.
MIC IN XLR
XLR#1 Pin 1 – SHXLR#1 Pin 2 – HI Mic 1 In XLR#1 Pin 3 – LOXLR#2 Pin 1 – SHXLR#2 Pin 2 – HI Mic 2 In XLR#2 Pin 3 – LO
Analog 1-4 RJ-45
RJ‑45#1 Pin 1 – HIRJ‑45#1 Pin 2 – LORJ‑45#1 Pin 3 – HIRJ‑45#1 Pin 6 – LORJ‑45#2 Pin 1 – HIRJ‑45#2 Pin 2 – LORJ‑45#2 Pin 3 – HIRJ‑45#2 Pin 6 – LORJ‑45#3 Pin 1 – HIRJ‑45#3 Pin 2 – LORJ‑45#3 Pin 3 – HIRJ‑45#3 Pin 6 – LORJ‑45#4 Pin 1 – HIRJ‑45#4 Pin 2 – LORJ‑45#4 Pin 3 – HIRJ‑45#4 Pin 6 – LO
Digital 5-8 RJ-45
RJ‑45#5 Pin 1 – HIRJ‑45#5 Pin 2 – LORJ‑45#6 Pin 1 – HIRJ‑45#6 Pin 2 – LORJ‑45#7 Pin 1 – HIRJ‑45#7 Pin 2 – LORJ‑45#8 Pin 1 – HIRJ‑45#8 Pin 2 – LO
Line 1 Lt In
Line 1 Rt In
Line 3 Lt In
Line 3 Rt In
AES 5 In
AES 6 In
Line 2 Lt In
Line 2 Rt In
Line 4 Lt In
Line 4 Rt In
AES 7 In
AES 8 In

page 4 – 6IP-12/IP-16 / Jan 2015
W H E A T N E T - I P 8 8 c b C O N S O L E B L A D E 3
OutputsThe WheatNet-IP 88cb provide four stereo analog outputs on RJ‑45 connectors,
four digital AES formatted outputs on RJ‑45 connectors, cue and headphone outputs on an RJ‑45 connector and on 1/4" jacks, and control room and studio monitor outputs on XLR male connectors.
MIC OUTS RJ-45
RJ‑45 Pin 1 – HIRJ‑45 Pin 2 – LORJ‑45 Pin 3 – HIRJ‑45 Pin 6 – LO
CUE/HDPN OUT RJ-45
RJ‑45 Pin 1 – HIRJ‑45 Pin 2 – LORJ‑45 Pin 3 – HIRJ‑45 Pin 6 – LORJ‑45 Pin 4 – HIRJ‑45 Pin 5 – LORJ‑45 Pin 7 – HIRJ‑45 Pin 8 – LO
STUDIO OUT XLR
XLR#1 Pin 1 – SHXLR#1 Pin 2 – HI Studio Lt OutXLR#1 Pin 3 – LOXLR#2 Pin 1 – SHXLR#2 Pin 2 – HI Studio Rt OutXLR#2 Pin 3 – LO
CR OUT XLR
XLR#1 Pin 1 – SHXLR#1 Pin 2 – HI CR Lt OutXLR#1 Pin 3 – LOXLR#2 Pin 1 – SHXLR#2 Pin 2 – HI CR Rt OutXLR#2 Pin 3 – LO
PGM OUT ANALOG RJ-45
RJ‑45 A Pin 1 – HIRJ‑45 A Pin 2 – LORJ‑45 A Pin 3 – HIRJ‑45 A Pin 6 – LORJ‑45 B Pin 1 – HIRJ‑45 B Pin 2 – LORJ‑45 B Pin 3 – HIRJ‑45 B Pin 6 – LO
Mic 1 Out
Mic 2 Out
HDPN Lt Out
HDPN Rt Out
Cue Lt Out
Cue Rt Out
When using the microphone preamplifiers, a jumper must be connected from the MIC OUTS to the desired analog input port (1-4).
PGM A Lt Out
PGM A Rt Out
PGM B Lt Out
PGM B Rt Out

page 4 – 7IP-12/IP-16 / Jan 2015
W H E A T N E T - I P 8 8 c b C O N S O L E B L A D E 3
RJ‑45 C Pin 1 – HIRJ‑45 C Pin 2 – LORJ‑45 C Pin 3 – HIRJ‑45 C Pin 6 – LORJ‑45 D Pin 1 – HIRJ‑45 D Pin 2 – LORJ‑45 D Pin 3 – HIRJ‑45 D Pin 6 – LO
PGM OUT DIGITAL RJ-45
RJ‑45 A Pin 1 – HIRJ‑45 A Pin 2 – LORJ‑45 B Pin 1 – HIRJ‑45 B Pin 2 – LORJ‑45 C Pin 1 – HIRJ‑45 C Pin 2 – LORJ‑45 D Pin 1 – HIRJ‑45 D Pin 2 – LO
Logic PortsThe WheatNet-IP 88cb has two LOGIC I/O RJ‑45 connectors that provide 12 Universal
logic ports.
LOGIC I/O 1 - 6 RJ-45
RJ‑45 Pin 1 – Digital GroundRJ‑45 Pin 2 – Logic 1 In/OutRJ‑45 Pin 3 – Logic 2 In/OutRJ‑45 Pin 4 – Logic 3 In/OutRJ‑45 Pin 5 – Logic 4 In/OutRJ‑45 Pin 6 – Logic 5 In/OutRJ‑45 Pin 7 – Logic 6 In/OutRJ‑45 Pin 8 – +5V Digital
LOGIC I/O 7 - 12 RJ-45
RJ‑45 Pin 1 – Digital GroundRJ‑45 Pin 2 – Logic 7 In/OutRJ‑45 Pin 3 – Logic 8 In/OutRJ‑45 Pin 4 – Logic 9 In/OutRJ‑45 Pin 5 – Logic 10 In/OutRJ‑45 Pin 6 – Logic 11 In/OutRJ‑45 Pin 7 – Logic 12 In/OutRJ‑45 Pin 8 – +5V Digital
PGM AES C Out
PGM AES D Out
PGM AES A Out
PGM AES B Out
PGM C Lt Out
PGM C Rt Out
PGM D Lt Out
PGM D Rt Out

IP-12/IP-16 / Jan 2015 page 4 - 8Console BLADE3 88cb - Input/Output Pinouts
123
45678
1 - 6 RJ-45
12345678
7 - 12 RJ-45
DIGITAL GROUNDLOGIC 1 IN/OUTLOGIC 2 IN/OUTLOGIC 3 IN/OUTLOGIC 4 IN/OUTLOGIC 5 IN/OUTLOGIC 6 IN/OUT+5V DIGITAL
DIGITAL GROUNDLOGIC 7 IN/OUTLOGIC 8 IN/OUTLOGIC 9 IN/OUTLOGIC 10 IN/OUTLOGIC 11 IN/OUTLOGIC 12 IN/OUT+5V DIGITAL
LOGIC I/O
NOTE: CUE/HDPN OUT RJ-45 and 1/4” jacks audio connections are paralleled. Either may be used.
12345678
TX +TX -RX +
RX -
N/CN/C
N/CN/C
100M RJ-45
12345678
TRD0 +TRD0 -TRD1 +
TRD1 -
TRD2 +TRD2 -
TRD3 +TRD3 -
1G RJ-45 ETHERNET
NOT USED
12345678
RJ-45 #1
LINE 1 LT IN HI LINE 1 LT IN LOLINE 1 RT IN HI
LINE 1 RT IN LO
12345678
RJ-45 #2
123
45678
RJ-45 #3
123
45678
RJ-45 #4
12345678
RJ-45 #5
12345678
RJ-45 #6
123
45678
RJ-45 #7
123
45678
RJ-45 #8
LINE 2 LT IN HI LINE 2 LT IN LOLINE 2 RT IN HI
LINE 2 RT IN LO
LINE 3 LT IN HI LINE 3 LT IN LOLINE 3 RT IN HI
LINE 3 RT IN LO
LINE 4 LT IN HI LINE 4 LT IN LOLINE 4 RT IN HI
LINE 4 RT IN LO
ANALOG / DIGITAL INPUTS
AES 5 IN HI AES 5 IN LO
AES 6 IN HI AES 6 IN LO
AES 7 IN HI AES 7 IN LO
AES 8 IN HI AES 8 IN LO
123
45678
RJ-45
MIC 1 OUT HI MIC 1 OUT LOMIC 2 OUT HI
MIC 2 OUT LO
MICS OUT
12345678
HDPN LT OUT HIHDPN LT OUT LOHDPN RT OUT HI
HDPN RT OUT LO
CUE LT OUT HICUE LT OUT LO
CUE RT OUT HICUE RT OUT LO
RJ-45 CUE/HDPN OUT
13
2
XLR-F #1
PIN 1 - MIC 1 IN SH PIN 2 - MIC 1 IN HI
PIN 3 - MIC 1 IN LO
13
2
XLR-F #2
PIN 1 - MIC 2 IN SH
PIN 2 - MIC 2 IN HI PIN 3 - MIC 2 IN LO
MIC INPUTS
12345678
RJ-45 A
PGM A LT OUT HI PGM A LT OUT LOPGM A RT OUT HI
PGM A RT OUT LO
123
45678
RJ-45 B
12345678
RJ-45 C
12345678
RJ-45 D
12345678
RJ-45 A
123
45678
RJ-45 B
12345678
RJ-45 C
12345678
RJ-45 D
PGM B LT OUT HI PGM B LT OUT LOPGM B RT OUT HI
PGM B RT OUT LO
PGM C LT OUT HI
PGM C LT OUT LOPGM C RT OUT HI
PGM C RT OUT LO
PGM D LT OUT HI PGM D LT OUT LOPGM D RT OUT HI
PGM D RT OUT LO
PROGRAM OUTPUTSANALOG DIGITAL
PGM AES D OUT HI PGM AES D OUT LO
PGM AES C OUT HI PGM AES C OUT LO
PGM AES B OUT HIPGM AES B OUT LO
PGM AES A OUT HIPGM AES A OUT LO
23
1
XLR-M #1
PIN 1 - ST LT OUT SH PIN 2 - ST LT OUT HI
PIN 3 - ST LT OUT LO
23
1
XLR-M #1
PIN 1 - CR LT OUT SH PIN 2 - CR LT OUT HI
PIN 3 - CR LT OUT LO
23
1
XLR-M #2
PIN 1 - ST RT OUT SH PIN 2 - ST RT OUT HI
PIN 3 - ST RT OUT LO
23
1
XLR-M #2
PIN 1 - CR RT OUT SH PIN 2 - CR RT OUT HI
PIN 3 - CR RT OUT LO
STUDIO OUT
CR OUT

page 4 – 9IP-12/IP-16 / Jan 2015
W H E A T N E T - I P 8 8 c b C O N S O L E B L A D E 3
Front Panel Metering
The front panel of each BLADE 3 model houses metering for every input or output on the BLADE – 12‑segment, multi‑color LEDs that can be used for metering inputs and outputs as 8 pairs or 16 mono signals. The exception to this is the IP88m Mic unit, which meters eight mono input signals. Please note that these meters show audio levels after any gain trimming has been applied, so if for some reason you have the gain for a particular channel cranked down, you may not see any meter indication even though audio is there.
Front panel logic indicators show status for active logic and direction (in or out) of the BLADE 3.
There also four system indicators:‑ Link – Shows network connectivity.‑ Route Master – Lights to show that the BLADE 3 is functioning as the System Master.‑ Clock Master – Lights to show that the BLADE 3 is functioning as the system’s Clock
Master.‑ Error – Shows an error in network connectivity.
Front Panel Dual OLED’sNew BLADE 3s come with dual OLED displays for monitoring and control of most
functions right from the front panel, including audio routing setup, monitoring, network information, alarm status, enabling and operating utility mixes, setting input and output gain, and connecting audio processing. Settings can also be done remotely using a PC.
The front panel’s two OLED displays, two buttons, and the knob quickly and easily allow you to set up and configure each BLADE 3 unit.
Rotation of the knob navigates up and down a menu when there is a list, or scrolls thru options in a submenu once one has been selected. Pressing the right arrow button navigates through sub-menu options. Pushing the right arrow button or the knob “takes” an option. The button backs out of a submenu to the main menu.
Use of the controls will become clearer as we go through some examples.

page 4 – 10IP-12/IP-16 / Jan 2015
W H E A T N E T - I P 8 8 c b C O N S O L E B L A D E 3
Stand Alone System SetupWhen shipped from the factory the Console BLADE3 and IP‑12/IP‑16 are preconfigured
in stand alone mode. To use a BLADE3 in stand alone mode is easy. Just connect your audio and logic inputs and outputs and turn it on. When shipped from the factory the Wheat-Net‑IP 88cb is preconfigured with an IP address of 192.168.87.101 and the control surface is preconfigured with an IP address of 192.168.87.201.
If you are adding BLADE3 and IP‑12/IP‑16 to an existing system you will need to do a factory reset to set the BLADE3 to a different IP Address and reset the IP‑12/IP‑16 configu-ration. After factory reset the BLADE3 will enter the Blade Setup mode. That’s where you tell the BLADE3 what you want it to do by means of the front panel knob and switches. If you have any issues during the setup process please contact Wheatstone Technical Support for further assistance at (252) 638‑7000.
BLADE 3 Setup Mode
Activating any of the front panel controls will begin the setup process, during which you will be faced with a small number of choices, as indicated on the right side OLED display.
Your first decision involves “System Size” and is something that should be well thought out before doing Blade Setup on your first BLADE 3. Here are the two choices, and their significance:
1-99 Blades – This would be your choice for a small to medium sized system. When you choose this size the setup wizard will automatically assign network settings to the BLADE 3 based on your choice of Blade ID (see below). IP addresses will be assigned within the 192.168.87.xxx subnet, with the last octet being assigned a value of 100 plus the Blade ID. The subnet mask will be set to 255.255.255.0, and the gateway will be set to 192.168.87.1. Once you have gone through the complete Blade Setup process you will be able to change the network settings, if desired. If you are setting up a system that you know will never grow beyond 99 BLADE 3 units, then this is your best choice. 100+ Blades – This would be your choice for a large system. When you choose this size the setup wizard will automatically assign network settings to the BLADE 3 based on your choice of Blade ID. For IDs in the range of 1 to 99, IP addresses will be as-signed within the 192.168.87.xxx subnet, with the last octet being assigned a value of 100 plus the Blade ID. The subnet mask will be set to 255.255.0.0, and the gateway will be set to 192.168.87.1. For IDs in the range of 100 to 199, IP addresses will be assigned within the 192.168.88.xxx subnet, with the last octet being assigned a value equal to the

page 4 – 11IP-12/IP-16 / Jan 2015
W H E A T N E T - I P 8 8 c b C O N S O L E B L A D E 3
Blade ID. The subnet mask will be set to 255.255.0.0, and the gateway will be set to 192.168.88.1. Once you have gone through the complete Blade Setup process you will be able to change the network settings, if desired. If you are setting up a system with more than 100 BLADE 3 units, or a system that you know will grow beyond 99 BLADE 3 units in the future, then this is your best choice.
Scroll the knob to the desired system size and click the right arrow button to accept that size. If you have chosen either 1-99 Blades or 100+ Blades you will then need to select a BLADE 3 Blade ID. Note that each BLADE 3 in the system must have a unique Blade ID.
Once you have completed the decision process for system size, the setup wizard will display the settings on the right side OLED display. Press the right arrow button to advance to the next decision, that of Default Sample Rate. Here there are only two choices: 48K (48kHz), or 44K (44.1kHz). If you are not sure which one to select, and you are not working with audio for television, use 44K. You can change the sample rate at a later time if needed. Scroll to the desired selection and press the right arrow button.
The final choice you need to make is which I/O Template to use. Here are the three choices, and their significance:
Stereo I/O – This would be the most common choice if your facility consists primarily of equipment with stereo inputs and outputs, such as tape machines, CD players, computers, etc. When this template is employed the setup wizard will configure the inputs and outputs of the BLADE 3 as stereo signals and add these signals to the system. If you choose this template, you can later on change some of your signals to mono if necessary. Mono I/O – This would be the most common choice if your facility consists primarily of monophonic equipment, such as microphones, phone systems, etc. When this template is employed the setup wizard will configure the inputs and outputs of the BLADE 3 as mono signals and add these signals to the system. If you choose this template, you can later on change some of your signals to stereo if necessary. Please note that if you have a lot of mono sources you may be tempted to use this template, but you should also consider the rest of your audio equipment; you may actually still have more stereo signal requirements than mono ones. Custom – This would be a tempting choice if you have a fairly even balance between mono and stereo signals in your facility. However, if you choose this template the setup wizard will not configure the BLADE 3 inputs, nor will it add input signals to the system. With this template, you will need to create the signals for each input connection.
Once all the choices have been made, the setup wizard will complete the configuration process. The right side OLED display will indicate that the BLADE 3 is entering the system:

page 4 – 12IP-12/IP-16 / Jan 2015
W H E A T N E T - I P 8 8 c b C O N S O L E B L A D E 3
Once the BLADE 3 has joined the system its basic information will show on the OLED displays:
When the front panel controls are idle for a while the OLED displays will show the Screen Saver:

page 4 – 13IP-12/IP-16 / Jan 2015
W H E A T N E T - I P 8 8 c b C O N S O L E B L A D E 3
BLADE 3 Front Panel Configuration
Activating any of the front panel controls will replace the screen saver display with the main menu screen.
Press the left arrow button twice to open up the BLADE 3 information screens:On the left window of the Info
screens you will find your digital system clock rate, that can be either 44.1K, 48K, External Reference, or AES 67. The “Master” on the top row will be displayed if this BLADE 3 as-sumes the role as system master over the rest of the BLADE 3s in your network, or a square wave icon shows if this BLADE 3 is acting as the clock master. The BLADE 3’s Name, ID number, and inside temperature also display in this window. The RJ‑45 connector icon will show green and have moving dots next to it if the BLADE 3 is connected to the network. If it is not connected the RJ‑45 icon will show red and there will be no dots.
The right window of the Info screens displays whether the BLADE 3’s signal meters are displaying input or output, and also shows the BLADE 3 IP Address and Uptime.
Pressing the left arrow button again will take you back to the screen saver display. Clockwise rotation of the knob navigates up and down a menu when there is a list,
or scrolls thru options in a submenu once one has been selected. Pressing the right arrow button navigates through sub-menu options. Pushing the knob “takes” an option.
To edit any parameter or name, press the right arrow button to highlight the parameter. Turn the knob to find the desired value or character, then press the right arrow button to take it. If the parameter has more than one field you can press the knob to cycle through the fields.
The button backs out of a submenu to the main menu. For example, when you select
Headphone... by pressing the right arrow button the main menu list will be displayed in the left window and Headphone Level and Connected Status show in the right window.
To adjust the volume level, turn the knob to highlight Headphone

page 4 – 14IP-12/IP-16 / Jan 2015
W H E A T N E T - I P 8 8 c b C O N S O L E B L A D E 3
Level and push the knob. You can then adjust the volume to a safe and comfortable level by turning the knob. Once complete, push the knob to exit the adjustment mode.
Press the button to get back to the main menu.
For Gain Levels... select Sources... or Destination...
that brings up screens with list of sources (shown) or destinations and gain levels.
Try your hand at making some adjustments to help you get more familiar with the front panel controls.
The main menu of the BLADE 3 shows all of the options available from the front panel. These options are:
• Headphone... – Selects the headphone source and volume level.• Inputs... – Sets the gain structure and phantom power (BLADE 3 Mic type only).• Blade... – Displays current info of the BLADE 3, software and hardware version,
external clock reference, and network settings. These settings can also be edited from this submenu.
• Display... – Sets the display’s brightness and screen saver time.• Gain Levels... – Displays the gain levels for selected sources and destinations and
allows the user to set the input level for each source and destination. • Utility Mixer... – Each BLADE 3 has two Utility Mixers. Their features include pan-
ning, channel On/OFF, fader levels, and access to any source signal in the system. They also include a full ACI (Automation Control Interface) allowing remote control, ducking, auto fade, channel on/off, levels, source assign, etc.
• Routing... – Routes any audio input to any output or all outputs. • Status... – Displays Uptime, Runtime, Date/Time, Temperature, ANNC Pkts/ Errors,
LIO Pkts/Errors, and GUI information, Surface availability (BLADE 3 Engine or Console types only), Route and Clock Master status.
• Meters... – Sets the front panel meter mode for BLADE 3 to show the input signal levels for each source or output signal levels for each destination.
• Logic... – Displays LIO Status and allows testing of the LIO outputs. • Password... – Allows you to set a password to secure front panel access.

page 4 – 15IP-12/IP-16 / Jan 2015
W H E A T N E T - I P 8 8 c b C O N S O L E B L A D E 3
Front Panel Menu Diagram
Headphone... Headphone Level
Connected Source - BL30UM4B/Blade30 or No SRC
Inputs... Mic Gain...
Phantom Power...
MIC 1 52.0dB
MIC 1 48V Phantom
Blade... Name_Blade 11
ID_11
Date/Time Mode_Manual or NTP
Date_2014SEP08
System ID_0
Type_IP-88m
MIC 8 52.0dB
MIC 8 OFF
Date/Time...
Time_15:16:43
Software_3 2014 REV2 CPU
Pri Ext Ref_23
Version...
Network...
Hardware_27 20140402.2356
IP Address_192.168.87.111
Subnet Mask_255.255.255.0
Gateway Address_192.168.87.1
Mac Address_40:D8:55:1D:70:DE
Change Settings... Gateway Address_XXX.XX.XX.XX
Mac Address_XXX.XXX.XXX.X
IP Address_XXX.XXX.XX.XReboot... No
Yes
Factory Reset... No
Yes
Sec Ext Ref_2
Display... Brightness_15
Dim Brightness_4
Screen Saver_10 min
Screen Dim_10 min

page 4 – 16IP-12/IP-16 / Jan 2015
W H E A T N E T - I P 8 8 c b C O N S O L E B L A D E 3
Utility Mixer... Mixer 1
Mixer 2
Routing... Destination_st
Source_WOrbit4/WOrbit
Status... Uptime_32 days 06:00:18
Runtime_32 days 05:59:31
Date/Time_09/08/14 15:38:02
Temperature_47.3 C
Annc Pkts_9841 Rx 13030358
Annc Errs_Tx 0 Rx 0
LIO Pkts_Tx 0 Rx 231
LIO Errs_Tx 0 Rx 0
GUI_0 Connected
Surface_Not available
Route Master_No or Yes
Clock Master_Yes or No
Meters... Selected Meters... Inputs
Outputs
Logic... LIO Status...
LIO Out Test...
Password... Change Pasword
Gain Levels... Sources...
Destinations...
Source Gain ListSource Gain Levels
Destination Gain ListDestination Gain Levels

page 5 – 1IP-12/IP-16 / Dec 2014
H A R D W A R E
Host CPU (HC-12)
Chapter Contents
Overview .........................................................................................5-2
Ethernet IP Addressing .............................................................5-2
Ethernet Interface Wiring ..............................................................5-2
Hook-Ups ........................................................................................5-3“CT20” RJ-45 - Main Ethernet Connector .................................................................5-3
Typical Straight-Through Cable ..................................................................................5-3

page 5 – 2IP-12/IP-16 / Dec 2014
H A R D W A R E
Host Controller (HC-12)
OverviewThe host controller provides the centralized intelligence for the IP-12/IP-16
control surface. The HC-12 communicates to the Console BLADE3 via TCP/IP over Ethernet through a standard ethernet hub or switch.
Hardware and software configuration, as well as real time crosspoint information, is saved in non-volatile storage on the HC-12 card and is restored at power up or reset. This configuration information provides details to the host application running on the HC-12, such as the specific audio hardware available.
Ethernet IP AddressingThe Wheatstone IP-12/IP-16 control surface ships with the host controller IP
address set to 192.168.87.201. Stand-alone systems (not interfaced to a station’s existing network) require no IP address changes.
Ethernet Interface WiringNetworked systems are connected to the network hub or switch via a straight (pin
to pin) CAT5 cable. Typical CAT5 cable pinouts are included in the “Hook-Ups” section later in this chapter. This connection is for communicating with the Console BLADE3, any other BLADE3 or controllers in the system, and the configuration computer.
IP-12/IP-16 / Jan 2015

page 5 – 3IP-12/IP-16 / Dec 2014
H A R D W A R E
Hook-UpsThe “CT20” RJ-45 connector for Ethernet connection is located on the center of
the bottom side of the HC-12 PCB.
“CT20” RJ-45 – EThERnET ConnECToR
Pin 1 – TXD +Pin 2 – TXD -Pin 3 – RXD +Pin 4 – n/CPin 5 – n/CPin 6 – RXD -Pin 7 – n/CPin 8 – n/C
Typical Straight-Through Cable
Used for connecting the host controller to your network hub.
Ethernet Connector(RJ-45)
123
45678
TXD +TXD -RXD +
RXD -
N/CN/C
N/CN/C
1
2
3
4
TXD +
TXD -
RXD +
RXD -
PIN
1
2
3
4
PIN
RJ-45Plug RJ-45
Plug
White/Orange
5
6
7
8
N/C
N/C
5
6
7
8
Orange
White/Green
Blue
White/Blue
Green
White/Brown
Brown
N/C
N/C
White/Orange
Orange
White/Green
Blue
White/Blue
Green
White/Brown
Brown

page 6 – 1IP-12/IP-16 / Dec 2014
S C H E M A T I C D R A W I N G S
Schematic and Load Sheet Drawings
INSW-12 Input Module Switch CardSchematic ..................................................................................................................6-2
Load Sheet .................................................................................................................6-3
ONSW-12 Input Module On/Off Switch CardSchematic ..................................................................................................................6-4
Load Sheet .................................................................................................................6-5
CRSW-12 Control Room Module Switch CardSchematic ..................................................................................................................6-6
Load Sheet .................................................................................................................6-7
SCSW-12 Studio Control Module Switch CardSchematic ..................................................................................................................6-8
Load Sheet .................................................................................................................6-9
Chapter Contents

IP-12 / Sep 2011
WWP
DB
BIPSW-12B PCB 1 OF 1W# 700972
5-4-16DB/WWP
IPSW-12
15S0001
page 6 - 2
12
12
BISSUED
CHECKED
DRAWN
CONTRACT NO.
DWG. NO.FSCM NO.
SHEETSCALE
REVSIZE
DATEAPPROVALS- SA UR US - Sergey Averin -
B
A
B
A
New Bern, NC 28562600 Industrial Drive
CT2
10
9
8
7
6
5
4
3
2
1
CT1
3
2
1
SW6
43
2 1
SW712
3 4
SW812
3 4
SW512
3 4
SW212
3 4
SW312
3 4
SW412
3 4
SW112
3 4
D154148
D144148
D134148
D164148
D114148
D104148
D94148
D124148
D51N914 D11N914
D61N914 D21N914
D71N914 D31N914
D81N914 D41N914
CT3
10
9
8
7
6
5
4
3
2
1
X3
X5
FADR1
GND
FADREF
Y02
Y01
X4
X2
X1
FADR1
GND
FADREF
X3
X4
X2
X1
X3
X4
X2
X1
Y01 Y02
X3
X5
FADR1
GND
FADREF
Y02
Y01
X4
X2
X1
INS
TA
LL O
NE
INSTALL ONE
INSTALL ONE
INSTALL ONE
INSTALL ONE INSTALL ONE
INSTALL ONE
INSTALL ONE
INSTALL ONEAUX
CUE
A
PGM
OL
TB
B
AUD

page 6 – 2IP-12/IP-16 / Dec 2014
S C H E M A T I C D R A W I N G S
IP-12/IP-16 / May 2016
INSW-12 Input Module Switch Card Load Sheetpage 6 – 3

WWP
DB
DONSW-12D PCB 1 OF 1W# 700973
5-20-15DB/WWP
ONSW-12
15S0002
page 6 - 4IP-12 / May 2016
12
12
BISSUED
CHECKED
DRAWN
CONTRACT NO.
DWG. NO.FSCM NO.
SHEETSCALE
REVSIZE
DATEAPPROVALS- SA UR US - Sergey Averin -
B
A
B
A
New Bern, NC 28562600 Industrial Drive
4148 D4 4148 D3
CT2
10
9
8
7
6
5
4
3
2
1
12
3 4
SW2
1N914 D1
SW1
43
2 1
1N914 D2
CT1
10
9
8
7
6
5
4
3
2
1
R2 39 R1 39
R3 39R4 39
X5 X5
X5
Y02
Y01
X5
Y02
Y01
Y01 Y02
INSTALL ONE INSTALL ONE
ON OFF
INSTALL ONE
ON/OFF SWITCH PCB W/ 10 PIN RIBBON CONNECTOR (THRU AND SMD)

page 6 – 3IP-12/IP-16 / Dec 2014
S C H E M A T I C D R A W I N G S
IP-12/IP-16 / May 2016
ONSW-12 Input Module On/Off Switch Card Load Sheetpage 6 – 5

600 Industrial DriveNew Bern, NC 28562
WWP
DB
DB/WWP
B1 OF 1
CRSW-12
W# 70097415S0003
4-20-11
CRSW12B PCB
IP-12 / Sep 2011 page 6 - 6
18 27 36 45
18 27 36 45
- SA UR US - Sergey Averin -
DATE
SIZE REV
CONTRACT NO.
SCALE SHEET
DRAWN
CHECKED
ISSUED FSCM NO. DWG. NO.D
APPROVALS
D
A
C
B
D
A
C
B
1
2
3
CT1
12
3 4
SW11
43
2 1
SW12
43
2 1
SW13
43
2 1
SW14
43
2 1
SW10
43
2 1
SW2
43
2 1
SW3
43
2 1
SW4
43
2 1
SW5
43
2 1
SW1
4148 D39
4148 D38
4148 D37
4148 D36
4148 D40
4148 D27
4148 D26
4148 D25
4148 D24
4148 D28
16
15
14
13
12
11
10
9
8
7
6
5
4
3
2
1
CT2
12
3 4
SW15
12
3 4
SW16
12
3 4
SW17
12
3 4
SW9
4148 D35
4148 D34
4148 D33
4148 D29
12
3 4
SW7
12
3 4
SW8
12
3 4
SW6
4148 D22
4148 D21
4148 D23
4148 D30
4148 D31
4148 D32
GND
21
3
CR110K
CE1
2
4513
ENCODER
C
E
BAD
1N914 D16
1N914 D15
1N914 D14
1N914 D13 1N914 D1
1N914 D2
1N914 D3
1N914 D4
1N914 D5
1N914 D20
1N914 D19
1N914 D18
1N914 D12
1N914 D8
1N914 D7
1N914 D6
1N914 D17
1N914 D11
1N914 D9
1N914 D10
CT3
1
2
3
4
5
6
7
8
9
10
11
12
13
14
15
16
FADR22
GND
FADREF
X3
X5
X4
X2
X1
X3
X5
X4
X2
X1
Y41 Y42
X3
X5
X4
X2
X1
Y42
Y41
Y44
Y43
Y45
FADR21
GND
FADREF
FADR22
Y46
Y47
X3
X4
X2
X1
Y43
X3
X2
X1
Y44
X5
X2
X1
FADR21
FADREF
Y45
Y43
X3
X5
X4
X2
X1
Y42
Y41
Y44
Y43
Y45
FADR21
GND
FADREF
FADR22
Y46
Y47
PGM1 PGM2
PGM3 PGM4
PGM5 PGM6
AUX UTL
1 2 PGM
TAKE
1
AUX
UTL
AUD
2
E
A
C
B
D
CR
CUE
PCB MOUNTED POT
3 PIN JST FOR POT MOUNTED OFF PCB
INSTALL ONE
INSTALL ONE
INSTALL ONE
INSTALL ONE
INSTALL ONE INSTALL ONE
INSTALL ONE
INSTALL ONE
INSTALL ONE
INSTALL ONE
INSTALL ONE
INSTALL ONE
INSTALL ONE
INSTALL ONE INSTALL ONE
INSTALL ONE
INSTALL ONE

page 6 – 7CRSW-12 Control Room Module Switch Card Load SheetIP-12 / Sep 2011

600 Industrial DriveNew Bern, NC 28562
SCSW12B PCB
5-5-11
15S0004W# 700975
SCSW-12
1 OF 1
B
DB/WWP
DB
WWP
IP-12 / Sep 2011 page 6 - 8
18 27 36 45
18 27 36 45
- SA UR US - Sergey Averin -
DATE
SIZE REV
CONTRACT NO.
SCALE SHEET
DRAWN
CHECKED
ISSUED FSCM NO. DWG. NO.D
APPROVALS
D
A
C
B
D
A
C
B
CT1
3
2
1
GND
CR1
3
1210K
D294148
D284148
D274148
D264148
D304148
D214148
D204148
D194148
D184148
D224148
D254148
D244148
D174148
D234148
D164148
SW1012
3 4
SW11
43
2 1
SW12
43
2 1
SW13
43
2 1
SW9
43
2 1
43
2 1
SW2
43
2 1
SW3
43
2 1
SW4
43
2 1
SW5
43
2 1
SW1 SW812
3 4
SW1412
3 4
SW1512
3 4
12
3 4
SW6
12
3 4
SW7
D121N914
D111N914
D101N914
D91N914
D131N914
1N914 D1
1N914 D2
1N914 D3
1N914 D4
1N914 D5
D81N914
D151N914
D141N914
1N914 D7
1N914 D6
1
2
3
4
5
6
7
8
9
10
11
12
13
14
15
16
CT2
16
15
14
13
12
11
10
9
8
7
6
5
4
3
2
1
CT3
FADR24
GND
FADREF
FADR23
FADREF
X3
X5
X4
X2
X1
X3
X5
X4
X2
X1
Y51 Y52
X3
X4
X2
X1
Y53
X5
X3
X5
X4
X2
X1
Y52
Y51
Y54
Y53
Y55
FADR23
GND
FADREF
FADR24
X3
X5
X4
X2
X1
Y52
Y51
Y54
Y53
Y55
FADR23
GND
FADREF
FADR24
EVENT PANEL NEEDS 5 Y + 2 RE ?
3 PIN JST FOR POT MOUNTED OFF PCB
PCB MOUNTED POT
INSTALL ONE
INSTALL ONE
INSTALL ONE
INSTALL ONE
INSTALL ONE INSTALL ONE
INSTALL ONE
INSTALL ONE
INSTALL ONE
PGM AUD
AUX UTL
1 2
A B
C D AUTO
TB
RESET
S/S
HOLD
HDPN
STUDIO
INSTALL ONE
INSTALL ONE
INSTALL ONE
INSTALL ONE
INSTALL ONE INSTALL ONE

page 6 – 9SCSW-12 Studio Control Module Switch Card Load SheetIP-12 / Sep 2011

page Appendix – 1IP-12/IP-16 / Dec 2014
A P P E N D I X
Appendix
Replacement Parts List .................................................................A-2
For the most part there are no user-replaceable parts in the IP-12/IP-16 controle surface. Exceptions are those controls and components that in the course of normal use may need maintenance (i.e., faders, pots, ON/OFF switches, etc.). A complete list of available components follows. Contact Wheatstone technical support for further information.
Wheatstone Corporation (600 Industrial Drive, New Bern, North Carolina, USA 28562) may be reached by phone at 252-638-7000, fax 252-637-1285, or electronic mail “[email protected]”.
Contents

page Appendix – 2IP-12/IP-16 / Dec 2014
A P P E N D I X
COMPONENT DESCRIPTION WS P/N
IN-12 MODULE INPUT MODULE 009000
CR-12 MODULE CONTROL ROOM MODULE 009001
SC-12 MODULE STUDIO CONTROL MODULE 009002
BK-IP12 FACEPLATE BLANK FACEPLATE 009019
IPSW-12 LOADED CARD INPUT MODULE LOADED SWITCH CARD ASSEMBLY 009021
CRSW-12 LOADED CARD CONTROL ROOM LOADED SWITCH CARD ASSEMBLY 009025
SCSW-12 LOADED CARD STUDIO CONTROL LOADED SWITCH CARD ASSEMBLY 009027
ONSW-12 LOADED CARD ON/OFF SWITCH LOADED CARD ASSEMBLY 009023
HC-12 LOADED CARD HOST CONTROL LOADED CARD ASSEMBLY 009029
POWER SUPPLY 25W TRIPLE OUTPUT DESKTOP POWER SUPPLY 980038
POWER CONNECTOR STRAIGHT DIN RECEPTACLE 260095
FADER MONO LINEAR TAPER FADER WITH LONGER KNOB BRACKET 540052
FADER KNOB BLACK FADER KNOB WITH WHITE LINE 520041
POT 10K SINGLE LINEAR PC VERTICAL MOUNT 9MM POT 500126
POTCONDUCTIVE PLASTIC SINGLE LINEAR 10K POT NO C/D, 1/8” SHAFT
500127
POT KNOB 15mm BLACK PUSH-ON KNOB FOR 6mm SHAFT 520125
POT KNOB 21mm BLACK COLLET KNOB FOR 1/8” SHAFT, NO LINE 520126
POT CAP 11mm BLACK/005 CAP W/ LINE FOR 15mm KNOB 530037
POT CAP 11mm BLACK PLAIN CAP FOR 15mm KNOB 530279
POT CAP 21MM BLACK CAP WITH WHITE LINE 530319
ON/OFF SWITCH SINGLE POLE MOMENTARY REED KEYBOARD SWITCH 510109
NKK SWITCH JB15 SWITCH W/BRIGHTER GREEN LED AND SILICON GASKET 510289
NKK SWITCH JB15 SWITCH W/BRIGHTER RED LED AND SILICON GASKET 510290
NKK SWITCHJB15 SWITCH W/BRIGHTER YELLOW LED AND SILICON GAS-KET
510291
NKK SWITCH CAP WHITE SWITCH CAP 530004
ON/OFF SWITCH CAP SOLID WHITE CAP FOR 03 STYLE SWITCH 530361
ENCODER11mm ROTARY ENCODER WITH THREADED BUSHING, 13.5mm SHAFT LENGTH
560003
REPLACEMENT PARTS - IP-12/IP-16 CONTROL SURFACE

page Appendix – 3IP-12/IP-16 / Dec 2014
A P P E N D I X
COMPONENT DESCRIPTION WS P/N
POWER CONNECTOR 8 POSITION PLUG HOUSING 200122
POWER CONNECTOR PIN 40 AMP RIGHT ANGLE PCB MOUNT PLUG LONG 200117
FLAT RIBBON CABLE 26 COND FLAT RIBBON CABLE 150083
PLUG RIBBON 10 PIN RIBBON PLUG 230020
PLUG RIBBON 16 PIN RIBBON PLUG 250039
PLUG 3 PIN PLUG FOR #26 AWG 230028
HEADER 3 PIN .098” HEADER 250062
HEADER 5 PIN .098” HEADER 250064
HEADER 16 PIN BOXED HEADER, STRAIGHT 250075
HEADER 10 PIN BOXED HEADER, STRAIGHT 250077
HEADPHONE JACK RTS JACK 260005
CONNECTOR RJ45 SINGLE UPRIGHT SHIELDED CONNECTOR 260048
CONNECTOR 3 POSITION EURO STYLE TERMINAL BLOCK 260078
ON/OFF SWITCH LED YELLOW LED ON/OFF SWITCH 600031
ON/OFF SWITCH LED 3MM RED LED FOR ON/OFF SWITCH 600077
CLOCK DISPLAY SINGLE DIGIT LED DISPLAY 610004
SOURCE DISPLAY CUSTOM LCD ALPHA/NUMERIC DISPLAY 610026
SPEAKER NOTEBOOK SPEAKER 960014
MANUAL TECHNICAL MANUAL FOR IP-12 CONSOLE 009099
REPLACEMENT PARTS - IP-12/IP-16 CONTROL SURFACE