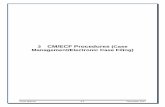Iowa TCM CM Activity Booklet - · PDF fileTargeted Case Manager (TCM) or Case Manager (CM)...
Transcript of Iowa TCM CM Activity Booklet - · PDF fileTargeted Case Manager (TCM) or Case Manager (CM)...
1 | P a g e
Table of Contents Welcome to IA TCM CM Training Program ................................................................................................... 2
Training Goals: .......................................................................................................................................... 2
Common Definitions: ................................................................................................................................ 2
What is Managed Care? ................................................................................................................................ 3
Why is there a need to understand the definition of managed care? ..................................................... 3
Where do you fit in this overall strategy as a TCM or CM? ...................................................................... 3
Who Does What and When? ........................................................................................................................ 4
TCM or CM Responsibilities ...................................................................................................................... 4
UHC CBCM Responsibilities....................................................................................................................... 4
Case Management Partnership Process: TCM/CM and CBCM ................................................................. 4
What is CommunityCare? ............................................................................................................................. 5
Clinical System Goals ................................................................................................................................ 5
How Do I Obtain Access? .............................................................................................................................. 5
New TCM/CM Care Team Member Receives Email Notification .............................................................. 5
How Do I Login and Logout? ......................................................................................................................... 9
How to Login ............................................................................................................................................. 9
How to Logout ......................................................................................................................................... 10
How Do I Document Touch Points .............................................................................................................. 11
How to create an Activity ........................................................................................................................ 11
How to Complete Activity ....................................................................................................................... 13
How to Create Quarterly Face to Face Activity ....................................................................................... 14
How to Complete Quarterly Face to Face Activity .................................................................................. 15
Common TCM/CM Activities................................................................................................................... 18
How to Create a Note ............................................................................................................................. 18
How to Send Activity to UHC CBCM ........................................................................................................ 20
How Do I Upload Documents to Record ..................................................................................................... 21
Upload Electronic Documents to Record ................................................................................................ 21
2 | P a g e
Welcome to IA TCM CM Training Program This training program will provide Targeted Case Managers and Case Managers with the necessary
skillset to manage a member record within the electronic documentation system also known as
CommunityCare.
Training Goals: Define Managed Care
Identify the collaborative relationship between the Targeted Case Manager/Case
Manager and Health Plan Community Based Case Manager
Define the goals of the CommunityCare system
Login/Logout of the CommunityCare system
Manage an individual’s record in the CommunityCare system
Upload documents into an individual’s record
Document activities in the CommunityCare system
Discuss how to use this Activity Booklet
Common Definitions: Browser - is an application used to retrieve, navigate, and communicate with resources on the
World Wide Web. Examples are Microsoft Internet Explorer, Mozilla Firefox, and Google
Chrome.
Community Based Case Manager (CBCM) – a person representing the UHC CommunityPlan of
Iowa who manages the individual’s case to ensure person centered care coordination between
the provider, member, and/or member’s representative including the interdisciplinary care
team.
CommunityCare - is a web-based Care Management system that fosters improved Person-
Centered Care Management through direction of the Primary Care Provider and engagement via
an integrated, Care Plan Team, which may include internal as well as external care team
members (e.g. Provider, Care Giver, Specialist, Therapist, etc.).
Interdisciplinary Care Team – is a team of clinical and non-clinical providers whom work
collaboratively to provide and improve the physical, behavioral, and long term service and
supports of the individual focusing on healthier outcomes.
Targeted Case Manager (TCM) or Case Manager (CM) – a person representing the state or an
agency who manages the individual’s case to ensure person centered care coordination
between the provider, member, and/or member’s representative including the interdisciplinary
care team.
3 | P a g e
What is Managed Care? Managed Care is a health care delivery system organized to manage cost, utilization, and
quality. Medicaid managed care provides for the delivery of Medicaid health benefits and
additional services through contracted arrangements between state Medicaid agencies and
managed care organizations (MCOs) that accept a set per member per month (capitation)
payment for these services.
By contracting with various types of MCOs to deliver Medicaid program health care services to
their beneficiaries, states can reduce Medicaid program costs and better manage utilization of
health services. Improvement in health plan performance, health care quality, and outcomes are
key objectives of Medicaid managed care.
Some states are implementing a range of initiatives to coordinate and integrate care beyond
traditional managed care. These initiatives are focused on improving care for populations with
chronic and complex conditions, aligning payment incentives with performance goals, and
building in accountability for high quality care.
The Centers for Medicare and Medicaid Service. (2016). Managed Care. Retrieved February 26, 2016
from https://www.medicaid.gov/medicaid-chip-program-information/by-topics/delivery-
systems/managed-care/managed-care-site.html
Why is there a need to understand the definition of managed care? It is important to understand that the goal of UHC CommunityPlan of Iowa is to focus on delivering the
right care at the right time using the right resources in order to improve or maintain the individual’s
healthy outcomes. That focus includes working with our state partners and organizations to meet or
exceed this expectation.
Where do you fit in this overall strategy as a TCM or CM? As a TCM or CM, you are a crucial member of the collaborative team. We will work as a partnership to
determine if the individual’s medical, behavioral, and long term services and supports needs are
identified in an efficient and effective manner ensuring we follow a person-centered approach to
incorporate what is important to the individual.
4 | P a g e
Who Does What and When? The collaborative partnership will be successful when each party understands how the will work
together and what tasks they are responsible for during the transitional period.
TCM or CM Responsibilities Manage home- and community-based services (HCBS) and participate in care team meetings
Contact members monthly by phone and quarterly in-person
Use the CommunityCare online care coordination tool to document case management activities
Facilitate access to community resources to help members remain in the community
Help ensure successful transition to UnitedHealthcare Community Plan Case Managers
Notify UnitedHealthcare Community Plan Case Managers of changes in member needs
Coordinate level of care assessments with primary care physicians
UHC CBCM Responsibilities Meet with each member and their current Case Manager in person within the first 90 days of
member enrollment based on member need
Ensure a smooth transition from TCM/CM to UHC CBCM
Review each member’s current service plan and authorize services
Coordinate services that are not HCBS
Communicate with current Case Managers about HCBS for a holistic approach
Notify current care providers of continuation of services
Identify members due for an annual level of care assessment and schedule assessment with our
vendor Telligen
Coordinate quarterly visits with current TCM/CM
Our intent is to share contact information to enhance coordination of care
Case Management Partnership Process: TCM/CM and CBCM All members will have a UHC CBCM assigned
UHC CBCM will outreach to the current Case Manager coordinate initial onsite visit.
UHC CBCM will make welcome call to both to introduce ourselves, benefits and to set up initial
visit within 90 days based on member needs
First visit: UHC CBCM and current Case Manager will jointly complete initial CORE assessment.
This assessment is to collect baseline clinical data for our member. No reductions or changes
will be made to current service plan
At the time a new Level of Care Assessment is due, our vendor Telligen will complete a needs
assessment
A new service plan will be built collaboratively between the interdisciplinary team based on the
new LOC assessment
Whenever possible we will work with the current Case Manager to schedule visits. Current Case
Manager will continue monthly phone call and quarterly onsite visit and document in our
system CommunityCare.
5 | P a g e
What is CommunityCare? Is a Care Management system that fosters improved Person-Centered Care Management through
direction of the Primary Care Provider and engagement via an integrated, Care Plan Team, which may
include internal as well as external care team members (e.g. Provider, Care Giver, Specialist, Therapist,
etc.).
Clinical System Goals An electronic, web-based system for central storage and maintenance of electronic record
Fosters Person-Centered Care Management through Internal and External team members
Correspond with care team members via assigned Activities
Record clinical notes and collaborate upon Individualized Service Plan
Upload documents to an individual’s record for central storage and maintenance
View and maintain diagnoses, medications, and health indicators
View and maintain scheduled provider visits
View and analyze authorizations, alerts, and services
Provides access to member and provider through corresponding web portals
How Do I Obtain Access? A TCM/CM will receive an email with instructions and a link on how to obtain access. This is triggered as
a result of the CBCM adding the TCM/CM to the individual’s Care Team.
New TCM/CM Care Team Member Receives Email Notification 1. The New TCM/CM will receive an email
2. Ensure that your email application (Outlook, etc.) did not route your notification to your “Junk”
or “Blocked” folders
3. Open the email notification
6 | P a g e
4. Click the registration link found with the body of the email notification or copy and paste the
link into your Browser URL
5. The “Welcome to CommunityCare” Registration page displays
NOTE: The TCM/CM will be asked for Verification Code on the next page. This was included in the
original email notification.
6. Click Sign Up Now
7. The “Provider Validation Window” displays
8. Enter the following:
a. First Name = TCM/CM First Name
b. Last Name = TCM/CM Last Name
c. Verification Code = Verification Code from the Email Notification
NOTE: The TCM/CM First Name and Last Name should match what the CBCM entered into the
Care Team fields.
7 | P a g e
9. Click Validate
10. The “Registration Window” displays
11. Enter the following:
a. First Name = TCM/CM First Name
b. Last Name = TCM/CM Last Name
c. Username = Create a unique username
d. Password = Create a unique password
e. Email = TCM/CM email address
f. Enter Recaptcha = displayed security prompt (e.g. example above is 255)
g. Care Transition Notifications = Yes
12. Click Register
13. The “Registration Success” window displays
After the registration is successful, the TCM/CM will receive 2 additional email notifications.
1st Notification of Account Setup
9 | P a g e
How Do I Login and Logout? Before attempting to login and logout for the first time, ensure that you are using the appropriate
Browser and screen resolution settings. Browsers can be downloaded from the Internet, but it is
important that you follow your organization’s policies regarding application downloads and installation.
Permissible Browser Versions
Internet Explorer Version 10.0 or higher
Mozilla Firefox Version 22.0 or higher
Google Chrome Version 28.0 or higher
NOTE: Screen resolution settings should be set to 1366 X 766 pixels.
How to Login 1. Click the below link or copy and paste it into the Browser address field
https://uniteddemo.guidingcare.com/QAUHGProvider
2. Enter the username
3. Enter your password
4. Click Login
NOTE: In the event that you forget your password or user name. Click the “Can’t Access your
Account” link and follow the prompts. Do not allow the browser to remember your password.
10 | P a g e
5. The CommunityCare Dashboard displays
The Tabs located on the left provide access to various functions within the CommunityCare
application. Ensure you click “My Members” and click the member last name to open the
individual’s record.
The Menu button at the top provides access to the following functions:
Logout
Change your password
How to Logout 1. Click Menu
2. Select Logout
NOTE: Always use the Logout option, prior to closing the browser. Clicking the “X” in the upper right
corner of the window only closes the browser.
11 | P a g e
How Do I Document Touch Points Documentation is a critical part of interacting with the Care Team, the Individual you serve, or other
Interdisciplinary Team Members. A good rule of thumb is that if the event or situation was not
documented, then it did not occur.
Within the CommunityCare application the TCM/CM will document by using Activities and Notes.
Activities can be created to document an event or action that has occurred or an event or action that
needs to occur in the future. The difference between the two activities is whether it is “Scheduled” or
“Completed”. An example of an Activity may be when you contact an individual telephonically for a
monthly touch point.
How to create an Activity 1. Click “My Members” tab
2. In the Member List, click the desired member’s Last Name
3. The individual’s record displays
4. In the top corner of the record, click Action
5. In the drop down option, click Add Activity
12 | P a g e
6. The “Add Activity” window displays
7. Enter the following:
a. Type
i. Scheduled = Upcoming Activity
ii. Completed = Activity that already occurred
b. Activity Type = Select the Activity Description
c. Script = N/A
d. Priority = Medium
e. Contact Type = Select the type of contact that will be made
f. Schedule Duration = Enter the estimated duration
g. Scheduled Date = Select the desired date and time
h. Care Staff = Select the person performing the activity
i. Comments/Reasons = Enter any notes for the activity
j. Performed by other Care Staff = Checked
8. Click Add
NOTE: The scheduled Activity will be displayed in your Calendar or on your Activity Log.
13 | P a g e
How to Complete Activity 1. Navigate to your Calendar
2. Click the green thumb in the perform the Activity
3. The “General Activity Outcome” window displays
4. Enter the following:
a. Activity Outcome = Select the outcome of the activity
b. Actual Duration = The duration of the activity
c. Place of Service = Where the service was rendered
d. Outcome Notes = Enter the note or comment about activity
5. Click Completed
NOTE: The completed note will display in Activity Record > Notes.
14 | P a g e
How to Create Quarterly Face to Face Activity 1. Click Action
2. In the Sub Menu, click Add Activity
3. The “Add Activity” window displays
4. Enter the following:
a. Type = Scheduled
b. Activity Type = Assessment
c. Script = IA Quarterly Visit
d. Priority = Medium
e. Contact Type = Face to Face - Planned
f. Schedule Duration = Enter the estimated duration
g. Scheduled Date = Select the desired date and time
h. Care Staff = Select the person performing the activity
i. Comments/Reasons = Enter any notes for the activity
j. Performed by other Care Staff = Checked
5. Click Add
NOTE: The scheduled activity will appear in the TCM/CM event calendar or activity list.
15 | P a g e
How to Complete Quarterly Face to Face Activity 1. Open the Activity from the event calendar or activity list
2. In the Run Script window, enter the following:
a. Activity Outcome
i. Successful: Successful; or
ii. Unsuccessful: reason why could not complete
b. Actual Duration = Actual time it took to complete visit
c. Place of Service = Where the individual receives their service
d. Outcome Notes = Notes related to completed activity
3. Select Script Method (2 buttons) – click desired button
a. Single Screen = Displays all questions for viewing
i. When selecting Single Screen, choose None to pre-populate
16 | P a g e
NOTE: When using Single Screen, you must click each question and populate the notes. Click
Save & Continue to save periodically during the assessment. When complete, click Save & End
Script to complete.
b. Workflow = Displays 1 question at a time
NOTE: When using Workflow, you must enter the note for each question. Click Next to display
the next question. Click Save For Later, if you need to return to the script at a later date. When
complete, click Save & End Script.
4. For each displayed question, enter the clinical note
a. If not applicable, enter N/A
b. Make sure to document what you observed and what the individual/caregiver shared
5. When complete, click Save & End Script
6. A message will display “Are you sure you want to end script”
a. OK = Complete Script
b. Cancel = Save Script
7. In the Activity Outcome Window, enter
a. Activity Outcome = Select the visit outcome
b. Actual Duration = Enter the duration of the visit
c. Outcome Notes = Enter the notes associated to the outcome
17 | P a g e
8. In the Review Care Plan checkbox, remove check
9. Click Save & Proceed
NOTE: The completed note and script display within the Activity Record tab.
18 | P a g e
Common TCM/CM Activities Description Type Activity Type Script Contact Type
Monthly Telephone Contact
Scheduled 30 day follow up Telephone Member
Quarterly Onsite Visit
Scheduled Assessment IA Quarterly Script
Face to Face - Planned
Member Contacts TCM/CM
Completed Member Call Back Inbound Telephone Member
Referred Member to State/Local/Community or Social Services
Completed Referral Management
Member Referral
Contacted Provider
Completed Correspondence Telephone Provider
Contacted Caregiver
Completed Correspondence Telephone Caregiver
Contacted UHC CBCM
Completed Correspondence Telephone Health Plan
Updated and reviewed member record
Completed Administrative Record Review
Uploaded Service Plan or other documents to member record
Completed Correspondence Information Provided
Request CBCM to Review Record
Scheduled Care Coordination Record Review
Notes are a way to document within the individual’s record. An example may be a note to document
what you agreed upon with the individual during a care planning visit.
How to Create a Note 1. Open the Individual’s record
2. Click the Activity Record tab
3. Click Notes
19 | P a g e
4. Click Add
5. The “Add Notes” window displays
6. Enter the following:
a. Health Note Type = General Note or Disaster Planning
i. General for any type of note
ii. Disaster Planning specific to disaster plan creation and alert
b. Health Note = Documentation about the specific conversation, planning event, or
contact type
c. Is Alert = Yes (Only use when it is necessary to prompt an Alert on the Dashboard)
d. Entered Date = Date and time of note creation
7. Click Add
NOTE: The completed note would display on the Notes page within the Individual’s record. You may
always view the not by clicking the view icon next to the note. As a friendly reminder, you can
schedule an Activity and assign it to the CBCM to review the record after your documentation.
20 | P a g e
How to Send Activity to UHC CBCM After updating record or uploading documents to a record, always send an activity to the UHC CBCM to
request that they review the record.
1. Click Action
2. In the Sub Menu, click Add Activity
3. The “Add Activity” window displays
4. Enter the following:
a. Type = Scheduled
b. Activity Type = Care Coordination
c. Script = N/A
d. Priority = Medium
e. Contact Type = Record Review
f. Schedule Duration = Enter the estimated duration
g. Scheduled Date = Today’s date and tie
h. Care Staff = Select the assigned UHC CBCM displayed in the record banner
i. Comments/Reasons = Review record because of …. (add a description of what was
revised or uploaded to the record)
j. Performed by other Care Staff = Checked
5. Click Add
NOTE: The activity will display in the UHC CBCM Request Received dashboard, which alerts the UHC
CBCM to review the record.
21 | P a g e
How Do I Upload Documents to Record The TCM/CM and CBCM will encounter various documents that must be centrally stored within the
Individual’s record. An example is the Individual’s Service Plan. The TCM/CM will upload an electronic
version of the current service plan as a means to share information regarding the individual’s goals,
services, and needs.
Upload Electronic Documents to Record 1. Open the individual’s record
2. Navigate to Activity Record > Documents
3. Click Upload
4. The “Upload Window” displays
5. Enter the following:
a. Type = Select the type of document
i. Individualized Service Plan = Care Plan
ii. Home & Community Based Waiver Forms = Any Required Waiver Forms
iii. Medical Records = Any clinicals or medical records
iv. Advanced Directives = Advance directives or planning
b. Description = Enter the description of the document
c. Select Files = Navigate to the storage location and select the desired file