iOS用Lightning USBメモリiStickPro3.0...
Transcript of iOS用Lightning USBメモリiStickPro3.0...

※本製品はドライバーをインストールする必要がありません。
Windows 10・8.1・8でリムーバブルディスクを表示させるには
デスクトップにある「コンピューター」もしくは「マイコンピュータ」をダブルクリックして、「リムーバブルディスク」のアイコンが追加されていることを確認します。※ご使用の環境によっては、リムーバブルディスクのドライブ番号は異なります。
Windows 7でリムーバブルディスクを表示させるには
4.Windows 10・8.1・8・7へのインストール
iOS用LightningUSBメモリiStickPro3.0
取扱説明書
600-IPL○○GAGMシリーズ600-IPL○○GASシリーズ
①iOS用LightningUSBメモリiStickPro3.0②取扱説明書・保証書(本書)
1台1部
…………………………………………………………………………………………………………………………
お使いになる前に、セット内容がすべて揃っているかご確認ください。万一、足りないものがありましたら、お買い求めの販売店にご連絡ください。
最初にご確認ください
この度はiOS用LightningUSBメモリiStickPro3.0「600-IPL○○GAGMシリーズ・600-IPL○○GASシリーズ」(以下本製品)をお買い上げいただき、誠にありがとうございます。この取扱説明書では、本製品の使用方法や安全にお取扱いいただくための注意事項を記載しています。ご使用の前にこの取扱説明書をよくお読みください。読み終わったあともこの取扱説明書は大切に保管してください。
デザイン及び仕様については改良のため予告なしに変更することがあります。本書に記載の社名及び製品名は各社の商標又は登録商標です。
●雷が鳴っているときに、本製品に触れないでください。 ▲落雷により感電する恐れがあります。●本製品のカバーを開けたり、分解しないでください。 ▲故障や感電の原因となることがあります。●濡れた手で本製品やコネクタに触らないでください。 ▲本製品がパソコンに接続されているときは、感電する恐れがあります。●本製品内部に液体、金属などの異物が入らないようにしてください。 ▲感電や火災、故障の原因となることがあります。●本製品に強い振動や衝撃を与えないでください。 ▲故障・破損などの原因となることがあります。●本製品を水分や湿気の多い場所、直射日光の当たる場所、ホコリや油煙などの多い場所、車中や暖房器具のそばなどの高温となる場所に設置したり、保管しないでください。 ▲故障・感電などの原因となることがあります。●本製品は不安定な場所に設置したり、保管しないでください。 ▲落下により故障・破損の原因となることがあります。●本製品を抜き差しするときは、必ず筐体部分を持ち、無理な力を加えないでください。 ▲故障・破損などの原因となることがあります。●本製品のお手入れをする場合には、ベンジンやシンナーなどの揮発性有機溶剤が含まれているものは使用しないでください。また、乾いた柔らかい布で乾拭きしてください。 ▲塗装を痛めたり、故障の原因になることがあります。●本製品の故障、またはその使用によって生じた直接、間接の損害については弊社はその責を負わないものとします。●本製品を使用中に発生したデータやプログラムの消失、または破損についての保証はいたしかねます。 ▲定期的にバックアップを取るなどの対策をあらかじめ行ってください。●本製品は医療機器、原子力設備や機器、航空宇宙機器、輸送設備や機器などの人命に関わる設備や機器、及び高度な信頼性を必要とする設備や機器やシステムなどへの組込みや使用は意図されておりません。これらの用途に本製品を使用され、人身事故、社会的障害などが生じても弊社はいかなる責任も負いかねます。●本製品は日本国内用に作られております。日本国外では使用できません。
■警告:下記の事項を守らないと火災・感電により、死亡や大けがの原因となります。●分解、改造はしないでください。(火災、感電、故障の恐れがあります)※保証の対象外になります。●水などの液体に濡らさないでください。(火災、感電、故障の恐れがあります)●小さな子供のそばでは本製品の取外しなどの作業をしないでください。(飲み込む恐れがあります)●取付け取外しの時は慎重に作業を行ってください。(機器の故障の原因となります)●次のような場所で使用しないでください。 ⑴直接日光の当たる場所 ⑵湿気や水分のある場所 ⑶傾斜のある不安定な場所 ⑷静電気の発生する場所 ⑸通常の生活環境とは大きく異なる場所●長時間の使用後は高温になっております。取扱いにはご注意ください。(火傷の恐れがあります)■お手入れについて ⑴清掃する時は電源を必ずお切りください。 ⑵機器は柔らかい布で拭いてください。 ⑶シンナー・ベンジン・ワックスなどは使わないでください。●本製品は電気で動作しておりますので、発火する恐れがあります。万一煙が出たり異臭がした場合は、本製品及び接続しているパソコンや機器の電源を切り、お買い上げの販売店または弊社までご連絡ください。
サ イ ズ W18×D54×H9.5mmコ ネ ク タ USB3.1 Gen1(USB3.0) Aコネクタ、Apple Lightningコネクタ
重 量 約7.5g
1.仕様
安全にご使用いただくために必ずお読みください
取扱上のご注意
■USB側対応OS: Windows 10(32bit・64bit)・8.1(32bit・64bit)・8(32bit・64bit)・7(32bit・64bit) macOS 10.12~10.14、Mac OS X 10.6~10.11■USB側対応機種: Windows搭載(DOS/V)パソコン、Apple Mac シリーズ※USBポートを装備し、1つ以上の空きがあること。※USB3.1 Gen1(USB3.0)機器として使用するためにはUSB3.1 Gen1対応のホストアダプタか USB3.1 Gen1(USB3.0)対応のポートを搭載した機種が必要です。■Lightningコネクタ側対応OS : iOS8.0~12■Lightningコネクタ側対応機種: iPhone XS/iPhone XS Max/iPhone XR/iPhone X/iPhone 8/iPhone 8 Plus/iPhone 7/ iPhone 7 Plus/iPhone SE/iPhone 6s/iPhone 6s Plus/iPhone 6/iPhone 6 Plus 12.9インチ iPad Pro(2017)/10.5インチ iPad Pro/9.7インチ iPad Pro/9.7インチ iPad(2018/2017)/ iPad Air(2019)/iPad Air 2/iPad Air/iPad mini(2019)/iPad mini 4 iPod touch(第6世代)などのLightning端子を持つ機種■対応ファイル形式 ビデオ:avi、flv、mkv、mov、mp4、mpg、rmvb、wmv、3gp、m4v、mpv オーディオ:mp3、wma、wav、aac、aif、aiff、cif、m4a イメージ:jpg、png、bmp、gif、tif、tga、cur、ico、xbm ドキュメント:Word、Excel、PPT、PDF、TXT(doc、pages、keynotes、numbers、xls、rtfd、rtf、html)
3.各部の名称と働き
2.動作環境
Lightningコネクタ
USB Aコネクタ
動作LED
iPhone・iPadなどのLightningコネクタに接続します。
パソコンのUSBポートに接続します。
動作時にLEDが点滅します。
……………
………………
………………………
1
1
2
3
3
2
⑴パソコンの電源を入れ、Windowsを起動させます。⑵本製品のUSB AコネクタをパソコンのUSBポートに接続します。
⑶自動的にインストールが行われます。
USBポートへ接続
●USBハブを経由してパソコンに接続する場合は、必ずセルフパワーモードで使用して、USBポートに電源が供給できる状態にしてください。ACアダプタで電源供給できないUSBハブは使用できません。
●パソコンのUSBポートはメーカーによってコネクタの向きが違います。よく確認して接続してください。
⑷エクスプローラーのアイコンをクリックします。⑸左側に「PC」が表示されるのでクリックします。⑹PCが開き、「リムーバブルディスク」が表示されます。
Windows 8は、まずデスクトップ画面で「スタート」をクリックしてください。
セット内容

ボタンをスライドし、Lightningコネクタを接続します。
デスクトップにアイコンが表示されます。※画像は、OSによって若干異なります。※ご使用の環境によってメディアアイコンは異なります。
※本製品はドライバーをインストールする必要がありません。接続するだけで簡単に使えます。
■正しくセットアップできたか確認する
オーディオ mp3、wma、wav、aac、aif、aiff、cif、m4a
ドキュメント Word、Excel、PPT、PDF、TXT(doc、pages、keynotes、numbers、xls、rtfd、rtf、html)
ビ デ オ avi、flv、mkv、mov、mp4、mpg、rmvb、wmv、3gp、m4v、mpv
イ メ ー ジ jpg、png、bmp、gif、tif、tga、cur、ico、xbm
■専用アプリ「iStickPro3.0」の起動
■メイン画面
⑶接続されると「外部ストレージ」が点灯します。
連絡先のバックアップができます。
対応フォーマット一覧
iPhone・iPad・iPod touchの専用アプリ以外に保存された写真データが表示されます。
バージョンの確認、隠しファイルの表示・非表示の設定ができます。
データ容量の確認ができます。
「iStickPro3.0」アプリ内のデータ(iPhone・iPad・iPod touchの専用アプリ内に保存されたデータ)が表示されます。
「iStick」本体のデータが表示されます。
5.macOS 10.12~10.14、Mac OS X 10.6~10.11へのインストール
6.本製品をパソコンから取外す
7.iPhone・iPad・iPod touchへの接続方法
8.専用アプリ「iStickPro3.0」のインストール
9.専用アプリ「iStickPro3.0」の起動
●MacとWindowsのデータをやり取りする場合は、Windows側でフォーマットしてください。●パソコンで「exFAT」や「NTFS」にフォーマットした場合iPadやiPhoneでは使用できません。 「FAT32」(出荷時状態)で使用してください。
⑴パソコンの電源を入れ、Mac OSを起動させます。⑵本製品のUSBコネクタをパソコンのUSBポートに接続します。
⑶これでインストールは完了です。
USBハブを経由してパソコンに接続する場合は、必ずセルフパワーモードで使用して、USBポートに電源が供給できる状態にしてください。ACアダプタで電源供給できないUSBハブは使用できません。
USBポートへ接続
本製品のアイコンを選択し、ゴミ箱にドラッグ&ドロップし、デスクトップからアイコンがなくなったことを確認後、本製品をパソコンから取外してください。※画像は使用機器・OSによって若干異なります。
■Mac OS X 10.6の場合
Finderを起動し、デバイスから「NO NAME」(※名前はフォーマットにより変わります)の横の矢印をクリックします。アイコンがなくなったことを確認後、本製品をパソコンから取外してください。
■Mac OS X10.7以降の場合
注 意 本製品を取外す時には、本製品にアクセスしているアプリケーションをすべて終了してください。ファイルのコピー中など、アクセス中に本製品を取外すと、データが壊れたり、消失する恐れがあります。
Windowsでタスクバーにアイコンが表示されない場合はそのまま取外してください。
■Windowsの場合
⑵「ハードウェアの安全な取り外し」が表示されますので「USB大容量記憶装置」を選択し、「停止」をクリックします。⑶「ハードウェアデバイスの停止」が表示されるので「OK」をクリックします。⑷「ハードウェアの取り外し」が表示されていることを確認して「OK」をクリックし、 本製品をパソコンから取外します。※画像は、使用機器・OSによって若干異なります。
⑴タスクバーにある「ハードウェアの取り外し」アイコンをクリックします。
⑴リムーバブルディスクをクリックし「ドライブツール」の管理タブをクリックします。
⑵「取り出す」をクリックします。
⑶本製品をパソコンから取外してください。
●Windows 10・8.1・8ではPC・コンピューターの画面からも同様の操作ができます。
クリック
クリック
データのコピー・編集には専用のアプリを使用します。⑴iPhone・iPadなどで「AppStore」を開きます。⑵「iStickPro3.0」を検索し、インストールします。※インストールの方法は「AppStore」でご確認ください。
⑴「iStickPro3.0」のアイコンをタップし、アプリを起動します。
⑵以下の画面が表示されるので、本製品をiPhone・iPadなどに接続します。
※本製品を接続した際に下記画面が表示された場合は「許可」をタップします。 するとアプリが起動します。

表示の変更追加機能の表示検索
⑴メイン画面の「外部ストレージ」を タップします。
⑴コピー先を選択します。「ローカルストレージ」「外部ストレージ」「システムのアルバムにコピーする」のいずれかを選択します。
⑵コピー先のフォルダを表示された中から選択し、「コピー」をタップします。
⑶編集するデータをタップして選択します。 ⑷下側に表示されるいずれかの操作を選択します。
⑵「選択」をタップします。
選択するデータをタップします。
タップ
全て選択する場合はここをタップします。
iPhone・iPad・iPod touch内のiStickPro3.0アプリに保存
■ファイル名の変更を選択した場合
■コピーを選択した場合
■移動を選択した場合
メイン画面に戻ります。
「選択」を押す前にタップすると、データを確認できます。
下記のメッセージが表示されます。ファイル名を入力して「確認」をタップします。
タップファイル名を入力
■削除を選択した場合下記のメッセージが表示されます。「確認」をタップすると選択したデータを削除します。
タップ
■Zip圧縮を選択した場合下記のメッセージが表示されます。圧縮ファイル名を入力し、「確認」をタップすると選択したデータをZip圧縮します。
タップ
■ファイルの表示/非表示を選択した場合下記のメッセージが表示されます。「確認」をタップすると選択したデータを隠します。
隠しファイルを元に戻すには、「選択」をタップし、非表示(薄い色)になっているファイルを選択します。
「ファイルの表示/非表示」を再度タップすると、通常の表示に切替ります。
タップ
タップ
選択
タップ
タップ
コピー 削除
戻る
さらに機能を見る
ファイルの表示/非表示
ファイルの表示/非表示
移動
Zip圧縮 パスワードでロック
他のアプリで共有する
ファイル名の変更
タップ
キャンセルコピー
新しいフォルダを追加します。
コピー・移動元(iStickPro3.0)
コピー・移動先(iPhone・iPad・iPod touch)
10.「iStickPro3.0」内のデータの編集(ファイル名の変更・コピー・移動・削除)
ソートの変更
⑴移動先を選択します。「ローカルストレージ」「外部ストレージ」のどちらかを選択します。
⑵移動先のフォルダを表示された中から選択し、「移動」をタップします。
キャンセル移動
新しいフォルダを追加します。
選択
iPhone・iPad・iPod touch内のiStickPro3.0アプリに保存
iPhone・iPad・iPod touch内のアルバムに保存(フォルダを選択した場合は 表示されません)
iStickPro3.0に保存
iStickPro3.0に保存
タップして緑色にします
隠しファイルを表示する場合はメインメニューの「 」→「隠しファイルを表示します」をタップし、スライダーを緑色にします。

⑴メイン画面の「アプリケーションの保存」をタップします。
⑴メイン画面の「メディアデータ」をタップします。
⑵編集するフォルダをタップします。
⑶編集するデータが含まれるフォルダをタップします。
⑷「選択」をタップします。
タップ
タップ
タップ
⑸編集するファイルを選択し、「削除」「コピー」「バックアップする」のいずれかをタップします。
選択
タップ
メイン画面に戻ります。
圧縮ファイル名を入力
パスワードを入力タップ
パスワードを入力タップ
■削除を選択した場合下記のメッセージが表示されます。「削除」をタップすると選択したデータを削除します。
タップ
「iStickPro3.0」アプリ内のデータ(iPhone・iPad・iPod touch)
タップ
表示された中からバックアップ先を選択します。バックアップした後、元データを削除する場合は(アルバムから削除する)を選択します。※データ単体を選択した状態でバックアップをタップした場合でもフォルダ内の全てのデータが バックアップされます。
■バックアップを選択した場合
⑴表示された中からコピー先を選択します。 コピーした後、元データを削除する場合は (アルバムから削除する)を選択します。
⑵コピー先のフォルダを選択し、「コピー」をタップします。
■コピーを選択した場合
タップ
コピー・移動先(iStickPro3.0)
コピー・移動元(iPhone・iPad・iPod touch)
外部ストレージ
内部ストレージ
11.iPhone・iPad・iPod touchのデータを編集する(削除・コピー・バックアップ)
12.「iStickPro3.0」アプリ内のデータを見る・編集する
下記のメッセージが表示されます。圧縮ファイル名とパスワードを入力して「確認」をタップします。
パスワードでロックされたファイルを開く場合は下記のメッセージが表示されます。パスワードを入力して「確認」をタップすると開くことができます。
■パスワードでロックを選択した場合
10.「iStickPro3.0」内のデータの編集(ファイル名の変更・コピー・移動・削除)(続き)
バックアップするコピー削除
キャンセルコピー
新しいフォルダを追加します。
iPhone・iPad・iPod touch内のiStickPro3.0アプリにコピー
iPhone・iPad・iPod touch内のiStickPro3.0アプリにコピーアルバムから削除
iStickPro3.0にコピー
iStickPro3.0にコピーアルバムから削除
iPhone・iPad・iPod touch内のiStickPro3.0アプリにコピー
iPhone・iPad・iPod touch内のiStickPro3.0アプリにコピーアルバムから削除
iStickPro3.0にコピー
iStickPro3.0にコピーアルバムから削除
「検索」をタップするとファイルの検索ができます。 「ソートの変更」をタップするとファイルのソートを変更できます。
下記の操作ができます。
■追加機能の表示を選択した場合
■検索・ソートの変更を選択した場合
新しいフォルダを作成新しいドキュメント(テキストデータ)を作成iPhone・iPad・iPod touchのアルバムのデータをiStickPro3.0アプリにコピーします。クリップボードのデータをiStickPro3.0アプリ内にコピーします。カメラを起動し、撮影したデータをiStickPro3.0アプリ内に保存します。マイクを起動し、録音したデータをiStickPro3.0アプリ内に保存します。
「選択」を押す前にタップすると、データを確認できます。

⑶「選択」をタップします。⑵対象のフォルダをタップします。
タップ
メイン画面に戻ります。
12.「iStickPro3.0」アプリ内のデータを見る・編集する(続き)
タップ
検索 表示の変更ソートの変更追加機能の表示
「選択」を押す前にタップすると、データを確認できます。
⑴コピー先を選択します。「ローカルストレージ」「外部ストレージ」「システムのアルバムにコピーする」のいずれかを選択します。
⑵コピー先のフォルダを表示された中から選択し、「コピー」をタップします。
iPhone・iPad・iPod touch内のiStickPro3.0アプリに保存
■コピーを選択した場合
タップ
キャンセルコピー
新しいフォルダを追加します。
iPhone・iPad・iPod touch内のアルバムに保存
iStickPro3.0に保存
■移動を選択した場合
■削除を選択した場合下記のメッセージが表示されます。「確認」をタップすると選択したデータを削除します。
タップ
⑴移動先を選択します。「ローカルストレージ」「外部ストレージ」のどちらかを選択します。
⑵移動先のフォルダを表示された中から選択し、「移動」をタップします。
キャンセル移動
新しいフォルダを追加します。
iPhone・iPad・iPod touch内のiStickPro3.0アプリに保存
iStickPro3.0に保存
⑶編集するデータをタップして選択します。
選択するデータをタップします。
全て選択する場合はここをタップします。
コピー 削除戻る
さらに機能を見る
ファイルの表示/非表示移動Zip圧縮 パスワードでロック
他のアプリで共有する
ファイル名の変更
■ファイル名の変更を選択した場合下記のメッセージが表示されます。ファイル名を入力して「確認」をタップします。
タップファイル名を入力
■Zip圧縮を選択した場合下記のメッセージが表示されます。圧縮ファイル名を入力し、「確認」をタップすると選択したデータをZip圧縮します。
タップ
■ファイルの表示/非表示を選択した場合下記のメッセージが表示されます。「確認」をタップすると選択したデータを隠します。
隠しファイルを元に戻すには、「選択」をタップし、非表示(薄い色)になっているファイルを選択します。
「ファイルの表示/非表示」を再度タップすると、通常の表示に切替ります。
タップ
タップ
圧縮ファイル名を入力
パスワードを入力タップ
パスワードを入力タップ
選択
タップ
ファイルの表示/非表示
下記のメッセージが表示されます。圧縮ファイル名とパスワードを入力して「確認」をタップします。
パスワードでロックされたファイルを開く場合は下記のメッセージが表示されます。パスワードを入力して「確認」をタップすると開くことができます。
■パスワードでロックを選択した場合
タップして緑色にします
隠しファイルを表示する場合はメインメニューの「 」→「隠しファイルを表示します」をタップしスライダーを緑色にします。

⑴メイン画面の「連絡先」をタップします。 ⑵「バックアップ」をタップします。
⑶「選択」をタップします。 ⑷バックアップする連絡先を選択し、「アプリにバックアップする」もしくは「外部ストレージにバックアップする」をタップします。
「検索」をタップするとファイルの検索ができます。 「ソートの変更」をタップするとファイルのソートを変更できます。
下記の操作ができます。
タップ
タップ
どちらかをタップ
選択する連絡先をタップします。
全て選択する場合はここをタップします。
⑴メイン画面の「連絡先」をタップします。
タップ
⑴メイン画面の「 」をタップします。 ⑵バージョン、隠しファイルの設定を確認します。※バージョンの確認、隠しファイルの表示・非表示以外の項目は弊社ではサポートできません。ご了承ください。
タップ
バージョン
■連絡先をバックアップする
バックアップしたデータは「連絡先」フォルダに保存されます。
タップ
タップ
全ての連絡先を復元する場合
全ての連絡先を復元する場合
1件ずつ復元する場合
1件ずつ復元する場合
⑵「復元する」をタップします。
⑷復元する連絡先を選択します。⑶復元するデータを選択します。
⑸下記のメッセージが表示されます。 「連絡先を結合します」もしくは「既存連絡先に追加します」をタップします。
■連絡先を復元する
■設定を確認する
隠しファイルの表示/非表示
■追加機能の表示を選択した場合
■検索・ソートの変更を選択した場合
12.「iStickPro3.0」アプリ内のデータを見る・編集する(続き)
13.その他の使用方法
新しいフォルダを作成新しいドキュメント(テキストデータ)を作成iPhone・iPad・iPod touchのアルバムのデータをiStickPro3.0アプリにコピーします。クリップボードのデータをiStickPro3.0アプリ内にコピーします。カメラを起動し、撮影したデータをiStickPro3.0アプリ内に保存します。マイクを起動し、録音したデータをiStickPro3.0アプリ内に保存します。
連絡先を復元するとiPhone・iPad・iPod touch内の連絡先が削除され、バックアップデータが上書きされます。ご注意ください。

⑴メイン画面の「 」をタップします。 ⑵バージョン、隠しファイルの設定を確認します。※バージョンの確認、隠しファイルの表示・非表示以外の項目は弊社ではサポートできません。ご了承ください。
タップ
バージョン
全ての連絡先を復元する場合
全ての連絡先を復元する場合
1件ずつ復元する場合
1件ずつ復元する場合
⑷復元する連絡先を選択します。⑶復元するデータを選択します。
⑸下記のメッセージが表示されます。 「連絡先を結合します」もしくは「既存連絡先に追加します」をタップします。
■設定を確認する
隠しファイルの表示/非表示
13.その他の使用方法(続き)
〒700-0825 岡山県岡山市北区田町1-10 -1サンワダイレクトTEL.086-223-5680 FAX.086-235-2381
BJ/AG/YHpdf
本取扱説明書の内容は、予告なしに変更になる場合があります。
1.保証期間内に正常な使用状態でご使用の場合に限り品質を保証しております。万一保証期間内で故障がありました場合は、弊社所定の方法で無償修理いたしますので、保証書を本製品に添えてお買い上げの販売店までお持ちください。
2.次のような場合は保証期間内でも有償修理になります。 (1)保証書をご提示いただけない場合。 (2)所定の項目をご記入いただけない場合、あるいは字句を書き換えられた場合。 (3)故障の原因が取扱い上の不注意による場合。 (4)故障の原因がお客様による輸送・移動中の衝撃による場合。 (5)天変地異、ならびに公害や異常電圧その他の外部要因による故障及び損傷の場合。 (6)譲渡や中古販売・オークション・転売転売などでご購入された場合。3.お客様ご自身による改造または修理があったと判断された場合は、保証期間内での修理もお受けいたしかねます。4.本製品の故障、またはその使用によって生じた直接、間接の損害については弊社はその責を負わないものとします。5.本製品を使用中に発生したデータやプログラムの消失、または破損についての補償はいたしかねます。6.本製品は医療機器、原子力設備や機器、航空宇宙機器、輸送設備や機器などの人命に関わる設備や機器、及び高度な信頼性を必要とする設備や機器やシステムなどへの組込みや使用は意図されておりません。これらの用途に本製品を使用され、人身事故、社会的障害などが生じても弊社はいかなる責任も負いかねます。
7.修理ご依頼品を郵送、またはご持参される場合の諸費用は、お客様のご負担となります。8.保証書は再発行いたしませんので、大切に保管してください。9.保証書は日本国内においてのみ有効です。
14.保証規定
保証期間 3ヶ月 お買い上げ年月日 年 月 日担当者名
型 番:
保 証 書
お客様 ・ お名前 ・ ご住所 ・ TEL
シリアルナンバー:
販売店名 ・ 住所 ・ TEL
600-IPL128GAGM 600-IPL128GAS 600-IPL32GAS600-IPL64GAS
ver.1.0




![All Gather CRM V2 マニュアル...XLS形式のみ対応しています。 備考 帳票に関する備考を入力します。 3. 設定後、メニューから[ファイル]-[保存する]を選択します。](https://static.fdocuments.in/doc/165x107/60b1de6d0e817e024807aafd/all-gather-crm-v2-ffff-xlsoe-ef.jpg)






![Digitizer2 操作説明書 (for Mac) · ラスタのフォーマット変換をします。また、gdal_polygonize.py を使用してラスタ→ベクタ変換をします。 [WorldFile]](https://static.fdocuments.in/doc/165x107/6005538e0a814206fc7ecf95/digitizer2-oee-for-mac-fffffffgdalpolygonizepy.jpg)


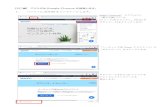




![インストールマニュアル⑦ Ready to Install the Programの画面で[Install]をクリックします。⑧ インストール終了後、[Finish]をクリックします。](https://static.fdocuments.in/doc/165x107/60f8504122f5d863332f6543/ffffffff-a-ready-to-install-the-programceinstallfffa.jpg)