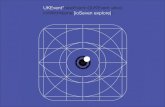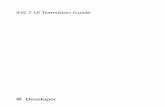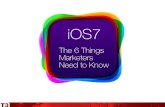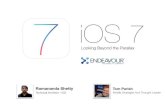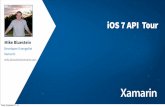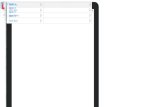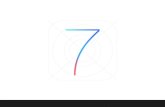iOS7 iPad Basics copy - Lesson...
Transcript of iOS7 iPad Basics copy - Lesson...

iOS7 iPad Basics
www.LessonPlanet.com© Lesson Planet 2014

Introduction
This iPad basics guide is the place to be-gin if you are new to the iPad, you are look-ing to fill in the gaps in your learning, or you wish to teach others about using the iPad.
The guide covers just the essentials for get-ting started. If you feel you are beyond the basics, skip ahead to one of our more ad-vanced iPad courses; they build on the fun-damentals presented in this course.
The information is organized into short seg-ments to help you focus on one topic at a time. Feel free to skip around and work at your own pace to learn exactly what you want to learn.
Be sure to take a look at the accompany-ing videos and additional materials, which include notes, ideas, and handouts. Also check out the appendices at the end of this eBook.
In order to make the most of this training, it is recommended that you use a laptop or desktop computer to view this guide along-side your iPad so that you can practice while following the course. We will also cover how to connect your iPad to Wi-Fi in this course.
The best way to learn is to practice, so be sure to take time to set up your iPad and try out each feature. Read on for a step-by-step guide that will help you build a practical foundation for using an iPad for your needs as an educator.
i© Lesson Planet 2014 www.LessonPlanet.com

Out of the Box1
You just got your iPad. Now what? Maybe it’s in the box, or was handed to you un-boxed and you aren’t sure where to begin. If you have received an iPad that is already out of the box, you can continue to read here, or skip ahead to “The Outside of the iPad” section.
What Does an iPad Come With?The iPad comes with one cable and a power adapter shaped like a cube or brick. Depending on the model of the iPad you have, your iPad will come with either a
What comes with your iPad and what does an iPad do, exactly?
2© Lesson Planet 2014 www.LessonPlanet.com

lightning or a 30-pin connector. The lightning connector is a smaller and more durable connector, but both get the job done.
The cable has multiple uses. Plug the cable into the power adapter and the adapter into the wall to charge your device. The connector also works as a data cable, which you can plug into a USB port for charging and data transmission purposes.
The iPad, of course, will also be in the box, along with a little bit of documentation. Be advised that the documentation is not a user manual, and the iPad does not come with head-phones or a cover.
What Does an iPad Do?There has been talk in the news and at schools about the shift toward iPad usage in the classroom. That presents us with im-portant questions, the most important being, what can the iPad do?
An iPad can be used anywhere in your classroom, school, or almost anywhere you choose. In other words, it is mobile and can be easily used while walking around the classroom and moving between groups of students. It can also be transferred between students for individual work.
The iPad is designed to be connected to the Internet, which makes immediately accessing websites and other online re-sources simple. Internet connection is vital to the iPad.
Also note, iPads use apps, another great feature. The word app is short for application. Apps are small software pro-grams, usually designed with a single purpose. For example, you might have an app just to take photos, one for managing
The iPad is designed to be connected to the Internet, which makes immediately accessing websites and other online resources simple.
3© Lesson Planet 2014 www.LessonPlanet.com

your banking, one for creating flashcards, and so on. Think of each app as a small program. Apps often have handy, practical features. For example, an app can help you record attendance and automatically e-mail a student’s family if he is not in class; you don’t even have to write a mes-sage.
The iPad is uniquely designed to help with a series of other tasks.
• First, the iPad helps you create. You can draw, type, take photos, make movies, compose music, record student informa-tion, combine images of realia with text, and much more.
• Second, you can easily curate and/or or-ganize information to make it easier to ac-cess and use.
• Third, you can collaborate with the iPad. It is very easy to share work and thoughts with students, parents, and other educators.
We will point back to the ability to create, curate, and collaborate throughout this course to help provide a broader vision for using the iPad to improve job efficiency and ultimately, student achievement.
The next step is to take a look at the out-side of the iPad. Continue reading to ex-plore features and functions.
4© Lesson Planet 2014 www.LessonPlanet.com

The Outside of the iPad2
The iPad is designed to be used primarily through the touchscreen; however, there are a few physical buttons to explore.
The Sleep/Lock ButtonPlace the iPad vertically before you, mak-ing sure to put the circular button at the bottom. Next, locate the Sleep/Lock but-ton by running your finger along the top edge of the device. Press and hold this but-ton to turn on your iPad. The Apple logo will appear when the iPad is turning on.
Once the iPad is turned on, this same Sleep/Lock button can be used to save the iPad’s battery. Put your device into sleep mode by tapping the button once quickly. Notice that the screen goes black. The iPad is still on, but it is using very little en-ergy. Tap this button again to wake your de-vice, in order to continue using it.
The last function of the Sleep/Lock button is to turn off the iPad. If you know you are finished using your iPad for an extended
5© Lesson Planet 2014 www.LessonPlanet.com

period of time, or if you simply wish to power if off, press and hold the Sleep/Lock button for about two seconds. On the screen a notification will appear that reads slide to power off. Use your finder to swipe from left to right.
The Home ButtonThe Home button is the only button on the front of the iPad; it has a square icon and is in the middle of the short side of the iPad. This button has a number of different uses, some more obvious than others.
First, pressing the Home button will wake your iPad if it is in sleep mode; a quick tap of the Wake/Sleep button will do the same.
Second, if you press the Home button while you are using any app, it will return you to the home screen.
Volume ControlThe button located on the side of the iPad controls the volume. Some models of the iPad have just one button, while others have two.
Press the volume button closest to the top to increase volume, and the press the but-ton or part of the button closest to the bot-tom to decrease the volume.
Side SwitchThe default setting for the side switch is mute, so you can quickly mute your device without having to use the volume button. However, you can change the settings on this button so that it locks rotation instead. This is done in the Settings app, which we will cover in the iPad Intermediate course. If lock rotation is already turned on, some-one has gone into Settings and changed the setting on the switch. You may change it back, or not, it’s up to you.
Rotation lock simply means that the iPad will stay in landscape or portrait mode, even when you turn it 90 or more degrees. Without rotation lock, your iPad screen will change to match the physical orientation of the device.
Continue reading for instruction on basic gestures to when interacting with the iPad.
6© Lesson Planet 2014 www.LessonPlanet.com

Basic Gestures3
The iPad’s surface is designed for control-ling and interacting with the device. Part of learning how to use an iPad is learning and becoming accustomed to the various fin-ger gestures used to control the device.
TappingThe most basic gesture is a simple tap. Tap with the pad of your fingers to select an app or any button on the touch screen. Tap just once on an app to launch it. Press
Master the various finger gestures necessary for controlling your device.
7© Lesson Planet 2014 www.LessonPlanet.com

the Home button to return to the home screen and access other apps.
SwipingAnother gesture to try is swiping. Lightly brush your finger across the screen in the direction you want something to move.
Practice1. Open the Settings app by tapping it
once2. Notice the area on the left side, labeled
Settings3. Take your finger and swipe from the
bottom to the top to reveal all the differ-ent options
4. Don’t worry if you aren’t sure what all the options do. The goal here is to see how to find additional options within the app. You might want to swipe up and down, or right and left
Zooming and RotatingTry zooming in and out with the Maps app. This app is installed on every iPad and is a great place to practice.
1. Tap on the Maps app to open it2. Place two fingers on the map and
spread them apart to zoom in3. Zoom out by doing the opposite. Start
with your fingers apart and pinch them together
4. Take two fingers and turn them either clockwise or counter clockwise to ro-tate
You can close Maps and return to the Home screen in one of two ways. The first way is to press the Home button. The sec-ond option involves a more complicated gesture. Spread out all five fingers and pinch them together.
These basic gestures will help you navi-gate the iPad like a pro. Continue reading to find out how to connect to the Internet.
8© Lesson Planet 2014 www.LessonPlanet.com

Connecting to the Internet
4
In order to use your iPad to its full poten-tial, it is essential that you connect it to the Internet.
There are two basic ways to connect:
1. Wi-Fi2. A cellular data plan
Most people who use iPads for educa-tional purposes use a wireless Internet con-nection (Wi-Fi). Some have the option to connect using cellular data, which requires a monthly subscription (similar to a cell phone). A data plan is useful for those times when you and your iPad are out of range of a Wi-Fi network.
This guide focuses on using Wi-Fi, since many of you will be using that option. We highly recommend that you use the Wi-Fi network provided by your school or district since there are content filters and other protections in place to help you have a safer experience when you are online in front of your students.
Get Connected1. Open the Settings app by tapping it2. Select Wi-Fi on the left side of the
screen; notice that the menu on the right has changed
3. Find Wi-Fi and move the virtual slider from the left to the right, until it is green, this will turn on your Wi-Fi
4. The iPad will immediately begin search-ing for an Internet connection and will display all the available networks
5. Tap once on the name of the network that belongs to your school or district
6. Enter the password provided to you by your school or district; if you don’t know this information, check with your administrator or IT department
7. Notice that the name of the network is now listed directly under Wi-Fi and a blue check mark has appeared. You can check here to verify that you are connected to a network
9© Lesson Planet 2014 www.LessonPlanet.com

Once you are finished, press the Home button or try out the five-finger pinch to return to the home screen. Notice how the slice-of-pie-shaped icon near the word iPad in the upper-left side of the screen is filled with lines or bars. This is a second place to verify that you are connected to the Internet. If the pie slice is empty, you are not connected.
Now that you are connected to a Wi-Fi network, you are ready to use the iPad to its fullest potential. You are also ready to use all the apps on your iPad, many of which require an Inter-net connection to work. And, remember, once you’ve added a network, your iPad will automatically reconnect when you are in range. You only need to follow these steps to add a new net-work, or if you notice that for some reason, you are not con-nected to the Internet.
The iPad comes pre-loaded with a series of apps. Continue reading for an introduction to those apps.
Now that you are connected to a Wi-Fi network, you are read to use the iPad its fullest potential
10© Lesson Planet 2014 www.LessonPlanet.com

Apps That Come With the iPad
5
It’s time for a brief tour of the iPad’s basic apps, which you can start using right away!
Apps are small software programs, usually designed with a single purpose, like brows-ing the Internet. There are some that do a lot more, but many have only one purpose.
Take a glance at the 20 apps that are on your iPad when it comes right out of the box.
11© Lesson Planet 2014 www.LessonPlanet.com

There are a plethora of apps that can be downloaded; we will cover this in our iPad Beyond the Basics course. Our goal here is to highlight what comes with the iPad. You will want to become familiar with these apps because, not only are they free, they are also much more powerful for the classroom than many people realize.
The iPad comes with 20 apps right out of the box. However, if your IT department has customized it to better meet your needs, your iPad might have more apps on it. Our purpose here is to give you a brief overview of each app.
Apps in the DockYour dock is located at the bottom of the screen, and may look a little different than described here if it has been customized.
MessagesThis app can be used to send text messages and pho-tos to cell phones and other
iPad users. It can help you stay connected with parents, students, and colleagues.
MailThe Mail app is used to send, receive, compose, and read e-mail. Check out the
iPad Beyond the Basics course for more
detail on how to set up your mail. The Mail app is very useful, so be sure to read up on it or watch one of our videos.
SafariSafari is the default web browser for the iPad. The next chapter of this guide, Sa-
fari Web Browser Basics, covers Safari in more detail.
MusicThe Music app allows you to stream music for free. Be aware that there are ads.
Apps on the Home ScreenFaceTimeFace Time allows you to make an audio or video call to a Mac, iPhone, or other iPad.
CalendarIn this app, you can view the calendar by either day, week, month, or year. It also in-
cludes a set of useful features designed to make scheduling appointments and invit-ing others to events easier. The iPad Be-yond the Basics course has further instruc-tions for using the Calendar app.
12© Lesson Planet 2014 www.LessonPlanet.com

PhotosGo to this app to review any photos or videos you have taken.
CameraUse this app to take still pho-tos or to record video. The iPad Intermediate course of-fers some great tips on how
to apply this app to the classroom.
ContactsStore parent and colleague information here.
ClockTell the time, show various time zones, and use the timer, which is quite effective for classroom use.
MapsTake a look at local land-marks or send your students on a virtual field trip of an re-
gion you are studying. The Maps app has with 3-D renderings of most large cities.
VideosWatch downloaded videos using the Videos app.
NotesA very simple, yet helpful word processing program. Use Notes to type up lesson
plans, notes, observations, and more.
RemindersSet alarms that trigger ac-cording to your iPad’s loca-tion or at specific times. You can also include notes within
each reminder. Super useful for busy teach-ers!
Photo BoothUse this app to take images with artistic effects. Great for student projects, Back-To-
School Night, and more.
Game CenterThe Game Center is used by some apps to track progress within games, including
some learning games that connect players with other players from around the world. Make sure you practice caution with this app, since it does connect to strangers.
NewsstandThe Newsstand offers free and paid electronic maga-zines and periodicals.
13© Lesson Planet 2014 www.LessonPlanet.com

iTunes StoreThis is where you preview, download, and purchase mu-sic, TV shows, and audio-books.
App StoreUse the App Store to down-load apps. There are thou-sands of apps available for
education. Check out our iPad Beyond the Basics course for an in-depth explanation on how to download and pur-chase apps.
SettingsUse this app to customize and refine how the iPad func-tions. Think of it as the brain
of the iPad. Each iPad course includes in-formation on how to use the Settings app.
There is so much that can be done with an iPad right out of the box. The next chapter will introduce you to the Safari web browser.
14© Lesson Planet 2014 www.LessonPlanet.com

Safari Web Browser Basics6
Visiting and viewing webpages is easy with the Safari app.
You must have your iPad connected to the Internet in order to use Safari. For more in-formation about connecting to a Wi-Fi net-work with your iPad, see chapter four.
Browsing the WebUsing the Search Field1. Launch the Safari app by tapping once
on the icon2. Locate the search field at the top of
the browser, which you use by typing in a search phrase or web address
3. Test this out by typing a short phrase and selecting the blue Go button on the right side of the keyboard
4. Notice that Google is used to return a set of search results that include your chosen phrase
5. Scroll down by pulling the page up with your finger to see more results
6. Type in a specific website, such as lessonplanet.com to view the site im-mediately
Other FeaturesTap the back and forward arrows, located in the upper-left corner, to move between webpages.
Locate the Refresh button (looks like a cir-cular arrow) at the right end of the search bar. Tap to reload the page. Use this op-tion if you ever visit a webpage that has in-formation that is being updated quickly, or if you visit a website that it didn’t load or display information correctly.
Adding TabsA tab allows you to open an additional webpage within Safari.
1. Select the plus symbol in the upper-right corner
15© Lesson Planet 2014 www.LessonPlanet.com

2. Notice that the last tab you used is still visible along the top of the browser and a new blank one has appeared
3. Search for and view a new webpage using the search field4. Quickly switch back and forth between tabs by tapping
the one you wish to view5. Don’t forget that you can add more tabs at any time by
pressing the plus symbol6. Tap the X in the corner of a tab to close it
This section only covers the basics of the Safari app. Check out the iPad Intermediate course for an explanation of addi-tional features of the web browser. Continue reading for tips on how to begin using your iPad in class.
A tab allows you to open an additional webpage within Safari
16© Lesson Planet 2014 www.LessonPlanet.com

Classroom Application
7
Now that you know the basics, you can start practicing and become familiar with your iPad.
This section will provide some ideas for how to apply what has been covered in this guide.
Here are a few quick and easy ways to get started using the iPad in your classroom.
17© Lesson Planet 2014 www.LessonPlanet.com

It is recommended that you take a look at the following iPad courses, since they really build upon what you have learned in this course. These courses will take you to the next level in incorporating the iPad into your classroom.
Next StepsTry to take some time to play with the apps that are included with the iPad so that you can begin to think of ways you can include them in your instruction.
You can’t break your iPad by trying things out, so take your time to become familiar with what you already have available. The iPad is designed to be relatively intuitive, which is one of the reasons it doesn’t come with a step-by-step manual.
You can start by slowing adding the apps into your daily routines.
Notes•Create a to-do list•Record a class brainstorm•Take down class notes
• Store notes for absent students • Set up note-taking stations
Camera•Take photos of a field trip, science experiment, school play, student project, etc.
• Share these photos with parents and stu-dents at the end of the year
• Create collages to post around your classroom
• Share the photos with the yearbook advi-sor
Videos•Record special events or projects•Use these videos for reflec-
tion or formative assessment• Show your pupils how they’ve improved
from the beginning to the end of a unit, semester, year, or other landmark time-frame.
Teacher NotesAs you are looking through the apps that came with your iPad, consider taking notes on the form provided in the appen-dix (page 20) to help you think about how you might use each app. Think about the questions at the top of each page as you generate ideas. Use the form when meet-ing and brainstorming with colleagues about technology use.
Check out the Beyond the Basics course, and then the Lesson Planet subsequent iPad courses to learn more about the vast resources available to help you use your iPad effectively.
18© Lesson Planet 2014 www.LessonPlanet.com

Appendix
Included in this Appendix:• Standard iPad Apps: Teacher Notes
19© Lesson Planet 2014 www.LessonPlanet.com

App Possible Uses & ConsiderationApp Store
Calendar
Camera
Clock
Contacts
Facetime
Game Center
iTunes Store
Maps
Standard iPad Apps
TEACHER NOTES>OH[�KVLZ�[OL�HWW�KV&�+VLZ�P[�YLX\PYL�^P�Ä&�>OH[�JSHZZYVVT�\ZL�JV\SK�P[�OH]L&�
© Lesson Planet 2014 www.LessonPlanet.com

App Possible UsesMessages
Music
Newsstand
Notes
Photos
PhotoBooth
Reminders
Safari
Settings
Videos
>OH[�KVLZ�[OL�HWW�KV&�+VLZ�P[�YLX\PYL�^P�Ä&�>OH[�JSHZZYVVT�\ZL�JV\SK�P[�OH]L&�
© Lesson Planet 2014 www.LessonPlanet.com

Credits
Rich Dixon (author)• Director of Professional Learning - Lesson Planet
• MA- TESOL
• Multiple Subject Teaching Credential
• CLAD Certification
Jennifer Gibson (editor)• Director of Content & Learning - Lesson Planet
• MA- Teaching and Technology
• Multiple Subject Teaching Credential
Adapted to eBook by:
Noel Woodward (author)• M. Education
• Single Subject Teaching Credential
Karen Amling (editor)
Based on the original EdTech Professional Development video course
22© Lesson Planet 2014 www.LessonPlanet.com