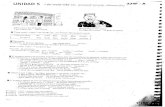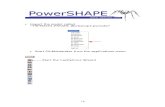Ionic CSS Doc2
-
Upload
walter-buyela -
Category
Documents
-
view
37 -
download
0
description
Transcript of Ionic CSS Doc2

1
IONIC CSS GUIDE
Header
Headers are fixed regions at the top of a screen that can contain a title label, and left/right buttons
for navigation or to carry out various actions.
Headers come in a variety of default color options:

2

3
Sub Header
A secondary header bar can be placed below the original header
bar. There are quite a few more ways to customize Headers. Have
a look at Button Bars to get other ideas on how it could be used.
<div class="bar bar-header">
<h1 class="title">Header</h1>
</div>
<div class="bar bar-subheader">
<h2 class="title">Sub Header</h2>
</div>
Also, remember to include the has-subheader CSS class to your
ion-content directive.
Content
The content area in Ionic is the scrollable viewport of your app.
While your headers and footers will be fixed to the top and
bottom, respectively, the content area will fill the remaining
available space.
* For more content options, see the Content docs.

4
Footer
Footers are regions at the bottom of a screen that can contain
various types of content.
<div class="bar bar-footer bar-balanced">
<div class="title">Footer</div>
</div>
Footers have the same color options as the headers, just use bar-
footer instead of bar-header. If a title is present in the footer, any
buttons will automatically be placed on the correct side of the title
in relation to how the markup was written, such as:
<div class="bar bar-footer">
<button class="button button-clear">Left</button>
<div class="title">Title</div>
<button class="button button-clear">Right</button>
</div>
Additionally, if no title is present and a right side button is required, you'll need to add pull-
right to the right side button, such as:
<div class="bar bar-footer">
<button class="button button-clear pull-right">Right</button>
</div>
Buttons
Ah, the Button, an essential part of any mobile experience. Like the
Header, they come in the full spectrum of Ionic's default colors.
By default a button has display: inline-block applied. Other
options include block buttons for a full width.
<button class="button">
Default
</button>
<button class="button button-light">
button-light
</button>
<button class="button button-stable">
button-stable

5
</button>
<button class="button button-positive">
button-positive
</button>
<button class="button button-calm">
button-calm
</button>
<button class="button button-balanced">
button-balanced
</button>
<button class="button button-energized">
button-energized
</button>
<button class="button button-assertive">
button-assertive
</button>
<button class="button button-royal">
button-royal
</button>
<button class="button button-dark">
button-dark
</button>
Block Buttons
Adding button-block to a button applies display: block display.
A block button will however go 100% of its parent's width. In the
example, the button's containing content element also has padding
applied, so there is some breathing room between the edge of the
device and the buttons.
<button class="button button-block button-positive">
Block Button
</button>

6
Full Width Block Buttons
Adding button-full to a button not only applies display:
block, but also removes borders on the left and right, and any
border-radius which may be applied. This style is useful when the
button should stretch across the entire width of the display.
Additionally, the button's parent element does not have padding
applied.
<button class="button button-full button-positive">
Full Width Block Button
</button>
Different Sizes
Adding button-large to a button makes it larger, adding
button-small makes it smaller.
<button class="button button-small button-
assertive">
Small Button
</button>
<button class="button button-large button-positive">
Large Button
</button>

7
Outlined Buttons
Use button-outline to apply an outline button style, which also
has a transparent background.
Note: The text and border will take the color of the applied button
style, meaning button-positive will result in blue text and
border, with a transparent background.
<button class="button button-outline button-
positive">
Outlined Button
</button>
Clear Buttons
Add button-clear to remove the border and make the text
stand out.
Note: The text will take the color of the applied button style,
meaning button-positive will result in blue text and no
border instead of a blue background.
<button class="button button-clear button-
positive">
Clear Button
</button>

8
Icon Buttons
Icons can easily be added to any button by using either the built in
Ionicons, or any custom font-pack you choose. Learn more about
icons.
Icons can also be set with a child element inside the button,
however, assigning the icon directly to the button reduces the
number of elements in the DOM.
<button class="button">
<i class="icon ion-loading-c"></i> Loading...
</button>
<button class="button icon-left ion-
home">Home</button>
<button class="button icon-left ion-star button-
positive">Favorites</button>
<a class="button icon-right ion-chevron-right
button-calm">Learn More</a>
<a class="button icon-left ion-chevron-left button-
clear button-dark">Back</a>
<button class="button icon ion-gear-a"></button>
<a class="button button-icon icon ion-settings"></a>
<a class="button button-outline icon-right ion-
navicon button-balanced">Reorder</a>
Buttons in Headers
When buttons are placed in headers or footers, they take the style
of the bar by default, so you don't have to use the extra style
classes. To change this, add the desired style class.
<div class="bar bar-header">
<button class="button icon ion-navicon"></button>
<h1 class="title">Header Buttons</h1>
<button class="button">Edit</button>
</div>

9
Clear Buttons in Headers
For a more minimal approach to header buttons, simply add the
button-clear classname to remove the background button color
and border.
<div class="bar bar-header">
<button class="button button-icon icon ion-
navicon"></button>
<div class="h1 title">Header Buttons</div>
<button class="button button-clear button-
positive">Edit</button>
</div>
Button Bar
Buttons can also be easily grouped together using the button-
bar classname. In this example, a button bar was added to the
default header bar, as well as in the main content area of the
screen.
<div class="button-bar">
<a class="button">First</a>
<a class="button">Second</a>
<a class="button">Third</a>
</div>

10
List
The List is a common and simple way of displaying... that's right,
a list. This is a widely used interface across most current mobile
OS's, and can include content ranging from basic text all the way
to buttons, toggles, icons, and thumbnails.
The list view is a very versatile and powerful component. List
views support various interaction modes such as editing, swipe to
edit, drag to reorder, and pull to refresh.
For more power you can use Ionic's AngularJS directives. Check
out the AngularJS list docs to get more detailed information.
<ul class="list">
<li class="item">
...
</li>
</ul>
* For a more extensive overview on Lists, read AngularJS List Docs
List Dividers
List items can also be dividers to organize and group the list
items. Use the item-divider class to create a divider for any
child element of the list. By default list item dividers will have a
different background color and font-weight, but this is easily
customizable.
<div class="list">
<div class="item item-divider">
Candy Bars
</div>
<a class="item" href="#">
Butterfinger
</a>
...
</div>

11
List Icons
Lists can have icons assigned either to the left and/or right side of
each list item, and the alignment classes should be assigned to
each item element. Icons can easily be added to any item by
using either the built in Ionicons, or any custom font-pack you
choose. Learn more about icons.
Use item-icon-left to line up the icon to the left, and item-
icon-right to set the icon to the right. When a list item has an
icon on both sides then both classes will need to be applied.
This example uses an <a> element for each item, which allows
the entire list item to be tappable. If the item is an <a> or
<button> element, and no icon has been added to the right, then a
small right arrow will automatically be added.
In the example, the first item only has a left aligned icon. The
second item has both left and right side icons. The third item has
no a right side icon assigned (whichs defaults to the right arrow). Additionally, the third item
also adds an item-note. The fourth icon has added a badge element.
<div class="list">
<a class="item item-icon-left" href="#">
<i class="icon ion-email"></i>
Check mail
</a>
<a class="item item-icon-left item-icon-right" href="#">
<i class="icon ion-chatbubble-working"></i>
Call Ma
<i class="icon ion-ios-telephone-outline"></i>
</a>
<a class="item item-icon-left" href="#">
<i class="icon ion-mic-a"></i>
Record album
<span class="item-note">
Grammy
</span>
</a>
<a class="item item-icon-left" href="#">
<i class="icon ion-person-stalker"></i>
Friends
<span class="badge badge-assertive">0</span>
</a>
</div>

12
List Buttons
Use item-button-right or item-button-left to place a button
within an item.
<div class="list">
<div class="item item-button-right">
Call Ma
<button class="button button-positive">
<i class="icon ion-ios-telephone"></i>
</button>
</div>
...
</div>
Item Avatars
Item avatars are essentially a showcase of an image larger than an
icon, but smaller than a thumbnail. To create a avatar item, use
the item-avatar classname.
<div class="list">
<a class="item item-avatar" href="#">
<img src="venkman.jpg">
<h2>Venkman</h2>
<p>Back off, man. I'm a scientist.</p>
</a>
...
</div>

13
Item Thumbnails
Item Thumbnails are essentially a showcase of an image larger
than an icon, and will often span/define the entire height of the
list item. To create a thumbnail styled item, use the item-
thumbnail-left to have it align on the left, and item-
thumbnail-right for the right side.
<div class="list">
<a class="item item-thumbnail-left" href="#">
<img src="cover.jpg">
<h2>Pretty Hate Machine</h2>
<p>Nine Inch Nails</p>
</a>
...
</div>
Quick ng-repeat demo
Inset Lists
Lists can also be inset inside their container, instead of going
full width. The main difference is that a list list-inset
element has margin. An inset list is similar to a card, except an
inset list does not have a box-shadow. Since list list-inset
does not have a box-shadow, it'll be more performant when
scrolling. Inset forms shows other examples of its usage.
<div class="list list-inset">
<div class="item">
Raiders of the Lost Ark
</div>
...
</div>

14
Cards
Cards have become widely used in recent years. They're are a
great way to contain and organize information, while also setting
up predictable expectations for the user. With so much content to
display at once, and often so little screen realestate, cards have
fast become the design pattern of choice for many companies,
including the likes of Google, Twitter, and Spotify..
For mobile experiences, Cards make it easy to display the same
information visually across many different screen sizes. They
allow for more control, are flexible, and can even be animated.
Cards are usually placed on top of one another, but they can also
be used like a "page" and swiped between, left and right.
<div class="card">
<div class="item item-text-wrap">
This is a basic Card which contains an item
that has wrapping text.
</div>
</div>
Cards add a box-shadow by default, whereas it's cousin list list-inset does not. For
performance reasons, when scrolling a large card with many items its recommended to use inset
lists instead.
Card Headers and Footers
Cards can be customized similarly to how you would fill a normal
screen. For example, a card can easily have Headers and Footers
placed inside of them. Add the item-divider classname above or
below the content within the card element.
<div class="card">
<div class="item item-divider">
I'm a Header in a Card!
</div>
<div class="item item-text-wrap">
This is a basic Card with some text.
</div>
<div class="item item-divider">
I'm a Footer in a Card!
</div>
</div>

15
Card Lists
Use the list card classname to create a card with lists.
<div class="list card">
<a href="#" class="item item-icon-left">
<i class="icon ion-home"></i>
Enter home address
</a>
<a href="#" class="item item-icon-left">
<i class="icon ion-ios-telephone"></i>
Enter phone number
</a>
<a href="#" class="item item-icon-left">
<i class="icon ion-wifi"></i>
Enter wireless password
</a>
<a href="#" class="item item-icon-left">
<i class="icon ion-card"></i>
Enter card information
</a>
</div>
Card Images
Images look great in cards, and can be combined with lists and
other elements.
<div class="list card">
<div class="item item-avatar">
<img src="avatar.jpg">
<h2>Pretty Hate Machine</h2>
<p>Nine Inch Nails</p>
</div>
<div class="item item-image">
<img src="cover.jpg">
</div>
<a class="item item-icon-left assertive" href="#">
<i class="icon ion-music-note"></i>
Start listening
</a>
</div>

16
Card Showcase
Here is a showcase of a card using several different items. It
begins with the list card element, utilizing the item-avatar
list item, an item-body element for images and text, and a
footer with the item-divider classname.
<div class="list card">
<div class="item item-avatar">
<img src="mcfly.jpg">
<h2>Marty McFly</h2>
<p>November 05, 1955</p>
</div>
<div class="item item-body">
<img class="full-image" src="delorean.jpg">
<p>
This is a "Facebook" styled Card. The header
is created from a Thumbnail List item,
the content is from a card-body consisting
of an image and paragraph text. The footer
consists of tabs, icons aligned left, within
the card-footer.
</p>
<p>
<a href="#" class="subdued">1 Like</a>
<a href="#" class="subdued">5 Comments</a>
</p>
</div>
<div class="item tabs tabs-secondary tabs-icon-
left">
<a class="tab-item" href="#">
<i class="icon ion-thumbsup"></i>
Like
</a>
<a class="tab-item" href="#">
<i class="icon ion-chatbox"></i>
Comment
</a>
<a class="tab-item" href="#">
<i class="icon ion-share"></i>
Share
</a>
</div>
</div>

17
Forms & Inputs
A list is also used to group related input elements. Both item-
input and item is then used to designate each individual input
field and it's associated label.
Ionic prefers to create the item-input out of the <label>
element so that when any part of the row is tapped then the
underlying input receives focus.
Additionally, developers should be aware of the various HTML5
Input types so users will be presented with the appropriate virtual
keyboard.
Text Input: Placeholder Labels
In the example, it'll default to 100% width (no borders on the
left and right), and uses the placeholder attribute to simulate
the input's label. Then the user begins to enter text into the
input the placeholder label will be hidden. Notice how
<textarea> can also be used as a multi-line text input.
<div class="list">
<label class="item item-input">
<input type="text" placeholder="First Name">
</label>
<label class="item item-input">
<input type="text" placeholder="Last Name">
</label>
<label class="item item-input">
<textarea placeholder="Comments"></textarea>
</label>
</div>

18
Text Input: Inline Labels
Use input-label to place a label to the left of the input
element. When the user enters text the label does not hide. Note
that there's nothing stopping you from also using a placeholder
label too.
<div class="list">
<label class="item item-input">
<span class="input-label">Username</span>
<input type="text">
</label>
<label class="item item-input">
<span class="input-label">Password</span>
<input type="password">
</label>
</div>
Text Input: Stacked Labels
Stacked labels always places the label on top of the input. Each
item should have item-stacked-label assigned, and the
input's label should have input-label assigned. This example
also uses the placeholder attribute so users have a hint of
what type of text the input is looking for.
<div class="list">
<label class="item item-input item-stacked-
label">
<span class="input-label">First Name</span>
<input type="text" placeholder="John">
</label>
<label class="item item-input item-stacked-
label">
<span class="input-label">Last Name</span>
<input type="text" placeholder="Suhr">
</label>
<label class="item item-input item-stacked-
label">
<span class="input-label">Email</span>
<input type="text"
placeholder="[email protected]">
</label>
</div>

19
Text Input: Floating Labels
Floating labels are just like Stacked Labels, except that their labels
animate, or "float" up when text is entered in the input. Each item
should have item-floating-label assigned, and the input's label
should have input-label assigned.
Enter text in the example to the right to see the floating labels in
action. This example also uses the placeholder attribute so user's
have a hint of what type of text the input is looking for.
<div class="list">
<label class="item item-input item-floating-label">
<span class="input-label">First Name</span>
<input type="text" placeholder="First Name">
</label>
<label class="item item-input item-floating-label">
<span class="input-label">Last Name</span>
<input type="text" placeholder="Last Name">
</label>
<label class="item item-input item-floating-label">
<span class="input-label">Email</span>
<input type="text" placeholder="Email">
</label>
</div>
Inset Forms
By default each input item will fill 100% of the width of its
parent element (the list). However, you can inset the list using
either the list list-inset or card classnames. The card
classname applies a lower box shadow while list-inset does not.
Additionally, if the list's parent element has padding assigned
then this will also give the form an inset appearance.
<div class="list list-inset">
<label class="item item-input">
<input type="text" placeholder="First Name">
</label>
<label class="item item-input">
<input type="text" placeholder="Last Name">
</label>
</div>

20
Inset Inputs
Using list-inset will inset the entire list, whereas placing
item-input-inset will inset an input into an individual list
item. Placing a button inside the item
<div class="list">
<div class="item item-input-inset">
<label class="item-input-wrapper">
<input type="text" placeholder="Email">
</label>
<button class="button button-small">
Submit
</button>
</div>
</div>
Input Icons
Icons can be easily added to the left of an item-input input.
Simply add an icon before the <input>. By default the icon will
take the color of label text. However, you can also use add
placeholder-icon to give it a placeholder color.
<div class="list list-inset">
<label class="item item-input">
<i class="icon ion-search placeholder-
icon"></i>
<input type="text" placeholder="Search">
</label>
</div>

21
Header Inputs
Inputs can also be placed in headers, along with buttons to submit
or cancel the form.
<div class="bar bar-header item-input-inset">
<label class="item-input-wrapper">
<i class="icon ion-ios-search placeholder-
icon"></i>
<input type="search" placeholder="Search">
</label>
<button class="button button-clear">
Cancel
</button>
</div>
Toggle
A toggle technically is the same thing as an HTML checkbox
input, except it looks different and is easier to use on a touch
device. Ionic prefers to wrap the checkbox input with the
<label> in order to make the entire toggle easy to tap or drag.
Toggles can also have colors assigned to them, such as toggle-
assertive to assign the assertive color.
<label class="toggle">
<input type="checkbox">
<div class="track">
<div class="handle"></div>
</div>
</label>
This is an example of multiple toggles within a list. Note the
item-toggle class was added along side item for each item.

22
<ul class="list">
<li class="item item-toggle">
HTML5
<label class="toggle toggle-assertive">
<input type="checkbox">
<div class="track">
<div class="handle"></div>
</div>
</label>
</li>
...
</ul>
Checkbox
A checkbox is no different than the HTML checkbox input,
except it's styled differently. This is an example of multiple
checkboxes within a list. Note the item-checkbox class was
added along side item for each item.
Ionic prefers to use the <label> element for a checkbox item in
order to make the entire checkbox tappable.
Checkboxes can also have colors assigned to them, such as
checkbox-assertive to assign the assertive color.
<ul class="list">
<li class="item item-checkbox">
<label class="checkbox">
<input type="checkbox">
</label>
Flux Capacitor
</li>
...
</ul>

23
Radio Button List
Radio buttons act no differently as standard radio input elements.
Following this convention will display a list of radio buttons
similarly seen in modern app.
Each item-radio must have a radio input with the same input
name attribute. The radio-icon class is used to designate when
to show and hide the icon element.
Ionic prefers to use the <label> element for a radio item in order
to make the entire area tappable.
<div class="list">
<label class="item item-radio">
<input type="radio" name="group">
<div class="item-content">
Go
</div>
<i class="radio-icon ion-checkmark"></i>
</label>
...
</div>
Range
This is a Range. Ranges can be themed to any default Ionic color,
and used in various other elements such as a list item or card.
<div class="item range">
<i class="icon ion-volume-low"></i>
<input type="range" name="volume">
<i class="icon ion-volume-high"></i>
</div>
<div class="list">
<div class="item range range-positive">
<i class="icon ion-ios-sunny-outline"></i>
<input type="range" name="volume" min="0"
max="100" value="33">
<i class="icon ion-ios-sunny"></i>
</div>
</div>

24
Select
Ionic's select is styled so its appearance is prettied up relative to
the browser's default style. However, when the select elements
is opened, the default behavior on how to select one of the
options is still managed by the browser.
Each platform's user-interface will be different as the user is
selecting an option. For example, on a desktop browser you'll
see the traditional drop down interface, whereas Android often
has a radio-button list popup, and iOS has a custom scroller
covering the bottom half of the window.
<div class="list">
<label class="item item-input item-select">
<div class="input-label">
Lightsaber
</div>
<select>
<option>Blue</option>
<option selected>Green</option>
<option>Red</option>
</select>
</label>
</div>
Tabs
Tabs are a horizontal region of buttons or links that allow for a
consistent navigation experience between screens. It can
contain any combination of text and icons, and is a popular
method for enabling mobile navigation.
* For building tabbed interfaces, see the Tabs documentation.
The containing element should have the tabs classname, and
each tab should have the tab-item classname. By default, tabs
will be without an icon and text-only.
<div class="tabs">
<a class="tab-item">
Home
</a>
<a class="tab-item">
Favorites
</a>
<a class="tab-item">
Settings
</a>
</div>

25
Tabs can be styled to match the standard Ionic colors (the example is using the default color.
Use these classes to change the color of the tab bar: tabs-default tabs-light tabs-stable tabs-positive tabs-calm tabs-balanced tabs-energized tabs-assertive tabs-royal tabs-dark
To hide the tabbar but still show the content, add the tabs-item-hide class. Also, whenever you
are using tabs, remember to add the has-tabs CSS class to .
Icon-only Tabs
Add tabs-icon-only along with the tabs classname.
<div class="tabs tabs-icon-only">
<a class="tab-item">
<i class="icon ion-home"></i>
</a>
<a class="tab-item">
<i class="icon ion-star"></i>
</a>
<a class="tab-item">
<i class="icon ion-gear-a"></i>
</a>
</div>
Top Icon Tabs
Classic tabs. Add tabs-icon-top along with the tabs classname.
<div class="tabs tabs-icon-top">
<a class="tab-item">
<i class="icon ion-home"></i>
Home
</a>
<a class="tab-item">
<i class="icon ion-star"></i>
Favorites
</a>
<a class="tab-item">
<i class="icon ion-gear-a"></i>
Settings
</a>
</div>

26
Left Icon Tabs
Add tabs-icon-left along with the tabs classname.
<div class="tabs tabs-icon-left">
<a class="tab-item">
<i class="icon ion-home"></i>
Home
</a>
<a class="tab-item">
<i class="icon ion-star"></i>
Favorites
</a>
<a class="tab-item">
<i class="icon ion-gear-a"></i>
Settings
</a>
</div>
Striped Style Tabs
Add tabs-striped to an element above the tabs classname for
Android style tabs.
Optionally, also add tabs-top to position the tab at the top
Get granular color control for striped tabs with the tabs-
background-{color} and tabs-color-{color} classes, where
{color} is any of the ionic color swatches: default, light,
stable, positive, calm, balanced, energized, assertive,
royal, or dark
Note, that to have the header blend with the top tabs, add the
has-tabs-top class to the header.
<div class="tabs-striped tabs-top tabs-background-
positive tabs-color-light">
<div class="tabs">
<a class="tab-item active" href="#">
<i class="icon ion-home"></i>
Test
</a>
<a class="tab-item" href="#">
<i class="icon ion-star"></i>

27
Favorites
</a>
<a class="tab-item" href="#">
<i class="icon ion-gear-a"></i>
Settings
</a>
</div>
</div>
<div class="tabs-striped tabs-color-assertive">
<div class="tabs">
<a class="tab-item active" href="#">
<i class="icon ion-home"></i>
Test
</a>
<a class="tab-item" href="#">
<i class="icon ion-star"></i>
Favorites
</a>
<a class="tab-item" href="#">
<i class="icon ion-gear-a"></i>
Settings
</a>
</div>
</div>
Grid
Ionic's grid system is different than most because of its use of
the CSS Flexible Box Layout Module standard. The
advantage here is that the devices that Ionic supports, all
support flexbox.
Simply add columns you want in a row, and they'll evenly
take up the available space. If you want three columns, add
three columns, if you want five columns, add five columns.
There's no restriction to a 12 column grid, or having to
explicitly state how large each column should be. And to add
to the crazy, you can vertically align content within each
column.
Use the row classname is used to designate, surprise, a row,
and col is used for a column. In the demo to the right we
chose to have four, then two, columns, but we could have just
as easily used 3, 6, 7, 23, etc., it doesn't matter. Point is, add
the number of columns your layout requires and don't worry
about figuring out the percentages because it figures it out
automagically.
Note: The borders and gray background in the demo were added so it's easier to see the
structure.

28
Grid: Evenly Spaced Columns
By default every col added inside a row will automatically
receive an equal amount of the available area. Notice in the code
below that no sizes are specified anywhere in the classnames, yet
each of the five columns in this example will each evenly take up
20% of the available width (thank you flexbox).
<div class="row">
<div class="col">.col</div>
<div class="col">.col</div>
<div class="col">.col</div>
<div class="col">.col</div>
<div class="col">.col</div>
</div>
Note: The borders and gray background in the demo were added
so it's easier to see the structure.
Grid: Explicit Column Sizes
You can explicitly state the size of a column if for example
you'd want specific columns to be larger than the others in the
same row. By default each column will evenly take up the
available area, but in the case where a column should be a
certain size, Ionic's grid uses a percent system (in contrast to a
locked in 12 column grid).
An advantage with this grid system is that you only have to
state the percentage for the column that needs it, and the others
will still evenly divide up the available areas.
<div class="row">
<div class="col col-50">.col.col-50</div>
<div class="col">.col</div>
<div class="col">.col</div>
</div>
<div class="row">
<div class="col col-75">.col.col-75</div>
<div class="col">.col</div>
</div>
<div class="row">
<div class="col">.col</div>

29
<div class="col col-75">.col.col-75</div>
</div>
<div class="row">
<div class="col">.col</div>
<div class="col">.col</div>
</div>
Note: The borders and gray background in the demo were added so it's easier to see the
structure.
Explicit Column Percentage Classnames .col-10 10% .col-20 20% .col-25 25% .col-33 33.3333% .col-50 50% .col-67 66.6666% .col-75 75% .col-80 80% .col-90 90%
Grid: Offset Columns
Columns can also be offset from the left. We'll let the code and
demo speak for itself.
<div class="row">
<div class="col col-33 col-offset-33">.col</div>
<div class="col">.col</div>
</div>
<div class="row">
<div class="col col-33">.col</div>
<div class="col col-33 col-offset-33">.col</div>
</div>
<div class="row">
<div class="col col-33 col-offset-67">.col</div>
</div>
Note: The borders and gray background in the demo were added
so it's easier to see the structure.
Offset Column Percentage Classnames .col-offset-10 10% .col-offset-20 20% .col-offset-25 25% .col-offset-33 33.3333% .col-offset-50 50% .col-offset-67 66.6666%

30
.col-offset-75 75%
.col-offset-80 80%
.col-offset-90 90%
Grid: Vertically Align Columns
Another trick up flexbox's sleeve is the ability to easily
vertically align columns. Vertical alignment includes top,
center and bottom, and can be applied to every column in a
row, or to specific columns.
In the demo, we've made the last column in each row to have
the tallest content in order to demonstrate how the content of
the others vertically align. The first row shows the default
which is to take the same height as the tallest column in the
same row.
<div class="row">
<div class="col">.col</div>
<div class="col">.col</div>
<div class="col">.col</div>
<div class="col">1<br>2<br>3<br>4</div>
</div>
<div class="row">
<div class="col col-top">.col</div>
<div class="col col-center">.col</div>
<div class="col col-bottom">.col</div>
<div class="col">1<br>2<br>3<br>4</div>
</div>
<div class="row row-top">
<div class="col">.col</div>
<div class="col">.col</div>
<div class="col">.col</div>
<div class="col">1<br>2<br>3<br>4</div>
</div>
<div class="row row-center">
<div class="col">.col</div>
<div class="col">.col</div>
<div class="col">.col</div>
<div class="col">1<br>2<br>3<br>4</div>
</div>
<div class="row row-bottom">
<div class="col">.col</div>
<div class="col">.col</div>
<div class="col">.col</div>
<div class="col">1<br>2<br>3<br>4</div>
</div>

31
Note: The borders and gray background in the demo were added so it's easier to see the
structure.
Responsive Grid
There may be cases where a row of columns will not fit nicely
in the available area. The responsive classes can be used to turn
each column in a row into its own row at certain breakpoints.
For example, if you want a row of columns to turn in to stacked
rows when the viewport is pretty small, you would use the
.responsive-sm class. The example to the right is a simulation
of what it'd look like.
<div class="row responsive-sm">
<div class="col">.col</div>
<div class="col">.col</div>
<div class="col">.col</div>
<div class="col">.col</div>
</div>
Note: The borders and gray background in the demo were
added so it's easier to see the structure.
Responsive Class Break when roughly .responsive-sm Smaller than landscape phone .responsive-md Smaller than portrait tablet .responsive-lg Smaller than landscape tablet
For further configuration, each class uses a Sass variable that can be changed to your liking.
There's also a responsive-grid-break mixin you can use to create your own classes.

32
Utility
Ionic comes with a handful of utility classes to help quickly style your design. Each are optional.
Colors
Ionic comes with a set of colors to start with, but as a general
rule colors are meant to be overridden. We prefer saying that
Ionic provides a recommended naming convention for your
colors, swatches, themes, etc.
Utility colors are added to help set a naming convention. You'll
notice Ionic purposely does not use words like "red" or "blue",
but instead have colors which represent an emotion or generic
theme.
Let's be realistic, assigning colors is one of the easier tasks in
CSS, and each app will have different requirements for colors.
Ionic's goal is to provide a clean system to build on top of and
maintain, and stays away from dictating how each app chooses
to color its custom design.
To customize the colors you can simply override those coming
from the ionic.css CSS file. Additionally, since Ionic is built
using Sass, for more power and flexibility you could also
modify and extend the color variables within the _variables.scss file.
* For more flexibility, you can Customize Ionic With Sass

33
Icons
Ionic also comes with its own free and open-sourced icon font,
Ionicons, with over 500 icons to choose from.
Simply add icon and the Ionicon classname for the icon to show,
which can be easily looked up on the Ionicons homepage.
<i class="icon ion-star"></i>
While it's possible for buttons to use a child <i> to set the icon,
they can also set their icon just by setting the buttons own class.
Please take a look at button icon docs for more info.
Note: Ionic is certainly not restricted to using only the Ionicons
icon pack, so please feel free to use any icons you wish.
Padding
Many components in Ionic purposely have both padding and
margin reset set to zero. In many instances apps will have
components bleed to the edge of the screen, and by starting
each component at zero developers can easily control padding
and margins throughout the app.
The padding utility classes can be reused to give any element's
content some breathing room, meaning it adds a default 10px
between the outer box of the element and its inner content. The
following classes are not required for any element, but may be
helpful with your layout.
padding Adds padding around every side. padding-vertical Adds padding to the top and bottom. padding-horizontal Adds padding to the left and right. padding-top Adds padding to the top. padding-right Adds padding to the right. padding-bottom Adds padding to the bottom. padding-left Adds padding to the left.